Добавление названия, меток данных и легенды на диаграмму в Excel с помощью средства чтения с экрана
Эта статья предназначена для людей с нарушениями зрения или с когнитивными нарушениями, использующих программы чтения с экрана, например Экранный диктор корпорации Microsoft, JAWS или NVDA с продуктами Microsoft 365. Эта статья входит в набор содержимого поддержки средства чтения с экрана Microsoft 365, где содержатся дополнительные сведения о специальных возможностях в наших приложениях. Общие справочные сведения доступны на главной странице службы поддержки Майкрософт.
Добавляйте Excel, метки данных и легенду на диаграмму с помощью клавиатуры и чтения с экрана. Мы проверили эту функцию с использованием экранного диктора, JAWS и NVDA, но она может работать и с другими средствами чтения с экрана, если они соответствуют общепринятым стандартам и методам для специальных возможностей. Названия, метки данных и легенды помогают сделать диаграмму понятнее для людей с ограниченными возможностями, поскольку являются описательными элементами.
Примечания:
-
Новые возможности Microsoft 365 становятся доступны подписчикам Microsoft 365 по мере выхода, поэтому в вашем приложении эти возможности пока могут отсутствовать. Чтобы узнать о том, как можно быстрее получать новые возможности, станьте участником программы предварительной оценки Office.
-
Дополнительные сведения о средствах чтения с экрана см. в статье о работе средств чтения с экрана в Microsoft Office.
В этом разделе
-
Добавление названий на диаграмму
org/ListItem»>
-
Добавление легенды на диаграмму
Добавление выносок данных на диаграмму
Добавление названий на диаграмму
Вы можете добавить название диаграммы, а так же названия ее осей.
Примечание: Для диаграмм без осей, таких как Круговая
-
Выберите нужную диаграмму.

-
Чтобы открыть меню Добавить элемент диаграммы, нажмите клавиши ALT+Б, Н, Н.
-
Выберите тип названия, которое вы хотите добавить.
-
Чтобы добавить название диаграммы, нажмите C. Фокус перемещается в список Название диаграммы. Выполните одно из следующих действий:
-
Чтобы добавить название над диаграммой, нажмите клавишу Н, затем ВВОД, введите строку и нажмите ВВОД.

-
Чтобы добавить название по центру с перекрытием, нажмите клавишу Ц, введите заголовок и нажмите ВВОД.
-
Чтобы добавить названия осей, нажмите A. Фокус перемещается в список Названия осей. Выполните одно из следующих действий:
-
Чтобы добавить название основной горизонтальной оси, нажмите H. Фокус перемещается в поле Название основной горизонтальной оси. Введите название и нажмите ввод.
org/ListItem»>
Чтобы добавить название основной вертикальной оси, нажмите V. Фокус перемещается в поле Название основной вертикальной оси. Введите название и нажмите ввод.
-
-
Чтобы добавить название диаграммы, нажмите C. Фокус перемещается в список Название диаграммы. Выполните одно из следующих действий:
-
Название будет добавлено на диаграмму, а фокус будет на названии диаграммы. Чтобы переместить фокус от названия диаграммы и вернуться к диаграмме или на графике, нажмите клавишу ESC.
Советы:
-
Чтобы удалить название диаграммы, щелкните диаграмму и нажмите клавиши ALT+Б, Н, Н, Н, ВВОД.
org/ListItem»>
-
Чтобы удалить название основной вертикальной оси, щелкните диаграмму и нажмите клавиши ALT+Б, Н, Н, З, О.
Чтобы удалить название основной горизонтальной оси, щелкните диаграмму и нажмите клавиши ALT+Б, Н, Н, З, Г.
Добавление выносок данных на диаграмму
Диаграмму можно сделать понятнее, добавив на нее выноски данных, содержащие сведения о рядах или отдельных точках данных.
-
Выберите нужную диаграмму.

-
Чтобы открыть меню Добавить элемент диаграммы, нажмите клавиши ALT+Б, Н, Н.
-
Чтобы добавить метки в диаграмму, нажмите D, а затем U.
Совет: Чтобы удалить метки данных, выберите диаграмму и нажмите ALT+J, C, A, D, а затем N.
Добавление легенды на диаграмму
Легенды позволяют быстро понять отношения данных на диаграмме. Например, на листе со сведениями о ежемесячном бюджете при создании линейчатой диаграммы для сравнения прогнозируемых затрат с фактическими по категориям расходов легенда позволяет быстро распознать две различные линейки и категории с наибольшим расхождением.
-
Выберите нужную диаграмму.
-
Чтобы открыть меню Добавить элемент диаграммы, нажмите клавиши ALT+Б, Н, Н.
-
Чтобы открыть список Легенда, нажмите L.
-
Чтобы выбрать расположение легенды на диаграмме, выполните одно из следующих действий:
- org/ListItem»>
Чтобы выбрать параметр Справа, нажмите клавиши С, ВВОД.
-
Чтобы выбрать параметр Сверху, нажмите клавишу В.
-
Чтобы выбрать параметр Слева, нажмите клавиши С, С, ВВОД.
Чтобы выбрать параметр Снизу, нажмите клавишу И.
Совет: Чтобы удалить легенду, щелкните диаграмму и нажмите клавиши ALT+Б, Н, Н, Г, Н.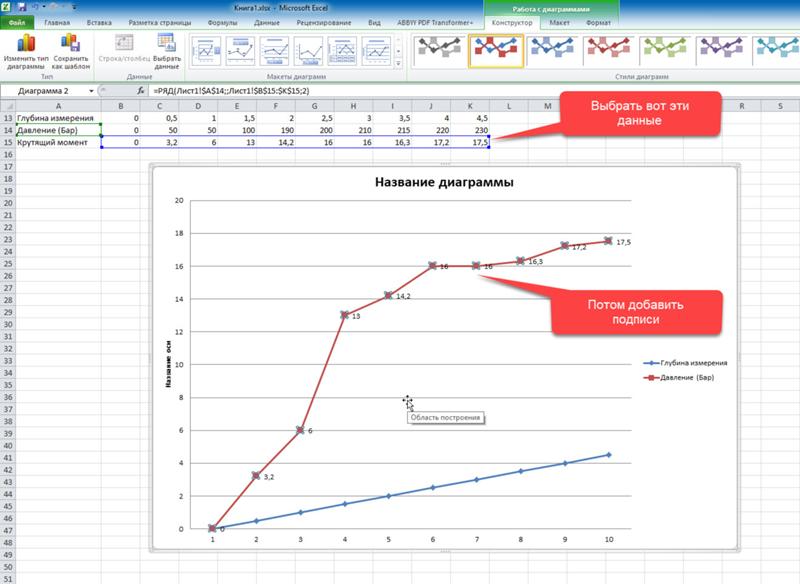
См. также
Создание и выделение диаграммы в Excel с помощью средства чтения с экрана
Сочетания клавиш в Excel
Использование средства чтения с экрана для выполнения основных задач в Excel
Настройка устройства для поддержки специальных возможностей в Microsoft 365
Знакомство с Excel и навигация с помощью средства чтения с экрана
Используйте Excel для Mac клавиатуру и VoiceOver (встроенное в macOS устройство чтения с экрана), чтобы добавлять на диаграмму название, метки данных и легенду. Названия, метки данных и легенды помогают сделать диаграмму понятнее для людей с ограниченными возможностями, поскольку являются описательными элементами.
Названия, метки данных и легенды помогают сделать диаграмму понятнее для людей с ограниченными возможностями, поскольку являются описательными элементами.
Примечания:
-
Новые возможности Microsoft 365 становятся доступны подписчикам Microsoft 365 по мере выхода, поэтому в вашем приложении эти возможности пока могут отсутствовать. Чтобы узнать о том, как можно быстрее получать новые возможности, станьте участником программы предварительной оценки Office.
-
В этой статье предполагается, что вы используете VoiceOver — средство чтения с экрана, встроенное в macOS. Дополнительные сведения об использовании VoiceOver см. в кратком руководстве по началу работы с VoiceOver.
В этой статье
- org/ListItem»>
-
Добавление выносок данных на диаграмму
-
Добавление легенды на диаграмму
Добавление названий на диаграмму
Добавление названий на диаграмму
Вы можете добавить название диаграммы, а так же названия ее осей.
Примечание: Для диаграмм без осей, таких как Круговая и Кольцевая, названия осей не используются.
-
Перейдите к нужной диаграмме.
-
Нажимайте клавишу F6, пока не услышите название текущей вкладки, например «Главная, выбрано, вкладка».
-
Нажимая клавиши CONTROL+OPTION+СТРЕЛКА ВПРАВО или СТРЕЛКА ВЛЕВО, пока не услышите «Конструктор диаграмм, вкладка», а затем нажмите клавиши CONTROL+OPTION+ПРОБЕЛ.
-
Нажимайте клавишу TAB, пока не услышите фразу «Добавить элемент диаграммы, меню, кнопка», а затем нажмите клавиши CONTROL+OPTION+ПРОБЕЛ.

-
Выберите тип названия, которое вы хотите добавить.
-
Чтобы добавить название диаграммы, нажимая клавишу TAB, пока не услышите «Название диаграммы, подменю», нажмите клавиши CONTROL+OPTION+ПРОБЕЛ, а затем сделайте следующее:
-
Чтобы добавить название над диаграммой, нажимайте клавишу TAB, пока не услышите фразу «Над диаграммой», а затем нажмите клавиши CONTROL+OPTION+ПРОБЕЛ.
Примечание: Это название может быть выбрано по умолчанию. Если это так, вы услышите», «Тик, над диаграммой».

-
Чтобы добавить название по центру с наложением, нажимайте клавишу TAB, пока не услышите фразу «По центру (наложение)», а затем нажмите клавиши CONTROL+OPTION+ПРОБЕЛ.
-
Чтобы удалить название диаграммы, нажимайте клавишу TAB, пока не услышите слово «Нет», а затем нажмите клавиши CONTROL+OPTION+ПРОБЕЛ.
-
-
Чтобы добавить название оси, нажимая клавишу TAB, пока не услышите «Названия осей, подменю», нажмите клавиши CONTROL+OPTION+ПРОБЕЛ, а затем сделайте следующее:
- org/ListItem»>
Чтобы добавить название основной горизонтальной оси, нажимая клавишу TAB, пока не услышите «Основная горизонтальная», а затем нажмите клавиши CONTROL+OPTION+ПРОБЕЛ.
-
Чтобы добавить название основной вертикальной оси, нажимая клавишу TAB, пока не услышите «Основная вертикальная», а затем нажмите клавиши CONTROL+OPTION+ПРОБЕЛ.
-
-
Чтобы изменить текст заголовка по умолчанию, перейдите к диаграмме и нажмите клавиши CONTROL+OPTION+SHIFT+СТРЕЛКА ВНИЗ, чтобы начать взаимодействие с областью диаграммы.
 Вы услышите: «На диаграмме». Нажимая клавиши OPTION+СТРЕЛКА ВЛЕВО или СТРЕЛКА ВПРАВО, пока не услышите сообщение «Название диаграммы, текст», «Горизонтальная, категория, название оси, текст» или «Вертикальная, значение, название оси, текст», в зависимости от названия, которое вы хотите изменить. Введите новый текст заголовка. Нажмите клавишу ESC, чтобы выйти из текстового окна названия диаграммы.
Вы услышите: «На диаграмме». Нажимая клавиши OPTION+СТРЕЛКА ВЛЕВО или СТРЕЛКА ВПРАВО, пока не услышите сообщение «Название диаграммы, текст», «Горизонтальная, категория, название оси, текст» или «Вертикальная, значение, название оси, текст», в зависимости от названия, которое вы хотите изменить. Введите новый текст заголовка. Нажмите клавишу ESC, чтобы выйти из текстового окна названия диаграммы.
Фокус переместится на кнопку Добавить элемент диаграммы.
Добавление выносок данных на диаграмму
Диаграмму можно сделать понятнее, добавив на нее выноски данных, содержащие сведения о рядах или отдельных точках данных.
-
Перейдите к нужной диаграмме.
org/ListItem»>
-
Нажимая клавиши CONTROL+OPTION+СТРЕЛКА ВПРАВО или СТРЕЛКА ВЛЕВО, пока не услышите «Конструктор диаграмм, вкладка», а затем нажмите клавиши CONTROL+OPTION+ПРОБЕЛ.
-
Нажимайте клавишу TAB, пока не услышите фразу «Добавить элемент диаграммы, меню, кнопка», а затем нажмите клавиши CONTROL+OPTION+ПРОБЕЛ.
-
Нажимая клавишу TAB, пока не услышите «Подписи данных, подменю», а затем нажмите клавиши CONTROL+OPTION+ПРОБЕЛ.

-
Нажимайте клавишу TAB, пока не услышите фразу «Выноска данных», а затем нажмите клавиши CTRL+OPTION+ПРОБЕЛ.
Совет: Чтобы удалить метки данных, нажимайте клавишу TAB, пока не услышите слово «Нет», а затем нажмите клавиши CTRL+OPTION+ПРОБЕЛ.
Фокус переместится на кнопку Добавить элемент диаграммы.
Нажимайте клавишу F6, пока не услышите название текущей вкладки, например «Главная, выбрано, вкладка».
Добавление легенды на диаграмму
Легенды позволяют быстро понять отношения данных на диаграмме. Например, на листе со сведениями о ежемесячном бюджете при создании линейчатой диаграммы для сравнения прогнозируемых затрат с фактическими по категориям расходов легенда позволяет быстро распознать две различные линейки и категории с наибольшим расхождением.
-
Перейдите к нужной диаграмме.
-
Нажимайте клавишу F6, пока не услышите название текущей вкладки, например «Главная, выбрано, вкладка».
-
Нажимая клавиши CONTROL+OPTION+СТРЕЛКА ВПРАВО или СТРЕЛКА ВЛЕВО, пока не услышите «Конструктор диаграмм, вкладка», а затем нажмите клавиши CONTROL+OPTION+ПРОБЕЛ.
-
Нажимайте клавишу TAB, пока не услышите фразу «Добавить элемент диаграммы, меню, кнопка», а затем нажмите клавиши CONTROL+OPTION+ПРОБЕЛ.

-
Нажимайте клавишу TAB, пока не услышите фразу «Легенда, подменю», а затем нажмите клавиши CTRL+OPTION+ПРОБЕЛ.
-
Чтобы выбрать место для добавления легенды, нажимая клавишу TAB, пока не услышите нужное расположение, а затем нажмите клавиши CONTROL+OPTION+ПРОБЕЛ.
Совет: Чтобы удалить легенду, нажимайте клавишу TAB, пока не услышите фразу «Нет», а затем нажмите клавиши CTRL+OPTION+ПРОБЕЛ.
Фокус переместится на кнопку Добавить элемент диаграммы.
См. также
Создание и выделение диаграммы в Excel с помощью средства чтения с экрана
Сочетания клавиш в Excel
Использование средства чтения с экрана для выполнения основных задач в Excel
Настройка устройства для поддержки специальных возможностей в Microsoft 365
Знакомство с Excel и навигация с помощью средства чтения с экрана
Техническая поддержка пользователей с ограниченными возможностями
Корпорация Майкрософт стремится к тому, чтобы все наши клиенты получали наилучшие продукты и обслуживание. Если у вас ограниченные возможности или вас интересуют вопросы, связанные со специальными возможностями, обратитесь в службу Microsoft Disability Answer Desk для получения технической поддержки. Специалисты Microsoft Disability Answer Desk знакомы со многими популярными специальными возможностями и могут оказывать поддержку на английском, испанском, французском языках, а также на американском жестовом языке. Перейдите на сайт Microsoft Disability Answer Desk, чтобы узнать контактные сведения для вашего региона.
Если у вас ограниченные возможности или вас интересуют вопросы, связанные со специальными возможностями, обратитесь в службу Microsoft Disability Answer Desk для получения технической поддержки. Специалисты Microsoft Disability Answer Desk знакомы со многими популярными специальными возможностями и могут оказывать поддержку на английском, испанском, французском языках, а также на американском жестовом языке. Перейдите на сайт Microsoft Disability Answer Desk, чтобы узнать контактные сведения для вашего региона.
Если вы представитель государственного учреждения или коммерческой организации, обратитесь в службу Disability Answer Desk для предприятий.
Изменение формата подписей данных в диаграмме
Excel для Microsoft 365 Word для Microsoft 365 Outlook для Microsoft 365 PowerPoint для Microsoft 365 Excel для Microsoft 365 для Mac Word для Microsoft 365 для Mac PowerPoint для Microsoft 365 для Mac Excel для Интернета Excel 2021 Word 2021 Outlook 2021 PowerPoint 2021 Excel 2021 for Mac Word 2021 for Mac PowerPoint 2021 for Mac Excel 2019 Word 2019 Outlook 2019 PowerPoint 2019 Excel 2019 для Mac Word 2019 для Mac PowerPoint 2019 для Mac Excel 2016 Word 2016 Outlook 2016 PowerPoint 2016 Excel 2016 для Mac Word 2016 для Mac PowerPoint 2016 для Mac Excel 2013 Word 2013 Outlook 2013 PowerPoint 2013 Excel 2010 Word 2010 Outlook 2010 PowerPoint 2010 Excel 2007 Word 2007 Excel Starter 2010 Word Starter 2010 Еще. ..Меньше
..Меньше
Подписи данных, содержащие сведения о рядах или отдельных точках данных, упрощают понимание диаграммы. Так, без меток данных на приведенной ниже круговой диаграмме было бы не совсем понятно, что объем продаж кофе составляет 38 % от общего объема продаж. Метки данных можно форматировать, чтобы отобразить специфические элементы, например процентные значения, имена рядов или категорий.
Существует множество параметров форматирования меток данных. Вы можете добавить линии выноски, настроить форму метки, а также изменить ее размер. Все нужные для этого команды содержатся в области задач Формат меток данных. Чтобы перейти в нее, добавьте метки данных, а затем выделите метку, которую требуется отформатировать, и выберите Элементы диаграммы > Метки данных > Дополнительные параметры.
Чтобы перейти в соответствующий раздел, щелкните один из четырех значков, показанных ниже (Заливка и границы, Эффекты, Размер и свойства (Макет и свойства в Outlook или Word) или Параметры подписи).
Совет: Убедитесь, что выбрана только одна метка данных. Чтобы быстро применить пользовательское форматирование к другим точкам ряда данных, выберите пункты Параметры подписи > Метка рядов данных > Создать копию текущей метки.
Ниже приведены пошаговые инструкции по выполнению некоторых наиболее распространенных действий. Если вы хотите узнать больше о заголовках в метках данных, см. статью Изменение названий и меток данных на диаграмме.
Линия выноски — это линия, которая соединяет подпись данных с соответствующей точкой данных и используется при размещении подписи данных за пределами точки данных. Чтобы добавить линию выноски на диаграмму, щелкните подпись и, когда появится четырехсторонняя стрелка, перетащите ее. При перемещении подписи данных линия выноски автоматически перемещается вслед за ней. В более ранних версиях эта функция была только на круговой диаграмме— теперь она есть у всех типов диаграмм с меткой данных.
-
Выделите соединительные линии, которые требуется изменить.
-
Выберите пункт Заливка и границы > Линия, а затем внесите необходимые изменения.
Придать новый вид подписям данных можно по-разному, например можно изменить цвет границы подписи, чтобы выделить ее.
- org/ListItem»>
-
Выберите пункт Заливка и границы > Граница, а затем внесите необходимые изменения.
Совет: С помощью эффектов можно сделать подпись действительно оригинальной. Для этого откройте вкладку Эффекты и выберите нужный эффект. Только смотрите не перестарайтесь.
Выделите подписи данных, границы которых требуется изменить. Чтобы изменить границу только одной подписи данных, щелкните ее дважды.
Чтобы придать диаграмме нужный вид, можно создать подписи данных практически любой формы.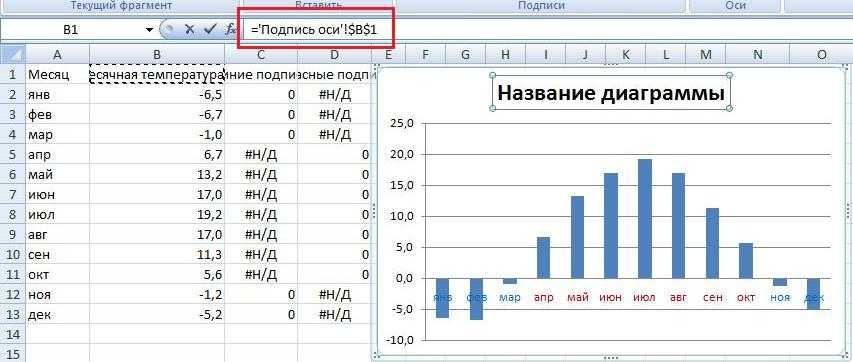
-
Щелкните правой кнопкой мыши подпись данных, которую требуется изменить, а затем выберите команду Изменить формы меток данных.
-
Выберите нужную фигуру.
Щелкните подпись данных и растяните ее границы до необходимого размера.
Совет: Вы можете настроить другие параметры размера (в Excel и PowerPoint) и выравнивания на вкладке Размер и свойства (Макет и свойства в Outlook или Word). Для этого дважды щелкните подпись данных и выберите Размер и свойства.
К подписи данных можно добавить встроенное поле диаграммы, например имя ряда или категории. Но гораздо полезнее добавить ссылку на ячейку с пояснительным текстом или вычисляемым значением.
-
Щелкните подпись данных правой кнопкой мыши и выберите команду Вставить поле метки данных.
Если выделен весь ряд данных, эта команда будет отсутствовать. Убедитесь, что выбрана только одна метка данных.
-
Выберите поле, которое вы хотите добавить к подписи данных.

-
Чтобы связать подпись данных с ссылкой на ячейку, щелкните [Ячейка] Выберите ячейку, а затем введите ссылку на ячейку.
Совет: Чтобы вернуть стандартную подпись данных, в группе Параметры подписи нажмите кнопку Сброс.
-
Чтобы отформатировать метки данных, выделите диаграмму и на вкладке Конструктор диаграмм последовательно выберите Добавить элемент диаграммы > Подписи данных > Дополнительные параметры подписей данных.

-
В разделе Параметры подписи в группе Включать в подпись выберите требуемые параметры. Чтобы сделать метки данных более наглядными, их можно переместить в точки данных или даже за пределы диаграммы.
См. также
Создание диаграммы в Excel
Фильтрация данных на диаграмме
Изменение типа диаграммы
Добавление рядов данных в диаграммы
Как сделать и добавить метки на графике в Excel | Small Business
Автор: Filonia LeChat
Даже для новичков в программе составление графика в Microsoft Excel интуитивно понятно. Excel предлагает опцию одним щелчком мыши в меню «Вставка», чтобы взять данные из электронной таблицы и отобразить их в формате наглядного пособия. Однако по умолчанию графики Excel не включают информацию о метках, такую как точные числа, использованные для создания графика, или представленные проценты. Это не означает, что вы должны обходиться без него; просто добавьте метки вручную с помощью текстовых полей или позвольте Excel добавить их автоматически.
Excel предлагает опцию одним щелчком мыши в меню «Вставка», чтобы взять данные из электронной таблицы и отобразить их в формате наглядного пособия. Однако по умолчанию графики Excel не включают информацию о метках, такую как точные числа, использованные для создания графика, или представленные проценты. Это не означает, что вы должны обходиться без него; просто добавьте метки вручную с помощью текстовых полей или позвольте Excel добавить их автоматически.
Запустите Microsoft Excel. Щелкните первый столбец и введите число, которое будет использоваться для построения графика.
Нажмите клавишу «Ввод» и введите следующий номер. Продолжайте заполнять столбец A, пока не будут введены все числа для графика.
Нажмите на столбец B, ячейку один. Заполните цифры для графика. Это необязательно — количество столбцов и строк, необходимых для графика, зависит от выбранного вами типа графика. Например, в гистограмме может использоваться что угодно: от одного столбца чисел (для чрезвычайно очевидного и простого графика) до сотен столбцов.
 Для круговой диаграммы вам понадобится как минимум два числа, чтобы ваш круг не был одним целым кругом без каких-либо частей.
Для круговой диаграммы вам понадобится как минимум два числа, чтобы ваш круг не был одним целым кругом без каких-либо частей.Выделите все ячейки, которые вы только что ввели. Щелкните вкладку «Вставка» в верхней части экрана.
Щелкните один из параметров графика в разделе «Графики», например «Линия». Выберите один из вариантов в раскрывающемся меню, например «Линия с маркерами». Excel автоматически вставит график, но он не будет иметь меток.
Просмотрите новую зеленую вкладку «Инструменты диаграммы» и ленту в верхней части экрана. Если вы их не видите, щелкните диаграмму, чтобы включить их.
Нажмите вторую кнопку в разделе «Макеты диаграмм» на ленте, чтобы добавить метки к диаграмме. Расположение этой кнопки зависит от типа графика; в некоторых случаях он появляется первым. Возможно, вам придется поэкспериментировать с кнопками, чтобы получить метки. Чтобы отменить, просто нажмите синюю кнопку отмены, указывающую налево, в верхнем левом углу экрана.

Добавьте дополнительные метки вручную, снова щелкнув вкладку «Вставить». Нажмите кнопку «Текстовое поле». Когда в качестве курсора появится перевернутый крест, нарисуйте текстовое поле в области, где вы хотите добавить метку. Введите в текстовое поле текст для метки. Повторите, чтобы добавить дополнительные метки.
Перейдите на вкладку «Файл», затем нажмите «Сохранить как». Введите имя нового графика и нажмите кнопку «Сохранить».
Ресурсы
- Microsoft Excel: Excel Skills Builder
Советы
- Эти инструкции иллюстрируют, как построить один тип диаграммы в Excel, но ваши варианты включают многие другие. Найдите их в одном месте на вкладке «Вставка» и поэкспериментируйте с различными графиками и диаграммами, чтобы найти то, что лучше всего соответствует вашим потребностям. Процесс добавления меток к графикам такой же.
Писатель Биография
Фиония ЛеЧат — технический писатель, чьи основные навыки включают набор MS Office (Word, PowerPoint, Excel, Publisher), Photoshop, Paint, настольные издательские системы, дизайн и графику.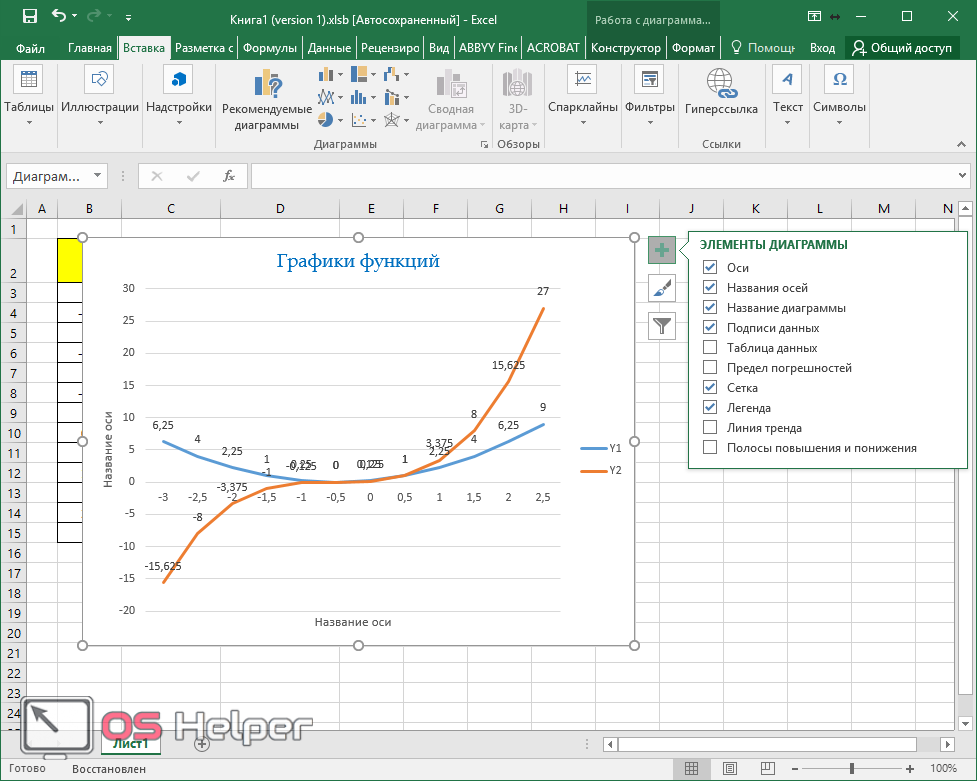 ЛеШат имеет степень магистра технических наук, степень магистра гуманитарных наук в области связей с общественностью и коммуникаций и степень бакалавра гуманитарных наук в области письма/английского языка.
ЛеШат имеет степень магистра технических наук, степень магистра гуманитарных наук в области связей с общественностью и коммуникаций и степень бакалавра гуманитарных наук в области письма/английского языка.
Добавление меток данных к диаграмме (Microsoft Excel)
Обратите внимание: Данная статья написана для пользователей следующих версий Microsoft Excel: 2007, 2010, 2013, 2016, 2019., Excel в Microsoft 365 и 2021. Если вы используете более раннюю версию (Excel 2003 или более раннюю), этот совет может вам не подойти . Чтобы просмотреть версию этого совета, написанную специально для более ранних версий Excel, щелкните здесь: Добавление меток данных на диаграмму.
Автор Allen Wyatt (последнее обновление 27 августа 2022 г.)
Этот совет относится к Excel 2007, 2010, 2013, 2016, 2019, Excel в Microsoft 365 и 2021 что представляет собой основная часть диаграммы. В зависимости от типа создаваемой диаграммы метки данных могут иметь довольно большое значение. Например, если вы форматируете круговую диаграмму, данные могут быть более сложными для понимания, если вы не включаете метки данных.
Например, если вы форматируете круговую диаграмму, данные могут быть более сложными для понимания, если вы не включаете метки данных.
Чтобы добавить метки данных в Excel 2007 или Excel 2010, выполните следующие действия:
- При необходимости активируйте диаграмму, щелкнув ее.
- Убедитесь, что на ленте отображается вкладка «Макет».
- Щелкните инструмент Метки данных. Excel отображает ряд параметров, определяющих расположение меток данных.
- Выберите позицию, которая лучше всего подходит для размещения ваших меток.
Чтобы добавить метки данных в Excel 2013 или более поздних версиях, выполните следующие действия:
- При необходимости активируйте график, нажав на него.
- Убедитесь, что на ленте отображается вкладка «Дизайн». (Появляется при выборе диаграммы.)
- Щелкните раскрывающийся список «Добавить элемент диаграммы».
- Выберите инструмент Метки данных. Excel отображает ряд параметров, определяющих расположение меток данных.

- Выберите позицию, которая лучше всего подходит для размещения ваших меток.
ExcelTips — ваш источник экономичного обучения работе с Microsoft Excel. Этот совет (6788) относится к Microsoft Excel 2007, 2010, 2013, 2016, 2019, Excel в Microsoft 365 и 2021. Вы можете найти версию этого совета для старого интерфейса меню Excel здесь: Добавление меток данных в ваш Диаграмма .
Биография автора
Allen Wyatt
На его счету более 50 научно-популярных книг и множество журнальных статей, Аллен Вятт является всемирно признанным автором. Он является президентом Sharon Parq Associates, компании, предоставляющей компьютерные и издательские услуги. Узнать больше об Аллене…
Подробное руководство по VBA Visual Basic для приложений (VBA) — это язык, используемый для написания макросов во всех программах Office. Это полное руководство показывает как профессионалам, так и новичкам, как освоить VBA, чтобы настроить весь пакет Office под свои нужды.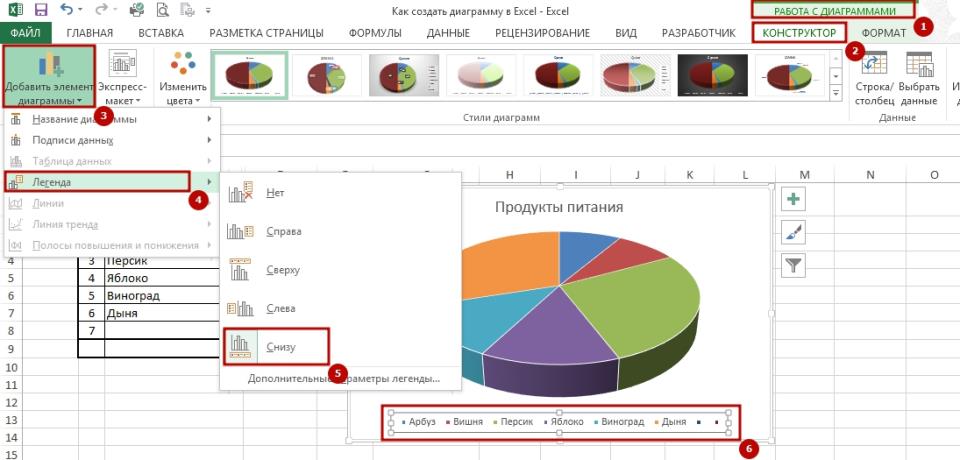 Ознакомьтесь с курсом Mastering VBA for Office 2010 уже сегодня!
Ознакомьтесь с курсом Mastering VBA for Office 2010 уже сегодня!
Подписаться
БЕСПЛАТНАЯ УСЛУГА: Получайте подобные советы каждую неделю в ExcelTips, бесплатном информационном бюллетене по продуктивности. Введите свой адрес и нажмите «Подписаться».
Просмотреть последний информационный бюллетень.
(Ваш адрес электронной почты никому и никогда не передается.)
Комментарии
Этот сайт
Есть версия Excel, которая использует ленточный интерфейс (Excel 2007 или новее)? Этот сайт для вас! Если вы использовать более раннюю версию Excel, посетите наш сайт ExcelTips посвящен интерфейсу меню.
Новейшие наконечники
Подписаться
БЕСПЛАТНАЯ УСЛУГА: Получайте подобные советы каждую неделю в ExcelTips, бесплатном информационном бюллетене по продуктивности.
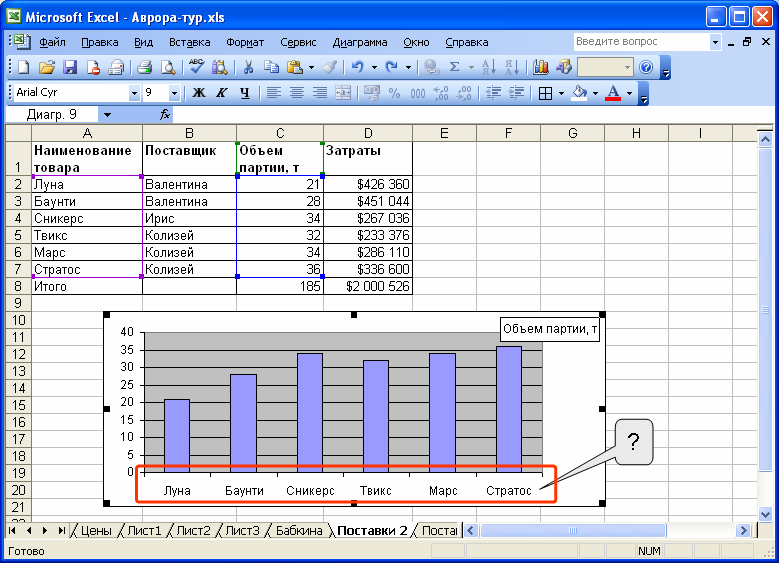


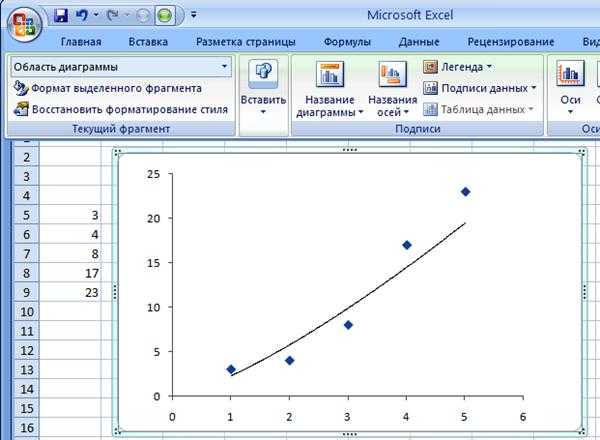
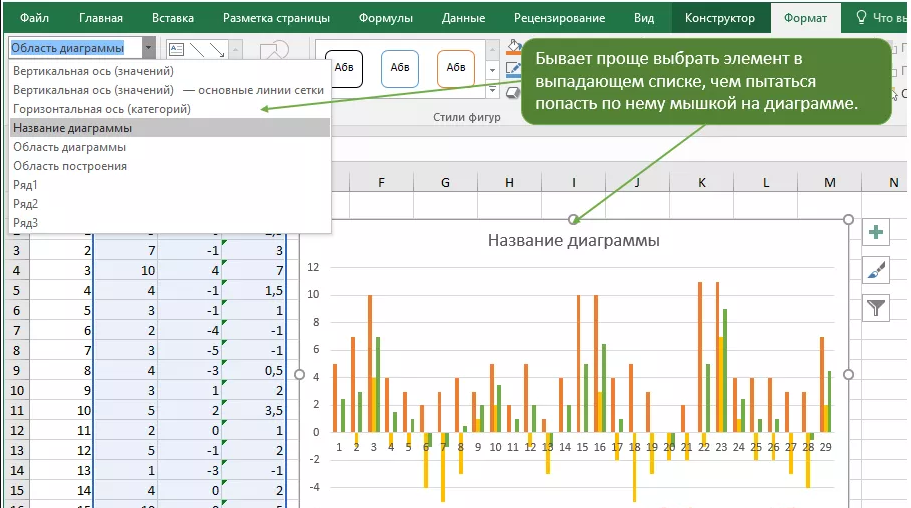
 Вы услышите: «На диаграмме». Нажимая клавиши OPTION+СТРЕЛКА ВЛЕВО или СТРЕЛКА ВПРАВО, пока не услышите сообщение «Название диаграммы, текст», «Горизонтальная, категория, название оси, текст» или «Вертикальная, значение, название оси, текст», в зависимости от названия, которое вы хотите изменить. Введите новый текст заголовка. Нажмите клавишу ESC, чтобы выйти из текстового окна названия диаграммы.
Вы услышите: «На диаграмме». Нажимая клавиши OPTION+СТРЕЛКА ВЛЕВО или СТРЕЛКА ВПРАВО, пока не услышите сообщение «Название диаграммы, текст», «Горизонтальная, категория, название оси, текст» или «Вертикальная, значение, название оси, текст», в зависимости от названия, которое вы хотите изменить. Введите новый текст заголовка. Нажмите клавишу ESC, чтобы выйти из текстового окна названия диаграммы.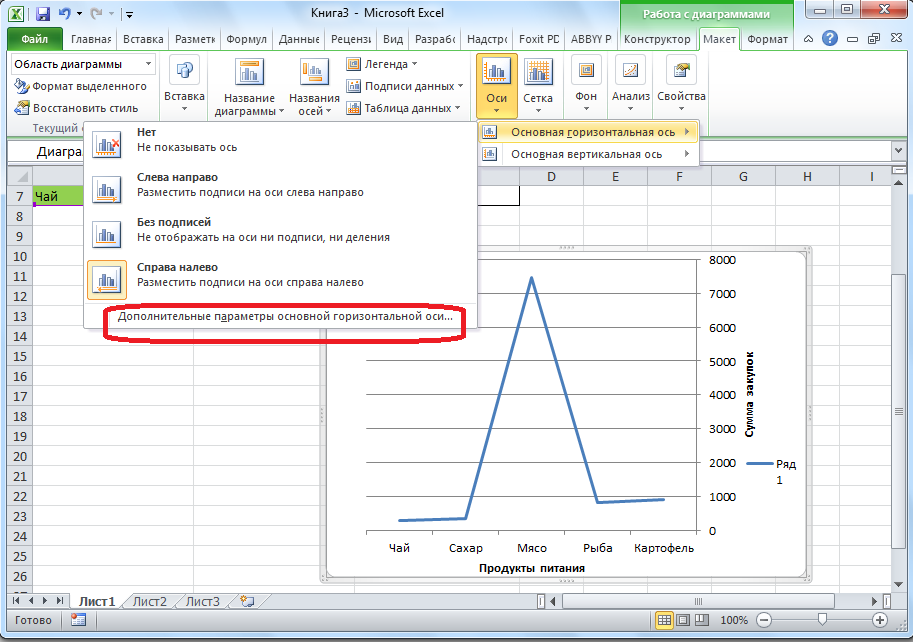
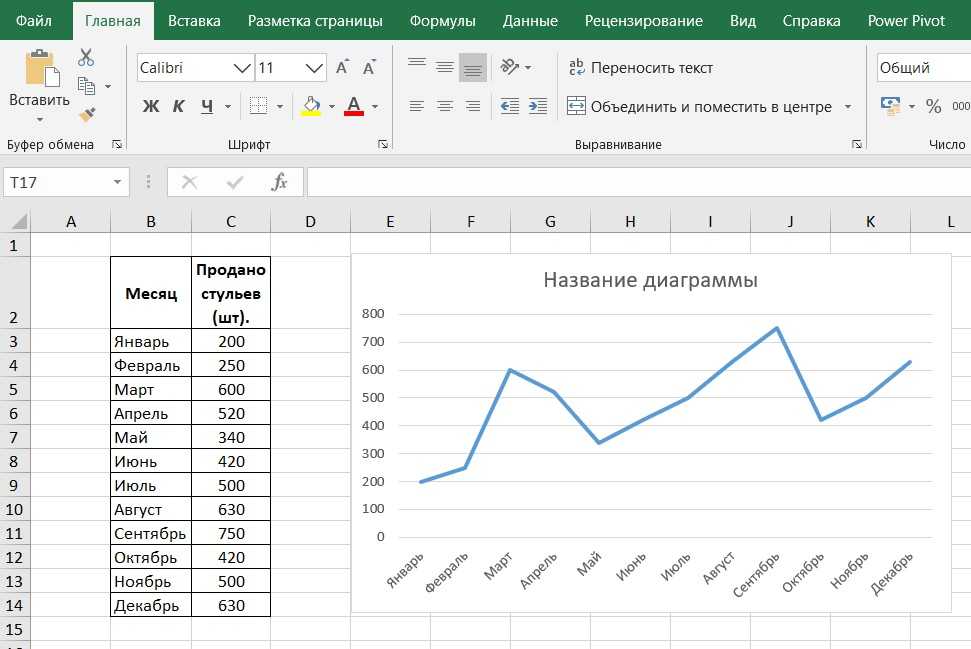
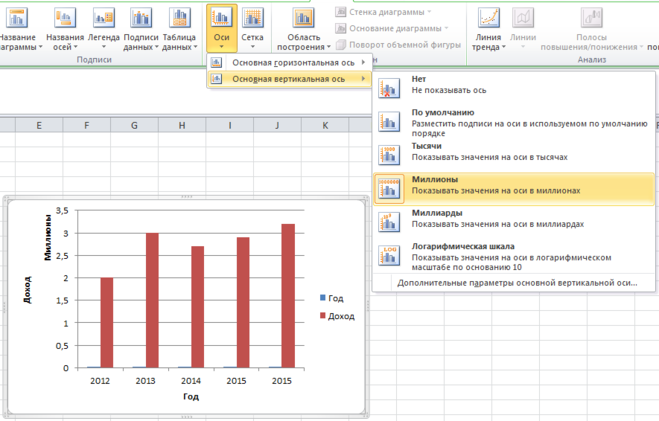
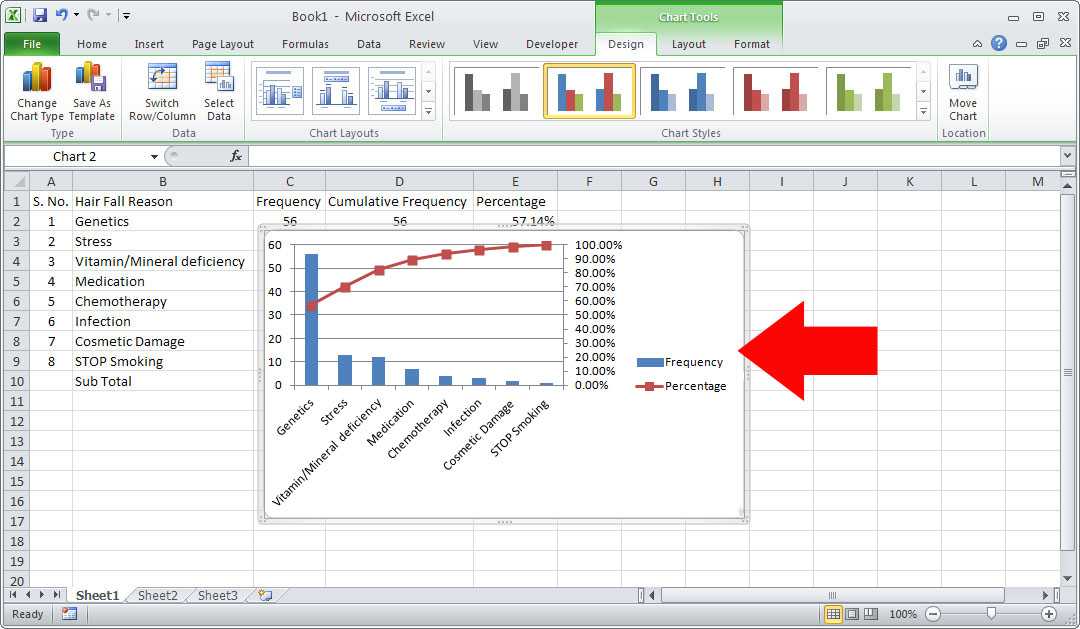
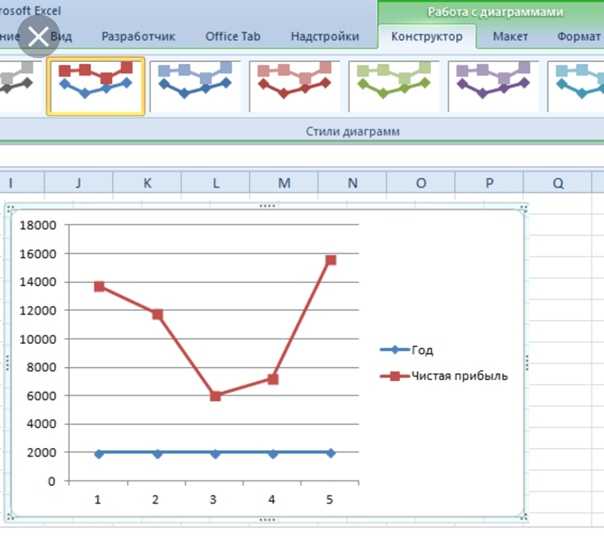 Для круговой диаграммы вам понадобится как минимум два числа, чтобы ваш круг не был одним целым кругом без каких-либо частей.
Для круговой диаграммы вам понадобится как минимум два числа, чтобы ваш круг не был одним целым кругом без каких-либо частей.
