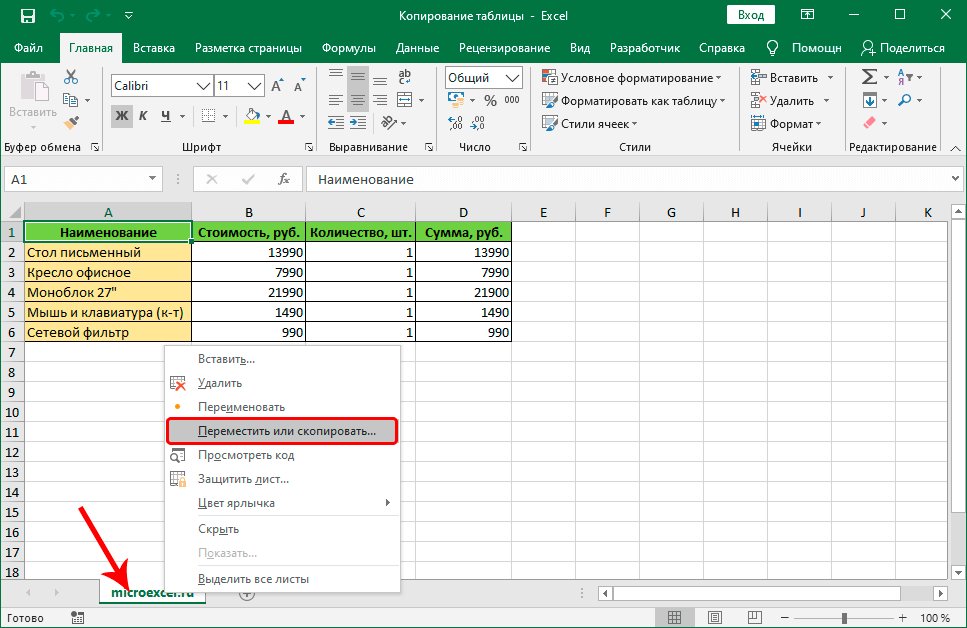5 различных методов переноса данных с одного листа Excel на другой
Как мы все знаем, Microsoft Excel – очень полезная и популярная рабочая книга, которую пользователи могут хранить любые важные данные.
В Microsoft Excel пользователи могут выполнять несколько различных типов задач, таких как автоматически переносить данные с одного листа Excel на другой, обновлять один лист Excel с другого листа , копировать данные с одного листа на другой в Excel и т. д. для удобства.
Но сегодня в этом моем сообщении блога я расскажу о , как автоматически копировать данные из одной ячейки в другую в Excel ? Кроме того, узнайте , как автоматически обновлять один лист Excel с другого листа, автоматически переносить данные с одного листа Excel на другой, и многое другое подробно.
Итак, просто внимательно просмотрите этот блог.
Содержание
- Практический сценарий
- Методы передачи данных из одной книги Excel в другую
- Метод № 1: автоматически Обновление одного листа Excel с другого листа
- Метод № 2: обновить электронную таблицу Excel данными из другой электронной таблицы
- Метод № 3: Как автоматически скопировать данные из одной ячейки в другую в Excel
- Метод № 4: Как скопировать данные с одного листа на другой в Excel с помощью формулы
- Метод № 5: копирование данных с одного листа на другой в Excel с помощью макросов
- Рекомендуемое решение: средство восстановления и восстановления MS Excel
- Шаги по использованию средства восстановления и восстановления MS Excel:
- Заключение:
- Маргрет
- MicroKnowledge, Inc.

- Приведенные ниже шаги объясняют, как настроить это с помощью Excel 2007 или более поздней версии.
Методы передачи данных из одной книги Excel в другуюХорошо, сначала я должен упомянуть, что я полный любитель когда дело доходит до превосходства. У меня нет опыта работы с VBA или макросами, поэтому, если вы не уверены, знаю ли я что-то еще, вероятно, не знаю.
У меня есть рабочая тетрадь с 6 листами внутри; один из листов – мастер; это просто остальные 6 листов, составленные в один большой. Мне нужно настроить его так, чтобы любые новые данные, введенные в новые отдельные листы, автоматически вводились в мастер-лист в первой пустой строке.
Столбцы не одинаковы на всех листах. . Надеюсь, здесь профи будет легче, чем мне, в этом я бился головой о стену. Я буду тщательно проверять эту ветку, поэтому, если вам понадобится дополнительная информация, просто дайте мне знать …
Заранее благодарим за любую помощь.
Источник: https://ccm.
net/forum/affich-1019001-automatically-update-master-worksheet-from- другие рабочие листы
Существует множество различных способов переноса данных из одной книги Excel в другую , и они следующие:
Метод № 1: автоматически Обновление одного листа Excel с другого листаВ книге MS Excel мы можем легко обновить данные, связав один лист с другим. Эта ссылка известна как динамическая формула, которая автоматически передает данные из одной книги Excel в другую .
Одна книга Excel называется источником рабочий лист , где эта ссылка автоматически переносит данные рабочего листа, а другая книга называется целевым листом , в котором он автоматически обновляет данные рабочего листа и содержит формулу связи.
Ниже приведены две разные точки для связывания Excel.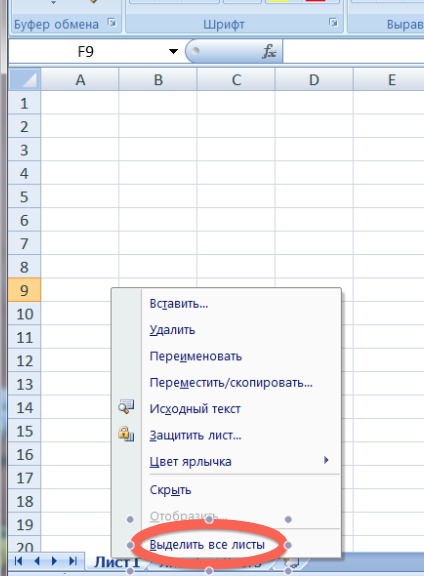 данные книги для автоматических обновлений.
данные книги для автоматических обновлений.
1) С использованием функции копирования и вставки
- В исходный лист, выберите и скопируйте данные, которые вы хотите связать на другом листе.
- Теперь на целевом листе Вставьте данные, к которым вы связали исходный лист ячейки.
- После этого выберите меню Вставить ссылку из Другие параметры вставки в книге Excel
- Сохраните всю свою работу из исходного рабочего листа перед его закрытием.
2) Введите формулу вручную
- Откройте целевой рабочий лист, коснитесь ячейки, в которой есть формула связи, и поместите знак равенства (=) поперек нее.
- Теперь перейдите к источник ш eet и коснитесь ячейки, в которой есть данные. нажмите Enter на клавиатуре и сохраните свои задачи.
Примечание- Всегда помните одну вещь, что формат исходного рабочего листа и конечный рабочий лист одинаковы.
Чтобы обновить электронные таблицы Excel данными из другой электронной таблицы, просто следуйте приведенным ниже пунктам, которые будут применимы к версии Excel 2019, 2016, 2013, 2010, 2007.
- Сначала перейдите в меню Данные .
- Выберите параметр Обновить все
- Здесь вы должны увидеть, когда и как обновляется соединение
- Теперь щелкните любую ячейку, содержащую подключенные данные.
- Снова в меню Данные , cli ck на стрелке рядом с параметром Обновить все и выберите Свойства соединения
- После этого в меню Использование установите параметры которые вы хотите изменить.
- На вкладке Использование установите любые параметры, которые вы хотите изменить.

Примечание. Если размер книги данных Excel большой, я рекомендую регулярно проверять меню Включить фоновое обновление .
Метод № 3: Как автоматически скопировать данные из одной ячейки в другую в ExcelЧтобы скопировать данные из одной ячейки в другую в Excel, просто выполните следующие пункты, указанные ниже:
- Сначала откройте исходный рабочий лист и целевой рабочий лист.
- На исходном листе перейдите к листу, который вы хотите переместить или скопировать.
- Теперь нажмите меню Главная и выберите параметр Формат .
- Затем выберите «Переместить или скопировать лист» в разделе «Организовать листы».
- После этого снова в в меню Главная выберите параметр Формат в группе ячеек.
- Здесь в

- Иначе, если вы хотите скопировать рабочий лист вместо перемещения, сделайте копию книги Excel перед
- Наконец, нажмите ОК кнопку, чтобы скопировать или переместить целевую электронную таблицу Excel.
Вы можете копировать данные с одного листа на другой в Excel с помощью формулы . Вот шаги, которые необходимо выполнить:
- Для копирования и вставки ячейки Excel в текущий рабочий лист Excel, , например; скопируйте ячейку От A1 до D5, вы можете просто выбрать целевую ячейку D5, затем ввести = A1 и нажать клавишу Enter, чтобы получить значение A1.
- Для копирования и вставки ячеек с одного рабочего листа на другой, например скопируйте ячейку A1 листа Sheet1 в ячейку D5 листа Sheet2, выберите ячейку D5 на листе Sheet2, затем введите = Sheet1! A1 и нажмите клавишу Enter, чтобы получить значение.

С помощью макросов вы можете копировать данные с одного рабочего листа на другой , но перед этим вот несколько важных советов, о которых вы должны позаботиться:
- Правильно сохраняйте расширение файла в вашу книгу Excel.
- Не обязательно, чтобы ваша электронная таблица имела поддержку макросов для выполнения этой задачи.
- Код Выбранные вами файлы также могут быть сохранены на другом листе.
- Поскольку коды уже указывают детали, нет необходимости сначала активировать книгу или ячейки Excel.
- Таким образом, ниже приведен код для выполнения этой задачи.
Рекомендуемое решение: средство восстановления и восстановления MS ExcelSub OpenWorkbook ()
‘Открыть книгу
‘Метод открытия требует ссылки на полный путь к файлу.
Workbooks.Open «C: Users username Documents New Data.xlsx»‘ Метод открытия имеет дополнительные параметры
‘Workbooks.Open (FileName, UpdateLinks, ReadOnly, Format, Password, WriteResPassword, IgnoreReadOnlyRecommended, Origin, Delimiter, Editable, Notify, Converter, AddToMru, Local, CorruptLoad)
End Sub
Sub CloseWorkbook ()
‘Закройте книгу
Workbooks («New Data.xlsx»). Close SaveChanges: = True
‘Метод Close имеет дополнительные параметры
‘ Workbooks.Close (SaveChanges, Filename, RouteWorkbook)End Sub
Когда вы выполняете свою работу в MS Excel и по ошибке или случайно делаете это не сохранять данные книги, иначе ваш рабочий лист будет удален, тогда у нас есть для вас профессиональный инструмент восстановления, например MS Excel Repair & Recovery Tool .
С С помощью этого инструмента вы также можете легко восстановить все потерянные данные или поврежденные файлы Excel. Это очень полезное программное обеспечение, позволяющее с легкостью возвращать все типы файлов MS Excel .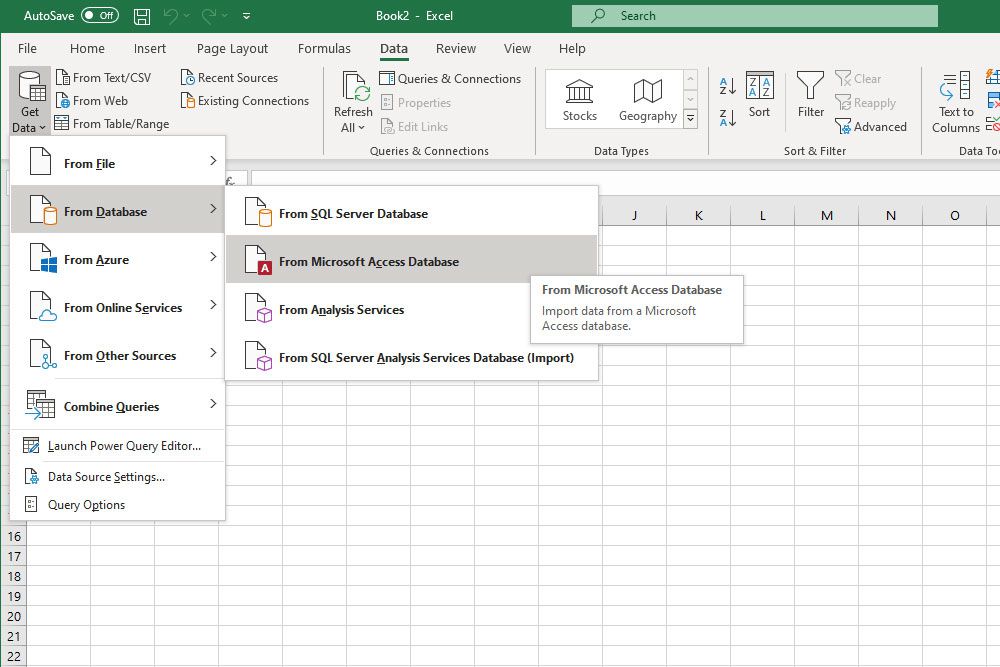
Ну, я старался изо всех сил, чтобы предоставить наилучшие возможные способы автоматической передачи данных с одного листа Excel на другой. Итак, с этого момента вы не можете нужно беспокоиться о как автоматически копировать данные из одной ячейки в другую в Excel.
Я надеюсь, что вы удовлетворены приведенными выше методами, предоставленными вам по обновлению листа Excel .
Таким образом, используйте их правильно, и в будущем, если вы захотите узнать об этом, вы можете воспользоваться помощью указанных решений.
Маргрет
Маргрет Артур – предприниматель и эксперт по контент-маркетингу. Она ведет технические блоги и специализируется на MS Office, Excel и других технических вопросах. Ее отличительное искусство подачи технической информации простым для понимания языком очень впечатляет. Когда не пишет, она любит незапланированные путешествия.
Когда не пишет, она любит незапланированные путешествия.
MicroKnowledge, Inc.
Excel имеет отличный, недостаточно используемый способ извлечения данных из мастер-листа и записи подмножеств этих данных на других листах. Таким образом, Excel может действовать как функциональная база данных с помощью компонента под названием Microsoft Query.
Предположим, у меня есть сводная таблица всех вопросов технической поддержки, заданных в 2013 году, со столбцом под названием Назначено Кому.
Теперь мне нужны три отдельных листа, по одному для каждого представителя службы поддержки в столбце« Кому назначено », которые будут содержать только билеты службы поддержки этого человека. Но в дополнение к этому мне нужно следующее, чтобы быть возможно:
- Новые данные, добавленные в основной лист, будут автоматически заполняться на соответствующих подмножествах листов.
- Мастер-лист можно сортировать и фильтровать сам по себе, не затрагивая подмножества листов.

- Функции и диаграммы, анализирующие данные на любом листе, должны автоматически подстраиваться под новые данные.
Звучит сложно? Это не так!
Приведенные ниже шаги объясняют, как настроить это с помощью Excel 2007 или более поздней версии.
(Эта функция также доступна в предыдущих версиях Excel. )
- Создайте все нужные листы в книге. Здесь я создал лист для каждого представителя службы поддержки.
- Создайте именованный диапазон для своей главной таблицы. Выделите данные в своей таблице (включая заголовки), введите e введите имя диапазона в поле имени слева от строки формул, затем нажмите Enter. Именованный диапазон необходим Microsoft Query для выбора данных для анализа.
- Создайте таблицу из вашей главной таблицы. Выделите свои данные, как описано выше. Откройте вкладку Вставить . Щелкните Таблица . Этот шаг немного избыточен, но преобразование ваших данных в таблицу имеет массу преимуществ, главное из которых состоит в том, что при добавлении в нее новых данных она автоматически расширяется для сбора новых данных.
 В свою очередь, это также автоматически расширит ваш именованный диапазон.
В свою очередь, это также автоматически расширит ваш именованный диапазон. - Перейдите на лист, на который вы хотите поместить результаты запроса. Это может быть другой рабочий лист или даже другая книга.
- Щелкните вкладку Данные . Нажмите Из других источников . Выберите Из Microsoft Query . Откроется окно Выбрать источник данных .
- Выберите файлы Excel. Нажмите ОК . Откроется окно Выбрать книгу .
- Найдите и выберите книгу для запроса. Обратите внимание, что это может быть та же книга, что и открытая в данный момент. Нажмите ОК . Отображается Мастер запросов .
- Должны появиться ваши именованные диапазоны в левой части окна в виде таблицы. Я выберу все столбцы слева, чтобы показать их на листах подмножества. Щелкните Далее .
- На шаге мастера «Фильтровать данные» выберите фильтрацию данных, которые вы хотите отобразить на этом листе.

- Выполните оставшиеся шаги в мастера, пока вы не будете готовы выбрать место назначения для ваших данных. В диалоговом окне Импорт данных убедитесь, что Таблица выбрана в качестве способа вставки ваших данных.. Я решил вставить данные в A1 на листе Джерри.
- Поскольку вы вставили данные в качестве таблицы у вас есть особая возможность Обновить, если вы вносите какие-либо изменения в основную таблицу. Вы можете найти Обновить на вкладке «Данные» или на вкладке «Работа с таблицами» Дизайн .
Вам понадобится повторить шаги 4–11 для каждого имеющегося у вас подмножества листов. Но как только все это настроено, у вас есть небольшая симпатичная база данных Excel!
Как перенести таблицу из документа на бумаге в Эксель/Аксесс на компьютер онлйн или из ПДФ-таблицы?
ZEL-Услуги »Пресс-центр »Статьи »Как перенести таблицу из бумажного документа на компьютер?
Обычно предприятия и офисы квитанции или ведомости на бумажных документах переносят на компьютер в «Эксель» или Access вручную.
Ручная обработка сотни таблиц (в разных стилях и форматах) силами сотрудников занимает весь рабочтий день (до 10 часов труда), и вы платите им за это зарплату!
Можно ли автоматизировать и распознать таблицу онлайн, например? Ведь живые сотрудники куда нужнее в других более важных делах!
Как перенести сложный документ на компьютер в цифровом виде?
В большинстве случаев вам подойдёт самый простой вариант с использованием смартфона. Приложение Microsoft Excel для Android и iOS с недавних пор умеет распознавать таблицы онлайн, из бумажных документов через камеру или даже ПДФ-таблицы. Программа устанавливается на телефон и анализирует изображение, а затем импортирует данные в цифровом виде.
Хотя это не единственный метод. Если вы столкнулись с проблемой оцифровки документов, то предлагаем узнать два основных способа, как это сделать за минимальное время.
Простейший способ перенести документ в «Эксель»
Для переноса данных бумажной квитанции, ведомости или любых данных, отпечатанных в виде таблицы на бумаге в цифровой вид также структурировано предлагаем использовать новую возможность мобильного приложения Microsoft Excel.
Где скачать приложение Excel?
- MS Excel для Android (бесплатно)
- MS Excel для iOS (бесплатно)
Внутри мобильного приложения есть платная подписка на Office 365, которая в нашей задаче не требуется. Она даёт только следующие улучшенные функции:
- кастомизация визуальной части таблиц;
- больше инструментов по фигурам;
- расширенные функции форматирования;
- карты данных;
- кастомизация диаграмм;
- объекты SmartArt;
- работа с форматом защиты IRM.

Какой телефон потребуется?
Для быстрого результата лучше всего использовать самый современный смартфон или планшет, которым вы располагаете на предприятии.
Чем более мощный чипсет, чем больше оперативной памяти и чем лучше (а главное светочувствительнее) камера, тем быстрее будет процесс оцифровки и тем меньше он будет зависеть от смазанных снимков и задумчивости аппаратной части при обработке кадров.
Также потребуется свободное место во внутренней файловой системе устройства.
Что нужно сделать ещё?
Идеально, если у вас в офисе настроен Wi-Fi. Передача графических файлов между телефоном и компьютером по мобильной Cellular-сети выльется в дополнительные затраты на трафик и будет происходить дольше.
О том, какие сейчас сети Wi-Fi быстрее и надёжнее всего.
Инструкция, как перенести таблицы с бумаги в цифру
-
Запустите приложение Microsoft Excel, разрешив ему все необходимые действия (доступ к файловой системе и к камере).

-
Выберите «Вставка данных из рисунка».
-
Сделайте фотографию ведомости так, чтобы появилась красная рамка вокруг данных.
-
Прямо на экране определяйте область размещения таблицы (автоматика не всегда корректно выбирает размеры).
-
Основанный на машинном обучении искусственный интеллект Microsoft Excel автоматически обработает фотографию и «перегонит» данные в таблицу.
-
При импорте данных любые проблемы с распознаванием выводятся для ручной коррекции — отредактируйте ошибки через кнопку «Правка», а если их нет, то выберите «Пропустить».
-
Чтобы минимизировать количество ошибок, держите телефон ровно (или разместите его на специальном креплении — штативе) и включите весь свет, который возможен в помещении.
-
Как только работа с импортом будет завершена, выберите кнопку «Вставить».

Это финальный этап распознавания. Как только будут готовы все Excel-таблицы, переносите их на компьютер. Далее просто копируйте структурированные данные из Excel и вставляйте в Access (или другой софт, которым вы пользуетесь для редактирования ведомостей и документов).
Способ перенести много документов на компьютер
Второй способ подходит к крупным предприятиям и заключается в автоматизации распознавания текста и таблиц на изображении с некоторыми гарантиями результата. Для этого приобретается мощный софт (например, ABBY FineReader, у него есть также бесплатная версия — Screenshot Reader) или нанимается разработчик (штатный или на ИТ-аутсорсинге).
Для автоматизации процесса с большим количеством таблиц на бумажных носителях помимо самого софта потребуется участие программиста, который подготовит скриптовую часть.
Компания ZEL-Услуги
Разработкой таких решений могут заняться фрилансеры или специалисты ИТ-аутсорсинговой компании. Напишите нам в ZEL-Услуги, если вас интересуют такого рода задачи, чтобы снизить затраты на рутину — подготовим коммерческое предложение под особенности и условия вашего бизнеса.
Напишите нам в ZEL-Услуги, если вас интересуют такого рода задачи, чтобы снизить затраты на рутину — подготовим коммерческое предложение под особенности и условия вашего бизнеса.
Читайте также
- Где в России есть бесплатный интернет?
- Онлайн-касса бесплатно самозанятому: технология вопроса от айтишников
- IT-аутсорсинг в России: плюсы и минусы
- Технологии в бизнесе: 9 примеров, где ваши конкуренты обставят вас
- Мал бизнес, да удал: какие технологии сейчас помогают автоматизировать повторяющиеся задачи?
Может быть интересно
- Онлайн конструктор тарифов
- Цены и тарифы на ИТ-аутсорсинг
- Абонентское обслуживание компьютеров
- ИТ-директор
- Настройка и обслуживание серверов
Интеграция с Microsoft Excel | Подключайте свои приложения с помощью Zapier
Делайте больше с помощью интеграции с Microsoft Excel
Zapier позволяет вам подключать Microsoft Excel к тысячам самых популярных приложений, чтобы вы могли автоматизировать свою работу и иметь больше времени для самых важных дел — код не требуется.
Подключайтесь к более чем 5000 приложений
Подключайтесь к Microsoft Excel к более чем 5000 приложений
- Всегда бесплатно для основных функций
- 14-дневная пробная версия для премиум-функций и приложений
Или выберите приложение для сопряжения с
Facebook Lead Ads
Ads & ConversionGoogle Sheets
Google, электронные таблицыMiro
Team CollaborationCognito Forms
Forms & SurveysTrello by Trello2 Project Management
Инструменты разработчика , ZapierMicrosoft Outlook
Email, MicrosoftGmail
Email, GooglePaths by Zapier
Инструменты разработчика, ZapierFacebook Lead Ads
Реклама и конверсияТаблицы Google
Google, электронные таблицыMiro
Совместная работа в командеCognito Forms
Формы и опросыTrello
Управление проектамиWebhooks by Zapier s
Миро
Совместная работа в командеДобавление новых записей Typeform в виде строк в электронную таблицу Excel
Zapier
Попробуйте
Typeform, Microsoft Excel
Typeform + Microsoft Excel
ПодробнееКогда это произойдет
Шаг 1: Новая запись
3
Затем сделайте это5 900
Шаг 2: Добавить строку
См.
 сведения о Zap.Попробовать
сведения о Zap.ПопробоватьZapier
Попробуйте
Google Sheets, Microsoft Excel
Google Sheets + Microsoft Excel
ПодробнееКогда это произойдет
Шаг 1: Новая или обновленная строка электронной таблицы
Затем сделайте это
Шаг 2: Добавьте строку
См. подробности Zap Попробуйте
Добавьте новые строки Google Таблиц в Excel
050Добавить новые строки Google Sheets в Excel
Попробуйте
Google Sheets, Microsoft Excel
Google Sheets + Microsoft Excel
Добавление новых отправлений Jotform в строки электронной таблицы Excel
Zapier
Попробуйте
Jotform, Microsoft Excel
Jotform + Microsoft Excel
Подробнее 02 В этом случаеШаг 1: Новое представление
Затем сделайте это
Шаг 2: Добавьте строку
Когда это произойдет
Шаг 1: Уведомление о новом ответе с ответами
Затем выполните следующее
Шаг 2: Добавьте строку
Создание карточек Trello из новых строк в Excel
Zapier
Попробуйте
13
3
См. подробности Zap Попробуйте
подробности Zap Попробуйте
Добавьте новые отправки Jotform в строки электронной таблицы Excel
Zapier
Добавить новые данные Jotform в строки электронной таблицы Excel
Попробуйте
Jotform, Microsoft Excel
13 1 04 09 Microsoft Excel 9000 0002Добавление новых ответов SurveyMonkey в электронные таблицы Excel
Zapier
Попробуйте
SurveyMonkey, Microsoft Excel
SurveyMonkey + Microsoft Excel
ПодробнееСм. подробности Zap0 003 Добавить новые ответы SurveyMonkey в Excel электронные таблицы
Zapier
Добавление новых ответов SurveyMonkey на электронные таблицы Excel
Попробуйте
9 SurveyMon0005
SurveyMonkey + Microsoft Excel
Microsoft Excel, Trello
Microsoft Excel + Trello
ПодробнееКогда это произойдет
Шаг 1: Новая строка
Затем сделайте это
Шаг 2: Создайте карточку
См. подробности Zap Попробуйте
подробности Zap Попробуйте
Создать карточки Trello из новых строк в Excel
Zapier
Создать карточки Trello из новых строк в Excel
Попробовать
- 7 1114 90 90 0002 Microsoft Excel, Trello
Microsoft Excel + Trello
Сохранение новых карточек Trello в строки Excel
Zapier
Попробуйте
- 9007
Когда это произойдет
Шаг 1: Новая карточка
Затем сделайте это
Шаг 2: Добавьте строку
Подробности 005Когда это произойдет
Шаг 1. Отправка формы
Затем выполните следующее
Шаг 2. Добавьте строку
- Trello,
- Майкрософт Эксель
Trello + Microsoft Excel
ПодробнееСохранить новый Trello карточки в строки Excel
Zapier
Сохранить новые карточки Trello в строки Excel
Попробуйте
Trello0002 Trello + Microsoft Excel.
 7
7Gravity Forms, Microsoft Excel
Gravity Forms + Microsoft Excel
ПодробнееСм. подробности Zap Попробуйте
Добавить новые отправки Gravity Forms в строки Excel
Zapier
Добавить новые отправки Gravity Forms в строки Excel
Попробуйте
- 17
Гравитационные формы, Microsoft Excel
Гравитационные формы + Microsoft Excel
Копировать новые отправления Formstack в строки Excel
Zapier
Попробуйте
Formstack, Microsoft Excel
Formstack + Microsoft Excel
ПодробнееКогда это произойдет
Шаг 1: Новая отправка
3
Шаг 5
Затем выполните Добавить строку
См.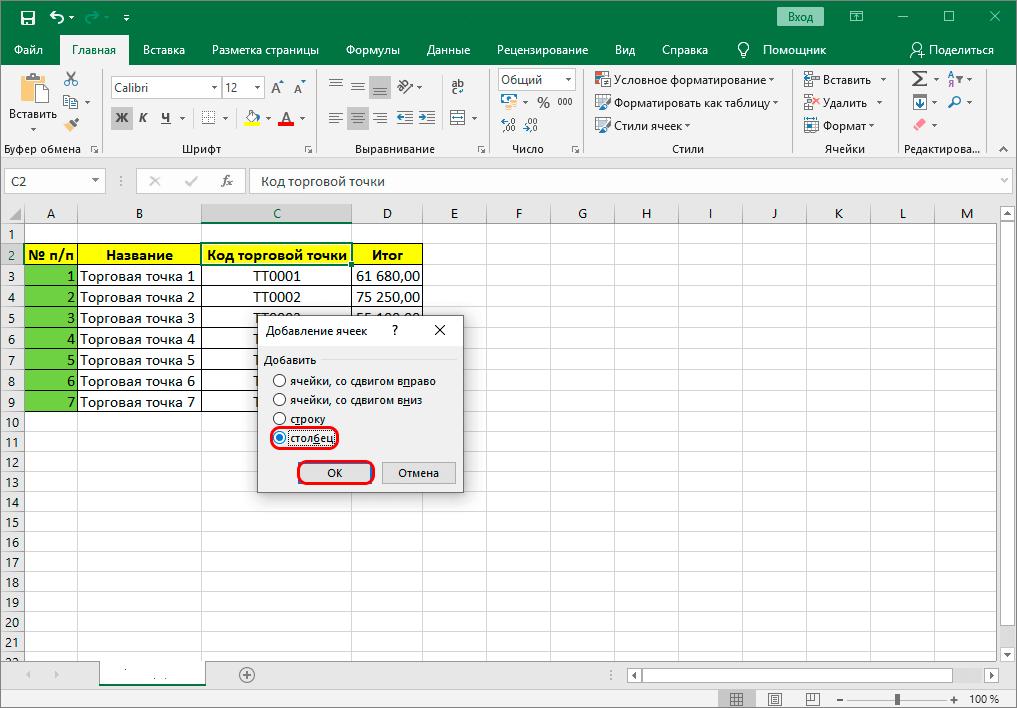 Сведения о Zap Попробуйте
Сведения о Zap Попробуйте
Скопируйте новые отправки Formstack в строки Excel
Zapier
Скопируйте новые отправки Formstack в строки Excel
Попробуйте
Formstack, Microsoft Excel
Formstack + Microsoft Excel
Таблицы Google или Excel: что лучше для вас? [2023]
Пройдя курс статистики в колледже, на котором я познакомился со сложными формулами и функциями Excel, я решил, что мне лучше придерживаться Google Таблиц, хотя мой друг, изучающий инженерное дело, не хотел меня за это.
В свою защиту скажу, что мне не нужно часто использовать передовые инструменты анализа данных в своей работе. Что мне нужно, так это относительно простой способ организации данных и совместной работы с моей командой. И это, в конечном счете, то, к чему сводится дискуссия о Google Sheets и Excel — к чему вы используете приложение для работы с электронными таблицами.
Я опирался на свой опыт использования обоих приложений и провел дополнительное тестирование, чтобы определить, какое из них лучше для кого. Продолжайте читать мой анализ Google Таблиц и Microsoft Excel.
Microsoft предлагает две версии Excel: Excel для настольных компьютеров и Excel для Интернета. В этой статье основное внимание уделяется Excel для настольных компьютеров, который является более мощным и широко используемым, но я буду ссылаться на Excel для Интернета, где это уместно.
Сравнение Google Таблиц и Excel с первого взгляда
Таблицы Google и Excel очень похожи — они часто используют одни и те же формулы, и вы можете устранить их аналогичным образом . Но у каждой платформы есть уникальные преимущества, ориентированные на разные аудитории.
Google Таблицы лучше всего подходят для совместной работы команд и отдельных лиц, которые ищут простое и бесплатное решение для работы с электронными таблицами благодаря удобному интерфейсу, функциям чата и совместной работы в реальном времени, а также бесплатному варианту для отдельных лиц.

Excel лучше всего подходит для тех, кто занимается анализом данных, благодаря его передовым встроенным инструментам статистического анализа, обширным возможностям визуализации данных и способности поддерживать высокие скорости при работе с огромными объемами данных.
Таблицы Google | Excel | 905 584⭐⭐⭐⭐ Обширная библиотека формул; отсутствуют некоторые статистические тесты и функции | ⭐⭐⭐⭐⭐ Обширная библиотека формул; включает расширенные функции и статистические тесты | |
|---|---|---|---|---|
Визуализация данных | ⭐⭐⭐⭐ Предлагает достойный выбор вариантов визуализации данных; не такой интеллектуальный, как Excel | ⭐⭐⭐⭐⭐ Предлагает больше возможностей визуализации данных; Интеллектуальная функция «Рекомендуемые диаграммы» создает диаграммы из комплексных наборов данных | ||
Совместное использование | ⭐⭐⭐⭐⭐ Построенный для живого сотрудничества, с интуитивноконтролируемыми инструментами, такими как живой чат и легко доступная версия 4444444844444444844844848484488884448848848848848848888888488884888488888888884888888888488489588958888488895884889584444489 88 895889584 8 | 4448 89 84444444. ⭐⭐⭐ Совместная работа в режиме реального времени требует дополнительной настройки и выравнивания версий Excel; меньше интуитивно понятных инструментов для совместной работы | ||
Simplicity | ⭐⭐⭐⭐ Меньше продвинутых инструментов; понятный и минимально загроможденный интерфейс | ⭐⭐⭐ Множество дополнительных функций и инструментов; интерфейс кажется немного загроможденным; большая кривая обучения | ||
Автосохранение | ⭐⭐⭐⭐⭐ Автоматически сохраняет на Google Диск | ⭐⭐⭐⭐⭐ Может автоматически сохранять в OneDrive | ||
Скорость | ⭐⭐⭐Огромное количество данных может замедлить работу платформы 005 | ⭐⭐⭐⭐⭐ Банка обрабатывать огромные объемы данных с минимальным влиянием на производительность | ||
Сочетания клавиш | ⭐⭐⭐ Ограничено, поскольку сочетания клавиш не могут конфликтовать с сочетаниями клавиш браузера | ⭐⭐⭐⭐⭐ Содержит множество встроенных сочетаний клавиш, не конфликтующих между собой, в том числе сочетания клавиш, которых нет в Google Таблицах | ||
Цена | ⭐⭐ Бесплатно⭐ бизнес-планы для Google Workspace (включая Docs, Slides, Forms и т. Business Starter: 6 долларов США за пользователя в месяц Business Standard: 12 долларов США за пользователя/месяц Business Plus: 18 долларов США за пользователя/месяц | ⭐⭐⭐ За настольное приложение взимается фиксированная плата, а для использования Microsoft 365 требуется подписка; доступ к устройству ограничен Приложение Excel для настольных ПК: 159,99 долларов США (фиксированная плата за одно устройство) Microsoft 365 Personal: 69,99 долларов США в год Microsoft 365 Family (1-6 человек): 99,99 долларов США в год дружелюбный и доступный; Excel является более продвинутым Если вы ищете простое бесплатное приложение для работы с электронными таблицами, вам помогут Google Таблицы. Если вам нужны более мощные инструменты для управления данными и манипулирования ими, и вы не против потратить немного денег на приложение для работы с электронными таблицами, Excel может подойти лучше. Интерфейс Я не могу лгать — интерфейс Excel кажется немного пугающим для новичка в электронных таблицах. Между тем, интерфейс Google Sheets относительно минималистичный и включает помеченные параметры, организованные в раскрывающиеся меню. Поскольку он не втискивает свои функции в заголовок, он остается лаконичным и удобным для навигации. ЦенаGoogle Таблицы также оказались более доступными, чем Excel, если учесть стоимость каждой платформы. Google Таблицы бесплатны для частных лиц, тогда как Excel стоит 159,99 долларов США за устройство или 69,99 долларов США в год с подпиской на Microsoft 365 Personal. Тем не менее, более высокая цена Excel и насыщенный интерфейс имеют больше смысла, если учесть его функции. Анализ данных и визуализация Как Excel, так и Google Sheets предлагают обширный набор формул, хотя Excel немного больше — мы говорим о почти 500. Где Excel действительно сияет, так это в расширенном анализе данных . Перейдите на вкладку Data , и вы увидите возможность выполнить анализ «что, если» . Это позволяет тестировать сценарии с использованием расширенных формул Excel. Например, вы можете использовать эту функцию, чтобы определить, сколько единиц вам нужно продать в последний месяц квартала для достижения финансовых целей. Excel также предлагает улучшенные функции сводной таблицы для суммирования больших наборов данных, включая целую вкладку под названием PivotChart Analyze заполнен опциями для управления и визуализации вашей таблицы, такими как создание гистограммы, обобщающей данные. Google Таблицы также позволяют создавать сводные таблицы , но не позволяют манипулировать данными или визуализировать их с помощью расширенных функций сводных таблиц. На самом деле, Excel отлично зарекомендовал себя, когда дело доходит до создания любого типа визуализации данных. Google Таблицы не имеют этой функции и вообще предлагают меньше вариантов визуализации данных. Когда я выбрал весь набор данных, Таблицы создали бессмысленный график, а не автоматически извлекли релевантные данные. Чтобы он выглядел как диаграмма Excel, мне пришлось бы вручную настроить его. Google Таблицы более удобны для совместной работы; Excel лучше подходит для самостоятельной работы Мои коллеги и я не обязательно болтаемся в Google Таблицах, как если бы это была онлайн-видеоигра, но… иногда так и есть? Sheets позволяет нескольким товарищам по команде одновременно редактировать одну и ту же электронную таблицу, показывая выбранные ячейки и изменения друг друга в режиме реального времени. Это позволяет целым командам совместно работать над одной электронной таблицей и сохранять консолидированные изменения. Как и большинство других приложений Google, Таблицы также предлагают функцию чата, которая появляется, когда несколько человек одновременно работают с одной и той же электронной таблицей, что позволяет товарищам по команде общаться в режиме реального времени. Он даже хранит историю версий в верхней части каждого документа, чтобы вы могли легко сортировать, кто внес каждое изменение, и восстанавливать предыдущие версии. Потому что ошибки случаются (особенно при сотрудничестве с большим количеством людей). Excel, с другой стороны, не обязательно известен своими функциями совместной работы. Хотя Excel для Интернета предлагает совместную работу в режиме реального времени, существует так много версий Excel для настольных компьютеров, что проблемы с совместимостью версий могут затруднить совместную работу. Например, см. приведенную ниже ошибку совместного доступа из-за проблем с форматом таблицы. Конечно, Excel не позиционируется как мечта сотрудника. Он создан для работы в автономном режиме в качестве настольного приложения, тогда как Google Sheets — это онлайн-инструмент, в ДНК которого встроена командная работа. Поскольку Excel является автономным приложением (при условии, что вы не используете Excel для Интернета), он не интегрируется с такими инструментами, как Zapier . Это ограничивает вашу способность автоматизировать рабочие процессы Excel и интегрировать их с другими приложениями.0551 бесконечно делать с Google Sheets . Все необходимое встроено в Excel; Google Таблицы зависят от третьих сторон Excel — это ваш универсальный магазин для анализа данных, который оснащен передовыми инструментами, которые помогут вам управлять данными и анализировать их. Например, перейдите на вкладку Excel Data , и вы увидите расширенные статистические тесты, такие как t-тесты, z-тесты и ANOVA, встроенные в платформу. Между тем, чтобы выполнить тест ANOVA в Google Sheets, вам сначала нужно загрузить XLMiner Analysis Toolpak — неудивительно, что мой профессор статистики настоял на том, чтобы мы использовали Excel. Конечно, вы ожидаете, что приложение для работы с электронными таблицами предложит некоторые функции статистики, но встроенные инструменты Excel превзойдут все ожидания. Например, в приложении есть параметр Данные из изображения , который может извлекать данные из изображения и организовывать их в ячейки. Я попробовал эту функцию, используя изображение таблицы с данными, которое я нашел в Google Images. Вот скриншот моего результата, за которым следует изображение: Хотя мне нужно было объединить некоторые ячейки, чтобы точно соответствовать таблице, я был впечатлен тем, насколько хорошо Excel считывает данные и размещает их в ячейках. Эта функция изначально недоступна в Google Таблицах, хотя я нашел надстройку ExtractTable , которую пользователи Таблиц могут установить для выполнения той же задачи. Несмотря на то, что огромная библиотека надстроек может помочь вам в выполнении нишевых задач, есть и некоторые недостатки. Помимо дополнительного времени, которое требуется для их установки, сторонние надстройки могут быть привередливыми, если они не обновляются вместе с Google Sheets. Это может не только привести к сбоям в работе с электронными таблицами, но и подвергнуть вас риску киберугроз, если разработчики не обновят свои надстройки или не примут эффективные меры безопасности . Кроме того, если что-то пойдет не так, Google не должен вам помогать — это зависит от разработчика, который может предложить или не предложить какую-либо поддержку. Часто задаваемые вопросы о Google Sheets и ExcelНа первый взгляд Google Sheets и Excel настолько похожи, что их часто путают друг с другом, поэтому позвольте мне ответить на некоторые общие вопросы об этих двух приложениях. Google Sheets — это то же самое, что Excel? Таблицы Google и Excel на первый взгляд могут показаться похожими, но это определенно не одно и то же. Хотя обе они представляют собой программы для работы с электронными таблицами, каждая из них имеет разные сильные стороны. Например, Excel может хранить гораздо больше данных, чем Google Sheets, без замедления работы, а цена Google Sheets (0 долларов США) и функции совместной работы дают Excel преимущество за свои деньги. Что может Excel, чего не может Google Sheets?Excel предлагает некоторые дополнительные функции, которые отличают его от Google Sheets, такие как встроенные расширенные статистические тесты, улучшенные инструменты анализа данных, больше сочетаний клавиш и возможность импортировать данные из большего количества внешних источников. Используют ли бухгалтеры Excel или Google Таблицы?Вы найдете бухгалтеров, которые используют как Excel, так и Google Таблицы. Их выбор может зависеть от предпочтений их отрасли или их личных предпочтений. В то время как большинство бухгалтеров исторически склонялись к Excel, организации все больше тяготеют к Google Sheets. Обычно у них также есть специальное бухгалтерское приложение для их поддержки. Excel или Google Таблицы: что выбрать? Excel лучше всего подходит для тех, кто работает в одиночку и нуждается в расширенных инструментах анализа данных, тогда как Google Таблицы лучше подходят для команд, которым требуется простое решение для работы с электронными таблицами с отличными функциями для совместной работы. |


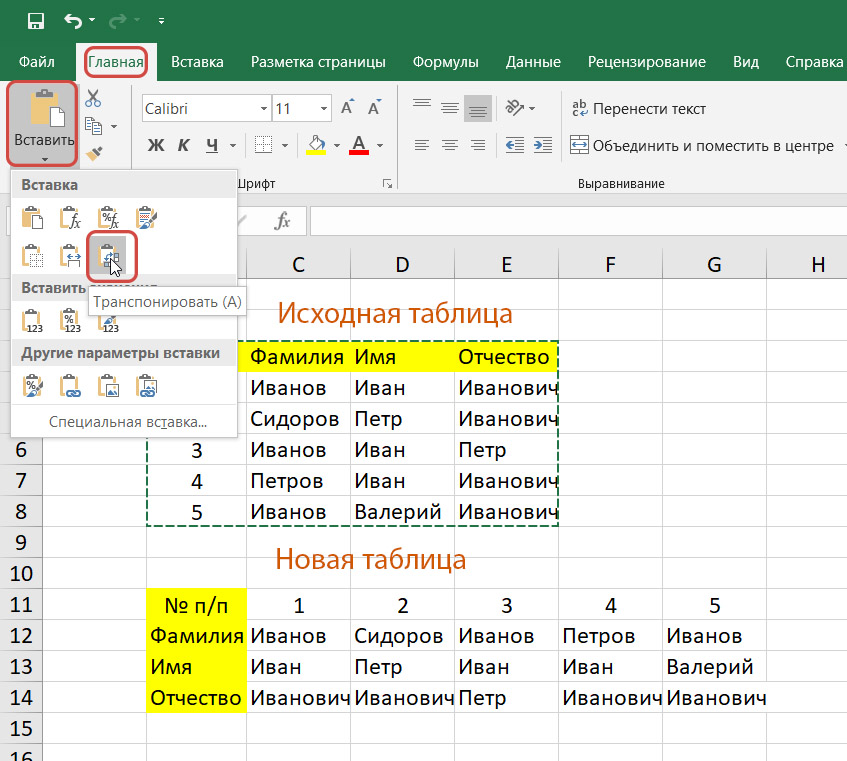


 Open (FileName, UpdateLinks, ReadOnly, Format, Password, WriteResPassword, IgnoreReadOnlyRecommended, Origin, Delimiter, Editable, Notify, Converter, AddToMru, Local, CorruptLoad)
Open (FileName, UpdateLinks, ReadOnly, Format, Password, WriteResPassword, IgnoreReadOnlyRecommended, Origin, Delimiter, Editable, Notify, Converter, AddToMru, Local, CorruptLoad)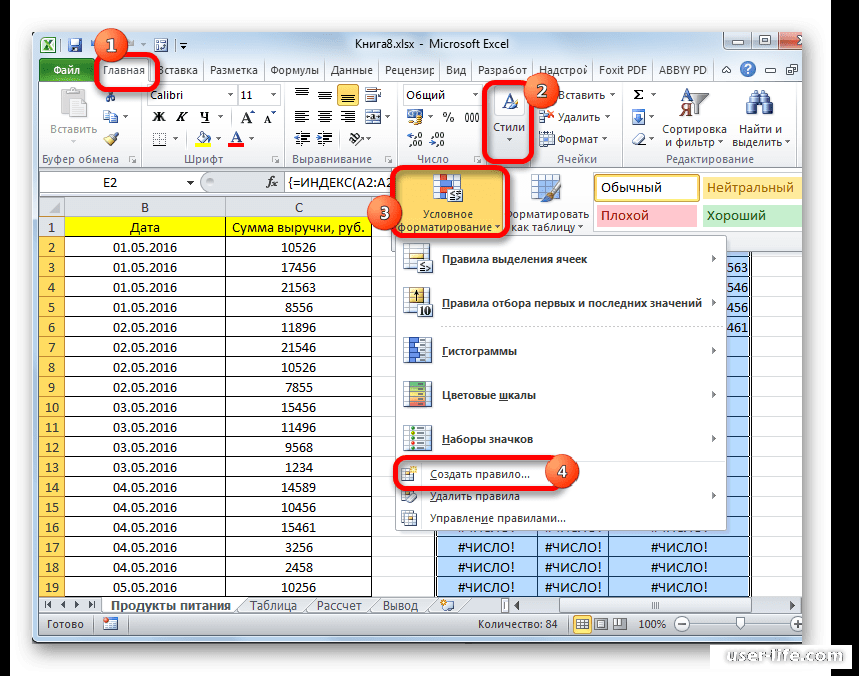
 В свою очередь, это также автоматически расширит ваш именованный диапазон.
В свою очередь, это также автоматически расширит ваш именованный диапазон.
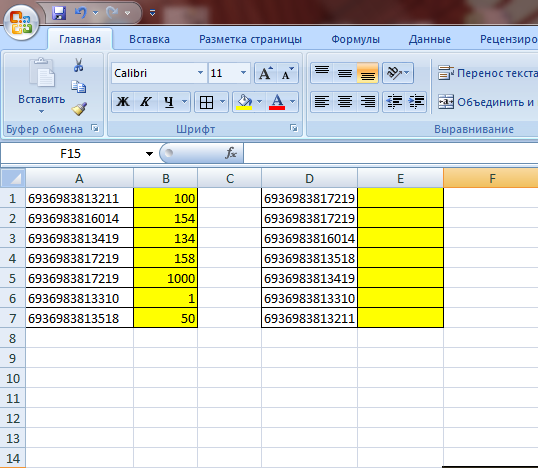
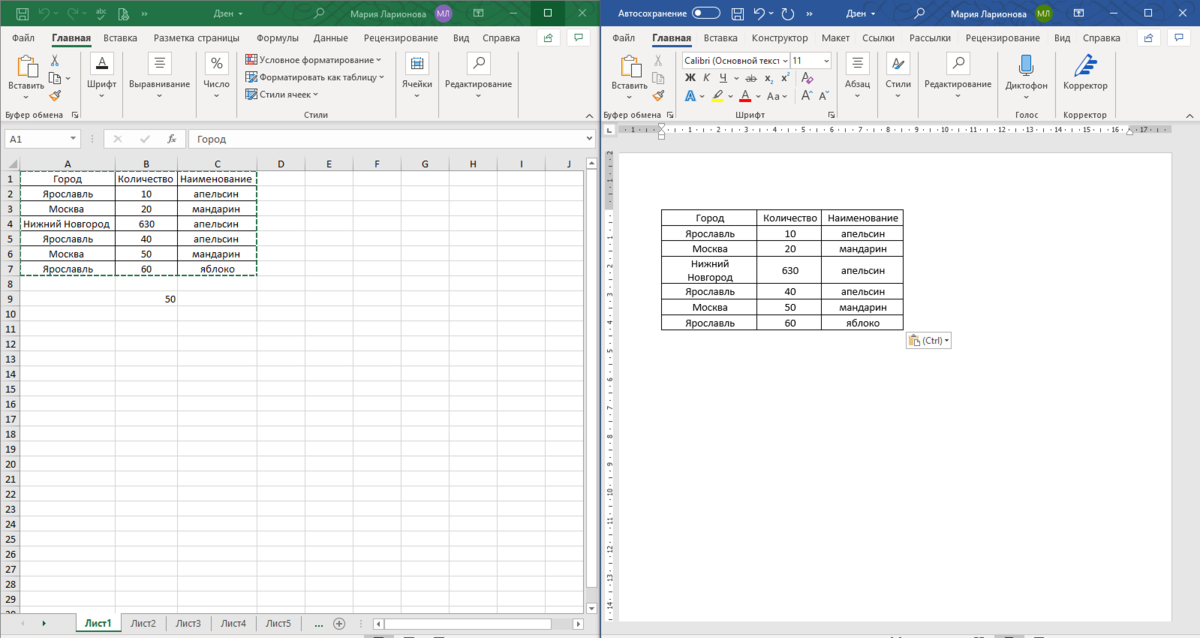

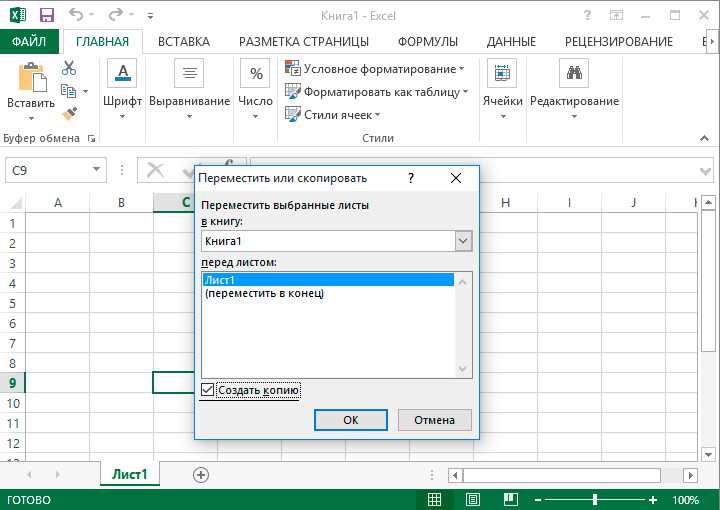 сведения о Zap.Попробовать
сведения о Zap.Попробовать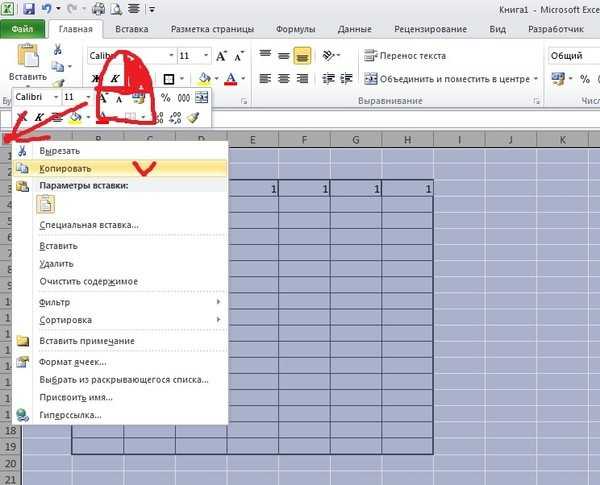 7
7
 д.) стоят ежемесячную плату
д.) стоят ежемесячную плату Он включает в себя несколько вкладок, битком набитых функциями, многие из которых не обозначены или представлены крошечными значками, которые легко пропустить беглым взглядом. При навигации по вкладкам я чувствовал себя немного клаустрофобным и перегруженным вариантами.
Он включает в себя несколько вкладок, битком набитых функциями, многие из которых не обозначены или представлены крошечными значками, которые легко пропустить беглым взглядом. При навигации по вкладкам я чувствовал себя немного клаустрофобным и перегруженным вариантами. Это упрощает такие задачи, как бухгалтерский учет, организация данных и статистический анализ.
Это упрощает такие задачи, как бухгалтерский учет, организация данных и статистический анализ. Например, когда я выбрал большой набор данных и щелкнул рекомендуемые диаграммы Excel , он представил различные логические способы представления элементов данных, таких как единицы и затраты на единицу продукции во времени.
Например, когда я выбрал большой набор данных и щелкнул рекомендуемые диаграммы Excel , он представил различные логические способы представления элементов данных, таких как единицы и затраты на единицу продукции во времени.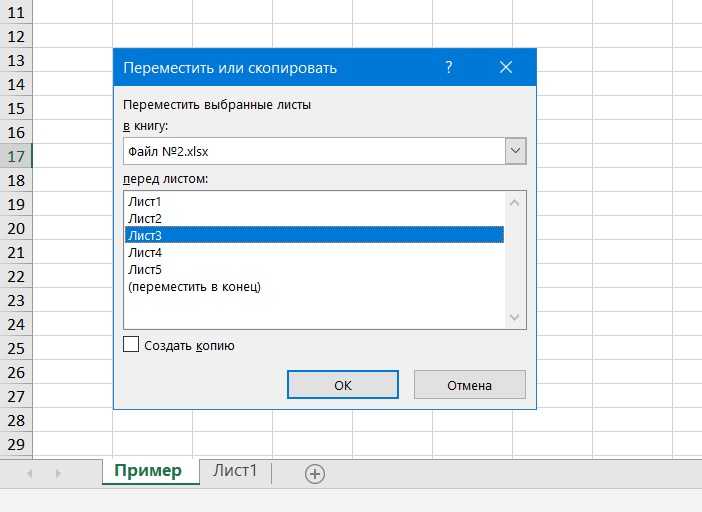
 Хотя вы можете использовать Google Таблицы в автономном режиме, для этого вам необходимо включить автономный режим — простой, хотя и дополнительный шаг.
Хотя вы можете использовать Google Таблицы в автономном режиме, для этого вам необходимо включить автономный режим — простой, хотя и дополнительный шаг.