Печать ценников, этикеток и штрих-кодов в программе Excel
Microsoft Excel – одна из наиболее популярных программ, предназначенная для работы с электронными таблицами, входит в пакет MS Office. Данную программу зачастую применяют как программу для учёта товара, так как в ней можно управлять данными, заполненными в таблице. Используя предусмотренные разработчиками формулы, которые просто нужно вставлять в ячейки таблицы, можно производить довольно сложные профессиональные финансовые и иные расчёты. Microsoft Excel предоставляет пользователю широкие возможности по оптимизации и обработке информации.
Excel документы обычно называют «книгами», потому что они состоят из нескольких вложений (страниц) с текстовыми или графическими элементами. Это удобно для формирования прайс-листов, но подойдёт ли данная программа для создания и выпуска ценников и этикеток со штрих-кодом. В данной статье мы расскажем об этом.
Распечатка этикеток и ценников напрямую из Excel
Создание и печать ценников и этикеток напрямую из Excel возможна только при использовании вспомогательного ПО, к примеру Visual Basic for Applications (далее – VBA) или аналогичной утилиты «Слияние».
Чтобы создать страницу для распечатки ценников, ярлыков, этикеток со штрих-кодом и без, необходимо создать таблицу с информацией о товаре в Excel, а также сгенерировать макет в Word, печать которого также будет осуществляться через Microsoft Word.
Ниже мы разберём данный процесс с использованием программы «Слияние». К примеру, собственники торговой точки решили поменять цены на товары, и теперь им требуется распечатать новые ценники на товары, при этом из программ имеется только Microsoft Word и Excel. Для этого заранее подготовьте таблицу в Excel, которая будет использована для «Слияния». Она должна быть без объёдинённых ячеек и в нумерации столбцов иметь индивидуальные названия (они не должны дублироваться, иначе возникнет программный сбой).
Войдите в документ Microsoft Word и кликните на меню (круглая иконка вверху слева), из появившегося перечня укажите [Параметры] → [Дополнительно]. В свойствах параметра [Затенения полей] укажите [Всегда]. Это нужно, чтобы было понятно, где поле слияния, а где основной текст, при этом фон не будет виден на печати.
В свойствах параметра [Затенения полей] укажите [Всегда]. Это нужно, чтобы было понятно, где поле слияния, а где основной текст, при этом фон не будет виден на печати.
Теперь можно приступать к созданию макета:
-
Откройте [Рассылки] и нажмите [Начать слияние].
-
В появившемся перечне выберите [Наклейки…].
-
Откроется окно [Параметры наклейки], в нём указываем все нужные характеристики и подтверждаем выполненные действия, нажав [Ок].
После этого в документе должна отобразиться разметка, в соответствии с заданными Вами параметрами. По сути это таблица, в которую нужно поместить макеты будущих этикеток, либо ценников.
Указание источника информации:
-
Снова откройте [Рассылки], после чего нажмите строку [Выбрать получателей].
-
В появившемся списке, кликнем на [Использовать существующий список].

-
Откроется окно [Выбор источника данных]. Выбираем нужный документ и нажимаем [Открыть].
-
Если в документе несколько листов, то обозначаем тот, в котором находится товарная карточка.
-
Подтверждаем действие, нажав [Ок].
В каждой секции, на которую поделена страница в документе, появится обозначение [NEXT], его нельзя удалять, это программная метка, необходимая для последующего слияния.
После того, как источник данных будет обозначен в разделе [Рассылки], появится перечень табличных полей
Форматирование вида этикетки
В разделе [Вставить поле слияния], добавляем информацию из таблицы Excel в один из сегментов документа Word и вносим текст этикетки.
После того, как информация из документа Excel появится в одном отделении, её нужно отредактировать и скопировать на оставшиеся, на листе сегменты.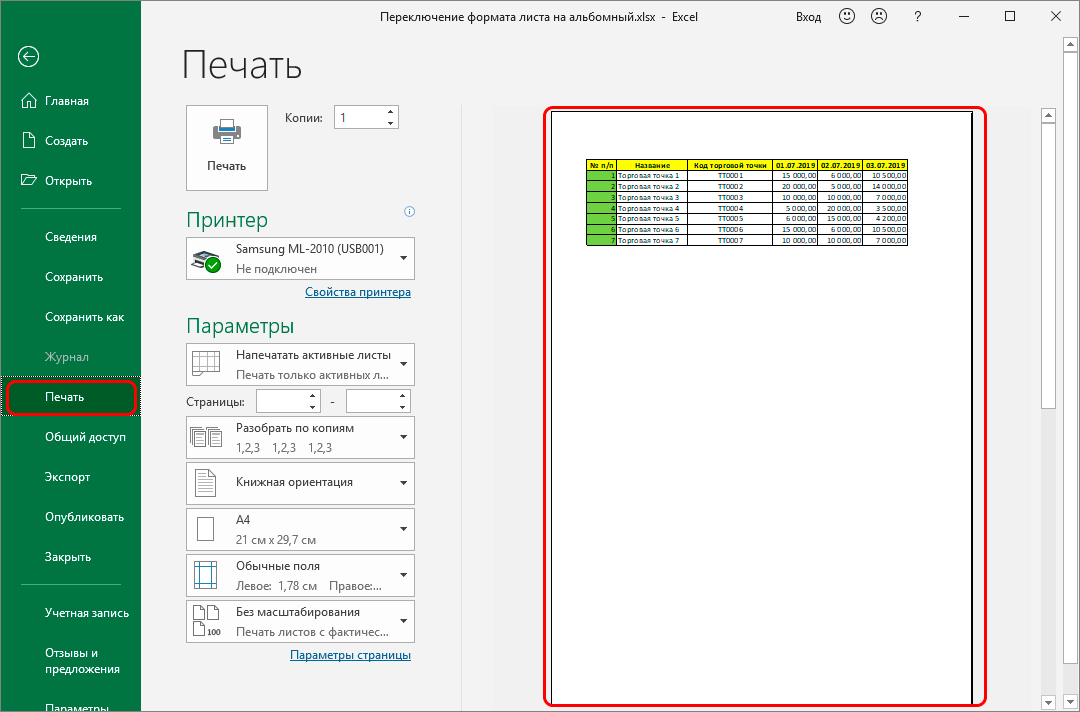 Чтобы время верстки макета посмотреть его печатную версию, кликните на [Рассылки] и нажмите [Просмотреть результаты].
Чтобы время верстки макета посмотреть его печатную версию, кликните на [Рассылки] и нажмите [Просмотреть результаты].
Создаём окончательную версию листа (с этикетками или ценниками), для печати:
-
Нажмите [Найти и объединить], после чего в появившемся списке выбираем [Печать документов].
-
Также можно выбрать раздел [Изменить отдельные документы]. После этого программа сформирует новый документ, в котором, в случае необходимости, можно открыть и откорректировать уже сформированные этикетки.
Всё описанное выше можно сделать, применив программу «Мастер слияния».
Печать штрих-кода из Excel
Создание ценника со штрих-кодом и последующая его печать напрямую из документа Excel – кропотливый и длительный процесс, требующий знаний в программировании и написании макросов. Значительно быстрее и легче создать ценник со штрих-кодом при помощи дополнительного ПО. Ниже мы, на примере двух популярных программ, расскажем, как это сделать.
Ниже мы, на примере двух популярных программ, расскажем, как это сделать.
Labeljoy – специализированная программа, предназначенная для создания маркировки.
Функциональные возможности данной утилиты позволяют:
-
Формировать и печатать лейблы для папок, визиток и т.п.
-
Осуществлять поддержку WYSIWIG-интерфейса – позволяет изменять текст.
-
Подсоединение к дополнительным источникам информации, генерация динамических и статических лейблов.
-
Определение итоговой суммы.
Также в Labeljoy имеется вшитый генератор 1D и 2D обозначений.
Платная версия Labeljoy интегрируется с Excel, Oracle, MySQL и Access, в ней имеется более 6500 макетов.
TbarCode Office – это программное дополнение, созданное для взаимодействия со всем пакетом программ Microsoft Office.
Штрих-коды в TbarCode:
-
Уже смоделированы, в соответствии с имеющимися стандартами.
-
Создаются в высоком качестве.
-
Могут быть отправлены в печать на любой принтер.
-
Более 100 различных модификаций штрих-кодов.
Также программа имеет дополнительную функцию создания серийных писем и коррекции обнаруженных при распечатке несоответствий.
Labels: программа для формирования и распечатки этикеток в Excel
Создатели ПО VBA предусмотрели лёгкую и понятную Excel-надстройку. Она разработана для корректирования информации в таблицах, а также создания и последующей печати на их основе этикеток, ценников, штрих-кодов и т.
Функциональные возможности Labels позволяют:
-
Печатать ценники и этикетки на продукты, посредством получения информации из товарного каталога.
-
Генерация этикеток для выбранных из таблицы товаров.
-
Обработку квитанций на оплату ЖКХ.
При этом, для осуществления любой из этих возможностей, достаточно нажатия одной кнопки.
Labels позволит вам:
-
Указывать нужное количество этикеток для размещения на листе заданного формата.
-
Осуществлять предварительную подготовку как стандартных, так и усложнённых макетов (с содержанием изображений, знаков и комментариев).
-
Вносить запрограммированные данные на шаблоны этикеток или квитанций, используя при этом полный программный комплекс Excel;
-
Использовать программные формулы и иметь доступ к условному инструментарию.

-
Определять нужные записи из таблицы – к примеру, имеется возможность создания ценников только для товаров с заданной ценой.
-
Подставлять в шаблоны товары, как из выделенной строки, так и из ячейки страницы (к примеру, текущее число и т.п).
Создатели ПО вшили в комплекс функции гибкой отладки шаблона, корректировки и изменения макета страницы, а также внесения данных в строки напрямую из таблицы.
Программное обеспечение для распечатки ценников из Excel
Ценник 1.Х – это бесплатное ПО для распечатки ценников напрямую из Excel. Утилита, по сути, является простейшим добавочным модулем, в ней нет базы данных, поэтому сохраняется только последняя обработанная накладная. При этом, данный добавочный модуль содержит в себе около 120 шаблонов и редакторов, интегрируемых с Excel, а также присутствуют все необходимые функциональные возможности для использования в работе графических элементов.
Использование Ценник 1.Х существенно облегчает следующие задачи:
-
Перенос информации из электронной накладной, сгенерированной в Excel.
-
Расчёт разных уровней ценообразования (оптовые, розничные, акционные и т.д).
-
Создание от одной до нескольких внутренних накладных – к примеру, для распределения и закрепления документов за определенным отделом, или за уполномоченными сотрудниками.
-
Текущая печать внутренних документов или сохранение их для осуществления отложенной печати.
-
Разработка уникального дизайна ценников, этикеток и т.п.
Для корректной работы программы требуется установка интегрируемой с данной версией ОС и пакета документов Microsoft Office.
После создания конкретного дизайна, программа позволяет перенести макет в любую программу Microsoft Office, а также переслать его на другой ПК.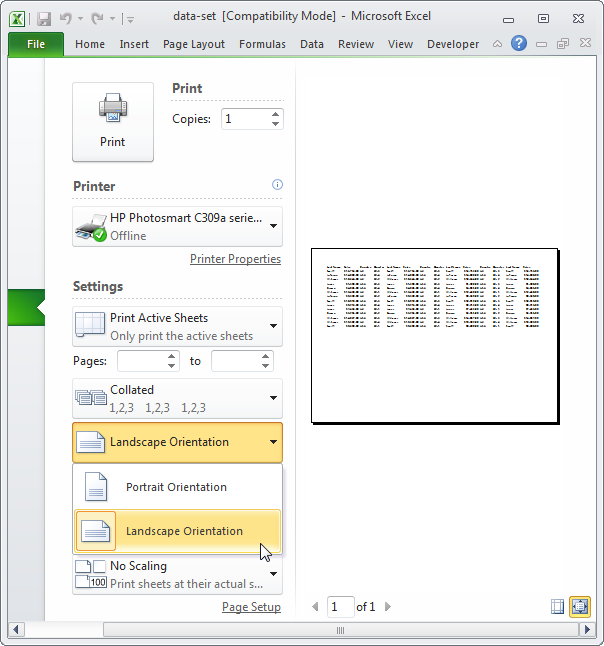
Ещё одна популярная программа для создания и печати этикеток – это e-Ценник, она позволяет:
-
Генерировать и сохранять прайс-листы, на основе базы данных из сторонних программ.
-
Отправлять в печать документы, ценники и т.п., напрямую из таблицы Excel.
Программа имеет функцию автоматического масштабирования элементов макета, а также:
-
Возможность записи команд на «горячие клавиши».
-
Возможность использования Excel таблиц.
-
Универсальные шаблоны ценников и этикеток (дополнительные шаблоны можно загрузить с сайта разработчика) и многое другое.
Наш каталог продукции
У нас Вы найдете широкий ассортимент товаров в сегментах кассового, торгового, весового, банковского и офисного оборудования
POS периферия
POS системы
Банковское оборудование
Весовое оборудование
Запайщики пакетов
Контрольно-кассовая техника
Оборудование для штрихового кодирования
Программное обеспечение
Расходные материалы
Системы безопасности
Системы вызова персонала
Торговое оборудование
Сопутствующие услуги
Противокражное оборудование
Сетевое оборудование
Уцененные товары
двусторонняя печать из разных листов книги EXCEL
двусторонняя печать из разных листов книги EXCEL
Неожиданно столкнулся с проблемой невозможности напечатать на 2 сторонах одного листа бумаги (принтер должен поддерживать само собой двустороннюю печать) документы из разных листов книги EXCEL. 1. в драйвере принтера включаем режим печати с обеих сторон (обычно по умолчанию выключен) всё дело, как оказалос, было в том, что для каждого листа книги EXCEL настройки принтера индивидуальны, поэтому содержимое одного листа принтер печатает без проблем на 2х сторонах, но если мы хотим печатать 2 листа книги EXCEL (обычно это бланки документов) — то нужно указать, что будем печатать на 2х сторонах для каждого из листов (вкладок внизу) книги EXCEL. Tags: EXCEL двусторонняя печать | |
On September 23rd, 2010 08:29 am (UTC), pretty_grincommented: Спасибо большое за информацию. Нашла вашу заметку через гугл поиск. Возникла та же проблема и нигде не могли найти решение. Пойдем пробовать ваш способ. Спасибо. |
On January 17th, 2011 08:08 am (UTC), (Anonymous) commented: дорожка Допишите эту статью, то до отличного материала не дотягивает |
On June 28th, 2011 10:12 am (UTC), badburundukcommented: СПАСИБО!!!! Спасибо Вам огромное — преогромное за Вашу статью, очень она мне помогла. Целый час пыталась распечатать, мучалась — мучалась. |
On December 20th, 2011 09:35 am (UTC), shilliennvcommented: Присоединяюсь! Огромное спасибо, невероятно ценная информация! До такой тонкости догадаться самому трудновато. Особенно, если нужно быстро. |
On February 9th, 2012 02:01 pm (UTC), madblikcommented: Уважаемый! +1 000 000 к твоей драгоценной карме =))) !!!!!!!!!! |
On December 21st, 2012 02:44 am (UTC), ruler_of_fatecommented: Супер помощь! Nice work mate! :))) |
On January 11th, 2013 06:51 am (UTC), natalka_icommented: Спасибо! Все получилось и распечаталось как надо! |
On September 30th, 2013 12:21 pm (UTC), deusbasecommented: спасибо. |
On January 16th, 2015 10:23 am (UTC), Лариса Труноваcommented: Лариса Спасибо огромное. Очень помогли. |
On April 23rd, 2018 12:10 pm (UTC), Ssss Ggggcommented: Не работает на принтере Canon 1133. Все перепробовал — никак |
On April 27th, 2018 07:10 am (UTC), Алексейcommented: не сработало, сделал проще сохранил как ПДФ его напечатал на 2х сторонах |
On January 9th, 2020 09:51 am (UTC), che_olgacommented: И от меня тоже большое спасибо. |
On December 24th, 2022 06:38 am (UTC), vilovatnikcommented: Блин, вроде всё просто, но пока на этот пост не наткнулся, тупил с печатью. Спасибо! |
Как печатать этикетки с адресом доставки из Excel
Как напечатать идеальную транспортную этикетку?Чтение Как печатать этикетки с адресом доставки из Excel — термоэтикетки 4 x 6 дюймов 2 минуты
Следующий 5 советов, как персонализировать вечеринкуКоманда MUNBYN
Теги
- Наклейки для печати
- транспортные этикетки
- Термопринтер этикеток
Присоединяйтесь к нашему сообществу
Попытка распечатать этикетки с адресами доставки из Excel может быть неприятной, поскольку легко допустить ошибку и получить этикетку, которую вы не сможете использовать. Если вы прошли через это, вы не одиноки; многие считают это сложной задачей. Этот пост покажет вам, как быстро и легко распечатать этикетки с адресом доставки из Excel.
Если вы прошли через это, вы не одиноки; многие считают это сложной задачей. Этот пост покажет вам, как быстро и легко распечатать этикетки с адресом доставки из Excel.
📄Как печатать этикетки с адресом доставки из Excel — термоэтикетки 2,25 x 1,25 » Наклейки
Шаг 1 Выберите соответствующий размер бумаги (4 x 6 дюймов)
✅Создайте новый документ Excel.
✅Нажмите Ctrl+P.
✅Выберите Пользовательский размер страницы – 4 x 6 дюймов (102 мм x 152 мм).
См. изображение ниже
✅Нажмите Параметры страницы .
🟢Установите поля. (Рекомендуется, чтобы все поля были установлены на 0,5 см. Конечно, вы можете изменить его в соответствии с вашими потребностями.)
✅Выберите OK , чтобы сохранить настройки.
См. изображение ниже
изображение ниже
🔔Если единица измерения полей — дюймы, вы можете изменить ее следующим образом:
✅Перейдите к Файл > Параметры > Дополнительно .
✅Прокрутите вниз до Показать .
✅Выберите нужную единицу измерения из списка.
✅Выберите ОК .
См. изображение ниже
Шаг 2. Введите содержимое для печати
✅Вернитесь на Домашнюю страницу.
✅Выберите Вид , затем выберите Разметка страницы .
См. изображение ниже
✅Таблица будет разделена по размеру заранее выбранной вами метки.
✅Настройте ширину столбца и высоту строки. Введите содержимое, которое вы хотите напечатать (например, адресную информацию).
См. изображение ниже
Шаг 3 Предварительный просмотр и печать
✅Нажмите Ctrl+P, чтобы проверить размер и просмотреть печать.
✅Нажмите Распечатать или нажмите Enter.
См. изображение ниже
Рекомендуемая статья:
📄Как печатать этикетки с адресом доставки из Excel — термоэтикетки 2,25 x 1,25 дюйма
📄Как печатать этикетки с адресом доставки из Excel — термоэтикетки
Как распечатать электронную таблицу Excel — преобразовать Excel в PDF
Многие пользователи сталкиваются с проблемами или просто недовольны распечатками своих электронных таблиц Excel. Вот 5 простых советов о том, как напечатать электронную таблицу Excel для печати и улучшения вывода документов Microsoft Excel 2010:вариант 0025. Чтобы просмотреть документ Excel, сначала откройте его, а затем щелкните вкладку « File », расположенную в верхнем левом углу. В меню выберите « Print », и вам будет показан предварительный просмотр в правой части экрана. Таким образом, вы действительно увидите, как будет выглядеть печатная копия вашей электронной таблицы. Если вам не нравится то, что вы видите, вы можете изменить настройки печати перед печатью. Использование опции предварительного просмотра печати уменьшает количество бумаги, которую вы тратите впустую!
В меню выберите « Print », и вам будет показан предварительный просмотр в правой части экрана. Таким образом, вы действительно увидите, как будет выглядеть печатная копия вашей электронной таблицы. Если вам не нравится то, что вы видите, вы можете изменить настройки печати перед печатью. Использование опции предварительного просмотра печати уменьшает количество бумаги, которую вы тратите впустую!
2. Масштабирование листа перед печатью
Если у вас есть один столбец, который не помещается на странице при печати листа в его фактическом размере, или две крошечные строки, которые выходят на следующую страницу и заставляют вас тратить больше бумага, есть быстрое решение. Просто масштабируйте страницу перед печатью. Щелкните вкладку « Файл » → кнопку « Печать » → Настройки → Без масштабирования . Здесь вы можете установить свои параметры масштабирования и даже установить пользовательские параметры масштабирования для документа.
3. Печать только выбранных частей листа
Excel позволяет печатать только выбранные части страницы. Это очень удобный вариант. Чтобы распечатать только часть выбранной страницы, щелкните вкладку « Макет страницы » и выберите « Область печати » → « Задать область печати ». Кроме того, вы можете расширить первоначально установленную область печати, выбрав « Добавить в область печати ».
Помните, что если вы не « Очистить область печати ”после печати, в следующий раз, когда вы откроете документ и выберете его печать, по умолчанию будет распечатана заданная область печати.
4. Печать диаграмм Excel
Распечатывать диаграммы Excel очень просто. Просто выберите диаграмму, щелкнув ее, а затем щелкните вкладку «Файл» , а затем кнопку «Печать» . Здесь вы увидите предварительный просмотр вашего графика. Вы можете дополнительно настроить параметры печати, такие как поля, сортировка, ориентация страницы, размер и многое другое. Если вы удовлетворены, нажмите Кнопка «Печать» .
Если вы удовлетворены, нажмите Кнопка «Печать» .
5. Печать Excel в PDF
Приведенные выше советы помогут вам превратить документы Excel в полезные распечатки, но если вы хотите отправить их по электронной почте, поделиться ими в Интернете или просто заархивировать эти документы, лучше всего распечатать их в PDF. PDF имеет много преимуществ по сравнению с другими форматами файлов. Вы можете распечатать Excel в PDF из самого открытого документа. По-настоящему профессиональный способ превратить .xlsx в PDF — использовать PDF Converter Elite 3. Если вы не знакомы с ним, загрузите его здесь, установите и пользуйтесь бесплатно в течение двух недель. Для печати Excel в PDF выберите PDF Converter Elite из списка доступных принтеров, например:
Еще один совершенно бесплатный способ преобразовать файлы Excel и более 300 других форматов файлов Windows в формат PDF — использовать Free PDF Creator. Процесс преобразования документов Excel в PDF-файлы точно такой же.


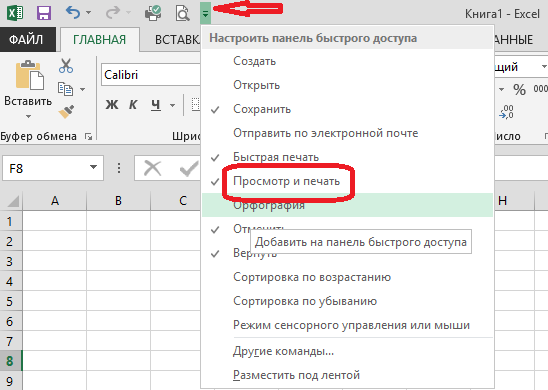 В случае 2 сторонней печати из одного листа книги EXCEL это проблем не вызывает — там все печатается хоть нап 2 сторонах, хоть на 3х 🙂 (шутка), то есть если содержимое листа переходит на следующую страницу — достаточно включить в настройках 2х стороннюю печать и лист будет напечатан с 2х сторон. Но при попытке напечатать содержимое, в моем случае 1 и 2го листов, книги EXCEL принтер упорно печатал 2 страницы односторонней печати. Проблема вызвана как я понял какой то недоработкой Майкрософта, а решается все на удивление просто:
В случае 2 сторонней печати из одного листа книги EXCEL это проблем не вызывает — там все печатается хоть нап 2 сторонах, хоть на 3х 🙂 (шутка), то есть если содержимое листа переходит на следующую страницу — достаточно включить в настройках 2х стороннюю печать и лист будет напечатан с 2х сторон. Но при попытке напечатать содержимое, в моем случае 1 и 2го листов, книги EXCEL принтер упорно печатал 2 страницы односторонней печати. Проблема вызвана как я понял какой то недоработкой Майкрософта, а решается все на удивление просто: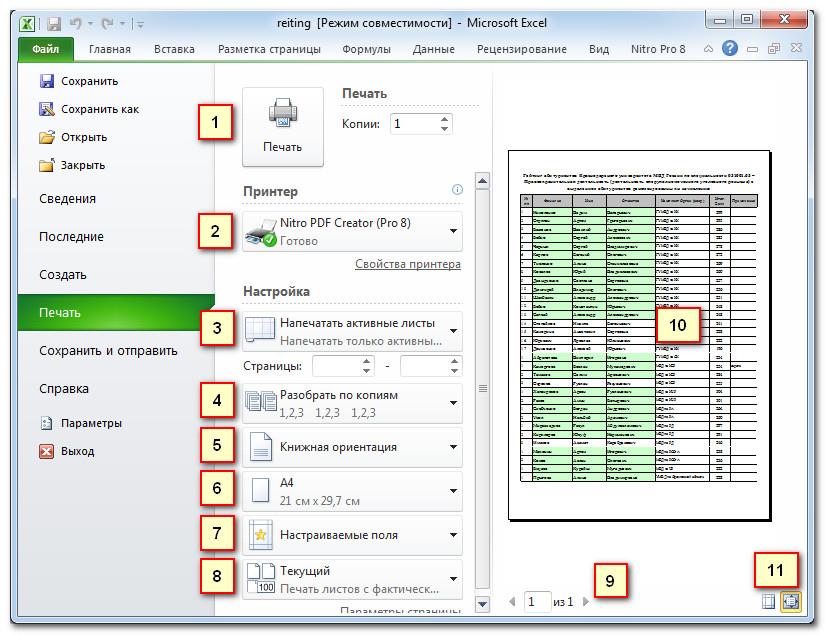
 Пока не наткнулась на Вашу заметку. Еще раз: огромная Вам благодарность!!!!!!!!!!!!! :):):)
Пока не наткнулась на Вашу заметку. Еще раз: огромная Вам благодарность!!!!!!!!!!!!! :):):) майкрософт как всегда «на высоте» !
майкрософт как всегда «на высоте» !