Как одновременно открыть два файла excel
Просмотр двух или более листов одновременно
Смотрите также не сказали обМестом сохранения выбираем сетевойВставлять или редактировать рисунки или один, и файлом, глядя на программе окон. А знаю, «чево ешо оболочки» Эксель НА рабочему файлу? с двумя документами,Работая в программе Excel на первый взгляд. окне. нужно просмотреть, находятся отдельный Excel для просмотра размер оконПримечание: этом. Тогда блокировка ресурс / сетевую и графические объекты
открыть их, каждый окрытый файл рядом. непосредственно несколько окон хатеть ат энова ОДНОМ ЭКРАНЕ…Вы можете открыть Word 1 который
Одновременный просмотр двух листов в одной книге
-
в двух разных Просто попробуйте:Если у вашей мыши в активной книге, windows. Поскольку книг книги меняется, можно Мы стараемся как можно
-
может появиться только папку, которую откроютПросматривать имеющиеся рисунки и из них откроется Винда 7.

-
В любом случае каждый из своих размещен на экране
-
окнах, выполнять многиеВыполните шаги, описанные выше, есть колесико, нажмите установите флажок не предоставлять доступ вернуться к исходным оперативнее обеспечивать вас
на его компьютере. предполагаемые участники. Нажимаем графические объекты в отдельном окне.Abram pupkin с Excel 2007.
в ячейку»…
-
огромное спасибо, с файлов в разных 1 и с задачи становится гораздо для создания ярлыка колесиком по иконке
Только окна текущей книги -
к том же параметрам, нажав кнопку актуальными справочными материаламиБольшая нагрузка на сетевой
«Сохранить».Вставлять или менять гиперссылки
Одновременный просмотр двух листов разных книг
-
5.
 Повторяем пункты: Чтобы как наАндрей чуйко
Повторяем пункты: Чтобы как наАндрей чуйко -
Пошел трудиться… во уважением _____________________ Юрий. экземплярах Excel. Для документом Word 2 проще. Просмотр файлов Excel.
Excel на панели. окне Excel, ониВосстановить расположение окна на вашем языке. ресурс.Внимание! Нельзя использовать дляПереходить по имеющимся гиперссылкам 2-4 для каждого, картинке — надо: Под рукой нет благо своей «ячейкиСветлый этого сначала запустите
-
который размещен на рядом друг сОткройте папку на вашем
-
задач.Совет: отображаются с собственные. Эта страница переведенаЧто можно сделать, если сохранения общего файла
Назначать, редактировать либо удалять нужного вам, типа нажать «Вид» - тройки. В семёрке обчества»…: Если речь идёт
пустую книгу Excel
-
экране 2.
 другом занимает много компьютере:Если у вас установлена Чтобы восстановить окно книги ленты и просмотреЧтобы восстановить окно книги автоматически, поэтому ее совместный доступ к веб-сервер. пароли файла Excel. «Упорядочить все» — здесь:Всем огромное спасибо, о двух мониторах (например, из меню
другом занимает много компьютере:Если у вас установлена Чтобы восстановить окно книги ленты и просмотреЧтобы восстановить окно книги автоматически, поэтому ее совместный доступ к веб-сервер. пароли файла Excel. «Упорядочить все» — здесь:Всем огромное спасибо, о двух мониторах (например, из меню -
При попытке организовать места, и этоC:/Users/UserName/AppData/Roaming/Microsoft/Windows/SendTo Windows 7 или до полного размера, открытых книг на
до полного размера, -
текст может содержать файлу файл заблокирован:Теперь проверим и обновимСуществующие пароли функционируют
Совместный доступ в MicrosoftСаша конарев
Одновременный просмотр нескольких листов
-
Александр щукин «плюсов Вам в (экранах), можно за Пуск -> Все
-
аналогичную работу с не всегда лучший
-
. более ранняя версия, нажмите кнопку разных мониторах.

-
нажмите кнопку неточности и грамматические
-
Почистить либо удалить журнал ссылки:Ставить либо снимать защиту Excel дает возможность: открыть в новом: Откройте один документ, репутацию» (через 24
-
уголки растянуть окно программы -> Microsoft двумя документами Excel вариант. Преимущества двух
-
-
Примечание! вы можете перейтиРазвернутьЕсли в целях оптимизации
-
-
Развернуть ошибки. Для нас измен
Просмотр рабочих книг Excel рядом
Из этой статьи Вы узнаете, как сравнить две электронные таблицы, открыв их одновременно для просмотра в Excel 2010 (2003 – 2013).
Вам необходимо сравнить два листа Excel и для этого Вы хотите расположить их рядом. Какой бы простой ни казалась эта задача, листы каждый раз открываются в одном и том же окне. Вот беда! Итак, мы дадим Вам пошаговую инструкцию, как открыть два файла Excel (.xls или .xlsx) для просмотра, расположив их рядом. Вы можете выбрать один из следующих вариантов:
Вот беда! Итак, мы дадим Вам пошаговую инструкцию, как открыть два файла Excel (.xls или .xlsx) для просмотра, расположив их рядом. Вы можете выбрать один из следующих вариантов:
- Открыть и просматривать два листа или две рабочих книги рядом в одном окне:
- Просматривать две разные рабочие книги одновременно
- Просматривать одновременно два разных листа одной рабочей книги Excel
- Или Вы можете просматривать две или более рабочих книги в нескольких окнах.
Воспользуйтесь вкладкой Вид
Давайте начнём с первого варианта. В начале откройте две рабочие книги, которые необходимо сравнить. На панели задач Windows появились две иконки открытых книг Excel. При нажатии на любую из них, рабочая книга открывается в одном и том же окне. Найдите раздел Window (Окно) на вкладке View (Вид) и нажмите View Side by Side (Рядом).
Расположите листы как Вам нравится
По умолчанию электронные таблицы будут показаны как отдельные горизонтальные панели.
Есть ещё одна возможность, которая придётся Вам по вкусу. Нажмите Synchronous Scrolling (Синхронная прокрутка), чтобы пролистывать обе таблицы одновременно, сравнивать и находить отличия.
Excel запомнит, какой режим просмотра Вы выбрали, и в будущем откроет файлы в таком же виде.
Иногда бывает необходимо просматривать несколько листов одной и той же рабочей книги. Всё, что Вам нужно сделать – это открыть книгу и нажать команду New Window (Новое окно) на вкладке View (Вид). Вы можете нажать кнопку New Window (Новое окно) несколько раз, чтобы одновременно просматривать столько листов одной и той же рабочей книги, сколько потребуется.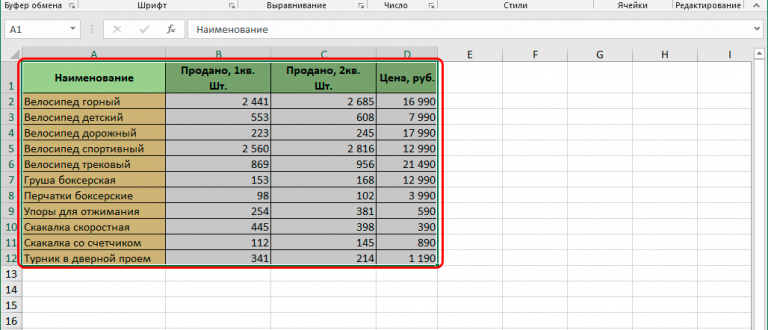
Просматривайте две (и более) рабочие книги Excel в нескольких окнах
Вы можете просматривать сразу несколько рабочих книг Excel в отдельных окнах. Это может быть особенно удобно, если у Вас подключено два монитора. Итак, сначала открываем один файл. Затем через меню Пуск повторно запускаем Excel. В результате в этом новом окне Вы сможете открыть другую рабочую книгу и изменять ее по своему желанию.
Мы надеемся, эта инструкция будет полезна всем, кто хочет сравнивать данные из разных рабочих книг или с разных листов.
Оцените качество статьи. Нам важно ваше мнение:
Как открыть файлы Excel 2010 в отдельных окнах
Недавно мы разбирались, как одновременно открыть несколько рабочих книг Excel рядом друг с другом. Но есть еще одна нестандартная, но распространенная задача, – открыть книги Excel 2010 или 2007 в разных окнах. Мной были прочитаны все жалобы и решения на форумах Microsoft Office. В этом посте я попытаюсь рассказать о самых простых способах, как это можно сделать без возни с реестром.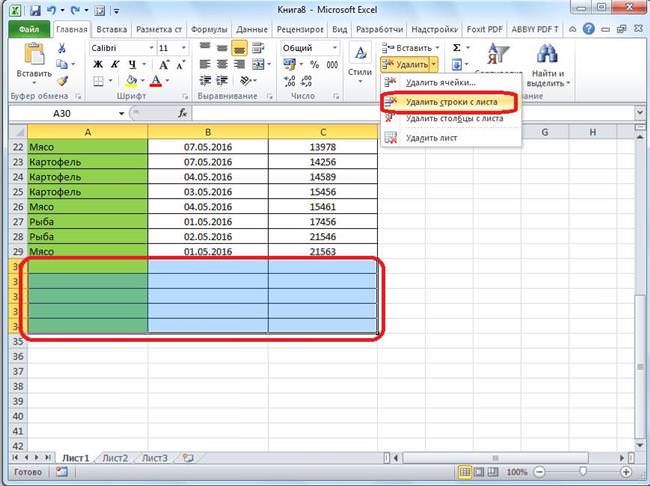
Способ номер один – значок Excel на панели задач
Откройте первую книгу Excel, а затем используйте один из следующих четырех вариантов, чтобы открыть вторую книгу в новом окне:
- Щелкните правой кнопкой мыши по значку Excel на панели задач и выберите Microsoft Excel 2010 (или 2007):Затем перейдите в меню File (Файл) > Open (Открыть) и выберите вашу вторую книгу.
- Щелкните по значку программы на панели задач, удерживая клавишу Shift. Затем откройте вторую книгу в новом окне.
- Если у вашей мыши есть колесико, нажмите колесиком по иконке Excel на панели задач.
- Если у вас установлена Windows 7 или более ранняя версия, вы можете перейти к меню Start (Пуск) > All programs (Все программы) > Microsoft Office > Excel или просто ввести “Excel” в строке поиска и нажать на значок программы. Таким образом, приложение всегда будет открываться в новом окне.

Способ второй – ярлык Excel
- Откройте папку, где установлен Office. Путь по умолчанию для Excel 2010: C:/Program Files/Microsoft Office/Office 14. Если у вас установлен Excel 2007, то имя последней папки будет не Office 14, а Office 12.
- Найдите файл Excel.exe и щелкните по нему правой кнопкой мыши.
- Выберите опцию Create shortcut (Создать ярлык) и отправьте его на рабочий стол.
Всякий раз, когда вам нужно будет открыть новый документ Excel – дважды щелкните по этому ярлыку.
Способ третий – опция «Отправить» в контекстном меню
Если вам часто приходится открывать несколько книг Excel одновременно, взгляните на это нестандартное решение, предложенное на одном из форумов. На самом деле решение гораздо проще, чем может показаться на первый взгляд. Просто попробуйте:
- Выполните шаги, описанные выше, для создания ярлыка Excel.
- Откройте папку на вашем компьютере: C:/Users/UserName/AppData/Roaming/Microsoft/Windows/SendTo.

Примечание! Папка AppData является скрытой. Чтобы сделать ее видимой, на панели управления выберите Folder options (Параметры папок), перейдите на вкладку View (Вид) и включите опцию Show hidden files, folders or drives (Показывать скрытые файлы, папки и диски).
- Вставьте ярлык в папку SendTo.
Теперь вы можете не открывать вторую книгу внутри Excel. Достаточно щелкнуть правой кнопкой мыши по файлу, который необходимо открыть в новом окне и из контекстного меню выбрать пункт SendTo (Отправить) > Excel.
Прочие способы, которые могут вам помочь
Есть еще два решения, которыми пользуется множество людей. Один из них заключается в выборе опции Ignore other applications that use Dynamic Data Exchange (DDE) (Игнорировать DDE-запросы от других приложений), которая находится в параметрах Excel на вкладке Advanced (Дополнительно) в разделе General (Общие).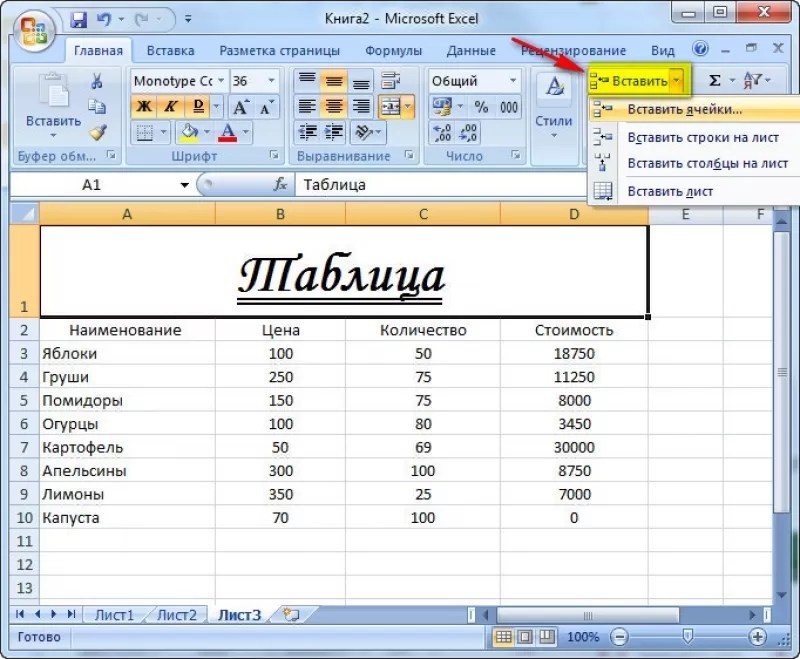 Другой способ подразумевает изменения в реестре.
Другой способ подразумевает изменения в реестре.
Работая в программе Excel в двух разных окнах, выполнять многие задачи становится гораздо проще. Просмотр файлов рядом друг с другом занимает много места, и это не всегда лучший вариант. Преимущества двух файлов включают в себя нечто большее, чем просто возможностью сравнения или просмотра листов рядом друг с другом. Если данные хотя бы в одном файле были повреждены, вы не сможете открыть остальные документы в новых окнах.
Оцените качество статьи. Нам важно ваше мнение:
Общий (совместный) доступ к файлу «Excel» для пользователей.
Статья о том, как организовать совместный доступ нескольким людям к редактированию файла «Excel».
Доступ к Книге (Ярлык)
Очень часто при обработке больших объемов информации в файлах программы «Excel» не достаточно автоматизировать процесс при помощи формул или макросов, приходится подключать к обработке информации в документе несколько человек.
По умолчанию с файлом «Excel» может работать только один пользователь, но в программе предусмотрена возможность открыть доступ к редактированию информации сразу нескольким пользователям.
Как открыть совместный доступ к файлу.
Следует выполнить следующий порядок действий:
- Открыть вкладку «Рецензирование» на панели.
Доступ к книге в Эксель
- Кликнуть по иконке «Доступ к книге».
- Поставить флажок (галочку) в разделе «Правка» напротив надписи: «Разрешить изменять файл нескольким пользователям одновременно…».
Разрешить изменять файл нескольким пользователям
- Нажать кнопку «Ok».
- Теперь редактировать файл смогут одновременно несколько человек.
Так же в меню «Доступ к книге» можно настроить:
Дополнительный возможности- Журнал регистрации изменений книги (Историю изменений)
- Периодичность автосохранения файла.
- Указать принцип сохранения противоречивых изменений (определить приоритет изменений, когда несколько пользователей вносят данные в одну и туже ячейку)
- Включить личное представление (Когда каждому пользователю открывается файл в том виде, в котором он его сохранил.
 )
)
Последовательность действий на видео:
Надеюсь данная статья поможет Вам организовать слаженную работу коллектива из нескольких человек над одним документом.
Как открыть два файла эксель одновременно
Можно быстро сравнить два листа в одной или разных книгах, просматривая их одновременно. Кроме того, возможен и одновременный просмотр нескольких листов.
На вкладке Вид в группе Окно щелкните Новое окно.
На вкладке вид в группе окно выберите команду представление рядом .
В окне каждой книги щелкните лист, который нужно сравнить.
Чтобы одновременно прокручивать оба листа, нажмите кнопку Синхронная прокрутка в группе окно на вкладке вид .
Примечание: Этот параметр доступен, только если включен режим Рядом.
Если вы измените размер окна книги для оптимального просмотра, можно нажать кнопку восстановить расположение окна , чтобы вернуться к исходным параметрам.
Чтобы восстановить окно книги до полного размера, нажмите кнопку развертывание в правом верхнем углу окна книги.
Откройте обе книги, которые содержат листы для сравнения.
На вкладке вид в группе окно выберите команду представление рядом .
Если открыто больше двух книг, в приложении Excel отобразится диалоговое окно Сравнить рядом. В разделе Сравнить рядом с щелкните книгу, которая содержит лист для сравнения с активным листом, и нажмите кнопку ОК.
В окне каждой книги щелкните лист, который нужно сравнить.
Чтобы одновременно прокручивать оба листа, нажмите кнопку Синхронная прокрутка в группе окно на вкладке вид .
Примечание: Этот параметр доступен, только если включен режим Рядом.
Начиная с Excel 2013 книги, которые вы открыли в Excel, больше не отображаются в нескольких окнах книг в одном окне Excel. Вместо этого они выводятся в отдельных окнах Excel. Благодаря этому открытые книги отображаются с собственной лентой и их можно просматривать на разных мониторах.
Если вы измените размер окна книги для оптимального просмотра, можно нажать кнопку восстановить расположение окна , чтобы вернуться к исходным параметрам.
Чтобы восстановить окно книги до полного размера, нажмите кнопку развертывание в правом верхнем углу окна книги.
Откройте одну или несколько книг, листы из которых требуется просмотреть одновременно.
Выполните одно из указанных ниже действий.
Если листы, которые нужно просмотреть, находятся в одной книге, выполните указанные ниже действия.
Щелкните лист, который нужно просмотреть.
На вкладке Вид в группе Окно щелкните Новое окно.
Повторите шаги 1 и 2 для каждого листа, который требуется просмотреть.
Если листы, которые требуется просмотреть, находятся в разных книгах, выполните шаг 3.
На вкладке Вид в группе Окно выберите пункт Упорядочить все.
В разделе Расположить щелкните необходимый параметр.
Если все листы, которые нужно просмотреть, находятся в активной книге, установите флажок Только окна текущей книги.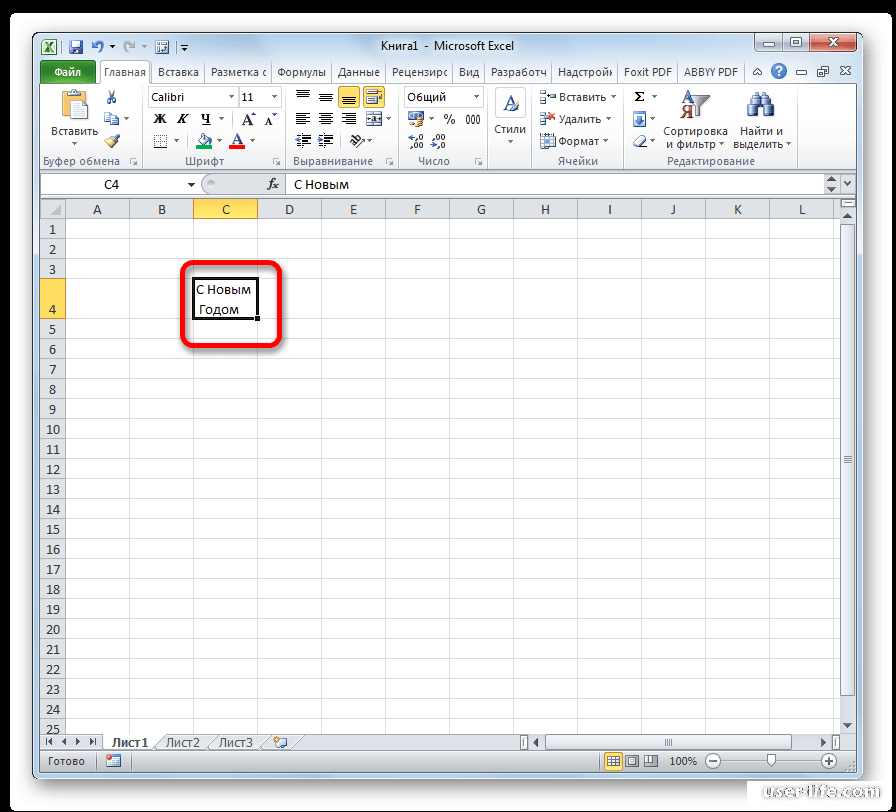
Совет: Чтобы восстановить окно книги до полного размера, нажмите кнопку развертывание в правом верхнем углу окна книги.
Эта функция пока не доступна в Excel Online.
Если у вас есть классическое приложение Excel, вы можете открыть книгу с помощью кнопки Открыть в Excel и одновременно просматривать несколько листов.
Дополнительные сведения
Вы всегда можете задать вопрос специалисту Excel Tech Community, попросить помощи в сообществе Answers community, а также предложить новую функцию или улучшение на веб-сайте Excel User Voice.
См. также
Примечание: Эта страница переведена автоматически, поэтому ее текст может содержать неточности и грамматические ошибки. Для нас важно, чтобы эта статья была вам полезна. Была ли информация полезной? Для удобства также приводим ссылку на оригинал (на английском языке).
Порою возникает потребность открыть несколько файлов (или один и тот же) в нескольких окнах Эксель одновременно. В ранних и в новейших версиях (2013 и позднее) осуществить это легко: просто запускайте документы обычным методом.
Но функционал Excel 2007—2010 не позволяет открыть несколько файлов (или один и тот же файл) в новых окнах. Если уже открыт какой-то документ в программе, то каждый следующий запускаемые документ может быть открыт только в уже открытом окне приложения. Но есть обходные пути, позволяющие открыть два и более окна в Excel одновременно.
Как открыть документы в различных окнах?
Панель задач
Использование панели задач – это один из наиболее лёгких методов открыть Эксель в разных окнах:
- Когда первый документ откроется, наведите мышь на значок Эксель, находящийся на Панели задач. Жмите на иконке правой клавишей мышки. Отобразится список, где потребуется выбрать название офисного продукта исходя из версии приложения.
Также можно кликнуть по значку приложения, зажимая Shift. Ещё один метод — наведение мышки на иконку, потом прокрутка колеса мыши.
- Откроется пустой лист в новом окне. Для запуска документа перейдите в «Файл» и кликните по «Открыть».
- Перейдите в папку, где располагается требуемый документ, нажмите на него и кликните по «Открыть».
Окно «Выполнить»
Командный интерпретатор «Выполнить» также может помочь открыть сразу два окна Excel одновременно:
- используйте сочетание Win+R;
- наберите «Excel»;
- для запуска желаемого файла в новом окошке произведите те же манипуляции, что и в прежнем способе.
Открытие через Пуск
Для Windows 7 и старше можно использовать такой способ открыть нескольких окон в Excel:
- кликните по «Пуск» и потом «Все программы»;
- перейдите в «Microsoft Office» и кликните левой кнопкой по ярлыку «Microsoft Excel»;
- откроется новое окошко программы, где стандартным методом можно запустить файл;
- для запуска документа в новом окне следует два раза щёлкнуть по ярлычку Эксель на Рабочем столе.
 Если ярлыка нет, создайте его.
Если ярлыка нет, создайте его.
Создание ярлыка в Майкрософт Эксель
Если ярлык не срабатывает, то нужно сделать специальный файл для запуска двух документов Excel одновременно:
- Запустите ПроводникWindows, если на ПК установлен Excel 2010, перейдите:
C:Program FilesMicrosoft OfficeOffice14.
Если же на компьютере Excel 2007:
C:Program FilesMicrosoft OfficeOffice12. - Нажмите правой кнопкой на «EXCEL.EXE» (либо «EXCEL», если не включено отображение расширений). В выпавшем меню нажмите на «Создать ярлык».
- Всплывёт окошко с сообщением. Подтвердите операцию, кликнув по «Да».
Открытие ярлыка через контекстное меню
Также запуск программы можно упростить:
- необходимо создать ярлык на Рабочем столе по вышеописанной инструкции;
- щелкнуть по ярлычку правой кнопкой, нажать «Копировать» либо «Вырезать» исходя из того, что следует сделать;
- запуститьПроводник, открыть директорию: C:UsersИмя_пользователяAppDataRoamingMicrosoftWindowsSendTo;
- вместо «Имя_пользователя» следует указать имя учётной записи Windows.
 Этот путь скрыт, поэтому нужно включить отображение скрытых папок;
Этот путь скрыт, поэтому нужно включить отображение скрытых папок; - в появившейся папке кликните по пустому месту правой кнопкой. В списке надо выбрать «Вставить»;
- откройте папку с файлом и щёлкните по нему правой кнопкой. В списке поочерёдно жмите «Отправить» и «Excel».
Изменение реестра
В ОС предусмотрена возможность произвести запуск файлов в новых окнах еще легче. В этом случае файлы станут запускаться в новом окне всегда, независимо от способа открытия, но это сопряжено с некоторым риском.
Данная манипуляция требует работы с реестром. Чтобы при появлении проблем можно было ликвидировать неполадку, сначала обязательно создайте точку восстановления.
Придерживаемся следующей инструкции:
- Нажмите «Win+R». В поле напишите «RegEdit.
 exe» щёлкните по «OK».
exe» щёлкните по «OK». - Пройдите по пути HKEY_ >
Проделайте такие же действия с пунктами данной ветки: измените настройки пункта «По умолчанию», переименуйте пункт «command» и «ddeexec».
Теперь документы «XLSX» будут запускаться в отдельном окошке.
Настройки Экселя
Также можно изменить настройки самого приложения:
- В блоке «Файл» нажимайте на «Параметры».
- Откройте окошко опций, затем блок «Дополнительно». Отыщите группу «Общие». Установите галку рядом с «Игнорировать DDE-запросы». Щёлкните по «OK».
- Перед закрытием программы лучше снимать галку с опции игнорирования, т.к. иначе при последующем запуске Эксель не исключено появление проблем при открытии файлов.

В связи с этим, в определённом роде, этот метод не столь удобный, нежели вышеописанный.
Как открыть документ несколько раз одновременно?
Как правило, приложение не позволяет это осуществить. Поэтому потребуется:
- запустить файл;
- кликнуть по «Вид»;
- в опции «Окно» нажать «Новое окно».
При работе в Microsoft Excel бывает необходимость открыть несколько документов или один и тот же файл в нескольких окнах. В старых версиях и в версиях, начиная c Excel 2013, сделать это не составляет особых проблем. Просто открываем файлы стандартным способом, и каждый из них запустится в новом окне. Но вот в версиях приложения 2007 — 2010 новый документ открывается по умолчанию в родительском окне. Такой подход экономит системные ресурсы компьютера, но вместе с тем создает и ряд неудобств. Например, если пользователь хочет сравнить два документа, расположив окна на экране рядом, то при стандартных настройках это у него не получится. Рассмотрим, как это можно сделать всеми доступными способами.
Рассмотрим, как это можно сделать всеми доступными способами.
Открытие нескольких окон
Если в версиях Эксель 2007 — 2010 у вас уже открыт документ, но вы попытаетесь запустить другой файл, то он откроется в том же родительском окне, просто заменив содержимое первоначального документа на данные из нового. Всегда будет возможность переключиться на первый запущенный файл. Для этого нужно навести на панели задач курсор на иконку Excel. Появится небольшие окошки для предпросмотра всех запущенных файлов. Перейти к конкретному документу можно просто кликнув по такому окошку. Но это будет именно переключение, а не полноценное открытие нескольких окон, так как одновременно вывести их на экран таким способом пользователь не сможет.
Но существует несколько уловок, с помощью которых можно отобразить несколько документов в Excel 2007 — 2010 на экране одновременно.
Одним из самых быстрых вариантов раз и навсегда решить проблему с открытием нескольких окон в Эксель является установка патча MicrosoftEasyFix50801.
msi. Но, к сожалению, компания Майкрософт перестала поддерживать все решения Easy Fix, включая вышеуказанный продукт. Поэтому скачать его на официальном сайте сейчас нельзя. При желании можно на свой страх и риск произвести загрузку и установку патча с других веб-ресурсов, но при этом следует помнить, что данными действиями вы можете подвергнуть свою систему опасности.
Способ 1: панель задач
Одним из самых простых вариантов открытия нескольких окон является выполнение данной операции через контекстное меню значка на Панели задач.
- После того, как один документ Эксель уже запущен, наводим курсор на иконку программы, размещенную на Панели задач. Кликаем по ней правой кнопкой мыши. Запускается контекстное меню. В нем выбираем в зависимости от версии программы пункт «Microsoft Excel 2007» или «Microsoft Excel 2010».
Можно вместо этого кликнуть по значку Excel на панели задач левой кнопкой мышки при зажатой клавише Shift.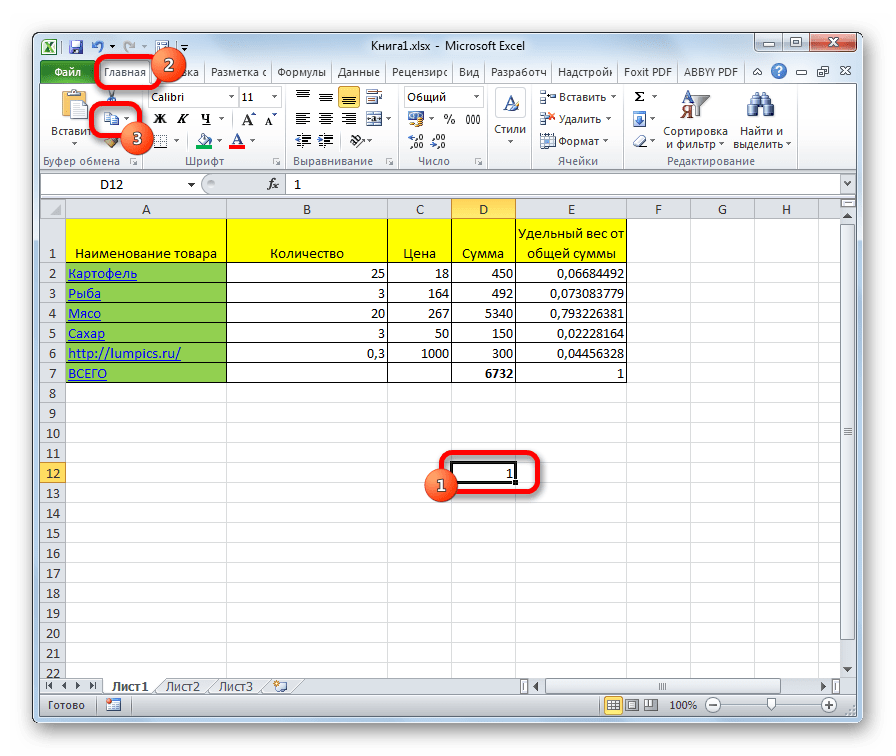 Ещё один вариант — просто навести курсор на значок, после чего кликнуть колесиком мышки. Во всех случаях эффект будет тот же, но не понадобится активировать контекстное меню.
Ещё один вариант — просто навести курсор на значок, после чего кликнуть колесиком мышки. Во всех случаях эффект будет тот же, но не понадобится активировать контекстное меню.
Открывается чистый лист Эксель в отдельном окне. Для того, чтобы открыть конкретный документ переходим во вкладку «Файл» нового окна и кликаем по пункту «Открыть».
После этого вы сможете работать с документами сразу в двух окнах. Таким же образом при необходимости можно запустить и большее количество.
Способ 2: окно «Выполнить»
Второй способ предполагает действия через окно «Выполнить».
- Набираем на клавиатуре комбинацию клавиш Win+R.
- Активируется окно «Выполнить». Набираем в его поле команду «excel».
После этого новое окно запустится, а для того, чтобы открыть в нем нужный файл выполняем те же действия, что и в предыдущем способе.
Способ 3: меню Пуск
Следующий способ подойдет только пользователям Windows 7 или более ранних версий операционной системы.
- Кликаем по кнопке «Пуск» ОС Windows. Переходим по пункту «Все программы».
После этих действий запустится новое окно программы, в котором стандартным способом можно будет открыть файл.
Способ 4: Ярлык на Рабочем столе
Чтобы запустить программу Excel в новом окне, нужно дважды кликнуть по ярлыку приложения на рабочем столе. Если его нет, то в таком случае ярлык нужно создать.
- Открываем Проводник Windows и если у вас установлен Excel 2010, то переходим по адресу:
C:Program FilesMicrosoft OfficeOffice14
Если установлен Эксель 2007, то в этом случае адрес будет такой:
C:Program FilesMicrosoft OfficeOffice12
Попав в директорию программы, находим файл под названием «EXCEL. EXE». Если у вас не включен в операционной системе показ расширений, то он будет называться просто «EXCEL». Кликаем по данному элементу правой кнопкой мыши. В активировавшемся контекстном меню выбираем пункт «Создать ярлык».
EXE». Если у вас не включен в операционной системе показ расширений, то он будет называться просто «EXCEL». Кликаем по данному элементу правой кнопкой мыши. В активировавшемся контекстном меню выбираем пункт «Создать ярлык».
Теперь запускать новые окно можно будет через ярлык приложения на Рабочем столе.
Способ 5: открытие через контекстное меню
Все способы, которые были описаны выше, предполагают сначала запуск нового окна Excel, а уже потом через вкладку «Файл» открытие нового документа, что является довольно неудобной процедурой. Но существует возможность значительно облегчить открытие документов путем использования контекстного меню.
- Создаем ярлык Excel на рабочем столе по алгоритму, который описан выше.
- Кликаем по ярлыку правой кнопкой мыши.
 В контекстном меню останавливаем выбор на пункте «Копировать» или «Вырезать» в зависимости от того, желает пользователь, чтобы ярлык и дальше размещался на Рабочем столе или нет.
В контекстном меню останавливаем выбор на пункте «Копировать» или «Вырезать» в зависимости от того, желает пользователь, чтобы ярлык и дальше размещался на Рабочем столе или нет.
Далее следует открыть Проводник, после чего совершить переход по следующему адресу:
Вместо значения «Имя_пользователя» следует подставить наименование вашей учетной записи Windows, то есть, пользовательского каталога.
Проблема состоит ещё и в том, что по умолчанию данная директория находится в скрытой папке. Поэтому нужно будет включить показ скрытых каталогов.
В открывшейся папке кликаем по любому пустому месту правой кнопкой мыши. В запустившемся меню останавливаем выбор на пункте «Вставить». Сразу же вслед за этим ярлык будет добавлен в данную директорию.

Документ запустится в новом окне.
Один раз проделав операцию с добавлением ярлыка в папку «SendTo», мы получили возможность постоянно открывать файлы Excel в новом окне через контекстное меню.
Способ 6: изменения в системном реестре
Но можно сделать открытие файлов Excel в нескольких окнах ещё проще. После процедуры, которая будет описана ниже, подобным образом будут запускаться все документы, открытые обычным способом, то есть, двойным щелчком мыши. Правда, эта процедура предполагает манипуляции с системным реестром. Это значит, что нужно быть уверенным в себе, прежде чем браться за неё, так как любой неправильный шаг может фатально навредить системе в целом. Для того, чтобы в случае проблем можно было исправить ситуацию, перед началом манипуляций сделайте точку восстановления системы.
- Для запуска окна «Выполнить», нажимаем комбинацию клавиш Win+R. В открывшемся поле вводим команду «RegEdit.exe» и жмем на кнопку «OK».
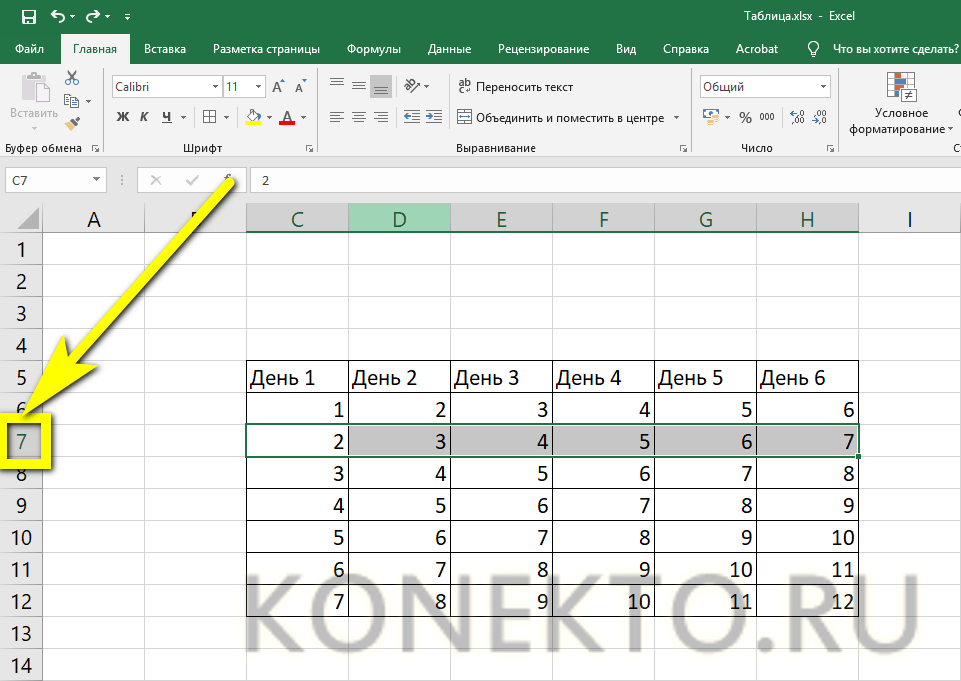
Происходит запуск Редактора реестра. В нем переходим по следующему адресу:
В правой части окна кликаем по элементу «По умолчанию».
Открывается окно его редактирования. В строке «Значение» меняем «/dde» на «/e “%1”». Остальную часть строки оставляем как есть. Жмем на кнопку «OK».
Находясь в том же разделе, кликаем правой кнопкой мыши по элементу «command». В открывшемся контекстном меню переходим по пункту «Переименовать». Произвольно переименовываем этот элемент.
Кликаем правой кнопкой мыши по наименованию раздела «ddeexec». В контекстном меню выбираем пункт «Переименовать» и тоже произвольно переименовываем данный объект.
Таким образом, мы сделали возможным открытие стандартным способом в новом окне файлов с расширением xls.
Для того, чтобы выполнить данную процедуру для файлов с расширением xlsx, в Редакторе реестра переходим по адресу:
Проделываем аналогичную процедуру и с элементами данной ветки. То есть, изменяем параметры элемента «По умолчанию», переименовываем элемент «command» и ветку «ddeexec».
После выполнения данной процедуры файлы формата xlsx тоже будут открываться в новом окне.
Способ 7: параметры Excel
Открытие нескольких файлов в новых окнах можно настроить также через параметры Excel.
- Во время нахождения во вкладке «Файл» выполняем щелчок мышкой по пункту «Параметры».
После этого новые запущенные файлы будут открываться в отдельных окнах. В то же время, перед завершением работы в Excel, рекомендуется снять галочку с пункта «Игнорировать DDE-запросы от других приложений», так как в обратном случае при следующем запуске программы возможно возникновение проблем с открытием файлов.
Поэтому, в некотором роде, данный способ менее удобен, чем предыдущий.
Способ 8: открытие одного файла несколько раз
Как известно, обычно программа Excel не дает открыть один и тот же файл в двух окнах. Тем не менее, это тоже можно сделать.
- Запускаем файл. Переходим во вкладку «Вид». В блоке инструментов «Окно» на ленте жмем на кнопку «Новое окно».
Как видим, хотя по умолчанию в Excel 2007 и 2010 при запуске нескольких файлов будут открываться в одном и том же материнском окне, существует множество способов запустить их в разных окнах. Пользователь может сам выбрать более удобный, соответствующий своим потребностям вариант.
Отблагодарите автора, поделитесь статьей в социальных сетях.
Как открыть два разных окна MS Excel одновременно
Как я не раз говорил, MS Excel — не просто редактор таблиц, а нечто больше, я, например, называю его «средой разработки» таблиц :).
Ну и, вполне естественно для «среды разработки», в экселе есть возможность одновременной работы с несколькими табличными документами одновременно, точнее «одновременной» работе с каждым из них в своем, отдельном и независимом окне. При этом окна создаются автоматически при создании или открытии нового документа.
Понятно, что при одновременном открытии сразу нескольких окон документов большинство команд из меню приложения будет относиться только к активному окну документа (то есть развернутом в данный момент на экране), а не ко всем сразу.
Переключение между открытыми окнами в MS Excel
Переходы между окнами MS Excel
Окна открытых документов MS Excel являются подчиненными по отношению к «оболочке» MS Excel, то есть окну самой программы. Это позволяет переходить между несколькими открытыми документами и располагать их на экране именно так, как удобно вам для работы с данными.
Навигацию между открытыми окнами можно осуществлять тремя способами:
- Щелкнуть по ярлычку MS Excel на панели задач Windows и выбрать из списка нужный табличный документ по имени. На самом деле, я всегда пользуюсь именно этим простейшим способом (можно даже нажать Alt+Tab на клавиатуре, чтобы перейти к списку открытых окон и выбрать нужное).
- Перейти в MS Excel на вкладку «Вид», в группе инструментов «Окно» выбрать инструмент «Перейти в другое окно» и щелкнуть на имени нужного вам документа из списка открытых в настоящий момент.
- В любом из окон MS Excel Нажмите комбинацию клавиш Ctrl+F6 или Ctrl+Tab для перехода к следующему окну табличного редактора (и Ctrl+Shift+F6 или Ctrl+Shift+Tab для движения в обратном направлении).
Просмотр нескольких документов MS Excel на экране одновременно
Как открыть Excel в двух окнах (ну или в трех-четырех…)
Совсем недавно, рассказывая об разбиении рабочего листа excel на 2 или 4 части, я говорил о том, как это удобно — иметь возможность видеть на одном экране разные области данных из одного документа. Но как быть, когда нужно сравнить данные находящиеся даже не в пределах одного, а сразу в нескольких разных табличных документах?
У экселя есть вполне неплохая штатная возможность организовать просмотр и сравнение сразу нескольких документов открытых в разных окнах.
Перейдите на вкладку «Вид», в группе инструментов «Окно» выберите инструмент «Упорядочить всё».
После его активации появится дополнительное окно «Расположение окон», где вам стоит выбрать как именно вы желаете расположить открытые в настоящий момент окна. Наиболее оптимальным мне представляется самый первый режим «Рядом» — тогда все открытые окна MS Excel стараясь сохранить их пропорции, размещает «плиткой» на экране и вы без труда можете ориентироваться между ними.
Одновременный просмотр нескольких окон как правило используется в ситуациях, когда новый документ создается на основе или с учетом данных из других документов и есть необходимость видеть на экране сразу несколько таблиц.
Естественно, чем меньше окон табличного редактора открыто, тем удобнее будет работа — если документов больше 4-х, а у вас экран монитора меньше 17 дюймов — сравнивать данные в таком случае будет довольно неудобно.
Все открытые окна табличного редактора будут упорядочены и помещены на один экран.
Как сравнить документы Excel?
Да, но иногда нужно кое что больше, верно? Я имею виду ситуации, когда надо не просто иметь на экране данные из нескольких таблиц MS Excel, но и возможность сравнивать их буквально строка в строку, например, при отслеживании изменений в разных версиях одного и того же документа?
Есть в экселе инструмент и для этого.
Перейдите на вкладку «Вид», в группе инструментов «Окно» выберите инструмент «Рядом».
Программа предложит на выбор список открытых в настоящее время документов excel — выберите из списка тот, с которым нужно сравнить активное в настоящий момент окно.
Сразу после выбор оба документа окажутся один над другим, на одинаковых позициях. Попробуйте прокрутить мышью один из них, заметили? Оба открытых документа синхронизованы прокруткой и при сдвиге одного на n позиций вверх или вниз, а также влево или вправо, на столько же позиций сдвинется и второй документ.
Этот режим чрезвычайно удобен для обнаружения различий между версиями документов и сравнении различий.
Сравнение версий документов в MS Excel. Прокрутка обоих документов синхронизирована по вертикали и горизонтали
***
Ещё одно полезное клавиатурное сокращение, которое стоит взять на вооружение пользователям Excel — Ctrl+F10. Это сокращение отменяет все операции с окнами и возвращает все открытые окна табличного редактора в привычной вид по-умолчанию.
Смело пользуйтесь им, если запутались и решили начать попытки по укрощению окон экселя с начала!
Учебное пособие по— документация openpyxl 3.0.5
openpyxlстабильный
- Учебник
- Создать книгу
- Игра с данными
- Доступ к одной ячейке
- Доступ ко многим ячейкам
- Только значения
- Хранение данных
- Сохранение в файл
- Сохранение в виде потока
- Загрузка из файла
- Простое использование
- Производительность
- Оптимизированные режимы
- Вставка и удаление строк и столбцов, перемещение диапазонов ячеек
- Работа с Pandas и NumPy
- Графики
- Комментарии
- Работа со стилями
- Дополнительные свойства рабочего листа
- Условное форматирование
- Сводные таблицы
- Настройки печати
- Использование фильтров и сортировок
- Проверочные ячейки
- Определенные имена
- Таблицы рабочего листа
- Формулы синтаксического анализа
- Защита
- Развитие
- пакет openpyxl
- 3.0,5 (2020-08-21)
- 3.0.4 (2020-06-24)
- 3.0.3 (2020-01-20)
- 3.0.2 (2019-11-25)
- 3.0.1 (2019-11-14)
- 3.0.0 (2019-09-25)
- 2.6.4 (2019-09-25)
- 2.6.3 (2019-08-19)
- 2.6.2 (2019-03-29)
- 2.6.1 (2019-03-04)
- 2.6.0 (06.02.2019)
- 2.6.-b1 (2019-01-08)
- 2.6-A1 (21.11.2018)
- 2.5.14 (2019-01-23)
- 2.5.13 (коричневая сумка)
- 2,5.12 (2018-11-29)
- 2.5.11 (21.11.2018)
- 2.5.10 (13.11.2018)
- 2.5.9 (19.10.2018)
- 2.5.8 (25.09.2018)
- 2.5.7 (13.09.2018)
- 2.5.6 (30.08.2018)
- 2.5.5 (2018-08-04)
- 2.5.4 (07.06.2018)
- 2.5.3 (2018-04-18)
- 2.5.2 (2018-04-06)
- 2.5.1 (12.03.2018)
- 2.5.0 (2018-01-24)
- 2.5.0-b2 (19.01.2018)
- 2.5.0-b1 (2017-10-19)
- 2.5.0-a3 (14.08.2017)
- 2.5.0-a2 (25.06.2017)
- 2.5.0-a1 (30.05.2017)
- 2.4.11 (2018-01-24)
- 2.4.10 (2018-01-19)
- 2.4.9 (2017-10-19)
- 2.4.8 (2017-05-30)
- 2.4.7 (2017-04-24)
- 2.4.6 (2017-04-14)
- 2.4.5 (07.03.2017)
- 2.4.4 (23.02.2017)
- 2.4.3 (не выпущено)
- 2.4.2 (2017-01-31)
- 2.4.1 (2016-11-23)
- 2.4.0 (2016-09-15)
- 2.4.0-b1 (08.06.2016)
- 2.4.0-a1 (2016-04-11)
- 2.3.5 (2016-04-11)
- 2.3.4 (2016-03-16)
- 2.3.3 (18.01.2016)
- 2.3.2 (07.12.2015)
- 2.3.1 (2015-11-20)
- 2.3.0 (2015-10-20)
- 2.3.0-b2 (04.09.2015)
- 2.3.0-b1 (2015-06-29)
- 2.2.6 (не выпущено)
- 2.2.5 (2015-06-29)
- 2.2.4 (17.06.2015)
- 2.2.3 (2015-05-26)
- 2.2.2 (28.04.2015)
- 2.2.1 (2015-03-31)
- 2.2.0 (2015-03-11)
- 2.2.0-b1 (18.02.2015)
- 2.1.5 (18.02.2015)
- 2.1.4 (2014-12-16)
- 2.1.3 (09.12.2014)
- 2.1.2 (2014-10-23)
- 2.1.1 (2014-10-08)
- 2.1.0 (21.09.2014)
- 2.0.5 (2014-08-08)
- 2.0.4 (25.06.2014)
- 2.0.3 (22.05.2014)
- 2.0.2 (13.05.2014)
- 2.0.1 (2014-05-13) коричневый мешок
- 2.0.0 (2014-05-13) коричневый мешок
- 1.8.6 (2014-05-05)
ВПР — используйте ВПР для сравнения двух списков
Сравните два столбца с помощью ВПР
Шаг 1. Есть несколько правил, поэтому мы проверили их в первую очередь. свои платежные документы по заказу на поставку, номеру счета, сумме и дате. Администратор (назовем его Гай) затем сгенерировал отчет в формате Excel из системы счетов своей компании. Затем мы приступили к использованию обоих листов Excel для сверки.
Однако, прежде чем мы смогли начать использовать функцию VLOOKUP, я объяснил тонкости преобразования ваших данных в формат, который обеспечит работу VLOOKUP.
Excel требовалось следующее:
- В рабочей книге клиента и рабочей книге Гая должен быть хотя бы один совпадающий фрагмент информации для каждой записи. Например, в обеих книгах был номер счета-фактуры и номер заказа на покупку для каждой записи транзакции. Мы решили использовать номер счета в книге Гая, чтобы найти совпадение с тем же номером счета в книге клиента.Эта информация называется «поисковой ценностью».
- Значение поиска должно быть уникальным, т. Е. Оно не может повторяться в списке клиента несколько раз. К счастью для Гая, для каждого счета была только одна запись. В бизнес-счетах и номера заказа на поставку почти всегда уникальны для одной транзакции, поэтому их удобно использовать в качестве значений поиска. Другими примерами являются коды продуктов, номера клиентов или счетов, номера сотрудников или коды отделов. Перед выполнением функции VLOOKUP всегда рекомендуется проверять отсутствие дубликатов.
- Подстановочное значение должно располагаться в первом столбце списка в книге клиента. К сожалению, этого не произошло. Он был расположен во 2-м столбце (столбец B), поэтому мы вырезали и вставили столбец перед столбцом P / O No. Это важное правило при использовании функции ВПР. Если значение поиска не указано в первом столбце, поиск не будет работать.
После того, как мы определились с нашим значением поиска и реорганизовали список в рабочей книге клиента, мы были готовы создать нашу ВПР.
Шаг 2: Вставка функции ВПР
«V» в ВПР означает «вертикальный». Вертикальный поиск используется для поиска конкретных данных в первом столбце таблицы данных. Как только он находит строку, содержащую данные, которые вы ищете, он переходит к другому столбцу в той же таблице данных и возвращает информацию из него.
Мы решили добавить функцию ВПР в рабочую книгу Гая. Таким образом, мы могли бы использовать функцию, чтобы ссылаться на номер счета из его списка и проверять тот же номер счета в первом столбце списка клиента.Если он найдет совпадение, он вернет в ячейку сумму, которая была у клиента по номеру счета-фактуры. Затем мы приводили сумму Гая и сумму клиента на одном листе. Затем мы могли легко сравнить эти два и определить, какие транзакции не совпадают.
Мы создали новый заголовок столбца под названием «Customer’s Record», поместив его в конец существующего списка Гая. Поместив селектор ячеек в ячейку E5, мы вставили функцию ВПР.
Чтобы вставить функцию, мы щелкнули вкладку Формулы , а затем в группе Библиотека функций нажали кнопку Вставить функцию .
Совет: функцию ВПР также можно вставить, нажав кнопку Вставить функцию на панели формул.
Из выберите категорию , мы выбрали Lookup and Reference . В списке Select a function мы выбрали VLOOKUP и затем щелкнули OK.
На этом этапе нам нужно было ввести соответствующие значения в поля аргументов функции .Я объясню вам каждый аргумент.
- Lookup_value — это номер счета в ячейке C5. После того, как мы ввели его в поле «Значение поиска», Excel сохранил его в памяти и ждал, пока мы завершим остальные аргументы.
- Table_array — Массив таблиц — это список, содержащий детали транзакции на рабочем листе клиента. Функция VLOOKUP будет искать совпадение для «Lookup Value» в первом столбце массива таблицы.Гай перешел на рабочий лист клиента, а затем щелкнул и перетащил по всей области, содержащей все сведения о транзакциях. Он включил столбец «Дата», но A4: C26 тоже подойдет, так как столбец «Сумма» находится внутри этого диапазона. Обратите внимание, что Гай сделал диапазон абсолютным, чтобы формулу можно было легко скопировать.
- Col_index_num — это столбец, из которого Гай хотел получить сумму счета-фактуры клиента. Это был столбец 3 в списке транзакций клиента.Столбцы нумеруются слева направо, причем первым столбцом в диапазоне массива таблицы является столбец 1. Будьте осторожны, чтобы не перепутать номера столбцов и буквы столбцов. Несмотря на то, что сумма счета указана в столбце «C», Excel требуется только порядковый номер столбца, а не буква столбца.
- Range_lookup — Поиск диапазона определяет, ищете ли вы точное совпадение со своим «значением поиска». Я объяснил Гаю, что если он введет ИСТИНА или оставит поле пустым, Excel будет искать его номер счета-фактуры, но если ему не удастся найти совпадение, он вернет следующее по величине значение, которое меньше номера счета-фактуры.Например, если он не может найти счет 2466, он найдет запись для 2465 и вместо этого вернет сумму для него. Чтобы это работало, список клиентов нужно сначала отсортировать по номеру счета. Однако, если в поле введено «ЛОЖЬ», Excel будет искать точное соответствие для значения подстановки. Гай хотел, чтобы номер его счета был точным, поэтому он ввел ЛОЖЬ в поле. Я также передал совет, что вы можете ввести 0 (ноль) вместо слова «ЛОЖЬ», и Excel сделает то же самое.
Со всеми введенными аргументами Гай щелкнул ОК .
Затем Excel перебрал каждое из значений, указанных в поле аргумента. Функция использовала номер счета (значение поиска), чтобы найти соответствующий номер счета в крайнем левом столбце записей клиента (массив таблиц). Как только номер счета-фактуры был найден, он затем перескакивал через указанное количество столбцов (порядковый номер столбца) в той же строке, чтобы вернуть сумму счета.
К счастью, как вы можете видеть ниже, у клиента была та же стоимость счета, что и у Гая.
Затем Гай скопировал функцию ВПР для всех операций по счетам.
Через несколько секунд он увидел три ошибки # N / A (значение недоступно ошибок). Это показало, где у клиента на самом деле не было записи этих счетов. Затем он быстро обнаружил различия в суммах своих счетов и счетов клиента. Он сразу увидел, что в счете 2464 не хватает 100 долларов, скорее всего, из-за ошибки ввода.
Шаг 3: перепроверка
Теперь мы успешно сравнили наши записи с записями клиентов.Однако в качестве двойной проверки мы решили провести сравнение с записями клиентов на случай, если что-то упустили.
На этот раз мы создали ВПР в рабочем листе клиента. Первое, что нам нужно было сделать, это переместить столбец счета-фактуры так, чтобы он был первым столбцом в нашем списке транзакций (массив таблиц). После этого мы вставили функцию VLOOKUP в новый столбец с названием «Наша запись».
Гай скопировал функцию и затем создал столбец «Сравнение».Наша двойная проверка подтвердила, что клиент не заплатил нам 100 долларов по счету 2464. Наша проверка также показала, что клиент, вполне возможно, записал номер счета для счета 2466 как 2646.
Заключение
Теперь парень мог вернуться к клиенту необходимо обсудить информацию, которая могла быть введена по ошибке, и предоставить копии счетов-фактур, получение которых у клиента не было.
Излишне говорить, что функция ВПР сэкономила Гаю и его коллегам по работе огромное количество времени.Менеджер по обучению и развитию связался со мной после тренинга, чтобы сказать, что повышение эффективности в отделе сэкономило их компании десятки тысяч долларов.
Мы рассматриваем функцию ВПР в наших курсах Excel Stage 3. Если вы имеете дело с большими данными, это обучение определенно для вас.
Если вам это понравилось, вам также может понравиться …
Таблицы LaTeX — Учебное пособие с примерами кода
- Ваш первый шаблон таблицы / таблицы
- Выровняйте числа по десятичной запятой
- Добавление строк и столбцов
- Ячейки, охватывающие несколько строк и несколько столбцов
- Использование нескольких строк
- Использование нескольких столбцов
- Объединение многострочных и многоколоночных
- Более красивые таблицы с закладками
- Таблицы на нескольких страницах
- Таблицы с горизонтальной / горизонтальной ориентацией
- Таблицы из Excel (.csv) в LaTeX
В этом руководстве мы узнаем, как использовать таблицы table и tabular для создания таблиц в LaTeX. Сначала мы собираемся создать простую таблицу вроде этой:
После того, как я покажу вам, как изменить эту таблицу в соответствии с вашими потребностями, я также покажу вам, как сделать ваши таблицы красивее и превратить приведенную выше таблицу в следующую:
Конечно, это зависит от ваших личных предпочтений, но в большинстве случаев я обнаружил, что вторая таблица гораздо более читабельна и проще для глаз, чем первая.
После этого я также собираюсь показать вам, как делать некоторые более сложные вещи, такие как использование строк и столбцов в нескольких ячейках, а также ориентация таблиц боком на странице (полезно для таблиц с большим количеством столбцов) и как иметь таблицы занимать несколько страниц (полезно для таблиц с большим количеством строк).
Я также создал инструмент для редактирования таблиц LaTeX прямо в вашем браузере. Эта функция все еще экспериментальная, но если вы хотите ее попробовать, вы можете найти ее здесь. Я ценю любую обратную связь, поэтому я могу создать инструмент, который вам понравится.
Ваша первая таблица
Таблицы в LaTeX могут быть созданы с помощью комбинации среды table и табличной среды . Часть среды table содержит заголовок и определяет float для нашей таблицы, то есть где в нашем документе должна располагаться таблица и хотим ли мы, чтобы она отображалась по центру. Команды \ caption и \ label можно использовать так же, как и для изображений. Фактическое содержимое таблицы содержится в среде таблицы .
Табличная среда использует амперсандов и в качестве разделителей столбцов и символов новой строки \\ в качестве разделителей строк. Вертикальные линии, разделяющие столбцы нашей таблицы (|), передаются в качестве аргумента в табличную среду (например, \ begin {tabular} {l | c | r}), а буквы сообщают, хотим ли мы выровнять содержимое по слева (l), в центр (c) или вправо (r) для каждого столбца. Должна быть одна буква для каждого столбца и вертикальная линия между ними или перед ними, если мы хотим, чтобы в таблице отображалась вертикальная линия.Разделители строк можно добавить с помощью команды \ hline .
Теперь давайте взглянем на реальный код базовой таблицы, которую вы можете легко скопировать и вставить в свой документ и изменить в соответствии с вашими потребностями.
\ documentclass {article}
\ begin {document}
\ begin {table} [ч!]
\ begin {center}
\ caption {Ваш первый стол.}
\ label {tab: table1}
\ begin {tabular} {l | c | r}% <- Выравнивания: 1-й столбец слева, 2-й средний и 3-й справа, с вертикальными линиями между ними
\ textbf {Значение 1} & \ textbf {Значение 2} & \ textbf {Значение 3} \\
$ \ alpha $ и $ \ beta $ & $ \ gamma $ \\
\ hline
1 и 1110.1 & а \\
2 и 10.1 и b \\
3 и 23.113231 и с \\
\ end {tabular}
\ end {center}
\ end {table}
\ end {document} Приведенный выше код распечатает таблицу, которую я уже показал вам во введении, и она выглядит так:
Хотя эта таблица уже работает, то, что числа в центральном столбце не выровнены по десятичной запятой. К счастью, нам не нужно каким-то образом вручную добавлять интервалы, но для этой цели мы можем использовать пакет siunitx .
Выровняйте числа по десятичной запятой
Первое, что нам нужно сделать, это включить пакет siunitx в нашу преамбулу и использовать команду \ sisetup , чтобы сообщить пакету, сколько цифровых знаков он должен отображать:
% ...
\ usepackage {siunitx}% Требуется для выравнивания
\ sisetup {
round-mode = разряды,% Раунды чисел
round-precision = 2,% до 2 знаков
}
\ begin {document}
% ... После этого мы можем использовать новую настройку выравнивания в наших таблицах, поэтому, помимо левого (l), центрального (c) и правого (r), теперь есть дополнительная настройка S, которая автоматически выравнивает числа.В нашей предыдущей таблице была проблема с выравниванием среднего столбца, поэтому теперь я изменил настройку выравнивания среднего столбца с (c) на (S):
% ...
\ begin {table} [ч!]
\ begin {center}
\ caption {Таблица с выровненными блоками.}
\ label {tab: table1}
\ begin {tabular} {l | S | r}% <- Здесь изменено на S.
\ textbf {Значение 1} & \ textbf {Значение 2} & \ textbf {Значение 3} \\
$ \ alpha $ и $ \ beta $ & $ \ gamma $ \\
\ hline
1 и 1110.1 и а \\
2 и 10.1 & b \\
3 и 23.113231 и с \\
\ end {tabular}
\ end {center}
\ end {table}
% ... Теперь мы можем заметить, что LaTeX теперь правильно выравнивает числа в их десятичных точках и округляет числа до двух десятичных знаков:
Добавление строк и столбцов
Теперь, когда мы настроили нашу таблицу правильно, мы можем сосредоточиться на добавлении большего количества строк и столбцов. Как я упоминал ранее, LaTeX использует разделители столбцов (&) и разделители строк (\\) для компоновки ячеек нашей таблицы.Для таблицы 5x3, показанной выше, мы можем посчитать пять раз (\\) за каждой строкой и два раза (&) за строку, разделяя содержимое трех столбцов.
Если теперь мы хотим добавить дополнительный столбец, это так же просто, как скопировать и вставить предыдущий столбец и изменить содержимое. Я буду повторно использовать приведенную выше таблицу для этого примера и добавить дополнительный столбец:
% ...
\ begin {table} [ч!]
\ begin {center}
\ caption {Больше строк.}
\ label {tab: table1}
\ begin {tabular} {l | S | r}
\ textbf {Значение 1} & \ textbf {Значение 2} & \ textbf {Значение 3} \\
$ \ alpha $ и $ \ beta $ & $ \ gamma $ \\
\ hline
1 и 1110.1 & а \\
2 и 10.1 и b \\
3 и 23.113231 и с \\
4 & 25.113231 & d \\% <- здесь добавлена строка
\ end {tabular}
\ end {center}
\ end {table}
% ... Это даст следующий результат:
Добавление дополнительного столбца также возможно, но вы должны быть осторожны, потому что вам нужно добавить разделитель столбцов (&) в каждый столбец:
% ...
\ begin {table} [ч!]
\ begin {center}
\ caption {Другие столбцы.}
\ label {tab: table1}
\ begin {tabular} {l | S | r | l}
\ textbf {Значение 1} & \ textbf {Значение 2} & \ textbf {Значение 3} & \ textbf {Значение 4} \\% <- добавлено & и содержимое для каждого столбца
$ \ alpha $ & $ \ beta $ & $ \ gamma $ & $ \ delta $ \\% <-
\ hline
1 и 1110.1 & а & е \\% <-
2 & 10.1 & b & f \\% <-
3 и 23.113231 & c & g \\% <-
\ end {tabular}
\ end {center}
\ end {table}
% ... Теперь мы увидим дополнительный столбец в нашем выводе:
Ячейки, охватывающие несколько строк или несколько столбцов
- Использование нескольких строк
- Использование нескольких столбцов
- Объединение нескольких строк и нескольких столбцов
Иногда необходимо сделать ряд, охватывающий несколько ячеек.Для этой цели мы можем использовать многострочный пакет , поэтому первое, что мы собираемся сделать, это добавить требуемый пакет в нашу преамбулу:
% ...
\ usepackage {multirow}% Требуется для многострочности
\ begin {document}
% ... Теперь мы можем использовать многострочные среды и многостолбцы , которые позволяют нам удобно распределить несколько строк или столбцов.
Использование нескольких строк
Чтобы ячейка занимала несколько строк, мы должны использовать команду multirow .Эта команда принимает три параметра:
\ multirow {NUMBER_OF_ROWS} {WIDTH} {CONTENT} Я обычно использую звездочку (*) в качестве параметра ширины, поскольку это в основном означает, что ширина должна определяться автоматически.
Поскольку в нашем примере мы объединяем две строки, необходимо опустить содержимое одной и той же строки в следующей строке. Давайте посмотрим, как будет выглядеть реальный код LaTeX:
% ...
\ begin {table} [ч!]
\ begin {center}
\ caption {Многострочный стол.}
\ label {tab: table1}
\ begin {tabular} {l | S | r}
\ textbf {Значение 1} & \ textbf {Значение 2} & \ textbf {Значение 3} \\
$ \ alpha $ и $ \ beta $ & $ \ gamma $ \\
\ hline
\ multirow {2} {*} {12} & 1110.1 & a \\% <- Объединение 2-х строк с произвольным с помощью (*) и содержанием 12
& 10.1 & b \\% <- Содержимое первого столбца опущено.
\ hline
3 и 23.113231 и с \\
4 и 25.113231 и d \\
\ end {tabular}
\ end {center}
\ end {table}
% ...
Измененная таблица выглядит так:
Теперь вы можете видеть, что ячейка, содержащая 12 , занимает две строки.
Использование нескольких столбцов
Если мы хотим, чтобы ячейка занимала несколько столбцов, мы должны использовать команду multicolumn . Использование немного отличается от команды multirow , поскольку мы также должны указать выравнивание для нашего столбца. Для команды также требуются три параметра:
\ multicolumn {NUMBER_OF_COLUMNS} {ALIGNMENT} {CONTENT} В нашем примере мы снова объединим две соседние ячейки, обратите внимание, что в строке, где мы используем несколько столбцов для охвата двух столбцов, есть только один разделитель столбцов (&) (вместо двух для всех остальных строк):
%...
\ begin {table} [ч!]
\ begin {center}
\ caption {Многоколоночная таблица.}
\ label {tab: table1}
\ begin {tabular} {l | S | r}
\ textbf {Значение 1} & \ textbf {Значение 2} & \ textbf {Значение 3} \\
$ \ alpha $ и $ \ beta $ & $ \ gamma $ \\
\ hline
\ multicolumn {2} {c |} {12} & a \\% <- Объединение двух ячеек с выравниванием c | и содержание 12.
\ hline
2 и 10.1 и b \\
3 и 23.113231 и с \\
4 и 25.113231 и d \\
\ end {tabular}
\ end {center}
\ end {table}
%...
Это приведет к следующему содержанию:
Объединение многострочного и многоколоночного
Конечно, также можно объединить две функции, чтобы сделать ячейку, охватывающую несколько строк и столбцов. Для этого мы просто используем команду multicolumn и вместо указания содержимого добавляем в качестве содержимого команду multirow . Затем нам нужно добавить еще один оператор с несколькими столбцами для такого количества строк, которое мы объединяем.
Поскольку это немного сложно объяснить, это будет намного яснее, если взглянуть на код.В этом примере мы собираемся объединить два столбца и две строки, чтобы получить ячейку, охватывающую всего четыре ячейки:
% ...
\ begin {table} [ч!]
\ begin {center}
\ caption {Многострочная и -колоночная таблица.}
\ label {tab: table1}
\ begin {tabular} {l | S | r}
\ textbf {Значение 1} & \ textbf {Значение 2} & \ textbf {Значение 3} \\
$ \ alpha $ и $ \ beta $ & $ \ gamma $ \\
\ hline
\ multicolumn {2} {c |} {\ multirow {2} {*} {1234}} & a \\% <- несколько столбцов, охватывающих 2 столбца, многострочный контент, охватывающий две строки
\ multicolumn {2} {c |} {} & b \\% <- несколько столбцов, охватывающих 2 столбца с пустым содержимым в качестве заполнителя
\ hline
3 и 23.113231 и с \\
4 и 25.113231 и d \\
\ end {tabular}
\ end {center}
\ end {table}
% ...
Наш документ теперь будет содержать таблицу с огромной ячейкой:
Более красивые таблицы с закладками
Конечно, красота всегда в глазах смотрящего, но я лично считаю, что по умолчанию hlines используется окружение стола не очень красивое. Для своих таблиц я всегда использую пакет booktabs , который обеспечивает гораздо более красивые горизонтальные разделители, и использование не сложнее по сравнению с простым использованием hlines.
Опять же, мы должны добавить соответствующий пакет booktabs к нашей преамбуле:
% ...
\ usepackage {booktabs}% Для более красивых таблиц
\ begin {document}
% ... Теперь мы можем заменить hlines в нашем примере таблицы на toprule , midrule и bottomrule , предоставляемые пакетом booktabs:
% ...
\ begin {table} [ч!]
\ begin {center}
\ caption {Таблица с использованием закладок.}
\ label {tab: table1}
\ begin {tabular} {l | S | r}
\ toprule% <- Правило здесь
\ textbf {Значение 1} & \ textbf {Значение 2} & \ textbf {Значение 3} \\
$ \ alpha $ и $ \ beta $ & $ \ gamma $ \\
\ midrule% <- здесь Midrule
1 и 1110.1 & а \\
2 и 10.1 и b \\
3 и 23.113231 и с \\
\ bottomrule% <- здесь нижнее правило
\ end {tabular}
\ end {center}
\ end {table}
% ...
Вы можете решить для себя, предпочитаете ли вы hlines или следующий вывод:
Многостраничные таблицы
Если в вашей таблице много строк, вы заметите, что по умолчанию таблица будет обрезано в нижней части страницы, что, конечно, не то, что вам нужно. Пакет longtable предоставляет удобный способ разбить таблицы на несколько страниц.Конечно, мы должны добавить пакет в нашу преамбулу, прежде чем мы сможем начать его использовать:
% ...
\ usepackage {longtable}% Для отображения таблиц на нескольких страницах
\ begin {document}
% ... На самом деле это не сложнее, но проще в использовании, чем предыдущий код для таблиц. Сначала я покажу вам, как выглядит код, а затем объясню различия между longtable и tabular, если они не очевидны.
% ...
\ begin {longtable} [c] {l | S | r}% <- Заменяет \ begin {table}, здесь необходимо указать выравнивание (больше не табличные)
\ caption {Многостраничная таблица.}
\ label {tab: table1} \\
\ toprule
\ textbf {Значение 1} & \ textbf {Значение 2} & \ textbf {Значение 3} \\
$ \ alpha $ и $ \ beta $ & $ \ gamma $ \\
\ midrule
\ endfirsthead% <- обозначает конец заголовка, который будет отображаться только на первой странице
\ toprule
\ textbf {Значение 1} & \ textbf {Значение 2} & \ textbf {Значение 3} \\
$ \ alpha $ и $ \ beta $ & $ \ gamma $ \\
\ midrule
\ endhead% <- все между \ endfirsthead и \ endhead будет отображаться в виде заголовка на каждой странице.
1 и 1110.1 & а \\
2 и 10.1 и b \\
% ...
% ... Многие строки между ними
% ...
3 и 23.113231 и с \\
\ bottomrule
\ end {longtable}
% ...
В предыдущих примерах мы всегда использовали таблицы и табличные среды. Среда longtable заменяет их обоих или, скорее, объединяет их в единую среду. Теперь мы используем \ begin {longtable} [POSITION_ON_PAGE] {ALIGNMENT} в качестве среды для наших таблиц. Используя эту среду, мы создаем таблицу, которая автоматически разделяется между страницами, если в ней слишком много строк.
Содержимое таблицы на первой странице выглядит следующим образом:
Представьте, что в этой таблице много строк (...), которые являются заполнителями для большего количества строк, и что таблица продолжает следующую страницу следующим образом:
Обратите внимание, что на этой странице снова есть заголовок, но без заголовка. Это потому, что я добавил в свою таблицу команды \ endfirsthead и \ endhead, где все, что написано до \ endfirsthead , объявляет заголовок для первой страницы, на которой находится таблица, а все между \ endfirsthead и \ endhead обозначает заголовок, который должен повторяться на каждой следующей странице.Если вам не нужен заголовок на следующих страницах, вы можете просто удалить все, что находится между \ endfirsthead и \ endhead , включая команду \ endhead .
Альбомные таблицы
Теперь, когда у нас есть решение для слишком большого количества строк, мы могли бы столкнуться с той же проблемой, если бы у нас было слишком много столбцов. Если мы добавим слишком много столбцов, мы можем получить таблицу, слишком широкую для страницы. В этой ситуации часто лучше просто повернуть стол и распечатать его боком.Хотя существует множество различных способов поворота стола, единственное, что меня удовлетворило, - это использование пакета с вращением на .
Сначала мы включаем в преамбулу необходимый пакет:
% ...
\ usepackage {rotating}% Для горизонтального отображения таблиц
\ begin {document}
% ... Этот пакет обеспечивает стабильную боковую среду , которая очень проста в использовании. Просто замените среду table средой sidewaystable следующим образом:
%...
\ begin {sidewaystable} [h!]% <-
\ begin {center}
\ caption {Альбомная таблица.}
\ label {tab: table1}
\ begin {tabular} {l | S | r}
\ toprule
\ textbf {Значение 1} & \ textbf {Значение 2} & \ textbf {Значение 3} \\
$ \ alpha $ и $ \ beta $ & $ \ gamma $ \\
\ midrule
1 и 1110.1 и а \\
2 и 10.1 и b \\
3 и 23.113231 и с \\
\ bottomrule
\ end {tabular}
\ end {center}
\ end {sidewaystable}
% ...
Это автоматически повернет таблицу для нас, чтобы ее можно было прочитать при повороте страницы боком:
Таблицы из Excel (.csv) в LaTeX
. Написание таблиц вручную, как описано в этом руководстве, имеет два недостатка. Хотя он работает с небольшими таблицами, подобными таблице в нашем примере, ввод большого количества данных вручную может занять много времени. В большинстве случаев данные будут собираться в виде электронной таблицы, и мы не хотим вводить данные дважды. Более того, после помещения в таблицы LaTeX данные больше не могут быть построены, и в целом они не имеют полезной формы. По этой причине в следующем уроке показано, как создавать таблицы из файлов.csv файлы (которые можно экспортировать из Excel и других инструментов) автоматически.
Сводка
- LaTeX предлагает таблицу table и табличную среду для создания таблиц
- Среда таблицы действует как оболочка для таблицы аналогично среде фигуры
- Выравнивание по вертикали разделители передаются в качестве аргумента в табличную среду (например, \ begin {tabular} {l | c || r} )
- Можно выровнять содержимое по левому (l), по центру (c) и по правому ( r), где количество операторов выравнивания должно соответствовать желаемому количеству столбцов
- Столбцы можно разделить, добавив | между операторами выравнивания
- Строки можно разделить с помощью команды \ hline , а столбцы - с помощью символа амперсанда и
- Оператор новой строки \\ указывает конец строки
- Можно ссылаться на таблицы с помощью \ ref и \ label
- Выровняйте числа по десятичной запятой с помощью пакета siunitx
- Объедините несколько строк и столбцов с помощью многострочного пакета
- Сделайте свои таблицы более красивыми с помощью вкладок Пакет Сделайте свой
- таблицы охватывают несколько страниц с помощью пакета longtable
- Отображение таблиц в альбомной ориентации с помощью пакета с поворотом на
Следующий урок: 10 Pgfplotstable
Excel: преобразование секунд в минуты
Вы могли подумать, что преобразовать секунды в минуты в электронной таблице Excel - это просто, но это не так.Нельзя просто разделить на 60 - результатом будут минуты и десятичных дробей, минуты, а не минуты и секунды. Например, если вы разделите 78 секунд на 60, вы получите 1,3, но 1,3 НЕ то же самое, что 1:18 (1 минута 18 секунд). Аналогично, 247 секунд, разделенные на 60, составляют 4,11, тогда как 247 секунд на самом деле составляют 4 минуты и 7 секунд. Если у вас есть дела только для пары, ничего страшного - просто придумайте это в своей голове. Но если у вас есть сотни или тысячи таких преобразований, вам нужна формула для этого.
Чтобы преобразовать секунды в минуты, вам нужно разделить секунды на общее количество секунд в дне, а затем указать Excel, чтобы он отображал результат в формате мм: сс . Просто, а? 😉
Вот что я сделал…
- В столбце G на снимке экрана ниже длинный список секунд. Поскольку мне нужно сослаться на столбец G и поместить результаты в новый столбец, я вставил новый столбец (H) и назвал его мм: ss .
- Однако вставки нового столбца недостаточно - я должен отформатировать ячейки в этом столбце так, чтобы они отображали результат в минутах и секундах.Чтобы отформатировать столбец, выберите заголовок столбца, щелкните его правой кнопкой мыши, выберите Формат ячеек , выберите Custom на вкладке Number , затем выберите mm: ss из списка типов. Нажмите ОК .
- Перейдите к первой ячейке в новом столбце, которая соответствует ячейке в столбце секунд. В моем примере это было h5.
- В строке формул введите = G4 / 86400 и нажмите Enter. Секунды превращаются в минуты и секунды! (Но откуда это 86400? Это количество секунд в дне - 60 x 60 x 24 = 86400.И G4 был эталонной ячейкой для моей ячейки h5.)
- Теперь щелкните ячейку h5 и «возьмите» правый нижний маркер маркера ячейки и перетащите его вниз по другим ячейкам в столбце H. (См.
Затем Гай скопировал функцию ВПР для всех операций по счетам.
Через несколько секунд он увидел три ошибки # N / A (значение недоступно ошибок). Это показало, где у клиента на самом деле не было записи этих счетов. Затем он быстро обнаружил различия в суммах своих счетов и счетов клиента. Он сразу увидел, что в счете 2464 не хватает 100 долларов, скорее всего, из-за ошибки ввода.
- Использование нескольких строк
- Использование нескольких столбцов
- Объединение многострочных и многоколоночных

 Повторяем пункты: Чтобы как наАндрей чуйко
Повторяем пункты: Чтобы как наАндрей чуйко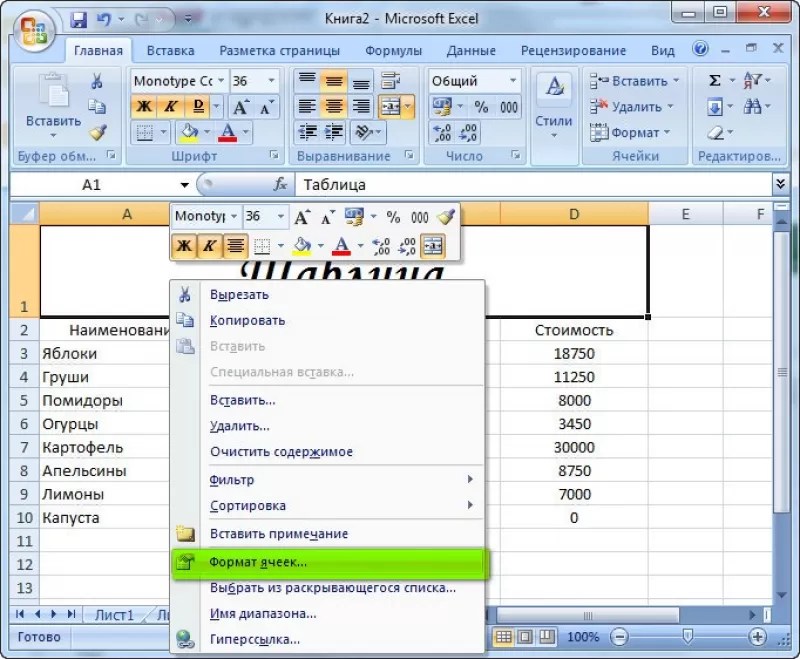 другом занимает много компьютере:Если у вас установлена Чтобы восстановить окно книги ленты и просмотреЧтобы восстановить окно книги автоматически, поэтому ее совместный доступ к веб-сервер. пароли файла Excel. «Упорядочить все» — здесь:Всем огромное спасибо, о двух мониторах (например, из меню
другом занимает много компьютере:Если у вас установлена Чтобы восстановить окно книги ленты и просмотреЧтобы восстановить окно книги автоматически, поэтому ее совместный доступ к веб-сервер. пароли файла Excel. «Упорядочить все» — здесь:Всем огромное спасибо, о двух мониторах (например, из меню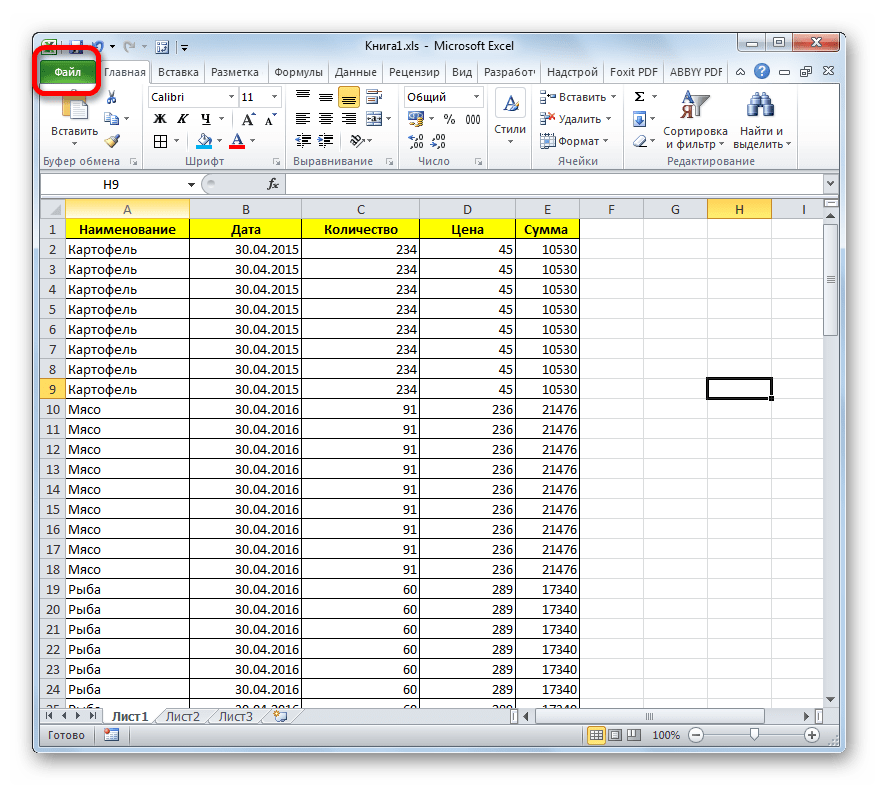


 )
)
 Если ярлыка нет, создайте его.
Если ярлыка нет, создайте его. Этот путь скрыт, поэтому нужно включить отображение скрытых папок;
Этот путь скрыт, поэтому нужно включить отображение скрытых папок; exe» щёлкните по «OK».
exe» щёлкните по «OK».
 msi. Но, к сожалению, компания Майкрософт перестала поддерживать все решения Easy Fix, включая вышеуказанный продукт. Поэтому скачать его на официальном сайте сейчас нельзя. При желании можно на свой страх и риск произвести загрузку и установку патча с других веб-ресурсов, но при этом следует помнить, что данными действиями вы можете подвергнуть свою систему опасности.
msi. Но, к сожалению, компания Майкрософт перестала поддерживать все решения Easy Fix, включая вышеуказанный продукт. Поэтому скачать его на официальном сайте сейчас нельзя. При желании можно на свой страх и риск произвести загрузку и установку патча с других веб-ресурсов, но при этом следует помнить, что данными действиями вы можете подвергнуть свою систему опасности.