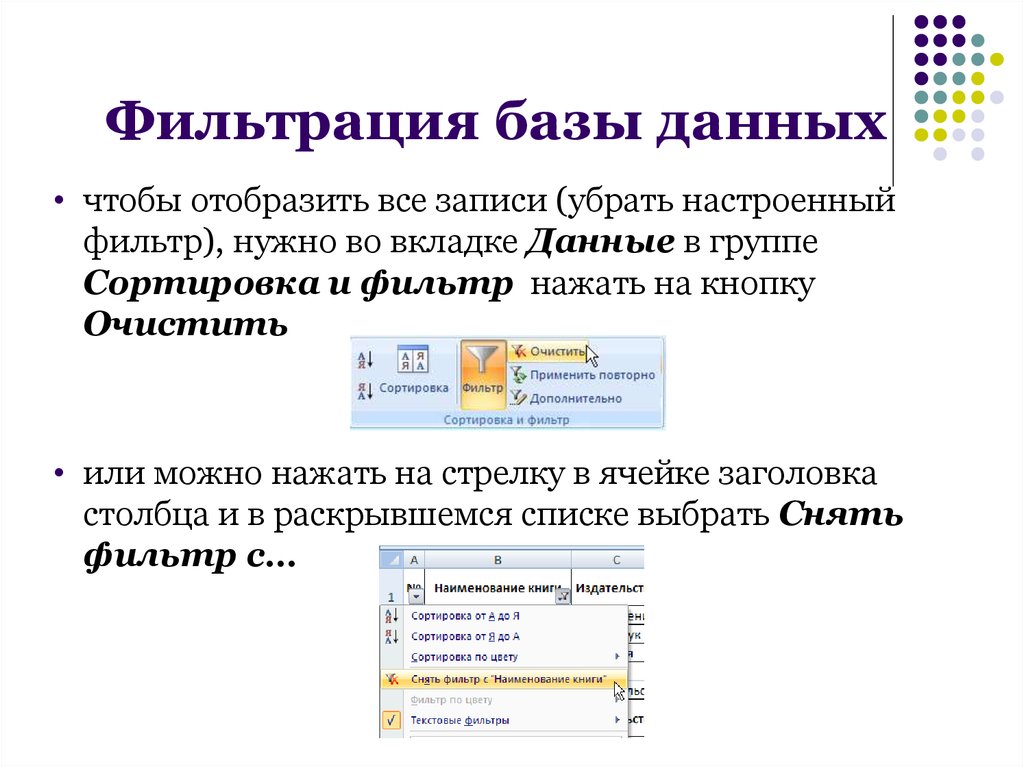Краткое руководство: фильтрация данных с помощью автофильтра
Excel для Microsoft 365 Excel 2021 Excel 2019 Excel 2016 Excel 2013 Excel 2010 Excel 2007 Excel Starter 2010 Еще…Меньше
Фильтруя данные на листе, можно быстро найти нужные значения. Возможна фильтрация по одному или по нескольким столбцам данных. При фильтрации можно указывать не только то, что должно отображаться, но и то, что следует исключить. Можно задать фильтрацию на основе выбранных в списке параметров или создать специальные фильтры, которые нацелены именно на нужные вам данные.
При фильтрации можно проводить поиск текста и чисел, используя поле Поиск в интерфейсе фильтра.
Если при фильтрации данных значения в одном или нескольких столбцах не удовлетворяют условиям фильтрации, такие строки будут скрыты целиком. Можно применить фильтр по числовым и текстовым значениям или же по цвету ячеек, в которых для фона или текста задано форматирование цветом.
Процедура
Выделите данные, которые требуется отфильтровать.
-
На вкладке Данные в группе Сортировка и фильтр нажмите кнопку Фильтр.
-
Щелкните стрелку в заголовке столбца, чтобы отобразить список, в котором можно выбрать значения фильтра.
Примечание. В зависимости от типа данных в столбце Microsoft Excel отображает в списке числовые фильтры или текстовые фильтры.

Фильтрация выбором значений или поиском
Выбор значения из списка и поиск — самый быстрый способ фильтрации. Если щелкнуть стрелку в столбце, в котором включена фильтрация, в списке будут показаны все значения, присутствующие в этом столбце.
1. Используйте поле Поиск для ввода текста или чисел, которые следует найти
2. Установите и снимите флажки для отображения значений, найденных в столбце данных
3. Используйте расширенные критерии для поиска значений, которые соответствуют определенным условиям
Чтобы выбрать значения для списка, снимите флажок (Выделить все).
 При этом снимаются все флажки. Затем выберите только те значения, которые хотите видеть, и нажмите кнопку ОК, чтобы посмотреть результаты.
При этом снимаются все флажки. Затем выберите только те значения, которые хотите видеть, и нажмите кнопку ОК, чтобы посмотреть результаты.-
Чтобы найти текст в столбце, введите текст или числа в поле Поиск. Также можно использовать подстановочные знаки, например звездочку (*) или знак вопроса (?). Нажмите клавишу ВВОД, чтобы получить результаты.
Фильтрация данных с указанием условий
Указывая условия, вы можете создавать собственные фильтры, которые отбирают данные именно так, как вы хотите. Для этого применяется конструирование фильтров. Оно должно быть знакомо вам, если вы когда-нибудь делали запросы к базе данных.
- org/ListItem»>
Наведите указатель мыши на числовые фильтры или текстовые фильтры в списке. Откроется меню, в котором можно задавать фильтрацию по различным условиям.
-
Выберите условие, а затем выберите или введите критерии. Нажмите кнопку И кнопка для сочетания критериев (то есть два или более критериев, все из которых должны быть выполнены), или кнопку Или, чтобы потребовать выполнения только одного из критериев.
-
Нажмите кнопку OK, чтобы применить фильтр и получить ожидаемые результаты.
Дальнейшие действия
-
Поэкспериментируйте с фильтрами над текстовыми и числовыми данными — примените различные встроенные условия проверки, такие как равно, не равно, содержит, больше, и меньше.
 Дополнительные сведения см. в разделе Фильтрация данных в диапазоне или таблице.
Дополнительные сведения см. в разделе Фильтрация данных в диапазоне или таблице.Примечание. Некоторые из этих условий применяются только к тексту, а другие — только к числам.
-
Создайте свой фильтр, использующий несколько критериев. Дополнительные сведения см. в статье Фильтрация с помощью расширенных критериев.
-
Узнайте, как использовать Фильтр уникальных значений или удаление повторяющихся значений.
Фильтрация данных в диапазоне или таблице
Таблицы
-
Создание таблиц
Видео -
Сортировка данных в таблице
Видео -
Фильтрация данных в диапазоне или таблице
Видео -
Добавление строки итогов
Видео -
Использование срезов для фильтрации данных
Видео
Далее: Диаграммы
Таблицы
Обучение работе с Excel
Таблицы
Таблицы
Фильтрация данных в диапазоне или таблице
-
Создание таблиц
Видео -
Сортировка данных в таблице
Видео -
Фильтрация данных в диапазоне или таблице
Видео -
Добавление строки итогов
Видео -
Использование срезов для фильтрации данных
Видео
Далее: Диаграммы
Проверьте, как это работает!
Используйте фильтры, чтобы временно скрывать некоторые данные в таблице и видеть только те, которые вы хотите.
Фильтрация диапазона данных
-
Выберите любую ячейку в диапазоне данных.
-
Выберите Данные > Фильтр.
-
Выберите стрелку в столбце .
-
Выберите пункт Текстовые фильтры или Числовые фильтры, а затем — сравнение, например пункт Между.

-
Введите условия фильтрации и нажмите кнопку ОК.
Фильтрация данных в таблице
При создании и формате таблицв их заглавные таблицы автоматически добавляются элементы управления фильтром.
-
Выберите стрелку в столбца, который вы хотите отфильтровать.
Снимите флажок (Выделить все) и установите флажки для тех элементов, которые вы хотите отобразить.

-
Нажмите кнопку ОК.
Стрелка заглавного изменится на фильтра. Щелкните этот значок, чтобы изменить или очистить фильтр.
Хотите узнать больше?
Фильтрация данных в диапазоне или таблице
Фильтрация данных в сводной таблице
Быстрый старт: фильтрация данных с помощью автофильтра
Excel для Microsoft 365 Excel 2021 Excel 2019 Excel 2016 Excel 2013 Excel 2010 Excel 2007 Excel Starter 2010 Дополнительно… Меньше
Фильтруя информацию на листе, вы можете быстро найти значения. Вы можете фильтровать один или несколько столбцов данных.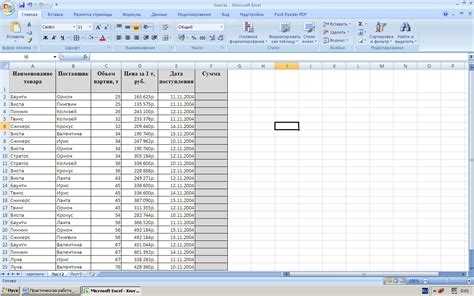 С помощью фильтрации вы можете контролировать не только то, что вы хотите видеть, но и то, что вы хотите исключить. Вы можете фильтровать на основе выбора, который вы делаете из списка, или вы можете создавать специальные фильтры, чтобы сосредоточиться именно на тех данных, которые вы хотите видеть.
С помощью фильтрации вы можете контролировать не только то, что вы хотите видеть, но и то, что вы хотите исключить. Вы можете фильтровать на основе выбора, который вы делаете из списка, или вы можете создавать специальные фильтры, чтобы сосредоточиться именно на тех данных, которые вы хотите видеть.
Вы можете искать текст и числа при фильтрации с помощью поля Поиск в интерфейсе фильтра.
При фильтрации данных целые строки скрываются, если значения в одном или нескольких столбцах не соответствуют критериям фильтрации. Вы можете фильтровать числовые или текстовые значения или фильтровать по цвету ячейки, к фону или тексту которых применено цветовое форматирование.
Как?
Выберите данные, которые вы хотите отфильтровать
- org/ListItem»>
На вкладке Данные в группе Сортировка и фильтрация щелкните Фильтр .
Щелкните стрелку в заголовке столбца, чтобы отобразить список, в котором можно выбрать фильтр.
Примечание В зависимости от типа данных в столбце Microsoft Excel отображает в списке либо числовых фильтров , либо текстовых фильтров .
Фильтр путем выбора значений или поиска
Выбор значений из списка и поиск — самые быстрые способы фильтрации. Если щелкнуть стрелку в столбце с включенной фильтрацией, все значения в этом столбце появятся в списке.
1. Используйте поле Поиск для ввода текста или чисел, по которым следует искать
Используйте поле Поиск для ввода текста или чисел, по которым следует искать
2. Установите и снимите флажки, чтобы отобразить значения, найденные в столбце данных
3. Используйте расширенные критерии для поиска значений, соответствующих определенным условиям
Для выбора по значениям в списке снимите флажок (Выбрать все) 9флажок 0008. Это удалит галочки со всех флажков. Затем выберите только те значения, которые хотите просмотреть, и нажмите OK , чтобы просмотреть результаты.
Для поиска по тексту в столбце введите текст или цифры в поле Искать . При желании вы можете использовать подстановочные знаки, такие как звездочка ( * ) или вопросительный знак ( ? ).
 Нажмите ENTER, чтобы увидеть результаты.
Нажмите ENTER, чтобы увидеть результаты.
Фильтрация данных по заданным условиям
Указав условия, вы можете создавать настраиваемые фильтры, которые сужают данные именно так, как вы хотите. Вы делаете это, создавая фильтр. Если вы когда-либо запрашивали данные в базе данных, это покажется вам знакомым.
Укажите на любой из Числовых фильтров или Текстовые фильтры в списке. Появится меню, позволяющее фильтровать по различным условиям.
Выберите условие, а затем выберите или введите критерии. Нажмите кнопку и , чтобы объединить критерии (то есть два или более критериев, которые должны выполняться оба), и кнопку или , чтобы потребовать выполнения только одного из нескольких условий.

Нажмите OK , чтобы применить фильтр и получить ожидаемые результаты.
Следующие шаги
Поэкспериментируйте с фильтрами текстовых и числовых данных, попробовав множество встроенных тестовых условий, таких как Равно , Не равно , Содержит , Больше и Меньше . Дополнительные сведения см. в разделе Фильтрация данных в диапазоне или таблице.
Примечание Некоторые из этих условий применимы только к тексту, а другие — только к числам.
Создайте настраиваемый фильтр, использующий несколько критериев.
 Дополнительные сведения см. в разделе Фильтрация по расширенным критериям.
Дополнительные сведения см. в разделе Фильтрация по расширенным критериям.Узнайте, как фильтровать уникальные значения или удалять повторяющиеся значения.
Excel: фильтрация данных
Урок 20: фильтрация данных
/en/excel/sorting-data/content/
Введение
Если на листе много содержимого, быстро найти информацию может быть сложно. Фильтры можно использовать для сужения данных на листе, позволяя просматривать только ту информацию, которая вам нужна.
Дополнительно: загрузите нашу рабочую тетрадь.
Посмотрите видео ниже, чтобы узнать больше о фильтрации данных в Excel.
Для фильтрации данных:
В нашем примере мы применим фильтр к рабочему листу журнала оборудования, чтобы отобразить только те ноутбуки и проекторы, которые доступны для проверки.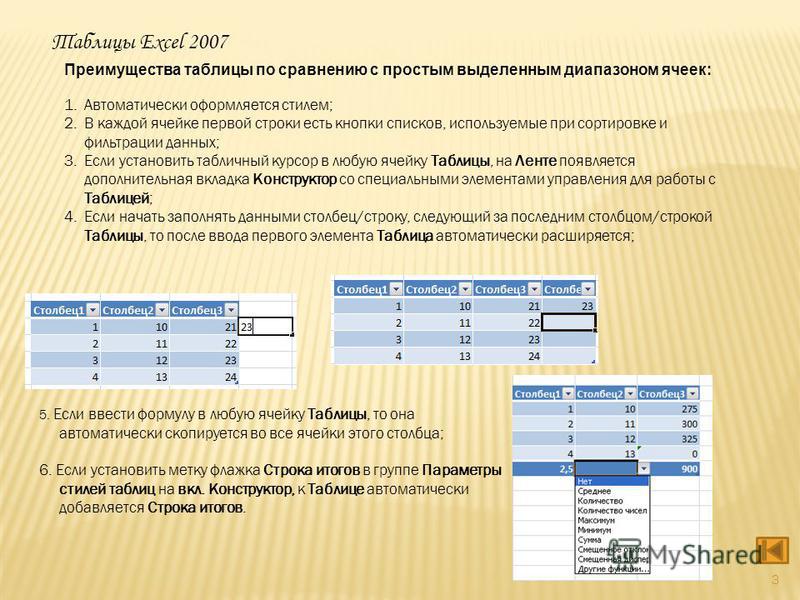
- Чтобы фильтрация работала правильно, рабочий лист должен содержать строку заголовка , которая используется для определения имени каждого столбца. В нашем примере наш рабочий лист организован в разные столбцы, идентифицированные ячейками заголовка в строке 1: ID# , Type , Оборудование Деталь и так далее.
- Выберите вкладку Данные , затем щелкните команду Фильтр .
- Стрелка раскрывающегося списка появится в ячейке заголовка для каждого столбца.
- Щелкните стрелку раскрывающегося списка для столбца, который вы хотите отфильтровать. В нашем примере мы отфильтруем столбец B , чтобы просмотреть только определенные типы оборудования.
- Появится меню Фильтр .
- Снимите флажок рядом с Выбрать все , чтобы быстро отменить выбор всех данных.

- Установите флажки рядом с данными, которые вы хотите отфильтровать, затем нажмите OK . В этом примере мы отметим Ноутбук и Проектор для просмотра только этих типов оборудования.
- Данные будут отфильтрованы , временно скрывая любое содержимое, не соответствующее критериям. В нашем примере видны только ноутбуки и проекторы.
Доступ к параметрам фильтрации также можно получить с помощью команды Сортировка и фильтрация на вкладке Главная .
Чтобы применить несколько фильтров:
Фильтры являются накопительными , что означает, что вы можете применять несколько фильтров , чтобы сузить результаты. В этом примере мы уже отфильтровали нашу таблицу, чтобы показать ноутбуки и проекторы, и мы хотели бы еще больше сузить ее, чтобы показать только ноутбуки и проекторы, которые были проверены в августе.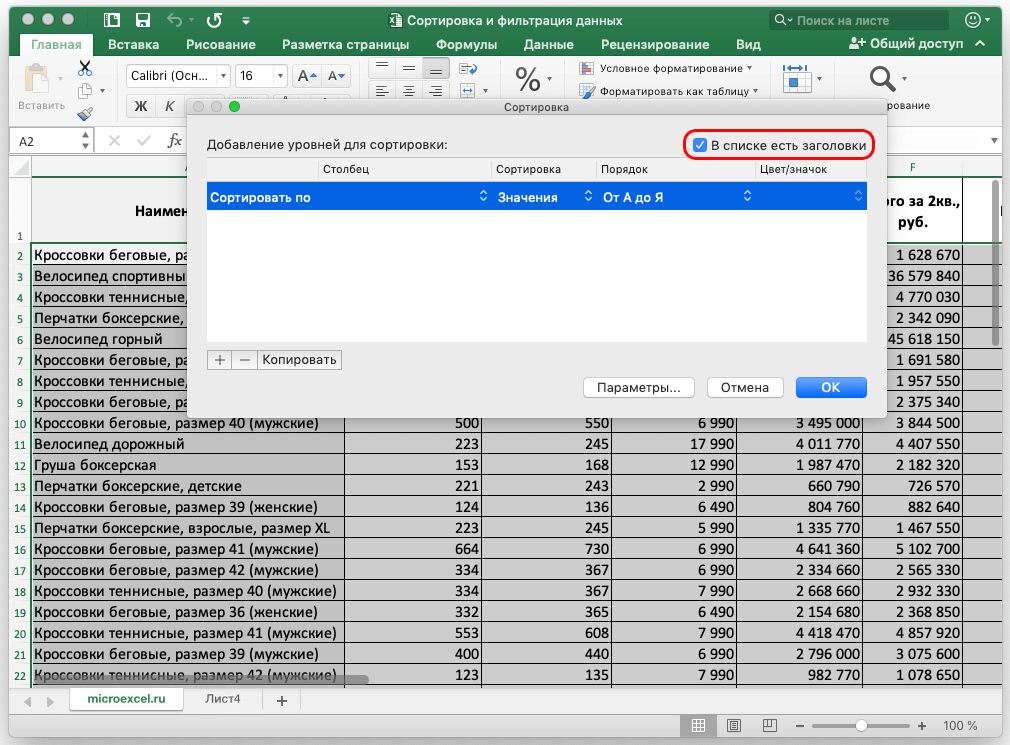
- Щелкните стрелку раскрывающегося списка для столбца, который вы хотите отфильтровать. В этом примере мы добавим фильтр в столбец D для просмотра информации по дате.
- Появится меню фильтра .
- Отметьте или снимите флажки в зависимости от данных, которые вы хотите отфильтровать, затем нажмите OK . В нашем примере мы уберем все, кроме August .
- Будет применен новый фильтр. В нашем примере рабочий лист теперь отфильтрован, чтобы отображать только ноутбуки и проекторы, которые были изъяты в августе.
Чтобы очистить фильтр:
После применения фильтра вы можете удалить — или очистить — его со своего листа, чтобы иметь возможность фильтровать содержимое различными способами.
- Щелкните стрелку раскрывающегося списка для фильтра, который необходимо очистить.
 В нашем примере мы очистим фильтр в столбце D .
В нашем примере мы очистим фильтр в столбце D . - Появится меню фильтра .
- Выберите «Очистить фильтр из [ИМЯ СТОЛБЦА] » в меню «Фильтр». В нашем примере мы выберем Очистить фильтр от «Проверено ».
- Фильтр столбца будет удален. Отобразятся ранее скрытые данные.
Чтобы удалить все фильтры с рабочего листа, щелкните команду Фильтр на вкладке Данные .
Расширенная фильтрация
Если вам нужен фильтр для чего-то определенного, базовая фильтрация может не дать вам достаточных возможностей. К счастью, Excel включает в себя несколько расширенных фильтров инструменты , в том числе поиск , текст , дата и номер фильтрация , которые могут сузить ваши результаты, чтобы помочь найти именно то, что вам нужно.
Для фильтрации с помощью поиска:
Excel позволяет выполнять поиск данных, содержащих точную фразу, число, дату и т. д. В нашем примере мы будем использовать эту функцию для отображения в нашем журнале оборудования только продуктов марки Saris .
- Выберите 9Вкладка 0157 Данные , затем щелкните команду Фильтр . Стрелка раскрывающегося списка появится в ячейке заголовка для каждого столбца. Примечание . Если вы уже добавили фильтры на лист, этот шаг можно пропустить.
- Щелкните стрелку раскрывающегося списка для столбца, который вы хотите отфильтровать. В нашем примере мы будем фильтровать столбец C .
- Появится меню фильтра . Введите поисковый запрос в поле поиска . Результаты поиска будут автоматически отображаться под полем Текст Фильтры по мере ввода.
 В нашем примере мы введем сари , чтобы найти все оборудование марки Saris. Когда вы закончите, нажмите OK .
В нашем примере мы введем сари , чтобы найти все оборудование марки Saris. Когда вы закончите, нажмите OK . - Рабочий лист будет отфильтрован в соответствии с вашим поисковым запросом. В нашем примере рабочий лист теперь отфильтрован, чтобы отображать только оборудование марки Saris.
Для использования расширенных текстовых фильтров:
Расширенные текстовые фильтры можно использовать для отображения более конкретной информации, например ячеек, содержащих определенное количество символов, или данных, исключающих определенное слово или число. В нашем примере мы хотели бы исключить любой элемент, содержащий слово ноутбук .
- Выберите вкладку Данные , затем щелкните команду Фильтр . Стрелка раскрывающегося списка появится в ячейке заголовка для каждого столбца. Примечание . Если вы уже добавили фильтры на лист, этот шаг можно пропустить.

- Щелкните стрелку раскрывающегося списка для столбца, который вы хотите отфильтровать. В нашем примере мы будем фильтровать столбец C .
- Появится меню фильтра . Наведите указатель мыши на Текстовые фильтры , затем выберите нужный текстовый фильтр в раскрывающемся меню. В нашем примере мы выберем Не содержит… для просмотра данных, которые не содержат определенного текста.
- Появится диалоговое окно Custom AutoFilter . Введите нужный текст справа от фильтра, затем нажмите OK . В нашем примере мы введем ноутбук , чтобы исключить все элементы, содержащие это слово.
- Данные будут отфильтрованы выбранным текстовым фильтром. В нашем примере на листе теперь отображаются элементы, не содержащие слова ноутбук .
Для использования расширенных числовых фильтров:
Расширенные числовые фильтры позволяют различными способами манипулировать числовыми данными. В этом примере мы будем отображать только определенные типы оборудования на основе диапазона идентификационных номеров.
В этом примере мы будем отображать только определенные типы оборудования на основе диапазона идентификационных номеров.
- Выберите вкладку Данные на ленте, затем щелкните команду Фильтр . Стрелка раскрывающегося списка появится в ячейке заголовка для каждого столбца. Примечание . Если вы уже добавили фильтры на лист, этот шаг можно пропустить.
- Щелкните стрелку раскрывающегося списка для столбца, который вы хотите отфильтровать. В нашем примере мы отфильтруем столбец A , чтобы просмотреть только определенный диапазон идентификационных номеров.
- Меню фильтра 9Появится 0158. Наведите указатель мыши на Числовые фильтры , затем выберите нужный числовой фильтр в раскрывающемся меню. В нашем примере мы выберем Между для просмотра идентификационных номеров в определенном диапазоне номеров.
- Появится диалоговое окно Custom AutoFilter .
 Введите нужный номер справа от каждого фильтра, затем нажмите OK . В нашем примере мы хотим отфильтровать идентификационные номера, большие или равные 3000 , но меньше или равные 9.0157 6000 , который будет отображать идентификационные номера в диапазоне 3000-6000.
Введите нужный номер справа от каждого фильтра, затем нажмите OK . В нашем примере мы хотим отфильтровать идентификационные номера, большие или равные 3000 , но меньше или равные 9.0157 6000 , который будет отображать идентификационные номера в диапазоне 3000-6000. - Данные будут отфильтрованы выбранным числовым фильтром. В нашем примере видны только элементы с идентификационным номером от 3000 до 6000 .
Для использования расширенных фильтров дат:
Расширенные фильтры дат можно использовать для просмотра информации за определенный период времени, например, за прошлый год, следующий квартал или между двумя датами. В этом примере мы будем использовать расширенные фильтры даты для просмотра только оборудования, которое было проверено в период с 15 июля по 15 августа.
- Выберите вкладку Данные , затем щелкните команду Фильтр .
 Стрелка раскрывающегося списка появится в ячейке заголовка для каждого столбца. Примечание . Если вы уже добавили фильтры на лист, этот шаг можно пропустить.
Стрелка раскрывающегося списка появится в ячейке заголовка для каждого столбца. Примечание . Если вы уже добавили фильтры на лист, этот шаг можно пропустить. - Щелкните стрелку раскрывающегося списка для столбца, который вы хотите отфильтровать. В нашем примере мы отфильтруем столбец D , чтобы просмотреть только определенный диапазон дат.
- Появится меню фильтра . Наведите курсор на Фильтры даты , затем выберите нужный фильтр даты из раскрывающегося меню. В нашем примере мы выберем Между… для просмотра оборудования, которое было проверено в период с 15 июля по 15 августа.
- Появится диалоговое окно Custom AutoFilter . Введите нужные даты справа от каждого фильтра, затем нажмите OK . В нашем примере мы хотим отфильтровать даты после или равные 15 июля 2015 и до или равные 15 августа 2015 г.
 , который будет отображать диапазон между этими датами.
, который будет отображать диапазон между этими датами. - Рабочий лист будет отфильтрован выбранным фильтром даты. В нашем примере теперь мы можем видеть, какие элементы были извлечены в период с 15 июля по 15 августа .
Вызов!
- Откройте нашу рабочую тетрадь.
- Щелкните вкладку Вызов в левом нижнем углу рабочей книги.
- Примените фильтр , чтобы показать только Электроника и Инструменты .
- Используйте функцию Поиск для фильтрации описаний предметов, содержащих слово Sansei . После того, как вы это сделаете, у вас должно появиться шесть записей.
- Очистить фильтр Описание элемента.
- Используя числовой фильтр , покажите суммы кредита больше или равные 100 долларов США.
- Фильтр для отображения только тех элементов, сроки исполнения которых в 2016 году.


 При этом снимаются все флажки. Затем выберите только те значения, которые хотите видеть, и нажмите кнопку ОК, чтобы посмотреть результаты.
При этом снимаются все флажки. Затем выберите только те значения, которые хотите видеть, и нажмите кнопку ОК, чтобы посмотреть результаты. Дополнительные сведения см. в разделе Фильтрация данных в диапазоне или таблице.
Дополнительные сведения см. в разделе Фильтрация данных в диапазоне или таблице.
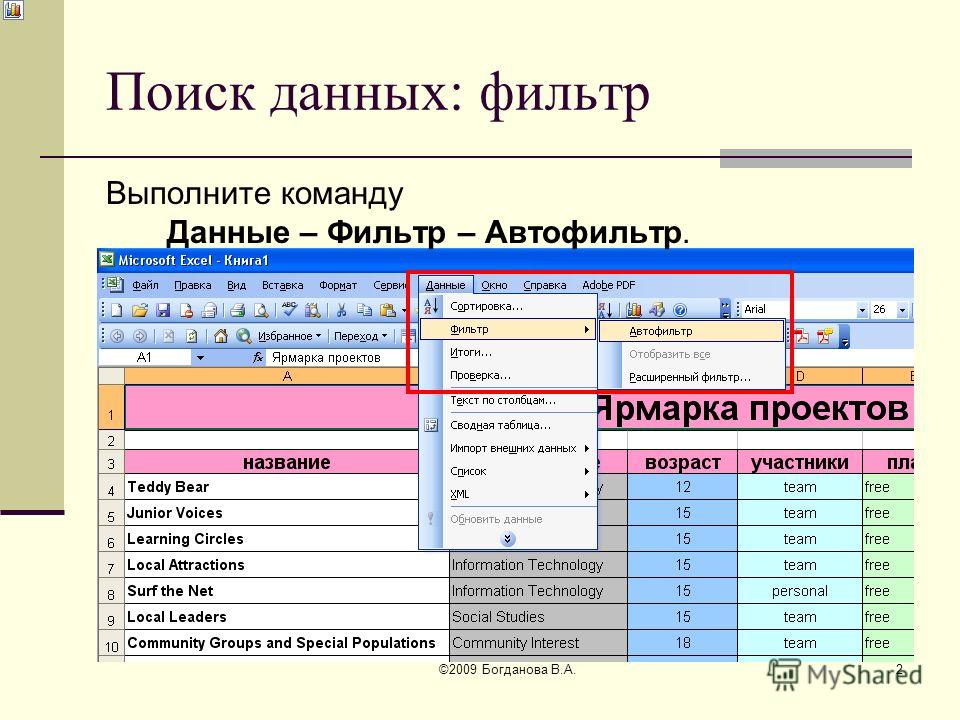
 Нажмите ENTER, чтобы увидеть результаты.
Нажмите ENTER, чтобы увидеть результаты.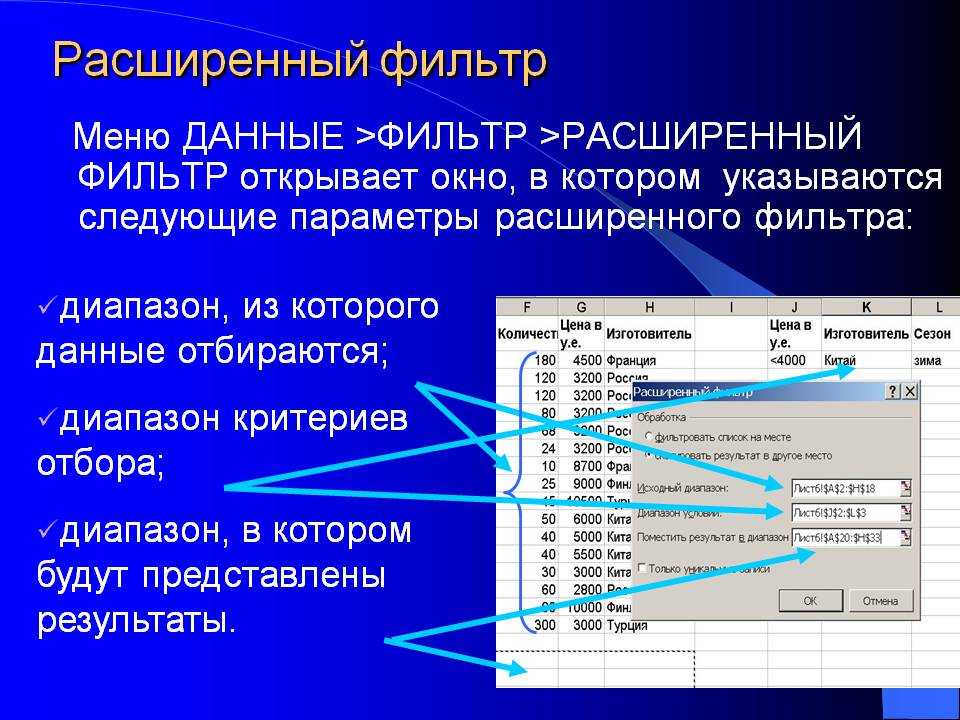
 Дополнительные сведения см. в разделе Фильтрация по расширенным критериям.
Дополнительные сведения см. в разделе Фильтрация по расширенным критериям.
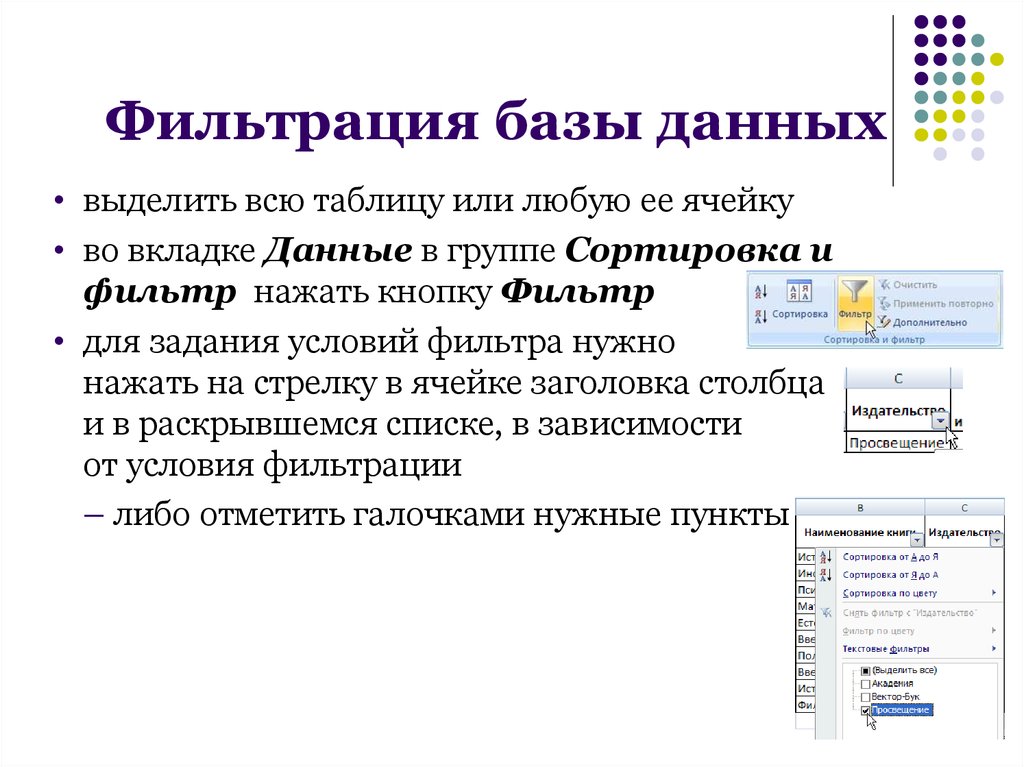 В нашем примере мы очистим фильтр в столбце D .
В нашем примере мы очистим фильтр в столбце D . В нашем примере мы введем сари , чтобы найти все оборудование марки Saris. Когда вы закончите, нажмите OK .
В нашем примере мы введем сари , чтобы найти все оборудование марки Saris. Когда вы закончите, нажмите OK .
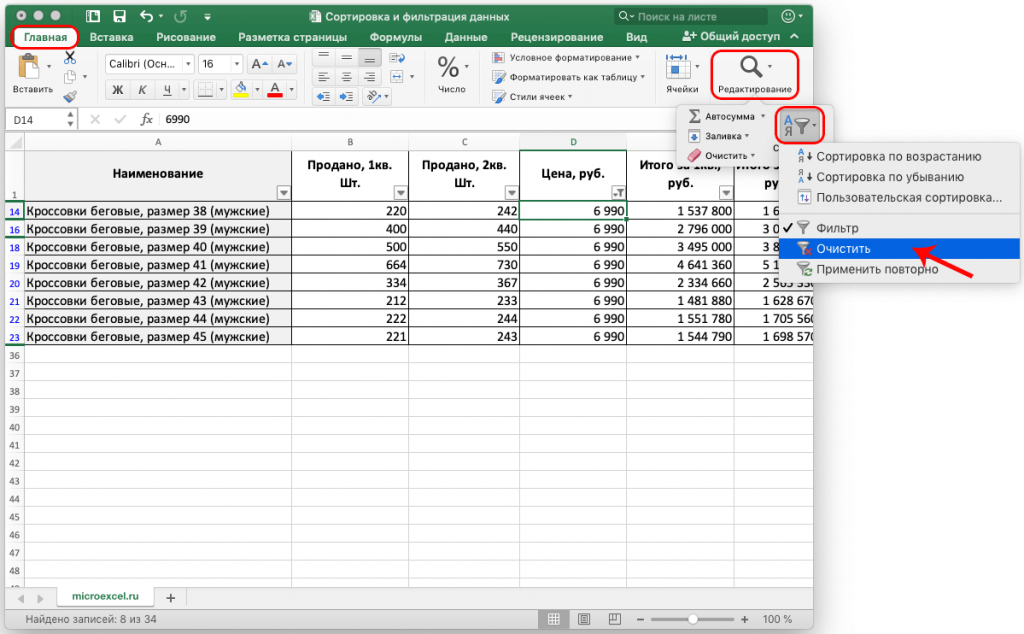 Введите нужный номер справа от каждого фильтра, затем нажмите OK . В нашем примере мы хотим отфильтровать идентификационные номера, большие или равные 3000 , но меньше или равные 9.0157 6000 , который будет отображать идентификационные номера в диапазоне 3000-6000.
Введите нужный номер справа от каждого фильтра, затем нажмите OK . В нашем примере мы хотим отфильтровать идентификационные номера, большие или равные 3000 , но меньше или равные 9.0157 6000 , который будет отображать идентификационные номера в диапазоне 3000-6000. Стрелка раскрывающегося списка появится в ячейке заголовка для каждого столбца. Примечание . Если вы уже добавили фильтры на лист, этот шаг можно пропустить.
Стрелка раскрывающегося списка появится в ячейке заголовка для каждого столбца. Примечание . Если вы уже добавили фильтры на лист, этот шаг можно пропустить.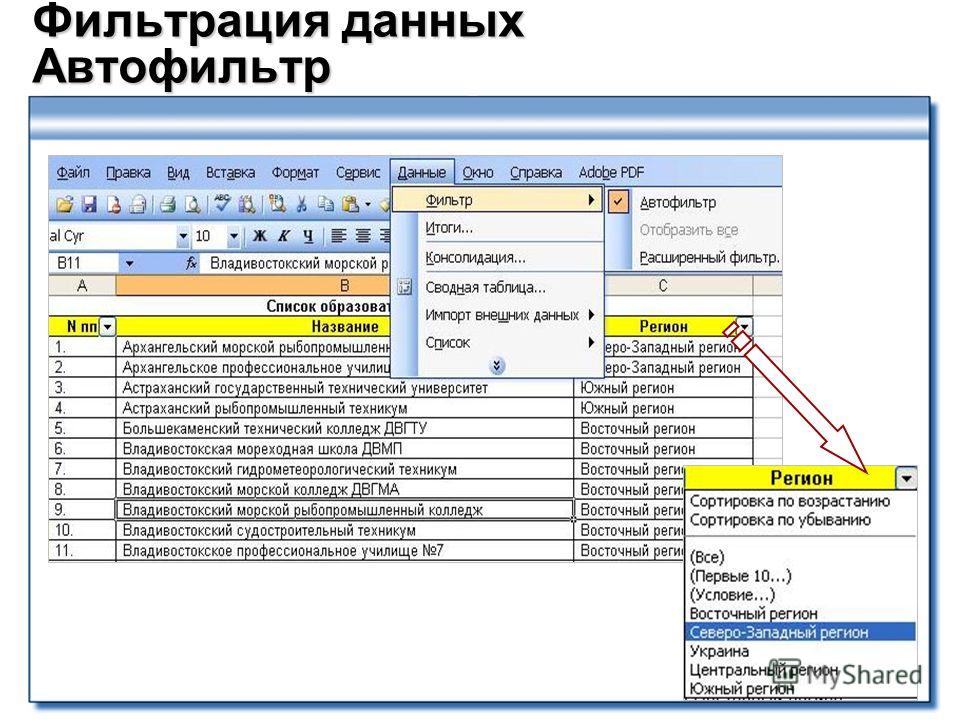 , который будет отображать диапазон между этими датами.
, который будет отображать диапазон между этими датами.