Добавление, изменение и удаление содержимого ячейки
- Smartsheet
- Pro
- Business
- Enterprise
Владелец таблицы и соавторы, имеющие к ней доступ с правами администратора или редактора, могут добавлять, изменять и удалять содержимое ячеек для управления отображаемыми в них данными.
Описание других способов изменения данных в таблицах см. в статьях Вставка и удаление строк и Вставка и удаление столбцов.
Добавление данных в ячейку
- Щелкните ячейку и начните вводить данные.
- При вводе данных в ячейку существующее значение перезаписывается. Однако его всегда можно просмотреть, щелкнув ячейку правой кнопкой мыши (пользователи Mac могут щелкнуть ее, удерживая нажатой клавишу CTRL) и выбрав пункт Просмотр истории

- В каждой ячейке может быть до 4000 символов.
Изменение ячейки
- Чтобы изменить имеющееся в ячейке значение, дважды щелкните ее или нажмите клавишу F2.
- Чтобы изменить форматирование ячейки, щелкните ее, а затем на панели инструментов слева выберите нужный параметр форматирования. Дополнительные инструкции см. в статье Параметры форматирования.
ПРИМЕЧАНИЕ. Если щелкнуть ячейку один раз, то когда вы начнете вводить данные, существующее значение будет перезаписано. - Чтобы легко добавить или изменить все ячейки в строке, используйте форму Изменить строку. Чтобы открыть ее, щелкните стрелку раскрывающегося списка рядом с номером строки и выберите пункт Изменить строку.
Удаление содержимого ячейки
- Чтобы удалить текущее содержимое, выделите ячейку (или несколько ячеек) и нажмите клавишу DELETE или BACKSPACE.

СОВЕТ. Также можно щелкнуть ячейку (или ячейки) правой кнопкой мыши и выбрать пункт Удалить содержимое. - Чтобы удалить содержимое всей строки, сначала щелкните номер строки слева, чтобы выделить ее, а затем нажмите на клавиатуре клавишу DELETE или BACKSPACE. Сама строка при этом не удаляется, но все содержимое в ее ячейках будет удалено.
- Чтобы удалить содержимое всего столбца, сначала щелкните заголовок столбца вверху, чтобы выделить его, а затем нажмите на клавиатуре клавишу DELETE или BACKSPACE. Сам столбец при этом не удаляется, но все содержимое в его ячейках будет удалено.
Как очистить ячейки в Excel? Выборочная очистка ячеек от содержимого
Кроме того, что в ячейках может содержаться информация, к ним также могут быть применены специальные форматы, различные рамки, заливки, примечания, могут быть изменены шрифты, их цвета и размеры. Как очистить ячейки от всего этого, оставив информацию в ячейках нетронутой?
Ранее рассматривались вопросы о том, как полностью удалить ячейки вместе со всей информацией, содержащейся в них и о том, как удалить значения из ячеек с определенными параметрами. В этой статье решим задачу очистки ячеек как от значений, так и от специальных форматов, шрифтов, заливок, рамок, примечаний, гиперссылок и объединения ячеек.
В этой статье решим задачу очистки ячеек как от значений, так и от специальных форматов, шрифтов, заливок, рамок, примечаний, гиперссылок и объединения ячеек.
Для очистки ячеек от информации в Excel предусмотрено несколько режимов. Для того, чтобы их увидеть, выделяем диапазон, который будет подвергнут очистке и на вкладке «Главная» в группе кнопок «Редактирование» заходим в меню кнопки «Очистить».
Рассмотрим пункты меню кнопки «Очистить» более детально.
Как очистить все в выделенном диапазоне ячеек?При выборе первого пункта «Очистить все», из ячеек выделенного диапазона будет удалена абсолютно вся информация.
Как очистить только форматы в выбранном диапазоне ячеек?При выборе второго пункта «Очистить форматы» из выделенного даипазона будет удалена информация, связанная с форматом, то есть информация о шрифтах, их размерах, цветах, способах начертания и так далее, а точнее говоря, все эти параметры будут приведены к параметрам, используемым по умолчанию.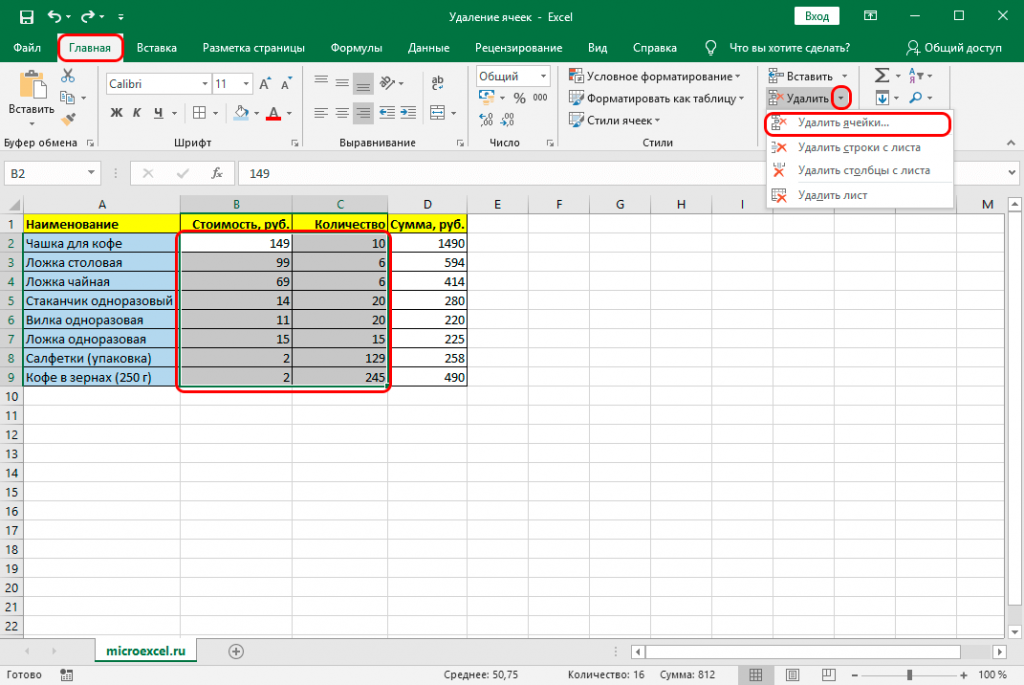
При выборе третьего пункта «Очистить содержимое» из выделенного диапазона будет удалена только та часть информации, которую вы можете видеть в строке формул, то есть удалены будут только значения ячеек.
Как очистить ячейки от примечаний?Выбрав пункт четвертый «Очистить примечания», из выделенного диапазона будут удалены только примечания, вся остальная информация сохранится.
Как очистить ячейки средствами VBA?Для более гибкой очистки ячеек создана надстройка, позволяющая очистить диапазон по выбранным параметрам. Диалоговое окно этой надстройки можно увидеть на скриншоте ниже. С ее помощью пользователи могут выбрать диапазон для очистки, а также выбрать параметр, либо сочетание параметров, от которых будет очищен выбранный диапазон.
Использование надстройки позволяет:
1. Одним кликом мыши вызывать диалоговое окно макроса прямо из панели инструментов Excel;
Одним кликом мыши вызывать диалоговое окно макроса прямо из панели инструментов Excel;
2. на выбор пользователя удалять значения ячеек, примечания, гиперссылки, форматы, шрифты, заливки, рамки и объединения ячеек;
3. выбирать по своему усмотрению один из четырех режимов обработки данных (смотри скриншот).
макрос (надстройка) для выборочной очистки ячеек
Отличия от стандартной очистки состоят в том, что дополнительно можно производить очистку ячеек от гиперссылок и от объединения ячеек, кроме того, предусмотрена более тонкая очистка по параметрам, связанным с форматированием ячеек. Еще одним отличием является возможность очищать ячейки на всех листах.
Надстройка легко устанавливается и запускается одним нажатием кнопки, выведенной прямо в главное меню Excel.
Другие материалы по теме:
Удалить форматирование ячеек в Excel — Инструкции
к Джозеф Браунелл / Вторник, 07 января 2020 г.
Удалить форматирование ячеек в Excel: обзор
Вы можете удалить форматирование ячеек в Excel, чтобы очистить все применяемое в данный момент форматирование ячейки. Удаление форматирования ячейки также называется очисткой форматирования ячейки. Это позволяет удалить форматирование ячеек, которое вызывает проблемы в выбранных ячейках. Когда вы удаляете форматирование ячеек в Excel, это не влияет на содержимое ячеек. Позже вы можете повторно применить желаемое форматирование к ячейкам, чтобы убедиться, что они выглядят так, как вам нравится. Это позволяет исправить проблемы с отображением значений ячеек, возникающие из-за неправильного форматирования ячеек, но сохранить содержимое ячеек.
Вы можете удалить все форматирования из выбранных ячеек, сначала выбрав ячейки, из которых вы хотите удалить все форматирования. Затем нажмите вкладку «Главная» на ленте. Затем нажмите кнопку «Очистить» в группе кнопок «Редактирование». Наконец, выберите команду «Очистить форматы» в появившемся раскрывающемся меню. При этом удаляется все ранее примененное форматирование ячеек из выбранных ячеек. Затем вы можете переформатировать выбранные ячейки, чтобы исправить отображение их значений ячеек по желанию.
Затем нажмите вкладку «Главная» на ленте. Затем нажмите кнопку «Очистить» в группе кнопок «Редактирование». Наконец, выберите команду «Очистить форматы» в появившемся раскрывающемся меню. При этом удаляется все ранее примененное форматирование ячеек из выбранных ячеек. Затем вы можете переформатировать выбранные ячейки, чтобы исправить отображение их значений ячеек по желанию.
Удалить форматирование ячеек в Excel — Инструкции: Изображение пользователя, удаляющего форматирование ячеек из выбранных ячеек в книге Excel.
Удалить форматирование ячеек в Excel: Инструкции
- Чтобы удалить форматирование ячеек в Excel , выберите ячейки, из которых вы хотите удалить все форматирование.
- Затем щелкните вкладку «Главная» на ленте.
- Затем нажмите кнопку «Очистить» в группе кнопок «Редактирование».
- Наконец, выберите команду «Очистить форматы» в появившемся раскрывающемся меню.
Удаление форматирования ячеек в Excel: видеоурок
В следующем видеоуроке под названием «Очистка всех форматов ячеек» показано, как удалить форматирование ячеек в Excel. Этот видеоурок о том, как очистить форматирование ячеек в Excel, взят из нашего полного руководства по Excel под названием «Освоение Excel Made Easy v.2019 и 365».
Этот видеоурок о том, как очистить форматирование ячеек в Excel, взят из нашего полного руководства по Excel под названием «Освоение Excel Made Easy v.2019 и 365».
Отмечен под: форматирование ячейки, очистить, очистить форматирование ячейки в экселе, очистка, курс, excel, excel 2013, Excel 2016, Excel 2019, Excel для Office 365, справка, инструкции, обучение, урок, Microsoft Office 2019, Microsoft Office 365, Office 2019, office 365, обзор, удалить, Удалить форматирование ячеек в Excel, удаление, научить, обучение, руководство, видео
О Джозефе Браунелле
Что вы можете прочитать дальше
Распродажа!
См.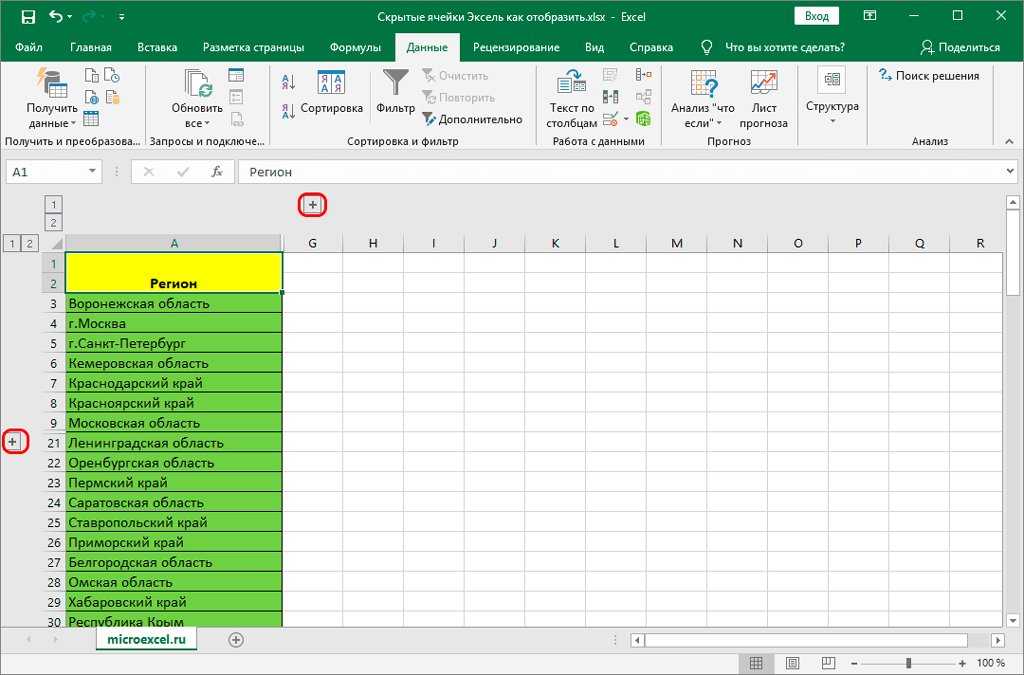 Сделка
Сделка
Как очистить ячейки в Excel VBA?
В этом посте вы узнаете о ячейках в Excel VBA и о том, как очистить ячейки в Excel VBA с некоторыми примерами и фрагментами кода.
Вы можете очистить ячейки или свойства ячеек с помощью методов .Clear.
Следующие методы очистки доступны в Excel VBA
- Все (.clear)
- Комментарии (.clearcomments)
- Содержание (.clearcontents)
- Форматы (.clearformats)
- Hyperlinks (.clearhyperlinks)
- Nate (.clearntes) ).
Чтобы запустить код VBA в Excel, вы должны сначала выполнить следующее:
- На вкладке разработчика нажмите Visual Basics
- В меню вставки выберите параметр модуля
- Введите коды и запустите его
Очистить ячейки/диапазоны
Очистить ячейки/диапазоны
Код:
Диапазон("a1"). Очистить
Очистить ClearContents
ClearContents, очищает содержимое ячейки или диапазона. Не очищает форматирование.
Code
Cell("a1").ClearContents Чтобы очистить содержимое всего диапазона ячеек:
Code
Range("a1:a5"). ClearContents
ClearContents 9
Чтобы удалить все свойства ячейки из ячейки:
Код
Диапазон ("a2"). Очистить Очистить форматирование
Чтобы очистить форматирование ячейки, используйте ClearFormats
Код 9000 ).ClearFormats
Очистить выделение
Чтобы очистить текущий выбор
Код
Selection.


 Очистить
Очистить  ClearContents
ClearContents 