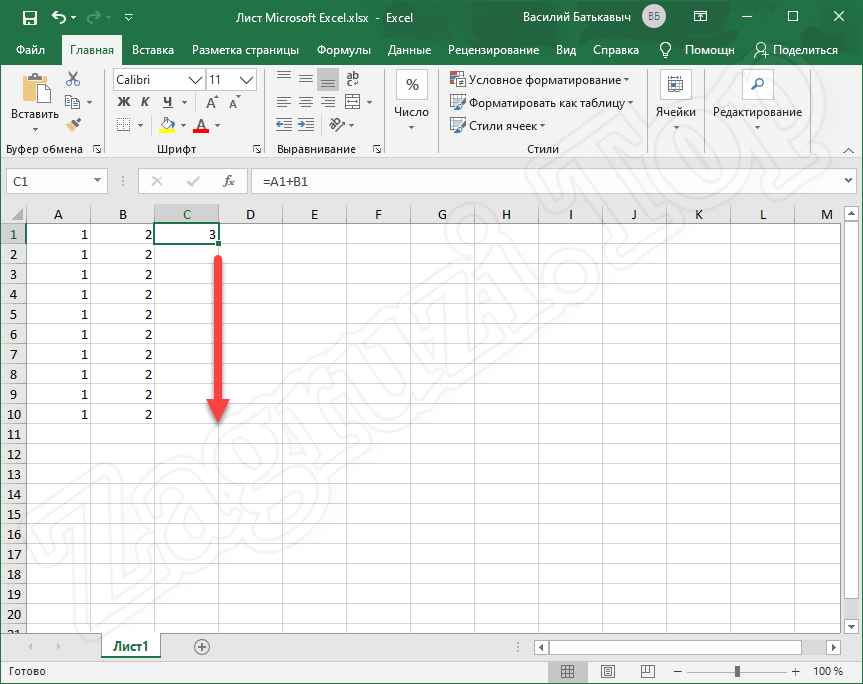Как поставить степень в Excel
Степень в Word 2003
Многие пользователи при наборе текста сталкиваются с проблемой как поставить степень. В Word 2003 можно cначала набрать
текст, например, метр квадратный как м2. Чтобы цифру 2 сделать надстрочной, необходимо ее выделить, а затем нажать на выделении правой клавишей мыши. После этого открываем контекстное меню Шрифт. При этом открывается диалоговое окно, где необходимо найти область Видоизменение и щелкнуть левой кнопкой мыши (ЛКМ) в квадратик с надписью Надстрочный.
И в конце подтвердить действие, нажав на Ок. Нужно после этого не забыть снять выделение и зайти еще раз через контекстное меню для того, чтобы убрать флажок (галочку).
Открыть доступ к степени можно также через основное меню 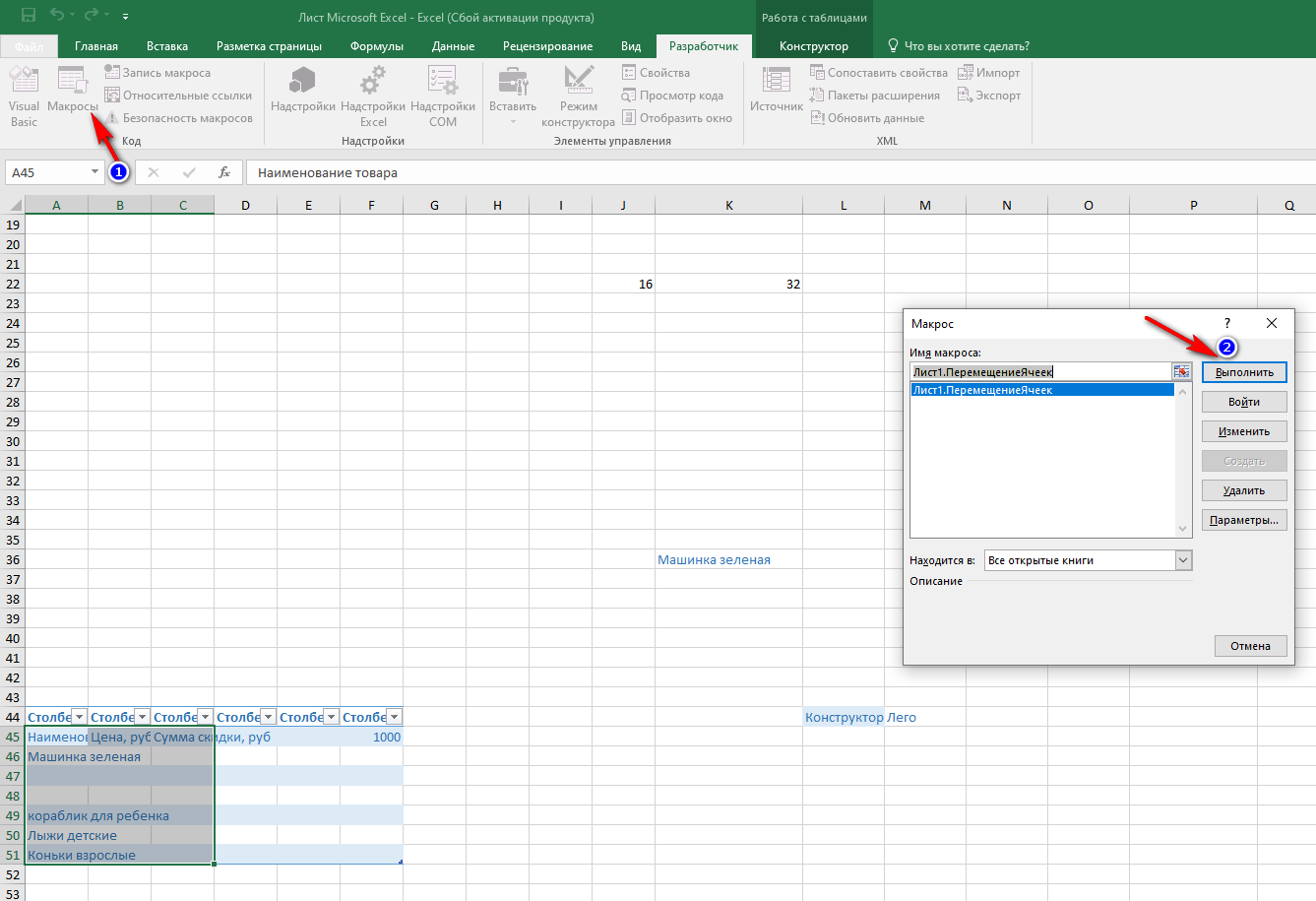 Если вам очень часто приходится в тексте ставить надстрочные символы, то можно на панель инструментов добавить кнопку, которая ускорит работу.
Если вам очень часто приходится в тексте ставить надстрочные символы, то можно на панель инструментов добавить кнопку, которая ускорит работу.
Использование в Word 2007, 2010
В Ворде 2007, 2010 степень ставится практически также, но нужно учесть, что у этих программ изменился интерфейс, он сильно отличается от внешнего вида текстового процессора Word 2003.
Для того чтобы поставить степень, пользователю нужно перейти на вкладку Главная в основном меню. Снизу панели инструментов Форматирования, найти слово Шрифт и нажать на стрелочку, расположенную справа откроется уже знакомое диалоговое окно.
Или можно просто воспользоваться инструментом Надстрочный знак.
Для набора сложных математических формул текстовый процессор Word имеет дополнительные возможности в меню. На правой части вкладки Вставка есть инструмент Формулы, с помощью которого пользователь может вставить готовые формулы или создать нужную, используя библиотеку шаблонов, в том числе и степенную.
Степень в Excel
Возвести в степень в электронной таблице Excel можно также через контекстное или основное меню на вкладке Главная.
Алгоритм действий тот же — набираем текст, щелкаем правой клавишей мыши по цифре, которую нужно перевести в надстрочную и переходим к Формат ячеек из контекстного меню.
После этих действий открывается окно Формат ячеек. В нем переходим на вкладку Шрифт, на которой можно установить флажок
Вычисление формулы объема и площади в Excel
Программа Excel является лучшим калькулятором. Мы привыкли использовать для расчетов традиционные бухгалтерские калькуляторы. Все их возможности поддерживает программа Excel. Более того, он имеет неоспоримые преимущества.
В некоторых формулах можно выполнить только одно математическое вычисление при калькуляционных расчетах. В таких случаях, если меняются данные нужно изменить формулу. Но если все данные будут распределены по ячейкам, а формула будет только ссылаться на них, то при любых изменениях нет необходимости менять формулу. Одна формула может использоваться многократно. Чтобы понять, как это работает, лучше привести несколько практических примеров.
Как рассчитать объем и площадь в Excel
В ячейке A1 запишем формулу вычисления объема параллелепипеда: a = 6 см; b = 8 см; c = 12 см.
В ячейке A2 запишем формулу вычисления площади круга: r = 25 см.
В ячейке A3 формула содержит безаргументную функцию ПИ(), которая содержит в себе полное число ПИ (а не 3.14). Поэтому значения ячеек A2 и A3 немного отличаются.
Вычисление арифметических формул в Excel
Допустим нам нужно в Excel вычислить формулу:
Чтобы получить результат вычисления ее нужно просто записать в одну строку: =(125*(3+4,5)^2)/(12-3,7).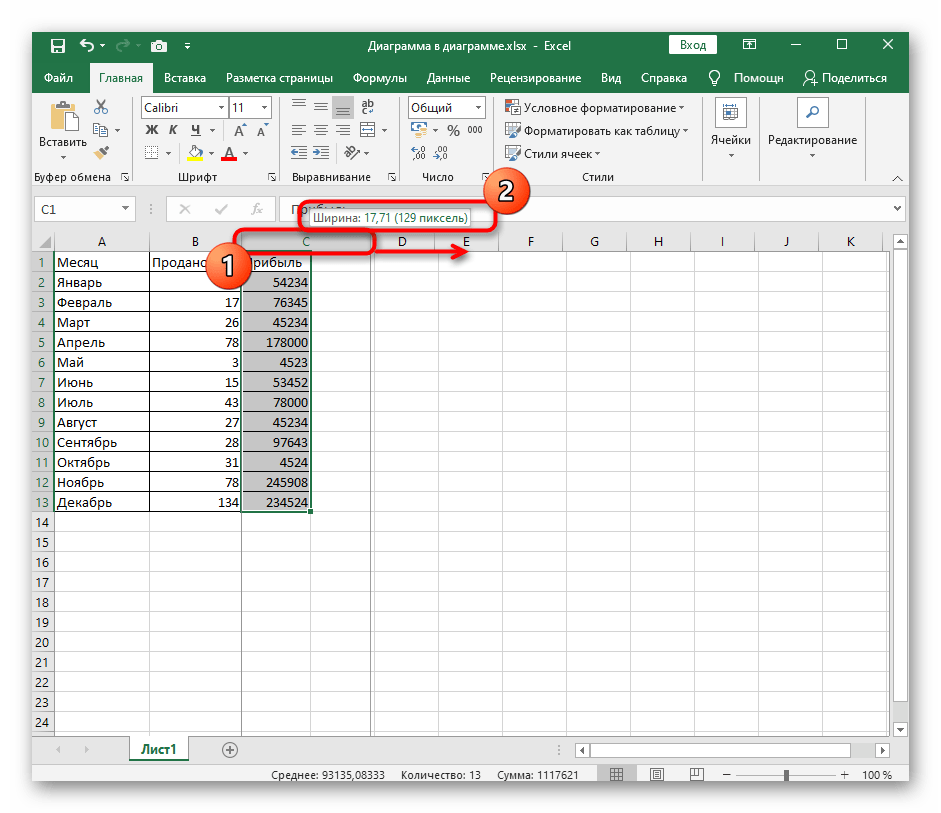 3 (A2 – это ссылка на ячейку).
3 (A2 – это ссылка на ячейку).
Примечание. Если вы используете в Excel многократные вычисления или формулы содержащие ссылки на ячейки в качестве переменных значений, то всегда подписывайте каждую ячейку с входящими данными и формулами. Это позволит избежать ошибок и легко читать значения или результаты вычисления формул.
Как сравнить два файла Excel V2
Описание занятияВидеоверсия
Текстовая версия
С момента публикации записи о сравнении двух файлов Excel, а вернее записей в файлах Excel, прошло достаточно времени, получен какой-никакой «фидбек» как положительного опыта, так и отрицательного и самое время обновить запись. Тем более, что сейчас можно проще более наглядно провести сравнение одинаковых по структуре файлов, но с разными записями.
Тем более, что сейчас можно проще более наглядно провести сравнение одинаковых по структуре файлов, но с разными записями.Во-первых, учтем тот факт, что большинство вопросов по прошлому материалу касались сравнения двух прейскурантов (или прайс-листов), в качестве примера данного материала сравним именно прайсы, причем осознанно выберем неправильно созданный прайс с точки зрения представления однотипных данных. Неправильно подготовленный прайс специально не выбирался, а был первым «попавшимся» при поиске.
Во-вторых, в качестве инструментария, ограничимся только Excel, ввиду высокой распространенности данного универсального продукта. Однако, следует упомянуть, что для обработки больших объемов данных, когда нужно сравнить данные файла, выбрать уникальные записи, склеить несколько файлов по определенному ключу и т. д., это не всегда лучший выбор.
И, в-третьих, поскольку результат сравнения может использоваться для разных целей: просто пометка в колонке об изменении данных в соответствующей строке или вывод новых/ устаревших данных отдельным списком, постараемся учесть все варианты и выведем как пометку, так и новые, или старые записи, отдельными списками.
Графически изобразить желаемый результат сравнения двух файлов можно следующим образом:
Результат сравнения двух файлов Excel
При дальнейшем обновлении файлов, проделывать операцию сравнения заново необходимости нет, достаточно изменить файлы (старый и новый) в указанных позициях. Естественно, вышесказанное справедливо при сохранении структуры файлов, т.е. взять прейскурант от другого магазина с другими столбцами и автоматически провести сравнение просто заменив файлы, не получится.
Сразу под данным текстом находится полная видеоверсия сравнения двух прейскурантов в Excel, а ниже детально документированное поэтапное сравнение, т.е. тоже самое, только с текстовым пояснением и разбивкой на логические части.
Полное видеоРешение:
- Подготовка данных
Видеоверсия
youtube.com/embed/8UWFmNTPl7w?version=3&rel=1&showsearch=0&showinfo=1&iv_load_policy=1&fs=1&hl=ru-RU&autohide=2&wmode=transparent» allowfullscreen=»true» sandbox=»allow-scripts allow-same-origin allow-popups allow-presentation»/>
Текстовая версия
Сравнение в Excel будет производиться с помощью инструмента Power Query. Данный инструмент предназначен для обработки данных, в том числе и условно больших объемов (более 1 млн. записей), когда стандартные ограничения листа Excel не позволяют работать.Перед непосредственными операциями сравнения, для исходных файлов необходимо создать подключения. Это делается с помощью команды: Получить данные/ Из файла/ Из книги. Далее выбирается расположение файла, нажимается кнопка «Открыть», потом выбирается лист с данными (в нашем случае это единственный «Лист1») и выбирается команда «Загрузить в…», а, в следующем диалоговом окне выбирается опция «Создать только подключение».
Создание подключения для файла
Немного пояснений по проделанным операциям:
- с точки зрения решения задачи очередность загруженных файлов (какой старый, а какой новый) не важна, однако, она важна с точки зрения составления запросов. Например, в нашем случае исходный, т.е. старый прайс, загружен первым, а обновленный – вторым. При поиске устаревших позиций, мы ориентируемся на эту очередность, если порядок добавления файлов изменить, то мы найдем не устаревшие, а новые позиции. В любом случае, переименование запросов в: «Устаревший» и «Новый», полностью решает проблему запоминания, какой файл был добавлен первым.
- В последнем диалоговом окне нужно выбирать опцию «Создать только подключение», т.к. в противном случае созданные подключения сразу будут выгружены на лист рабочей книги, другими словами, скопируются. С запросами можно будет работать, но это просто ненужное нагромождение данных.
После создания подключений сделаем несколько подготовительных операций, а именно удалим первую строку с общим названием всех товаров, она не несет никакой смысловой нагрузки, а второй операцией сделаем вторую строку (которая, после удаления первой, стала первой) заголовками таблицы. Операция удаления выполняется командой: «Сократить строки/ Удалить строки/ Удаление верхних строк» из вкладки «Главная». Для того, чтобы использовать первую строку в качестве заголовков, следует воспользоваться одноименной командой из вкладки «Преобразования» редактора запросов Power Query.
Операция удаления выполняется командой: «Сократить строки/ Удалить строки/ Удаление верхних строк» из вкладки «Главная». Для того, чтобы использовать первую строку в качестве заголовков, следует воспользоваться одноименной командой из вкладки «Преобразования» редактора запросов Power Query.
Базовое редактирование данных в Power Query
- Нахождение новых и устаревших позиций товаров
Видеоверсия
Текстовая версия
Начнем с простых операций по нахождению только новых (товаров, которых нет в старом прайсе), либо устаревших позиций (товаров, которых нет в новом прайсе).Переходим на вкладку «Главная» и выбираем команду «Комбинировать/ Объединить запросы/ Объединить запросы в новый».

В диалоговом окне слияния первым файлом выбираем «Устаревший» а вторым «Новый», далее кликаем по столбцу «Модель №» – это поле будет использоваться в качестве ключевого, т.е. по нему будет идти сравнение.
Важный пункт здесь – это тип соединения, выбирая «Анти-соединение слева» мы находим устаревшие товары, а «Анти-соединение справа» – новые товары. Естественно, если изменить порядок входящих файлов (сначала новый прайс, а потом устаревший), то «Анти-соединение слева» будет находить новые позиции, а «Анти-соединение справа», соответственно, – старые товары.
Соединение двух таблиц в Power Query
При дальнейшем рассмотрении материала будем отталкиваться от порядка входящих файлов, когда устаревший прайс идет первым, а новый – вторым.
В результате проделанных операций и в первом и во втором случае мы получим таблицу со столбцами из обоих прайсов, только для устаревших позиций столбцы нового прайса будут пустыми, а для новых – старого. Пустые столбцы нужно удалить.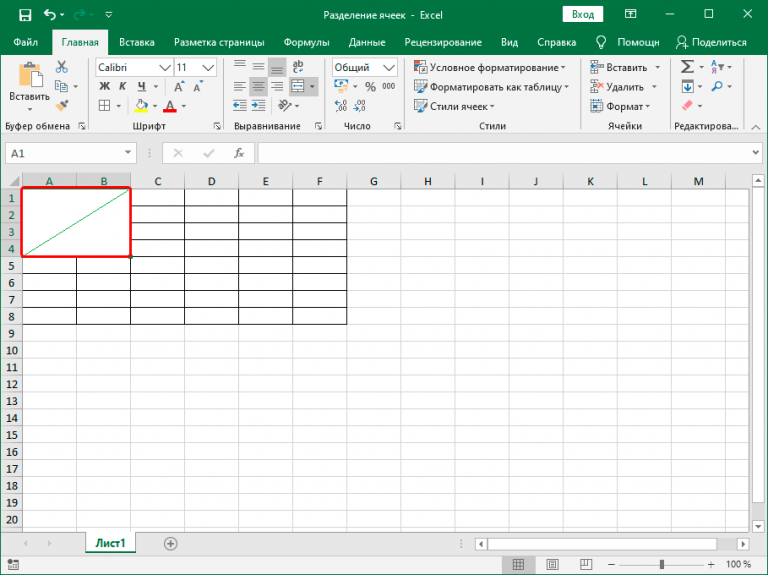
Результат соединения двух таблиц для нахождения новых и старых позиций
Все и новые и старые позиции товаров найдены и запросы готовы к выгрузке на лист книги Excel.
- Построение сводной таблицы со всеми товарами
Видеоверсия
Текстовая версия
Построение сводной таблицы с товарами, не столько сложная, сколько трудоемкая задача. По сути, все сводится к созданию такого же запроса, однако, поскольку, в результате такого объединения, мы получим все записи из обеих таблиц, то придется потратить некоторое время на приведение в порядок результата.Перейдем, непосредственно, к созданию запроса для всех товаров. Как и в первых двух случаях, единственное, что сейчас выбираем «Полное внешнее» соединение, чтобы сводная таблица содержала все записи из обоих файлов.
Как и в первых двух случаях, единственное, что сейчас выбираем «Полное внешнее» соединение, чтобы сводная таблица содержала все записи из обоих файлов.
Создание запроса «Полное внешнее» соединение
Сейчас в сводном прайсе находятся как позиции из старого листа, так и из нового, однако, получившееся «полотно» имеет в два раза больше столбцов (столбцы старого файла + столбцы нового), нежели изначальные файлы, позиции товаров, которые находятся в обоих листах продублированы, устаревшие позиции имеют пустые записи в столбцах нового прайса, а новые товары, соответственно, пропуски в столбцах, которые «пришли» из нового файла.
Сводная таблица со всеми строками
Чтобы сделать выходной файл с таким же количеством столбцов, как в исходных, или меньшим (удалив лишние) необходимо сделать новые, так называемые «сводные», столбцы для модели товара, описания и цены. Эти столбцы будут содержать записи либо из старого прайса, либо из нового (если их нет в старом). Таким образом мы лишимся как пропусков в сводном файле, так и дублирования записей.
Добавление новых столбцов делается с помощью вкладки «Добавить столбец» команда «Условный столбец». Здесь получается условие, что, по умолчанию данные берутся из столбца, который «пришел» из старого файла, если записи нет, тогда запись берется из столбца, который «пришел» из нового файла, в противном случае запишем «error», таких записей не должно быть, поэтому, если они появятся, нужно исследовать случай и посмотреть, что было сделано не так.
Первым создадим сводный столбец с моделью товара. После того, как мы создали сводный столбец именно с моделью товара мы можем построить столбец с примечаниями в котором будет записываться различная информация по поводу товаров, например, это новый товар, устаревший, либо на него изменилась цена.
Создание нового условного столбца
Сразу же и опробуем данную возможность и сделаем отметку для новых товаров, однако, чтобы иметь такую отметку, нам необходимо знать какой товар новый, для этого в существующую сводную таблицу добавим созданный ранее запрос с нахождением новых товаров: «Комбинировать/ Объединить запросы», а не «Комбинировать/ Объединить запросы в новый» поскольку нам не нужна дополнительная таблица, а будем модифицировать уже существующую.
В качестве второй присоединенной таблицы с начала выбираем таблицу «Новые позиции», так мы сможем пометить новые товары, которые уже присутствуют во сводной. Тип соединения – «Внешнее соединение слева». При создании данного запроса есть один очень важный нюанс в сводной таблице в качестве ключевого столбца необходимо выбирать наш созданный условный столбец «Сводная модель».
Для слияния с новыми товарами важно правильно указать ключ
Теперь у нас слева опять появился столбец «Table», но мы не будем разворачивать все его столбцы, а отобразим только столбец с моделью (на самом деле здесь не важно, что отобразить здесь важен сам факт не пустой записи, другими словами, если что-то есть это модель, или цена, значит в примечание можно записать, что товар новый).
В добавленной таблице достаточно отобразить один столбец (любой, не обязательно модель)
Туже самую операцию следует проделать и для пометки устаревших товаров. Т.е опять выбираем «Комбинировать/ Объединить запросы», но в качестве второй таблицы выбираем наш ранее созданный запрос с устаревшими товарами.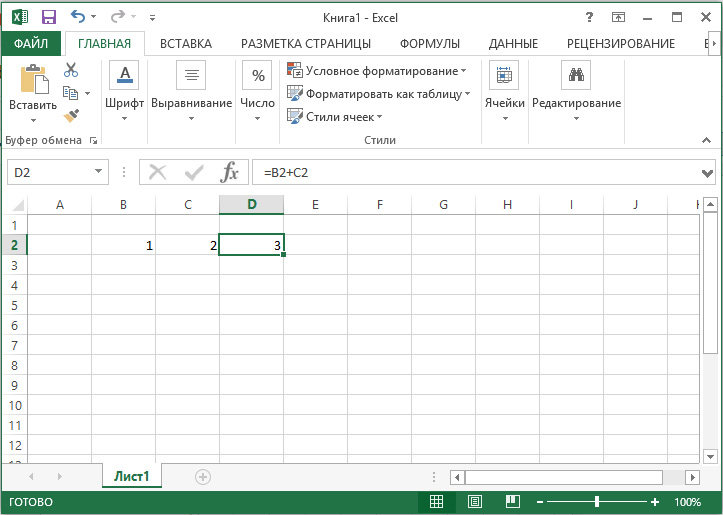 Остальное тоже самое.
Остальное тоже самое.
Добавление таблицы с устаревшими товарами
Теперь все готово для создания столбца с примечаниями, где будет пометка нового или устаревшего товара напротив соответствующих позиций. На самом деле пометка уже есть, просто она отображена моделью товара в двух последних добавленных столбцах. Т.е. если модель записана в столбце «Новые позиции.Модель», значит товар новый, если «Устаревшие позиции.Модель», значит товар устаревший. Созданием столбца с примечаниями мы, во-первых, просто все разместим в одном столбце, во-вторых, напишем понятные «Новый товар/ Устаревший товар», а не просто модель.
Итак, переходим на вкладку «Добавить столбец» и выбираем команду «Условный столбец». Название для этого столбца будет «Примечание».
В качестве условия для нового столбца запишем, что если в столбце «Новые позиции.Модель» значение не равно «null» (т.е. там что-то есть, не важно что), значит в наш новый столбец записываем «Новый товар», второе условие, если «Устаревшие позиции. Модель» значение не равно «null», значит в наш новый столбец записываем «Устаревший товар».
Модель» значение не равно «null», значит в наш новый столбец записываем «Устаревший товар».
Кроме того, в этот же столбец добавим еще правила для сравнения старой и новой цены. В имени столбца выбираем «Цена в рублях» (напомню это столбец из старого прайса), больше чем «Новый. Цена в рублях», значит в столбец с примечанием следует записать «Цена уменьшилась». И еще точно такое же правило, только уже, если старая цена меньше новой.
Настройка условий нового столбца «Примечание»
В полученном столбце, появятся еще записи «error», они на вычисления не влияют, а являются результатом неправильной организации данных в наших прайсах, о чем было сказано ранее.
Результат работы условий столбца «Примечание»
Фактически сводная таблица создана остается только привести ее в порядок (убрать ненужные столбцы, сделать новый сводный столбец с названием т.к. есть новые и устаревшие товары и сделать сводный столбец для цены).
Важно. При создании сводных столбцов мы брали за основу старый прайс, на самом деле, лучше брать за основу новый, например, если были уточнения по описанию, но это не критично, для столбцов «Модель» и «Название», а вот для цены критично. Т.е. при создании сводного столбца с ценой изначально цена берется с нового прайса, т.е. со столбца «Новый.Цена», а для устаревших позиций (их просто нет в новом прайсе) со старого, т.е. со столбца «Цена».
Т.е. при создании сводного столбца с ценой изначально цена берется с нового прайса, т.е. со столбца «Новый.Цена», а для устаревших позиций (их просто нет в новом прайсе) со старого, т.е. со столбца «Цена».
Кстати, на видео (16:31), как раз и была допущена эта ошибка, позже (19:30), на этапе проверки (когда цены в прайсах специально изменялись) столбца примечания эта ошибка будет найдена, но, к сожалению, исправлена неправильно.
Новый столбец для модели мы уже создали ранее, сейчас добавим столбец для описания и цены.
Здесь как раз следует поменять местами условия, т.е. по умолчанию описание брать из нового файла, а, если его нет – тогда из старого
Если с самим описанием не так критично за основу брать старое описание или новое, то для цены — это серьезная ошибка, т.к. в случае ее изменения в итоговой таблице все-равно будет отображена старая.
Правильный расчет условного столбца очень важен
Теперь нужно привести в порядок нашу общую таблицу, а по факту, просто удалить все лишние столбцы, оставив только столбцы с приставкой «Сводная» и «Примечание».
После приведения в порядок сводной таблицы остается выгрузить запрос на страницу Excel командой «Закрыть и загрузить» из вкладки «Главная» редактора Power Query.
Зеленый режим по умолчанию таблицы не очень нравиться автору, поэтому позже он будет изменен на голубой без чередования строк, который также входит в стандартный набор стилей таблиц
Данные выгружаются на лист в режиме так называемой «умной таблицы» и, хотя работа уже сделана, можно несколько визуализировать полученный результат.
- Использование условного форматирования для подсветки изменений
Видеоверсия
Текстовая версия
При большом количестве записей, банальной пометки в колонке об изменении цены может быть недостаточно. В Excel есть отличный инструмент «Условное форматирование», позволяющий подсвечивать соответствующие поля таблицы в зависимости от значений определенных ячеек (это могут быть ячейки, который форматируются, а могут быть совершенно другие).
В Excel есть отличный инструмент «Условное форматирование», позволяющий подсвечивать соответствующие поля таблицы в зависимости от значений определенных ячеек (это могут быть ячейки, который форматируются, а могут быть совершенно другие).Подробное описание того, как пользоваться условным форматированием в Excel, рассказано в 3м вопросе 5-го занятия курса Excel от новичка до профессионала.
Здесь мы раскрасим полностью строку таблицы в случае, если произошло изменение цены для товара и просто отдельную ячейку, если товар новый или устаревший.
Условное форматирование вызывается из вкладки «Главная» и правило для выделения позиций у которых увеличилась цена выглядит следующим образом, главное, перед вызовом диалогового окна настройки правила на забыть выделить весь диапазон с таблицей.
Условное форматирование, если цена увеличилась
Правило выделения строк таблицы, при условии уменьшении цены точно такое же, за исключением того, что мы ищем фразу «Цена уменьшилась», что логично ну и другие настройки цветовой раскраски.
Условное форматирование, если цена уменьшилась
Как уже было сказано выше, чтобы выделялась полностью строка в таблице необходимо выделять полностью таблицу перед созданием правила, что мы и делали при создании двух первых правил, а вот для выделения конкретной ячейки, нужно выделять уже не таблицу, а конкретный ее столбец перед созданием правила для условного форматирования.
Настройка правил условного форматирования для подсветки нового и устаревшего товара
На первый взгляд правила абсолютно такие, как и для цены, на самом деле так и есть, отличие заключается лишь в том какой диапазон был выделен перед созданием правила.
Кстати, в excel есть один хитрый трюк связанный с форматированием и, если вы ошиблись с определением первоначального диапазона для правила условного форматирования не стоит спешить с переделкой правила с нуля. Итак, большинство знакомо с таким инструментов в MS Office, как формат по образцу, этот инструмент есть и в Excel, и в PowerPoint и в Word и позволяет копировать форматирование одного участка документа на другой.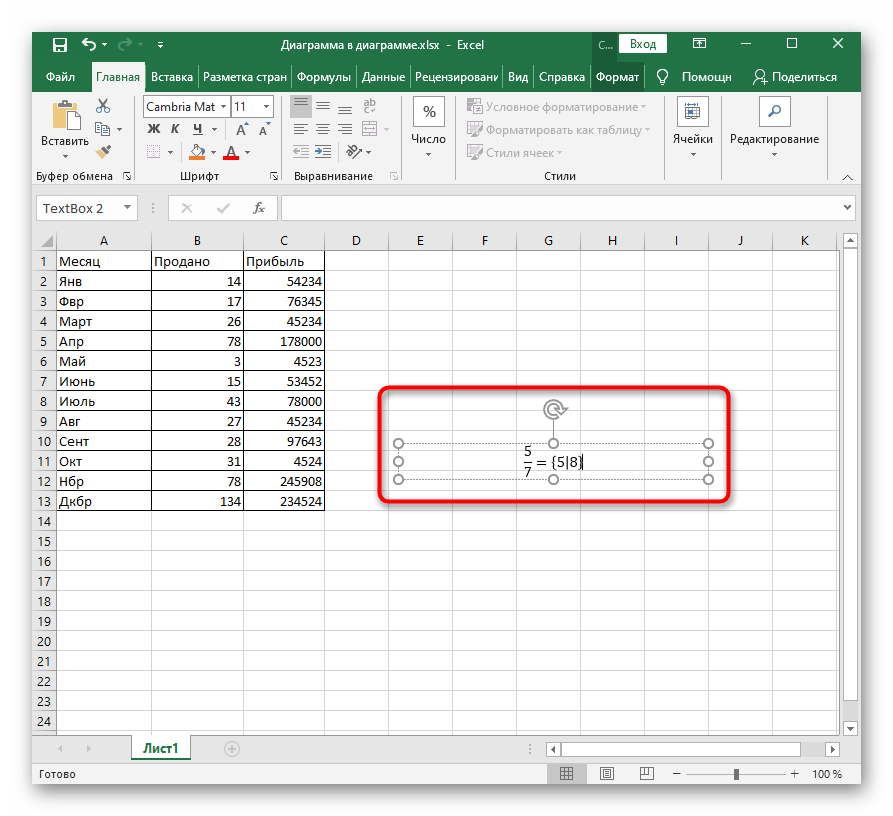 Однако, в Excel он отлично работает и для условного форматирования, ведь это тоже форматирование, таким образом, если вы создали правило, которое выделяет только ячейки одного столбца, а потом ходите скопировать это форматирование на остальную часть таблицы, достаточно просто скопировать форматирование.
Однако, в Excel он отлично работает и для условного форматирования, ведь это тоже форматирование, таким образом, если вы создали правило, которое выделяет только ячейки одного столбца, а потом ходите скопировать это форматирование на остальную часть таблицы, достаточно просто скопировать форматирование.
Выделение ключевых позиций происходит автоматически благодаря условному форматированию
Кстати, это работает и в обратную сторону, если нужно убрать условное форматирование с определенных ячеек/ диапазонов столбцов, достаточно воспользоваться инструментом «Очистить/ Очистить форматы» из вкладки «Главная», группа «Редактирование».
- Визуализация отчета с помощью Power BI
Видеоверсия
Текстовая версия
Эта часть сугубо опциональная, вся работа уже сделана.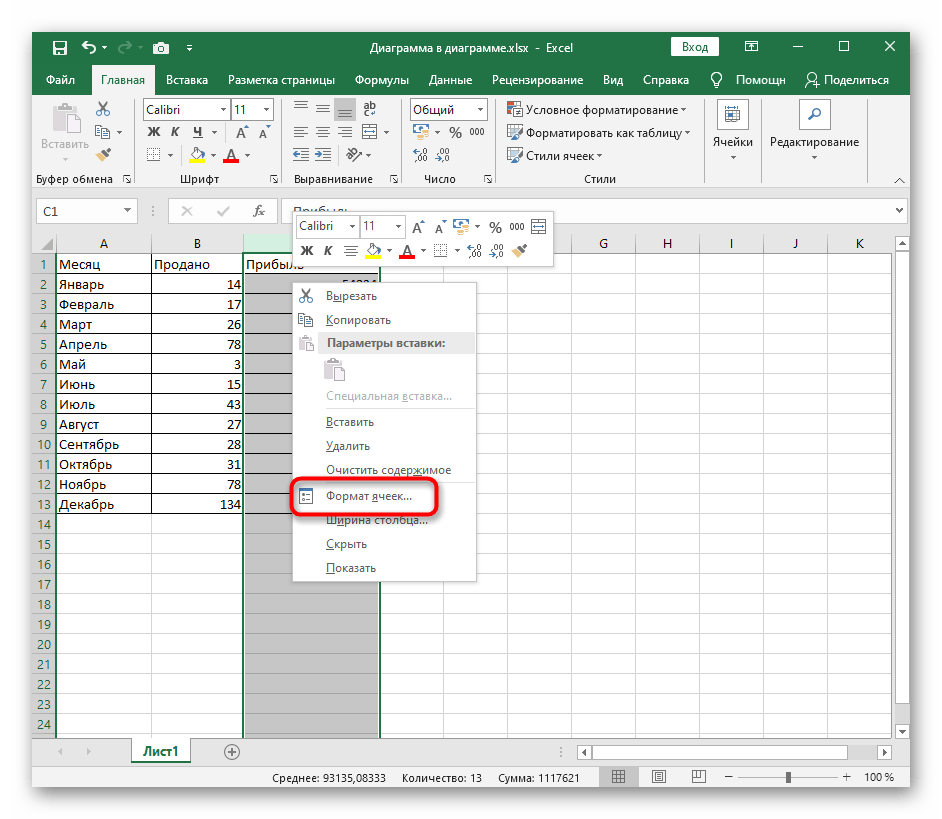 Просто, если результаты сравнения нужно просматривать в браузере, то Power Bi отлично подойдет для этих целей. Кстати, Microsoft предлагает опробовать возможности бизнес аналитики Power BI бесплатно на протяжении года, можно не просто опробовать новые возможности, но и неплохо научиться работать.
Просто, если результаты сравнения нужно просматривать в браузере, то Power Bi отлично подойдет для этих целей. Кстати, Microsoft предлагает опробовать возможности бизнес аналитики Power BI бесплатно на протяжении года, можно не просто опробовать новые возможности, но и неплохо научиться работать.На вкладке «Home» выбираем команду «Get Data» и выбираем источник данных, в нашем случае, книга Excel.
Выбор данных в окне Power Bi
На следующем этапе выбираем лист/ листы, которые будут выступать источником для визуализации, в нашем случае это лист «Сводная сравнение» и нажимаем кнопку «Load».
Кстати, если изначально планируется использовать визуализации Power Bi, то нет необходимости выгружать данные на лист Excel, можно подключаться непосредственно к запросу Power Query. запросы находятся вверху списка.
После подключения к источнику данных выбираем тип визуализации – таблица и отмечаем поля для вывода, поскольку подготовку данным мы сделали на этапе работы с Power Query, то просто отмечаем все доступные столбцы.
Таблица в редакторе Power Bi
Из мелочей, которые просто реализовать, можно использовать фильтр. Для добавления фильтра убираем фокус из таблицы, кликая в пустое пространство страницы Power BI, а затем выбираем фильтр из панели визуализаций. В качестве поля по которому будут фильтроваться значения, выбираем поле «Примечание».
На этом, пока все.
Файл с примеромПоскольку в редакторе Power Query прописываются абсолютные пути к файлам, то, чтобы сравнение работало корректно на вашей системе, необходимо изменить пути к старому и новому файлу. Это делается в самом редакторе запросов.
Изменение путей к файлам для сравнения
Уважаемые пользователи, архив с примером вы можете также скачать в ветке нашего форума, где задать вопрос, или просто обсудить материал.
Чтобы скачивать файлы, пожалуйста, войдите. Ссылки по темеКак сравнить два файла MS Excel (с использованием функции ВПР и СУБД Access)
Бюджет в Excel — Информационные технологии
Этот пример демонстрирует, как создать финансовую смету в Excel.
- Введите различные типы доходов (Income) и расходов (Expenses) в столбец А.На вкладке Home (Главная) в группе Font (Шрифт), можно изменить размер и стиль шрифта. Перетащите правую границу столбца А, чтобы увеличить его ширину.
- Введите “Jan” (в русской локализации – “Янв”) в ячейку B2. Затем зажмите на её нижний правый угол и протяните курсор до ячейки М2. Excel автоматически добавит другие месяцы.
- Введите необходимые данные.
- В ячейку В6 введите функцию SUM (СУММ). Чтобы это сделать, выделите ячейку В6, пропишите знак равенства (=), затем название функции SUM (СУММ), а в скобках укажите диапазон суммирования В4:В5 и нажмите Enter.
=SUM(В4:В5)=СУММ(В4:В5)
На вкладке Home (Главная) в группе команд Font (Шрифт), вы можете добавить верхнюю границу к строке итогов.
- Выделите ячейку В6, нажмите на её правый нижний угол и протяните курсор до ячейки M6. Excel скопирует функцию и вставит её в другие ячейки.
- Введите функцию SUM (СУММ) в ячейку О4. Выделите ячейку О4, пропишите знак равенства (=), затем название функции SUM (СУММ), а в скобках укажите диапазон суммирования В4:M4 и нажмите Enter.
=SUM(В4:M4)=СУММ(В4:M4) - Скопируйте формулу в остальные ячейки диапазона О4:О6.
- Повторите шаги 4, 5 и 6 для таблицы с расходами.
- Добавьте строку Перерасход/Остаток (Short/Extra).
Пояснение: Мы создали два правила условного форматирования, чтобы выделить ячейки со значением больше или меньше нуля. Вы можете перейти по ссылке, чтобы узнать об этой теме подробнее. Возможно, что этот урок еще слишком сложен для вас на данном этапе, но он демонстрирует один из сильнейших инструментов, которые может предложить Excel.
Оцените качество статьи. Нам важно ваше мнение:
Отображение надстрочных символов в EXCEL. Примеры и описание
В EXCEL легко отформатировать шрифт, чтобы отобразить надстрочные (x 2 ) и подстрочные (Al 2 O 3 ) символы. Это можно сделать выделив часть текста в ячейке и через диалоговое окно Формат ячеек / Шрифт ( CTRL+SHIFT+F ) применить необходимое форматирование шрифта. Но этот подход не работает, если в ячейке находится не значение, а формула. И все же, в ряде случаев, выход есть.
Представим себе достаточно экзотическую задачу: необходимо отображать числа в формате 225,00 2 Причем, значение (225,00) может меняться, в зависимости от значения других ячеек, т.е. в ячейке содержится формула.
Форматирование шрифта здесь не поможет, у нас не текстовая строка, а формула.
Попробуем использовать не число 2, символ 2 .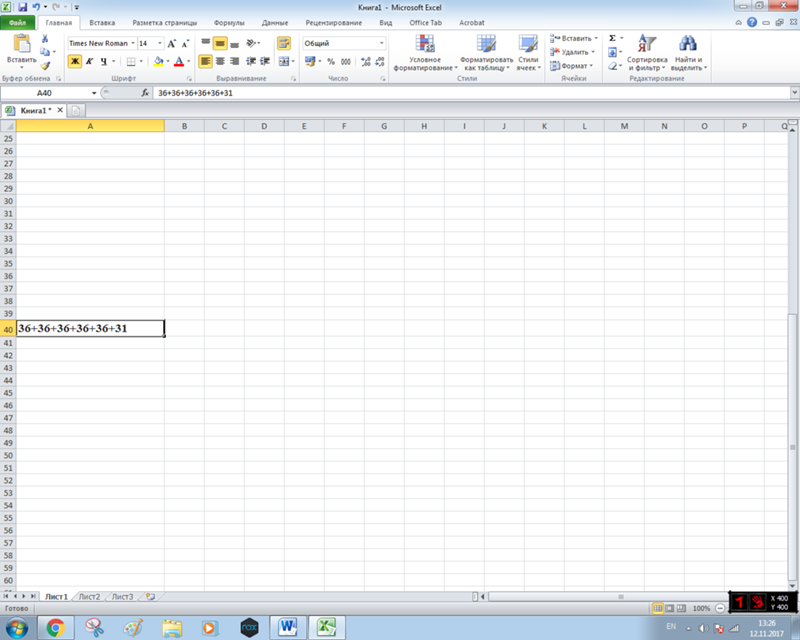 Этот символ имеет ASCII код 178.
Этот символ имеет ASCII код 178.
Функция ТЕКСТ()
В пустую ячейку, через или нажимая Alt+0178 (в английской раскладке, используя цифровой блок справа на клавиатуре), вставляем символ 2 . Надо понимать, что это не число, а только символ. Выделяем его и копируем в буфер обмена. Далее пишем формулу: =ТЕКСТ(225;»# ##0,00″&» 2 «) , вставляя символ в нужное место. Получим результат в виде текста (функция ТЕКСТ() возвращает текстовое значение).
Пользовательский формат
Можно пойти другим путем — изменить формат ячейки на пользовательский .
Открываем окно Формат ячеек , вкладку Число , выбираем ( все форматы ). И вводим формат в поле Тип # ##0,00 2 (предварительно все из него удалив и скопировав символ 2 в Буфер обмена).
К сожалению, все это работает, при наличии соответствующих символов. Мне известно их четыре: 0 (код Alt+0176), 1 (код Alt+0185), 2 (код Alt+0178), 3 (код Alt+0179).
Защита ячеек
Пару дней назад получил вопрос.
«Задача поставлена так, в ячейку забиваю число «1» и блокируется строка и данные забитые в строке изменить нельзя, а если в ячейку забиваю число «0» то в строке можно работать и изменять данные. Как это можно сделать?»
Вообще, в Excel, существует стандартная процедура защиты листа или книги от изменений. Там можно установить пароль и тогда «враг» ничего не сможет изменить. Насколько я рассмотрел, это защита целого листа, отдельно защитить ячейку на листе не получается. Кроме этого, судя по вопросу, речь идет не о защите от «врага», который будет специально пытаться изменить содержимое ячейки. Думаю, речь идет о защите от «дурака», т. е. случайного, непреднамеренного изменения значения ячейки. Я часто использую защиту ячеек, когда рассылаю шаблоны для заполнения данных в нижестоящие подразделения, однако управлять защитой, используя значения другой ячейки, этого делать, не приходилось.
е. случайного, непреднамеренного изменения значения ячейки. Я часто использую защиту ячеек, когда рассылаю шаблоны для заполнения данных в нижестоящие подразделения, однако управлять защитой, используя значения другой ячейки, этого делать, не приходилось.
Рассмотрим сначала, как в принципе создать такую защиту.
Я для этого использую стандартную процедуру проверки вводимых значений. Стоя на определенной ячейке выбрать пункт меню Данные → Проверка, откроется окно «Проверка вводимых значений». На вкладке параметры установить условия проверки согласно рисунка.
Суть этих условий — запрет ввода в ячейку любого текста длина которого больше или равна нулю. Понятно, что такого текста в природе не существует, значит мы защитили ячейку от случайного изменения.
Конечно, такая защита ячеек имеет ряд недостатков: во-первых ее легко убрать, во-вторых она не защищает от копирования данных в ячейку, т.е. срабатывает только при ручном вводе с клавиатуры, однако в качестве защиты от случайного, непреднамеренного изменения вполне сгодится.
Чтобы управлять этой защитой необходимо найти способ изменения значения параметра «Максимум»=0. Это можно сделать при помощи функции ЕСЛИ(), образец на рисунке ниже.
Логика формулы следующая.
Если значение ячейки B1 равно «1» то формула возвращает «0», т.е. длина текста задается меньше нуля — ячейка A1 заблокирована для ввода. Если значение ячейки B1 не равно «1» т.е имеет любое другое значение в том числе «0» и «Пусто», то формула возвращает «257», т.е. длина текста вводимого в ячейку A1 меньше 257 знаков и ячейка разблокируется. Проверяем.
Все работает. Вот такой вариант защиты ячейки. Чтобы заблокировать строку, надо указать такие условия для нужных ячеек в строке.
Для начинающих. Условия на ячейку совсем необязательно создавать для каждой ячейки. Достаточно создать для одной, а потом скопировать их на другие ячейки, используя меню Правка → Специальная вставка → Условия на значения см. рисунок ниже.
Однако, при копировании, надо помнить, что адрес ячейки управления B1 будет изменяться точно так, как и при копировании формул. Если это не надо, допустим, вы хотите одной ячейкой управлять блокировкой целой таблицы, то адрес ячейки надо задать абсолютным $B1$. В общем, те же правила что и при копировании формул.
Если это не надо, допустим, вы хотите одной ячейкой управлять блокировкой целой таблицы, то адрес ячейки надо задать абсолютным $B1$. В общем, те же правила что и при копировании формул.
Архив с файлом примера можно скачать.
P.S. Кстати, этот вопрос напомнил мне одну старинную тему разработки еще 2006 года — управление списками.
7 м2 Пленочный теплый пол Felix Excel (полный комплект) инфракрасный
В комплект входит Пленка в соответствующем количестве + клемы + битум + изолента + кабель + терморегулятор механический (другие с доплатой) + подарок в соответствующем количестве
В наличии есть ширина 50 см 80 см и 100 см
Применение – под легкие покрытия (линолеум, ламинат, ковролин итп)
Страна производитель – Корея http://www.felixkorea.com
Ширина – 100 см
Мощность – 220 Вт мп
Температура нагрева при 220 В – 45 С
В наличии так же ширина 50 80 100 см
Энергосберегающая, экономия 20-25%.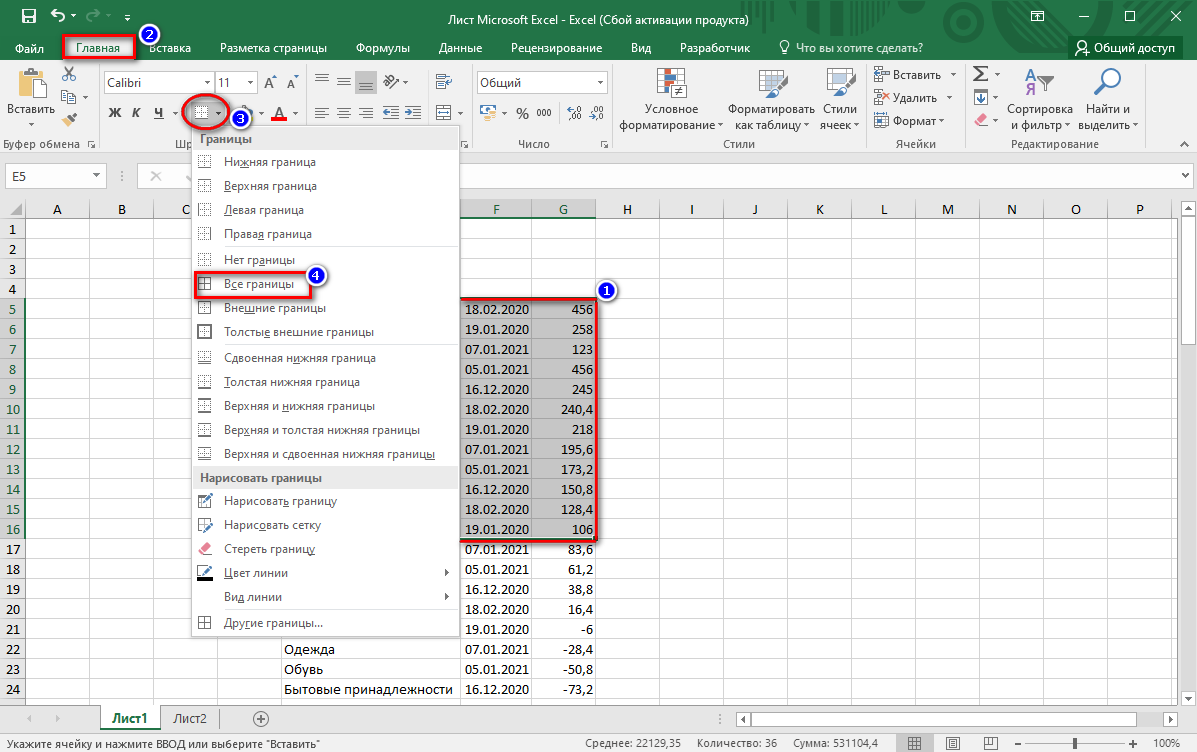 Средняя потребляемая мощность 30-40 Вт/м2.
Средняя потребляемая мощность 30-40 Вт/м2.
Пригодна для укладки пол плитку, ламинат, линолеум, ковролин и на стену
Пленка Felix Excel лучшего качества среди аналогичных систем напольного обогрева. Инновационная разработка южнокорейского бренда выполнена в виде ламинированной многослойной ленты шириной 80 см, в которой каждый слой отвечает за безукоризненную общую функциональность:
- 2 защитных прочных слоя из ламинирующей пленки РЕТ;
- рабочий слой из полосочного напыления углеродно-графитной смеси;
- 2 клеевых прослоек жаростойкого клея ЕVA, EEA.
Уникальный двухлинейный рисунок с продуманной конфигурацией и оптимальным шагом расположения резистивных полос компенсирует электромагнитное поле нагревателей. Грамотно спроектированное соединение карбона с медными проводниками посредством слоя серебра исключает риск образования искр и возгораний. Полная безопасность для интенсивного использования в жилых помещениях.
Гарантия на пленку 15 лет (срок эксплуатации 30 лет и более)
- Максимальная потребляемая мощность 220.
 0 (Вт/м.кв.)
0 (Вт/м.кв.) - Коэффициент полезного действия 99.0 (%)
- Максимальная температура на поверхности пленки 55.0 (град.)
- Напряжение сети 220~240 В
- Частота 50.0 (Гц)
- Ширина пленки 1000.0 (мм)
- Толщина пленки 0.338 (мм)
Отдельно в наличии имеется пленка 80 гр.С 50 см. (Корея) (450 Втм2) – цена 239 грн мп
450 Вт, температура нагрева до 80 градусов.
Ответственный Южнокорейский производитель На сегодня пленка Excel является одной из лучших на мировом рынке. Ее экспорт допущен в страны ЕС, США, а также в Японию (которая имеет высочайшие требования к подобной продукции)Покрытие:
Производитель использует:
Термостойкий полиэтиленmLLDPE PERT SP980. Производитель. LG Chem
ISO 9001 /ISO 14001
ISO 9001– международный стандарт, устанавливающий требования ксистемам менеджмента качества (СМК)для организаций, – деятельность которых направлена на повышение удовлетворенности потребителей посредством результативного применения СМК, включая процессы постоянного улучшения системы, которые стремятся обеспечить соответствие качества продукции (услуг) требованиям потребителей, в том числе законодательным и нормативным требованиям, применимым к деятельности данной организации.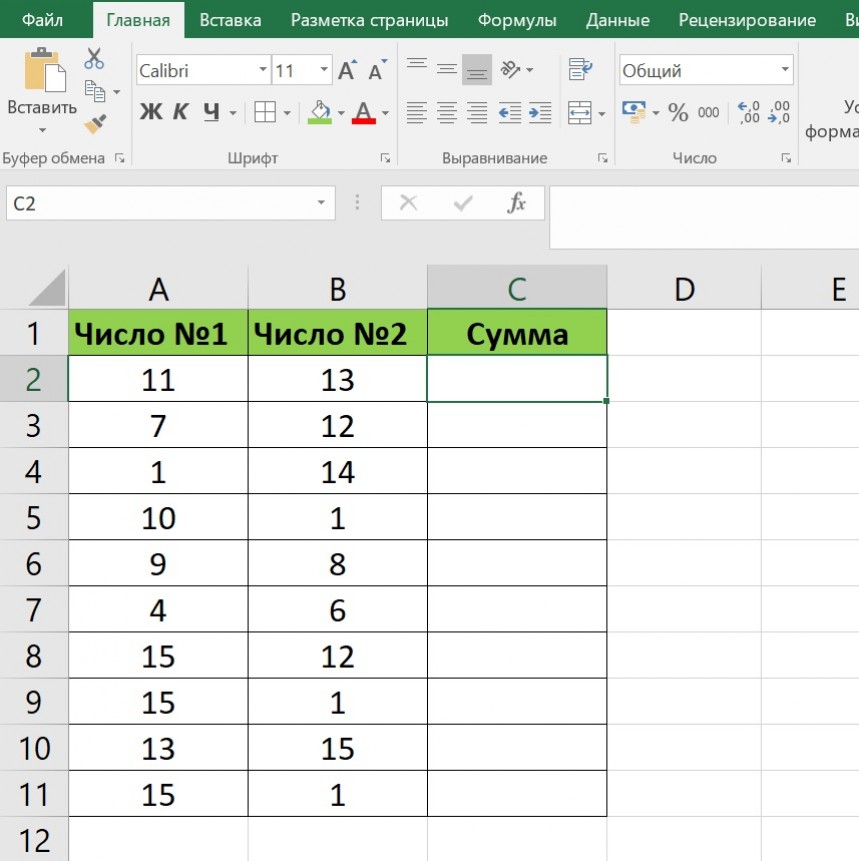
- ISO 14001– основной международный стандарт, который определяет механизм внедрения и функционирования эффективной системы экологического менеджмента (СЭМ). Применение данного стандарта позволяет:
- постепенно снижать негативное воздействие экологических аспектов организации на окружающую природную среду, при этом сохраняя рентабельность производства;
- достичь постоянного улучшения экологических показателей.
Nano Tube 7
Слой карбона последнего поколения существенно увеличил срок службы пленки до 40000 часов непрерывной работы.
В нагревательном элементе используется дополнительно примесь пирографита (пиролитический графит)
Хорошая проводимость Высокую надежность термопленки обеспечивает запатентованная антиискровая серебрянная сетка AurumST, которая исключает вероятность искрообразования, разделяя нагревательные инфракрасные элементы и медную шину. Надежность инфракрасного пленочного теплого пола существенно увеличена.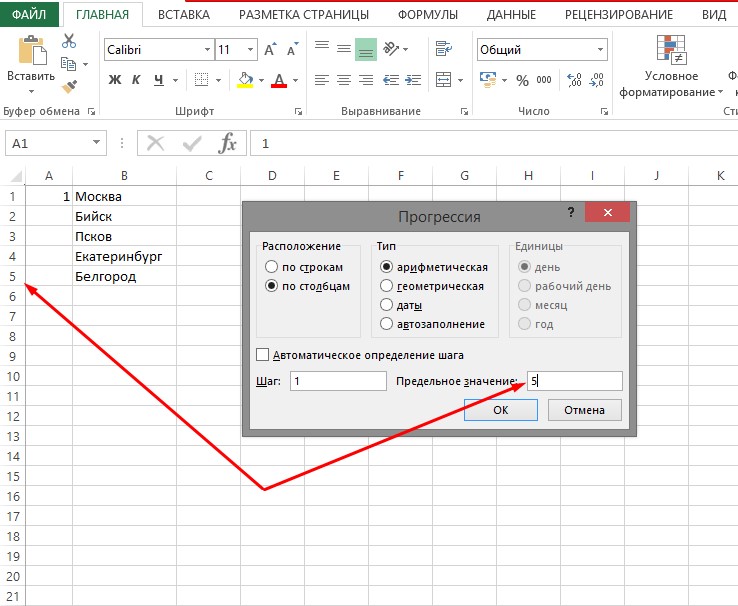
– комплектующие
– сопутствующие товары/услуги
– инструменты и материалы
Далее указана информация из сайта производителя: http://www.felixkorea.com
На сегодняшний день нагревательная плёнка ЕХСЕL от компании «FELIX» является признанным стандартом качества. Отличительной особенностью пленки ЕХСЕL является технология нанесения карбонового слоя на пленку-основу при помощи высокоточного п для создания одинакового сопротивления на всех участках. Усилиями наших появления брака снижен до 0.01%. Термопленка ЕХСЕL устойчива к высоким температурам и влажности. бы ноет пленки ЕХСЕL обеспечивается при помощи высококачественного материала пленки ПЭТ (РЕТ Маке), обладающей высокими изоляционными и противопожарными свойствами.
Использование ультрачистого серебра позволяет выдерживать перепады электросети (99..jpg) 99%), а медный проводник с высоким содержанием меди (свыше 99.92%) обеспечивает высокую проводимость тока.
99%), а медный проводник с высоким содержанием меди (свыше 99.92%) обеспечивает высокую проводимость тока.
Равномерное сопротивление печатного углерода, особый дизайн места контакта карбона и медной шины, высокое содержание серебра в серебряной шине и меди в медной шине, хорошее сцепления слоев, высокое качество изоляционной пленки РЕТ и ламинирующей РЕТ – все это делает нагревательную пленку ЕХСЕL продуктом премиум-класса.
А разумная цена позволяет многим испытать все преимущества современных систем обогрева. Кроме того, нагревательный элемент пленки, карбон, вырабатывает длинноволновое инфракрасное излучение, которое оказывает положительное влияние на здоровье, и отрицательные ионы, улучшающие микроклимат в помещении.
На 30% экономичнее электрического отопления кабелем, на 60% – обогрева топливными котлами Принцип обогрева инфракрасными обогревателями отличается от конвекционного обогрева, тепло передается непосредственно от излучателя телам и предметам, нагревая их. При помощи пленки можно понизить электропотребление, создавая локальные участки обогрева.
При помощи пленки можно понизить электропотребление, создавая локальные участки обогрева.
ПС Отопление, не требующее ухода Мобильная система обогрева, не требуяющая ухода
Простая и надежная система обогрева, не требующая ухода во время использования. Не требует ремонта и починки. При переезде, переезжает” вместе с вами, сокращая вам расходы на монтаж системы обогрева на новом месте.
В сравнении с конвективными методами обогрева, затраты на электропотребление при
использовании пленки ЕХСЕL значительно ниже
Благодаря у ИК излучения, тепло от пленки распределяется равномерно по всей поверхности. С термопленкой ЕХСЕL нет необходимости использовать дополнительные нагревательные приборы.
Для того, чтобы нагреть комнату площадью 3.3т’ до температуры 22°С, необходимо 500-600ккал/ч. Система пленочного теплого пола «Феликс» производит 567 ккал/ч. Расход энергии рассчитан для средних
зимних температур в Корее. (Расход энергии может значительно различаться в зависимости от внешних условий, вида используемой теплоизоляции и общих теплопотерь помещения.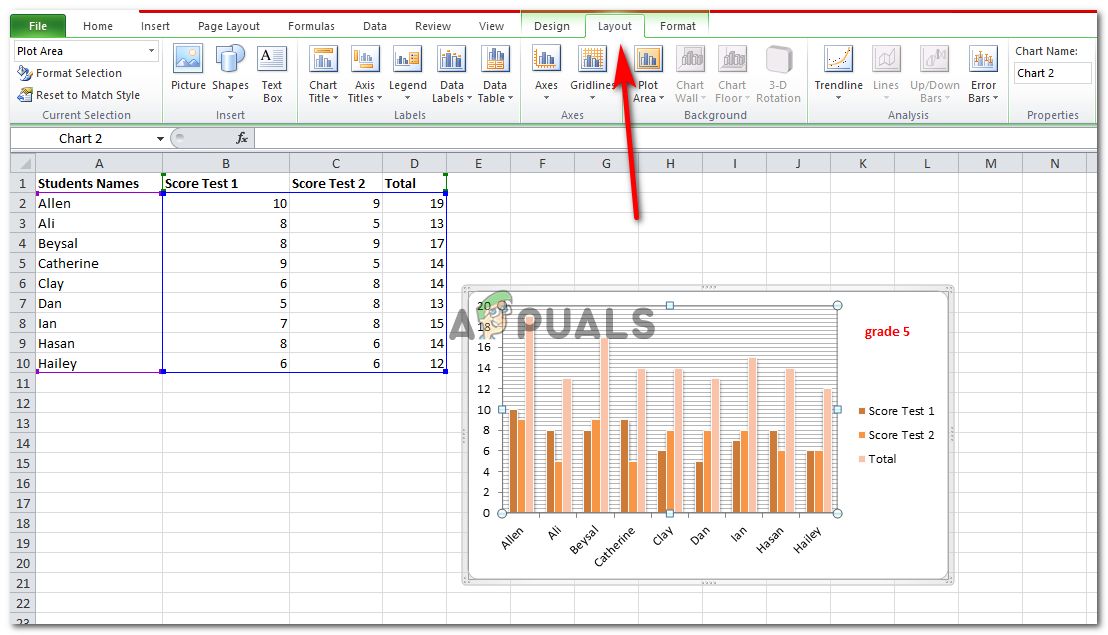 )
)
Как делать надстрочные и подстрочные индексы в Excel (текст и числа)
Это руководство научит вас нескольким быстрым способам вставки надстрочного и подстрочного индекса в Excel как для текстовых значений, так и для чисел.
Пользователи Microsoft Office иногда задаются вопросом, почему определенная функция присутствует в одном приложении Office и отсутствует в другом. То же самое и с форматами надстрочного и подстрочного индексов — они доступны на ленте Word, но их нигде нет в Excel. Пожалуйста, помните, Microsoft Word — это все о тексте, а Excel — о числах, он не может выполнять все трюки Word.Однако у него есть много собственных хитростей.
Что такое надстрочный и подстрочный индекс в Excel?
Надстрочный индекс — это маленькая буква или цифра, набранная над базовой линией. Если в ячейке есть какой-либо предыдущий текст, верхний индекс прикрепляется к верхним частям символов обычного размера.
Например, вы можете использовать надстрочный индекс для записи квадратных единиц, таких как m 2 или дюймов 2 , порядковых чисел, таких как 1 st , 2 nd или 3 rd , или степеней в математике, например 2 3 или 5 2 .
Нижний индекс — это небольшой символ или строка, которая находится под строкой текста.
В математике он часто используется для записи оснований чисел, таких как 64 8 , или химических формул, таких как H 2 O или NH 3 .
Как сделать верхний и нижний индекс для текстовых значений
Большинство форматов Excel можно одинаково применить к любому типу данных. Другое дело — надстрочный и подстрочный индекс. Методы, описанные в этом разделе, работают только для текстовых значений , но не для чисел.Почему? Я считаю, что только команда Microsoft знает точную причину 🙂 Возможно, потому, что это преобразует числа в строки, и они хотят предотвратить случайное искажение ваших данных.
Применить формат надстрочного или подстрочного индекса
Каждый раз, когда вы хотите отформатировать текст в Excel, открывайте диалоговое окно Формат ячеек . Это позволяет вам быстро применить надстрочный, подстрочный и зачеркнутый эффект или любое другое форматирование, которое вы хотите.
В случае надстрочного и подстрочного индекса есть одно препятствие.Вы не можете просто применить формат ко всей ячейке, потому что это переместит весь текст выше или ниже базовой линии, что почти наверняка не то, что вам нужно.
Вот шаги, чтобы правильно вставить нижний или верхний индекс:
- Выберите текст, который нужно отформатировать. Для этого дважды щелкните ячейку и выделите текст с помощью мыши. Или вы можете пойти по старинке — щелкнуть ячейку и нажать F2, чтобы войти в режим редактирования.
- Откройте диалоговое окно Формат ячеек , нажав Ctrl + 1 или щелкнув правой кнопкой мыши по выделенному фрагменту и выбрав Формат ячеек… из контекстного меню.

- В диалоговом окне Format Cells перейдите на вкладку Font и выберите Superscript или Subscript в разделе Effects .
- Щелкните OK , чтобы сохранить изменения и закрыть диалоговое окно.
Готово! Выбранный текст будет иметь нижний или верхний индекс в зависимости от того, какой параметр вы отметили.
Примечание. Как и любое другое форматирование в Excel, он изменяет только визуальное представление значения в ячейке.В строке формул будет отображаться исходное значение без указания применяемого формата надстрочного или подстрочного индекса.Сочетания клавиш для надстрочного и подстрочного индекса в Excel
Хотя в Excel нет ярлыка в чистом смысле для добавления нижнего или верхнего индекса, это можно сделать с помощью пары комбинаций клавиш.
Надстрочный ярлык в Excel
Ctrl + 1, затем Alt + E, а затем введите
Ярлык подстрочного индекса Excel
Ctrl + 1, затем Alt + B, а затем введите
Обратите внимание, что клавиши нельзя нажимать одновременно, каждую комбинацию клавиш следует нажимать и отпускать по очереди:
- Выберите один или несколько символов, которые нужно отформатировать.

- Нажмите Ctrl + 1, чтобы открыть диалоговое окно Формат ячеек .
- Затем нажмите Alt + E, чтобы выбрать опцию надстрочного индекса , или Alt + B, чтобы выбрать подстрочный знак .
- Нажмите клавишу Enter, чтобы применить форматирование и закрыть диалоговое окно.
Добавить значки надстрочного и подстрочного индекса на панель быстрого доступа
Пользователи Excel 2016 по подписке Office 365 могут добавлять кнопки «Подстрочный индекс» и «Надстрочный индекс» на свою панель быстрого доступа (QAT).Вот шаги для этой одноразовой настройки:
- Щелкните стрелку вниз рядом с QAT в верхнем левом углу окна Excel и выберите Дополнительные команды… во всплывающем меню.
- Под Выберите команды из , выберите Команды не на ленте , прокрутите вниз, выберите Подстрочный индекс в списке команд и нажмите кнопку Добавить .

- Таким же образом добавьте кнопку Superscript .
- Когда обе кнопки добавлены в список команд на правой панели, нажмите ОК , чтобы сохранить изменения.
А теперь вы можете просто выбрать текст, который нужно добавить в нижний или верхний индекс в ячейке или в строке формул, и щелкнуть соответствующий значок на панели быстрого доступа, чтобы применить формат:
Более того, каждой кнопке панели быстрого доступа назначено специальное сочетание клавиш , позволяющее вводить нижний и верхний индексы в Excel 2016 одним нажатием клавиши! Комбинации клавиш различаются в зависимости от того, сколько кнопок вмещает ваш QAT.
Чтобы узнать ярлыки верхнего и нижнего индекса на вашем компьютере, удерживайте клавишу Alt и посмотрите на панель быстрого доступа. Для меня они следующие:
- Сокращение подстрочного индекса: Alt + 4
- Сочетание клавиш с надстрочным индексом: Alt + 5
Добавить кнопки подстрочного и надстрочного текста на ленту Excel
Если вы не хотите загромождать панель быстрого доступа слишком большим количеством значков, вы можете добавить кнопки надстрочного и подстрочного индекса на ленту Excel. Как и в случае с QAT, эта функция доступна только для Excel 2016 в подписках Office 365 .
Как и в случае с QAT, эта функция доступна только для Excel 2016 в подписках Office 365 .
Поскольку пользовательские кнопки могут быть добавлены только в пользовательские группы, вам придется создать их. Вот как:
- Щелкните правой кнопкой мыши в любом месте ленты и выберите Настроить ленту… во всплывающем меню. Откроется диалоговое окно Параметры Excel .
- В правой части диалогового окна в разделе Настроить ленту выберите нужную вкладку, скажем, Домашняя , и нажмите кнопку Новая группа .
- Нажмите кнопку Переименовать , чтобы присвоить вновь добавленной группе желаемое имя, например Мои форматы . На этом этапе у вас будет следующий результат:
- В левом раскрывающемся списке в разделе Выбрать команды из выберите Команды не на ленте , затем выберите Надстрочный индекс в списке команд и нажмите Добавить .

- Затем выберите Подстрочный код в списке команд и снова нажмите кнопку Добавить .
- Нажмите ОК , чтобы сохранить изменения и закрыть диалоговое окно.
Теперь вы можете использовать подстрочный и надстрочный индексы в Excel, нажав соответствующую кнопку на ленте:
Как удалить форматирование подстрочного и надстрочного индексов в Excel
В зависимости от того, хотите ли вы удалить все или отдельные индексы / надстрочные символы в ячейке, выберите всю ячейку или только текст с индексами / надстрочными индексами и выполните следующие действия:
- Нажмите Ctrl + 1, чтобы открыть диалоговое окно Формат ячеек… .
- На вкладке Шрифт снимите флажок Надстрочный или Подстрочный .
- Щелкните ОК .
Форматы подстрочного и надстрочного индексов также можно удалить, нажав соответствующую комбинацию клавиш или нажав соответствующую кнопку на ленте и QAT, если такие кнопки добавлены в ваш Excel.
Применить формат надстрочного и подстрочного индекса к числам
Ниже вы найдете несколько методов создания надстрочного и подстрочного индекса для числовых значений.Имейте в виду, что некоторые методы преобразуют числа в строки, а другие изменяют только визуальное отображение значения в ячейке. Чтобы увидеть фактическое значение за верхним индексом, посмотрите на строку формул. Кроме того, обязательно внимательно ознакомьтесь с ограничениями каждого метода, прежде чем использовать его в своих таблицах.
Как писать подстрочный и надстрочный индексы в Excel
Чтобы иметь возможность вводить подстрочный и надстрочный индексы в Excel, вставьте уравнение в свой рабочий лист. Вот как это можно сделать:
- Перейдите на вкладку Insert , группу Symbols и нажмите кнопку Equation .
- Вы перейдете на вкладку Design , где вы нажмете кнопку Script в группе Structures и выберите желаемый формат, например Superscript .
- Щелкните квадраты, введите свои значения, и все готово!
Как вариант, вы можете нажать кнопку Ink Equation и написать математические вычисления с помощью мыши. Если Excel понимает ваш почерк, предварительный просмотр будет отображаться правильно.При нажатии кнопки Insert введенные вами данные будут вставлены в рабочий лист.
Предостережения : Этот метод вставляет математические данные как объект Excel , а не значение ячейки. Вы можете перемещать, изменять размер и вращать уравнения, используя ручки, но вы не можете ссылаться на них в формулах.
Сочетания клавиш в Excel над индексами для чисел
Microsoft Excel предоставляет простой способ вставки чисел с надстрочным индексом в ячейки, если они равны 1, 2 или 3. Просто введите следующие числа на цифровой клавиатуре , удерживая нажатой клавишу Alt:
| Надстрочный индекс | Ярлык |
| 1 | Alt + 0185 |
| 2 | Alt + 0178 |
| 3 | Alt + 0179 |
Используя эти ярлыки, вы можете вводить надстрочные индексы в пустые ячейки и присоединять их к существующим номерам:
Предостережения:
- Эти ярлыки работают для Calibri и Arial . Если вы используете другой шрифт, коды символов могут отличаться.
- Числа с надстрочными индексами превращаются в числовые строки , что означает, что вы не сможете выполнять с ними какие-либо вычисления.
Как сделать в Excel надстрочный индекс с формулой
Еще один быстрый способ сделать надстрочный индекс в Excel — использовать функцию СИМВОЛ с соответствующим кодом.
Надстрочный индекс 1 формула: = СИМВОЛ (185)
Надстрочный индекс 2 формула: = СИМВОЛ (178)
Надстрочный индекс 3 формула: = СИМВОЛ (179)
Этот метод пригодится, если вы хотите сохранить исходные числа.В этом случае вы объединяете функцию СИМВОЛ с исходным числом и вводите формулу в следующий столбец.
Например, вот как вы можете добавить верхний индекс два к числу в A2:
= A2 и СИМВОЛ (178)
Предостережение : Как и в предыдущем методе, вывод формулы представляет собой строку , а не число. Обратите внимание на значения с выравниванием по левому краю в столбце B и числа с выравниванием по правому краю в столбце A на скриншоте выше.
Как сделать надстрочный и подстрочный индекс в Excel с произвольным форматом
Если вы хотите добавить надстрочный индекс к диапазону чисел, более быстрым способом будет создание настраиваемого формата.Вот как:
- Выберите все ячейки для форматирования.
- Нажмите Ctrl + 1, чтобы открыть диалоговое окно Формат ячеек… .
- На вкладке Номер в разделе Категория выберите Пользовательский .
- В поле Тип введите 0, который является заполнителем цифры, затем удерживайте клавишу Alt при вводе соответствующего надстрочного кода.
Например, чтобы создать собственный числовой формат для верхнего индекса 3, введите 0, нажмите клавишу Alt, введите 0179 на цифровой клавиатуре, затем отпустите Alt.
- Щелкните ОК .
Надстрочные цифры будут выглядеть примерно так:
Чтобы создать собственный формат подстрочного индекса или формат надстрочного индекса с числами, отличными от 1, 2 или 3, скопируйте отсюда необходимый символ. Например, чтобы вставить верхний индекс 5, настройте собственный формат с помощью этого кода: 0⁵. Чтобы добавить нижний индекс 3, используйте этот код: 0₃.
Чтобы удалить верхние индексы , просто установите формат ячейки обратно на Общий .
Предупреждение : В отличие от предыдущего метода, пользовательский числовой формат Excel не изменяет исходное значение в ячейке, он только изменяет визуальное представление значения. На приведенном выше снимке экрана вы можете увидеть 1³ в ячейке A2, но в строке формул отображается 1, что означает, что фактическое значение в ячейке равно 1. Если вы ссылаетесь на A2 в формулах, его реальное значение (число 1) будет использоваться во всех расчеты.
Как сделать надстрочный индекс в Excel с помощью VBA
Если вам нужно быстро добавить определенный надстрочный индекс ко всему столбцу чисел, вы можете автоматизировать создание собственного числового формата с помощью VBA.
Вот простой однострочный макрос для добавления Superscript Two ко всем выбранным ячейкам.
Подстрочный индекс - два () Selection.NumberFormat = "0" & Chr (178) Конец подписки
Чтобы добавить другие надстрочные символы, замените Chr (178) на соответствующий код символа:
Верхний индекс 1 : Chr (185)
Тройной верхний индекс : Chr (179)
Этот макрос также можно использовать для присоединения знака градуса к числам в выбранных ячейках.Для этого используйте Chr (176), и ваши числа будут отформатированы следующим образом:
Пошаговые инструкции по вставке и запуску кода VBA в Excel можно найти здесь. Или вы можете загрузить наш образец книги со всеми надстрочными макросами и открыть ее вместе со своей собственной книгой. Затем в своей книге нажмите Alt + F8, выберите нужный макрос и нажмите Выполнить .
Супер простой способ надстрочного и подстрочного индекса в Excel — скопируйте и вставьте!
Microsoft Excel не предоставляет ярлыков или кодов символов для вставки надстрочных чисел, кроме 1, 2 или 3.Но мы знаем, что это невозможно 🙂 Просто скопируйте цифры и математические символы в нижнем и верхнем регистре отсюда:
Индексы: ₀ ₁ ₂ ₃ ₄ ₅ ₆ ₇ ₈ ₉ ₊ ₋ ₌ ₍₎
Верхние индексы: ⁰ ¹ ² ³ ⁴ ⁵ ⁶ ⁷ ⁸ ⁹ ⁺ ⁻ ⁼ ⁽⁾
Помимо простоты, у этого метода есть еще одно преимущество — он позволяет добавлять нижние и верхние индексы к любому значению ячейки, тексту и числам!
Если вам нужны подстрочные и надстрочные буквы и символы Unicode, вы можете скопировать их из этой статьи в Википедии.
Вот как использовать форматы подстрочного и надстрочного индексов в Excel. Благодарю вас за чтение и надеюсь увидеть вас в нашем блоге на следующей неделе!
Вас также может заинтересовать
Как ввести 2 символа в квадрате [²] в Word или Excel (с помощью горячих клавиш)
Это очень подробное руководство с несколькими методами, которые вы можете использовать для вставки или ввода символа в квадрате или 2 Square Sign (²) в любом месте вашего ПК, например в Microsoft Word / Excel / PowerPoint, независимо от того, используете ли вы Windows или на клавиатуре Mac.Вы узнаете все простые методы, включая сочетание клавиш Squared Alt code .
Не теряя много времени, приступим.
Краткое руководство по вводу символа в квадрате (²)Чтобы ввести 2 Squared Symbol в любом месте на клавиатуре ПК или ноутбука (например, в Microsoft Word или Excel), нажмите сочетание клавиш Option + 00B2 для Mac. А если вы используете Windows, просто нажмите клавишу Alt и введите 0178 , используя цифровую клавиатуру с правой стороны клавиатуры.
Однако, чтобы ввести этот символ в MS Word, просто введите 00B2 , выберите его и нажмите Alt + X , чтобы получить знак квадрата.
В приведенной ниже таблице содержится все, что вам нужно знать, чтобы набрать этот символ как на Windows, так и на Mac. Он даже включает в себя сочетание клавиш Alt Code с квадратным символом.
| Название символа | Верхний индекс 2 | |
| Текст символа | ² | |
| Альтернативный код символа 1 | 0178 | |
| Альтернативный код символа 2 | 903253 | Alt + 0178 |
| Ярлык для Mac | Option + 00B2 | |
| Ярлык в Word | 00B2 , Alt + X |
Независимо от того, используете ли вы Windows или Mac, вышеуказанной информации достаточно, чтобы написать знак Squared в свой документ Word / Excel.
Однако, если вас не устраивает эта быстрая справка, продолжайте читать ниже, поскольку я подробно объясню, как получить символ квадрата или любой другой символ в любом месте вашего Mac или ПК с Windows, например, в MS Word / Excel / PowerPoint.
Как вы, возможно, уже знаете, на клавиатуре есть несколько клавиш двойного назначения как для Windows, так и для Mac. То есть есть символы, которые легко доступны в качестве вторых клавиш на клавиатуре. Просто нажав две или более клавиш одновременно, вы можете легко вставить такие символы в свою работу.Например, нажатие клавиш Shift + 7 дает знак амперсанда (&).
Однако другие символы не печатаются на клавиатуре в качестве вторых клавиш. Это затрудняет набор текста. Одним из таких символов является символ 2 в квадрате ( ² ).
Набор текста становится для вас очень трудным, если вам нужно регулярно добавлять некоторые из этих символов в свою работу.
Но это не должно быть сложно. Особенно сейчас, когда вы читаете это пошаговое руководство.
Как вставить символ 2 в квадрате в Word / ExcelВ следующих разделах я покажу вам все простые способы ввода или вставки этого символа (2 в квадрате — ² ) в любом месте вашего ПК с Windows или Mac (например, в Word, Excel или PowerPoint).
Через пару минут я объясню несколько методов, которые вы можете использовать для получения 2 в квадрате ( ² ) и любого другого символа по мере необходимости.
В качестве краткого руководства нажмите клавишу Alt и введите 0178 или 253 альтернативный код на цифровой клавиатуре.Вы также можете нажать Option + 00B2 на Mac.
Однако, без лишних слов, ниже подробно описаны методы.
1. Квадратный символ ² Сочетания клавиш (Windows и Mac)Ярлык Squared Symbol для Mac — Option + 00B2 .
Windows имеет несколько ярлыков, некоторые из которых работают только в Microsoft Word.
Однако есть ярлык Windows для Squared Sign , который работает во всех приложениях.Это ярлык для альтернативного кода: Alt + 0178 (будет обсуждаться в следующем разделе).
Ярлык Squared Symbol для Microsoft Word — 00B2, Alt X . Это работает только в Microsoft Word.
Чтобы использовать это в Windows (для Word), выполните следующие инструкции:
- Поместите указатель вставки в нужное место.
- Введите 00B2 на клавиатуре, затем нажмите Alt + X.
Это преобразует числа в квадратный символ в том месте, где вы помещаете указатель вставки.
Ниже показано, как использовать ярлык для символа Squared для Mac:
- Прежде всего, поместите указатель вставки в то место, где вам нужно вставить символ.
- Теперь, используя клавиатуру Mac, одновременно нажмите Option + 00B2 .
Этот ярлык должен вставить символ для вас на вашем ПК Mac.
В следующем разделе я покажу вам, как использовать Alt-код в квадрате для ввода символа на клавиатуре.
2. Альтернативный код символа в квадрате (для Windows Windows)Альтернативный код символа Squared ( ² ): 0178 или 253 .
Каждый символ в Word имеет уникальный код, который можно использовать для вставки символа в документ. Этот код хорошо известен как «Альтернативный код».
Ниже приведены инструкции по вводу этого символа на клавиатуре (с использованием альтернативного кода, приведенного выше:
- Нажмите клавишу num lock , чтобы включить цифровую клавиатуру.Используйте клавиши Fn + клавиши NumLk, чтобы включить Num Lock на ноутбуках без цифровой клавиатуры.
- Нажмите и удерживайте клавишу Alt и введите 0178 с цифровой клавиатуры.
- После ввода кода Alt (например, 0178) отпустите нажатую клавишу [Alt] .
Как только вы отпустите клавишу Alt, в вашем документе должен появиться символ в квадрате ( ² ).
3. Скопируйте и вставьте символ в квадратеИспользуйте кнопку ниже, чтобы скопировать и вставить символ в квадрате для своей работы.
Мой любимый метод вставки символов — это копирование и вставка.
При использовании этого метода все, что вам нужно сделать, это ввести в Google символ, который нужно ввести, а затем скопировать его из одного из результатов поиска. Как только вы поместите символ в свой документ, вы всегда можете повторно скопировать и вставить его, когда возникнет необходимость.
Используйте кнопку выше, чтобы поместить этот символ в буфер обмена.
Есть другой способ скопировать этот и любой другой символ в Windows. Это включало использование карты символов Windows.
Выполните следующие шаги, чтобы скопировать и вставить любой символ, используя карту символов.
- Найдите приложение «Карта персонажей», нажав кнопку «Пуск».
- Приложение «Карта персонажей» появится в результатах поиска. Щелкните по нему, чтобы запустить.
- После того, как откроется окно «Карта символов», установите флажок « Advance View» , чтобы развернуть окно и просмотреть дополнительные параметры.
- В разделе Advanced View введите Superscript Two в поле поиска.
- Символ, который вы искали (например, символ 2 Square ), теперь появится на карте символов. Дважды щелкните по нему, чтобы выбрать. Вы увидите, что символ появляется в текстовом поле Символы для копирования. Это позволяет одновременно выбирать и копировать несколько символов.
- После выбора символа, который вы хотите скопировать, нажмите кнопку Копировать .
- Переключитесь туда, где вам нужен символ, будь то в MS Word, Excel или PowerPoint, и нажмите Ctrl + V, чтобы вставить.
Вот как вы можете скопировать и вставить знак в квадрате , используя карту символов в Windows.
4. Использование диалогового окна «Вставить символ»Этот подход не так прост, как быстрые методы. Но это довольно просто.
И как только вы добавите символ в свой документ, вы всегда сможете скопировать и вставить его снова, когда он понадобится вам в работе.
Ниже приведены шаги по вставке знака Square Sign в Word с помощью диалогового окна вставки символа.
- На вкладке Insert нажмите кнопку Symbol и выберите More Symbols…
Эти несколько щелчков мыши вызовут диалоговое окно «Символ».
- Найдите Symbol , который вы хотите вставить.
Чтобы легко найти символ Квадрат в окне «Символы», посмотрите в нижнюю часть диалогового окна и введите 00B2 в поле «Код символа : ». Символ в квадрате , который вы хотите вставить, будет выбран после ввода кода.
- Нажмите кнопку Вставить .
В качестве альтернативы, двойной щелчок по символу также вставит символ в ваш документ.
Вот как вы можете вставить символ 2 Squared в Word с помощью диалогового окна вставки символа.
ЗаключениеКак видите, это различные способы вставки или ввода символа Squared в Word / Excel с помощью клавиатуры или без нее.
Мой любимый метод — использовать метод копирования и вставки с последующими ярлыками. Метод альтернативного кода также прост.
Если у вас возникнут какие-либо комментарии или вопросы по поводу этого руководства по знакам в форме квадрата, дайте мне знать в разделе комментариев ниже.
Спасибо за чтение.
как написать мм2 в Excel
Преобразование дюймов в фут или метр с помощью Kutools for Excel. Добавьте единицу в каждую ячейку с помощью Kutools for Excel. Функции Excel CHAR и UNICHAR вернут символ для данного кода, тогда как функции Excel CODE и UNICODE сделают обратное — предоставят код для данного символа.4 года назад. Но вы можете создать этот символ кубического метра (м 3), выполнив любой из двух вариантов: Вариант 1 Откройте Microsoft Excel, введите в ячейку букву m3. Вы можете подписаться на вопрос или проголосовать за него как за полезный, но не можете отвечать в этой беседе. Чтобы использовать эту функцию, вы должны ввести данные и единицы в формулу: = Конвертировать (число, «from_unit», «to_unit»).
Преобразование дюймов в фут, см или мм с помощью формул. Преобразование единиц измерения. Последний раз редактировалось: 2004/06/11. Затем выделите цифру 3.Странно то, что он меняется, затем, когда вы возвращаетесь к формату, ячейкам, шрифту и снимаете галочку, все возвращается к нормальному размеру.
но я хочу это 2 на мм. При работе в Excel вы можете задаться вопросом, как поместить м² в ячейки Excel, чтобы они выглядели как квадратные метры, а не просто м². Вы пишете простую формулу СУММ, например = СУММ (B2: B4), и получаете результат в формате по умолчанию … (R5: X5) или, если вы действительно хотите = Sum (R5: X5, «[h]: mm» Скобка вокруг h указывает Excel выйти за рамки 24-часового ограничения, которое он обычно использует, и это вам нужно.Изучение того, как преобразовать из ММ в дюймы в Excel 2013, — полезный навык, если ваша работа или учеба часто ставят вас в ситуации, когда у вас есть электронные таблицы, содержащие измерения в неправильных единицах. Эта функция впервые появилась в Excel 2007, поэтому недоступна в более ранних версиях Excel. Импортирует Excel = Microsoft.Office.Interop.Excel. В Excel: введите m2, m3 out, затем заполните черным 2 или 3, щелкните правой кнопкой мыши и выберите Format Cell -> Check the Superscript section.
Щелкните маленький значок, расположенный в нижней части кнопок «Параметры шрифта».Хочу написать единицу инерции мотора. Последний раз редактировалось: 2004/06/11. То же самое происходит, когда вы выбираете другую ячейку ?? Возвращаемое значение. См. Снимок экрана: 2. Вы также можете использовать формулу для преобразования формата даты мм / дд / гггг в строку ггггммдд в виде текста.
, то есть здесь я представляю методы преобразования дюймов в фут, см или мм в Excel. Щелкните правой кнопкой мыши, перейдите в раздел «Формат ячеек» — Преобразование текста во время в Excel. Выберите ячейки списка, которые вы хотите добавить, и нажмите Kutools> Текстовые инструменты> Добавить текст.Функция Excel CONVERT преобразует число из одного типа единиц (например, в этом примере используется следующий код для открытия книги, добавления к ней нового рабочего листа, записи в рабочий лист, сохранения изменений и закрытия всего. «Запишите в Excel… Формула Excel CONVERT может быстро решить эту проблему, позволяя преобразовать данные в более полезные единицы.
При нажатии кнопки «Вставить» введенные данные будут вставлены на лист. То же самое происходит, когда вы выбираете другую ячейку? 2 при записи m2 как квадратных метров в MS Excel и Word? Один быстрый и простой, другой полезный, потому что Excel фактически видит ² как… Сначала напишите значение в ячейке: «mm2».Ярды) в другой тип единиц (например, для получения дополнительной информации см. Создание пользовательского формата времени в Excel. Выделив ячейку, перейдите в строку формул, где будет отображаться «мм2». Как написать подстрочный и надстрочный индексы в Excel. Дон «Не пишите текст в вашей дате» ⚠ При использовании дат одной из наиболее распространенных ошибок является написание текста внутри кода формата (например, 1 января 2016 г.). В Microsoft Excel кубический метр (м 3) не встроен или не установлен в их Если я вырезал и вставил из Word в Excel, он тоже вернул его обратно? 5 в квадрате, как получить Superscript Illustrator.Источник (и): https://shrinke.im/a73ii. Щелкните здесь, чтобы загрузить образец файла Excel Дополнительные ресурсы. В Excel вы можете использовать несколько простых формул для преобразования дюймов в фут, см или мм. Вот как это можно сделать: перейдите на вкладку «Вставка» в группе «Символы» и нажмите «Уравнение»; Это перенесет вас на вкладку «Дизайн», где вы нажмете кнопку «Сценарий» в группе «Структуры» и выберите желаемый формат, например надстрочный. В любом случае в Word и Excel вы можете отформатировать 2 как верхний индекс под шрифтом формата (я пытался скопировать и вставить сюда, но это не сработало) 0 0 0.Kutools for Excel включает в себя более 300 удобных инструментов Excel. Если вы установили Kutools for Excel, вы можете использовать его функцию добавления текста, чтобы добавить единицу измерения в каждую ячейку. Уровень 4. Попробовать бесплатно без ограничений в течение 30 дней. Этот WebTech460 представил набор и запись квадратных метров и кубических метров в Word, Excel и Powerpoint. Число в новой системе измерения. Кроме того, вы можете нажать кнопку Ink Equation и написать математику с помощью мыши. С помощью курсора просто выделите / выберите «2» из «мм2» в строке формул.Функция Excel CONVERT преобразует число из одной системы измерения в другую. Получи это сейчас. Цель . 2004/06/11.
Excel CONVERT Function
На главную »Встроенные функции Excel» Инженерные функции Excel »Excel-Convert-Function
Описание функции
Функция Excel CONVERT преобразует число из одного типа единиц (например, ярдов) в другой тип единицы (например, метры). Эта функция впервые появилась в Excel 2007, поэтому недоступна в более ранних версиях Excel.
Синтаксис функции:
ПРЕОБРАЗОВАТЬ (число, исходная_ единица, до_единица)
Аргументы следующие:
| число | — | Число, которое нужно преобразовать. |
| from_unit | — | Текстовая строка, обозначающая текущую единицу измерения исходного номера. |
| to_unit | — | Текстовая строка, обозначающая единицу измерения, в которую вы хотите преобразовать исходное число. |
Аргументы from_unit и to_unit, передаваемые функции Excel Convert, должны быть совместимыми. Т.е. они не должны относиться к разным типам измерений (например, температуры и расстояния). Если вы попытаетесь выполнить преобразование между двумя несовместимыми типами измерений, Excel вернет ошибку # N / A.
В таблицах ниже показаны различные типы измерений, которые понимает функция преобразования Excel, а также текстовые сокращения, которые необходимо предоставить функции для обозначения каждого типа единиц. Обратите внимание:
- Текстовые сокращения для типов единиц чувствительны к регистру ;
- Типы единиц, выделенные красным цветом, были введены в Excel 2013 и поэтому недоступны в более ранних версиях Excel.
|
| ||||||||||||||||||||||||||||||||||||||||||||||||||||||||||||||||||||||||||||||||||||||||||||||||||||||||||||||||||||||||||||||||||||||||||||||||||||||||||||||||||||||||||||
Кроме того, следующий текст может быть добавлен к любой метрической единице или из_unit.(Например, буква «c» добавляется к единице измерения, «м» превращается в «см» для обозначения сантиметров).
И снова префиксы, окрашенные в красный цвет, были введены в Excel 2013 и поэтому недоступны в более ранних версиях Excel.
| Префикс | Значение префикса | Сокращение | |
|---|---|---|---|
| yotta | 1.00E + 24 | «Y» | |
| zetta | 1.0013 903 903 903 903 903 903 903 903 | 1.00E + 18 | «E» |
| пета | 1.00E + 15 | «P» | |
| тера | 1.00E + 12 | «T» | |
| гига 1.00 09 | «G» | ||
| мега | 1.00E + 06 | «M» | |
| килограмм | 1.00E + 03 | «k» | |
| 3 1.00313E | «h» | ||
| dekao | 1.00E + 01 | «e» (или «da») | |
| deci | 1.00E-01 | «d» | |
| санти | 1.00E-02 | «c» | |
| милли | 1.00E-03 | «м» | микро 1.00310 06 | «u» |
| nano | 1.00E-09 | «n» | |
| pico | 1.00E-12 | «p» | |
| femto | E«f» | ||
| atto | 1.10 | «ki» |
Примеры функций преобразования
В следующей таблице показана функция преобразования Excel, используемая для преобразования между различными типами единиц.
Формулы:
| Результаты:
Вернуться к списку всех встроенных функций Excel страница Как рассчитать промежуточную сумму в Excel
Создать промежуточную сумму (или совокупную сумму, как ее называют в Excel) легко, если вы освоите ее. Многие владельцы бизнеса используют кумулятивные суммы для отслеживания расходов и доходов, часов сотрудников и запасов. Идея промежуточной суммы состоит в том, чтобы взять столбец чисел и рядом с ним показать промежуточную сумму этих чисел. Вы можете использовать как положительные, так и отрицательные числа в промежуточной сумме, поэтому, если хотите, вы можете объединить свои продажи и снятие средств. Что такое промежуточная сумма?Текущая сумма или совокупная сумма — это последовательность частичных сумм любого заданного набора данных. Промежуточная сумма используется как средство отображения суммы данных по мере ее увеличения с течением времени. Этот очень распространенный метод ежедневно используется студентами и профессионалами, которым поручено использовать Excel для вычисления и вычисления массива сложных данных и уравнений. Кроме того, наличие промежуточной суммы может избавить вас от необходимости тратить время на запись самой последовательности, если не важно знать отдельные используемые числа. Как создать промежуточную сумму в Excel1. Начните с = SUM. Но вместо выделения ячеек в круглых скобках (путем перетаскивания курсора по ячейкам, которые вы хотите включить в уравнение), как если бы вы добавляли столбец чисел, вам нужно создать так называемую «абсолютную ссылку», за которой следует по «относительной ссылке». Не волнуйтесь; это не так сложно, как кажется. На следующем шаге рассказывается, как это сделать. 2.Создайте формулу промежуточного результата. Вы должны использовать знак доллара в этой формуле, даже если подсчитываемые числа не являются долларовыми суммами. Предположим, в нашем примере книги Excel вы хотите, чтобы в столбце C. В ячейке C1 была указана совокупная сумма. Введите = СУММ ($ B $ 2: B2). Это создает необходимую относительную контрольную точку (B2) и абсолютную контрольную точку ($ B $ 2) для текущего подсчета. Что это за ссылки? Относительные ориентиры — это те точки, которые могут измениться при копировании и вставке формулы из одного места в другое.Например, если вы скопируете формулу на две строки вправо, относительная контрольная точка также сместит две строки вправо. Абсолютные ориентиры при копировании не меняются. 3. Щелкните в правом нижнем углу ячейки с формулой. Затем перетащите вниз, насколько хотите применить промежуточную сумму. Вот и все. Как можно использовать промежуточную сумму?Хотя этот расчет может показаться немного сложным, на самом деле это довольно распространенная концепция, с которой многие из нас регулярно сталкиваются, независимо от того, используем ли мы ее.Вот некоторые варианты использования промежуточной суммы:
Формулы — Основы Microsoft ExcelФормулы в Excel — это в основном математические выражения, в которых в качестве аргументов используются ссылки на ячейки (например, «A5», «D17»). Например, формулу, складывающую содержимое ячеек E5 и E6, можно записать следующим образом: = E5 + E6 (Примечание: всем формулам в Excel должен предшествовать знак «=».) Если значения, содержащиеся в E5 и E6, равны 6 и 11, соответственно, формула выдаст 17 в качестве отображаемого значения. Если вы измените E5 на 7, результат автоматически изменится на 18. Пример Допустим, вы составляли заказ на канцелярские товары и хотели отслеживать, сколько вы тратите. Вы можете составить электронную таблицу, подобную приведенной ниже, со списком приобретаемых товаров, их ценами за единицу, количеством каждого заказанного товара и общей суммой, потраченной на каждый.Было бы разумно ввести то, что вы знаете заранее (например, цену отдельных товаров и заказанное количество), но вы можете позволить Excel рассчитать итоговые суммы за вас. Для первого элемента, указанного ниже (карандаши), это можно сделать, умножив значение общей цены (ячейка D2) на значение цены единицы (хранящейся в ячейке C2) на количество заказанных товаров (хранящихся в D2). ). Эта формула будет записана «= B2 * C2». После нажатия «Enter» в ячейке будет отображаться вычисленное значение, а в строке формул по-прежнему будет отображаться формула.(Примечание: всегда нажимайте «Ввод» по завершении ввода формулы вручную. Если вы щелкните вне ячейки, ячейка, которую вы щелкнули, будет добавлена в формулу.) Excel, как правило, может обрабатывать любые математические формулы, введенные правильно, если используются допустимые операторы. Обычно используемые операторы включают «+» (сложение), «-» (вычитание), «*» (умножение) и «/» (деление). (У Microsoft есть полный список допустимых операторов для использования в формулах Excel на веб-сайте Office).Вот несколько примеров формул с использованием общих операторов: Описание формулы = C2-B2 Вычитает содержимое B2 из содержимого C2 = C2 / B2 Делит содержимое C2 на содержимое B2 = (B2 + C2 + D2) / 3 Складывает содержимое B2, C2 и D2 и делит результат на 3 Excel также имеет встроенные функции, которые могут выполнять множество полезных вычислений.К ним проще всего получить доступ, нажав кнопку «Вставить функцию», которая представлена символом « fx» рядом со строкой формул. Например, вместо ввода формулы, показанной выше, того же результата можно было бы достичь с помощью встроенной функции «ПРОДУКТ», щелкнув ячейку D2 и нажав кнопку «Вставить формулу». Это даст диалоговое окно, подобное показанному ниже. После выбора «ПРОДУКТ» и нажатия кнопки «ОК» вы увидите другое диалоговое окно, в котором вы можете выбрать ячейки для умножения.Вы можете сделать это для отдельных ячеек, выбрав ячейки отдельно в полях «Число1» и «Число2», показанных ниже, или выбрав массив ячеек, щелкнув и перетащив ячейки диапазона, которые вы хотите использовать в самой электронной таблице. . (Примечание: если вы попытаетесь ввести формулу в ячейку с помощью кнопки «Вставить формулу», а рядом есть ячейки с числами, Excel часто будет выбирать эти ячейки автоматически, поэтому убедитесь, что в диалоговом окне выбраны правильные ячейки.) После того, как вы нажмете «ОК», ваша заполненная формула будет введена в ячейку. Копирование и вставка формул Часто вам потребуется Excel для выполнения серии аналогичных вычислений, в которых изменятся только ячейки, используемые в качестве аргументов. Например, в приведенном выше примере вы, вероятно, захотите, чтобы Excel рассчитал общую цену для каждого элемента в заказе. Вы можете повторно ввести ту же формулу, которая использовалась для получения общей стоимости карандашей в каждой ячейке этой строки, просто изменив ячейки, на которые есть ссылки (например, «= ПРОДУКТ (B3: C3)», «= ПРОДУКТ (B4: C4)», и т.п.), но в Excel есть более простой способ для этого. Если у вас есть несколько ячеек в одной строке или столбце, которым необходимо выполнить одно и то же вычисление, вы можете просто скопировать значение в ячейку, в которую вы ввели формулу, а затем вставить его в последующие ячейки. Затем Excel автоматически настроит, какие ячейки включены в формулу, в зависимости от того, в какую ячейку была вставлена формула. Таким образом, если исходная формула, введенная в D2, была «= PRODUCT (B2: C2)», формула, вставленная в D4, была бы «= PRODUCT (B4: C4)» .Проще говоря, если у вас есть формула, которую вы хотите повторить в нескольких непосредственно смежных ячейках, вы можете просто щелкнуть и перетащить нижний правый угол ячейки с исходной формулой (см. Изображение ниже) на ячейки, в которых вы хотите использовать ту же формулу. введен, и Excel автоматически скопирует и вставит формулу за вас с соответствующими корректировками номеров ячеек в формуле. Формула Excel: формула расчета ИМТВ этом примере показан один из способов расчета ИМТ (индекса массы тела) в Excel. Стандартная формула ИМТ: ИМТ = вес (кг) / рост (м) 2 Используемый здесь подход состоит в том, чтобы сначала преобразовать рост в дюймах и футах в метры, а вес в фунтах в килограммы, а затем использовать стандартную метрическую формулу для ИМТ. Это упрощает сбор данных о росте и весе в обычно используемых единицах (в США), а также отображение метрических величин, используемых в расчетах. Основная проблема в этом примере заключается в том, что большинство людей в Соединенных Штатах все еще используют обычную систему измерения США для записи роста и веса, а не метрическую систему. Поэтому первым шагом является сбор этой информации в обычно используемых единицах. Это делается в столбцах B (футы), C (дюймы) и D (фунты). Затем, чтобы вычислить высоту в метрах, мы дважды используем функцию ПРЕОБРАЗОВАНИЕ в ячейке F5: Первый преобразователь конвертирует футы в метры: = CONVERT (B5, "ft", "m") // футы в метры Вторая преобразует дюймы в метры: = CONVERT (C5, "in", "m") // дюймы в метры Затем эти два значения просто складываются, чтобы получить общую высоту в метрах.). АльтернативыПриведенные выше формулы можно несколько упростить. Чтобы вычислить высоту, мы можем использовать одну функцию ПРЕОБРАЗОВАНИЯ, например: Другими словами, мы конвертируем футы в дюймы непосредственно внутри аргумента функции. Когда Excel оценивает формулу, эта операция выполняется до запуска функции ПРЕОБРАЗОВАНИЕ. Не так читабельно, но более компактно. Примечание. Порядок операций в Excel исключает необходимость заключать B5 * 12 в круглые скобки. |
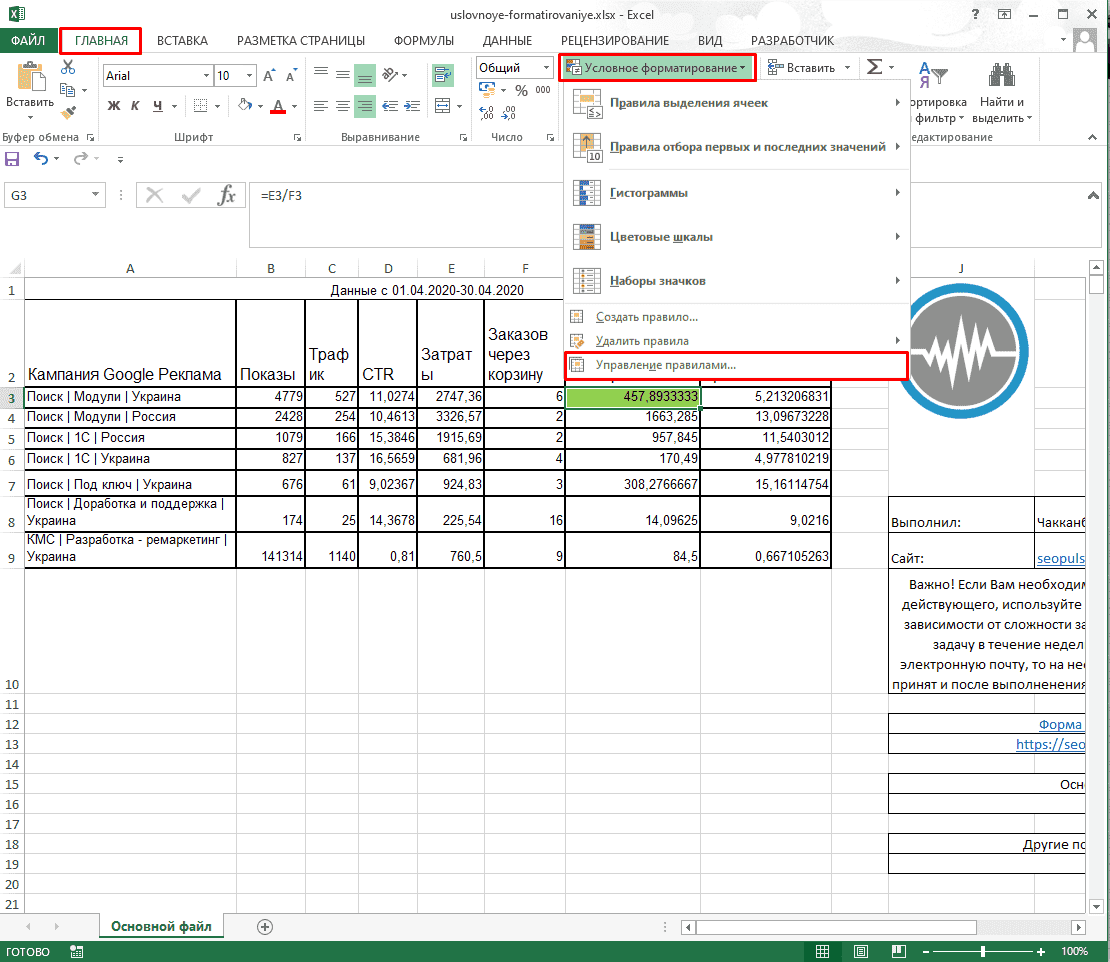 0 (Вт/м.кв.)
0 (Вт/м.кв.)