Как объединить несколько файлов Excel в один
Главная » Excel
На чтение 3 мин Просмотров 167
Вам когда-нибудь приходилось сводить несколько таблиц Excel в одну? Самое неприятное в этом процессе, обычно, заключается в том, что эти таблицы могут содержать сразу по два и более листов внутри каждого файла. Есть ли решение данной проблемы? Сегодня вы об этом узнаете.
Объединим несколько файлов Excel в один, воспользовавшись силой скрипта VBA
Этот способ сделает все за вас, но только вам придется немного под напрячься. Хорошо, если у вас есть хоть какие-то навыки программиста. Но, если вы полный чайник в Эксель и, вообще, в компьютере, то переходите ко второму способу, либо, будьте очень внимательными.
Итак, приступим.
Как и в методе «Как объединить несколько файлов Ворд в один», во-первых, прежде чем дать команду объединения двух или нескольких документов в один в Excel, вам нужно их собрать в отдельную папку.
Теперь запустим программу VBA. Прочитайте в «Запуск скрипта VBA в Word», потому что принцип в Excel тот же самый.
Теперь, когда вы готовы, вот сам код скрипта:
Sub GetSheets() Path = "Укажите пусть до папки с файлами Excel" Filename = Dir(Path & "*.xls") Do While Filename <> "" Workbooks.Open Filename:=Path & Filename, ReadOnly:=True For Each Sheet In ActiveWorkbook.Sheets Sheet.Copy After:=ThisWorkbook.Sheets(1) Next Sheet Workbooks(Filename).Close Filename = Dir() Loop End Sub
Прошу обратить внимание на две строчки.
- Path = «Укажите пусть до папки с файлами Excel». Конечно, надпись в кавычках нужно заменить. Например, я заменил на … и вот, что у меня получилось: Path = » D:\mrUnrealist\Documents\Новая папка»
- Filename = Dir(Path & «*.xls»). В кавычках указан формат файла.
 В Excel их, обычно, два: .xls и .xlsx. Нажмите на файл правой кнопкой мыши и посмотрите его «Свойства». В скобках указан правильный тип файла.несколько таблиц в одну excel
В Excel их, обычно, два: .xls и .xlsx. Нажмите на файл правой кнопкой мыши и посмотрите его «Свойства». В скобках указан правильный тип файла.несколько таблиц в одну excel
Этот код подойдет, если нужно соединить все листы в один файл Эксель. Но, если вам необходимо объединить определенные листы некоторых файлов, переходите к следующему способу.
Функция «Переместить/скопировать» поможет объединить несколько листов Excel в один файл
В этом методе мы научимся копировать листы из одного файла Excel в другие.
- Откройте все файлы, из которых вы собираетесь копировать листы, и тот файл (это может быть и новая пустая книга Эксель), в котором будут эти листы собраны.
- Теперь откройте книгу, из которой будете копировать. Выберите те листы, которые вам нужны. Для множественного выбора держите зажатой клавиши CTRL (для выбора отдельных листов), либо SHIFT (для выбора всех вместе листов).
- Нажмите по имени листа правой кнопкой мыши и в контекстном меню выберите пункт «Переместить/скопировать».

- В окне «Переместить или скопировать» выберите из списка «Переместить выбранные листы в книгу» нужную вам книгу. Т.е. ту, где вы собираете все листы вместе. А в списке «Перед листом» укажите место, где эти листы будут вставлены.
Если вы не желаете, чтобы ваши листы пропали из открытой книги, поставьте галочку «Создать копию». - Нажмите на кнопку «ОК» и выбранные листы будут перемещены или скопированы.
- Повторяйте со второго пункта до тех пор, пока вы не получите должного результата.
На этом все. Подписывайтесь, вступайте в группу вКонтакте или ОК, комментируйте, и не забывайте делиться с другими!
Немного юмора:
Кто у трезвого на уме, тот у пьяного в исходящих
excel объединить файл
Объединить EXCEL онлайн
Объединить EXCEL онлайнОбъединить|Соединить EXCEL онлайн.
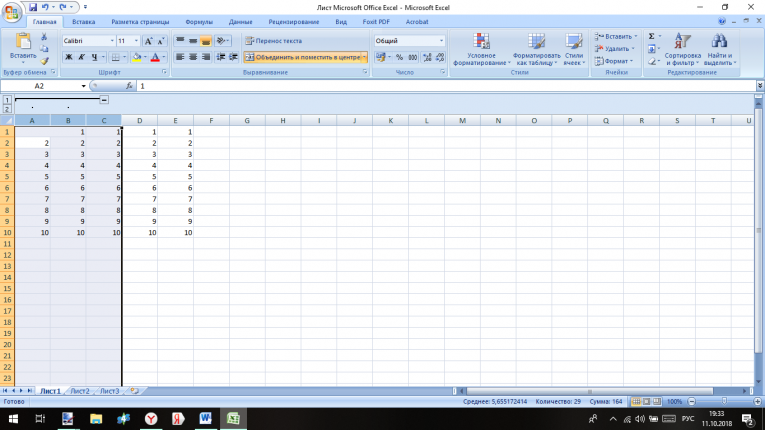 Powered by aspose.com and aspose.cloud
Powered by aspose.com and aspose.cloudПеретащите или выберите файлы*
Выбрать файл
* Загружая свои файлы или используя нашу службу, вы соглашаетесь с Условиями использования и Политикой конфиденциальности
| Page Size | A4LetterFit To Image |
| Page Orientation |
Сохранить как XLSXPDFDOCDOCXPPTPPTXTEXHTMLJPGPNGTIFF
Ваши файлы были успешно обработаны
СКАЧАТЬОтправить результат в:
ПРОСМОТРЕТЬ ДОКУМЕНТПРОСМОТРЕТЬ ДОКУМЕНТ
Отправить результат в:
1000 символов максимум
Обратная связь
Или оставьте, пожалуйста, отзыв в наших социальных сетях 👍
Попробуйте другие наши приложения для слияния:
PDF DOC Word PPT PowerPoint MOBI JPG PNG BMP TIFF CGM Excel HTML RAR ZIP TAR 7zip BZ2 GZ DJVU GIF WEBP IMAGES PHOTO
Other apps
Объедините Excel файлы в нужном порядке. Современный бесплатный инструмент для слияния Excel создан для быстрого объединения нескольких файлов в один Excel документ. Это Excel объединение приложение отвечает на запрос, чтобы облегчить отправку, совместное использование, печать и просмотр документов. Вы не должны тратить свое время, выполняя эти операции вручную на настольном программном обеспечении. Наша цель состоит в том, чтобы предоставить вам наиболее эффективные решения для оптимизации рабочего процесса вашего офиса с помощью онлайн-приложений.
Современный бесплатный инструмент для слияния Excel создан для быстрого объединения нескольких файлов в один Excel документ. Это Excel объединение приложение отвечает на запрос, чтобы облегчить отправку, совместное использование, печать и просмотр документов. Вы не должны тратить свое время, выполняя эти операции вручную на настольном программном обеспечении. Наша цель состоит в том, чтобы предоставить вам наиболее эффективные решения для оптимизации рабочего процесса вашего офиса с помощью онлайн-приложений.
Благодаря надежному слиянию документов Excel вы можете легко объединить несколько Excel с высокой скоростью и сохранить результат в различных форматах, включая PDF, DOCX, HTML, MD, EPUB, PNG и JPG. Excel инструмент слияния работает для всех платформ: Windows, Linux, MacOS и Android. Установка программного обеспечения для настольных ПК не требуется. Это мощный, современный, быстрый, гибкий, простой в использовании и совершенно бесплатный.
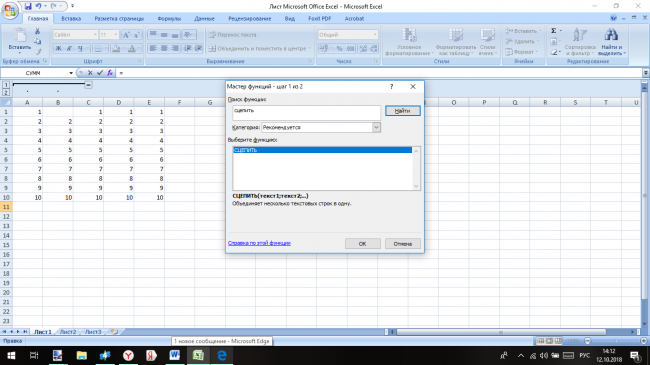
- Простое объединение нескольких файлов Excel
- Объедините несколько файлов Excel в один документ
- Выбирайте порядок объединения файлов
- Сохраняй исходный документ в любой популярный формат
- Мгновенная загрузка, просмотр или отправка результирующего файла в виде вложения электронной почты
Как объединить Excel файлы
1
Откройте в веб браузере Excel приложение и перейдите к инструменту слияния.2
Щелкните внутри области размещения файлов, чтобы загрузить Excel файлы, или перетащите файлы Excel.3
Нажмите кнопку «ОБЪЕДИНИТЬ», чтобы начать объединение файлов.4
Мгновенная загрузка, просмотр или отправка объединенного файла по электронной почте.
ЧаВо
- org/Question»>
2
⏱️ Сколько времени занимает слияние EXCEL?
Это слияние работает быстро. Вы можете объединить файлы EXCEL за несколько секунд.
3
🛡️ Безопасно ли объединять EXCEL, используя бесплатное объединение ?
Конечно! Ссылка для скачивания файлов результатов будет доступна сразу после слияния.
 Мы удаляем загруженные файлы через 24 часа, и ссылки для скачивания перестают работать после этого периода времени. Никто не имеет доступа к вашим файлам. Слияние файлов абсолютно безопасно.
Мы удаляем загруженные файлы через 24 часа, и ссылки для скачивания перестают работать после этого периода времени. Никто не имеет доступа к вашим файлам. Слияние файлов абсолютно безопасно.4
💻 Могу ли я объединить EXCEL в Mac OS, Android или Linux?
Да, вы можете использовать бесплатное приложение Объединение в любой операционной системе, которая имеет веб-браузер. Наше слияние EXCEL работает в режиме онлайн и не требует установки программного обеспечения.
1
❓ Как я могу объединить файл EXCEL?
Во-первых, вам нужно добавить файл для слияния: перетащите файл EXCEL или щелкните внутри белой области, чтобы выбрать файл. Затем нажмите кнопку «Объединить». Когда слияние EXCEL завершено, вы можете загрузить свой файл результатов.
Быстрый и простой способ объединить документы
Загрузите свои документы и нажмите кнопку «ОБЪЕДИНИТЬ». Он объединит ваши файлы документов в один и предоставит вам ссылку для скачивания объединенного документа. Выходной формат будет выходным форматом вашего первого документа. .
.
Объединение из любого места
Он работает со всех платформ, включая Windows, Mac, Android и iOS. Все файлы обрабатываются на наших серверах. Вам не требуется установка плагинов или программного обеспечения.
Качество Объединения
. Все файлы обрабатываются с использованием Aspose APIs, которое используются многими компаниями из списка Fortune 100 в 114 странах мира.
Другие поддерживаемые объединения
Вы также можете объединить другие форматы файлов. Пожалуйста, смотрите список ниже.
EXCEL в PDF
EXCEL в DOC
EXCEL в Word
EXCEL в Excel
EXCEL в PPT
EXCEL в PowerPoint
EXCEL в HTML
EXCEL в JPG
EXCEL в PNG
EXCEL в TIFF
Как объединить файлы Excel? 5 проверенных способов
Главная > Microsoft Excel > Как объединить файлы Excel? 5 проверенных способов
(Примечание. Это руководство по объединению файлов Excel подходит для всех версий Excel, включая Office 365)
Представьте, что вы работаете в Excel. Вы вводили, сохраняли, форматировали и выполняли операции или функции с самыми разнообразными данными. Вы бы сделали то же самое для разных данных в разных книгах. Но может возникнуть ситуация, когда вы захотите, чтобы все ваши файлы были в одном месте в виде одного файла. Что бы вы сделали?
Вы вводили, сохраняли, форматировали и выполняли операции или функции с самыми разнообразными данными. Вы бы сделали то же самое для разных данных в разных книгах. Но может возникнуть ситуация, когда вы захотите, чтобы все ваши файлы были в одном месте в виде одного файла. Что бы вы сделали?
В таком случае Excel предлагает вам возможность объединить данные из нескольких листов или книг в одну книгу.
В этой статье вы узнаете, как объединить файлы Excel в один файл. Мы увидим, как объединять файлы в виде отдельных рабочих листов, а также как объединять данные из разных рабочих книг в один рабочий лист.
Вы узнаете:
- Зачем объединять файлы Excel?
- Как объединить файлы Excel как отдельные рабочие листы?
- Путем копирования и вставки данных
- Путем копирования и перемещения целых листов
- Как объединить данные в один лист?
- Использование Power Query
- Использование опции консолидации данных
- Преобразование файлов в CSV
Связанные материалы:
Как объединить ячейки в Excel? 3 простых способа
Как разъединить ячейки в Excel? 3 лучших метода
Как сохранить файл Excel? 4 разных способа
Зачем объединять файлы Excel?
Существует множество причин, по которым вам может понадобиться объединить файлы Excel.
- Когда вы объединяете несколько рабочих листов в один файл, их легко искать, выполнять поиск по данным и ссылаться на них.
- Объединение файлов также помогает вам получать доступ к данным из одного места без необходимости искать или находить их, тем самым повышая эффективность вашей работы.
- Объединение файлов делает их более презентабельными. Кроме того, это облегчает обмен данными. Вам нужно будет отправить только один файл вместо нескольких файлов.
- Обеспечивает удобный способ хранения данных. Вам не пришлось бы хранить файлы под разными именами в папках. Кроме того, объединение файлов занимает меньше места.
Как объединить файлы Excel в отдельные рабочие листы
Объединение файлов Excel не так сложно, как кажется. Есть несколько методов, которые мы можем использовать, чтобы легко объединить их. Давайте посмотрим, как объединить файлы Excel из разных книг в один рабочий лист.
Путем копирования и вставки данных
Это один из самых простых и простых способов понять и объединить файлы Excel. Просто скопировав данные с листа в одну книгу и вставив данные в другую книгу, вы можете объединить все данные в общую книгу.
Просто скопировав данные с листа в одну книгу и вставив данные в другую книгу, вы можете объединить все данные в общую книгу.
Например, предположим, что у нас есть рабочая книга с именем Книга1, которая состоит из 5 листов, а именно: Лист А, Лист Б, Лист С, Лист D и Лист Д. Теперь мы хотим скопировать данные с этого листа в другую книгу, Книга2.
- Чтобы скопировать все данные, сначала выберите все данные из рабочего листа (скажем, Лист А из Книги 1) либо нажав Ctrl+A или нажав на маленький треугольник, который пересекает заголовки строк и столбцов в верхнем левом углу.
- Щелкните правой кнопкой мыши выбранные данные и выберите Копировать или нажмите Ctrl+C .
- Теперь откройте рабочую книгу Book2.
- Перейдите на новый лист и нажмите Ctrl+V или нажмите кнопку Вставить в главном меню.
- Данные вставляются на новый лист в новой книге.

Теперь мы скопировали и вставили данные из одной книги в другую. Точно так же вы можете копировать и вставлять любое количество листов в разные книги и объединять данные в один файл Excel.
Этот метод прост и позволяет объединить несколько книг или листов. Но когда листов или книг больше, это может быть немного неэффективно и отнимать много времени. Кроме того, форматирование может быть немного нарушено при копировании данных между листами.
Путем копирования и перемещения целых листов
Это еще один простой метод, похожий на метод копирования и вставки. Но вместо копирования данных вы скопируете листы вместе и скопируете или переместите их в другую книгу.
- Сначала откройте книгу, в которую вы хотите объединить все файлы. Это будет пункт назначения.
- Затем откройте исходную книгу, из которой вы хотите переместить/скопировать. В этом случае давайте скопируем листы B, C и D из Book1 в Book2.
- Чтобы скопировать/переместить книги, сначала выберите листы.
 Вы можете либо удерживать Ctrl и выбирать несмежные рабочие листы, либо удерживать клавишу Shift для выбора соседних листов. После выбора листов они будут выделены жирным шрифтом.
Вы можете либо удерживать Ctrl и выбирать несмежные рабочие листы, либо удерживать клавишу Shift для выбора соседних листов. После выбора листов они будут выделены жирным шрифтом.
- Теперь щелкните правой кнопкой мыши и выберите Переместить или скопировать .
- Откроется диалоговое окно «Переместить или скопировать». В раскрывающемся списке В книгу: выберите книгу, в которую вы хотите переместить листы. В этом случае мы будем перемещать листы в Book2.
- В разделе Перед листом: выберите (переместить в конец) . Это переместит скопированный лист в конец.
- Кроме того, установите флажок Создать копию , если вы хотите создать копию выбранных листов в новой книге. Это оставляет данные в исходной книге нетронутыми.
- Нажмите OK .

Выбранные листы будут скопированы в новую книгу. То есть выбранные листы будут перемещены из Книги1 в Книгу2.
Объединение файлов Excel с помощью метода перемещения или копированияТаким же образом вы можете легко копировать/перемещать несколько рабочих листов из одной рабочей книги в рабочую книгу назначения.
Рекомендуемое чтение:
Как вставить радиокнопки в Excel? Пошаговое руководство
Как изменить высоту строки в Excel? 5 простых способов
Как разделить ячейки по диагонали в Excel? 2 простых способа
Как объединить данные в один лист?
Вышеупомянутые методы помогут вам объединить листы из разных книг Excel. Однако в некоторых случаях вам может понадобиться объединить файлы Excel в один рабочий лист. В таких случаях вы можете использовать нижеперечисленные методы для достижения желаемого результата.
Использование Power Query
Power Query — очень полезный инструмент в Excel, помогающий выполнять различные операции. Используя Power Query, вы можете объединять файлы Excel в одну книгу и легко изменять данные.
Условие: При использовании этого метода сохраните все файлы, которые вы хотите объединить, в одной папке. Кроме того, примите меры предосторожности, чтобы убедиться, что данные структурированы и имеют одинаковый формат.
- Теперь откройте книгу Excel, в которой вы хотите объединить все остальные книги.
- Перейдите на вкладку Данные . В разделе Get&Transform Data щелкните раскрывающийся список Get Data . Нажмите в Из файла и выберите Из папки .
- Откроется диалоговое окно. Выберите папку, содержащую файлы, которые вы хотите объединить, и нажмите OK .

- Вставляет все данные из выбранной папки и показывает предварительный просмотр выбранных файлов.
- Щелкните раскрывающийся список Объединить и выберите Объединить и загрузить .
- Это, в свою очередь, откроет диалоговое окно «Объединить файлы».
- В раскрывающемся списке Sample File выберите любой файл и выберите любой лист в разделе «Параметры отображения». Этот файл будет выступать в качестве шаблона, на основе которого будут форматироваться данные с других листов.
- Вы можете увидеть предварительный просмотр данных на соответствующем листе. Установите флажок Пропускать файлы с ошибками , если вы хотите, чтобы Power Query игнорировал ошибки.
- После проверки данных нажмите OK .
- После нажатия OK данные из рабочих книг объединяются и отражаются на новом листе.
 Вы можете видеть, что данные из Книги1 и Книги3 объединяются и отражаются на новом листе Excel в текущей книге.
Вы можете видеть, что данные из Книги1 и Книги3 объединяются и отражаются на новом листе Excel в текущей книге.
Примечание: Вы видите, что только лист A из книги 1 импортируется и объединяется с листом E из книги 2. Этот метод лучше подходит, когда вам нужно объединить один лист из разных книг.
Использование параметра «Консолидация данных»
Это еще один полезный инструмент в Excel для объединения данных на одном листе из разных книг. Используя параметр «Объединить» в разделе «Данные», вы можете объединить несколько рабочих листов в один.
Помните: При использовании этого метода для объединения файлов убедитесь, что файлы, которые вы хотите объединить, открыты.
- Сначала откройте новый лист в новой книге. Это будет местом назначения, куда будут объединены все файлы.
- Перейти к Данные .
 В разделе Data Tools нажмите кнопку Consolidate .
В разделе Data Tools нажмите кнопку Consolidate .
- Откроется диалоговое окно «Консолидация».
- Поскольку мы будем добавлять данные один за другим, выберите Sum из раскрывающегося списка Function: .
- В текстовом поле «Ссылки» введите диапазон ячеек, который вы хотите объединить, и нажмите Добавить . Вы можете добавить данные из разных рабочих листов в разные рабочие книги, используя стрелку вверх или нажав кнопку «Обзор». Здесь мы выбрали данные из Листа A в Книге 1 и Листа E в Книге 3.
- После того, как вы нажмете «Добавить», ссылки будут добавлены на вкладку Все ссылки: . Отсюда вы можете удалить любые ссылки, которые не хотите объединять, с помощью кнопки Удалить .
- Если вы хотите, чтобы консолидированные данные были динамическими, т.
 е. чтобы данные в месте назначения менялись при изменении источника, установите флажок для Создать ссылки на исходные данные .
е. чтобы данные в месте назначения менялись при изменении источника, установите флажок для Создать ссылки на исходные данные .
- Наконец, нажмите OK .
- Это объединяет данные из выбранных исходных ссылок на один лист. Вы можете использовать кнопки [+] и [-] в левой части листа для просмотра данных.
Преобразование файлов в формат CSV
Другой эффективный способ объединения файлов Excel — изменение их формата и возврат к исходному формату. В этом случае давайте преобразуем файлы Excel Book1 и Book3 в формат файла CSV, а затем объединим их.
- Первым шагом является преобразование двух файлов Excel в формат CSV. Для этого откройте файл Excel. Перейдите к файлу и нажмите Сохранить как .
- Нажмите Дополнительные параметры .
 Откроется диалоговое окно «Сохранить как». Выберите место хранения и переименуйте файл. В раскрывающемся списке Сохранить как тип: выберите CSV (с разделителями-запятыми) .
Откроется диалоговое окно «Сохранить как». Выберите место хранения и переименуйте файл. В раскрывающемся списке Сохранить как тип: выберите CSV (с разделителями-запятыми) .
- Нажмите Сохранить .
- Сохраняет файлы Excel (.xlsx) в формате .csv.
Следующим шагом является использование командной строки для объединения файлов .
- При использовании этого метода убедитесь, что вы поместили файлы, которые хотите объединить, в одну папку.
- Теперь щелкните правой кнопкой мыши пустое место и выберите Открыть в терминале .
- По умолчанию Windows открывает редактор Powershell. Щелкните небольшое раскрывающееся меню рядом с новой вкладкой или нажмите 9.0015 Ctrl + Shift + 2 , чтобы открыть командную строку .

- Откроется редактор командной строки.
- В окне командной строки введите команду cd (пробел) путь к папке в двойных кавычках . В этом случае команда будет выглядеть так: cd «C:\Users\Adam\Documents\Merged CSV File».
- Нажмите Введите .
- Это показывает, что любая введенная вами команда относится к текущей папке.
- Введите в командной строке команду copy *.csv mergedfile.csv и нажмите Enter. «Объединенный файл» — это переменная, обозначающая имя файла. Вы можете изменить имя файла, изменив этот раздел.
- После завершения выполнения вы можете увидеть имена рабочих книг, объединенных в командной строке.
- В папке вы можете увидеть объединенный CSV с именем «mergedfile».
- Теперь давайте преобразуем файл CSV обратно в файл Excel.

- Сначала откройте файл в Excel.
- Снова перейдите к файлу и нажмите Сохранить как .
- Выберите место и переименуйте файл. Что еще более важно, измените тип файла обратно на книгу Excel (.xlsx) в раскрывающемся списке «Сохранить как тип» и нажмите «Сохранить ».
Читайте также:
Как добавить номера страниц в Excel? 2 Easy with Options
Как скрыть панель формул в Excel (и показать)? 3 простых способа
Как найти и заменить в Excel? Пошаговое руководство
Часто задаваемые вопросы
Почему я получаю сообщение об ошибке при объединении файлов с помощью Power Query в Excel? При объединении файлов с помощью Power Query необходимо выполнить два предварительных условия. Во-первых, убедитесь, что файлы, которые вы хотите объединить, находятся в одной папке. Во-вторых, убедитесь, что данные на всех листах имеют одинаковые разделы данных, структуру и форматирование. Иногда это также может быть причиной ошибки.
Во-первых, убедитесь, что файлы, которые вы хотите объединить, находятся в одной папке. Во-вторых, убедитесь, что данные на всех листах имеют одинаковые разделы данных, структуру и форматирование. Иногда это также может быть причиной ошибки.
Чтобы открыть командную строку в Windows 11, откройте любую папку и щелкните правой кнопкой мыши, чтобы открыть диалоговое окно параметров. Во всплывающем окне выберите опцию «Открыть в терминале». По умолчанию Microsoft открывает Windows PowerShell. Чтобы открыть командную строку, щелкните раскрывающийся список рядом с новой вкладкой и выберите «Командная строка» или нажмите Ctrl + Shift + 2.
Как объединить файлы Excel в виде отдельных листов? Чтобы объединить файлы Excel с данными на соответствующих листах, вы можете скопировать и вставить данные из одной книги в другую на разных листах. Другой способ — выбрать рабочие листы, щелкнуть их правой кнопкой мыши и выбрать «Переместить» или «Копировать».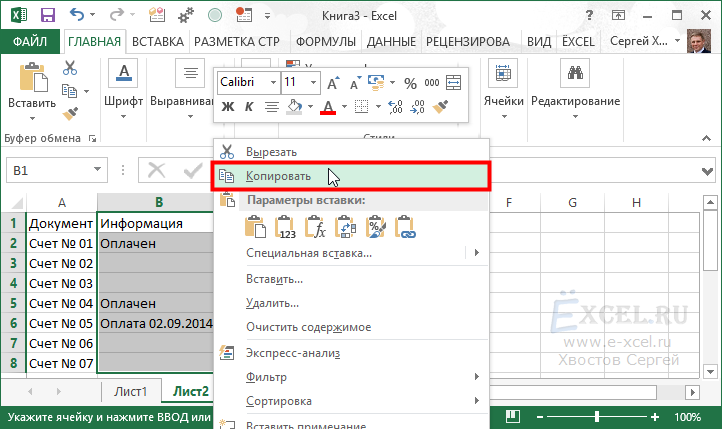 Затем вы можете выбрать рабочую книгу, в которую хотите переместиться, и переместить рабочий лист с неповрежденными данными.
Затем вы можете выбрать рабочую книгу, в которую хотите переместиться, и переместить рабочий лист с неповрежденными данными.
Заключение
Объединение файлов Excel обеспечивает надежный способ доступа ко всем данным из одного файла и оказывается очень эффективным при хранении или совместном использовании данных.
В этой статье мы увидели, как объединить файлы в Excel 5 проверенными способами. Вы можете либо объединить файлы с данными на соответствующих листах, либо объединить все данные из разных книг в один лист. Вы можете выбрать тот метод, который лучше всего подходит для ваших целей.
Если вам нужно больше высококачественных руководств по Excel, посетите наш бесплатный центр ресурсов Excel. Саймон Сез ИТ преподает Excel более десяти лет. За небольшую ежемесячную плату вы можете получить доступ к 140+ обучающим курсам по ИТ. Нажмите здесь, чтобы перейти к продвинутым курсам Excel с углубленными учебными модулями.
Саймон Колдер
Крис «Саймон» Колдер работал руководителем проекта в области ИТ в одном из самых престижных культурных учреждений Лос-Анджелеса, LACMA. Он научился пользоваться Microsoft Project по гигантскому учебнику и ненавидел каждый момент. Онлайн-обучение тогда было в зачаточном состоянии, но он увидел возможность и сделал онлайн-курс MS Project — остальное, как говорится, уже история!
Он научился пользоваться Microsoft Project по гигантскому учебнику и ненавидел каждый момент. Онлайн-обучение тогда было в зачаточном состоянии, но он увидел возможность и сделал онлайн-курс MS Project — остальное, как говорится, уже история!
Похожие сообщения
Объединение двух электронных таблиц/таблиц в Excel и Google Sheets
Просмотреть все статьи с инструкциями
В этом руководстве показано, как объединить таблицы из двух электронных таблиц в Excel и Google Sheets.
Консолидация данных
- Откройте файл, содержащий листы, которые вы хотите объединить в один, и создайте новый лист для консолидации. Вы можете назвать новый лист, например, Summary .
- Выберите ячейку назначения для сводных данных. Потом в Лента , выберите Данные > Инструменты данных > Консолидировать .

- В поле Reference щелкните маленькую стрелку справа.
- Выделите таблицу данных на первом рабочем листе, который вы хотите включить в консолидацию, а затем еще раз щелкните маленькую стрелку справа от Consolidate – Reference 9.Коробка 0016.
- Диапазон данных показан в поле Ссылка . Щелкните Добавить , чтобы добавить его в консолидацию.
- Повторяйте это столько раз, сколько необходимо, чтобы добавить все ссылки в список консолидации.
- Если ваши данные содержат заголовок в верхней строке и/или в левом столбце , убедитесь, что отмечены нужные параметры.
При желании можно также отметить Создать ссылки на исходные данные . Это свяжет сводный сводной лист с исходными листами, что означает, что если какие-либо данные изменятся в исходных листах, итоговый лист изменится.
Это свяжет сводный сводной лист с исходными листами, что означает, что если какие-либо данные изменятся в исходных листах, итоговый лист изменится.
- Нажмите OK , чтобы создать консолидацию в новом сводном листе.
В приведенном выше примере, поскольку есть ссылки на исходные данные, сводка была создана с формулами, связанными с каждым из отдельных листов. Вы можете развернуть сводную информацию, щелкнув маленькую группу плюсов слева от заголовков строк. После этого вы сможете увидеть связанную формулу в строке формул.
Чтобы отобразить всю информацию в развернутом виде, щелкните маленькую 2 в верхнем левом углу экрана. Это покажет оба уровня группировки.
Щелкните 1 , чтобы отобразить только первый уровень группировки.
Поскольку данные связаны с отдельными листами, при изменении значения в одном из связанных листов сводные данные также изменятся.
 В Excel их, обычно, два: .xls и .xlsx. Нажмите на файл правой кнопкой мыши и посмотрите его «Свойства». В скобках указан правильный тип файла.несколько таблиц в одну excel
В Excel их, обычно, два: .xls и .xlsx. Нажмите на файл правой кнопкой мыши и посмотрите его «Свойства». В скобках указан правильный тип файла.несколько таблиц в одну excel

 Мы удаляем загруженные файлы через 24 часа, и ссылки для скачивания перестают работать после этого периода времени. Никто не имеет доступа к вашим файлам. Слияние файлов абсолютно безопасно.
Мы удаляем загруженные файлы через 24 часа, и ссылки для скачивания перестают работать после этого периода времени. Никто не имеет доступа к вашим файлам. Слияние файлов абсолютно безопасно.
 Вы можете либо удерживать Ctrl и выбирать несмежные рабочие листы, либо удерживать клавишу Shift для выбора соседних листов. После выбора листов они будут выделены жирным шрифтом.
Вы можете либо удерживать Ctrl и выбирать несмежные рабочие листы, либо удерживать клавишу Shift для выбора соседних листов. После выбора листов они будут выделены жирным шрифтом.

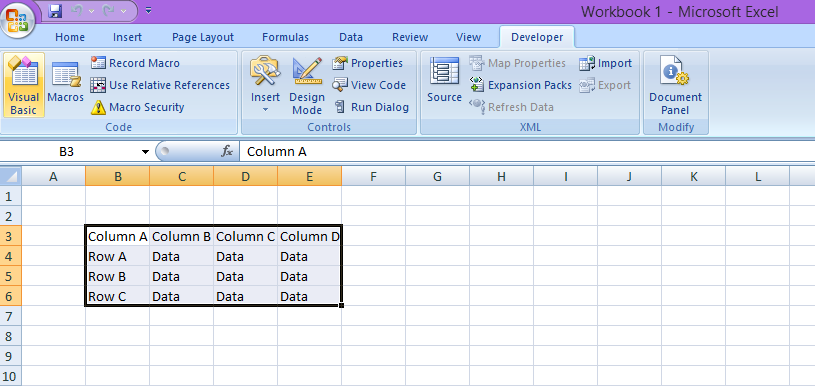 Вы можете видеть, что данные из Книги1 и Книги3 объединяются и отражаются на новом листе Excel в текущей книге.
Вы можете видеть, что данные из Книги1 и Книги3 объединяются и отражаются на новом листе Excel в текущей книге. В разделе Data Tools нажмите кнопку Consolidate .
В разделе Data Tools нажмите кнопку Consolidate .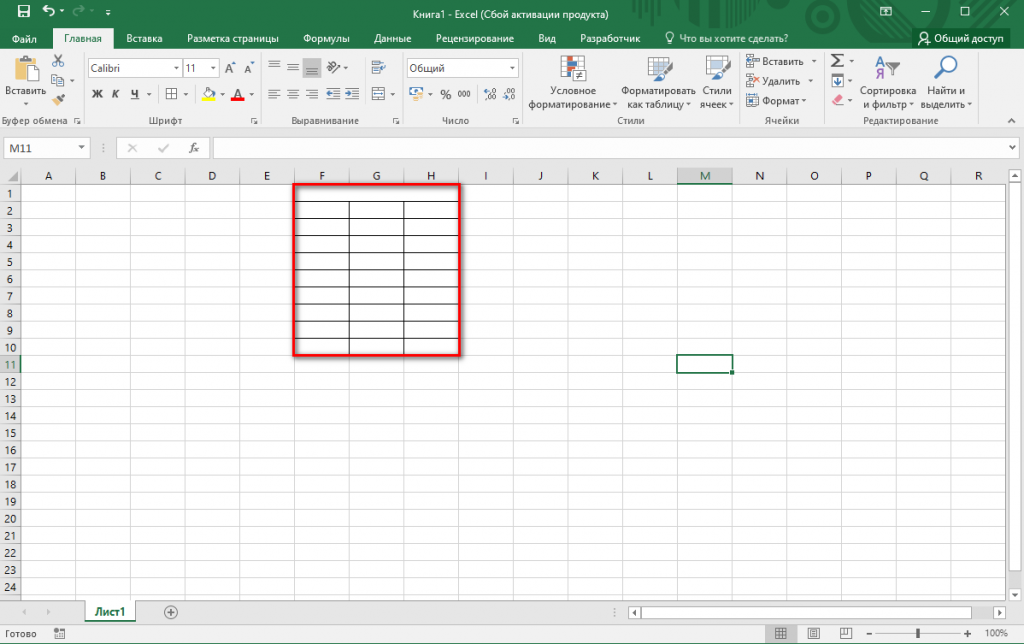 е. чтобы данные в месте назначения менялись при изменении источника, установите флажок для Создать ссылки на исходные данные .
е. чтобы данные в месте назначения менялись при изменении источника, установите флажок для Создать ссылки на исходные данные . Откроется диалоговое окно «Сохранить как». Выберите место хранения и переименуйте файл. В раскрывающемся списке Сохранить как тип: выберите CSV (с разделителями-запятыми) .
Откроется диалоговое окно «Сохранить как». Выберите место хранения и переименуйте файл. В раскрывающемся списке Сохранить как тип: выберите CSV (с разделителями-запятыми) .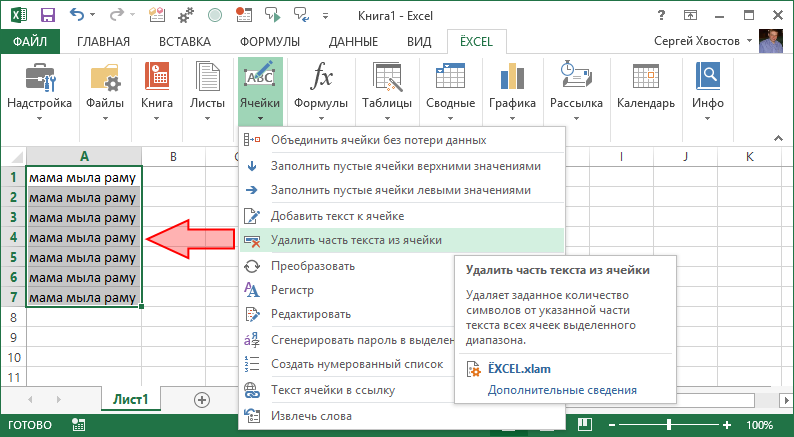


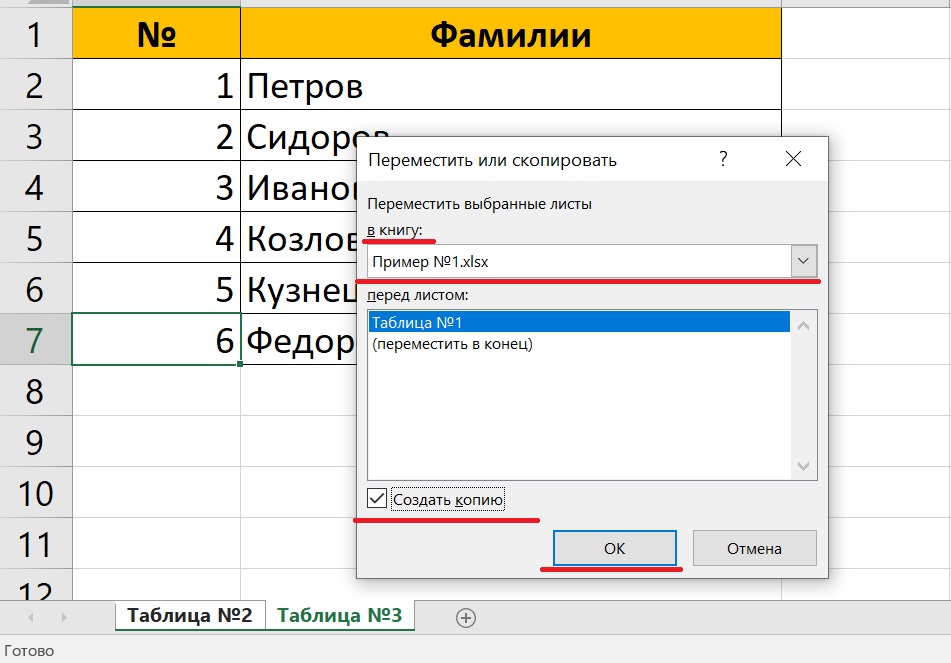 Это свяжет сводный сводной лист с исходными листами, что означает, что если какие-либо данные изменятся в исходных листах, итоговый лист изменится.
Это свяжет сводный сводной лист с исходными листами, что означает, что если какие-либо данные изменятся в исходных листах, итоговый лист изменится.