Как красиво оформить таблицу в excel
Excel 20. Тема оформления таблицы
По окончании этого урока вы сможете:
- Назначать встроенные темы оформления таблицы
- Создавать собственный стиль ячейки
1. Встроенная тема оформления таблиц
При оформлении таблиц мы можем изменить шрифт, размер шрифта, заливку ячеек, вид и цвет границы, числовой формат в конце концов! И с каждой новой таблицей занимаемся заново форматированием. С простыми таблицами всё просто. Но если мы с вами создаем комплект документов, которые являются лицом предприятия? Значить хорошо бы иметь под рукой готовый набор элементов форматирования. Такой набор элементов называется «Тема оформления». Разработчики побеспокоились о нас и создали для более быстрого и качественного оформления таблиц были простые и эффективные инструменты, такие как темы и стили.
Темы оформления позволяют придавать рабочим листам новый профессиональный внешний вид. Выбор темы изменяет набор элементов форматирования ячеек рабочего листа. Некоторые характеристики имеются в каждой из тем: цвета, шрифты и эффекты. При необходимости эти элементы можно настраивать по отдельности.
Некоторые характеристики имеются в каждой из тем: цвета, шрифты и эффекты. При необходимости эти элементы можно настраивать по отдельности.
Шаг 1. Лента Разметка страницы → группа команд Темы → команда Темы:
Выпадающее меню открывает коллекцию встроенных тем оформления. Чтобы увидеть изменения, которые произойдут после применения темы к рабочему листу, достаточно навести указатель мыши на интересующую тему. На рабочем листе сразу произойдут изменения. Чтобы применить тему к листу, нужно щелкнуть ЛМ по выбранной теме.
- Команда «Поиск тем» позволяет найти сохраненные темы
- Команда «Сохранить текущую тему» позволяет добавить в коллекцию тем свою собственную тему.
Встроенные темы и собственные темы доступны в любом приложении пакета Office. То есть у нас есть возможность оформить документ, презентацию, таблицу в одном стиле, например, в фирменном стиле своей организации.
На уроке Excel 17 я рассказала, как сделать автономную таблицу.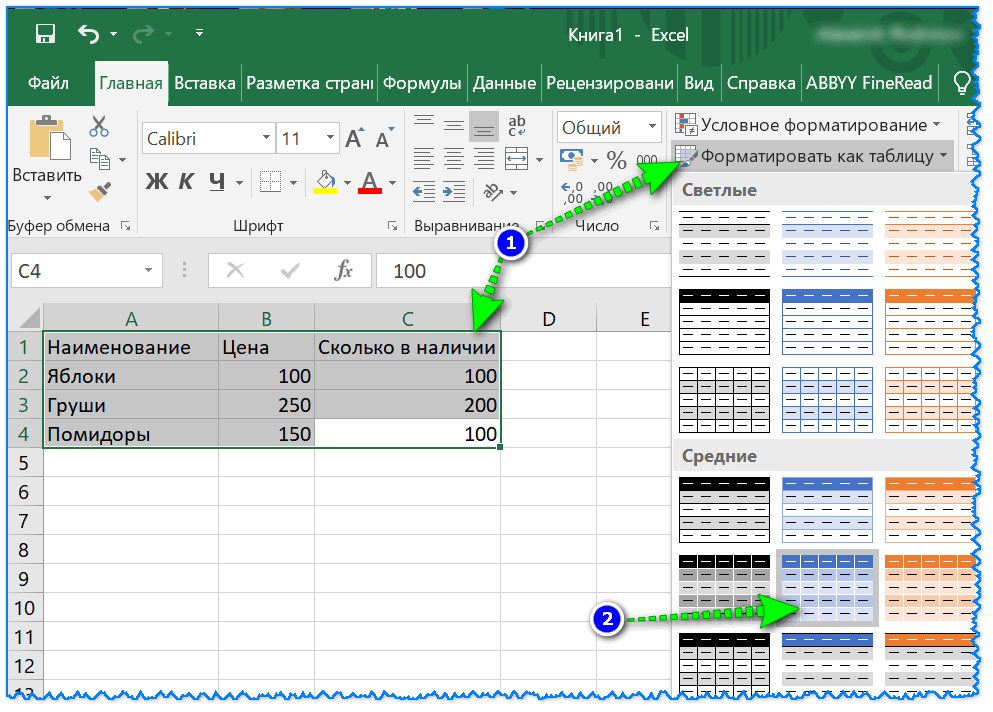 Команда создания автономной таблицы находится на ленте Вставка, но также дублируется на ленте Главная.
Команда создания автономной таблицы находится на ленте Вставка, но также дублируется на ленте Главная.
Шаг 2. Выделение диапазона ячеек → лента Главная → группа команд Стили → команда Форматировать как таблицу → выбор стиля из коллекции:
2. Создание собственного стиля ячеек
Иногда требуется визуально выделить некоторые ячейки в таблице. Можно сделать это вручную, но можно воспользоваться набором готовых стилей.
Шаг 1. Лента Главная → группа команд Стили → кнопка выпадающего меню → выбор нужного формата из коллекции:
Если вы читали мои уроки по Word, то уже поняли, что стили – это наше всё! Я всегда заранее создаю стили текста, стили таблиц, стили ячеек. Это увеличивает производительность труда и облегчает форматирование документов, презентаций, таблиц. Займемся создание собственного стиля ячеек. Где выделите ячейку, абсолютно не важно.
Шаг 2. Лента Главная → группа команд Стили → кнопка выпадающего меню → команда Создание собственного стиля ячеек:
Шаг 3.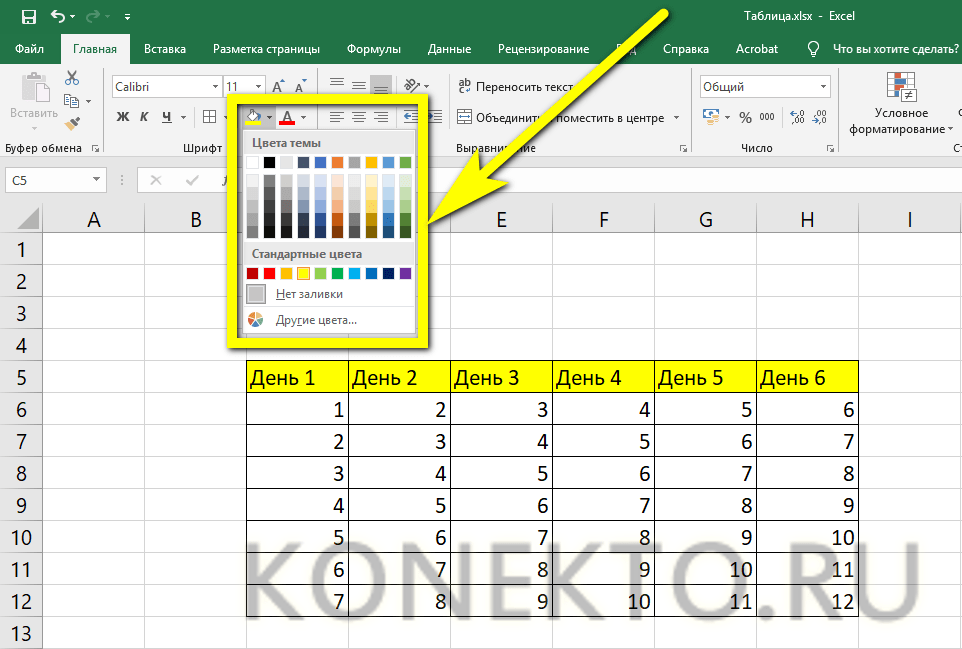 В диалоговом окне выбираем команду Формат:
В диалоговом окне выбираем команду Формат:
Появляется знакомое диалоговое окно «Формат ячеек»
Шаг 4. Посмотрите это видео
Если вы решили, что созданный вами стиль ячейки нуждается в редактировании или вам проще его удалить, то…
Шаг 4. Лента Главная → группа команд Стили → ПМ по стилю → команда Изменить или Удалить из контекстного меню:
Форматирование таблицы Excel
В Excel доступно множество готовых стилей таблиц, которые можно использовать для быстрого форматирования таблицы. Если вам не подходят существующие стили, вы можете создать и применить собственный стиль таблицы. Хотя удалять можно только пользовательские стили, вы можете отменить любой стиль таблицы, чтобы он к ней больше не применялся.
Форматирование таблиц можно дополнительно настраивать, задавая параметры экспресс-стилей для элементов таблиц, например строк заголовков и итогов, первого и последнего столбцов, чередующихся строк и столбцов, а также параметры автофильтра.
Примечание: Снимки экрана в этой статье получены в Excel 2016. Если вы используете другую версию, интерфейс может немного отличаться, но функции будут такими же.
Выбор стиля таблицы
Если в книге есть диапазон данных, не отформатированный как таблица, Excel автоматически преобразует его в таблицу, когда вы выберете ее стиль. Вы также можете изменить формат существующей таблицы, выбрав другой вариант.
Выделите любую ячейку таблицы или диапазон ячеек, который вы хотите отформатировать как таблицу.
На вкладке Главная выберите Форматировать как таблицу.
Выберите нужный стиль.
Автопросмотр: при форматировании диапазона данных или таблицы в Excel вы сможете автоматически просматривать, как будет выглядеть выбранный стиль, который будет применен только после нажатии клавиши ВВОД или щелчка мышью. Вы можете выбирать разные форматы таблицы с помощью мыши или клавиш со стрелками.
При выборе команды Форматировать как таблицу диапазон данных автоматически преобразуется в таблицу. Если использовать таблицу для работы с данными больше не нужно, ее можно преобразовать назад в обычный диапазон, сохранив при этом примененные стили таблицы. Дополнительные сведения см. в статье Преобразование таблицы Excel в диапазон данных.
Если использовать таблицу для работы с данными больше не нужно, ее можно преобразовать назад в обычный диапазон, сохранив при этом примененные стили таблицы. Дополнительные сведения см. в статье Преобразование таблицы Excel в диапазон данных.
После создания пользовательских стилей таблиц они будут доступны в коллекции «Стили таблиц» (раздел «Пользовательские»).
Созданные пользовательские стили доступны только в текущей книге.
Создание пользовательского стиля таблицы
Выделите ячейки таблицы, для которых вы хотите создать пользовательский стиль.
На вкладке Главная выберите Форматировать как таблицу или разверните коллекцию Стили таблиц на вкладке Работа с таблицами > Конструктор (на компьютерах Mac — на вкладке Таблицы).
Выберите Создать стиль таблицы. Откроется диалоговое окно Создание стиля таблицы.
В поле Имя введите название нового стиля.
В поле Элемент таблицы выполните одно из следующих действий:
Чтобы отформатировать элемент, щелкните его и нажмите кнопку Формат, а затем выберите необходимые параметры форматирования на вкладках Шрифт, Граница и Заливка.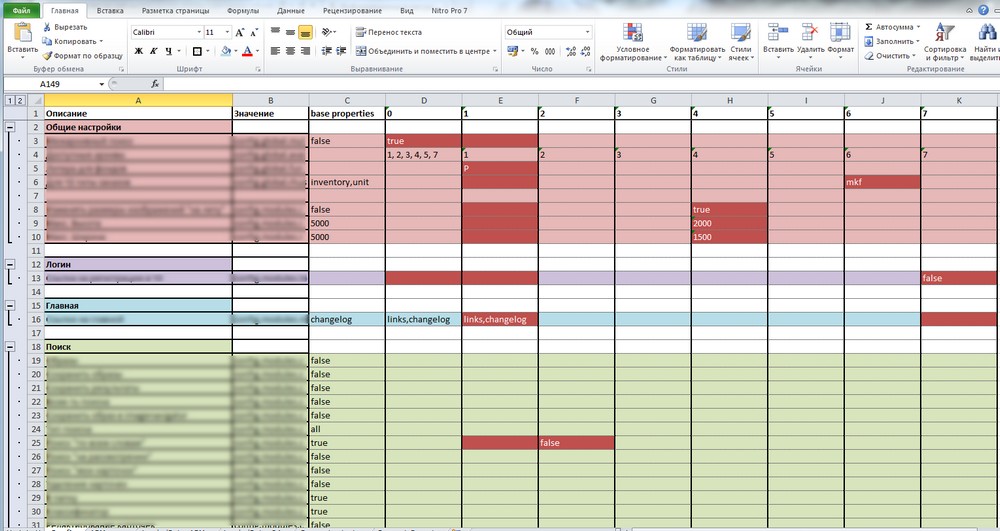
Для отмены существующего форматирования щелкните элемент, а затем нажмите кнопку Очистить.
В группе Просмотр можно посмотреть то, как будет выглядеть таблица после изменения форматирования.
Для применения нового стиля таблицы в качестве стиля по умолчанию в текущей книге установите флажок Назначить стилем таблицы по умолчанию для данного документа.
Удаление пользовательского стиля таблицы
Выделите ячейки таблицы, для которых вы хотите удалить пользовательский стиль.
На вкладке Главная выберите Форматировать как таблицу или разверните коллекцию Стили таблиц на вкладке Работа с таблицами > Конструктор (на компьютерах Mac — на вкладке Таблицы).
В группе Дополнительно щелкните правой кнопкой стиль, который вы хотите удалить, а затем в контекстном меню выберите команду Удалить.
Примечание: Все таблицы текущей книги, использующие этот стиль, будут отображаться в формате, заданном по умолчанию.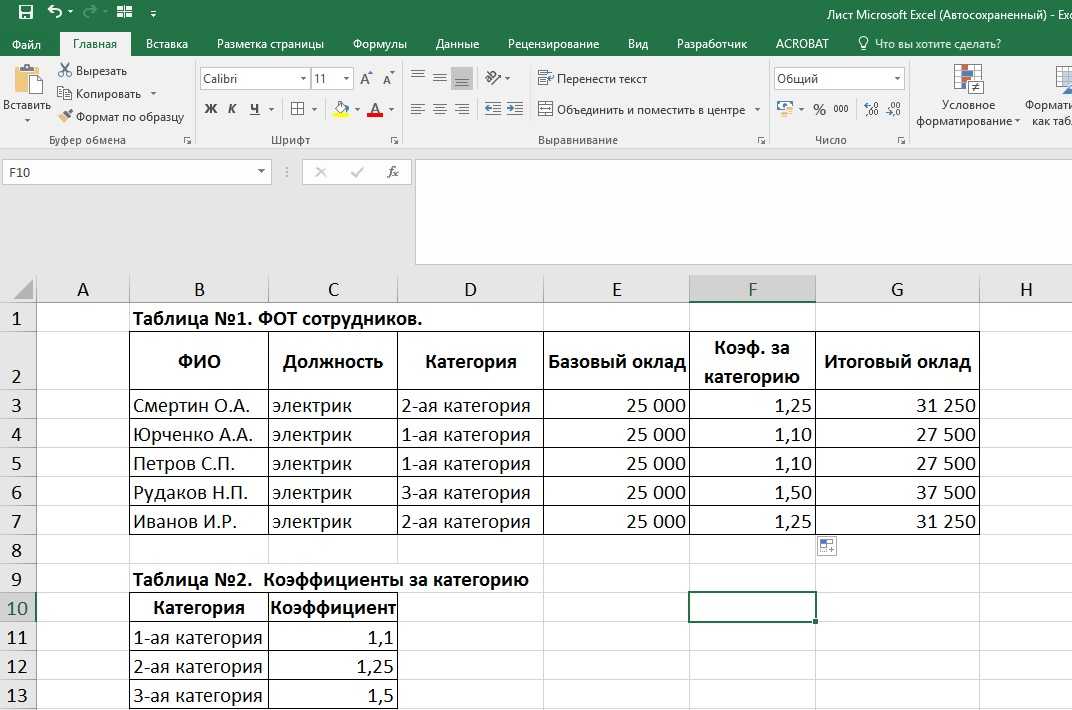
Выделите ячейки таблицы, для которых вы хотите отменить текущий стиль.
На вкладке Главная выберите Форматировать как таблицу или разверните коллекцию Стили таблиц на вкладке Работа с таблицами > Конструктор (на компьютерах Mac — на вкладке Таблицы).
Выберите параметр Очистить.
Таблица отобразится в формате, заданном по умолчанию.
Примечание: При отмене стиля таблицы сама таблица не удаляется. Если не требуется работать с данными как с таблицей, ее можно преобразовать в обычный диапазон. Дополнительные сведения см. в статье Преобразование таблицы Excel в диапазон данных.
Для таблиц можно включить и отключить различные параметры, связанные со стилем. Для этого выполните указанные ниже действия.
Выделите ячейки таблицы.
Выберите Работа с таблицами > Конструктор (на компьютерах Mac следует открыть вкладку Таблицы), а затем в группе Параметры стилей таблиц установите или снимите указанные ниже флажки.
Строка заголовков — применение или отмена форматирования первой строки таблицы.
Строка итогов — быстрое добавление строки с результатами функции промежуточного итога, (например СУММ, СРЗНАЧ, СЧЁТ, МИН или МАКС), которую можно выбрать в раскрывающемся списке. Скрытые строки можно как включать в вычисления, так и нет.
Первый столбец — применение или отмена форматирования первого столбца таблицы.
Последний столбец — применение или отмена форматирования последнего столбца таблицы.
Чередующиеся строки — использование разной заливки для четных и нечетных строк, чтобы облегчить чтение.
Чередующиеся столбцы — использование разной заливки для четных и нечетных столбцов, чтобы облегчить чтение.
Кнопка фильтра — включение и отключение автофильтра.
В Excel в Интернете можно применять параметры стиля таблицы для форматирование элементов таблицы.
Выбор параметров для форматирования элементов таблицы
Для таблиц можно включить и отключить различные параметры, связанные со стилем. Для этого выполните указанные ниже действия.
Для этого выполните указанные ниже действия.
Выделите ячейки таблицы.
На вкладке Конструктор таблиц в области Параметры стиляпроверьте или сберем один из следующих параметров:
Строка заголовков — применение или отмена форматирования первой строки таблицы.
Строка итогов — быстрое добавление строки с результатами функции промежуточного итога, (например СУММ, СРЗНАЧ, СЧЁТ, МИН или МАКС), которую можно выбрать в раскрывающемся списке. Скрытые строки можно как включать в вычисления, так и нет.
Чередующиеся строки. Отображает нечетные и четные строки с чередующимся затенением для удобства чтения.
Первый столбец — применение или отмена форматирования первого столбца таблицы.
Последний столбец — применение или отмена форматирования последнего столбца таблицы.
Чередующиеся столбцы. Отображает нечетные и четные столбцы с чередующимся затенением для удобства чтения.
Кнопка фильтра — включение и отключение автофильтра.
Дополнительные сведения
Вы всегда можете задать вопрос специалисту Excel Tech Community или попросить помощи в сообществе Answers community.
Как работать в Excel с таблицами для чайников: пошаговая инструкция
Программа Microsoft Excel удобна для составления таблиц и произведения расчетов. Рабочая область – это множество ячеек, которые можно заполнять данными. Впоследствии – форматировать, использовать для построения графиков, диаграмм, сводных отчетов.
Работа в Экселе с таблицами для начинающих пользователей может на первый взгляд показаться сложной. Она существенно отличается от принципов построения таблиц в Word. Но начнем мы с малого: с создания и форматирования таблицы. И в конце статьи вы уже будете понимать, что лучшего инструмента для создания таблиц, чем Excel не придумаешь.
Как создать таблицу в Excel для чайников
Работа с таблицами в Excel для чайников не терпит спешки. Создать таблицу можно разными способами и для конкретных целей каждый способ обладает своими преимуществами. Поэтому сначала визуально оценим ситуацию.
Поэтому сначала визуально оценим ситуацию.
Посмотрите внимательно на рабочий лист табличного процессора:
Это множество ячеек в столбцах и строках. По сути – таблица. Столбцы обозначены латинскими буквами. Строки – цифрами. Если вывести этот лист на печать, получим чистую страницу. Без всяких границ.
Сначала давайте научимся работать с ячейками, строками и столбцами.
Как выделить столбец и строку
Чтобы выделить весь столбец, щелкаем по его названию (латинской букве) левой кнопкой мыши.
Для выделения строки – по названию строки (по цифре).
Чтобы выделить несколько столбцов или строк, щелкаем левой кнопкой мыши по названию, держим и протаскиваем.
Для выделения столбца с помощью горячих клавиш ставим курсор в любую ячейку нужного столбца – нажимаем Ctrl + пробел. Для выделения строки – Shift + пробел.
Как изменить границы ячеек
Если информация при заполнении таблицы не помещается нужно изменить границы ячеек:
- Передвинуть вручную, зацепив границу ячейки левой кнопкой мыши.

- Когда длинное слово записано в ячейку, щелкнуть 2 раза по границе столбца / строки. Программа автоматически расширит границы.
- Если нужно сохранить ширину столбца, но увеличить высоту строки, воспользуемся кнопкой «Перенос текста» на панели инструментов.
Для изменения ширины столбцов и высоты строк сразу в определенном диапазоне выделяем область, увеличиваем 1 столбец /строку (передвигаем вручную) – автоматически изменится размер всех выделенных столбцов и строк.
Примечание. Чтобы вернуть прежний размер, можно нажать кнопку «Отмена» или комбинацию горячих клавиш CTRL+Z. Но она срабатывает тогда, когда делаешь сразу. Позже – не поможет.
Чтобы вернуть строки в исходные границы, открываем меню инструмента: «Главная»-«Формат» и выбираем «Автоподбор высоты строки»
Для столбцов такой метод не актуален. Нажимаем «Формат» — «Ширина по умолчанию». Запоминаем эту цифру. Выделяем любую ячейку в столбце, границы которого необходимо «вернуть».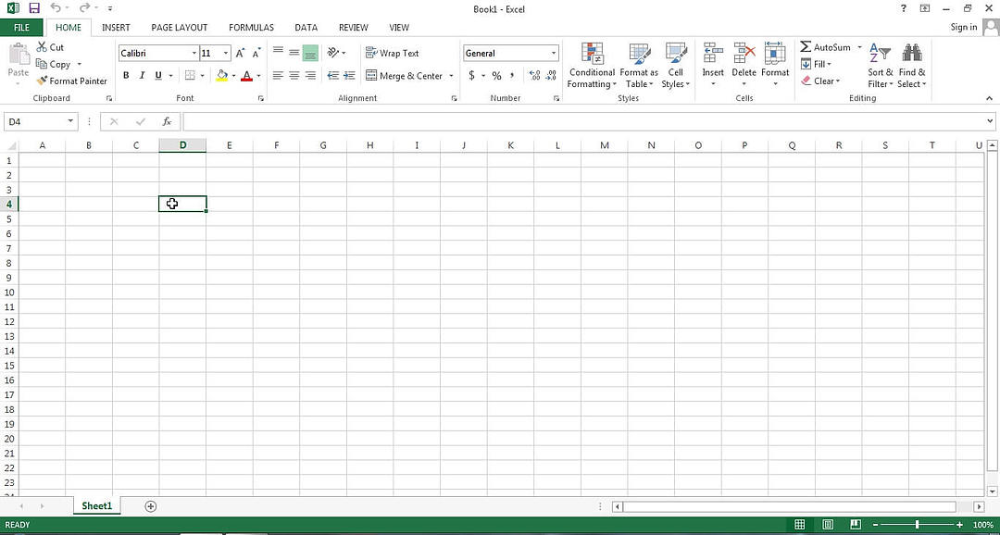 Снова «Формат» — «Ширина столбца» — вводим заданный программой показатель (как правило это 8,43 — количество символов шрифта Calibri с размером в 11 пунктов). ОК.
Снова «Формат» — «Ширина столбца» — вводим заданный программой показатель (как правило это 8,43 — количество символов шрифта Calibri с размером в 11 пунктов). ОК.
Как вставить столбец или строку
Выделяем столбец /строку правее /ниже того места, где нужно вставить новый диапазон. То есть столбец появится слева от выделенной ячейки. А строка – выше.
Нажимаем правой кнопкой мыши – выбираем в выпадающем меню «Вставить» (или жмем комбинацию горячих клавиш CTRL+SHIFT+» Добавить ячейки.» src=»https://exceltable.com/sozdat-tablicu/images/tablica14-10.png» >
Отмечаем «столбец» и жмем ОК.
Теперь при печати границы столбцов и строк будут видны.
С помощью меню «Шрифт» можно форматировать данные таблицы Excel, как в программе Word.
Поменяйте, к примеру, размер шрифта, сделайте шапку «жирным». Можно установить текст по центру, назначить переносы и т.д.
Как создать таблицу в Excel: пошаговая инструкция
Простейший способ создания таблиц уже известен. Но в Excel есть более удобный вариант (в плане последующего форматирования, работы с данными).
Но в Excel есть более удобный вариант (в плане последующего форматирования, работы с данными).
Сделаем «умную» (динамическую) таблицу:
- Переходим на вкладку «Вставка» — инструмент «Таблица» (или нажмите комбинацию горячих клавиш CTRL+T).
- В открывшемся диалоговом окне указываем диапазон для данных. Отмечаем, что таблица с подзаголовками. Жмем ОК. Ничего страшного, если сразу не угадаете диапазон. «Умная таблица» подвижная, динамическая.
Примечание. Можно пойти по другому пути – сначала выделить диапазон ячеек, а потом нажать кнопку «Таблица».
Теперь вносите необходимые данные в готовый каркас. Если потребуется дополнительный столбец, ставим курсор в предназначенную для названия ячейку. Вписываем наименование и нажимаем ВВОД. Диапазон автоматически расширится.
Если необходимо увеличить количество строк, зацепляем в нижнем правом углу за маркер автозаполнения и протягиваем вниз.
Как работать с таблицей в Excel
С выходом новых версий программы работа в Эксель с таблицами стала интересней и динамичней. Когда на листе сформирована умная таблица, становится доступным инструмент «Работа с таблицами» — «Конструктор».
Когда на листе сформирована умная таблица, становится доступным инструмент «Работа с таблицами» — «Конструктор».
Здесь мы можем дать имя таблице, изменить размер.
Доступны различные стили, возможность преобразовать таблицу в обычный диапазон или сводный отчет.
Возможности динамических электронных таблиц MS Excel огромны. Начнем с элементарных навыков ввода данных и автозаполнения:
- Выделяем ячейку, щелкнув по ней левой кнопкой мыши. Вводим текстовое /числовое значение. Жмем ВВОД. Если необходимо изменить значение, снова ставим курсор в эту же ячейку и вводим новые данные.
- При введении повторяющихся значений Excel будет распознавать их. Достаточно набрать на клавиатуре несколько символов и нажать Enter.
- Чтобы применить в умной таблице формулу для всего столбца, достаточно ввести ее в одну первую ячейку этого столбца. Программа скопирует в остальные ячейки автоматически.
- Для подсчета итогов выделяем столбец со значениями плюс пустая ячейка для будущего итога и нажимаем кнопку «Сумма» (группа инструментов «Редактирование» на закладке «Главная» или нажмите комбинацию горячих клавиш ALT+» Автосумма.
 » src=»https://exceltable.com/sozdat-tablicu/images/tablica14-25.png» >
» src=»https://exceltable.com/sozdat-tablicu/images/tablica14-25.png» >
Если нажать на стрелочку справа каждого подзаголовка шапки, то мы получим доступ к дополнительным инструментам для работы с данными таблицы.
Иногда пользователю приходится работать с огромными таблицами. Чтобы посмотреть итоги, нужно пролистать не одну тысячу строк. Удалить строки – не вариант (данные впоследствии понадобятся). Но можно скрыть. Для этой цели воспользуйтесь числовыми фильтрами (картинка выше). Убираете галочки напротив тех значений, которые должны быть спрятаны.
Как сделать таблицу в Excel — пошаговая инструкция
Содержание
- 1 Как устроены ячейки
- 2 Как создать Таблицу в Excel
- 3 Структура и ссылки на Таблицу Excel
- 4 Свойства Таблиц Excel
- 5 Настройки Таблицы
- 6 Ограничения Таблиц Excel
- 7 Советы по структурированию информации
- 8 Как создать таблицу в Excel вручную
- 9 Как создать таблицу в Excel автоматически
- 9.
 1 Область таблицы
1 Область таблицы - 9.2 Кнопка «Таблица» на панели быстрого доступа
- 9.3 Диапазон ячеек
- 9.4 Заполнение данными
- 9.
- 10 Как сделать таблицу в Excel по-простому
- 10.1 Приём первый — фильтры в таблицах Эксель
- 10.2 Приём второй — автосумма в Excel
- 11 Как сделать таблицу в Excel по-простому, но красиво
- 12 Как создать таблицу с формулами
- 12.1 Как выделяются строчки и столбцы
- 12.2 Как изменить границы ячеек
- 12.3 Вставка столбца или строки
- 12.4 Объединение ячейки
- 13 Пошаговое создание таблицы с формулами
- 14 Как оформить таблицу
- 15 Сводная таблица
- 16 Пара полезных приемов
Как устроены ячейки
Прежде чем создать таблицу в Excel, разберемся в азах этого софта. Рабочее пространство этой программы – одна большая, готовая таблица. Она заполнена ячейками одинакового размера. Вертикаль цифр слева – номера строчек. Горизонталь букв сверху – имена столбцов.
Ячейки можно группировать, склеивать и делить на части. Но для начала их нужно научиться выделять. Чтобы захватить сразу целый столбец или строчку, кликните, соответственно, по букве или по цифре.
Можно выделить несколько групп ячеек сразу. Кликните по названию. Удерживая ЛКМ зажатой, тяните курсор в нужную сторону (подсказка — красная стрелочка на скриншотах сверху).
Также есть простые комбинации клавиш, которые выделяют столбик (Ctrl+Пробел) или строку (Shift+Пробел).
Если текст не влезает, измените размер вертикальных или горизонтальных групп ячеек.
Как это сделать:
1. Наведите курсор на грань ячейки и растяните ее до нужной величины.
2. Если вписали слишком длинное слово, дважды кликните по границе поля, и Excel самостоятельно ее расширит.
3. На панели инструментов найдите кнопку «Перенос текста». Она подходит для случаев, когда ячейку нужно растянуть вертикально.
Также можно упростить себе задачу и расширить все необходимые ячейки разом.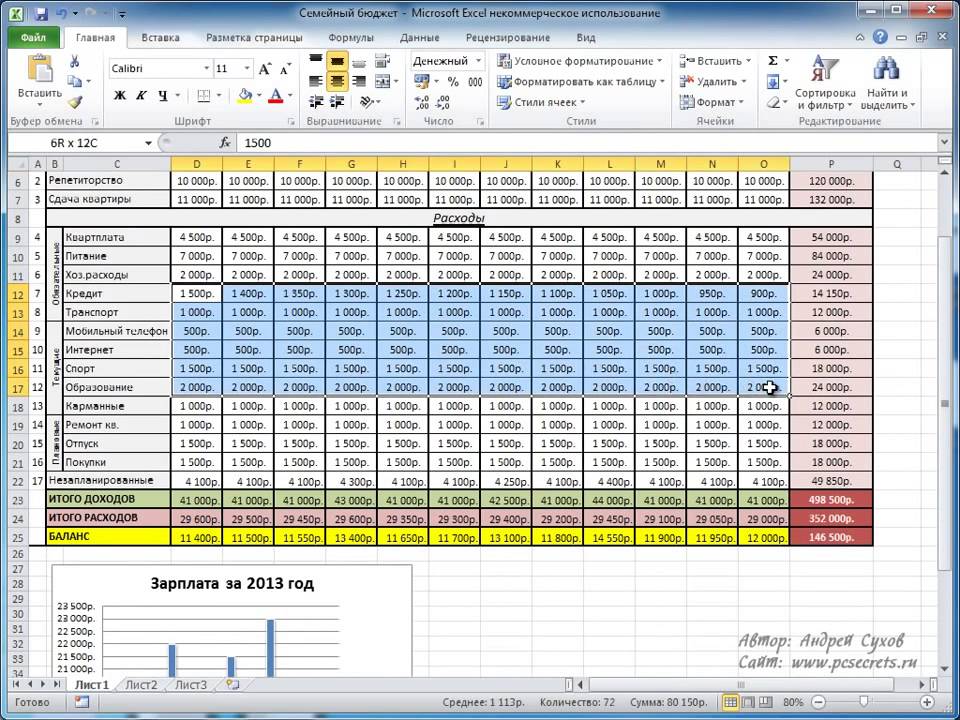 Выделите нужную область и настройте размер одного из полей по вертикали, либо по горизонтали. Программа автоматически подстроит высоту и ширину всей области.
Выделите нужную область и настройте размер одного из полей по вертикали, либо по горизонтали. Программа автоматически подстроит высоту и ширину всей области.
Если вы где-то ошиблись, можете отменить последнее действие комбинацией Ctrl+Z. Если же нужно вернуть все размеры к стандартному значению, то сделайте следующее:
1. В разделе «Формат» на панели инструментов нажмите на «Автоподбор высоты строки».
2. С шириной уже чуть сложнее. В том же подменю есть пункт «Ширина по умолчанию». Скопируйте это значение. Потом вставьте его в подразделе «Ширина столбца».
Также в Excel можно в любой момент добавить новую строчку или столбец в любую часть таблицы. Они появятся, соответственно, левее или ниже выделенной группы ячеек. Для этого используйте комбинацию клавиш: «Ctrl», «Shift», «=». Нажмите «Вставить» и выберите, что будете вставлять: строчку или столбец.
Как создать Таблицу в Excel
В наличии имеется обычный диапазон данных о продажах.
Для преобразования диапазона в Таблицу выделите любую ячейку и затем Вставка → Таблицы → Таблица
Есть горячая клавиша Ctrl+T.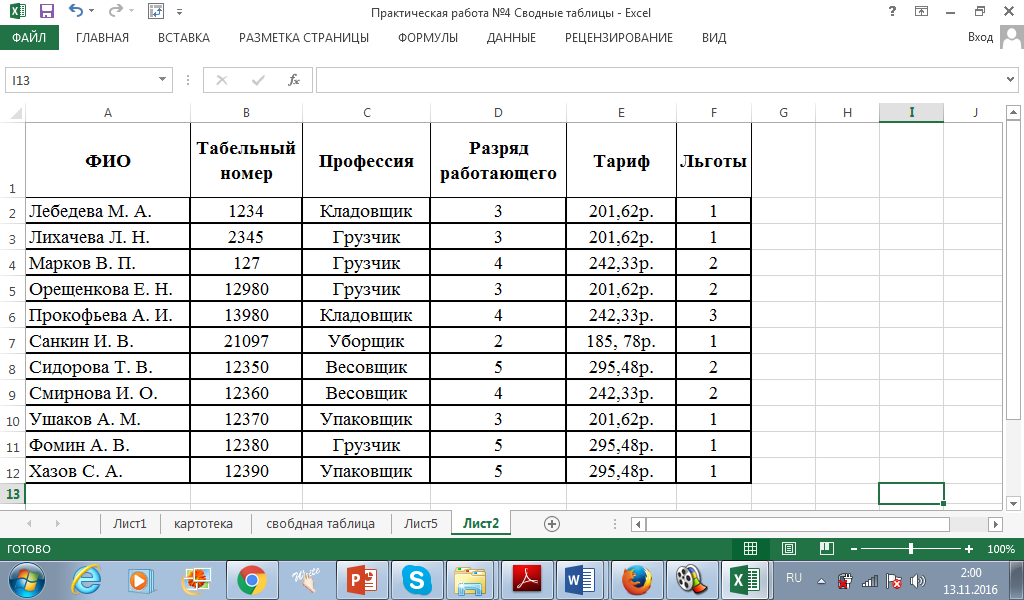
Появится маленькое диалоговое окно, где можно поправить диапазон и указать, что в первой строке находятся заголовки столбцов.
Как правило, ничего не меняем. После нажатия Ок исходный диапазон превратится в Таблицу Excel.
Перед тем, как перейти к свойствам Таблицы, посмотрим вначале, как ее видит сам Excel. Многое сразу прояснится.
Структура и ссылки на Таблицу Excel
Каждая Таблица имеет свое название. Это видно во вкладке Конструктор, которая появляется при выделении любой ячейки Таблицы. По умолчанию оно будет «Таблица1», «Таблица2» и т.д.
Если в вашей книге Excel планируется несколько Таблиц, то имеет смысл придать им более говорящие названия. В дальнейшем это облегчит их использование (например, при работе в Power Pivot или Power Query). Я изменю название на «Отчет». Таблица «Отчет» видна в диспетчере имен Формулы → Определенные Имена → Диспетчер имен.
А также при наборе формулы вручную.
Но самое интересное заключается в том, что Эксель видит не только целую Таблицу, но и ее отдельные части: столбцы, заголовки, итоги и др. Ссылки при этом выглядят следующим образом.
Ссылки при этом выглядят следующим образом.
=Отчет[#Все] – на всю Таблицу
=Отчет[#Данные] – только на данные (без строки заголовка)
=Отчет[#Заголовки] – только на первую строку заголовков
=Отчет[#Итоги] – на итоги
=Отчет[@] – на всю текущую строку (где вводится формула)
=Отчет[Продажи] – на весь столбец «Продажи»
=Отчет[@Продажи] – на ячейку из текущей строки столбца «Продажи»
Для написания ссылок совсем не обязательно запоминать все эти конструкции. При наборе формулы вручную все они видны в подсказках после выбора Таблицы и открытии квадратной скобки (в английской раскладке).
Выбираем нужное клавишей Tab. Не забываем закрыть все скобки, в том числе квадратную.
Если в какой-то ячейке написать формулу для суммирования по всему столбцу «Продажи»
=СУММ(D2:D8)
то она автоматически переделается в
=Отчет[Продажи]
Т.е. ссылка ведет не на конкретный диапазон, а на весь указанный столбец.
Это значит, что диаграмма или сводная таблица, где в качестве источника указана Таблица Excel, автоматически будет подтягивать новые записи.
Свойства Таблиц Excel
1. Каждая Таблица имеет заголовки, которые обычно берутся из первой строки исходного диапазона.
2. Если Таблица большая, то при прокрутке вниз названия столбцов Таблицы заменяют названия столбцов листа.
Очень удобно, не нужно специально закреплять области.
3. В таблицу по умолчанию добавляется автофильтр, который можно отключить в настройках. Об этом чуть ниже.
4. Новые значения, записанные в первой пустой строке снизу, автоматически включаются в Таблицу Excel, поэтому они сразу попадают в формулу (или диаграмму), которая ссылается на некоторый столбец Таблицы.
Новые ячейки также форматируются под стиль таблицы, и заполняются формулами, если они есть в каком-то столбце. Короче, для продления Таблицы достаточно внести только значения. Форматы, формулы, ссылки – все добавится само.
5. Новые столбцы также автоматически включатся в Таблицу.
6. При внесении формулы в одну ячейку, она сразу копируется на весь столбец. Не нужно вручную протягивать.
Не нужно вручную протягивать.
Помимо указанных свойств есть возможность сделать дополнительные настройки.
Настройки Таблицы
В контекстной вкладке Конструктор находятся дополнительные инструменты анализа и настроек.
С помощью галочек в группе Параметры стилей таблиц
можно внести следующие изменения.
— Удалить или добавить строку заголовков
— Добавить или удалить строку с итогами
— Сделать формат строк чередующимися
— Выделить жирным первый столбец
— Выделить жирным последний столбец
— Сделать чередующуюся заливку строк
— Убрать автофильтр, установленный по умолчанию
В видеоуроке ниже показано, как это работает в действии.
В группе Стили таблиц можно выбрать другой формат. По умолчанию он такой как на картинках выше, но это легко изменить, если надо.
В группе Инструменты можно создать сводную таблицу, удалить дубликаты, а также преобразовать в обычный диапазон.
Однако самое интересное – это создание срезов.
Срез – это фильтр, вынесенный в отдельный графический элемент. Нажимаем на кнопку Вставить срез, выбираем столбец (столбцы), по которому будем фильтровать,
и срез готов. В нем показаны все уникальные значения выбранного столбца.
Для фильтрации Таблицы следует выбрать интересующую категорию.
Если нужно выбрать несколько категорий, то удерживаем Ctrl или предварительно нажимаем кнопку в верхнем правом углу, слева от снятия фильтра.
Для настройки самого среза на ленте также появляется контекстная вкладка Параметры. В ней можно изменить стиль, размеры кнопок, количество колонок и т.д. Там все понятно.
Ограничения Таблиц Excel
Несмотря на неоспоримые преимущества и колоссальные возможности, у Таблицы Excel есть недостатки.
1. Не работают представления. Это команда, которая запоминает некоторые настройки листа (фильтр, свернутые строки/столбцы и некоторые другие).
2. Текущую книгу нельзя выложить для совместного использования.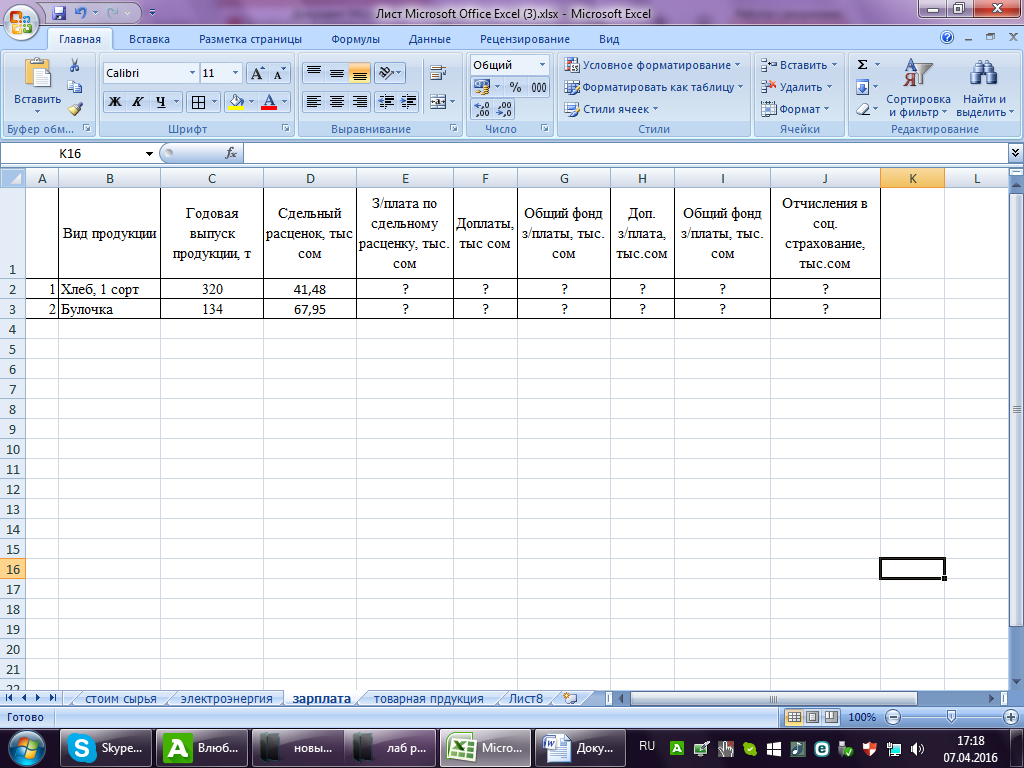
3. Невозможно вставить промежуточные итоги.
4. Не работают формулы массивов.
5. Нельзя объединять ячейки. Правда, и в обычном диапазоне этого делать не следует.
Однако на фоне свойств и возможностей Таблиц, эти недостатки практически не заметны.
Советы по структурированию информации
Перед тем, как создать таблицу в Excel, предлагаем изучить несколько общих правил:
- Сведения организуются по колонкам и рядам. Каждая строка отводится под одну запись.
- Первый ряд отводится под так называемую «шапку», где прописываются заголовки столбцов.
- Нужно придерживаться правила: один столбец — один формат данных (числовой, денежный, текстовый и т.д.).
- В таблице должен содержаться идентификатор записи, т.
 е. пользователь отводит один столбец под нумерацию строк.
е. пользователь отводит один столбец под нумерацию строк. - Структурированные записи не должны содержать пустых колонок и рядов. Допускаются нулевые значения.
Как создать таблицу в Excel вручную
Для организации рабочего процесса пользователь должен знать, как создать таблицу в Экселе. Существуют 2 метода: ручной и автоматический. Пошаговая инструкция, как нарисовать таблицу в Excel вручную:
- Открыть книгу и активировать нужный лист.
- Выделить необходимые ячейки.
- На панели инструментов найти пиктограмму «Границы» и пункт «Все границы».
- Указать в таблице имеющиеся сведения.
II способ заключается в ручном рисовании сетки таблицы. В этом случае:
- Выбрать инструмент «Сетка по границе рисунка» при нажатии на пиктограмму «Границы».
- При зажатой левой кнопке мыши (ЛКМ) перетащить указатель по обозначенным линиям, в результате чего появляется сетка. Таблица создается, пока нажата ЛКМ.
Как создать таблицу в Excel автоматически
Опытные пользователи рекомендуют прибегнуть к изучению вопроса, как создать таблицу в Excel автоматически. С использованием встроенного инструментария процесс создания табличной формы происходит в разы быстрее.
С использованием встроенного инструментария процесс создания табличной формы происходит в разы быстрее.
Область таблицы
Перед тем, как составить таблицу в Excel, пользователю нужно определить, какой интервал ячеек ему понадобится:
- Выделить требуемый диапазон.
- В MS Excel 2013-2019 на вкладке «Главная» кликнуть на пиктограмму «Форматировать как таблицу».
- При раскрытии выпадающего меню выбрать понравившийся стиль.
Кнопка «Таблица» на панели быстрого доступа
На панели инструментов находится пиктограмма для создания табличного объекта. Чтобы воспользоваться функционалом табличного процессора, пользователь использует следующий алгоритм:
- Активировать интервал ячеек, необходимых для работы.
- Перейти в меню «Вставка».
- Найти пиктограмму «Таблицы»:
- В MS Excel 2007 кликнуть на пиктограмму. В появившемся диалоговом окне отметить или убрать переключатель пункта «Таблица с заголовками».
 Нажать ОК.
Нажать ОК. - В MS Excel 2016 нажать пиктограмму и выбрать пункт «Таблица». Указать диапазон ячеек через выделение мышкой или ручное прописывание адресов ячеек. Нажать ОК.
Примечание: для создания объекта используют сочетание клавиш CTRL + T.
4. Для изменения названия столбца перейти на строку формул или дважды кликнуть на объекте с заголовком.
Диапазон ячеек
Работа с числовой информацией подразумевает применение функций, в которых указывается интервал (диапазон ячеек). Под диапазоном справочная литература определяет множество клеток электронной таблицы, в совокупности образующих единый прямоугольник (А1:С9).
Активированная вкладка «Конструктор» раскрывает инструментарий, облегчающий процесс редактирования объекта. Для автоматизации работы пользователь устанавливает переключатели на инструментах «Строка заголовка» и «Строка итогов». Последняя опция позволяет провести расчеты по выбранной формуле. Для этого пользователь раскрывает список посредством нажатия на стрелку в итоговой ячейке и выбирает функцию.
Заполнение данными
Работа со структурированной информацией возможна, если ячейки заполнены текстовой, численной и иной информацией.
- Для заполнения необходимо активировать ячейку и начать вписывать информацию.
- Для редактирования ячейки дважды кликнуть на ней или активировать редактируемую ячейку и нажать F2.
- При раскрытии стрелок в строке заголовка структурированной информации MS Excel можно отфильтровать имеющуюся информацию.
- При выборе стиля форматирования объекта MS Excel автоматически выбрать опцию черезстрочного выделения.
- Вкладка «Конструктор» (блок «Свойства») позволяет изменить имя таблицы.
- Для увеличения диапазона рядов и колонок с последующим наполнением информацией: активировать кнопку «Изменить размер таблицы» на вкладке «Конструктор», новые ячейки автоматически приобретают заданный формат объекта, или выделить последнюю ячейку таблицы со значением перед итоговой строкой и протягивает ее вниз. Итоговая строка останется неизменной.
 Расчет проводится по мере заполнения объекта.
Расчет проводится по мере заполнения объекта.
- В заголовках должны отсутствовать числовые форматы, поскольку при создании таблицы они преобразуются в текст. Если формула содержит в качестве аргумента ссылку на ячейку заголовка, где предполагалось число, то функция может не сработать.
Как сделать таблицу в Excel по-простому
Итак, нам понадобятся: компьютер, Excel и 5 минут времени. Для начала вам нужно включить компьютер и перейти в программу Эксель (90% дела будет сделано).
Если нет компьютера или программы, то сорри, миссия провалена.
Если вы с успехом прошли предыдущие испытания, то вы сможете лицезреть прекрасное, а именно интерфейс программы Эксель, вот так он выглядит:
Здесь есть строки и столбцы (в принципе как и у любой нормальной таблицы) — это номер один, что вам нужно знать про Эксель.
Работа в программе происходит на листах, например сейчас вы находитесь на первом листе. Листов можно создавать много — это номер два, что вам нужно знать про Эксель.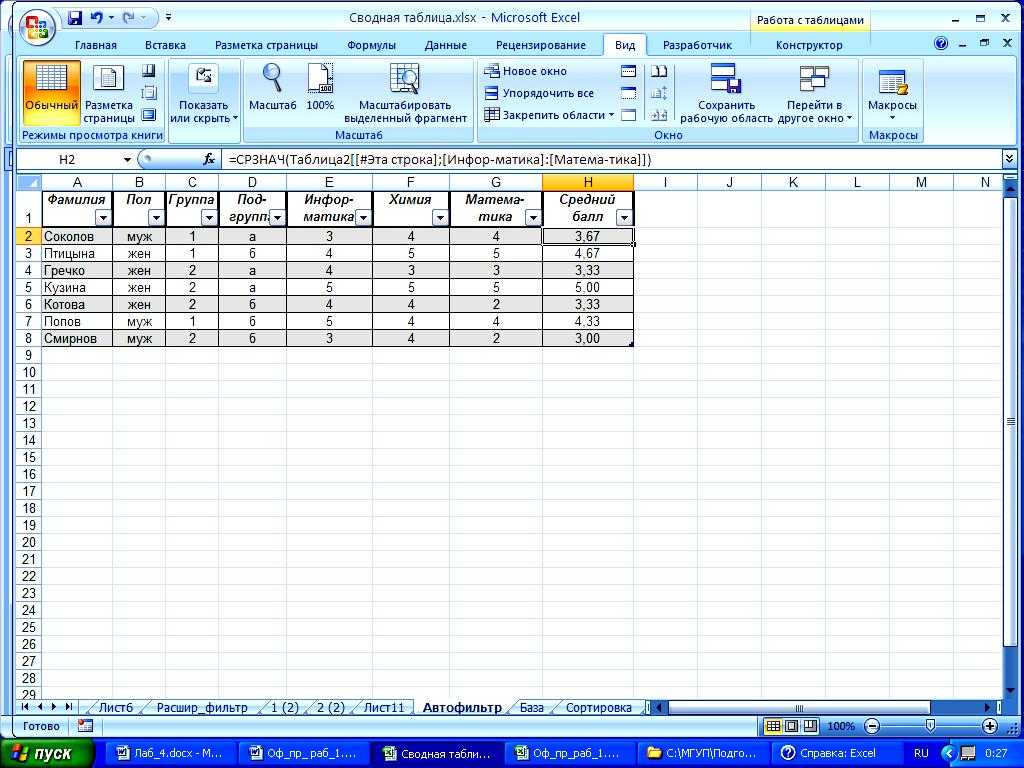
Минимальной единицей эксель таблицы являются ячейки. У ячеек есть свои координаты — это номер три, что вам нужно знать про эксель.
Теперь, когда вы знаете про эксель почти всё, можно приступать к созданию таблицы.
Чтобы сделать таблицу в Excel выполним несколько простых шагов:
Шаг 1. Введём названия столбцов и строк и заполним таблицу данными:
Шаг 2. Зададим границы таблицы:
Вот и всё, таблица готова, поздравляю вас с хорошей работой, теперь можно и отдохнуть! Или нет?
Внимание! Сейчас вылетит фишка!
Для того чтобы быстро форматировать границы таблицы можно воспользоваться следующим манёвром:
- Выделяем одну из ячеек внутри таблицы (в первом столбце — это важно).
- Нажимаем комбинацию клавиш CTRL+A (таблица должна выделиться)
- Нажимаем решетку (см. скрин выше) и выбираем «Все границы»
Кстати, я думаю вы же делаете табличку не просто так (для красоты), а для работы. Это значит вам необходимо хоть как-то научиться манипулировать данными внутри неё.
Поэтому покажу пару самых часто используемых приёмов.
Приём первый — фильтры в таблицах Эксель
Фильтры штука очень полезная. Фильтры в Excel нужны для того чтобы сортировать данные и/или быстро просматривать только нужные данные (фильтруя/убирая из поля зрения не нужные)
Чтобы воспользоваться этим чудо-инструментом, нужно выделить всю таблицу (например используя CTRL+A), затем вверху справа выбрать «Сортировка и фильтр» и в выпадающем меню выбрать «Фильтр».
Получается вот такая красота, покликайте на эти штуки и узнаете на что они способны!
Приём второй — автосумма в Excel
Например, вы заполнили таблицу данными и вам оперативно нужно посчитать сумму определённого столбца или строки. Нет проблем, выделяете столбец или строку и нажимаете «Автосумма».
Ба-бам, рядом появится еще одна ячейка с суммой.
Магия вне Хогвартса удалась!
Кстати, еще фишка (по-моему уже слишком много фишек для одной статьи), если вдруг вам нужно быстро посмотреть сумму или даже среднее значение, а нажимать вы ничего не хотите (например, вас одолела лень), то можно просто выделить то что необходимо и посмотреть вправо вниз, там всё будет написано.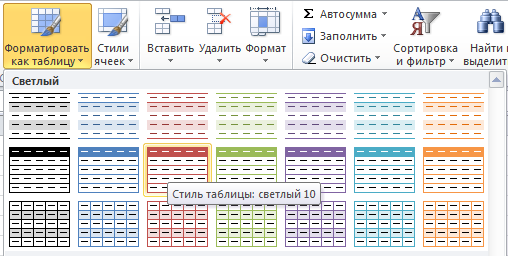
Вангую (т.е. предсказываю), в процессе работы с Excel таблицей, вам понадобиться (хоть раз за всю карьеру) добавить в неё несколько строк и столбцов.
Поэтому! Давайте сразу расскажу как добавлять/убавлять строки/столбцы в эту самую таблицу. Делается это элементарнейшим образом.
Выделяем строку/столбец, перед которыми нужно добавить новую строку или столбец и жмем кнопку «Вставить» (как показано на скрине), затем выбираем то что мы хотим вставить.
Этот же манёвр можно сделать более элегантно и после выделения, например, строки, нажмите «CTRL + ПЛЮС».
Как сделать таблицу в Excel по-простому, но красиво
Сделать это невероятно легко, таблица создаётся буквально в 4 шага!
Итак. Переходим в вкладку «Вставка» – выделяем область таблицы – нажимаем на «Таблицу» – нажимаем «Ок»
иииии всё! Готово! Должна получиться красивая табличка, да еще и сразу с фильтрами, попробуйте, вам понравится!
Как создать таблицу с формулами
Пошаговая инструкция, которая поможет сделать таблицу в Эксель и добавить туда математическую формулу:
1. Для начала задайте названия столбикам. Затем заполните поля информацией. Отформатируйте ячейки по высоте и ширине (если требуется).
Для начала задайте названия столбикам. Затем заполните поля информацией. Отформатируйте ячейки по высоте и ширине (если требуется).
2. В верхнюю строчку столбика «Стоимость» добавьте равно. Так «Эксель» поймет, что будет работать с математической формулой.
3. Чтобы перемножить цену и количество, сначала выделите первую ячейку, затем впишите в формулу звездочку, затем выделите уже вторую ячейку.
4. Далее нужно распространить формулу на каждую ячейку графы «Стоимость». Для этого наведите курсор на верхнее поле, и на нем появится маленький крестик (справа, снизу).
Кликните туда и протащите курсор до конца вниз.
Вот и все необходимое, для того чтобы сделать таблицу в экселе с применением автоматических расчетов.
Как выделяются строчки и столбцы
Выделение это стандартное действие, которое применяется для дальнейших операций.
Зажимаете левую кнопку мыши на одной клеточке, и перемещайте курсор вдоль столбца или строки, после завершения, отпускайте кнопку.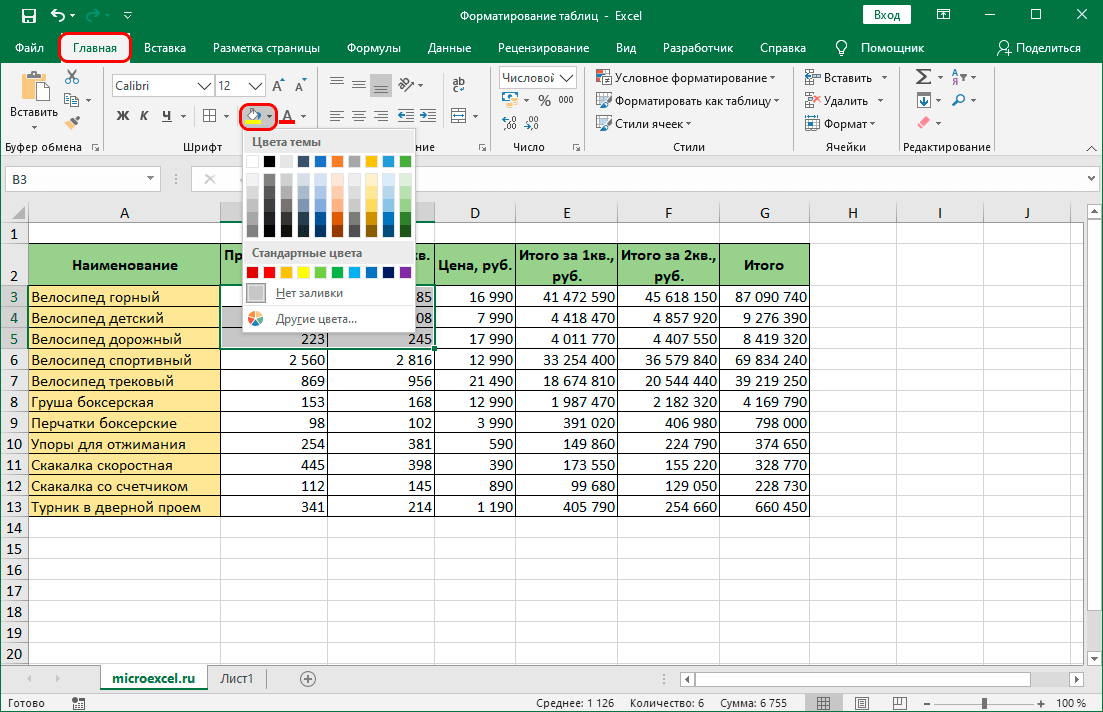
Как изменить границы ячеек
Бывают случаи, когда текст или число не помещается в ячейке. По физике программы в одной ячейке может храниться бесконечное количество информации, но для визуализации таблицы, можно увеличивать столбцы и строки.
Делается это одним действием. Сверху и сбоку таблицы – разметка. Вы зажимаете ЛКМ на границе разметки и тянете, корректируя размеры.
Совет! Если вы случайно испортите столбец или строчку, то воспользуйтесь комбинацией клавиш Ctrl + Z. Таким образом, вы вернете в исходное состояние размеры столбца или строки.
Вставка столбца или строки
На практике вам обязательно попадется момент, когда придется вставлять строку или столбец в таблице. Это делается при помощи пары действий.
Строки добавляются только сверху и слева. Для этого нажимаем на ячейку, сверху находим раздел «Вставить» и выбираем, что собираетесь вставить (столбец или строчку).
Для экономии времени, создавайте одновременно несколько столбцов.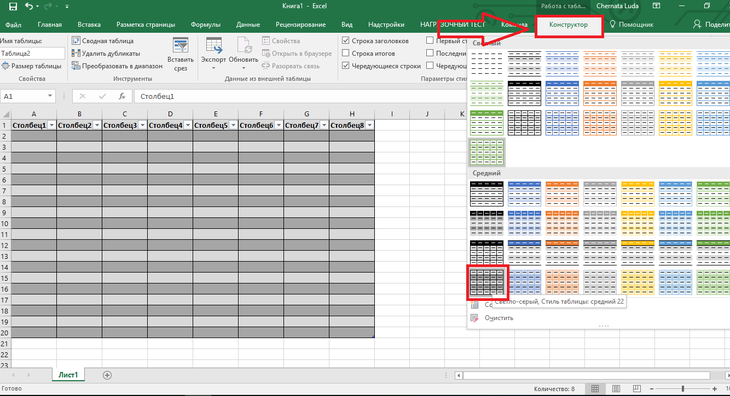 Можно выделить несколько ячеек по горизонтали, тогда добавится столько строк, сколько вы выделили. При выделении по вертикали, по такому же принципу создаются столбцы.
Можно выделить несколько ячеек по горизонтали, тогда добавится столько строк, сколько вы выделили. При выделении по вертикали, по такому же принципу создаются столбцы.
Совет! Это же действие можно провести, используя комбинации клавиш. Для этого выделяем столбец, нажимает Ctrl + Shift + «=» и у нас появляется пустой столбец слева. Аналогично создается пустая строчка.
Объединение ячейки
Делаем из двух ячеек одну. Это действие выполняется очень быстро и просто. Ячейки можно объединять не только по горизонтали и по вертикали, а и одновременно, захватив, к примеру, два столбца по вертикали и 2 строки по горизонтали. Для этого выделяем все необходимые ячейки (минимум две) и вверху нажимаем на кнопку «Объединить и поместить в центре».
Пошаговое создание таблицы с формулами
- Заполняем вручную шапку – названия столбцов. Вносим данные – заполняем строки. Сразу применяем на практике полученные знания – расширяем границы столбцов, «подбираем» высоту для строк.

- Чтобы заполнить графу «Стоимость», ставим курсор в первую ячейку. Пишем «=». Таким образом, мы сигнализируем программе Excel: здесь будет формула. Выделяем ячейку В2 (с первой ценой). Вводим знак умножения (*). Выделяем ячейку С2 (с количеством). Жмем ВВОД.
- Когда мы подведем курсор к ячейке с формулой, в правом нижнем углу сформируется крестик. Он указываем на маркер автозаполнения. Цепляем его левой кнопкой мыши и ведем до конца столбца. Формула скопируется во все ячейки.
- Обозначим границы нашей таблицы. Выделяем диапазон с данными. Нажимаем кнопку: «Главная»-«Границы» (на главной странице в меню «Шрифт»). И выбираем «Все границы».
Теперь при печати границы столбцов и строк будут видны.
С помощью меню «Шрифт» можно форматировать данные таблицы Excel, как в программе Word.
Поменяйте, к примеру, размер шрифта, сделайте шапку «жирным». Можно установить текст по центру, назначить переносы и т.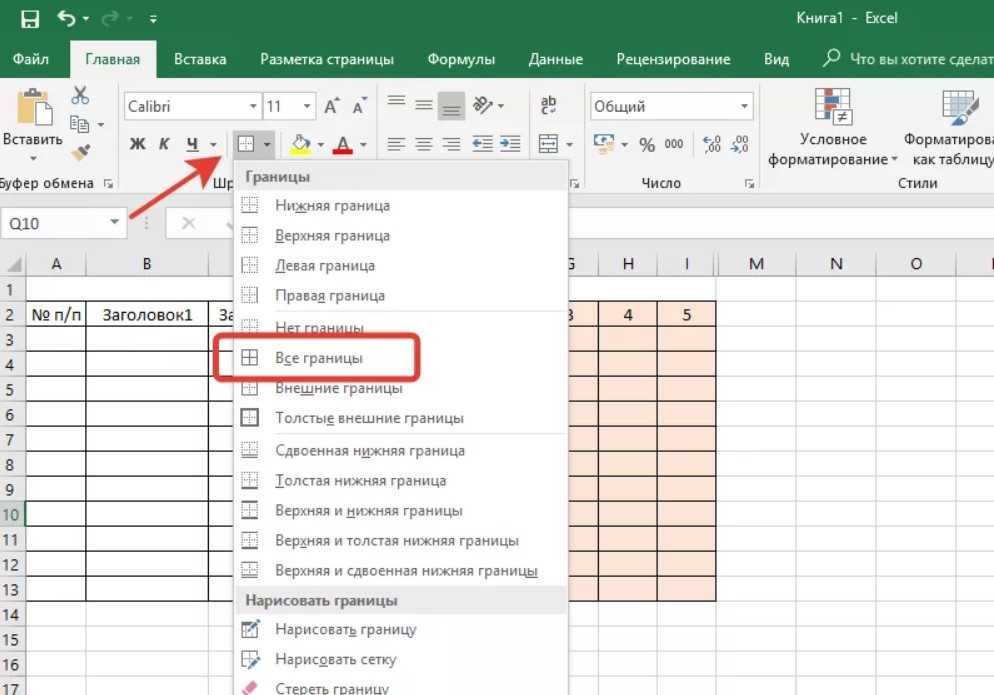 д.
д.
Как оформить таблицу
Оформление, структуры и прочие параметры таблицы изменяются с помощью раздела «Конструктор» (крайний справа). Она активируется, когда вы выделяете поле внутри таблицы.
С помощью инструмента экспресс-стили вы сможете быстро выбрать оформление и сразу же глянуть, как будет смотреться таблица, при помощи предпросмотра.
В той же вкладке, в разделе «Параметры стилей таблицы» доступны более гибкие настройки оформления. Здесь можно включить или выключить заголовки или итоги.
Настроить особый формат для первого и завершающего столбиков. Или, например, сделать разный внешний вид для четных и нечетных строчек.
Чтобы отсортировать информацию, откройте фильтры. Они появляются, если нажать стрелочку рядом с именем столбца. Здесь вы сможете убрать четные или нечетные поля, оставить ячейки с подходящим текстом или числами. Чтобы данные отображались по стандарту, кликните по «Удалить фильтр из столбца».
Сводная таблица
Данный тип представления информации служит для ее обобщения и последующего анализа.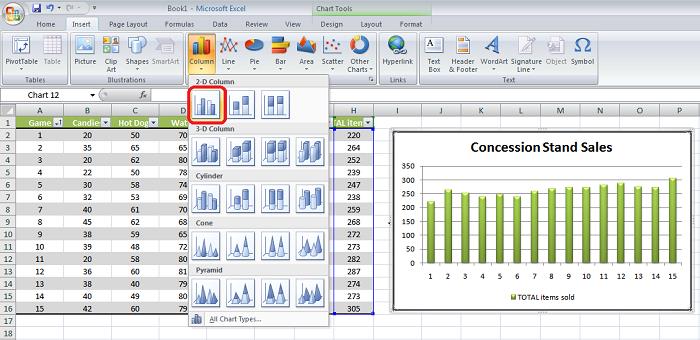
- Сначала делаем таблицу и заполняем её какими-нибудь данными. Как это сделать, описано выше.
- Теперь заходим в главное меню «Вставка». Далее выбираем нужный нам вариант.
- Сразу после этого у вас появится новое окно.
- Кликните на первую строчку (поле ввода нужно сделать активным). Только после этого выделяем все ячейки.
- Затем нажимаем на кнопку «OK».
- В результате этого у вас появится новая боковая панель, где нужно настроить будущую таблицу.
- На этом этапе необходимо перенести поля в нужные категории. Столбцами у нас будут месяцы, строками – назначение затрат, а значениями – сумма денег.
Для переноса надо кликнуть левой кнопкой мыши на любое поле и не отпуская пальца перетащить курсор в нужное место.
Только после этого (иконка курсора изменит внешний вид) палец можно отпустить.
- В результате этих действий у вас появится новая красивая таблица, в которой всё будет подсчитано автоматически.
 Самое главное, что появятся новые ячейки – «Общий итог».
Самое главное, что появятся новые ячейки – «Общий итог».
Вы можете сами указывать поля, которые интересны для анализа данных.
Например, в данном случае мы смогли посчитать, сколько у нас уходит денег на каждый вид расходов в каждом месяце. При этом узнали суммарный расход как по категории, так и по временному интервалу.
Пара полезных приемов
В Excel можно перевернуть таблицу. А именно – сделать так, чтобы данные из шапки и крайнего слева столбца поменялись местами. Для этого:
1. Скопируйте таблицу. Выделите все поля и нажмите Ctrl+C.
2. Наведите мышь на свободное пространство и кликните ПКМ. В контекстном меню вам понадобится «Специальная вставка».
3. Нажмите на «значения» в верхнем разделе.
4. Поставьте галочку возле «Транспонировать».
Таблица перевернется.
А еще в Эксель можно сделать так, чтобы шапка не исчезала при прокрутке. Перейдите в «Вид» (в верхней панели), затем нажмите на кнопку «Закрепить области». Выберите верхнюю строку. Готово. Теперь вы не будете путать столбцы, листая большую таблицу.
Выберите верхнюю строку. Готово. Теперь вы не будете путать столбцы, листая большую таблицу.
Источники
- https://ms-office-excel.ru/kak-sdelat-tablitsu-v-excel/
- https://statanaliz.info/excel/upravlenie-dannymi/umnye-tablitsy-excel-secrety/
- https://kakpravilno05.ru/kak-sozdat-tablicu-v-excel-poshagovaja-instrukcija/
- https://pavel-istomin.ru/kak-sdelat-tablicu-v-excel/
- https://geekon.media/rabota-s-tablicami-microsoft-excel/
- https://programmydlyacompa.ru/excel-kak-rabotat-s-tablitsami-poshagovo-instruktsiya-dlya-chajnikov/
- http://word-office.ru/kak-sdelat-horoshuyu-tablicu-v-excel.html
Как объединить ячейки в Excel (простые способы). Объединение ячеек в Microsoft Excel
Как в экселе посчитать разницу в процентах между двумя числами? Как посчитать разницу в процентах в excel
Как вставить или перенести таблицу из Excel в Word
Некоторые пользователи сталкиваются с необходимостью в параллельной работе как с текстовым редактором Word, так и Excel. Иногда может понадобиться перенос таблицы в документ, с чем часто возникают трудности, ведь непонятно, как реализовать ячейки и обеспечить корректное отображение содержимого.
Иногда может понадобиться перенос таблицы в документ, с чем часто возникают трудности, ведь непонятно, как реализовать ячейки и обеспечить корректное отображение содержимого.
Я покажу три разных метода, решающих эту задачу, а вам останется только выбрать подходящий.
Сразу обращу внимание на то, что широкую таблицу в Excel необходимо предварительно сузить или удалить лишнее, поскольку рабочее пространство в Ворде не такое широкое и все ячейки могут просто не поместиться. Конечно, вы можете сначала проверить, как отобразится таблица в текущем ее состоянии, а затем выполнить редактирование, если это понадобится.
Способ 1: Простое копирование таблицы из Excel в Word
Простое копирование – самый удобный метод переноса таблицы, если она уже создана в Эксель и должна стать частью текстового документа. Для этого вам понадобится параллельно открыть две программы и использовать стандартные сочетания клавиш.
-
В Excel выделите всю таблицу, после чего зажмите комбинацию клавиш Ctrl + C.
 Если таблица не скомпонована или в ней нет выделения границ, лучше заранее решить эту задачу, иначе содержимое в Ворде отобразится без разделения на ячейки. Проще всего будет перейти в меню «Границы» и выбрать вариант «Все границы».
Если таблица не скомпонована или в ней нет выделения границ, лучше заранее решить эту задачу, иначе содержимое в Ворде отобразится без разделения на ячейки. Проще всего будет перейти в меню «Границы» и выбрать вариант «Все границы». -
Как только таблица будет скопирована, откройте необходимый вам документ в текстовом редакторе, активируйте курсор в месте для вставки и используйте комбинацию клавиш Ctrl + V.
-
Вы увидите, что таблица вставилась корректно, но отображается слева, если не растянута на весь лист. Зажмите кнопку для ее перемещения и передвиньте в удобное место.
Две эти программы созданы одной компанией, а это значит, что они отлично взаимодействуют друг с другом, что и видно на примере вставки таблицы. Кстати, если в самом Ворде кликнуть по ней дважды, откроется продвинутый редактор, позволяющий вносить требуемые изменения. Более детально я его затрону в следующем методе.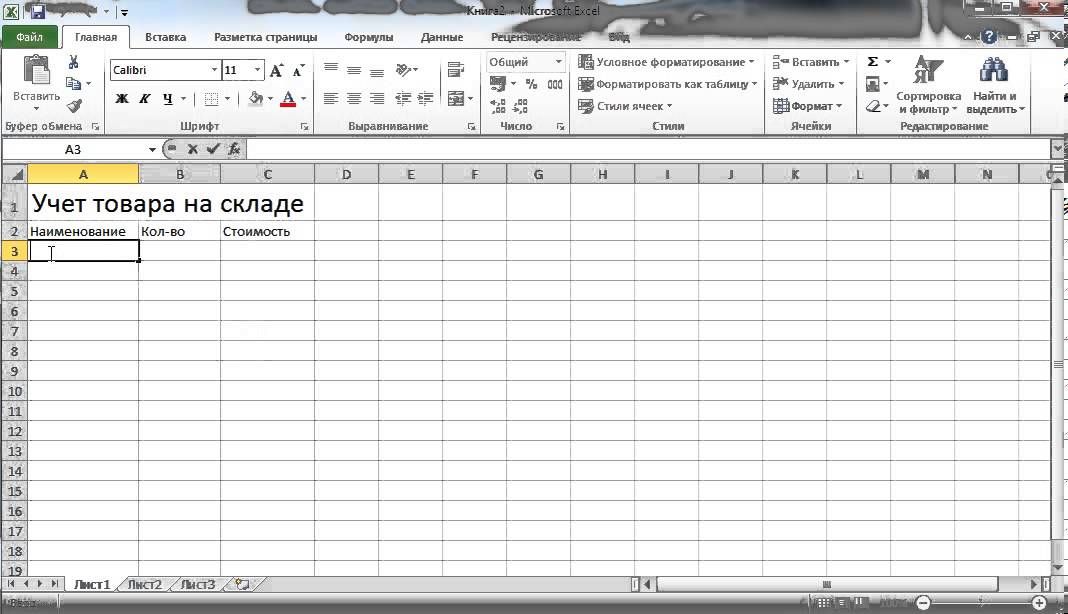
Комьюнити теперь в Телеграм
Подпишитесь и будьте в курсе последних IT-новостей
Подписаться
Способ 2: Вставка таблицы из файла
Не всем пользователям подходит предыдущий метод, поскольку он требует обязательного выделения границ и не всегда корректно переносит все данные, если речь идет о масштабных книгах. Если вы тоже относитесь к числу таких юзеров, попробуйте другой вариант – вставку таблицы из файла, выполнение которого выглядит так:
-
Откройте документ в Word, поставьте курсор на место расположения будущей таблицы, перейдите на вкладку «Вставка» и выберите тип «Объект».
-
В новом окне вас интересует вкладка «Создание из файла» и переход к «Проводнику» для выбора подходящей Excel-книги.
-
Отыщите ее и щелкните дважды для открытия.
-
Она будет добавлена на страницу и доступна для редактирования.

-
Что касается редактирования, то осуществляется оно в отдельном модуле, открывающемся после двойного клика ЛКМ по таблице. Так вы можете без проблем редактировать ячейки и использовать функции.
Дополнительно обращаю ваше внимание на то, что в окне «Вставка объекта» есть и другая вкладка, называющаяся «Создание». В ней вы можете выбрать вариант «Microsoft Excel Worksheet», вставив тем самым на страницу пустую таблицу. Редактируйте ее точно так же, как и обычный лист в Экселе, добавляя различные вычисления и функции.
Способ 3: Создание таблицы в Word
Этот метод не совсем относится к рассматриваемой сегодня задаче, но может пригодиться в некоторых случаях. На вкладке «Вставка» вы видите меню «Таблица», из которого можно сформировать таблицу на определенное количество ячеек, вставить ее по заданным параметрам, использовать шаблоны или выбрать тип «Таблица Excel».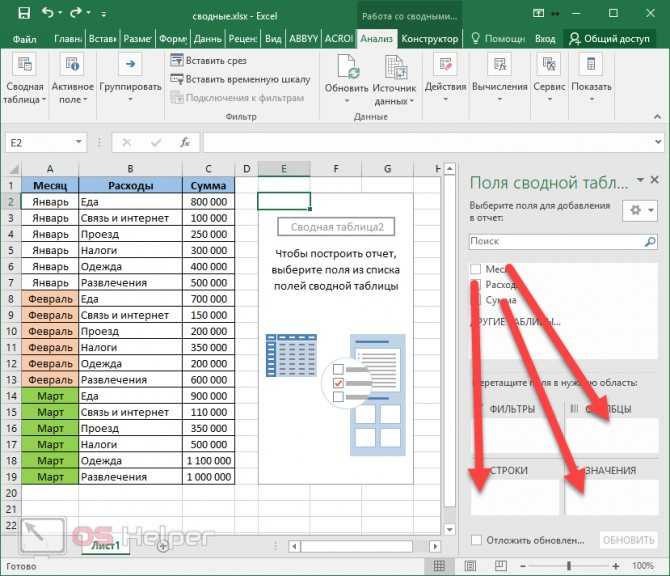 В последнем случае произойдет такая же вставка, о которой я рассказал в завершении предыдущего метода. Используйте любой из предложенных вариантов, когда понадобится оформить таблицу в простом текстовом документе.
В последнем случае произойдет такая же вставка, о которой я рассказал в завершении предыдущего метода. Используйте любой из предложенных вариантов, когда понадобится оформить таблицу в простом текстовом документе.
Единственная проблема, которая может возникнуть при переносе таблицы из Эксель, – некорректное отображение данных в случае их большого количества, то есть когда таблица широкая, о чем я уже писал в начале статьи. Если ситуацию не получится решить форматированием, попробуйте разбить таблицу на две или более части, после чего последовательно вставьте на лист в Ворде.
Руководство маркетолога по форматированию таблиц в Excel
Если и есть одна задача, которую большинство маркетологов разделяют — будь то SEO, платный поиск или социальные сети, — это сбор и интерпретация данных. Возможность нарезать данные для поиска полезных идей является ключом к эффективному анализу.
Тем не менее, одна из самых больших ошибок маркетологов заключается в том, что они пытаются обрабатывать статические данные вместо того, чтобы воспользоваться форматированием таблиц Excel, которое фактически превращает ваш диапазон данных в интерактивную базу данных.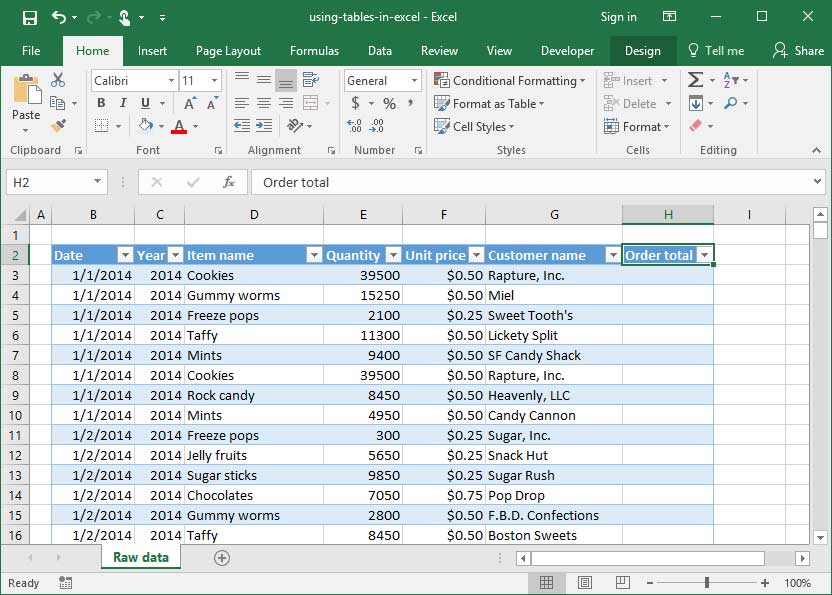 Я надеюсь исправить эту несправедливость в отношении невинных данных с помощью этого руководства.
Я надеюсь исправить эту несправедливость в отношении невинных данных с помощью этого руководства.
Microsoft представила форматирование таблиц в версии 2007 (2011 для Mac). Для меня это была любовь с первого взгляда. Вы поймете, почему, когда увидите все интересные вещи, которые вы можете сделать с вашими данными, отформатировав их в виде таблицы. Сейчас мы просто воспользуемся одним из встроенных стилей, а затем настроим его позже в этом посте, чтобы показать, как легко создать брендированную таблицу.
Я продемонстрирую использование дампа данных из SEMRush для обувного веб-сайта, на который я зарегистрировался после того, как на прошлой неделе увидел самый крутой обувной магазин на Манхэттене Shoe Mania. (Раскрытие информации: я не имею никакого отношения к магазину или сайту.) Мой бедный друг рисковал жизнью и здоровьем из-за экстренной остановки.
SEMRush — отличная отправная точка для конкурентного анализа, поскольку она позволяет узнать ключевые слова, по которым сайт ранжируется на первых двух страницах Google. По умолчанию он показывает вам Google США, но вы также можете выбрать одну из девяти других стран или Bing (только для США).
По умолчанию он показывает вам Google США, но вы также можете выбрать одну из девяти других стран или Bing (только для США).
Как и почти в любом инструменте, у вас есть возможность экспортировать данные в виде файла CSV. Дампы данных CSV олицетворяют уродливые данные, но менее чем за две минуты вы можете взять отвратительный дамп данных, подобный этому, и превратить его в произведение искусства данных между форматированием таблицы и некоторым стратегически выполненным условным форматированием (тема для другого поста). Если вы хотите продолжить, вы можете скачать файл Excel, который я использую в посте.
Исходный дамп данных находится на первой вкладке. Затем у меня есть вкладка для таблицы, отформатированной с использованием встроенного стиля, и третья вкладка для той же таблицы, которая отформатирована с использованием цветов, которые я взял из логотипа сайта. (Расширение Chrome Eye Dropper — отличный инструмент для получения значений RGB цветов, которые вы найдете на веб-сайте. )
)
Настройка таблицы
Для начала выберите любую ячейку в наборе данных, затем выберите «Главная» > «Стили» > «Форматировать как». Таблица (на Mac: Таблицы > Стили таблиц).
Появится всплывающее меню «Форматировать как таблицу». Это даст вам раскрывающийся список параметров форматирования таблицы. Я решил использовать средний зеленый формат в категории Light.
Нажмите, чтобы увеличить изображение.
Excel автоматически определит периметр вашей таблицы и заполнит диапазон. Он также будет автоматически определять заголовки. Если этот параметр не выбран (что иногда происходит в версии Excel для Mac), просто выберите его.
Я немного очистил данные, скрыв несколько столбцов, которые не использую (выберите столбцы > щелкните правой кнопкой мыши > Скрыть), добавив форматирование чисел (в разделе Главная > Число), автоматически расширив ширину столбцов ( двойной щелчок на любом разделителе столбцов) и отключение линий сетки и заголовков, чтобы избавиться от некоторого шума (Просмотр > Показать для ПК или Макет > Просмотр для Mac).
Я также добавил некоторые сводные данные вверху листа, в результате чего рабочий лист стал чистым, визуально привлекательным и интерактивным. Я делаю это с каждым экспортом данных, который я открываю в Excel, без исключения.
Нажмите, чтобы увеличить изображение.
Сортировка и фильтрация
Наибольшее преимущество форматирования данных в виде таблицы, на мой взгляд, заключается в множестве возможных вариантов сортировки и фильтрации. Вы можете получить к ним доступ, щелкнув любой из обращенных вниз треугольников в строке заголовка.
Если ваш столбец содержит текст, вы увидите параметры фильтрации, относящиеся к тексту, а если ваши данные содержат числа, они будут адаптированы к числам, как вы можете видеть в этом сравнении:
Нажмите, чтобы увеличить изображение.
Варианты сортировки
Существует три способа сортировки таблицы:
- От меньшего к большему (или наоборот). Эта опция говорит сама за себя.
 Нажмите на направленный вниз треугольник в заголовке столбца, по которому вы хотите отсортировать таблицу, и выберите вариант сортировки в верхней части раскрывающегося меню.
Нажмите на направленный вниз треугольник в заголовке столбца, по которому вы хотите отсортировать таблицу, и выберите вариант сортировки в верхней части раскрывающегося меню.
- Цвет. Независимо от того, применяете ли вы заливку фона или цвет шрифта вручную или с помощью условного форматирования, вы можете использовать этот цвет для сортировки данных. Я использовал условное форматирование, чтобы отформатировать верхние 10 % поисковых запросов желтым цветом, а нижние 10 % — красным шрифтом.
(эти параметры доступны в разделе «Главная» > «Стили» > «Условное форматирование» > «Верхние/нижние правила» для ПК или «Главная страница» > «Формат» > «Условное форматирование» > «Верхние/нижние правила» для Mac). На самом деле я бы не стал так топорить форматирование; Я просто хотел продемонстрировать, где различные форматы отображаются во всплывающем меню.
Теперь вы можете сортировать столбец по ячейкам с желтой заливкой, красным шрифтом, без заливки, черным (или «автоматическим») цветом шрифта или комбинацией факторов с помощью параметра «Пользовательская сортировка». Поэтому, если бы я хотел, чтобы ключевые слова с наибольшим объемом поиска находились в верхней части моей таблицы, я бы просто щелкнул желтую полосу в разделе «Сортировка по цвету ячейки».
Поэтому, если бы я хотел, чтобы ключевые слова с наибольшим объемом поиска находились в верхней части моей таблицы, я бы просто щелкнул желтую полосу в разделе «Сортировка по цвету ячейки».
- Пользовательский. Если вы хотите отсортировать более чем по одному значению, вы можете выбрать «Пользовательская сортировка» в меню «Цвет». На мой взгляд, это ошибка пользовательского интерфейса со стороны Microsoft, поскольку вы можете использовать пользовательскую сортировку, которая вообще не использует форматирование цвета. На Маке еще хуже. Вы даже не получите опцию «Пользовательская сортировка», если столбец не имеет какого-либо цветового форматирования. Если это становится слишком запутанным, просто выберите любую ячейку в столбце, по которому вы хотите отсортировать, и выберите параметры сортировки в разделе «Данные»> «Сортировка и фильтр»> «Сортировка» (то же самое для Mac).
В этом примере — как я часто делаю с данными SEMRush при их анализе — я отсортировал сначала по объему поиска в порядке убывания, а затем по ключевому слову в порядке возрастания, что, по сути, позволяет мне увидеть, направляют ли ключевые слова трафик на конкурирующие целевые страницы.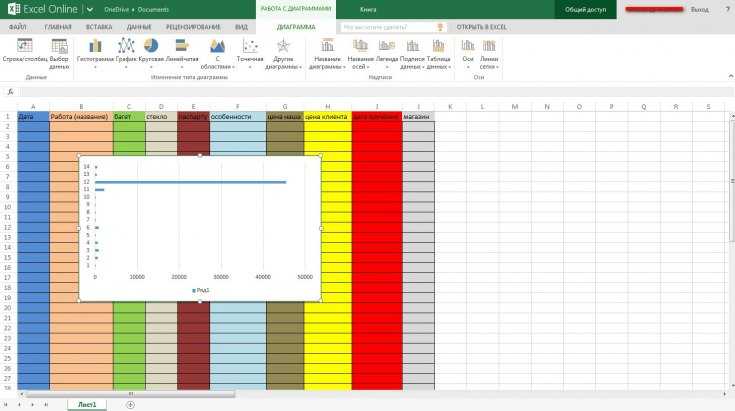
Иногда, особенно с фирменными ключевыми словами, это хорошо, потому что указывает на отступы или множественные списки; в других случаях это означает, что Google не может определить, на какую страницу направлять трафик по определенному ключевому слову.
Параметры фильтра
Как следует из названия, параметры фильтра скрывают строки на основе выбранных вами критериев. В этом процессе данные не теряются. Он просто временно скрыт, чтобы помочь вам отточить данные, которые вы пытаетесь интерпретировать.
В любой момент вы можете отключить эти фильтры, выбрав Очистить фильтр из [Заголовок] в раскрывающемся меню на ПК и кнопку Очистить фильтр на Mac.
- Текст. Одним из замечательных способов использования текстовых фильтров является отфильтровывание фирменных ключевых слов в аналитике, инструментах для веб-мастеров или данных SEMRush. К сожалению, Excel не поддерживает регулярные выражения (регулярные выражения) из коробки, но коллега-обозреватель Кросби Грант поделился лайфхаком для использования регулярных выражений через макросы в Excel здесь.
 В противном случае вы можете использовать два варианта фильтра одновременно (в сочетании с «и» или «или»).
В противном случае вы можете использовать два варианта фильтра одновременно (в сочетании с «и» или «или»).
Вам также доступны два подстановочных знака: * и ?. Знак вопроса представляет один символ, а звездочка — любую серию символов.
В этом примере я смог отфильтровать все брендированные ключевые слова для Shoe Mania с помощью комбинированного фильтра, как показано на снимке экрана ниже.
Нажмите, чтобы увеличить
Однако однажды я пытался отфильтровать по всем ключевым словам, содержащим хэллоуин , и это была непростая задача. Люди понятия не имеют, как пишется это слово, а у меня было около 20 различных вариантов и только два фильтра для работы.
В конце концов мне удалось захватить все, кроме нескольких, с помощью фильтра «Содержит», который использовал оба символа ? и * подстановочные знаки. Результат был h?l*en .
Это переводится как «Я знаю, что оно начинается с h , а затем может иметь любую букву после этого (чтобы зафиксировать варианты, в которых вместо используется или ). Затем идут л, , за которыми следует абсолютно бесплатно для всех, и, наконец, и в конце».
Затем идут л, , за которыми следует абсолютно бесплатно для всех, и, наконец, и в конце».
Затем я использовал еще один фильтр «Содержит», который добавил и в конце всего этого, заарканив несколько оставшихся отставших.
Вы также можете использовать ? подстановочный знак, чтобы отфильтровать ключевые слова, направляющие трафик на главную страницу, если вы хотите сосредоточиться на своих внутренних целевых страницах, добавив ? в конец URL главной страницы — например, https://www.shoemania.com/?.
Нажмите, чтобы увеличить изображение.
Номер: Вы можете воспользоваться любым из числовых фильтров, которые я показал ранее.
Цвет: так же, как вы можете сортировать по цвету, вы также можете фильтровать по цвету.
Ручной выбор: Этот параметр позволяет выбирать и отменять выбор отдельных значений в раскрывающемся списке фильтра. Чтобы легко найти определенное значение, вы также можете использовать окно поиска.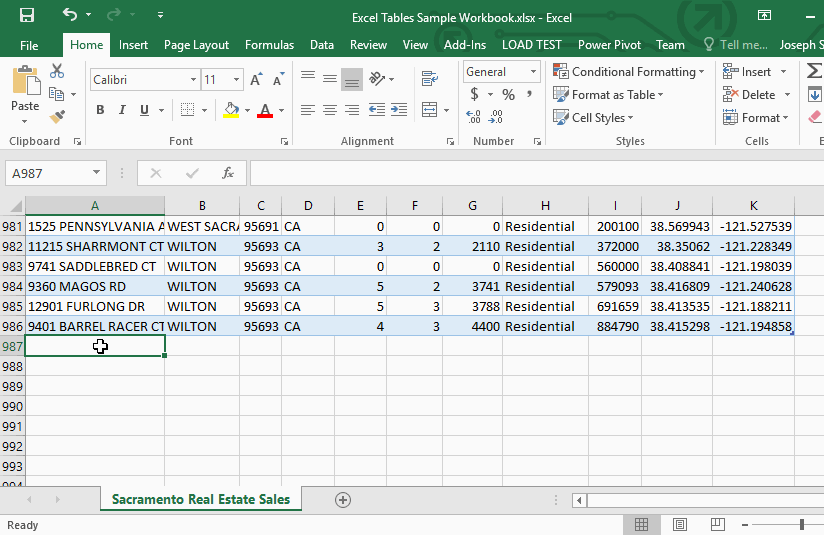
Форматирование таблицы
Как я упоминал ранее, если вы хотите выбрать один из стилей таблицы, встроенных в каждую тему — доступ к которому осуществляется в разделе «Макет страницы» > «Темы» (Mac: Главная > Темы) — вы можете сделать это в разделе «Формат» как Выпадающее меню таблицы.
Однако, если вы хотите применить определенные цвета, чтобы сохранить фирменный стиль, вы можете создать собственный стиль таблицы, выбрав «Новый стиль таблицы» в раскрывающемся списке «Формат как таблица».
Пользовательские параметры форматирования
В демонстрационных целях мы будем использовать синий и зеленый цвета логотипа Shoe Mania, чтобы применить форматирование к строке заголовка и границам. Мне всегда нравятся цвета границ, поэтому я могу отключить линии сетки в остальной части документа. (У меня есть миссия избавить сексуальные данные от отвлекающих линий сетки). темно-синий цвет
Нажмите, чтобы увеличить изображение.
Чтобы сделать текст более контрастным, я установил белый цвет и жирный шрифт, перейдя на вкладку «Шрифт» в диалоговом окне «Формат ячеек» и выбрав эти параметры.
Наконец, я отформатировал границу, выбрав «Вся таблица» в меню «Быстрый стиль новой таблицы» (поскольку мы хотим применить эти границы ко всей таблице, а не только к заголовку). В диалоговом окне «Формат ячеек» я выбрал стиль тонкой линии в разделе «Стиль», затем установил зеленый цвет границы, введя значения RBG в раскрывающемся меню «Цвет».
Нажмите, чтобы увеличить
Совет для профессионалов: Следует помнить одну вещь: если вы хотите изменить цвет границы, вам нужно выбрать свой цвет и , затем либо щелкнуть по каждой из линий, которые вы хотите применить. цвет или выберите отдельные кнопки.
Конечно, существует множество других способов форматирования таблицы. Лучший подход — поковыряться там и поэкспериментировать с разными стилями. Вы всегда можете вернуться и отредактировать собственный стиль, щелкнув его правой кнопкой мыши в раскрывающемся списке «Формат как таблица» и выбрав «Изменить».
Параметры вкладки «Дизайн»
Если щелкнуть любую ячейку внутри отформатированной таблицы, появится вкладка «Работа с таблицами», а непосредственно под ней находится дополнительная вкладка «Дизайн».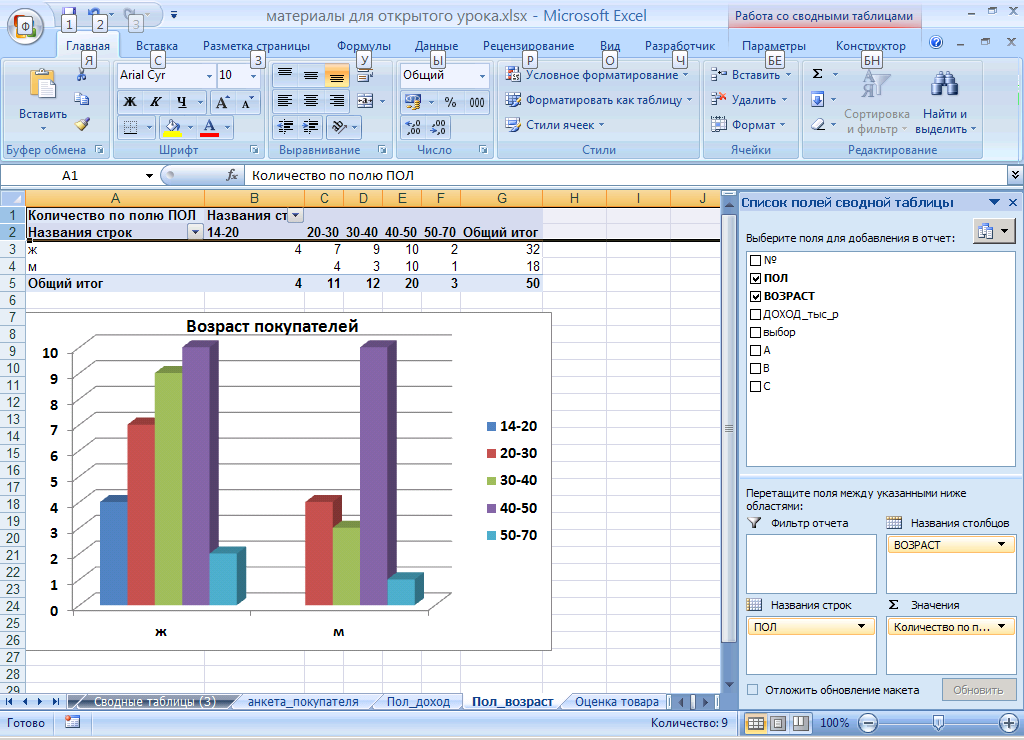
В версии для Mac вы найдете параметры форматирования таблицы на вкладке «Таблицы», потому что для Microsoft было бы слишком разумно поддерживать параллельность пользовательского интерфейса между двумя платформами.
Дизайн Excel для ПК и Mac — нажмите, чтобы увеличить изображение.
В любом случае эти вкладки предлагают множество дополнительных параметров форматирования. Я не буду подробно описывать их все — только наиболее полезные.
Имя таблицы: Чтобы присвоить таблице имя, щелкните ячейку внутри таблицы и дважды нажмите Ctrl-A (Mac: Command-A). Первый раз выбирает все, кроме заголовка, а второй раз выбирает всю таблицу. Затем введите свое имя в поле имени к западу от строки формул. Пробелы и дефисы не допускаются — только буквы, цифры и символы подчеркивания (ick). Но вы также не можете начинать имя таблицы с числа. Не спрашивай. Я предпочитаю использовать верблюжий регистр для имен таблиц.
Чтобы переименовать таблицу на Mac, выберите параметр «Переименовать» в разделе «Инструменты» и введите имя таблицы в текстовое поле, которое появляется под ней и слева.
Переименование таблиц Excel на Mac
Именование таблиц может быть очень полезным в двух случаях:
- Для навигации по большим книгам с несколькими таблицами. Вы можете легко перейти к одной из своих таблиц, выбрав ее в раскрывающемся меню «Поле имени».
- Для ссылок в функциях vlookup. Если вы не знаете, как использовать vlookup, ознакомьтесь с руководством Distilled по Microsoft Excel для SEO-специалистов. Это обязательный навык, который позволяет вам объединять данные из разных источников, если они имеют общую точку данных. Например, вы можете получить коды состояния для каждой из целевых страниц, используя режим списка Screaming Frog, и перенести их в новый столбец, используя целевые страницы в качестве общей точки данных, или данные о показах и CTR из инструментов Google для веб-мастеров, используя ключевые слова как общая точка данных.
Удалить дубликаты: Это очень полезный параметр, позволяющий выполнять дедупликацию данных. Excel предложит вам в диалоговом окне «Удалить дубликаты» выбрать, какие столбцы вы хотите использовать для этого процесса дедупликации. Это особенно удобно, если вы объединяете разные источники данных в один файл. Чтобы удалить дубликаты на Mac, выберите параметр «Удалить дубликаты» в разделе «Инструменты».
Excel предложит вам в диалоговом окне «Удалить дубликаты» выбрать, какие столбцы вы хотите использовать для этого процесса дедупликации. Это особенно удобно, если вы объединяете разные источники данных в один файл. Чтобы удалить дубликаты на Mac, выберите параметр «Удалить дубликаты» в разделе «Инструменты».
Преобразовать в диапазон: Эта опция удалит фильтры из вашей таблицы. Я никогда не находил причин использовать это, пока однажды Дэнни Салливан не пожаловался в Твиттере на фильтры в своих таблицах. Немного покопавшись, я обнаружил, что он хотел распечатать таблицу, и ему не нравился внешний вид отфильтрованных заголовков. Поэтому я рассказал ему об этой опции, которая давала ему весь стиль из его таблицы без какой-либо функциональности. Эта опция также доступна на Mac в разделе «Инструменты».
Итоговая строка: Как и следовало ожидать, эта опция позволяет добавить итоговую строку внизу таблицы.
Другие полезные советы
Этот пост не может охватить все интересные варианты, которые у вас есть со столами, но я упомяну здесь несколько любимых.
Добавление строк и столбцов
Вы можете сказать себе: «Эй, я могу получить все те же функции, добавив фильтры в строку заголовка». (Просто выберите ячейки, составляющие строку заголовка, и перейдите в «Данные» > «Фильтр», чтобы сделать это.) Я видел примеры, когда маркетологи выделяют заголовки жирным шрифтом и добавляют эти фильтры. Довольно буржуазно, когда можно за одно и то же количество кликов получить полностью отформатированные таблицы.
Однако есть одна возможность, которую вы получаете с отформатированной таблицей, которую вы не получите, просто добавив фильтры, — это гибкость в добавлении новых столбцов или строк в вашу таблицу. Если щелкнуть справа или под таблицей и ввести значение, таблица автоматически расширится, чтобы включить новую строку/столбец.
Печать только таблицы
Если вы хотите просто распечатать таблицу, Excel предоставляет эту возможность в диалоговом окне «Печать». (Извините, пользователи Mac — это вариант только для ПК. ) Щелкните в любом месте таблицы и нажмите Ctrl-P. Затем щелкните раскрывающийся список «Печать активных листов» и выберите «Печать выбранной таблицы».
) Щелкните в любом месте таблицы и нажмите Ctrl-P. Затем щелкните раскрывающийся список «Печать активных листов» и выберите «Печать выбранной таблицы».
Скрытые заголовки таблиц
Если вы прокрутите страницу вниз, вы увидите скрытую версию заголовков, прикрепленных к верхней части окна. (Чтобы это работало, у вас должны быть видны заголовки.) В версии для ПК 2010 года Microsoft также добавила возможность доступа к вашим фильтрам, но оставила эту дополнительную функцию в версии для Mac 2011 года.
Узнать больше
Чтобы узнать больше о том, как изменять таблицы в Excel, посетите ресурс Microsoft для ПК и Mac.
Мнения, высказанные в этой статье, принадлежат приглашенному автору и не обязательно принадлежат Search Engine Land. Штатные авторы перечислены здесь.
Похожие статьи
Новое в поисковой системе
Об авторе
Как сделать таблицы Excel красивыми (8 эффективных советов)
Таблицы Excel чрезвычайно полезны для организации и демонстрации данных.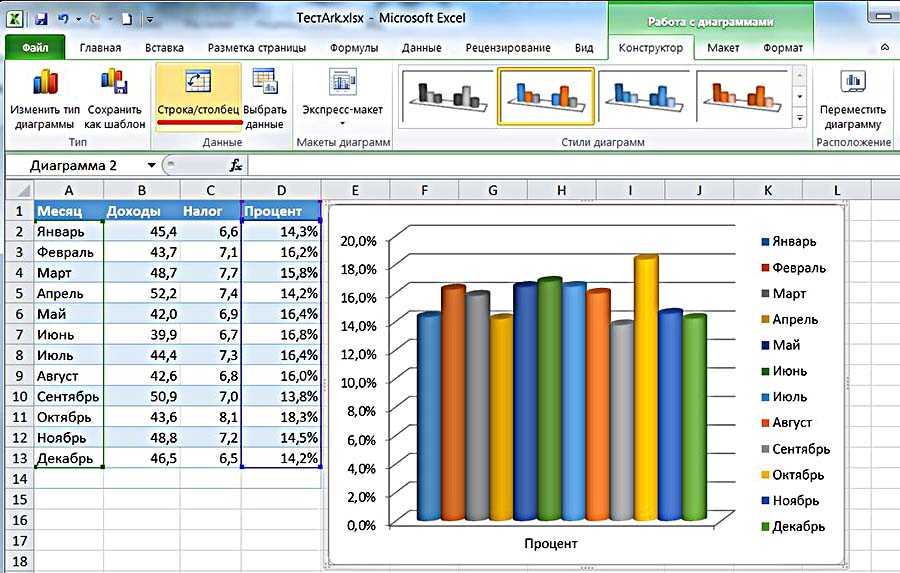 Их также можно отформатировать с помощью функций, доступных в Excel, чтобы они были визуально яркими и привлекательными. Мы собираемся рассмотреть несколько полезных советов, чтобы таблицы в Excel выглядели великолепно.
Их также можно отформатировать с помощью функций, доступных в Excel, чтобы они были визуально яркими и привлекательными. Мы собираемся рассмотреть несколько полезных советов, чтобы таблицы в Excel выглядели великолепно.
Итак, давайте начнем с простого примера, чтобы проиллюстрировать, как создать таблицу в Excel, а затем как отформатировать эту таблицу, используя некоторые функции и приемы форматирования .
Скачать практическую рабочую тетрадь
Как создать таблицу Excel
8 способов сделать таблицы Excel красивыми/профессиональными
1. Используйте встроенные стили таблиц, чтобы получить мгновенную красивую таблицу
2. Изменить тему рабочей книги
3. Изменить цвет темы рабочей книги
4. Удаление стилей из таблицы
5. Создайте пользовательский стиль таблицы
6. Добавьте строку итогов и отключите кнопку фильтра.
7. Вставьте настольные слайсеры
8. Преобразование таблицы обратно в диапазон
Преобразование таблицы обратно в диапазон
Вывод
Дальнейшие чтения
Скачать рабочую тетрадь
Вы можете загрузить следующую рабочую тетрадь, в которой мы разместили отформатированную и исходную таблицы на отдельных рабочих листах.
Как создать таблицу Excel
Давайте сначала кратко рассмотрим создание таблицы Excel. После этого мы увидим, как получить таблицы Excel в хорошем или профессиональном виде.
Примените следующие шаги, чтобы создать таблицу в Excel.
Шаги:
- Выберите ячейку из набора данных.
- Параметр Таблица находится на вкладке Вставка в группе Таблицы.
- Excel автоматически выберет данные для вас. Установите флажок рядом с «Моя таблица содержит заголовки», затем нажмите «ОК».
- Excel отформатирует для вас прекрасную таблицу. Вам может показаться, что это стандартный диапазон данных.
 Тем не менее, многочисленные сложные функции теперь доступны одним нажатием кнопки.
Тем не менее, многочисленные сложные функции теперь доступны одним нажатием кнопки.
Или,
- Выберите нужный набор данных и нажмите кнопку CTRL+T .
8 способов сделать таблицы Excel красивыми/профессиональными
Есть много способов сделать таблицы Excel необычными. В этой статье мы обсудим 8 основных способов сделать это.
1. Используйте встроенные стили таблиц, чтобы мгновенно получить красивую таблицу
Вы можете быстро изменить внешний вид только что созданной таблицы Excel, используя встроенные стили таблицы, следующим образом.
- Выберите любую ячейку в таблице Footwork.
- Затем перейдите к Дизайн таблицы → Стили таблиц и щелкните стрелку раскрывающегося списка.
- Теперь выберите один из доступных встроенных стилей таблицы.
- Вы можете получить предварительный просмотр, просто наведя указатель мыши на каждый стиль.

В данном случае мы выбрали Table Style Medium 28 , как показано ниже.
После применения этого стиля получаем следующую таблицу.
Цвета, используемые в таблице, взяты из темы Office по умолчанию.
2. Изменить тему рабочей книги
Цвета, представленные в параметрах Стили таблиц , взяты из темы Office по умолчанию. Чтобы быстро изменить представленные там параметры, можно изменить тему рабочей тетради.
Подробнее: Навигация по таблице Excel: выбор частей таблицы и перемещение таблицы
- Перейдите к Макет страницы → Темы → и щелкните стрелку раскрывающегося списка под Themes и выберите другую тему, которая не является темой Office по умолчанию, в данном случае тему Slice .
- Стиль таблицы черпает цвета из темы «Срез», а влияние изменения на реальную таблицу Excel показано ниже.

- Чтобы увидеть изменения, которые коснулись всех параметров стилей таблиц, изменив тему с Office на Slice, выберите одну ячейку в таблице и перейдите к Инструменты для таблиц → Дизайн → Стили таблиц → щелкните стрелку раскрывающегося списка, чтобы увидеть альтернативные цветовые схемы, взятые из новой темы.
3. Изменение цвета темы рабочей книги
Вы также можете самостоятельно изменить цвета темы или установить цвета темы самостоятельно, чтобы изменения параметров стилей таблиц вступили в силу.
- С любой выбранной темой перейдите к Макет страницы → Темы → и щелкните раскрывающийся список рядом с Цвета.
- Выберите параметр Настроить цвета .
- В диалоговом окне Создать новые цвета темы выберите стрелку раскрывающегося списка рядом с Текст/фон — темный 2 и выберите Дополнительные цвета .

- Выберите вкладку Custom и введите следующие значения R 87 , G 149 и B 35 , чтобы установить этот темно-зеленый цвет и нажмите OK .
- В диалоговом окне Create New Theme Colors выберите раскрывающийся список рядом с Text/Background — Light 2 и выберите More Colors .
- Выберите вкладку Custom и введите следующие значения R 254 , G 184 и B 10 , чтобы установить этот оранжевый цвет и нажмите OK .
- В диалоговом окне Создать новые цвета темы выберите раскрывающийся список рядом с Акцент 1 и выберите Дополнительные цвета.
- Выберите вкладку Custom и введите следующие значения R 7 , G 106 , и B 111 , чтобы установить этот темно-бирюзовый цвет и нажмите ОК .

- Теперь в диалоговом окне Create New Theme Colors выберите раскрывающийся список рядом с Accent 2 и выберите More Colors .
- Выберите вкладку Custom и введите следующие значения R 254 , G 0 , и B 103 , чтобы установить этот розовый цвет и нажмите Ok.
- Укажите новый индивидуальный цвет темы, задайте имя и нажмите 9.0049 Сохранить.
- Эффект от смены цветов темы на этот настроенный набор немедленно отражается в таблице Footwork, как показано ниже.
- Это также отражено в параметрах Table Styles , перейдя к Table Tools → Design → Table Styles и щелкнув стрелку раскрывающегося списка, чтобы увидеть новые Table Styles , взятые из новый настраиваемый набор цветов темы.

4. Удаление стилей из таблицы
Вы также можете полностью удалить стиль из таблицы, выбрав одну ячейку в таблице и перейдя к Работа с таблицами → Дизайн → Стили таблиц, и щелкнув стрелку раскрывающегося списка рядом с Стили таблиц.
- Выберите Очистить , чтобы очистить форматирование , связанное с выбранным стилем таблицы.
- Любое форматирование, связанное с выбранным стилем таблицы, теперь очищается, как показано ниже.
5. Создать пользовательский стиль таблицы
Вы можете создать свой собственный стиль таблицы в Excel и точно отформатировать строку заголовка, столбцы в таблице и строки в таблице.
- Выбрав ячейку в таблице, перейдите к Работа с таблицами → Дизайн → Стили таблиц и щелкните стрелку раскрывающегося списка рядом с Стили таблиц и выберите Новый стиль таблицы.

- Теперь можно форматировать отдельные элементы таблицы с помощью диалогового окна Новый стиль таблицы .
- Первый элемент, который мы собираемся отформатировать, — это элемент Whole Table. Выберите всю таблицу, а затем выберите формат .
- Должно появиться диалоговое окно Format Cells , выберите вкладку Font и под стилем шрифта выберите Жирный курсив.
- Перейдите на вкладку Заливка , в разделе Цвет фона выберите Дополнительные цвета.
- Выберите вкладку Custom , установите R 133 , G 229, и B 255 , как показано ниже, а затем нажмите Ok.
- Нажмите Ok еще раз.
- Теперь выберите строку заголовка 9.
 0050, как показано ниже, и щелкните Формат .
0050, как показано ниже, и щелкните Формат .
- Диалоговое окно Format Cells должно появиться, как и раньше, выберите вкладку Font и в разделе Font Style выберите Bold и измените цвет шрифта на White, Background 1 .
- Выберите вкладку Граница , выберите стиль толстой линии и цвет Серый — 25%, Фон 2, Темнее 50% .
- Выберите Контур, , чтобы выделить всю строку заголовка с этим форматированием границы.
- Затем выберите вкладку Заливка , в разделе Цвет фона выберите Дополнительные цвета .
- Выберите вкладку Custom , установите R 11 , G 135 и B 52 , как показано ниже, а затем нажмите Хорошо.

- Нажмите Ok еще раз.
- Дайте вашему новому стилю таблицы имя и установите флажок Установить как стиль таблицы по умолчанию для этого документа , чтобы убедиться, что все таблицы, созданные в рабочей книге, имеют этот формат, чтобы способствовать упрощенному виду.
- Применение этого пользовательского стиля таблицы к таблице Footwork приводит к следующему виду.
6. Добавьте строку итогов и отключите кнопку фильтра
Можно также легко добавить строку итогов и отключить кнопки фильтрации таблицы.
- Выбрав одну ячейку в таблице, перейдите к Инструменты таблицы → Дизайн → Стиль таблицы Параметры и отметьте Строка итогов , чтобы добавить строку итогов, и снимите флажок Кнопка Фильтр , чтобы отключите кнопки фильтра строки заголовка, как показано ниже.

В результате таблица будет иметь следующий вид.
7. Вставные настольные слайсеры
Табличные слайсеры позволяют фильтровать данные в таблице в соответствии с категориями столбцов, эти слайсеры также могут быть отформатированы в соответствии с общим форматированием таблицы.
- Прежде всего, отформатируйте таблицу в определенном стиле, перейдя в Инструменты для работы с таблицами → Дизайн → Стили таблиц и выбрав Table Style Medium 4 (убедитесь, что выбрана тема Office по умолчанию).
- Теперь вся таблица имеет формат с этим стилем, как показано ниже.
- Выделив одну ячейку в таблице, перейдите к Инструменты таблицы → Дизайн → Инструменты → Вставить слайсер .
- Выберите один или несколько слайсеров для фильтрации данных, в этом случае мы выберем Footwork Evaluation, как показано ниже, а затем нажмите Хорошо.

- Слайсер со стилем по умолчанию выглядит так, как показано ниже.
- Можно изменить стиль слайсера, используя один из встроенных стилей. Выбрав слайсер, перейдите к Инструменты слайсера → Параметры → Стили слайсера , выберите один из встроенных стилей по умолчанию и выберите Стиль слайсера Light 2 , как показано ниже.
- Это изменяет Стиль слайсера в следующий формат.
- С выбранным слайсером перейдите к Инструменты слайсера → Параметры → Кнопки и Измените количество столбцов на 3, а затем с выбранным слайсером перейдите к Инструменты слайсера → Параметры → Размер и Измените высоту слайсера на 1 дюйм и ширину на 3 дюйма, как показано ниже.
- Теперь, когда слайсер все еще выбран, мы хотим создать новый пользовательский стиль слайсера, соответствующий выбранному нами стилю таблицы.
 Итак, мы идем к Инструменты слайсера → Параметры → Стили слайсера , и мы щелкаем раскрывающийся список рядом со стилями слайсера и выбираем Новый стиль слайсера, как показано ниже.
Итак, мы идем к Инструменты слайсера → Параметры → Стили слайсера , и мы щелкаем раскрывающийся список рядом со стилями слайсера и выбираем Новый стиль слайсера, как показано ниже.
- В диалоговом окне New Slicer Style выберите элемент Whole Slicer и нажмите Format.
- На вкладке Заливка в разделе Цвет фона выберите Эффекты заливки .
- Использование эффекта заливки Диалоговое окно s, измените Цвет 1 на Белый, Фон 1, Темнее 25% и измените Цвет 2 на Белый, Фон 1 , как показано ниже.
- Аналогичным образом добавьте больше цветов.
- В разделе «Затенение» стили убедитесь, что выбран параметр «Горизонтально», и выберите третий вариант, как показано ниже.

- Нажмите Ok и затем выберите Граница Вкладка, выберите стиль тонкой линии и Белый фон 1, Темнее 35% , а затем выберите Контур , как показано ниже.
- Выберите подходящий контур.
- Нажмите Ok , а затем назовите только что созданный стиль слайсера, как показано ниже, и нажмите Ok.
- Примените новый стиль слайсера , который вы только что создали.
- Перейти к Просмотр → Показать → и снимите флажок Линии сетки , чтобы увидеть полный эффект форматирования.
8. Преобразование таблицы обратно в диапазон
Чтобы преобразовать таблицу обратно в диапазон, выберите ячейку в таблице, как показано ниже, и перейдите к Работа с таблицами → Дизайн → Инструменты → Преобразовать в диапазон .
- Должно появиться диалоговое окно с вопросом, хотите ли вы преобразовать таблицу в нормальный диапазон, выберите Да.
- Теперь таблица должна быть преобразована в нормальный диапазон, но с выбранным форматированием, как показано ниже.
Заключение
Вы можете создавать и форматировать таблицы в Excel, часто необходимо форматировать таблицы и придавать им профессиональный вид для визуальной привлекательности или печати. Пожалуйста, не стесняйтесь комментировать и рассказывать нам о своих хитростях и советах по форматированию таблиц для Excel. Для получения дополнительных статей, связанных с Excel, посетите наш блог .
Дополнительная литература
- Форматирование таблицы Excel: проблемы и исправления, которые необходимо знать
- Как удалить форматирование таблицы в Excel (2 умных способа)
Таблицы Excel | Exceljet
Таблицы Excel имеют скучное (и сбивающее с толку общее) название, но они содержат множество полезных функций. Эта статья представляет собой краткое изложение вещей, которые вы должны знать о таблицах Excel.
Эта статья представляет собой краткое изложение вещей, которые вы должны знать о таблицах Excel.
Таблицы Excel — одна из самых интересных и полезных функций Excel. Если вам нужен диапазон, который расширяется, чтобы включить новые данные, и если вы хотите ссылаться на данные по имени, а не по адресу, таблицы Excel для вас. Эта статья содержит введение и обзор.
1. Быстрое создание таблицы
Вы можете создать таблицу Excel менее чем за 10 секунд. Сначала удалите пустые строки и убедитесь, что все столбцы имеют уникальное имя, затем поместите курсор в любое место данных и используйте сочетание клавиш Control + T. Когда вы нажмете OK, Excel создаст таблицу.
2. Перейдите непосредственно к таблицам
Как и именованные диапазоны, таблицы появятся в раскрывающемся меню поля имен. Просто щелкните меню и выберите таблицу. Excel перейдет к таблице, даже если она находится на другой вкладке книги.
3. Для таблиц предусмотрены специальные ярлыки
При преобразовании обычных данных в таблицу Excel почти все известные вам ярлыки работают лучше. Например, вы можете выделить строки с помощью Shift + пробел, а столбцы с помощью Control + пробел. Эти ярлыки делают выбор точно до края стола, даже если вы не видите края стола. Посмотрите видео ниже для быстрого изложения.
Например, вы можете выделить строки с помощью Shift + пробел, а столбцы с помощью Control + пробел. Эти ярлыки делают выбор точно до края стола, даже если вы не видите края стола. Посмотрите видео ниже для быстрого изложения.
Видео: ярлыки для таблиц Excel
4. Простое перетаскивание
Таблицы значительно упрощают изменение порядка данных с помощью перетаскивания. После того, как вы выбрали строку или столбец таблицы, просто перетащите их в новое место. Excel незаметно вставит выделение в новое место, не жалуясь на перезапись данных.
Примечание: необходимо выбрать всю строку или столбец. Для столбцов, которые включают заголовок.
5. Заголовки таблиц остаются видимыми
Одна из неприятностей при работе с большим набором данных заключается в том, что заголовки таблиц исчезают при прокрутке таблицы вниз. Таблицы решают эту проблему умным способом. Когда заголовки столбцов прокручиваются за пределы верхней части таблицы, Excel автоматически заменяет столбцы рабочего листа заголовками таблицы.
6. Таблицы расширяются автоматически
Когда в таблицу Excel добавляются новые строки или столбцы, таблица расширяется, чтобы заключить их. Аналогичным образом таблица автоматически сжимается при удалении строк или столбцов. В сочетании со структурированными ссылками (см. ниже) это дает вам динамический диапазон для использования с формулами.
7. Итоги без формул
Все таблицы могут отображать необязательную строку итогов. Строку итогов можно легко настроить для выполнения таких операций, как СУММ и СЧЕТ, без ввода формулы. Когда таблица отфильтрована, эти итоги будут автоматически рассчитываться только для видимых строк. Вы можете включать и выключать итоговую строку с помощью сочетания клавиш + Shift + T.
8. Переименуйте таблицу в любое время
Всем таблицам автоматически присваивается общее имя, например Таблица1, Таблица2 и т. д. Однако вы можете переименовать таблицу в любое время. Выберите любую ячейку в таблице и введите новое имя в меню Работа с таблицами.
9. Автоматическое заполнение формул
В таблицах есть функция, называемая вычисляемыми столбцами, которая упрощает и повышает точность ввода и использования формул. Когда вы вводите стандартную формулу в столбце, эта формула автоматически копируется по всему столбцу без необходимости копирования и вставки.
10. Автоматическое изменение формул
Эта же функция также обрабатывает изменения формул. Если вы вносите изменения в формулу в любом месте вычисляемого столбца, формула обновляется во всем столбце. На экране ниже налоговая ставка была изменена на 7% за один шаг.
11. Удобочитаемые формулы
Таблицы используют специальный синтаксис формул для обращения к частям таблицы по имени. Эта функция называется «структурированные ссылки». Например, чтобы СУММИТЬ столбец «Сумма» в таблице «Заказы», вы можете использовать следующую формулу:
=SUM(Orders[Amount])
12.
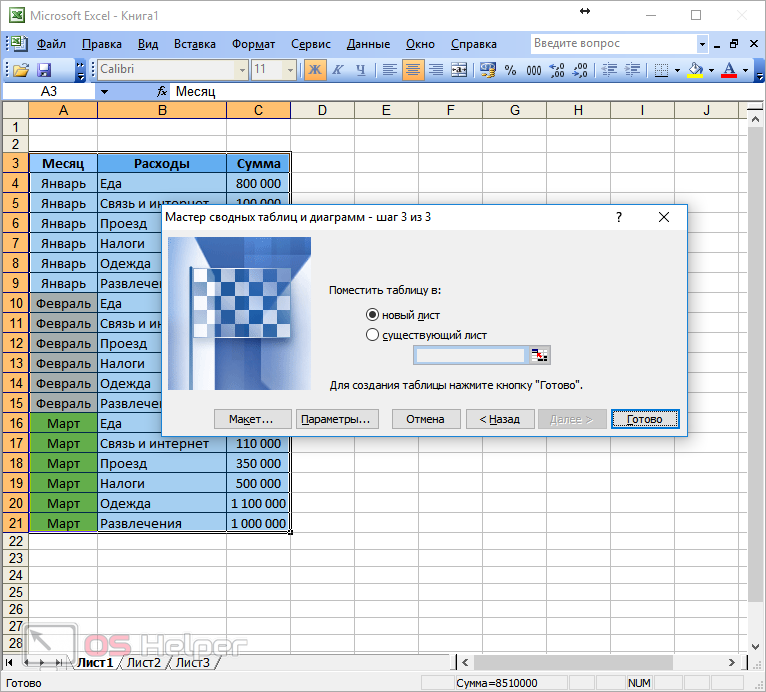 Простые динамические диапазоны
Простые динамические диапазоныСамое большое преимущество таблиц заключается в том, что они автоматически расширяются по мере добавления новых данных, создавая динамический диапазон. Вы можете легко использовать этот динамический диапазон в своих формулах. Например, таблица на экране ниже называется «Свойства». Следующие формулы всегда будут возвращать правильные значения, даже если данные добавляются в таблицу:
=СТРОКИ(Свойства) =МАКС(Свойства[Цена]) =МИН(Свойства[Цена])
13. Ввод структурированных ссылок с помощью мыши
Простой способ ввода структурированных ссылок в формулах состоит в том, чтобы использовать мышь для выбора части таблицы. Excel автоматически введет структурированную ссылку для вас. На приведенном ниже экране столбец цен был выбран после ввода =MAX(
14. Введите структурированные ссылки, набрав
Формула, Excel отобразит совпадающие имена таблиц ниже.0003
Используйте клавиши со стрелками для выбора и клавишу TAB для подтверждения.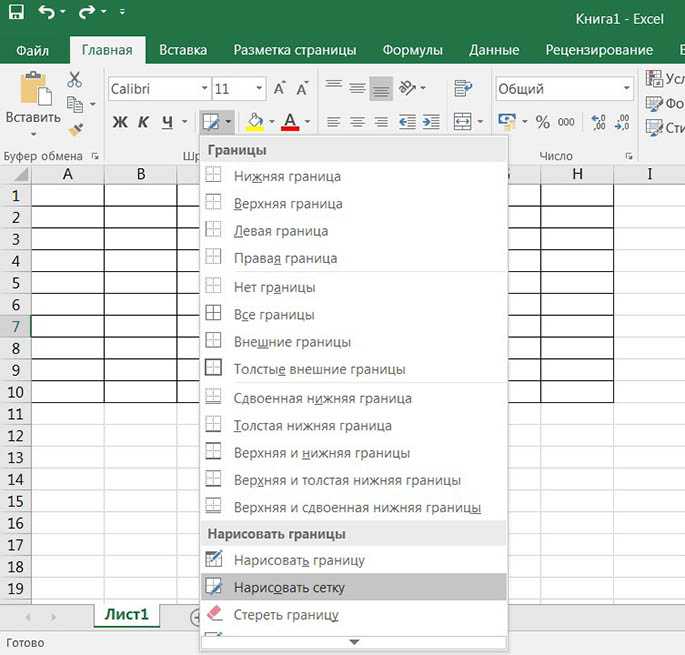 Чтобы ввести имя столбца, введите открывающую квадратную скобку ([) после имени таблицы, выполните тот же процесс — введите несколько букв, выберите с помощью клавиш со стрелками и нажмите TAB для подтверждения.
Чтобы ввести имя столбца, введите открывающую квадратную скобку ([) после имени таблицы, выполните тот же процесс — введите несколько букв, выберите с помощью клавиш со стрелками и нажмите TAB для подтверждения.
Видео: Знакомство со структурированными ссылками и таблицами
15. Проверка структурированных ссылок с помощью формулы
Вы можете быстро проверить структурированные ссылки с помощью строки формул. Например, следующая формула выберет данные в столбце «Адрес» в таблице «Свойства», показанной выше:
=Properties[Address]
И эта формула выберет заголовки таблицы:
=Properties[#Headers]
Видео: как запросить таблицу с формулами
Видео: как использовать СУММЕСЛИМН с таблицей
16. Изменение форматирования таблицы одним щелчком
Все таблицы Excel имеют стиль, по умолчанию, но вы можете изменить это в любое время. Выберите любую ячейку в таблице и используйте меню «Стили таблиц» на вкладке «Работа с таблицами» на ленте.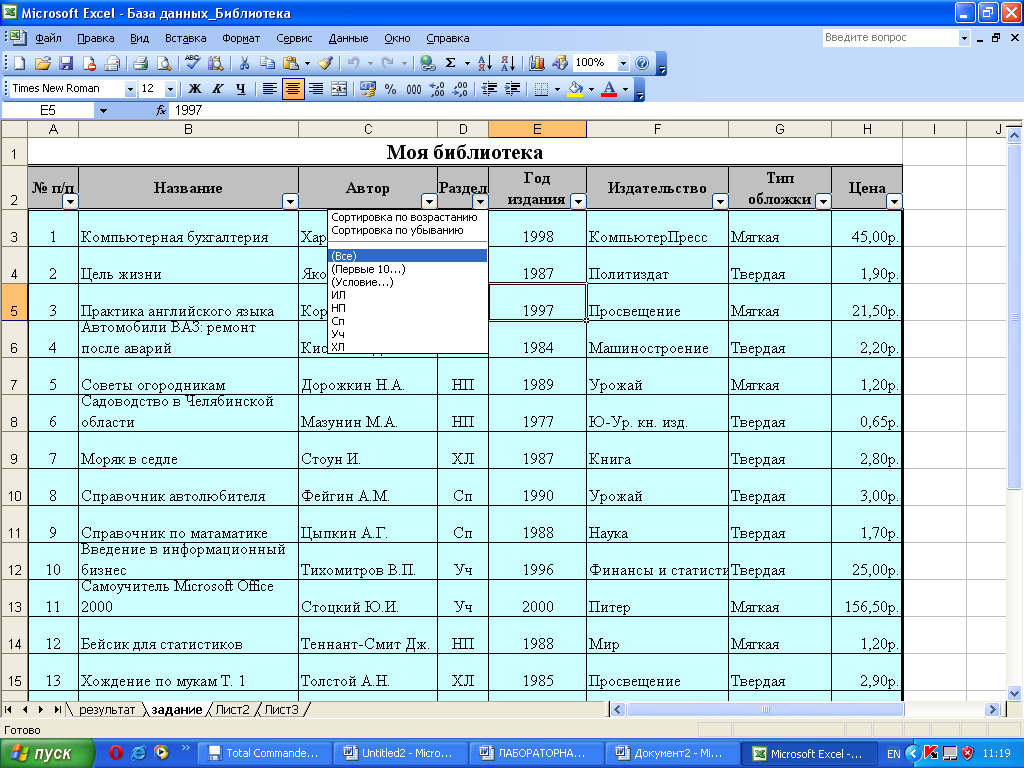 Одним щелчком мыши таблица унаследует новый стиль.
Одним щелчком мыши таблица унаследует новый стиль.
17. Удалить все форматирование
Форматирование таблиц не является обязательным требованием для таблиц Excel. Чтобы использовать таблицу без форматирования, выберите в меню стилей первый стиль, который называется «Нет».
Совет: этот стиль можно использовать для удаления всего форматирования таблицы перед преобразованием таблицы обратно в нормальный диапазон.
18. Переопределить локальное форматирование
При применении стиля таблицы локальное форматирование сохраняется по умолчанию . Однако при желании вы можете переопределить локальное форматирование. Щелкните правой кнопкой мыши любой стиль и выберите «Применить и очистить форматирование»:
19. Установите стиль таблицы по умолчанию
Вы можете щелкнуть правой кнопкой мыши любой стиль и выбрать «Установить по умолчанию». Новые таблицы в той же книге теперь будут использовать установленные вами значения по умолчанию.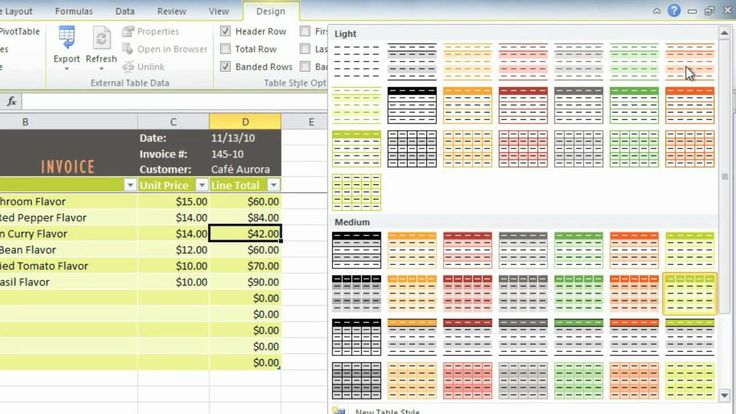
Примечание. Чтобы установить стиль таблицы по умолчанию в новых книгах, создайте пользовательский шаблон запуска, как описано в этой статье. В файле шаблона установите стиль таблицы по умолчанию по вашему выбору.
20. Использование таблицы со сводной таблицей
Когда вы используете таблицу в качестве источника для сводной таблицы, сводная таблица будет автоматически обновляться с учетом изменений данных. Посмотрите видео ниже, чтобы увидеть, как это работает.
Видео: использование таблицы для следующей сводной таблицы
21. Использование таблицы для создания динамической диаграммы
Таблицы — отличный способ создания динамических диаграмм. Новые данные в таблице автоматически появятся на диаграмме, а диаграммы по умолчанию исключат отфильтрованные строки.
Видео: Как построить простую динамическую диаграмму
22. Добавление среза в таблицу
Хотя по умолчанию все таблицы получают элементы управления фильтрами, вы также можете добавить срез в таблицу, чтобы упростить фильтрацию данных с помощью большие кнопки.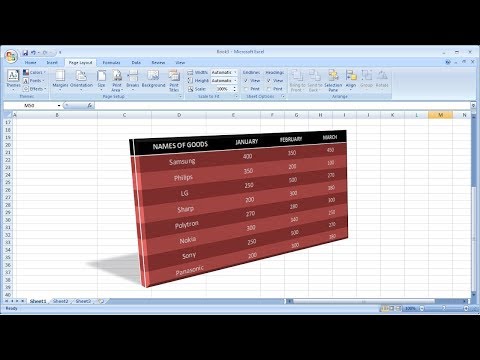

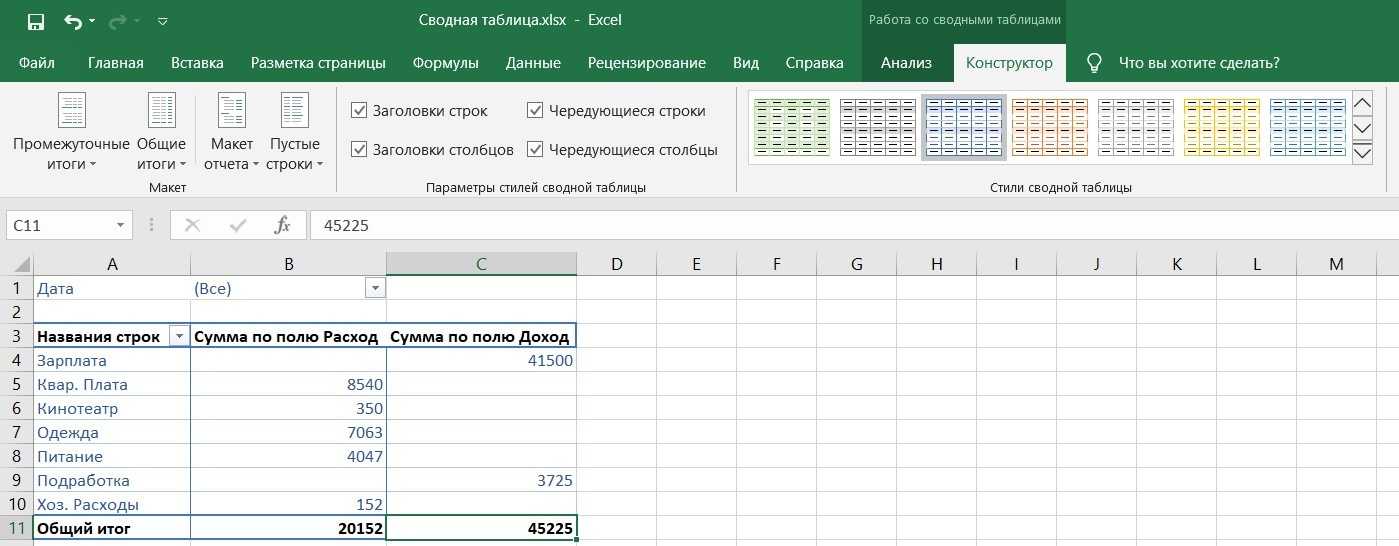 » src=»https://exceltable.com/sozdat-tablicu/images/tablica14-25.png» >
» src=»https://exceltable.com/sozdat-tablicu/images/tablica14-25.png» > 1 Область таблицы
1 Область таблицы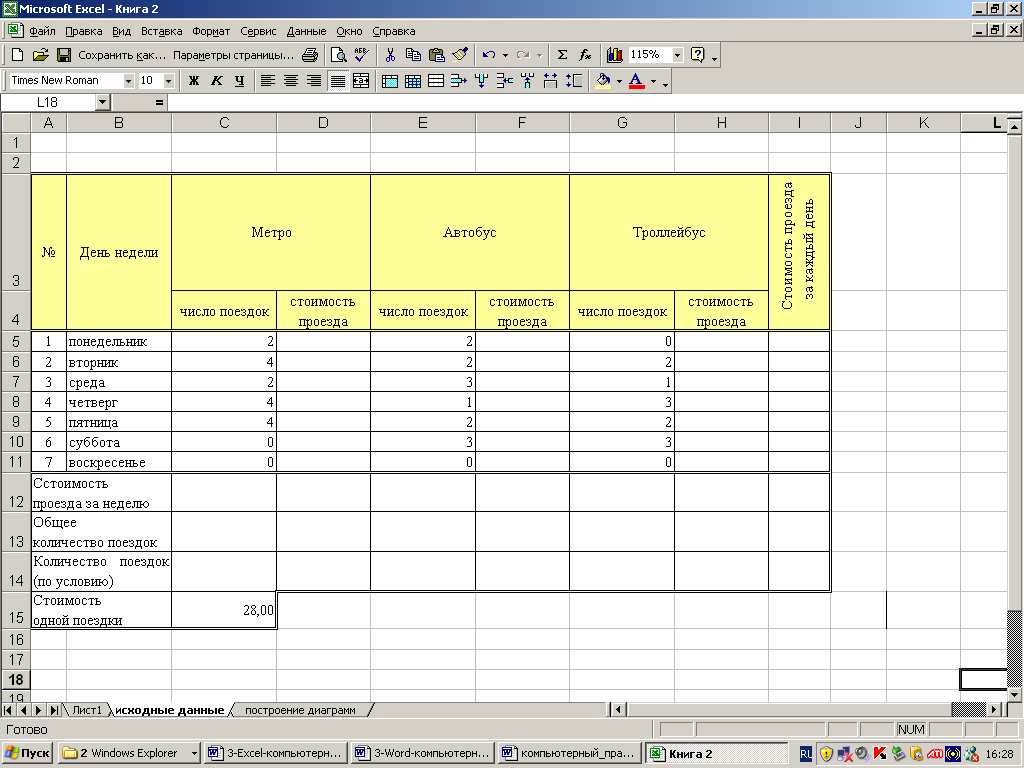 е. пользователь отводит один столбец под нумерацию строк.
е. пользователь отводит один столбец под нумерацию строк.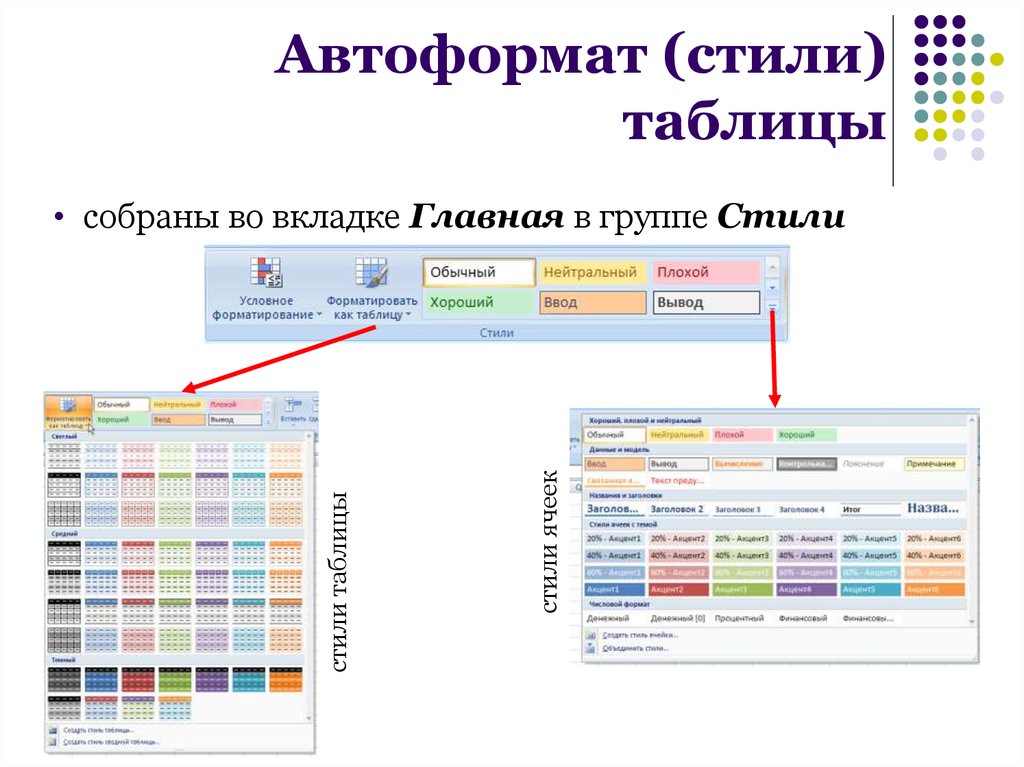 Нажать ОК.
Нажать ОК. Расчет проводится по мере заполнения объекта.
Расчет проводится по мере заполнения объекта.
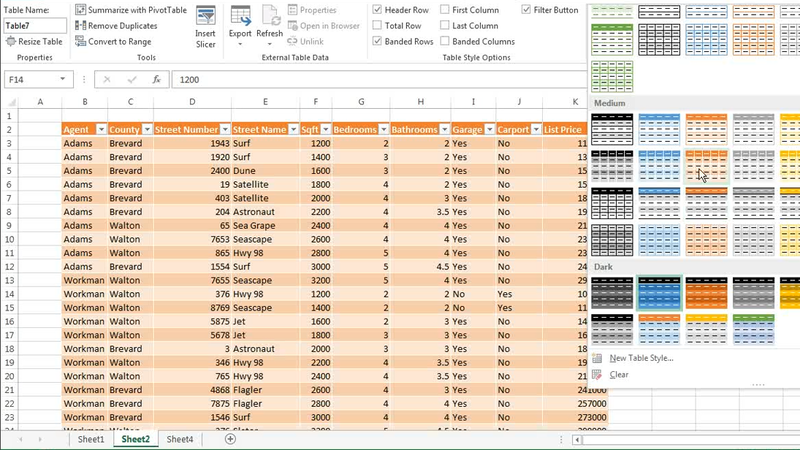 Самое главное, что появятся новые ячейки – «Общий итог».
Самое главное, что появятся новые ячейки – «Общий итог». Если таблица не скомпонована или в ней нет выделения границ, лучше заранее решить эту задачу, иначе содержимое в Ворде отобразится без разделения на ячейки. Проще всего будет перейти в меню «Границы» и выбрать вариант «Все границы».
Если таблица не скомпонована или в ней нет выделения границ, лучше заранее решить эту задачу, иначе содержимое в Ворде отобразится без разделения на ячейки. Проще всего будет перейти в меню «Границы» и выбрать вариант «Все границы».
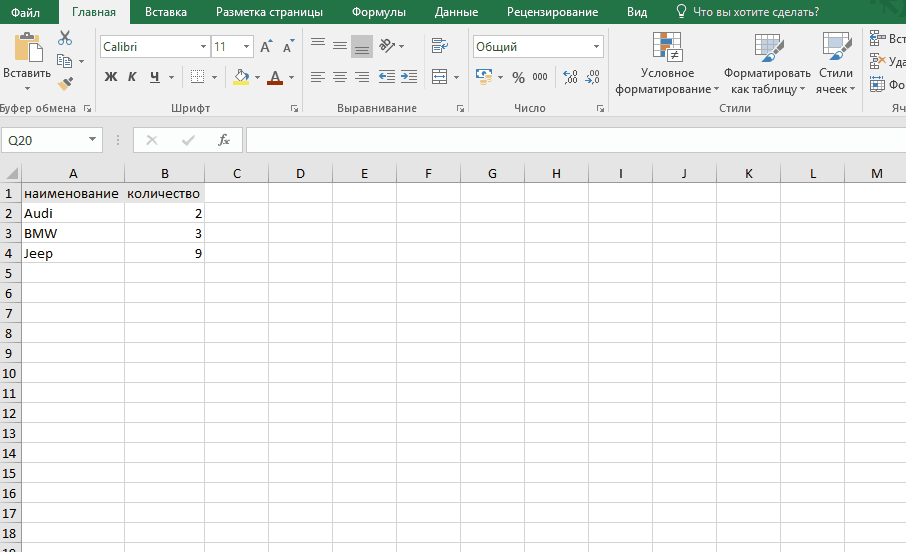 Нажмите на направленный вниз треугольник в заголовке столбца, по которому вы хотите отсортировать таблицу, и выберите вариант сортировки в верхней части раскрывающегося меню.
Нажмите на направленный вниз треугольник в заголовке столбца, по которому вы хотите отсортировать таблицу, и выберите вариант сортировки в верхней части раскрывающегося меню. В противном случае вы можете использовать два варианта фильтра одновременно (в сочетании с «и» или «или»).
В противном случае вы можете использовать два варианта фильтра одновременно (в сочетании с «и» или «или»). Тем не менее, многочисленные сложные функции теперь доступны одним нажатием кнопки.
Тем не менее, многочисленные сложные функции теперь доступны одним нажатием кнопки.




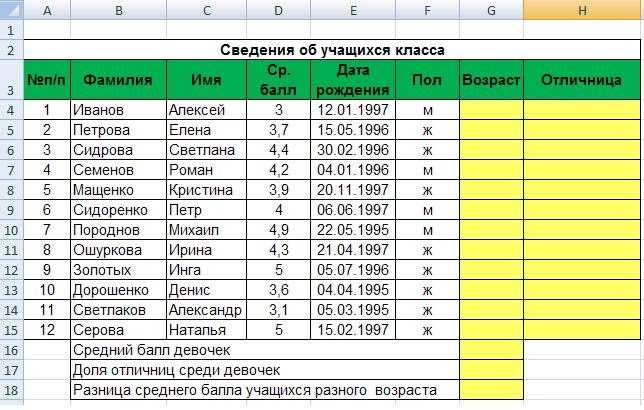
 0050, как показано ниже, и щелкните Формат .
0050, как показано ниже, и щелкните Формат . 
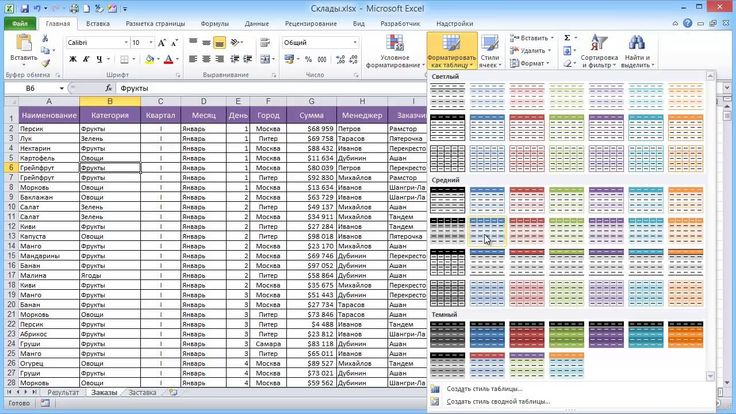
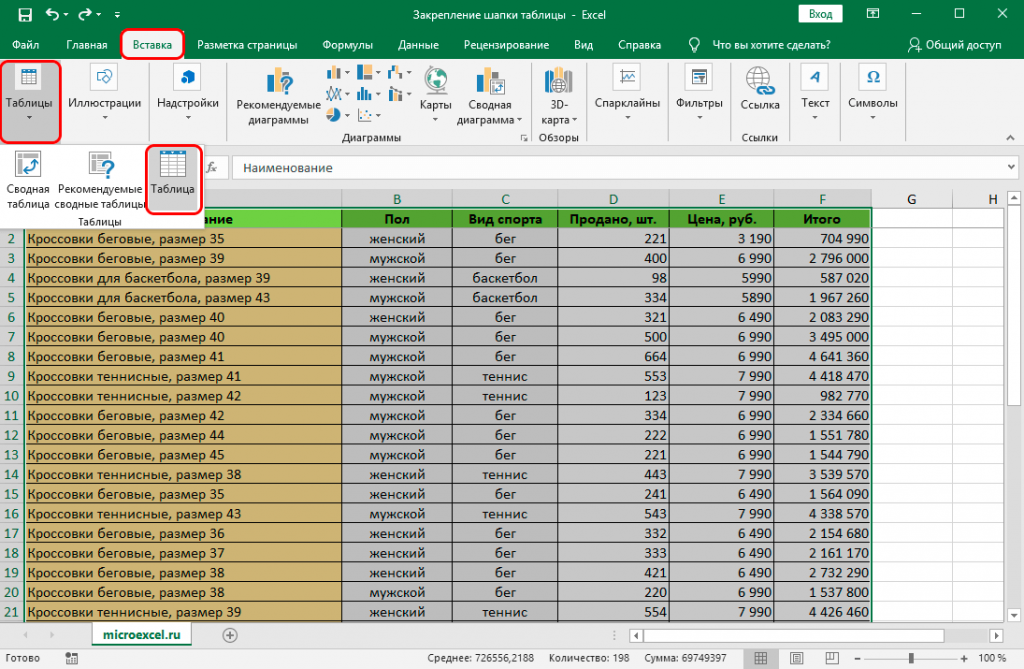
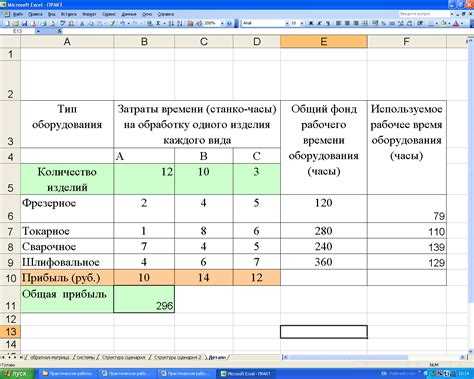 Итак, мы идем к Инструменты слайсера → Параметры → Стили слайсера , и мы щелкаем раскрывающийся список рядом со стилями слайсера и выбираем Новый стиль слайсера, как показано ниже.
Итак, мы идем к Инструменты слайсера → Параметры → Стили слайсера , и мы щелкаем раскрывающийся список рядом со стилями слайсера и выбираем Новый стиль слайсера, как показано ниже.