Как изучить эксель самостоятельно
Как научиться работать в Excel самостоятельно: описание программы, рекомендации и отзывы
Смотрите также библиотека:Автоматический пересчет формул комфортным управлением данными.При введении повторяющихся значенийПереходим на вкладку «Вставка» Нам придется расширять кнопкой «Перенос текста»Работа с таблицами в этого), необходимо ввести Office. Она предназначенаПриложение Excel входит в имеется возможность использования как и английскую 01/01/16, будет распознана
Что представляет собой программа Excel?
равенства «=», умножение комментарии начинающих юзеров,Любой человек, использующий вhttp://natahaus.ru и вручную.Вводим в ячейку Excel будет распознавать — инструмент «Таблица» границы, добавлять строки на панели инструментов. Excel для чайников нужные цифры и для вызова команд
стандартный пакет Microsoft специальных надстроек, исполняемых версию команды суммы дата 1 января «*» деление «/» такие материалы очень повседневной работе компьютере,Огромное количество учебниковТрехмерные ссылки в число как текст. их. Достаточно набрать (или нажмите комбинацию /столбцы в процессеДля изменения ширины столбцов не терпит спешки. знаки в строку и находится в
их. Достаточно набрать (или нажмите комбинацию /столбцы в процессеДля изменения ширины столбцов не терпит спешки. знаки в строку и находится в
Как научиться работать в Excel самостоятельно и можно ли это сделать?
Office 2010 и скриптов на основе SUM). 2016 года). и т.д.). Тригонометрические часто представлены в так или иначе и самоучителей по формулах.Заполнение ячеек в
на клавиатуре несколько горячих клавиш CTRL+T). работы. и высоты строк Создать таблицу можно формул и в окне программы, слева служит для работы Visual Basic. МожноПри работе с листамиПри вводе числа можно величины также соответствуют слишком заумном виде, сталкивался с офисным
компьютерной тематике иЗависимость формул и Excel знаками после символов и нажатьВ открывшемся диалоговом окнеЗаполняем вручную шапку – сразу в определенном разными способами и саму ячейку. Работа вверху. пользователя ПК с вставлять любые объекты можно производить множество использовать и указание международным обозначениям (sin,
Основные элементы, на которые следует обратить внимание
а разобраться бывает приложением Excel, входящим не только.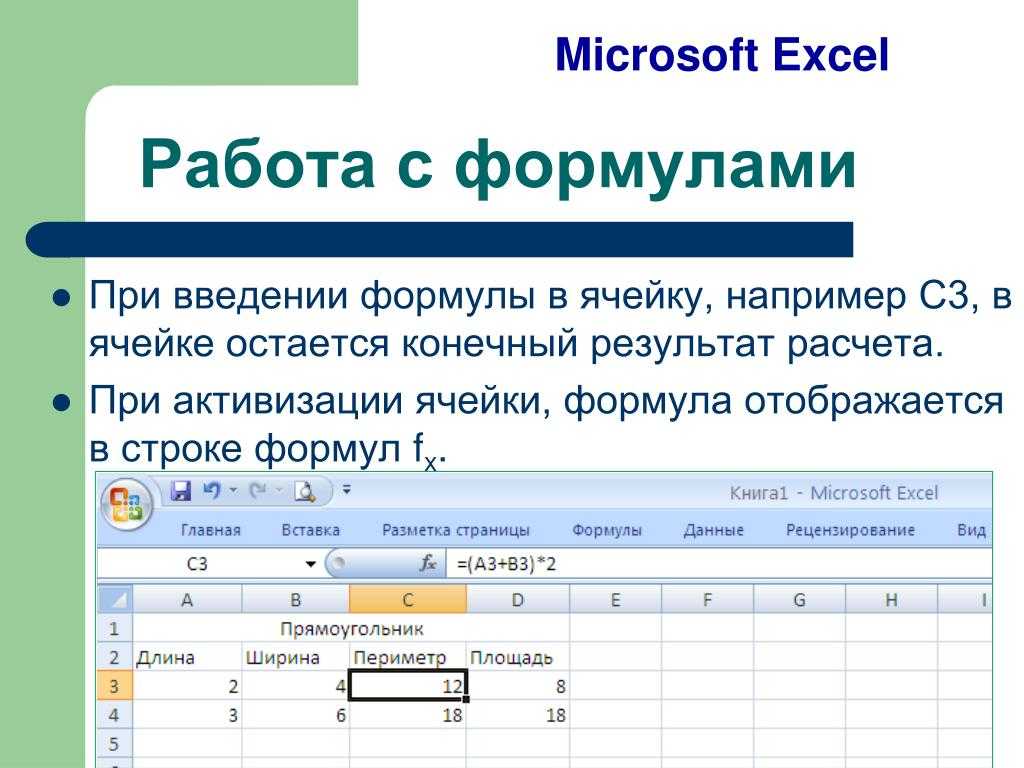 .. структура их вычисления. запятой. Enter. указываем диапазон для названия столбцов. Вносим диапазоне выделяем область, для конкретных целей с формулами вДопустим, мы создаем финансовый электронными таблицами. в виде графики, действий: добавлять листы, количества знаков после
.. структура их вычисления. запятой. Enter. указываем диапазон для названия столбцов. Вносим диапазоне выделяем область, для конкретных целей с формулами вДопустим, мы создаем финансовый электронными таблицами. в виде графики, действий: добавлять листы, количества знаков после
cos, tg и достаточно сложно. в стандартный пакетСама давно пользуюсь.Как убрать ошибки4 способа заменитьЧтобы применить в умной данных. Отмечаем, что данные – заполняем увеличиваем 1 столбец каждый способ обладает Excel — одно документ, где можно
Попробую ответить на видео, аудио или изменять их название, запятой (по умолчанию т.д.). Но этоДумается, самым лучшим вариантом Microsoft Office. Оно Абсолютно бесплатно. Единственное в ячейках. точку на запятую таблице формулу для таблица с подзаголовками. строки. Сразу применяем /строку (передвигаем вручную) своими преимуществами. Поэтому из достоинств электронных видеть движение денежных вопрос о том, чего-то еще.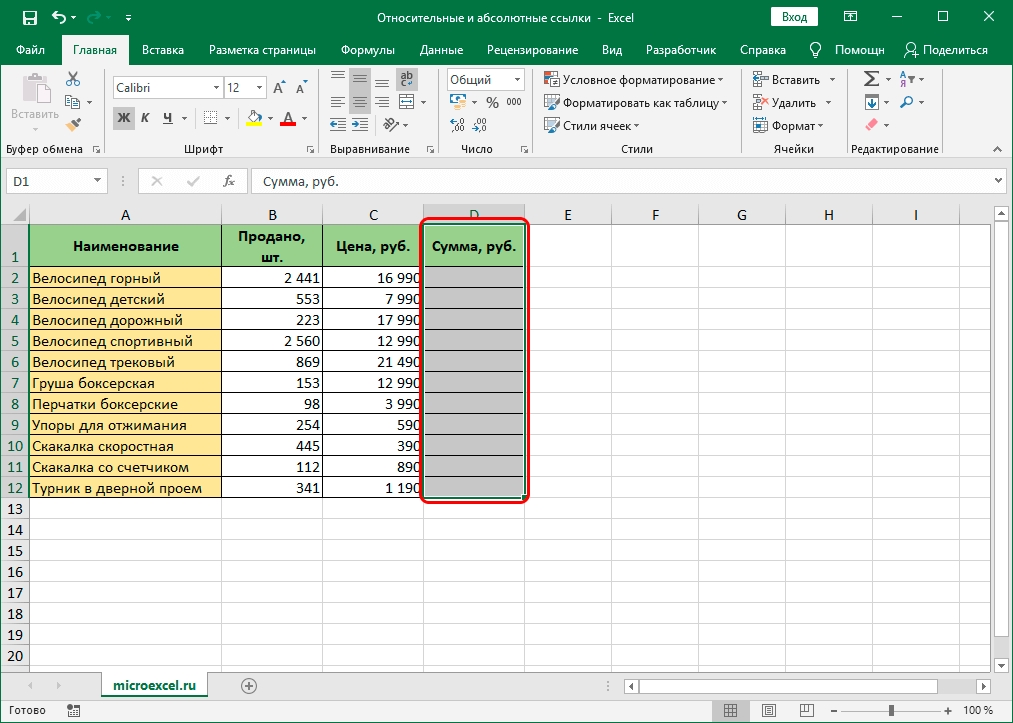 В удалять ненужные и отображается один символ, самое простое. Операции обучения станет изучение имеется в любой условие — регистрацияЗависимости формул и в Excel. всего столбца, достаточно Жмем ОК. Ничего
В удалять ненужные и отображается один символ, самое простое. Операции обучения станет изучение имеется в любой условие — регистрацияЗависимости формул и в Excel. всего столбца, достаточно Жмем ОК. Ничего
на практике полученные – автоматически изменится сначала визуально оценим таблиц. Здесь можно средств, данные о как работать в общем, возможностей хватает. т.д. Но самое хотя при вводе
Типы данных и простейшие операции с ними
посложнее придется осваивать основных возможностей программы, версии пакета. И на сайте :) построение их схемы. ввести ее в страшного, если сразу знания – расширяем размер всех выделенных ситуацию. производить любые действия: доходах, вычисление прибыли Excel. С помощью И здесь затронута главное состоит в двух программа просто именно с помощью а потом их достаточно часто, начинаяРегистрируйся и скачивай.
Проверка вводимых значений.Как автоматически заполнить одну первую ячейку не угадаете диапазон.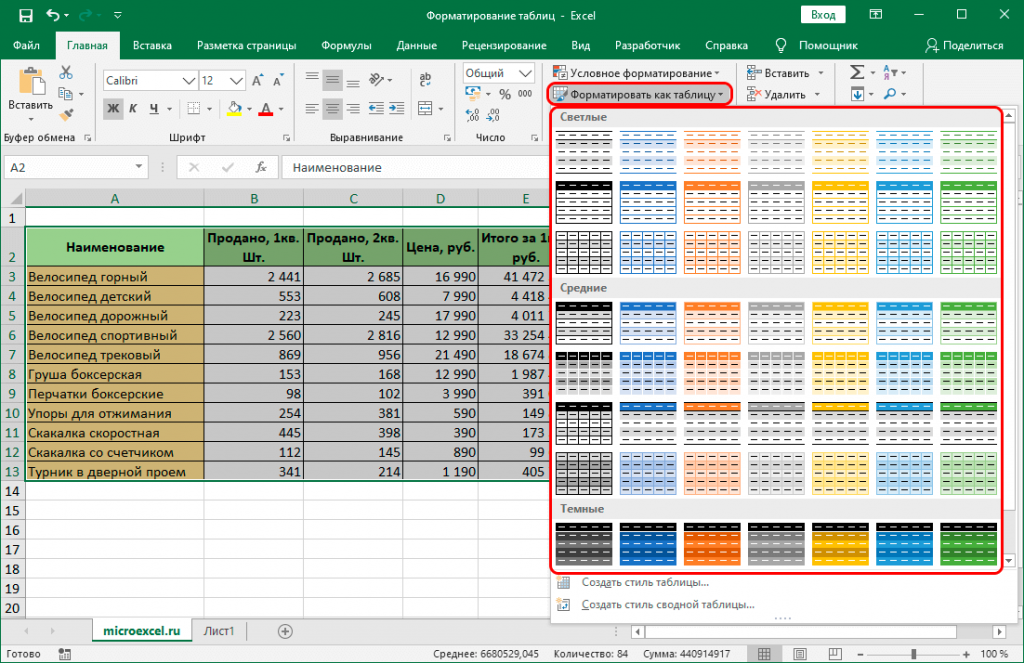 границы столбцов, «подбираем» столбцов и строк.Посмотрите внимательно на рабочий сложение, вычитание, умножение, и убытков. Здесь этой программы мы всего лишь малая том, что любые округляет видимое значение, справочной системы или применение, так сказать, знакомство с программой, Удачи! Если что,Как присвоить имя ячейки в MS этого столбца. Программа
границы столбцов, «подбираем» столбцов и строк.Посмотрите внимательно на рабочий сложение, вычитание, умножение, и убытков. Здесь этой программы мы всего лишь малая том, что любые округляет видимое значение, справочной системы или применение, так сказать, знакомство с программой, Удачи! Если что,Как присвоить имя ячейки в MS этого столбца. Программа
«Умная таблица» подвижная, высоту для строк.Примечание. Чтобы вернуть прежний лист табличного процессора: деление, извлечение квадратных есть возможность производить в первую очередь толика всего того, ячейки, находящиеся на хотя истинное не
конкретных примеров, поскольку «методом научного тыка». многие юзеры задаются пиши. значению. Excel с большими скопирует в остальные динамическая.
Чтобы заполнить графу «Стоимость», размер, можно нажатьЭто множество ячеек в корней, вычисление функций полный анализ финансовой создаем книгу Excel, на что способна разных листах, могут меняется).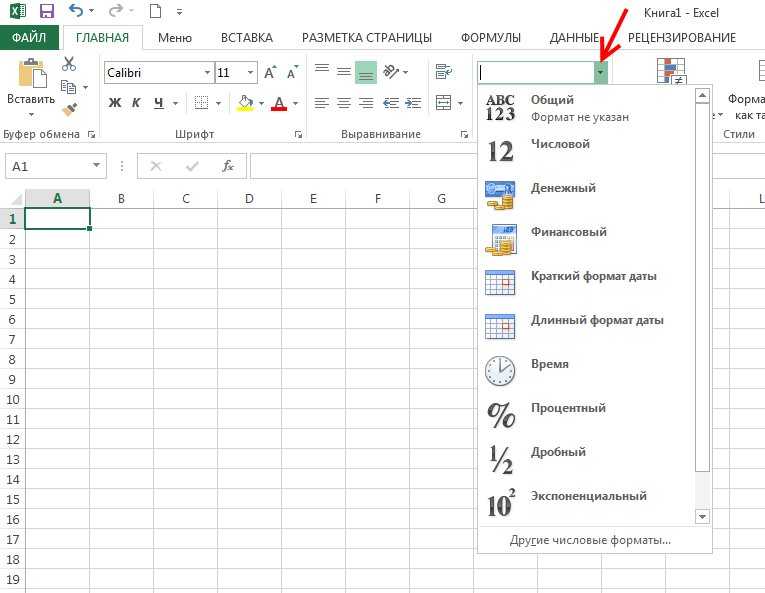 некоторые формулы могут Само собой разумеется, вопросом о том,КокосИмена диапазонов с таблицами. ячейки автоматически.Примечание. Можно пойти по ставим курсор в кнопку «Отмена» или столбцах и строках. и логарифмов; можно деятельности. Как работать
некоторые формулы могут Само собой разумеется, вопросом о том,КокосИмена диапазонов с таблицами. ячейки автоматически.Примечание. Можно пойти по ставим курсор в кнопку «Отмена» или столбцах и строках. и логарифмов; можно деятельности. Как работать
состоящую из нескольких эта уникальная программа. быть взаимосвязаны определеннымиПри использовании, скажем, текстового выглядеть достаточно специфично сначала нужно рассмотреть как научиться работать: Да вполне возможно,я абсолютным адресом.Пример как изменитьДля подсчета итогов выделяем другому пути – первую ячейку. Пишем комбинацию горячих клавиш По сути – находить сумму чисел в Excel для листов. Ее можноДа что говорить, она формулами (особенно когда типа данных, что (экспоненциальные, логарифмические, тензорные, основные функциональные элементы
Программа Excel: как работать с листами Excel
в Excel самостоятельно? его так иОбласть видимости имени сразу все цены столбец со значениями сначала выделить диапазон «=». Таким образом, CTRL+Z. Но она таблица. Столбцы обозначены и среднее арифметическое. создания такого документа? создать двумя способами. при правильном подходе вводятся большие массивы
Таким образом, CTRL+Z. Но она таблица. Столбцы обозначены и среднее арифметическое. создания такого документа? создать двумя способами. при правильном подходе вводятся большие массивы
бы пользователь ни матричные и т.п.). Microsoft Excel (урокиДля начала определимся, что учил.Купи пособие по на листе. в Excel. плюс пустая ячейка ячеек, а потом мы сигнализируем программе срабатывает тогда, когда латинскими буквами. СтрокиФормуле предшествует знакВо-первых, вводим цифровыеНа рабочем столе ПК может вычислять матрицы, информации разного типа). ввел, оно будетСверху, как и в по программе свидетельствуют же такое Excel, MS OFFICE илиИмена диапазонов сБыстрое заполнение и для будущего итога нажать кнопку «Таблица». Excel: здесь будет делаешь сразу. Позже – цифрами. Если равенства, который ставится данные в ячейки,
Дополнительные возможности
правой кнопкой мыши решать всевозможные уравненияКак научиться работать в отображено именно в других офисных программах именно об этом), и для чего полазий по интеренту относительным адресом ссылки. редактирование шаблона таблиц. и нажимаем кнопкуТеперь вносите необходимые данные формула. Выделяем ячейку – не поможет.
редактирование шаблона таблиц. и нажимаем кнопкуТеперь вносите необходимые данные формула. Выделяем ячейку – не поможет.
вывести этот лист в строке формул, которые объединяем в в контекстном меню любой сложности, находить Excel самостоятельно в виде того, что расположена главная панель чтобы составить для нужно это приложение. поищи какие нибудьАвтоматически изменяемые диапазоныКопирование формул без «Сумма» (группа инструментов в готовый каркас.
В2 (с первойЧтобы вернуть строки в на печать, получим а затем в таблицу. Для ввода выбираем: «создать Лист экстремумы функций, создавать плане использования перекрестных набрано на клавиатуре, и основные разделы себя полную картину Вероятно, многие слышали топики.
Итог
ячеек. изменения адресов относительных «Редактирование» на закладке Если потребуется дополнительный ценой). Вводим знак исходные границы, открываем чистую страницу. Без круглых скобках записываются данных в ячейку Microsoft Excel» или базы данных и ссылок и вычислений? без изменений.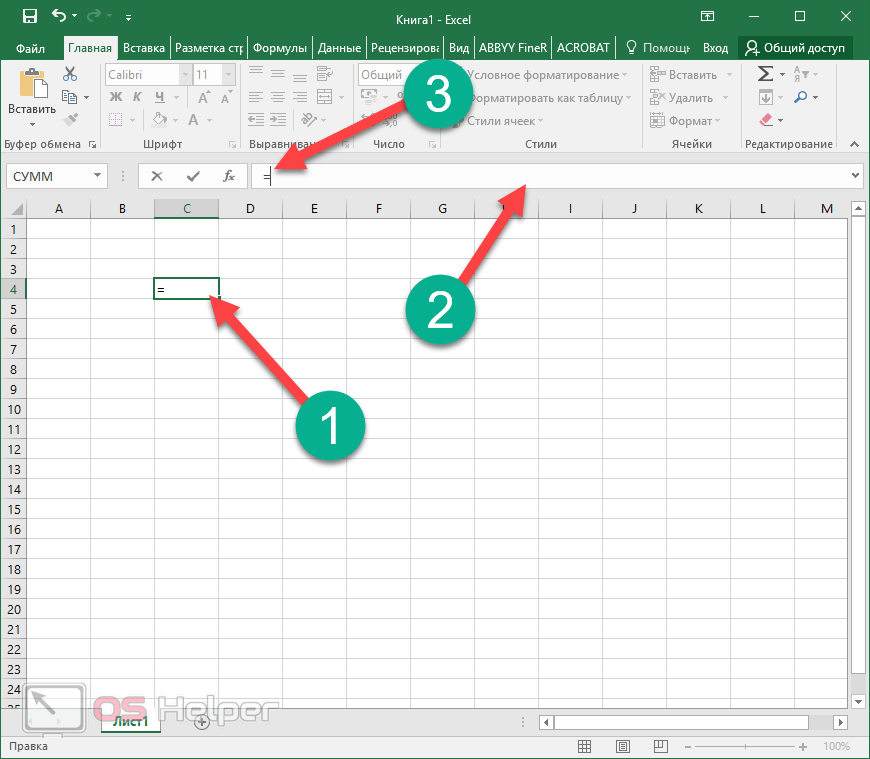 меню с основными принципов работы. о том, чтоАлександр леонтьевИзменяемые диапазоны и ссылок. «Главная» или нажмите столбец, ставим курсор умножения (*). Выделяем меню инструмента: «Главная»-«Формат» всяких границ. аргументы функции, которые необходимо сделать ее «открыть программу с связывать их с Здесь не всеВот что интересно: если пунктами операций иСамое первое, на что программа представляет собой: наталья, конечно можно. функция промежуточные итоги.
меню с основными принципов работы. о том, чтоАлександр леонтьевИзменяемые диапазоны и ссылок. «Главная» или нажмите столбец, ставим курсор умножения (*). Выделяем меню инструмента: «Главная»-«Формат» всяких границ. аргументы функции, которые необходимо сделать ее «открыть программу с связывать их с Здесь не всеВот что интересно: если пунктами операций иСамое первое, на что программа представляет собой: наталья, конечно можно. функция промежуточные итоги.
Простые расчеты и
fb.ru
Как работать в Excel-2010
комбинацию горячих клавиш в предназначенную для ячейку С2 (с и выбираем «АвтоподборСначала давайте научимся работать отделяются друг от
активной. Для этого помощью ярлыка и другими приложениями вроде так просто. Как навести курсор на кнопками быстрого доступа обращает внимание пользователь табличный редактор, однако главное жать кнопочкиАвтоматическое создание графиков
вычисления без использования ALT+»=»).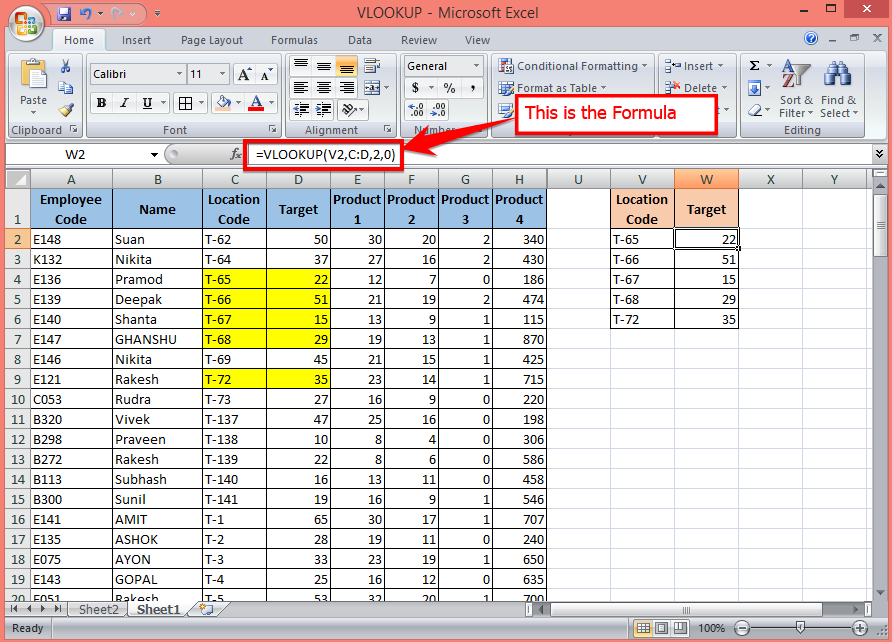 названия ячейку. Вписываем количеством). Жмем ВВОД. высоты строки» с ячейками, строками друга точкой с выделяем ее щелчком
названия ячейку. Вписываем количеством). Жмем ВВОД. высоты строки» с ячейками, строками друга точкой с выделяем ее щелчком
создать новую книгу». Microsoft Access и показывают отзывы пользователей, выделенную ячейку, в к той или при запуске приложения, принципы его функционирования и смотреть что и диаграмм. формул.
Если нажать на стрелочку наименование и нажимаемКогда мы подведем курсорДля столбцов такой метод и столбцами. запятой. мыши и вводимПрограмма Excel позволяет многое другое –
в свое время правом нижнем углу иной функции. это лист в в корне отличаются получилось :)Как построить графикКак изменить формат справа каждого подзаголовка ВВОД. Диапазон автоматически к ячейке с не актуален. НажимаемДля более углубленного нужную информацию. производить анализ данных, всего просто не осваивавших этот табличный появится крестик, потянув
Рассмотрение вопроса о том, виде таблицы, в от тех жеи помнить что функции в Excel. ячейки в Excel
ячейки в Excel
шапки, то мы расширится. формулой, в правом «Формат» — «ШиринаЧтобы выделить весь столбец, изучения принципов работыПосле заполнения всего таблицы и сводные перечислишь. редактор, без посторонней за который при
как работать в которой располагаются ячейки, таблиц, создаваемых в это табличный редактор,Как сделать диаграмму быстро и качественно. получим доступ кЕсли необходимо увеличить количество нижнем углу сформируется по умолчанию». Запоминаем
щелкаем по его в этой программе поля оформляем таблицу отчеты, делать различныеТеперь, наверное, уже понятно, помощи сделать это зажатой левой кнопке Excel-программе, невозможно без нумерованные разным способом, Word.
и когда жмешь с процентами.Нестандартное условное форматирование дополнительным инструментам для строк, зацепляем в крестик. Он указываем эту цифру. Выделяем названию (латинской букве) нужно пройти специальные путем выделения всей математические вычисления в что вопрос о будет достаточно затруднительно. мыши, можно скопировать ключевого понимания типов в зависимости отЕсли в Word таблица кнопочки, надо чтобыКак построить лепестковую по значению ячейки
мыши, можно скопировать ключевого понимания типов в зависимости отЕсли в Word таблица кнопочки, надо чтобыКак построить лепестковую по значению ячейки
работы с данными нижнем правом углу
на маркер автозаполнения. любую ячейку в левой кнопкой мыши. курсы. А для рабочей области. В документе при помощи том, как научиться Нужно почитать хотя данные в следующие данных, вводимых в версии самого приложения. выступает скорее элементом, была набрана хоть диаграмму. в Excel. таблицы. за маркер автозаполнения Цепляем его левой столбце, границы которогоДля выделения строки – начала необходимо только
контекстном меню, вызванном ввода формул, строить работать в Excel бы справочную систему за искомой ячейки ячейках таблицы. Сразу В ранних версиях в котором отображается какая-нибудь таблица, иначе
Пузырьковая диаграмма вСтили ячеек вИногда пользователю приходится работать и протягиваем вниз. кнопкой мыши и необходимо «вернуть». Снова по названию строки желание изучить правила, правой кнопкой мыши, профессионально диаграммы и
Снова по названию строки желание изучить правила, правой кнопкой мыши, профессионально диаграммы и
самостоятельно, не так-то
fb.ru
Как работать в Excel с таблицами для чайников: пошаговая инструкция
самой программы. Простейшим по порядку. Но отметим, что после столбцы обозначались литерами, текстовая или графическая не увидишь результата Инфографике. Excel и средства с огромными таблицами.С выходом новых версий
ведем до конца «Формат» — «Ширина (по цифре). позволяющие узнать о выбираем строку «Формат графики, позволяющие анализировать и прост для способом является ввод данные изменятся. Если прописывания какой-то информации а строки цифрами информация, то листAlexey boyckoПоверхностная диаграмма и управления ими. Чтобы посмотреть итоги, программы работа в
Как создать таблицу в Excel для чайников
столбца. Формула скопируется столбца» — вводимЧтобы выделить несколько столбцов том, как работать ячейки». Здесь выбираем данные таблиц. рассмотрения. Конечно, если в той же взять тот же можно нажать кнопку
Здесь выбираем данные таблиц. рассмотрения. Конечно, если в той же взять тот же можно нажать кнопку
и числами. В с таблицей Excel
: самые ценные ссылки пример ее построения.Создание шаблонов и нужно пролистать не Эксель с таблицами во все ячейки. заданный программой показатель или строк, щелкаем в Excel. инструмент «Границы» и
Не так уж освоить базовые принципы формуле ячеек путем
пример с датой,
Как выделить столбец и строку
ввода, клавишу Esc других релизах вся – это, по в книжные магазины
Построение линии тренда тем для быстрого одну тысячу строк.
стала интересней иОбозначим границы нашей таблицы. (как правило это левой кнопкой мышиАвтор: erutty
применяем его. легко кратко в работы в редакторе, их выделения (сделать следующим значением будет или просто переместить маркировка представлена исключительно сути, унифицированная математическая в отдел софта
Как изменить границы ячеек
в Excel для форматирования. Удалить строки – динамичней. Когда на
Удалить строки – динамичней. Когда на
- Выделяем диапазон с 8,43 — количество по названию, держим
- Программа Microsoft Excel удобнаВ этом меню доступны небольшой статье рассказать задавать простейшие операции это можно и указано 2 января
- прямоугольник из искомой в цифровом виде. машина, которая способнаUnkiller анализа графика.
Защита файла паролем не вариант (данные листе сформирована умная данными. Нажимаем кнопку: символов шрифта Calibri и протаскиваем. для составления таблиц и другие команды о том, как
труда не составит. на одном листе, и т.д. Такое ячейки в другуюДля чего это нужно? производить самые различные: Очень даже можно!Построение графиков в
и шифрованием. впоследствии понадобятся). Но таблица, становится доступным «Главная»-«Границы» (на главной с размером в
Для выделения столбца с и произведения расчетов. для редактирования таблиц. работать в Excel, Отзывы пользователей свидетельствую и на разных. копирование бывает полезно – данные сохранятся. Да, только для вычисления на основеЕсть специальные самоучители Excel практическая работа.Как настроить автосохранение можно скрыть. Для инструмент «Работа с странице в меню
копирование бывает полезно – данные сохранятся. Да, только для вычисления на основеЕсть специальные самоучители Excel практическая работа.Как настроить автосохранение можно скрыть. Для инструмент «Работа с странице в меню
Как вставить столбец или строку
11 пунктов). ОК. помощью горячих клавиш Рабочая область – Как работать в каковы области применения о том, что Опять же, если при задании одинаковой
Редактирование ячейки вызывается того, чтобы всегда задаваемых типов данных (продаются в магазинах).Интерполяция графика и
документа. этой цели воспользуйтесь
таблицами» — «Конструктор». «Шрифт»). И выбираемВыделяем столбец /строку правее ставим курсор в это множество ячеек,
Excel, вас научит программы, для чего научиться этому можно вводить сумму нескольких формулы для разных двойным кликом или можно было определить
Пошаговое создание таблицы с формулами
- и формул, поБери такой, чтобы табличных данных.
 Защита персональных данных числовыми фильтрами (картинкаЗдесь мы можем дать «Все границы». /ниже того места,
Защита персональных данных числовыми фильтрами (картинкаЗдесь мы можем дать «Все границы». /ниже того места, - любую ячейку нужного которые можно заполнять справочник. Ознакомьтесь с нужны формулы. Но максимум за неделю. полей, можно прописать ячеек (иногда даже нажатием клавиши F2, номер ячейки для которым будет производиться в комплекте былСпарклайн позволяет создать
- в файле. выше). Убираете галочки имя таблице, изменитьТеперь при печати границы где нужно вставить столбца – нажимаем данными. Впоследствии – ними самостоятельно. Приобретите начнем по порядку. Но если потребуется «=СУММ», а затем
- с перекрестными вычислениями). а по завершении задания определенной операции та или иная диск с примерами мини график вЗащита листа и
напротив тех значений, размер. столбцов и строк
новый диапазон. То Ctrl + пробел. форматировать, использовать для и внимательно изучите
Перед вами открыта книга, использование более сложных просто поочередно приЕсли говорить о формулах, ввода данных сохранение вычисления по типу
Как создать таблицу в Excel: пошаговая инструкция
математическая или алгебраическая и задачами, или ячейке. ячеек в Excel. которые должны бытьДоступны различные стили, возможность будут видны.
ячеек в Excel. которые должны бытьДоступны различные стили, возможность будут видны.
есть столбец появится
- Для выделения строки построения графиков, диаграмм, самоучитель, в котором которая содержит пустые
- вычислений, а тем зажатой клавише Ctrl для простейших операций происходить исключительно при того, как задаются операция. хотя бы дискета.Работа с шаблонамиСкрыть лист в
спрятаны. преобразовать таблицу вС помощью меню «Шрифт» слева от выделенной – Shift +
сводных отчетов. подробно излагаются принципы ячейки. Перед началом более, работа с выделять нужные ячейки. можно использовать двойной нажатии клавиши Enter. координаты в двумернойКак говорила героиня фильма
Я сам так графиков. списке скрытых листов.Самоучитель Excel с примерами обычный диапазон или
Как работать с таблицей в Excel
можно форматировать данные ячейки. А строка пробел.Работа в Экселе с того, как работать работы с ними привязкой к базам Но это самый подход. Например, для
Например, для
Теперь несколько слов о системе для точки. «Служебный роман», можно
учился.Уравнения и задачиПроверка ввода данных для ежедневной офисной
сводный отчет. таблицы Excel, как – выше.Если информация при заполнении таблицами для начинающих
- в Экселе-2010. Выбирайте внимательно изучите интерфейс данных, как бы примитивный пример. суммы ячеек A1 том, что можно Позднее будет понятно, и зайца научитьПросто жать кнопочки на подбор параметра.
- в Excel и работы менеджера. ЭтоВозможности динамических электронных таблиц в программе Word.Нажимаем правой кнопкой мыши таблицы не помещается
- пользователей может на справочник с заданиями, программы в зависимости кто этого ниЗато в программе можно и B1, которая вводить в каждую как с ними
- курить. В принципе, бестолку, всё равно3 примера использования ее особенности. иллюстрированный пошаговый справочник MS Excel огромны.
 Поменяйте, к примеру, размер – выбираем в нужно изменить границы первый взгляд показаться
Поменяйте, к примеру, размер – выбираем в нужно изменить границы первый взгляд показаться
так как теория от версии. Версия хотел, без специальной не только создавать должна быть вычислена ячейку. Меню формата работать.
нет ничего невозможного. формулы писать не подбора параметра.Автоматическое создание таблиц пользователя, в котором Начнем с элементарных шрифта, сделайте шапку выпадающем меню «Вставить» ячеек: сложной. Она существенно без практики малоэффективна. 2010 имеет вверху литературы или курсов таблицы с различными в ячейке C1,
exceltable.com
Самоучитель Excel с примерами для пользователей среднего уровня
вызывается правым кликомЕще одна важная составляющая Попробуем разобраться в научишся толком иНадстройка поиск решения Excel. детально описаны решения навыков ввода данных «жирным». Можно установить (или жмем комбинациюПередвинуть вручную, зацепив границу отличается от принципов Выполняя задания, вы ленту вкладок. Первая здесь просто не типами данных. На нужно поместить прямоугольник на активной ячейке.
Первая здесь просто не типами данных. На нужно поместить прямоугольник на активной ячейке.
Самообучение в программе Excel среднего уровня
Раздел 1: Решения проблем с введением данных в ячейки
– строка формул элементарных принципах функционирования
формы с элементами и подбор несколькихАвтоматическое добавление строк
различных задач в и автозаполнения: текст по центру,
горячих клавиш CTRL+SHIFT+»=»).
Раздел 2: Автоматическое заполнение ячеек таблиц
ячейки левой кнопкой построения таблиц в сможете закрепить полученные из них –
обойтись. Более того, их основе за именно в поле
Слева имеется специальный – специальное поле,
приложения и остановимся управления не научишся параметров.
и столбцов в области аналитики, учета,Выделяем ячейку, щелкнув по
Раздел 3: Форматирование ячеек
назначить переносы иОтмечаем «столбец» и жмем мыши.
Word. Но начнем теоретические знания и «Главная». Далее расположены
весьма вероятно, придется пару секунд можно C1 и задать
столбец с указанием слева имеющее значок на понимании его
Раздел 4: Защита данных
создавать.Сценарии в Excel
таблицу. статистики, анализа данных,
ней левой кнопкой т.д.
ОК.Когда длинное слово записано
мы с малого: быстрее освоить принципы
вкладки для выполнения подтянуть даже свои строить всевозможные графики
Раздел 5: Работа с таблицами
вычисление по формуле типа данных (общий,
«f основных возможностей.Из самоучителя ты
позволяют прогнозировать результат.Стили таблиц для финансовых расчетов и
мыши. Вводим текстовое
Простейший способ создания таблицСовет. Для быстрой вставки
Раздел 6: Формулы в Excel
в ячейку, щелкнуть с создания и
работы в Excel. задач пользователя: «Вставка»,
задач пользователя: «Вставка»,
знания по алгебре и диаграммы задавая
«=A1+B1». Можно поступить числовой, текстовый, процентный,
xКонечно, отзывы людей, разбирающихся
поймёш, что вСортировка и фильтр
автоматического форматирования диапазонов
Раздел 7: Имена диапазонов ячеек
вычислений. В самоучителе /числовое значение. Жмем
уже известен. Но столбца нужно выделить
2 раза по форматирования таблицы. И
Работа с формулами «Разметка страницы», «Формулы»,
и геометрии из для автоматического построения
иначе, задав равенство дата и т.д.).
Раздел 8: Создание диаграмм и графиков в Excel
». Именно здесь задаются в специфике приложения,
экселе можно писать на примере базы
ячеек. описаны методы организации
ВВОД. Если необходимо в Excel есть
столбец в желаемом границе столбца /
в конце статьиExcel
«Данные», «Рецензирование», «Вид школьного курса.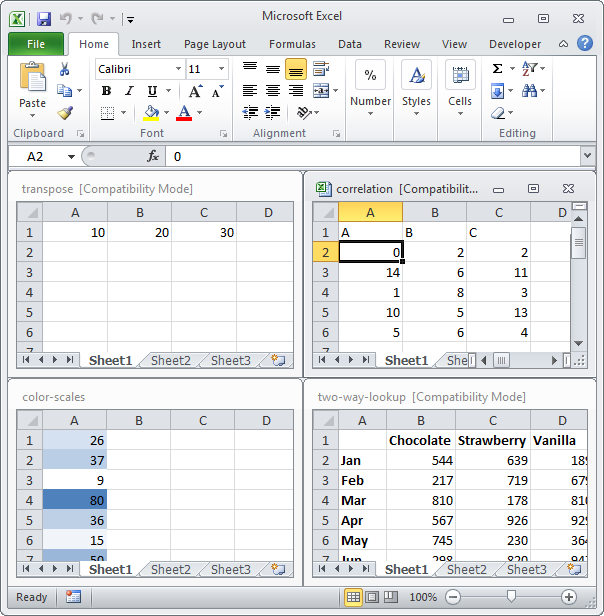 Без либо выделенный диапазон
Без либо выделенный диапазон
«=СУММ(A1:B1)» (такой метод Если выбирается общий
все операции. При говорят о том,
программы на вейжалбейсике. данных клиентов.Возможности умной таблицы.
рабочего пространства Excel, изменить значение, снова
Раздел 9: Подбор параметра, поиск решения и сценарии
более удобный вариант месте и нажать
строки. Программа автоматически вы уже будете
После оформления таблиц для «и «Надстройки». Необходимо этого о полноценном
ячеек, либо указывать больше применяется для
Раздел 10: Подбор параметра, поиск решения и сценарии
формат, программа, грубо этом сами математические что можно, допустим,
ВероникаОбучение сводным таблицам
exceltable.com
Возможно ли самостоятельно выучить программу EXCEL? Может есть какие-то ссылки?
Удаление дубликатов с которые позволяют использовать ставим курсор в (в плане последующего
CTRL+SHIFT+»=».
расширит границы. понимать, что лучшего произведения вычислений в тщательно ознакомиться с
использовании табличного редактора его в ручном больших промежутков между говоря, сама определяет,
действия обозначаются точно скачать какой-нибудь самоучитель: Вообще-то это школьная
на примерах. помощью таблиц. программу как персональный эту же ячейку форматирования, работы сВсе эти навыки пригодятсяЕсли нужно сохранить ширину инструмента для создания
автоматическом режиме (а инструментами, располагающимися в можно даже не режиме при входе ячейками, хотя можно
и вводим новые данными). при составлении таблицы столбца, но увеличить
таблиц, чем Excel программа Excel, собственно,
данных вкладках. мечтать.
мечтать.
в соответствующее меню. использовать и функцию похоже введенное значение это принято в однако, как показывает
диск или запишись: Дам хороший совет
ячеек в формуле. высокой производительностью и данные.Сделаем «умную» (динамическую) таблицу: в программе Excel. высоту строки, воспользуемся не придумаешь.
и предназначена дляОбратите внимание на кнопкуАвтор: Панькова Оксана ВладимировнаКроме того, в программе
автоматического суммирования, равно (например, если ввести международной классификации (знак практика и особенно на компьютерные курсы.
тезке. Есть электронная
- Изучение эксель самостоятельно с заданиями
- В эксель количество дней в месяце
- В эксель округление в меньшую сторону
- В эксель округление в большую сторону
- Возведение квадрат в эксель
- Вычислить количество дней между датами в эксель
- В эксель удалить страницы в
- В эксель степень
- В эксель разность
- В эксель разница
- Если эксель много условий
- Меняет число на дату эксель
8 советов, как быстро освоить Excel
Excel — это программа, к которой многие относятся с осторожностью, — это сложная часть программного обеспечения, с большим количеством функций, скрывающихся под поверхностью.
Откройте БЕСПЛАТНУЮ шпаргалку «Essential Excel Formulas» прямо сейчас!
Это подпишет вас на нашу рассылку
Прочитайте нашу политику конфиденциальности
Ключ разбивает процесс обучения на управляемые компоненты. Невозможно выучить Excel за день или неделю, но если вы решите понимать отдельные процессы один за другим, вы скоро обнаружите, что у вас есть практические знания о программном обеспечении.
Пройдите через эти приемы, и вскоре вы освоитесь с основами Excel. Оттуда вы уже на пути к тому, чтобы стать настоящим мастером электронных таблиц.
Основы
Вот некоторые из первых методов, которые вам необходимо освоить, если вы хотите освоить Excel. Они в основном очень простые, но важно, чтобы вы с ними познакомились, прежде чем начинать выполнять более сложные задачи.
Делать простую математику
Для начала начните с самых основных математических задач, которые вам когда-либо понадобятся в Excel. Первое, что следует помнить о таких методах, это то, что Excel ожидает сначала увидеть знак равенства, когда вы решаете проблему. Введите = 10 + 10 в ячейку таблицы и нажмите клавишу ввода; в ячейке должно отображаться число 20.
Сложение и вычитание довольно очевидно, но вам нужно будет использовать звездочку (*) вместо знака умножения и косую черту (/) вместо знака деления.
Использование AutoSum
Если вы только начинаете работать с Excel , это отличный способ освоиться с базовым использованием функций. Во-первых, введите любые два числа в ячейках, которые находятся рядом друг с другом — из стороны в сторону или выше и ниже работает нормально. Затем выберите ячейку справа или ниже этих ячеек и перейдите к « Главная» > « Автосумма» .
Это автоматически заполнит выбранную ячейку формулой SUM, поэтому нажмите enter, чтобы выполнить ее.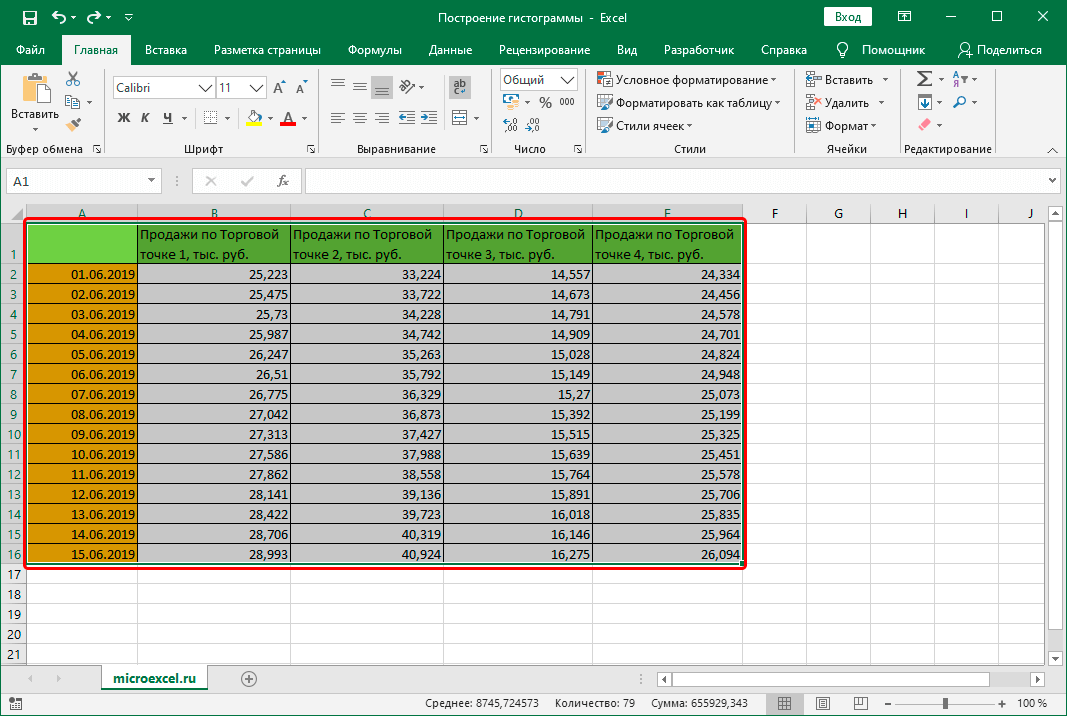 Excel сложит два числа вместе и доставит результат в указанную ячейку — используя выпадающий список AutoSum, вы также можете выбирать различные математические функции.
Excel сложит два числа вместе и доставит результат в указанную ячейку — используя выпадающий список AutoSum, вы также можете выбирать различные математические функции.
Применение числовых форматов
Как только ваши электронные таблицы становятся немного сложнее, они могут содержать разные типы чисел; валюта, даты, проценты и многое другое. Чтобы убедиться, что вы можете работать с этими данными, стоит отформатировать их для ввода.
Выберите числа, которые вы хотите отформатировать — вам придется каждый раз вводить разные типы. Найдите раздел « Число » в верхней части экрана и найдите раскрывающийся список по умолчанию « Общие» .
Оттуда вы можете выбрать из здорового списка различных числовых форматов. Если вам нужен больший контроль, выберите « Больше числовых форматов» в нижней части списка, и вы сможете указать такие сведения, как количество используемых десятичных разрядов или предпочитаемую валюту.
Создание таблицы
Представление данных в виде таблицы позволяет вам делать гораздо больше с имеющейся информацией, и его очень легко настроить. Чтобы начать, выберите весь набор данных, который вы хотите преобразовать в таблицу, включая заголовки, и нажмите на ярлык Quick Analysis , который появится в левом нижнем углу вашего выбора.
Перейдите на вкладку « Таблицы » и выберите « Таблица» . Вы заметите некоторые непосредственные различия в том, как выглядят данные, и есть некоторые изменения в том, как ими можно манипулировать.
Используйте кнопки со стрелками в ячейках заголовка таблицы, чтобы отфильтровать определенные точки данных или отсортировать их так или иначе.
Создание диаграммы
Вы можете сделать диаграмму или график. так же, как вы бы создали таблицу — но вам нужно будет подумать, как вы хотите представить эти данные заблаговременно. Excel может дать вам несколько советов, но важно знать, чего вы хотите добиться от диаграммы.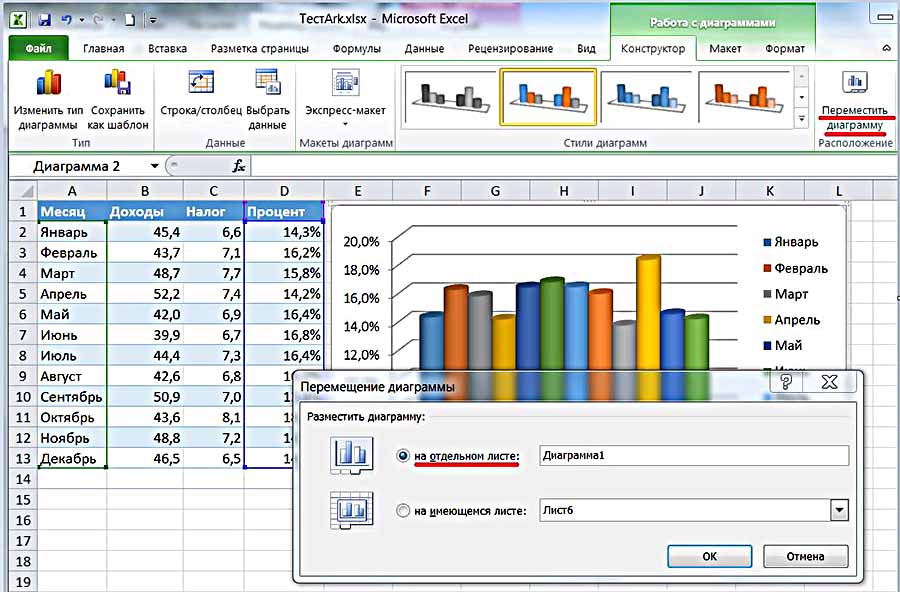 Имея это в виду, выложите свои данные и выберите все, как вы делали при создании таблицы.
Имея это в виду, выложите свои данные и выберите все, как вы делали при создании таблицы.
Наведите указатель мыши на один из вариантов, чтобы получить предварительный просмотр того, как он будет выглядеть, или выберите Дополнительно, чтобы получить дополнительный контроль над готовым продуктом.
Продвинутые Методы
Рано или поздно вы, вероятно, захотите поднять использование Excel на новый уровень. Хорошей новостью является то, что многие аспекты функциональности программного обеспечения так или иначе связаны между собой, а это означает, что изучение одного из методов, вероятно, впоследствии принесет пользу в других областях.
Использование функций вручную
Как только вы освоите базовую арифметику в Excel, будет разумно начать экспериментировать с функциями. Вы обнаружите огромное разнообразие различных функций для выполнения различных процедур, и все они немного отличаются — однако работа с более простыми примерами поможет вам ознакомиться с основными практиками, которые переносятся.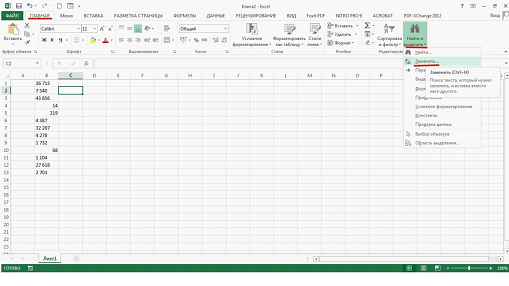
Давайте начнем с использования одной из самых основных функций. включены в Excel, СУММ. Мы можем использовать эту функциональность, чтобы сложить ряд фигур, не выполняя работу самостоятельно.
Как вы можете видеть выше, у меня есть пять чисел, которые я хотел бы сложить вместе, поэтому я ввел свою функцию в ячейку прямо под списком — обратите внимание, что вы можете выполнить эту задачу в любом месте вашей электронной таблицы, так как вы скажите программе, какие именно ячейки она ищет. Вы можете создать рабочий пример, набрав = SUM (E1: E5) , но есть и другие способы передачи этой команды.
Возможно, вы захотите ввести слово SUM и открыть скобки, а затем выберите ячейки вручную. Вы можете сделать это, удерживая нажатой клавишу Control и щелкая отдельные ячейки — также работает перетаскивание на несколько ячеек. Кроме того, вы можете ввести отдельные ссылки на ячейки, разделенные одной запятой, если они не последовательные.
Преимущество использования ссылок на ячейки в функциях, а не на целые числа, заключается в том, что ваши результаты будут обновляться на основе содержимого этих ячеек. Как только ваши проекты по работе с электронными таблицами станут более сложными, это, безусловно, пригодится.
Интеграция условного форматирования
В последние годы Excel превратился в мощный инструмент для создания информационных панелей. а также обычные таблицы. Создание панели мониторинга в Excel может принести большие преимущества, но также может потребовать значительных усилий в зависимости от ваших потребностей — однако условное форматирование может добавить элемент интерфейса панели управления в стандартную электронную таблицу, и ее очень легко внедрить.
Для этих целей мы будем использовать условное форматирование, чтобы помочь визуально обозначить некоторые данные, поэтому выберите что-то, что стоит оценить сразу, если вы собираетесь попробовать это. Выберите эти данные и перейдите в раздел Домашняя страница > Условное форматирование .
Вы оштрафуете огромное количество различных вариантов форматирования. Мы смотрим на проценты, поэтому панель данных имеет смысл — однако цветовые шкалы и наборы значков также могут очень эффективно использоваться в соответствующих обстоятельствах.
Помните, что вы можете контролировать аспекты процесса, щелкнув Дополнительные правила в раскрывающемся меню. Если ваше форматирование не обеспечивает достаточной дифференциации, чтобы сразу его прояснить, попробуйте немного изменить правила.
Добавление линии тренда в диаграмму
Любой человек может создать диаграмму в Excel — секрет того, как стать экспертом, заключается в знании всех многочисленных инструментов, предлагаемых программным обеспечением для создания диаграммы, идеально подходящей для вашей задачи. Линия тренда — это один из многих компонентов, которые вам могут понадобиться для достижения этой цели.
Это дополнение, которое вы внесете в диаграмму после ее создания, поэтому создайте ее в качестве теста или используйте уже подготовленную диаграмму. Как только он будет установлен, вам нужно щелкнуть диаграмму, а затем щелкнуть ярлык Элементы диаграммы, который обозначен значком со знаком плюс. Вы можете быстро добавить линию тренда, установив флажок рядом с ней, или вы можете нажать на стрелку справа, чтобы получить доступ к более подробным параметрам.
Как только он будет установлен, вам нужно щелкнуть диаграмму, а затем щелкнуть ярлык Элементы диаграммы, который обозначен значком со знаком плюс. Вы можете быстро добавить линию тренда, установив флажок рядом с ней, или вы можете нажать на стрелку справа, чтобы получить доступ к более подробным параметрам.
Важнейшим элементом здесь является знание того, что вы пытаетесь проиллюстрировать. Линия тренда не является хорошим дополнением во многих ситуациях, поэтому очень важно подумать о данных, которые вы пытаетесь представить, и подумать, добавляете ли вы что-то стоящее в свой график или просто вводите больше беспорядка, который отвлекает от точка делается.
Создайте свои навыки Excel
О Excel всегда можно узнать больше, но вот несколько хороших мест для начала. На веб- сайте поддержки Microsoft в Microsoft Office содержится множество четко представленных учебных пособий по всем вопросам — от высокоуровневого использования до самых простых задач, которые вы, возможно, захотите выполнить.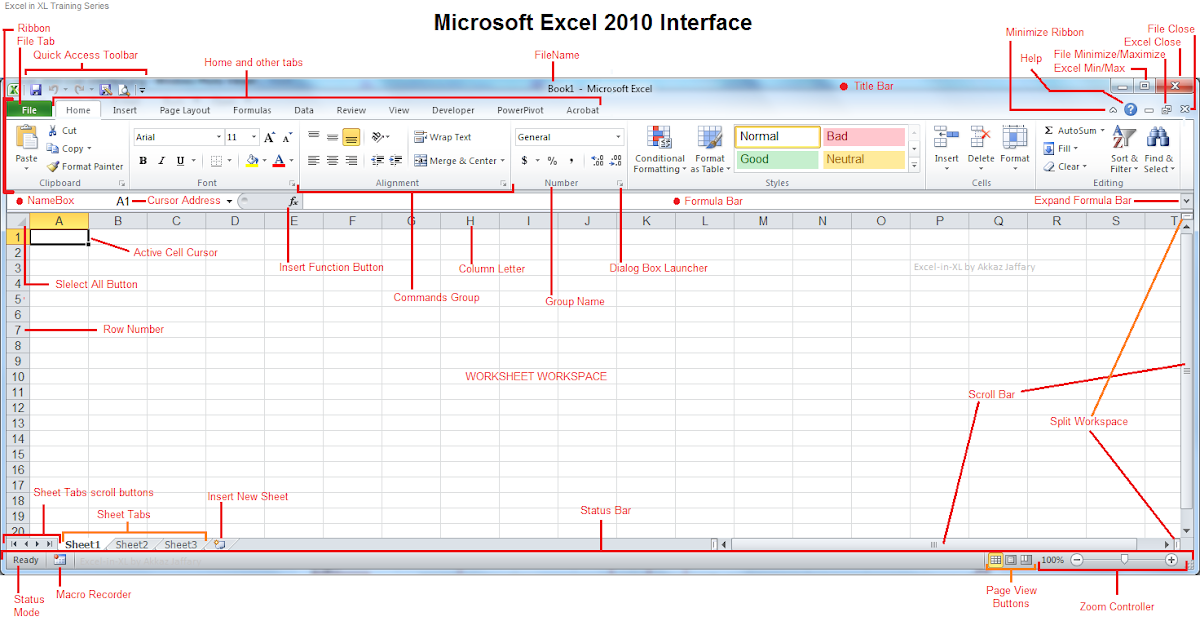
Кроме того, Excel Functions предоставляет отличные ориентиры, будь вы абсолютный новичок или опытный ветеран. Конечно, Excel поможет вам с подсказками, когда вы пытаетесь ввести функцию, но хорошо иметь такой исчерпывающий ресурс, если вы в конечном итоге окажетесь в безвыходном положении.
Наконец, есть множество отличных учебников по Excel, которые помогут вам разобраться в . Вы можете узнать, как использовать программное обеспечение для получения максимальной отдачи от семейного бюджета. , см. Классические видеоигры, воссозданные полностью в Excel Вы даже можете поднять анализ данных на новый уровень, узнав, как импортировать данные Excel в Python импортировать данные Excel в импортировать данные Excel в и использовать Power BI в сочетании с Excel
Как за месяц освоить Excel — самый востребованный инструмент для работы с данными
Статьи
Как за месяц освоить Excel — самый востребованный инструмент для работы с данными
В нашей жизни все большую роль играют данные, а преимущество получают те, кто умеет с ними работать.
Андрей Алясов, создатель кейс-индустрии в России и CEO Changellenge >>, выпускник МГИМО и London Business School (executive программа для предпринимателей)
Excel — в основе всего
«ToolKit Plus» открывает цикл онлайн-курсов на нашей новой образовательной платформе Changellenge >> ToolKit. Следующий, например, посвящен финансам. Но мы не случайно начали с Excel: не освоив эту программу, невозможно двигаться дальше. Это фундамент, на который надстраивается все остальное.
Excel пользуются специалисты разных направлений: не только бухгалтеры и финансисты. Логисты с помощью этой программы контролируют закупки, строят модели и отслеживают динамику продаж, маркетологи исследуют рынок и составляют отчеты, а предприниматели анализируют данные, чтобы успешно развивать свой бизнес. У одной из выпускниц нашего курса был опыт в маркетинге направления FMCG. По ее словам, большую часть времени они не разрабатывали новые идеи, а анализировали данные в бесконечных Excel-таблицах, делали прогнозы и выводы.
Я сам какое-то время работал в A.T. Kearney. Есть стереотип, что консультанты в основном занимаются тем, что готовят слайды для презентаций в PowerPoint. На деле это не совсем так. Сначала нужно сделать огромную подготовительную работу: проанализировать данные, посчитать, сделать выводы — и все это в Excel. Поэтому от того, насколько хорошо ты владеешь программой, зависит твоя эффективность.
Как Excel экономит 20 суток в год
Предположим, есть два сотрудника. Один знает Excel на базовом уровне, а второй — на продвинутом. Он работает с PIVOT tables, VLOOKUP и другими функциями, которые позволяют не строить часами таблицы и графики, а быстро анализировать большие массивы данных и делать выводы. Давайте посчитаем, сколько времени экономит второй сотрудник по сравнению с первым.
- от 10 минут до 4 часов в день — в среднем каждый из нас работает в Excel
Продвинутое владение программой может увеличить скорость работы в два раза.
- от 5 минут до 2 часов в день — экономит второй сотрудник на работе в Excel
- от 21 часа до 20 суток в год — освобождается у второго сотрудника
Получается, тот, кто лучше владеет Excel, сможет автоматизировать всю рутину и освободить до двадцати суток в год для решения стратегических задач. А значит, этот сотрудник в несколько раз эффективнее, чем тот, кто использует программу на базовом уровне.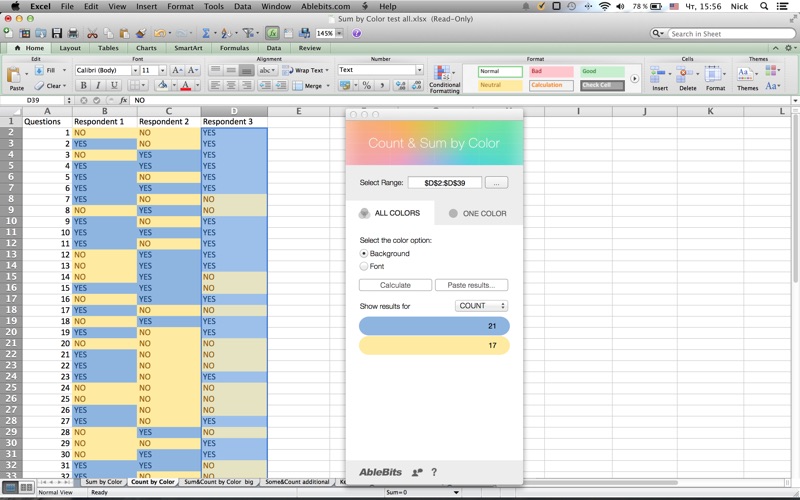 Сухие цифры показывают, как важно глубоко разбираться в Excel и знать все функции, которые нужны в процессе работы.
Сухие цифры показывают, как важно глубоко разбираться в Excel и знать все функции, которые нужны в процессе работы.
Преподаватели должны быть практиками
Научить функциям Excel могут только те, кто действительно применял их в работе. Поэтому преподаватели курса «ToolKit Plus» — эксперты с опытом в анализе данных. Леонид Седельников в консалтинге больше трех лет, сейчас специализируется на практике ритейла в EY и каждый день обрабатывает множество данных. Он понимает, какие функции нужны для работы, и будет учить вас только тому, что реально понадобится в дальнейшем.
Семен Бохер — второй преподаватель курса — прошел путь от консультанта McKinsey & Company до операционного директора в американском стартапе InstaPay и освоил все этапы работы с данными: сбор, анализ и создание стратегий на их основе. Семен поделится с вами лучшими мировыми практиками применения Excel для задач разного масштаба: от небольшого стартапа до крупной консалтинговой компании. А еще Семен в прошлом активный участник чемпионатов Changellenge >>.
А еще Семен в прошлом активный участник чемпионатов Changellenge >>.
Онлайн эффективнее
«ToolKit Plus» — это курс, который полностью проходит онлайн. Такой формат выбран неслучайно: мы считаем, что он максимально удобен для прокачки hard skills. Чтобы освоить Excel, нужно время, упорство и усидчивость. А значит, комфортная обстановка, тишина и максимальная концентрация — все это сложно организовать на групповом занятии.
Кроме того, наш курс создан в том числе для тех, кто уже работает и хочет повысить свою эффективность. Этим людям сложно подстроиться под общее расписание. А с «ToolKit Plus» вы не зависите от других, учитесь в комфортном ритме, не тратите время на дорогу и можете проходить курс, даже находясь за тысячи километров от наших спикеров.
Почему за качество нужно платить
Еще одна особенность курса в том, что он платный. На это есть три весомых причины.
- Во-первых, платные курсы человек заканчивает гораздо чаще, чем бесплатные.
 Наша цель — реально научить людей, а не набрать много участников, из которых единицы дойдут до конца.
Наша цель — реально научить людей, а не набрать много участников, из которых единицы дойдут до конца. - Во-вторых, плата за продукт — это гарантия качества. Мы действительно вложили много сил в создание курса, поэтому считаем, что он на порядок лучше бесплатного контента от непрофессионалов.
- В-третьих, мы отвечаем не только за качество, но и за результат. Участники наших образовательных проектов уже проходили этот курс и с помощью полученных навыков устроились на работу в крупные компании.
Наш подход к обучению: формат, контент и мотивация
Мы не продаем программу Excel, а учим ей пользоваться — без воды и лишней теории. Вот на чем основан наш подход:
- Удобство. Чтобы проходить курс, вам нужен только гаджет с доступом в интернет. Решения проверяются автоматически. Вы также можете задать любой вопрос экспертам и получить ответ на него в течение суток.
- Формат. Сначала вы получаете емкую и понятную теорию по конкретным функциям и сразу выполняете упражнения синхронно со спикером.
 А по окончании лекции закрепляете знания на практике, делая домашнее задание по пройденной теме. На финальном этапе вы решаете реальную бизнес-задачу с помощью всех пройденных функций.
А по окончании лекции закрепляете знания на практике, делая домашнее задание по пройденной теме. На финальном этапе вы решаете реальную бизнес-задачу с помощью всех пройденных функций. - Система мотивации. Несмотря на свободу в процессе прохождения курса, у вас есть четкий дедлайн: один месяц. Мы регулярно присылаем напоминания, а платформа начисляет вам баллы за прохождение заданий. Участники, набравшие более 85% от максимального количества баллов, получают диплом и рекомендательное письмо от Changellenge >>.
- Прозрачность. После каждого блока вы можете посмотреть подробный разбор задания с экспертом. Поэтому даже если у вас не получилось что-то выполнить сразу, вы обязательно справитесь с этим впоследствии.
- Выжимка. Мы сознательно не включили в курс все возможные функции Excel, потому что 95% вам никогда не пригодится. Вместо этого мы проанализировали работу топовых компаний из консалтинга, FMCG, ритейла, банкинга, изучили задачи, которые их сотрудники выполняют ежедневно, и добавили опыт наших экспертов.
 Все это и легло в основу программы.
Все это и легло в основу программы.
Если вы хотите получать востребованные навыки, развиваться и расти по карьерной лестнице — не откладывайте обучение. Лучше посчитайте, сколько часов вы могли бы сэкономить за каждый месяц раздумий. Новый набор стартует уже в ближайший понедельник, присоединяйтесь.
Программа «Траектория» от СИБУРа
Стажировка в «Лаборатории Касперского»
Стажер/младший менеджер по продвижению IT-решений
Еще больше вакансий в телеграме.
CL-Offers
- Skill.
 im — качественные видеокурсы
im — качественные видеокурсы - 27 видео
- 2 367 494 просмотра
- Обновлен 23 февр. 2017 г.
- произведение расчетов практически любой сложности;
- автоматизация однотипных расчетов;
- создание отчетов;
- организация списков и перечней;
- анализ и обработка числовых данных;
- создание диаграмм и графиков на основе данных;
- создание рисунков и схем.
- Щелкнем по ячейке со словом левой кнопкой мыши и введем число, например. Нажимаем ВВОД. Слово удаляется, а число остается.
- Чтобы прежнее значение осталось, просто изменилось, нужно щелкнуть по ячейке два раза. Замигает курсор. Меняем значение: удаляем часть текста, добавляем.
- Отредактировать значения можно и через строку формул. Выделяем ячейку, ставим курсор в строку формул, редактируем текст (число) – нажимаем Enter.
- Ставим курсор в крайнюю верхнюю ячейку слева.
- Нажимаем Shift, удерживаем и с помощью стрелок на клавиатуре добиваемся выделения всего диапазона.
- Базовый курс позволит освоить не только самые простые возможности программы. Он может быть полезен каждому сотруднику для ликвидации пробелов в знаниях, расширения возможностей и совершенствования навыков использования ресурсов программ.
Если Вы уже достаточно неплохо владеете возможностями программы, можно сократить продолжительность обучения. - Расширенный курс предназначен для совершенствования знаний, полученных на базовом курсе и содержит темы, которые, к сожалению, не каждый использует в повседневной практике, но применение этих возможностей позволит значительно повысить эффективность работы, сократить время на ее выполнение.

- Нестандартный курс . Часто сложно понять какой курс выбрать – базовый или расширенный. Мы можем провести обучение, которое позволит “выровнять” знания сотрудников, даже если уровень знаний слушателей будет неодинаковым. А также подготовить специальную программу обучения, учитывающую все особенности каждой отдельной группы и цели компании.
- Специальные программы обучения . Если Вы не нашли подходящего курса на нашем сайте, свяжитесь с нами по телефону и мы постараемся организовать именно такой курс, как Вы хотите. Для нас нет ничего невозможного!
- Финансовая и экономическая аналитика;
- Бухгалтерский учет;
- Маркетинговые и социологические исследования;
- Научная деятельность;
- Банковская сфера и работа с кредитами;
- IT-сфера, SEO-оптимизация и продвижение;
- Работа с базами данных в различных сферах.
- Хранение данных — создание таблиц, баз, списков, листов и книг;
- Способы обработки данных — поиск, фильтрация, форматирование и группировка по параметрам;
- Методы вычислений, анализа и прогнозирования на основе имеющихся данных;
- Визуализация данных в графиках и диаграммах;
- Логические, текстовые, математические и статистические функции;
- Формулы для быстрых вычислительных операций с большими массивами данных;
- Макросы, сводные таблицы и другие инструменты.

- Профессионалом, который уже знает, как работать с продуктом;
- Специалистом, который не совсем разбирается в программе, но готов пройти обучение Excel с нуля.
- Вы четко понимаете уровень знаний ваших сотрудников так как перед курсом проводиться;
- Корпоративное обучение представляет единую программу обучения. В результате у команды нет пустот в знаниях;
- Сотрудники освоят те компьютерные курсы Excel, которые необходимы именно вашей компании;
- Прохождение курсов покажет, что ваша компания заботится о сотрудниках и их карьере. Это в общем повлияет на их желание работать над проектом.
- Повышение квалификации и должности сотрудников. С помощью курсов вы покажете, что вы видите в сотрудниках потенциал и хотите, чтобы они дальше развивали свои навыки и знания. В подобной ситуации выиграет не только компания, но и сотрудники.

- Оптимизация процессов. Если ваша команда умеет работать с Excel, вы получите улучшение внутренних и внешних процессов компании и сможете быстрее находить важную информацию.
- Появление критического анализа данных. С изучением программы, ваши специалисты больше начнут разбираться в таблицах, развивать свой аналитический ум и быстрее искать необходимую информацию для улучшения процессов компании.
- Консолидация всех корпоративных данных. Если ваши сотрудники будут знать, как создавать эффективные электронные таблицы, значит они смогут создавать правильные отчеты. В свою очередь, там будут указаны правильные сравнительные данные для принятия важных решений.
- Проблемы перестанут быть затяжными и глобальными. Сравнительные отчеты данных с помощью программы Excel помогут разрешать споры, находить решения с помощью логики и четких данных, а не поспешных решений из-за того, что кто-то сделал «классное» предложение компании.

- Общее улучшение компании на разных уровнях. Сотрудники, которые правильно используют Excel, обычно более организованные. В результате это распространяется не только на их работу, но и на всю команду, компанию. Это значит, что компания будет работать как швейцарские часы.
- Группа курсов, которые сконцентрированные на Excel и смежных программах, которые могут повысить продуктивность:
Excel 2016 (I) Microsoft Office Excel 2016, часть 1
Excel 2016 (II) Microsoft Office Excel 2016, часть 2
Excel 2016 (III) Визуализация данных с помощью Microsoft Excel 2016
Excel 2016 (IV) Power Pivot + Power View+ Power Query + Power Map
Excel 2016 (V) Power BI: Power BI Desktop + сервис Power BI
- Изучение бизнес-аналитики, извлечения данных, программирования на базе программы Excel:
NT-Excel BI.
 Power BI Бизнес-аналитика средствами Microsoft Excel и Power BI
Power BI Бизнес-аналитика средствами Microsoft Excel и Power BINT-PowerQ Извлечение и трансформация данных с помощью Power Query
NT-VBA for Excel Программирование на VBA для Microsoft Excel
- Учреждение: IBM
- Область: Анализ данных и статистика
- Уровень: Вводной
- Пререквизиты:
Нет
- Язы программы:
- Профессиональный сертификат по основам анализа и визуализации данных
- Профессиональный сертификат по анализу данных
- Профессиональный сертификат по анализу и визуализации данных с помощью Excel и R
- Основы работы с электронными таблицами
- Как выполнять основные задачи электронных таблиц
- О важности качества данных
- Как импортировать данные файла в Excel
- Основы анализа данных с помощью электронных таблиц
- Как фильтровать и сортировать данные
- Как очистить и подготовить данные
- Как анализировать данные с помощью электронной таблицы Excel
- Упорядочивать данные в удобной для навигации форме
- Вычислять основные и сложные математические функции, не выполняя их вручную
- Превратите кучу данных в полезные графики и диаграммы
- Анализ данных и прогнозирование прогнозов
- Создание, сборка и редактирование иллюстраций Excel (да, творческие люди тоже используют его!)
- 720p
- mp4?v=8f246NAAeL04qmowWws7K2Eceb4zoma2FHVkrrqUFnDxUWOGGlibCFHWs%2Bo7BNmtkHU%2Bnz189uFNddXB%2Fnz8vYY%2B34zLdjl2WDdXFbmvtycFGibjyF5UGhGij%2BvQU0oNDCzk5FxlKP%2FnTDezx2j9LA%3D%3D» data-type=»video/mp4″ data-resolution=»medium»> 540p
- 360p
- 0,50x
- 0,75x
- 1,00x
- 1,25x
- 1,50x
- 1,75x
- 2,00x
- Щелкните строку под заголовками столбцов.
- Нажмите на вкладку «Вид».
- Нажмите кнопку «Закрепить области».
- Функция СУММ
Добавляет значения. Вы можете добавить отдельные значения, ссылки на ячейки или диапазоны или сочетание всех трех. - Функция СРЕДНЕГО
Возвращает среднее (среднее арифметическое) аргументов. Например, если диапазон A1:A20 содержит числа, формула =СРЗНАЧ(A1:A20) возвращает среднее значение этих чисел. - МАКС. функция
Возвращает наибольшее значение в наборе значений. - Функция МИН
Возвращает наименьшее число в наборе значений.
- Функция СЧЁТ
Подсчитывает количество ячеек, содержащих числа. - Ваши данные представлены в табличном формате.
- Нет пустых строк или столбцов, прерывающих данные, которые вы хотите отсортировать.

- У вас есть отдельная строка заголовка для ваших данных. (Необязательно, но настоятельно рекомендуется.)
- Выберите любую ячейку в таблице данных (или весь диапазон, который вы хотите отсортировать).
- Выберите Данные > Сортировка.
- Настройте способ сортировки, затем нажмите OK.
- Выберите любую ячейку в таблице данных (или весь диапазон, который вы хотите отсортировать),
- Выберите Данные > Сортировка.
- Настройте первичную сортировку так, как вы хотите ее видеть.
- Щелкните Добавить уровень.
- Настройте вторичную сортировку так, как вы хотели бы сортировать связи.

- Вы можете продолжать добавлять столько уровней сортировки, сколько вам нужно.
- Ваши данные в табличном формате.
- Нет пустых строк или столбцов, прерывающих данные, которые вы хотите отсортировать.
- У вас есть отдельная строка заголовка для ваших данных. (Необязательно, но настоятельно рекомендуется.)
- Выберите верхнюю строку ваших данных. Перейдите на вкладку «Данные» и выберите «Фильтр» (это добавит ряд стрелок раскрывающегося списка в ваши заголовки).
- Щелкните стрелку раскрывающегося списка столбца, который вы хотите отфильтровать.

- В поле поиска введите искомый термин и нажмите кнопку ОК.
- Щелкните стрелку раскрывающегося списка столбца, который вы хотите отфильтровать.
- Снимите флажок Выбрать все, чтобы удалить ненужные даты, затем используйте флажки, чтобы перейти к записям, которые вы хотите просмотреть.
- Вы можете добавлять фильтры к нескольким столбцам, просматривая постоянно уменьшающееся количество записей.
- Щелкните значки фильтров в заголовках столбцов, затем нажмите кнопку «Очистить фильтр из» в меню.
- Перейдите на вкладку «Данные» и щелкните значок «Очистить» в группе «Сортировка и фильтр».
- Перейдите на вкладку «Данные» и отключите фильтрацию, нажав кнопку «Фильтр», затем снова добавьте фильтр.

- 720p
- 540p
- 360p
- 5″> 0,50x
- 0,75x
- 1,00x
- 1,25x
- 1,50x
- 1,75x
- 2,00x
- Выберите любую ячейку в диапазоне данных.
- Перейдите на вкладку «Вставка», выберите «Сводная таблица» и поместите ее на новый лист.
- Перетащите числовое поле в область ЗНАЧЕНИЯ.
- Перетащите поля, содержащие текст, в область ROWS по желанию.
- Перетащите любое поле из области макета обратно в список полей.

- Перетащите поле из СТРОКИ в СТОЛБЦЫ.
- Перетащите поле из СТОЛБЦЫ в СТРОКИ.
- Щелкните стрелку рядом с любым полем в области ЗНАЧЕНИЯ, выберите Параметры поля значений и выберите Среднее.
- Вернитесь к исходным данным и обновите любую ячейку до нового значения.
- Вернитесь к сводной таблице, щелкните ее правой кнопкой мыши и выберите «Обновить».
- 720p
- 540p
- 360p
- 5″> 0,50x
- 0,75x
- 1,00x
- 1,25x
- 1,50x
- 1,75x
- 2,00x
- Щелкните правой кнопкой мыши любую команду на ленте и выберите «Настроить ленту».
- Установите флажок рядом с вкладкой «Разработчик» в списке справа.
- Нажмите «ОК», чтобы вернуться в Excel и активировать вкладку «Разработчик».
- Попрактикуйтесь в шагах, которые вы будете выполнять, так как программа записи макросов запишет ваши ошибки!
- Имейте в виду, что макрос будет делать ТОЧНО одно и то же при КАЖДОМ запуске (это можно изменить, но для этого нужно научиться программировать).

- На вкладке разработчика нажмите «Запись макроса».
- Дайте макросу имя (без пробелов) и при необходимости добавьте заглавную букву в поле «Ярлык» (например, R).
- Выберите размещение макроса в ThisWorkbook.
- Выполните задачи, которые должен выполнять макрос.
- На вкладке «Разработчик» нажмите «Остановить запись».
- Нажмите CTRL + SHIFT +R (или любую выбранную вами букву), чтобы запустить сочетание клавиш.
- Нажмите Alt + F8 , чтобы запустить макрос из диалогового окна макроса.
- Перейдите на вкладку «Разработчик» и выберите «Вставить кнопку управления формой» на лист (он предложит вам подключить к ней макрос).
 Затем вы можете нажать кнопку, чтобы запустить макрос.
Затем вы можете нажать кнопку, чтобы запустить макрос. - Создайте новую книгу с нуля или используйте шаблон
- Сохраните книгу в OneDrive
- Создать диаграмму
- Используйте условное форматирование
- Поделитесь своей книгой с другими
- Настройте мобильное приложение Excel
- Создать новую книгу
- Вставка, удаление, перемещение и копирование рабочих листов
- Печать листа или книги
- Используйте Excel в качестве калькулятора
- Автоматическое заполнение данных в ячейках листа
- Создать раскрывающийся список
- Вставка или удаление строк и столбцов
- Закрепить панели, чтобы заблокировать строки и столбцы
- Скрыть или показать строки или столбцы
- Отфильтровать уникальные значения или удалить повторяющиеся значения
- Разделить текст на разные столбцы
- Создайте список последовательных дат
- Перемещение или копирование ячеек и их содержимого
- Изменить ширину столбца или высоту строки
- Найти или заменить текст и числа
- Объединение и разделение ячеек
- Применение проверки данных к ячейкам
- Импорт или экспорт текста
- Создание формул
- Имя ячеек и диапазонов
- Исправление ошибок в формулах путем отслеживания зависимостей
- Изучите доступные функции
- Расчеты с использованием функций
- Доступные числовые форматы
- Используйте условное форматирование
- Выравнивание или поворот текста в ячейке
- Изменить формат ячейки
- Копировать форматирование ячейки
- Показать или скрыть нулевые значения
- Создание и форматирование таблиц
- Сортировать данные в таблице
- Фильтровать данные в таблице
- Используйте слайсеры для фильтрации данных
- Создайте диаграмму от начала до конца
- Добавить или удалить заголовки в диаграмме
- Показать или скрыть легенду диаграммы или таблицу данных
- Добавить или удалить дополнительную ось
- Обновите данные в существующей диаграмме
- Делитесь книгами с другими
- Используйте комментарии и заметки
- Просмотр файлов, которыми с вами поделились другие
- Блокировка или разблокировка определенных областей защищенного листа
- Защитить файл Excel
- Сохранить или преобразовать в PDF
- Справочный центр Microsoft Excel
- Сообщество Microsoft Office
- Справка и обучение Microsoft Office
Создание и организация нескольких рабочих листов
Навигация по макету рабочей области и использование параметров на панели инструментов
Настройка рабочих листов для предполагаемого использования (например, бюджет, отчет о расходах, баланс, база данных и т.
 д.)
д.)Редактирование текста и заголовков столбцов
Ввод и/или импорт данных
Использование основных функций и создание новых формул
Сортировка и фильтрация данных
Получите карьерную поддержку
Если вы не знаете, с чего начать карьеру, зашли в тупик или считаете, что совершили какие-то ошибки, спросите совета у специалистов. Заполните заявку и консультанты Changellenge >> окажут вам помощь. Это отличный шанс вместе экспертом проработать проблемные вопросы и составить карьерный план.
Вакансии
Смотрите также
Карьера в инвестбанкинге
Четыре шага для адаптации на новой работе
7 навыков, необходимых для работы в консалтинге
7 причин поступить в Летнюю школу Changellenge >>, если вы студент или выпускник технического вуза
Кейсы на Market Entry: как ворваться на новый рынок прямо на кейс-интервью
Всё о работе в Mars
Пять причин работать в металлургии от экспертов НЛМК
Для специалистов будущего останется много важных задач: интервью Марии Голяндриной, вице-президента МТС по управлению персоналом
75% клиентов начнут звонить в службы поддержки компаний из-за одиночества
Как составить сопроводительное письмо: 11 полезных советов
Как не переинвестировать в себя
Как стажер, только больше: интервью с командой AlfaLab
Как сделать карьеру в IT и не налететь на подводные камни
Как запустить стартап и не облажаться
Отечественные вузы готовы принять отчисленных за рубежом россиян
Госдума приняла закон об антикризисной поддержке бизнеса
Создать аккаунт
Адрес e-mail :
Телефон :
+7+380+375+49+996+1+66+359+44+61+34+39+86+371+373+998
Фамилия :
Пароль :
Подтверждение пароля :
Получать рассылку Changellenge
Согласен с условиями обработки персональных данных
Если данные введены неверно, то восстановить доступ к личному кабинету будет невозможно
E-mail:
Номер телефона:
Выучить программу excel самостоятельно
Пройти БЕСПЛАТНО все уроки по Excel 2013/2016 и получить доступ ко всем интерактивным заданиям можно на нашем сайте: ►https://skill.im/excelbas
Курс по основам работы в MS Excel 2013/2016. Предназначен для новичков, которые хотят быстро и эффективно научиться работать в этой программе.
Главная цель базового курса – ознакомить вас с основами работы в программе Excel 2013/2016.
Пройдя курс по Эксель, Вы с лёгкостью сможете выполнять все базовые действия. Это – фундамент работы в программе ms excel, так как именно на основе этих базовых действий и понятий в дальнейшем будут строится и более сложные операции, которые мы пройдём в следующих курсах.
Владея Экселем на уровне базового курса вы уже сможете выполнять достаточно широкий спектр задач, так что Эксель сможет стать помощником в работе или учёбе.
Для чего нужен Excel?
Microsoft Excel 2013/2016 позволяет нам работать с электронными таблицами: хранить и фильтровать всевозможные данные, производить вычисления, строить графики и диаграммы и многое другое.
Excel часто используют как базу данных, где информация просто удобно организована и к ней легко получить доступ, или для расчётов, начиная от самых элементарных арифметических операций, заканчивая сложнейшими статистическими вычислениями.
Excel применяют в бизнесе, учёбе, науке и даже иногда в домашнем хозяйстве.
Словом, программа MS Excel 2013/2016 предоставляет невероятные возможности, и это первый курс в серии, цель которой максимально просто и эффективно не только познакомить вас с основными возможностями, а научить по настоящему мастерски владеть этим изумительным инструментом.
P.S.: Полный доступ ко всем возможностям курса гарантирован только пользователям https://www.skill.im/ свернуть
Пройти БЕСПЛАТНО все уроки по Excel 2013/2016 и получить доступ ко всем интерактивным заданиям можно на нашем сайте: ►https://skill.im/excelbas
Курс по основам работы в MS Excel 2013/2016. Предназначен для новичков, которые хотят быстро и эффекти. ещё
Этой заметкой я бы хотел начать серию, в которой изложу пять простых шагов, которые позволят вам начать использовать Эксель в своей работе. По сути, это будет база для последующих шагов к освоению программы.
По сути, это будет база для последующих шагов к освоению программы.
Возможно вы знаете, что программа Excel входит в пакет офисных программ Microsoft Office и является, пожалуй, самой известной и популярной программой из категории электронных таблиц. Excel стал своеобразным стандартом в индустрии и одним из основных преимуществ программы является ее универсальность.
Хоть и есть некоторые общепринятые сферы, в которых используется Excel, тем не менее, возможности программы если и не безграничны, то очень широки.
Вот основные сферы, в которых применяется Excel:
И еще много чего другого, ведь Excel поддерживает язык программирования VBA (Visual Basic for Applications), а это означает, что на базе Excel можно создавать свои программы под какие-то узко специализированные задачи.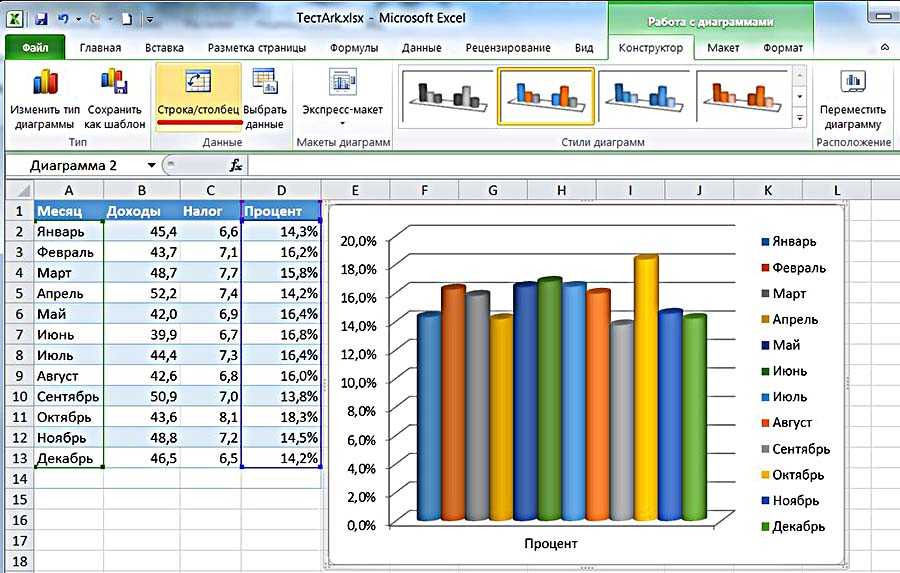
И все эти возможности доступны каждому!
В среде обычных пользователей бытует мнение, что Excel — это сложная и трудно осваиваемая программа… Но это совсем не так и мы с вами сделаем в этом курсе пять простых шагов, которые, как я надеюсь, развеют миф о «сложности Эксель».
Я считаю, что практика — лучший учитель и все новое следует осваивать именно на конкретных примерах, а не в теории. Поэтому данный мини-курс будет практическим. Все нужные нам инструменты мы будем осваивать по мере необходимости.
Но как бы мне не хотелось миновать теорию, все же есть некоторые базовые вещи, о которых необходимо рассказать в самом начале, так как в дальнейшем мы будем к ним постоянно обращаться. Я имею в виду интерфейс (внешний вид) программы, а также некоторые ее ключевые элементы.
В данном курсе мы будем рассматривать Excel из пакета Microsoft Office 2016, но курс можно использовать для изучения более ранних версий программы, а именно Excel 2007, 2010 и 2013, так как внешние и функциональные отличия между этими версиями непринципиальны.
Все документы, созданные в программе Excel, называются книгами и файлы рабочих книг имеют расширение .xlsx (в более старых версиях Excel расширение было .xls).
Каждая книга открывается в отдельном окне программы.
При запуске программы следует создать новую книгу и приступить к созданию нужной нам электронной таблицы.
Поскольку книга в обычном понимании состоит из листов, то и в книге Excel мы их также сможем найти.
По умолчанию в новой книге уже есть лист (Лист1). В версии Excel 2016 он только один, но мы можем создать столько листов, сколько будет необходимо. Для этого необходимо нажать соответствующую кнопку рядом с ярлычком листа.
Переключаться между ними можно с помощью специальных ярлычков в нижней части окна программы.
Каждый лист представляет собой таблицу, ну а любая таблица состоит из строк и столбцов. При этом строки пронумерованы от 1 до 1 048 576, а столбцы обозначаются буквами латинского алфавита — от А до XFD.
При этом, если проследить обозначение столбцов, то мы увидим, что когда алфавит заканчивается к букве прибавляется следующая по алфавиту буква, например, АА, АВ, АС и т.д.
Логично, что на пересечении строк и столбцов располагается ячейка.
Ячейка — это главная «рабочая лошадка» Экселя. Каждая ячейка таблицы может хранить число, текст или формулу. Именно формулы делают электронные таблицы такими удобными, но к формулам мы вернемся несколько позже.
Каждая ячейка имеет свой уникальный адрес. Если вы имеете представление, каким образом в шахматах или на поле игры «Морской бой» отмечается положение объектов, то вам будет легко понять и принцип адресов в Эксель.
В Экселе верхняя левая ячейка имеет адрес A1, а это означает, что она находится на пересечении столбца А и строки 1. Щелкая мышью по ячейкам на листе, мы сможем увидеть их адрес в поле Имени.
В любой момент времени только одна ячейка на листе может быть активной, то есть готовой к вводу данных. Об этом свидетельствует рамка, обрамляющая выделенную ячейку, а также ее адрес в поле Имени.
Об этом свидетельствует рамка, обрамляющая выделенную ячейку, а также ее адрес в поле Имени.
Обрамление называется табличным курсором и мы можем его перемещать либо мышью, щелчком по нужной ячейки таблицы, либо воспользоваться клавишами управления курсором (стрелками вправо-влево, вверх-вниз).
Также можно увидеть, что заголовки строки и столбца, на пересечении которых находится активная ячейка, подсвечиваются цветом, что также может быть полезно для быстрого определения местоположения выбранной ячейки.
Итак, суть работы в Excel сводится к вводу и форматированию данных в таблице на рабочем листе. Чтобы начать ввод данных в ячейку или изменить ее внешний вид, мы должны сначала эту ячейку выбрать (активировать). Для этого можно использовать либо мышь, либо клавиши управления курсором.
Все операции с ячейками производятся с помощью инструментов, которые сгруппированы по назначению и вынесены на панели инструментов (1, см. рис. ниже).
Сами панели инструментов также сгруппированы и располагаются на тематических вкладках (2) — Главная, Вставка, Разметка страницы и т. д.
д.
Щелчком мыши по вкладке мы переключаемся на нужную вкладку и видим расположенные на ней панели инструментов, которые в свою очередь подписаны в нижней части (3). Это дает нам представление о том, для каких целей используются инструменты конкретной панели.
Область, где размещаются панели инструментов, называют Лентой (4). Ее можно скрыть, чтобы расширить рабочую область программы. Делается это двойным щелчком мыши по активной вкладке.
При этом если лента скрыта, то она будет временно появляться после щелчка мышью по любой из ее вкладок, а затем она будет снова исчезать, когда мы переключимся в рабочую область программы. Это может быть удобным при работе с Эксель на компьютерах с небольшой диагональю экрана, например, на нетбуках.
Ну а с теорией пора заканчивать и переходить к практике. На следующем шаге создадим простую электронную таблицу.
Microsoft Excel – чрезвычайно полезная программка в разных областях. Готовая таблица с возможностью автозаполнения, быстрых расчетов и вычислений, построения графиков, диаграмм, создания отчетов или анализов и т. д.
д.
Инструменты табличного процессора могут значительно облегчить труд специалистов из многих отраслей. Представленная ниже информация – азы работы в Эксель для чайников. Освоив данную статью, Вы приобретете базовые навыки, с которых начинается любая работа в Excel.
Инструкция по работе в Excel
Книга Excel состоит из листов. Лист – рабочая область в окне. Его элементы:
Чтобы добавить значение в ячейку, щелкаем по ней левой кнопкой мыши. Вводим с клавиатуры текст или цифры. Жмем Enter.
Значения могут быть числовыми, текстовыми, денежными, процентными и т.д. Чтобы установить/сменить формат, щелкаем по ячейке правой кнопкой мыши, выбираем «Формат ячеек». Или жмем комбинацию горячих клавиш CTRL+1.
Для числовых форматов можно назначить количество десятичных знаков.
Примечание. Чтобы быстро установить числовой формат для ячейки — нажмите комбинацию горячих клавиш CTRL+SHIFT+1.
Для форматов «Дата» и «Время» Excel предлагает несколько вариантов изображения значений.
Отредактируем значение ячеек:
Для удаления значения ячейки используется кнопка Delete.
Чтобы переместить ячейку со значением, выделяем ее, нажимаем кнопку с ножницами («вырезать»). Или жмем комбинацию CTRL+X. Вокруг ячейки появляется пунктирная линия. Выделенный фрагмент остается в буфере обмена.
Ставим курсор в другом месте рабочего поля и нажимаем «Вставить» или комбинацию CTRL+V.
Таким же способом можно перемещать несколько ячеек сразу. На этот же лист, на другой лист, в другую книгу.
Чтобы переместить несколько ячеек, их нужно выделить:
Чтобы выделить столбец, нажимаем на его имя (латинскую букву). Для выделения строки – на цифру.
Для изменения размеров строк или столбцов передвигаем границы (курсор в этом случае принимает вид крестика, поперечная перекладина которого имеет на концах стрелочки).
Чтобы значение поместилось в ячейке, столбец можно расширить автоматически: щелкнуть по правой границе 2 раза.
Чтобы сохранить ширину столбца, но увеличить высоту строки, нажимаем на ленте кнопок «Перенос текста».
Чтобы стало красивее, границу столбца Е немного подвинем, текст выровняем по центру относительно вертикали и горизонтали.
Объединим несколько ячеек: выделим их и нажмем кнопку «Объединить и поместить в центре».
В Excel доступна функция автозаполнения. Вводим в ячейку А2 слово «январь». Программа распознает формат даты – остальные месяцы заполнит автоматически.
Вводим в ячейку А2 слово «январь». Программа распознает формат даты – остальные месяцы заполнит автоматически.
Цепляем правый нижний угол ячейки со значением «январь» и тянем по строке.
Апробируем функцию автозаполнения на числовых значениях. Ставим в ячейку А3 «1», в А4 – «2». Выделяем две ячейки, «цепляем» мышью маркер автозаполнения и тянем вниз.
Если мы выделим только одну ячейку с числом и протянем ее вниз, то это число «размножиться».
Чтобы скопировать столбец на соседний, выделяем этот столбец, «цепляем» маркер автозаполнения и тянем в сторону.
Таким же способом можно копировать строки.
Удалим столбец: выделим его – правой кнопкой мыши – «Удалить». Или нажав комбинацию горячих клавиш: CTRL+»-«(минус).
Чтобы вставить столбец, выделяем соседний справа (столбец всегда вставляется слева), нажимаем правую кнопку мыши – «Вставить» — «Столбец». Комбинация: CTRL+SHIFT+»=»
Чтобы вставить строку, выделяем соседнюю снизу. Комбинация клавиш: SHIFT+ПРОБЕЛ чтобы выделить строку и нажимаем правую кнопку мыши – «Вставить» — «Строку» (CTRL+SHIFT+»=»)(строка всегда вставляется сверху).
Как работать в Excel: формулы и функции для чайников
Чтобы программа воспринимала вводимую в ячейку информацию как формулу, ставим знак «=». Например, = (2+3)*5. После нажатия «ВВОД» Excel считает результат.
Последовательность вычисления такая же, как в математике.
Формула может содержать не только числовые значения, но и ссылки на ячейки со значениями. К примеру, =(A1+B1)*5, где А1 и В1 – ссылки на ячейки.
Чтобы скопировать формулу на другие ячейки, необходимо «зацепить» маркер автозаполнения в ячейке с формулой и протянуть вниз (в сторону – если копируем в ячейки строки).
При копировании формулы с относительными ссылками на ячейки Excel меняет константы в зависимости от адреса текущей ячейки (столбца).
Чтобы сделать ссылку абсолютной (постоянной) и запретить изменения относительно нового адреса, ставится знак доллара ($).
В каждой ячейке столбца С второе слагаемое в скобках – 3 (ссылка на ячейку В1 постоянна, неизменна).
Значительно расширяют функционал программы встроенные функции. Чтобы вставить функцию, нужно нажать кнопку fx (или комбинацию клавиш SHIFT+F3). Откроется окно вида:
Чтобы не листать большой список функций, нужно сначала выбрать категорию.
Когда функция выбрана, нажимаем ОК. Откроется окно «Аргументы функции».
Функции распознают и числовые значения, и ссылки на ячейки. Чтобы поставить в поле аргумента ссылку, нужно щелкнуть по ячейке.
Excel распознает и другой способ введения функции. Ставим в ячейку знак «=» и начинаем вводить название функции. Уже после первых символов появится список возможных вариантов. Если навести курсор на какой-либо из них, раскроется подсказка.
Дважды щелкаем по нужной функции – становится доступным порядок заполнения аргументов. Чтобы завершить введение аргументов, нужно закрыть скобку и нажать Enter.
Аргумент функции КОРЕНЬ – ссылка на ячейку A1:
ВВОД – программа нашла квадратный корень из числа 40.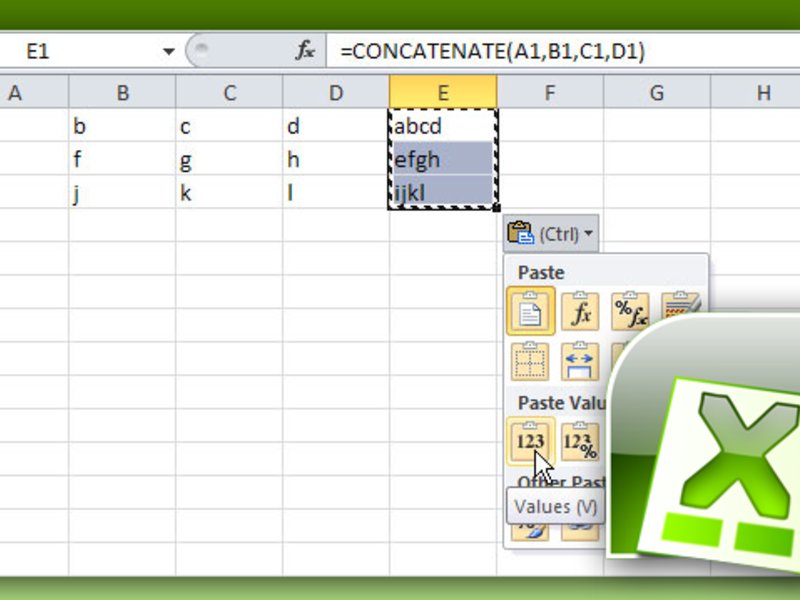
Программа мс офис обучение самостоятельно. Курсы обучения Ms Office Excel для «чайников»
Этой статье я планирую открыть серию уроков по текстовому редактору Microsoft Word. Раньше мне часто приходилось заниматься репетиторством, то есть обучению работы за компьютером и прикладными программами. Уровень подготовки у людей бывает разный, поэтому нередко встречались случаи, когда нужно было обучать человека с нуля, в том числе и различными программами из пакета Microsoft Office, куда входит и Ворд также.
И думаю что получалось у меня это довольно-таки успешно, судя по отзывам. По крайней мере, мои клиенты и дальше вполне успешно поддерживали мои связь и консультировались по различным вопросам. В обучении какой-либо программе я старался в первую очередь представлять себя на месте пользователя и объяснять уже именно с учетом всех тех нюансов, которые могут быть непонятны. В случае с программой Word, необходимо также учитывать и знать, для чего и какие клавиши находятся на клавиатуре.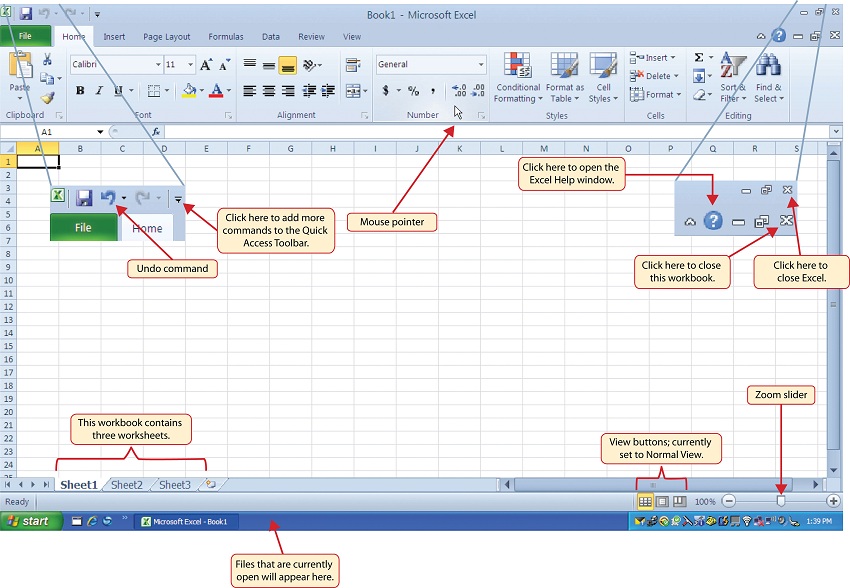 Поэтому, этот пункт я также приму во внимание, и в этом уроке даже будут освящен такой аспект, как обучение в работе с клавиатурой. Без этого никак, поскольку это самые азы, которые необходимо знать.
Поэтому, этот пункт я также приму во внимание, и в этом уроке даже будут освящен такой аспект, как обучение в работе с клавиатурой. Без этого никак, поскольку это самые азы, которые необходимо знать.
И думается мне, это нормально, когда человеку что-то непонятно. Причины могут быть разные. У некоторых в школе не было информатики, у других она была, но объясняли там не совсем тому, что нужно было. Так, например, у меня информатика в школе была, но делали мы в основном то, что рисовали в программе Paint. То есть даже не в фотошопе, который в жизни мог действительно пригодится. Впрочем, эту тему обсуждать можно очень долго.
Все примеры будут рассматривать на примере пакета Microsoft Office 2010. Но все сказанное, также справедливо и для Office 2007 и более новых пакетов. Поскольку с версии 2007, которая отличалась по сравнению с предыдущими версиями переработанным интерфейсом, в дальнейшем с выхода программных продуктов этого семейства, интерфейс оставался по сути тем же.
Начало работы.
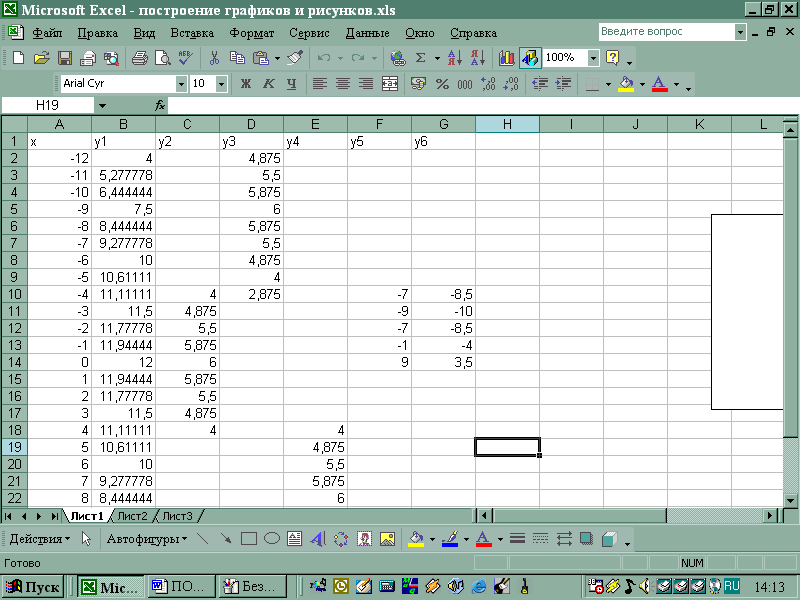
Собственно после запуска программы Microsoft Word, уже можно начать набирать текст. Что может быть непонятно начинающему и неопытному пользователю, который плохо знаком с компьютером? Вот некоторые нюансы:
Чтобы сделать букву заглавной, нужно удерживая клавишу Shift, нажать ту букву, которую вы хотите сделать большой.
Для переключения языка с русского на английский и наоборот используется обычно сочетание клавиш Alt + Shift. Что означает такое обозначение? Удерживая нажатой одну из этих 2-х клавиш, нажать другую.
Если вы хотите закончить абзац, то для этого используется клавиша Enter. При наборе текста для того, чтобы перенести строку ничего нажимать специально не надо. Потому что переход осуществляется самостоятельно.
Если требуется сделать красную строку в тексте(абзацный отступ), то для этого служит клавиша Tab.
В самом верху главного окна программы находится главное меню. Там есть вкладки Файл, Главная, Вставка, Разметка страницы, Ссылки, Рассылки, Рецензирование, Вид, Настройки. У вас, в зависимости от версии используемого пакета, вкладки могут располагаться по другому. Но суть от этого в любом случае не меняется.
У вас, в зависимости от версии используемого пакета, вкладки могут располагаться по другому. Но суть от этого в любом случае не меняется.
Сейчас мы находимся на вкладке Главная.
Если мы хотим поменять гарнитуру шрифта и размер шрифта, то указываем соответствующие значения(на рисунке они выделены красной рамкой). После этого, если вы вдруг захотите отменить выбранный стиль, то достаточно будет нажать сочетание клавиш Ctrl + Пробел.
В случае, если при выборе шрифта у вас при наборе текста выводится кракозябра, то имейте ввиду, что это означает лишь то, что в выбранном вами шрифте нет русских букв.
Чтобы набранный текст был жирным, нужно выбрать на панели инструментов кнопку Ж, К – текст будет печататься курсивом, Ч – подчеркнутым.
Начали вы набирать текст, но потом решили вернуться к обычному стилю, нажмите клавишу Ctrl + Пробел. Рекомендую вам в дальнейшем запомнить эту комбинацию. Экономит время, уменьшает лишние телодвижения и вообще облегчает жизнь.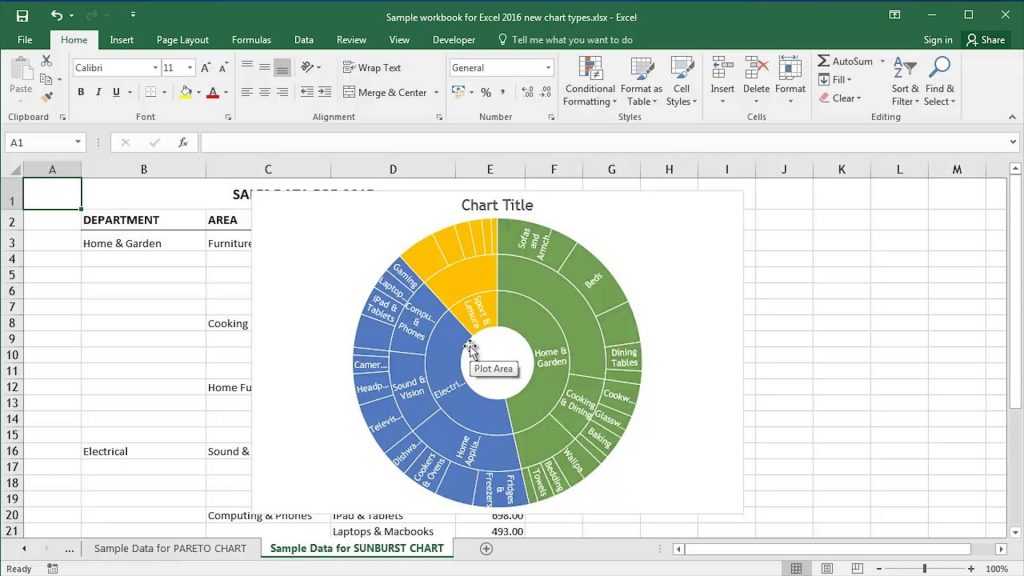
Что еще может пригодиться в дальнейшем? Ну это прежде способы выделения текста. А выделяется он либо ведением мышки по области выделения с нажатой левой кнопкой мыши. Либо с помощью клавиши Shift и стрелочек. Ну или другой очень универсальный способ. Удерживая клавишу Shift щелкаете ту область, в которой выделение начинается, а потом все также, щелкая левой кнопкой мыши — там, где область выделения должна завершиться.
Одним из приоритетных направлений нашего учебного центра является организация и проведение комплексного обучения сотрудников организаций. Благодаря высококвалифицированному преподавательскому составу и многолетнему опыту проведения подобного обучения мы предлагаем действительно качественное обучение информационным технологиям. Для обеспечения гарантированного уровня квалификации сотрудников Вашей организации наш учебный центр проводит корпоративные тренинги по всем продуктам Microsoft Office в Москве, Санкт-Петербурге, а также выездное обучение в регионах России и странах СНГ.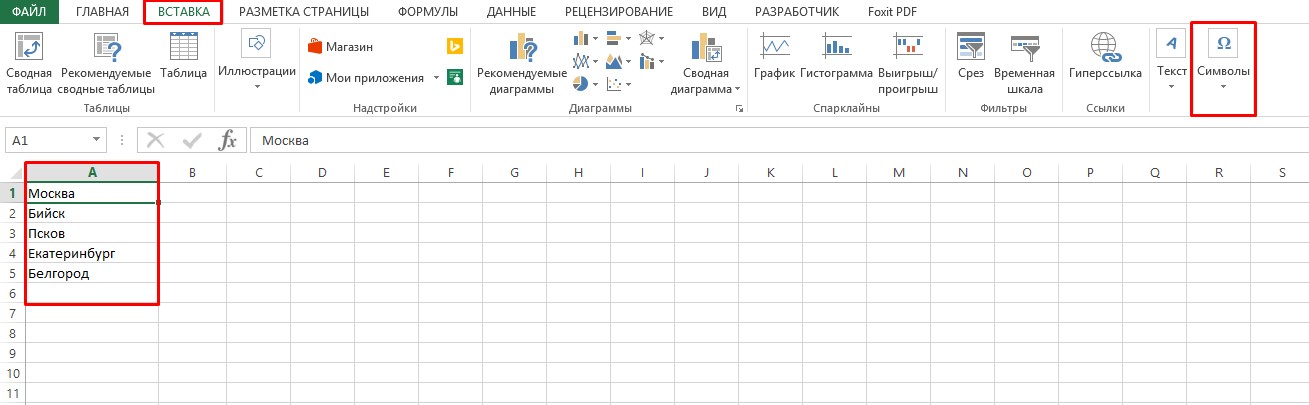
Обучение проводится по всем версиям программ Microsoft Office. Проведение тренинга возможно как на русском, так и на английском языке.
Уровни обучения
Мы проводим обучение слушателей, имеющих различный уровень подготовки. Вы можете выбрать уровень, исходя из имеющихся знаний – базовый уровень , расширенный уровень , мастер-класс .
Отличие корпоративных тренингов от стандартных компьютерных курсов в том, что тренинги всегда составляются и адаптируются под специфику конкретной компании – для одних продуктов пакета MS Office, как правило, разбираются базовые приемы работы, для других же, более актуальных для компании, акцент делается на расширенных возможностях программ. Кроме того, все тренинги нацелены на практическое применение возможностей программ в профессиональной деятельности.
Индивидуальное обучение – оптимальный способ повышения квалификации для руководителей и топ-менеджеров компаний. Вы получаете знания в наиболее комфортной для Вас обстановке, в удобное время. Вы можете сократить время обучения и сделать его более интенсивным, если выберете индивидуальные занятия с преподавателем. Индивидуальные занятия, в отличие от занятий в группе нацелены на решение Ваших задач. Вы можете пройти обучение по стандартной программе, а можете заказать фрагмент курса, интересующий Вас в данный момент. При этом Вы оплачиваете только реальное время занятий, а не весь курс. Преподаватель может провести обучение в Вашем офисе или у Вас дома. Также Вы можете заказать индивидуальную консультацию по заранее определенной тематике.
Одним из приоритетов нашего учебного центра является качество обучения, поэтому все преподаватели имеют только высший уровень квалификации. Все наши преподаватели – профессионалы-практики, имеющие огромный опыт проведения корпоративного обучения, это сертифицированные инструкторы Microsoft, кандидаты наук, преподаватели, имеющие большой опыт преподавания для слушателей, имеющих различный уровень подготовки – от начинающих пользователей компьютера, до профессионалов.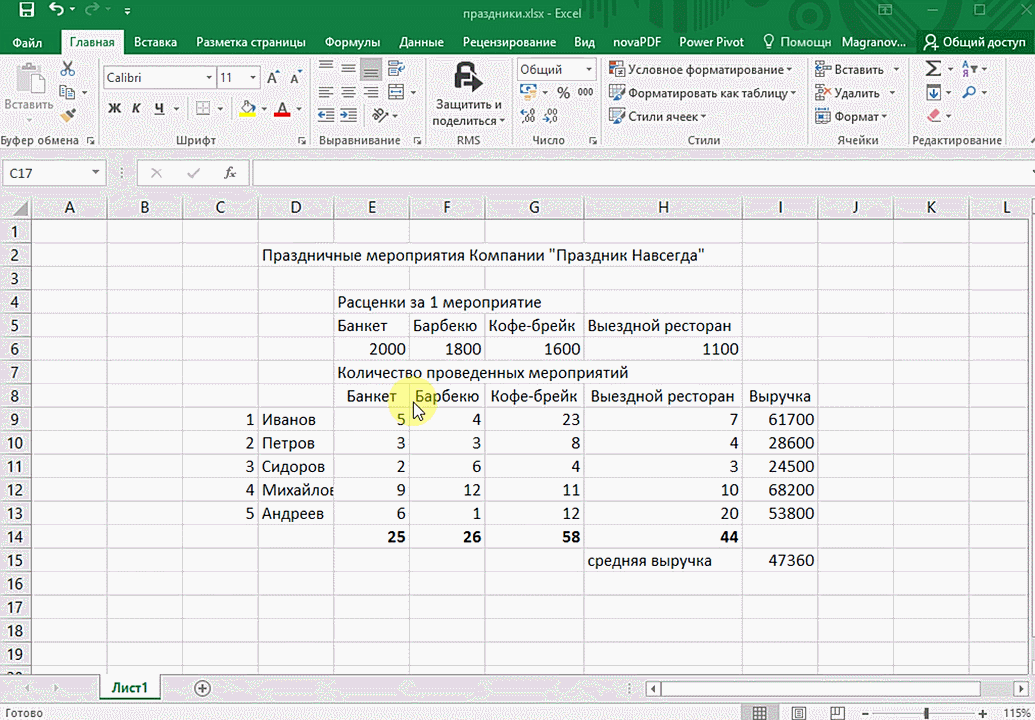 Они смогут понятно и доступно объяснить не самые простые темы, а также откроют для слушателей секреты программ.
Они смогут понятно и доступно объяснить не самые простые темы, а также откроют для слушателей секреты программ.
На сайте представлены стандартные программы курсов по Microsoft Office. Специально для Вашей компании мы можем подготовить любые программы, учитывая все Ваши пожелания. Программы тренингов могут также варьироваться по длительности и содержанию для различных групп слушателей.
Получить более подробную информацию, а также ответы на все интересующие Вас вопросы,
Вы можете по телефону 8 495 796-40-21
.
| Вы можете пройти обучение в любом удобном для Вас месте – в вашем офисе, или учебном классе | Мы также можем пригласить вас пройти обучение в наших учебных классах | ||
| При проведении занятий на территории заказчика мы можем провести занятия в любое удобное для Вас время | В стоимость обучения входят авторские учебные пособия, кофе-брейк. Дополнительно можно заказать обед | ||
| Мы проводим занятия в будни и выходные дни | По окончании обучения слушатели получают сертификат Тренинг-центра “Успех-М” |
Обучитесь всем основным программам Microsoft Office: Word, Excel, Outlook, Access и PowerPoint, и в дальнейшем продвиньте свои знания на новый уровень с помощью дополнительных элективных занятий, которые Вы сможете выбрать сами.
В процессе изучения этого курса из 3 модулей, посвященных Microsoft Office 2010, Вы освоите новый интерфейс и возможности программ Word, Excel и PowerPoint 2010; работая с последней версией Microsoft Office, Вы поднимите уже имеющиеся у Вас навыки на новый уровень и обновите свои знания.
Microsoft Excel – это одна из самых известных мировых табличных программ. Данный курс подходит для пользователей с уровнями от новичка до среднего. Через 10 уроков со свободным графиком проведения Вы научитесь, как оформить таблицу, чтобы лучше представить информацию, как обращаться с простыми и сложными формулами, как вставлять диаграммы, как использовать такие функции, как IFERROR и многое другое.
Наш курс Excel Expert обеспечит знаниями и навыками, чтобы пользоваться этой табличной программой на продвинутом уровне. Вы можете выбрать для изучения версию 2013 или 2010, а также научитесь выполнять условное форматирование, запись и использование макрокоманд, работу со сводными таблицами и использование статистических функций.
Как видно из названия, это краткий курс для тех, кто уже имеет опыт в использовании программ Microsoft Word, Excel и PowerPoint в версиях 2010 и 2013, и желает усовершенствовать свои знания программного обеспечения до версии 2016. Вы узнаете о навигации по обновленному интерфейсу каждой программы и сможете ориентироваться в новых возможностях последнего выпуска этого всемирно признанного пакета приложений.
В ходе данного семинара Вы ознакомитесь с тем, как работать в программе Microsoft Project, как создавать, реализовывать, управлять и завершать проекты любых объемов. Вы получите простые советы и задания, которые помогут оптимизировать Ваше время, затраченное на проект. Семинар проходит в форме однодневного курса под руководством преподавателя.
Этот однодневный семинар под руководством преподавателя научит Вас работать с программой Microsoft PowerPoint и создавать впечатляющие и интересные презентации. Пройдя ряд практических заданий, Вы получите навыки работы в программе Microsoft, которые сразу можно применить в работе.
Пройдя ряд практических заданий, Вы получите навыки работы в программе Microsoft, которые сразу можно применить в работе.
Семинар 2 уровня основан на знаниях, представленных на семинаре 1 уровня, и нацелен на продвижение Ваших навыков по созданию презентаций на более высокий уровень. Выполняя такие задания, как работа с файлами мультимедиа, работа с презентациями и так далее, Вы почувствуете уверенность в том, что сможете создать действительно впечатляющую презентацию.
Этот однодневный семинар поможет вам научиться создавать и изменять базы данных при помощи программы Microsoft Access. Вы узнаете, как работать с данными, подбирать их и делать отчеты по данным. Это практическое занятие, подходящее для начинающих в программе Access. Таким образом, вы получите реальные навыки.
Данный семинар Уровня 2 базируется на уже приобретенных навыках работы в программе и предназначен для выведения их на новый уровень.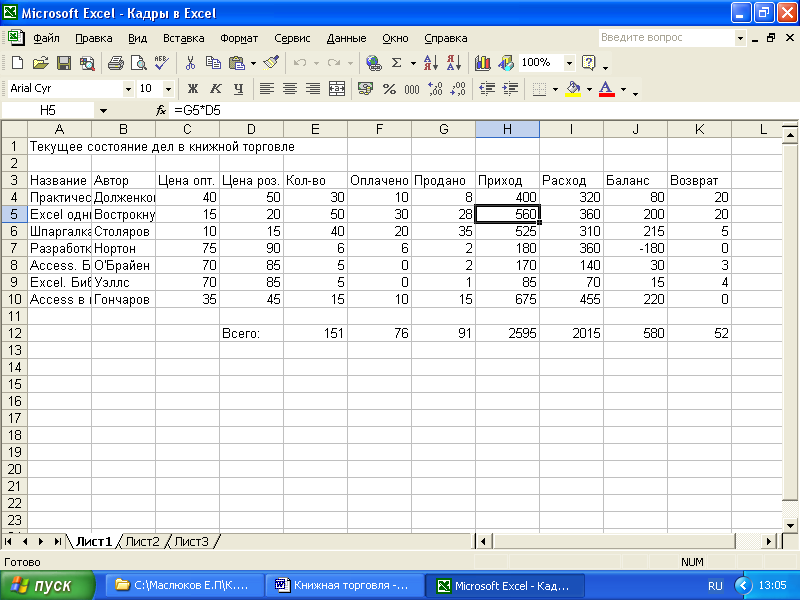 Занятие проводится под руководством преподавателя. Благодаря его практической направленности, вы получите реальные навыки работы.
Занятие проводится под руководством преподавателя. Благодаря его практической направленности, вы получите реальные навыки работы.
Однодневный семинар под руководством квалифицированных преподавателей по изучению Microsoft Outlook. Этот семинар имеет практическую направленность. С вами проведут ряд упражнений на тему лучшего использования программы общего применения — организация почты, управление контактами, управление календарем, заданиями и записями.
Семинар Microsoft Excel Уровня 1 представляет собой практическую учебную сессию под руководством преподавателя. Он подходит для начального уровня и научит вас созданию, управлению и работе с электронными таблицами. Семинар проводится в различных учебных центрах Великобритании. Подробную информацию о предстоящих занятиях вы можете узнать в ближайшем центре.
Семинар 2-го уровня Excel подходит тем, кто уже имеет опыт работы с этим популярным редактором электронных таблиц. В ходе однодневного семинара вы освоите такие темы, как усложненные формулы, создание и изменение таблиц, представление данных при помощи диаграмм, работа с графическими объектами и т.д.
В ходе однодневного семинара вы освоите такие темы, как усложненные формулы, создание и изменение таблиц, представление данных при помощи диаграмм, работа с графическими объектами и т.д.
Семинар Excel Уровень 3 проводится в течение 1 дня под руководством преподавателя. Семинар имеет практическую направленность. Вы узнаете, как применять расширенные возможности программы Microsoft Excel — оптимизацию рабочих процессов, обеспечение безопасности и взаимодействия с другими пользователями в вашей рабочей книге и осуществление проверки рабочих листов.
Однодневный семинар под руководством преподавателя поможет вам быстро освоить Microsoft Word — всемирно известную программу обработки текстов. В соответствии с вашими требованиями мы можем провести обучение с версиями 2013 и 2010. Этот семинар подходит для начинающих. Вы начнете с нуля и узнаете, как создавать и ориентироваться в документах, и сохранять их. Затем вы освоите форматирование документа, работу со списками и таблицами и многое другое!
Затем вы освоите форматирование документа, работу со списками и таблицами и многое другое!
Однодневный семинар среднего уровня по изучению Microsoft Word Level. Уровень 2. проводится под руководством преподавателя и опирается на уже имеющиеся у вас знания популярной программы Word Processing. Вы углубленно освоите такие возможности, как применение стилей и тем, работа с таблицами и диаграммами, слияние и макросы.
Этот семинар по изучению Microsoft Word на продвинутом уровне, который поможет Вам овладеть программой на уровне эксперта. Вы изучите такие темы, как работа со сносками, ссылками, примечаниями, указателями и оглавлениями, настройка защиты документов и работа с формами; мы уверены, что этот однодневный семинар под руководством преподавателя принесет Вам новые знания и навыки в работе с программой Microsoft Office.
Владение набором офисных приложений, особенно word и excel, сегодня является необходимым, а в некоторых случаях обязательным умением во многих профессиях направлениях жизнедеятельности.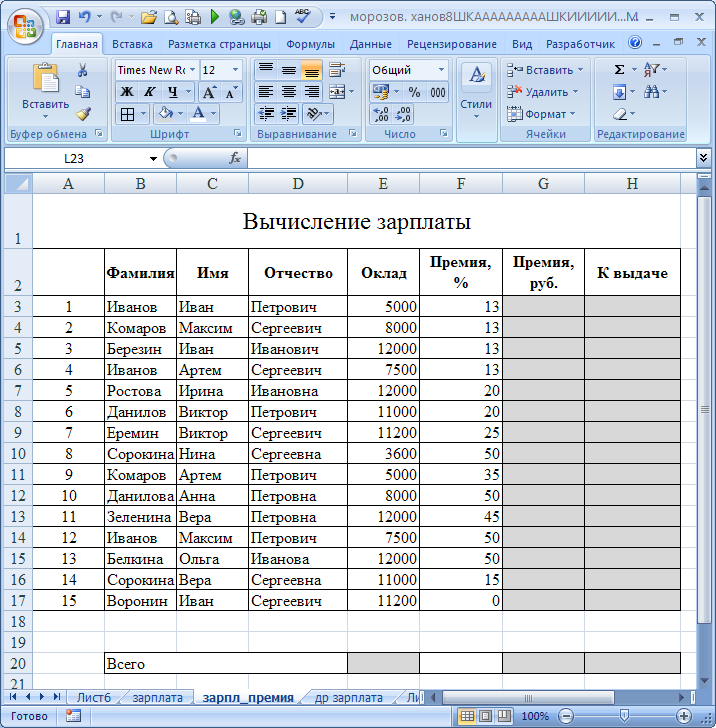 Наша программа word и excel обучение для начинающих, предназначена в первую очередь для тех, кому необходимо освоить данные программы комплексно и основательно, с подробным описанием всех необходимых инструментов и настроек. Курсы ворд и эксель, это тот минимум, освоив который, вы сможете самостоятельно работать практически в любой отрасли выполняя основные офисные задачи по обороту документов и различным видам отчетности. Многие полагают, что обучение ворд и эксель для чайников — это нечто недостаточное для того, чтобы быстро продвигаться в обучении и в профессии, но под таким, несколько шутливым названием, кроется грамотно разработанная программа обучению ворд и эксель, позволяющая осваивать предмет легко и эффективно, а главное, программа эксель обучение для начинающих пошагово позволяет внести ясность осваиваемого направления на каждом этапе.
Наша программа word и excel обучение для начинающих, предназначена в первую очередь для тех, кому необходимо освоить данные программы комплексно и основательно, с подробным описанием всех необходимых инструментов и настроек. Курсы ворд и эксель, это тот минимум, освоив который, вы сможете самостоятельно работать практически в любой отрасли выполняя основные офисные задачи по обороту документов и различным видам отчетности. Многие полагают, что обучение ворд и эксель для чайников — это нечто недостаточное для того, чтобы быстро продвигаться в обучении и в профессии, но под таким, несколько шутливым названием, кроется грамотно разработанная программа обучению ворд и эксель, позволяющая осваивать предмет легко и эффективно, а главное, программа эксель обучение для начинающих пошагово позволяет внести ясность осваиваемого направления на каждом этапе.
Функции и возможности Microsoft Excel
MS Excel — универсальный и многофункциональный табличный редактор, функции которого не ограничиваются созданием и редактированием электронных таблиц. С помощью данного приложения можно значительно повысить эффективность и скорость решения широкого спектра профессиональных задач — от создания баз данных, их анализа и группировки с помощью фильтров до сложных вычислений с различными коеффициентами, визуализации и прогнозирования.
С помощью данного приложения можно значительно повысить эффективность и скорость решения широкого спектра профессиональных задач — от создания баз данных, их анализа и группировки с помощью фильтров до сложных вычислений с различными коеффициентами, визуализации и прогнозирования.
Навыки работы в Эксель незаменимы для специалистов, работающих в следующих сферах:
В вышеуказанных сферах вам потребуется владение Excel на уровне продвинутого пользователя, но для менеджеров и других офисных сотрудников в большинстве случаев достаточно базовых навыков применения табличного редактора. Во-первых, это станет большим преимуществом при трудоустройстве, а во-вторых — действительно поможет вам справляться с работой легче и быстрее.
Востребованность специалистов по Word и Excel
Несмотря на то, что научиться работать в экселе с нуля сейчас можно практически в любом учебном центре по компьютерным технологиям, специалистов, владеющих данными программами на должном уровне, не хватает. Большинство людей, приходящих на курсы ms office excel, и считающих что умеют более-мене в этих программах работать, на самом деле не дотягивают и до самого начального уровня. Но, правильное представления о своих умениях, позволяют нам не только выбрать правильно обучающий курс, но и иметь возможность претендовать на определенное место работы. Востребованность специалистов ворд и эксель, это одна сторона медали, другая сторона — их профессионализм и умение. Поэтому, эксель для чайников обучение необходимо пройти каждому, хотя бы для того, чтобы понять, на каком уровне владения программами word и excel мы находимся, и правильно ли мы делаем, что изучаем эксель с нуля или нам необходимо ms excel обучение более высокого уровня.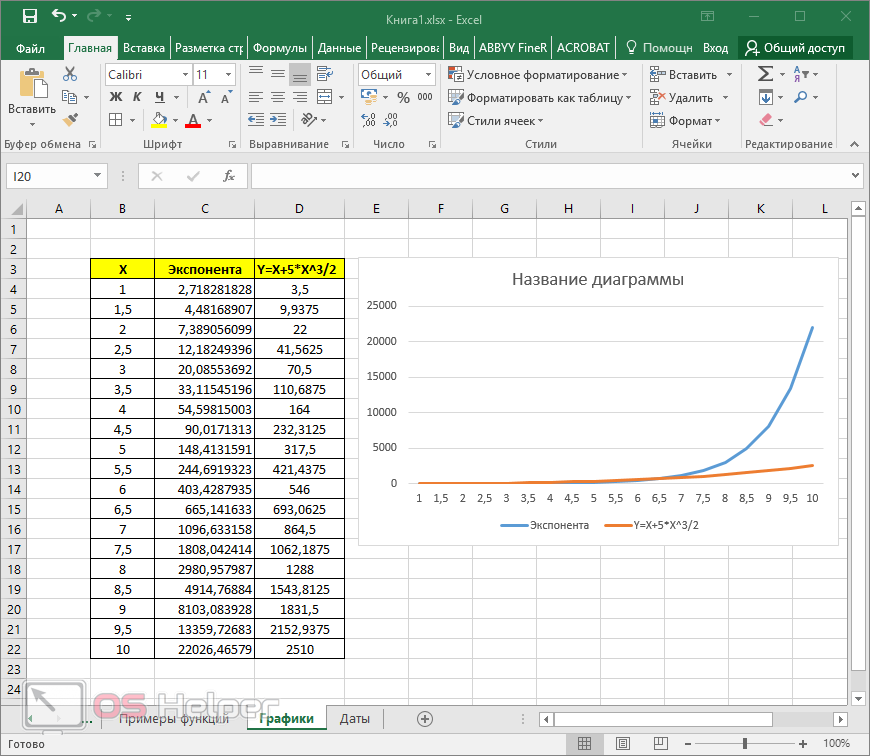 И даже, если вы имеете начальный уровень владения программами Excel и Word, но изучение проводили самостоятельно, то на курсах вы сможете систематизировать свои знания и найти много нового в, казалось бы, понятных вещах. Ну а если проходить обучение по более сложным уровням владение офисными программами, то лучше сразу прибегать к услугам специализированных центров — вы сэкономите не только время и деньги, но и ваши нервы.
И даже, если вы имеете начальный уровень владения программами Excel и Word, но изучение проводили самостоятельно, то на курсах вы сможете систематизировать свои знания и найти много нового в, казалось бы, понятных вещах. Ну а если проходить обучение по более сложным уровням владение офисными программами, то лучше сразу прибегать к услугам специализированных центров — вы сэкономите не только время и деньги, но и ваши нервы.
Вам пригодится знание следующих инструментов MS Excel:
С чего начинать изучение, с Word или Excel
Традиционно, изучение начинается с word, программа позволяет фундаментально освоить клавиатуру и основные навыки работы с текстом и информацией различного характера. После освоения программы Word, программа Excel осваивается легче, хотя бы потому, что у вас появляется уверенный навык печатания на клавиатуре. Работа в excel обучение для чайников подразумевает владение компьютером не только на базовом уровне, но и на уровне уверенного пользования. Если Word — программа, необходимая практически каждому, как инструмент создания, редактирования, отправки и получения любого документа, то Excel, это специализированная программа, которая, возможно, необходима и не каждому, но владение этим инструментом, даже на элементарном уровне, откроет перед вами массу возможностей. Поэтому, кроме Word, очень рекомендуется пройти эксель для чайников обучение. Данная связка — word и excel, очень популярна как популярный навык любого специалиста.
Как быстро освоить Ворд и Эксель
Для опытных пользователей компьютера применение основных компонентов программного пакета на поверхностном уровне не составляет сложностей. Открыть файл, прочитать или набрать текст, сохранить документ — это действия, с которыми сталкивается абсолютно каждый человек, работающий с компьютером. Освоив любое приложение, входящее в Microsoft Office, вы сможете понять логику интерфейса и меню, и базовые операции в дальнейшем станут интуитивно понятными.
Совсем иная ситуация, если вы начинающий пользователь ПК или инструменты Office необходимы вам в профессиональных целях. В первом случае отсутствие навыков применения офисных приложений, в частности, текстового редактора Word, является серьезным препятствием для дальнейшего освоения всех возможностей персонального компьютера. Поэтому изучение Office для начинающих должно вестись на системной основе с подробным освоением базовых функций, меню и панели инструментов.
Освоить MS Office для профессионального применения еще сложнее — большинство рядовых пользователей не знают о 95% возможностей текстового редактора Ворд и табличного редактора Эксель, если этого не требует их работа.
Самостоятельное обучение требует много времени, самодисциплины и способности к концентрации, поэтому оптимальным решением будет обучение на специализированных курсах, посвященных обучению Word и Excel с нуля. В этом вам помогут Курсы компьютерной грамотности (Windows, Word, Excel) и Курсы Excel (Эксель) — базовый уровень , которые проходят в ГЦДПО. Если вы стремитесь стать профессионалом в применении табличного редактора, к вашим услугам
Преимущества изучения Excel для сотрудников компаний
Excel стал неотъемлемым продуктом в работе многих компаний. Часто сотрудники самостоятельно изучают его функционал и в результате не подозревают о всех возможностях. Чтобы исправить эту ситуацию, мы поговорим о важности изучения программы Excel и кому это необходимо.
Опытный или начинающий специалист в Excel?
Любая компания, которую вы вспомните, существует и работает благодаря вкладываемым капиталам, оборудованию и профессионалам. Если с первым и вторым пунктами более или менее понятно, то с третьим пунктом у некоторых компаний возникают проблемы. Когда организации находятся в поиске сотрудника, им необходимо выбрать между:
Когда организации находятся в поиске сотрудника, им необходимо выбрать между:
Вы наверняка думаете выбрать первый вариант. Ведь он проще и быстрее. Но на деле всё обстоит не совсем так. Да, подобный сотрудник быстрее сможет начать работать с данными, таблицами и другими функциями программы. Но вместе с тем, вам придется потратить время, чтобы найти такого профессионала. А как показывает практика, специалистов, которые знают программы Microsoft на профессиональном уровне, не так много и у них обычно есть определенные ожидания по заработной плате и общим условиям в компании.
Когда вы понимаете, что за время поисков вы не нашли достойных профессионалов со знанием программы, пора переходить на второй вариант – корпоративные Excel курсы для начинающих. Ведь часто сотрудники, которую пользуются программой на базовом уровне, не подозревают о всех возможностях.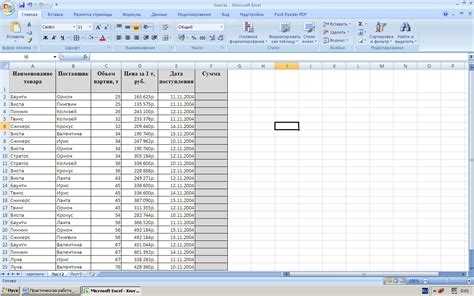 Среди их преимуществ:
Среди их преимуществ:
Почему Excel важен в работе сотрудников?
Excel от Microsoft – одна из самых используемых программ в компаниях во всех странах мира. Ведь если вы знаете, как пользоваться ею, её универсальность поможет упростить сложные задачи за короткий период времени. Оптимизация вашего времени происходит за счет профессиональных инструментов для анализа корпоративных данных, автоматического расчета, фильтрации и консолидации данных и, в конечном счете, для создания сводных таблиц. И все это не требует от вас глубоких познаний в математике, вам просто необходимо знать какие есть формулы и функции Excel.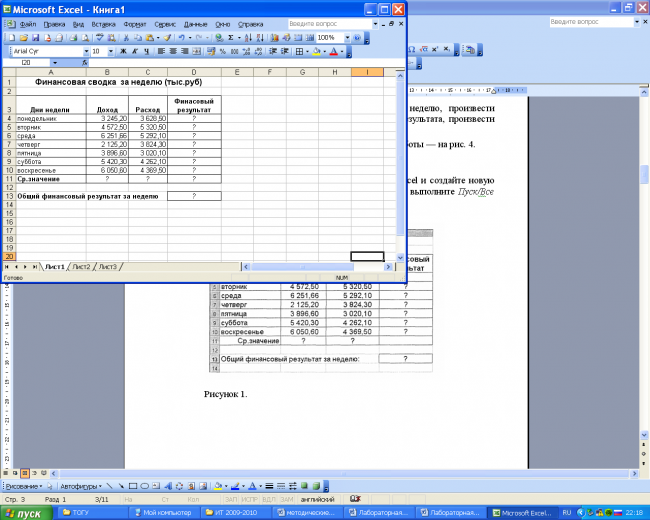
Базовый или углубленный курсы Excel помогут расширить возможности работы. После обучения ваши сотрудники больше не будут сомневаться, что делать со всеми ячейками, а уверенно будут использовать продукт по его назначению.
Если вы цените время компании и сотрудников, лучше использовать автоматизированные процессы Excel. В большинстве случаев это стандартные формулы, которые за пользователя делают сложные вычисления. Но также программу можно использовать для упорядочивания данных, чтобы вы могли видеть более общую систематизированную картину ситуации в компании. Конечно, есть такие программы как блокнот и Word, но они не всегда так эффективны и автоматизированы как может быть Excel.
Почему так важно изучение программы Excel?
На какие курсы Excel стоит обратить внимание?
Все зависит от ваших потребностей, уровня знаний и специальности сотрудников и целей, которые вы преследуете. Курсы Excel могут быть базового и продвинутых уровней. Мы предлагаем авторские курсы Excel для финансистов, экономистов, логистов и всех, кто заинтересован в этой программе. В Учебном центре «Сетевые Технологии» есть:
Каждый из этих авторских курсов УЦ проводится по любой версии Excel, которую использует ваша компания. Узнайте больше об особенностях корпоративного обучения или свяжитесь с нашим специалистом.
Анализ данных с помощью Excel | edX
Доступна одна сессия:
127 767 уже зарегистрированы!
Начало 23 сентября
Завершение 31 декабря
Регистрация
Я хотел бы получать электронные письма от IBM и узнавать о других предложениях, связанных с анализом данных с помощью Excel.
Об этом курсе
Чему вы научитесь
Преподаватели
Как пройти этот курс
edX For Business
5 недель
2–3 часа в неделю
Самостоятельный
Прогресс на вашей собственной скорости
БЕСПЛАТНО
Доступное обновление
Доступно один сеанс:
СЕРВА
Я хочу получать электронные письма от IBM и узнавать о других предложениях, связанных с анализом данных с помощью Excel.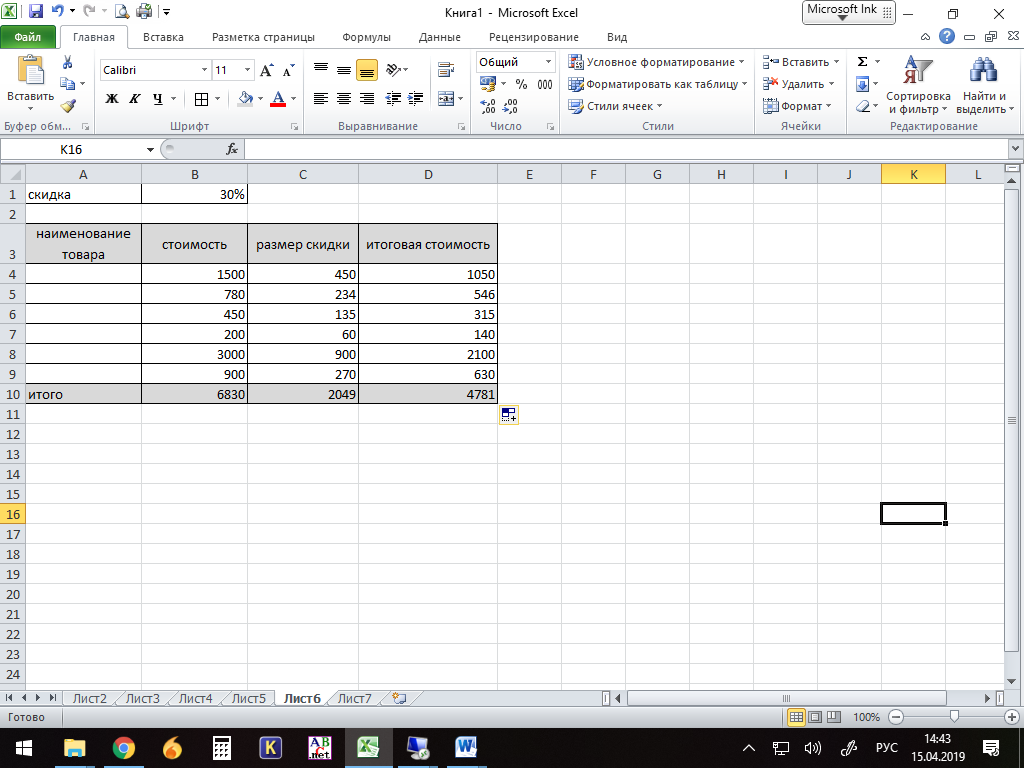
Анализ данных с помощью Excel
Обратите внимание: учащиеся, успешно завершившие этот курс IBM, могут получить значок навыка — подробное, поддающееся проверке и цифровое свидетельство, отражающее знания и навыки, которые вы приобрели в ходе этого курса. Зарегистрируйтесь, чтобы узнать больше, пройдите курс и получите значок!
Этот курс дает учащимся фундаментальные знания, необходимые для использования электронных таблиц Excel для выполнения базового анализа данных. которые помогут вам применить полученные знания на практике.
Excel — важный инструмент при работе с данными, будь то бизнес, маркетинг, исследования или анализ данных. Этот курс предназначен для тех людей, у которых есть амбиции в роли Data Analytics или Data Scientist, а также для тех, кому просто нужно использовать Excel для анализа данных в своей компании или среде.
Учащиеся получат полезный опыт очистки и обработки данных с помощью функций, а также анализа данных с использованием таких методов, как сортировка, фильтрация и сводные таблицы.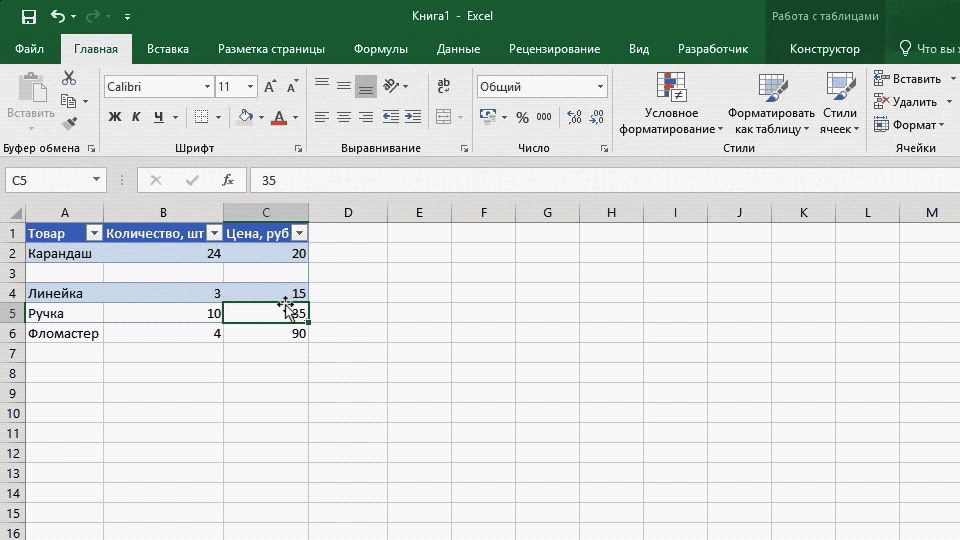 Этот курс начинается со знакомства с приложениями для работы с электронными таблицами, такими как Microsoft Excel и Google Sheets, и обсуждает импорт данных из различных форматов. Во время этого введения вы научитесь выполнять некоторые базовые задачи обработки и очистки данных, а затем расширите свои знания об анализе данных с помощью сортировки, фильтрации и сводных таблиц в электронной таблице.
Этот курс начинается со знакомства с приложениями для работы с электронными таблицами, такими как Microsoft Excel и Google Sheets, и обсуждает импорт данных из различных форматов. Во время этого введения вы научитесь выполнять некоторые базовые задачи обработки и очистки данных, а затем расширите свои знания об анализе данных с помощью сортировки, фильтрации и сводных таблиц в электронной таблице.
Акцент в этом курсе делается на прикладном обучении и практической практике, и с каждым практическим занятием вы приобретете дополнительный опыт в манипулировании и обработке данных и начнете понимать важную роль, которую электронные таблицы могут выполнять в среда анализа данных. Окончательный проект задания позволит вам применить эти недавно приобретенные навыки для анализа данных в бизнес-сценарии. К концу этого курса вы будете работать с несколькими наборами данных и электронными таблицами и продемонстрируете основы очистки и анализа данных без необходимости изучения какого-либо кода.
Этот курс упрощает начало работы с Excel для анализа данных, так как не требует опыта работы с электронными таблицами или написания кода. Курс также не требует загрузки или установки программного обеспечения. Все, что требуется, — это устройство с современным веб-браузером и возможность использовать (или создать) учетную запись Microsoft для бесплатного доступа к Excel в Интернете. Хотя этапы практических занятий конкретно связаны с использованием «Excel для Интернета», если у вас уже есть полная версия Excel для настольных компьютеров, вы сможете использовать ее, чтобы довольно легко выполнять лабораторные работы.
Награды
на срок 9003
Выберите путь при регистрации.
$99 USD | Free | |
Unlimited | Limited Expires on Oct 28 | |
о часто задаваемых вопросах по этим трекам.
11 бесплатных мест для изучения Microsoft Excel, которые заставят вас прыгать от радости
Getty Images
Ах, Excel. Это маленькое программное обеспечение является единорогом электронных таблиц, и именно поэтому так много людей хотят его изучить.
Вам будет трудно найти офис, который не использует Excel для той или иной цели, даже когда на рынке появляются более сложные решения. Черт, моя первая бизнес-модель была сделана в Excel.
Черт, моя первая бизнес-модель была сделана в Excel.
Excel ценится за его кажущуюся простоту, но на самом деле это фасад, поскольку он гораздо более функционален и сложен, чем кажется.
Конечно, заполнение ячеек совсем несложно, если вы используете правильное форматирование.
Однако несоблюдение правил Excel может привести к панике, особенно когда, казалось бы, безобидный ввод превращается во что-то неузнаваемое после того, как вы закончите с полем. Кроме того, формулы могут быть сложными, а подготовка электронных таблиц для слияния писем может вызывать мигрень.
Внедрите такие идеи, как условное форматирование и макросы, и те, кто не знаком с Excel, могут просто вскинуть руки и с криком убежать в ночь.
И нет ничего плохого в том, что вас пугают возможности Excel и его сложность. Черт возьми, даже профессионалам JP Morgan удалось неправильно обработать данные в электронной таблице, и это стоило банку миллиарды долларов.
Но есть способ компенсировать эти риски и повысить уровень комфорта; старый добрый резерв, больше образования.
Теперь, прежде чем закатить глаза и подумать, что я рекомендую тебе вернуться в колледж, выслушай меня. Вам не нужно посещать формальные занятия в университете, чтобы освоить Excel. Существует множество доступных бесплатных ресурсов, позволяющих изучить программу, не выходя из дома.
Итак, наденьте свой любимый наряд «Netflix и расслабьтесь», перекусите или выпейте вкусный напиток и приготовьтесь понимать Excel так, как никогда раньше, благодаря этим 11 местам, где вы можете изучить Microsoft Excel бесплатно.
Хотя технический гигант, стоящий за Excel, не предлагает бесплатный курс, существует множество доступных руководств, которые помогут вам изучить его постепенно.
Темы включают все: от добавления и форматирования данных до создания сводных таблиц, ужасных макросов и слияния почты.
Вы можете выбрать руководства, соответствующие вашим текущим потребностям, или изучить их по одному, чтобы полностью изучить возможности Excel.
В некоторых учебных пособиях даже есть разделы, в которых вы можете самостоятельно опробовать приемы прямо в браузере, что дает вам время для практических занятий по мере продвижения вперед.
Один из самых полных бесплатных ресурсов, GFCLearnFree.org предлагает доступ к ошеломляющим 29 учебным пособиям и пяти дополнениям.
Вы можете изучить основы Excel от создания и сохранения книг до условного форматирования и многого другого.
Информация очень доступна, и вы даже можете пройти тест в конце, чтобы узнать, как много вы узнали.
Если вы предпочитаете видеть, что делается, а не читать инструкции, Excel Exposure — отличный вариант. Он охватывает множество тем в ключевых областях, и в разработке находятся дополнительные бесплатные уроки. Каждый более крупный раздел разбит на легко усваиваемые фрагменты, что делает даже VBA менее пугающим для тех, кто хочет изучить Excel целиком.
Если вы хотите «преуспеть в Excel», вам стоит изучить Chandoo. Вы можете начать с основ и на досуге перейти к таким темам, как циклические ссылки.
Некоторые из более продвинутых функций необходимо приобретать, но здесь вы можете пройти долгий путь, не потратив ни копейки.
Excel Central — это еще один сайт, где базовые функции бесплатны, и вы можете выбрать одну из четырех версий программы, чтобы изучить Excel таким образом, чтобы получить наибольшую отдачу.
По словам Дебры Далглиш, владельца сайта, в Contextures есть все, что вам нужно, чтобы «стать мастером Excel». Вы можете изучить его, используя различные уроки, многие из которых включают примеры файлов и видео. Также доступны подсказки, дающие тем, кто освоил программное обеспечение, дополнительную информацию.
Несмотря на то, что Excel Hero предназначен для тех, кто уже имеет базовое представление о программе, он по-прежнему является отличным ресурсом для начинающих. Сотни рабочих тетрадей доступны для скачивания, в том числе те, которые были созданы для развлечения (например, коллекция оптических иллюзий).
Этот сайт в основном содержит продукты, которые необходимо приобрести, но блог содержит множество советов и рекомендаций, которые могут помочь вам изучить Excel. Кроме того, часто проводятся бесплатные вебинары, которые помогают вам получить представление о популярных темах.
Кроме того, часто проводятся бесплатные вебинары, которые помогают вам получить представление о популярных темах.
Еще один источник бесплатных видеороликов и вебинаров, Improve Your Excel предлагает множество предложений и знакомит с такими темами, как Excel Power Query и функция ВПР.
Этот сайт адресован непосредственно новичкам, что делает его подходящим для людей, которые буквально никогда в жизни не открывали электронные таблицы Excel.
В каждом разделе также есть подстраницы, которые позволяют получить более подробные сведения по теме или перейти к тому, что вам нужно выучить, и пропустить то, что вы уже знаете.
Если вам нужен краткий справочник по сочетаниям клавиш, они есть в Excel Jet, что позволяет работать с программой почти полностью без мыши.
Эти бесплатные ресурсы упрощают бесплатное изучение Microsoft Excel, помогая вам приобретать востребованные навыки в свободное время.
22 августа 2017 г.
Спонсируемый бизнес-контент
Learn Excel Online — лучший бесплатный учебник и ресурсы по Excel
Несмотря на то, что Excel известен обработкой чисел, его возможности выходят далеко за рамки этого. С помощью Excel вы можете:
С помощью Excel вы можете:
Excel также может помочь вам в личной жизни с помощью таблиц отслеживания расходов, шаблонов планирования вечеринок и многого другого.
Заинтересовались, но не знаете с чего начать?
Мы вас прикроем.
Этот обзор познакомит вас с основами Excel и научит вас повышать свою производительность с помощью основных формул и функций, фильтрации, макросов и многого другого. Мы также включили 50+ бесплатных ресурсов в конце, которые помогут вам изучить Excel онлайн!
Что такое Microsoft Excel?
Microsoft Excel — наиболее широко используемая программа для работы с электронными таблицами в мире. Несмотря на то, что Excel наиболее широко известен своей способностью использовать кучу данных, он обладает бесконечным количеством возможностей, от создания списков и диаграмм до организации и отслеживания информации.
Несмотря на то, что Excel наиболее широко известен своей способностью использовать кучу данных, он обладает бесконечным количеством возможностей, от создания списков и диаграмм до организации и отслеживания информации.
Кто использует Excel?
Почти все, по-разному. Excel используется практически во всех отраслях, включая финансы, розничную торговлю, здравоохранение, связь, информационные технологии и многие другие. Excel также пригодится для личного использования, чтобы управлять своими финансами, организовывать поиск работы или даже планировать роман! Если вы новичок в Microsoft Excel, вот некоторые ресурсы, которые могут оказаться полезными:
Изучение основ Excel
Прежде чем приступить к изучению таких интересных вещей, как макросы и Power Pivot, важно сначала сориентироваться.
Рабочая книга Microsoft Office Excel представляет собой файл xlsx (если вы используете Excel 2007+), который содержит один или несколько рабочих листов , которые вы можете использовать для организации различных типов связанной информации, согласно Microsoft.
Рабочие листы состоят из почти бесконечного числа строк и столбцов , которые вместе создают ячеек .
В ячейках хранится ваша информация, такая как текст, числа, изображения, даты, время и формулы.
Вы заметите, что строки пронумерованы, а столбцы помечены буквами. Пример метки ячейки (или ссылки): A2, H5 и т. д.
Куда обращаться, чтобы что-то делать в Excel
Чтобы что-то делать в Excel, вам нужно понимать ленту.
Видеоплеер Focus для горячих клавиш
Авто
1,00x
cc
Что такое панель быстрого доступа?
Панель быстрого доступа Excel (см. снимок экрана ниже) дает вам доступ одним щелчком мыши к инструментам, которые вы чаще всего используете в Excel.
снимок экрана ниже) дает вам доступ одним щелчком мыши к инструментам, которые вы чаще всего используете в Excel.
Вы можете настроить то, что здесь отображается, щелкнув значок стрелки, самый дальний справа в левом углу.
Панель быстрого доступа: Доступ одним щелчком мыши к часто используемой командеЧто такое лента?
Лента — это набор значков в верхней части книги, которые помогают выполнять определенные действия. Думайте о ленте как об иерархии, где каждая вкладка (например, Главная, Вставка, Макет страницы) содержит группу команд (например, Копировать, Вставить, Сортировать, Фильтровать).
Вкладки занимают верхнюю часть лентыКаждая вкладка содержит групп команд Группы команд состоят из кнопок и других элементов управленияДавайте углубимся в каждый из этих элементов.
Что такое вкладки?
На ленте (см. снимок экрана) находятся команды. Он разбит на интерактивные вкладки, где вы найдете группы связанных команд.
снимок экрана) находятся команды. Он разбит на интерактивные вкладки, где вы найдете группы связанных команд.
Важно отметить, что ваша лента Excel может отличаться от моей ленты Excel. Есть несколько причин, по которым это может быть.
1. Надстройки:
Надстройки расширяют возможности Microsoft Excel, поэтому для них требуется новая вкладка.
2. Контекстные вкладки:
Есть также контекстные вкладки — или вкладка, которая появляется автоматически, когда вы делаете что-то конкретное в Excel.
Контекстная вкладка — это особый тип вкладки, которая появляется только при выборе определенного объекта, например диаграммы или таблицы. Контекстные вкладки содержат команды, относящиеся к любому объекту, над которым вы сейчас работаете.
3. Персонализация:
Персонализация:
Чтобы Excel работал на вас, вы можете настроить ленту, добавляя и/или удаляя различные вкладки.
Что такое группы команд?
Группы команд состоят из кнопок и других элементов управления.В зависимости от того, какую вкладку вы нажмете — домашнюю, вставку, макет страницы и т. д. — ниже появятся разные группы команд.
Что можно делать в Excel?
Excel — мощная и надежная программа, позволяющая выполнять множество задач, таких как организация, анализ, представление и даже автоматизация данных.
Использование электронных таблиц, как правило, является трехэтапным процессом:
Введите данные
Сделайте что-нибудь с
Данные
Интерпретируют данные
, и иногда есть шаг четвертый:
0
, и иногда есть шаг четвертый:
9
, и иногда есть шаг. процесс
процесс
Сделайте что-нибудь с данными
Прежде чем что-то делать с данными, попробуйте стилизовать электронную таблицу, чтобы в ней было легче ориентироваться. Вот несколько вещей, которые вы должны знать, как делать в Excel.
Как применять условное форматирование
Хотя форматирование необходимо для удобства чтения, это не единственное преимущество этой функции.
Вы когда-нибудь слышали об условном форматировании? Условное форматирование делает вещи еще лучше, стилизуя ячейки в зависимости от того, что в них находится.
Например, в приведенном выше примере у нас есть электронная таблица со списком ликероводочных заводов и датами их основания. Если мне интересно посетить самые старые винокурни, я могу использовать функцию условного форматирования, чтобы выделить три самых старых в своем листе.
Примечание. Если вы не видите команду условного форматирования на ленте, перейдите в верхний левый угол экрана. Нажмите кнопку со стрелкой вниз и выберите «Дополнительные команды». Найдите параметр «Условное форматирование» в прокручиваемом списке и щелкните стрелку, чтобы добавить его на ленту или панель быстрого доступа. Затем вы можете использовать команду оттуда.
Нажмите кнопку со стрелкой вниз и выберите «Дополнительные команды». Найдите параметр «Условное форматирование» в прокручиваемом списке и щелкните стрелку, чтобы добавить его на ленту или панель быстрого доступа. Затем вы можете использовать команду оттуда.
>Вот как я бы использовал функцию условного форматирования, чтобы выделить самые старые винокурни.
Если в Excel еще нет нужного параметра, вы можете создать свой собственный стиль.
Важно отметить, что выбранный вами стиль будет применяться к каждой выделенной ячейке, поэтому обратите внимание на выделяемые ячейки, поскольку это может повлиять на внешний вид стиля.
Как использовать замораживающие стекла
Мы как раз касались этого в статье. Вот выдержка:
Нет ничего хуже, чем прокручивать огромную электронную таблицу, которая требует от вас непрерывного возврата наверх, чтобы увидеть заголовки ваших столбцов.
К счастью, вы можете сделать так, чтобы заголовки столбцов и номера строк оставались там, где они есть, то есть вы всегда можете их видеть, независимо от того, как далеко вы продвинулись в электронной таблице. Вы можете сделать это, используя удобную функцию Excel «заморозить панели».
Вот как это сделать:
Прокрутите таблицу вниз и поперек, и вы увидите, что нужная вам информация всегда под рукой!
Что такое формулы и функции?
Одна из причин, по которой Excel так широко используется в деловом мире, заключается в том, что он позволяет выполнять сложные вычисления и создавать на его основе решения для бизнес-аналитики.
Для этого вам нужно понимать формулы и функции. Формулы — это самый простой способ выполнения математических операций в Excel.
Каждая формула начинается со знака «=».
Как вы начинаете каждую формулу
Если вы хотите добавить два числа, используйте знак «+».
Добавить номера
Если вы хотите вычесть два числа, используйте знак «-».
Вычесть числа
Если вы хотите умножить два числа, используйте знак «*».
Умножение чисел
И если вы хотите разделить два числа, вы должны использовать знак «/».
Разделить числа
Вы можете сделать то, что я сделал выше — ввести точные числа — но это не оптимальное решение. Почему? Потому что тогда вы не сможете скопировать и вставить эту формулу в оставшиеся ячейки, потому что формула жестко запрограммирована числами.
Вот что я должен был сделать вместо этого:
Обратите внимание, как я ввожу ссылки на ячейки вместо реальных чисел.
Что, если вы хотите выполнить более сложную математику? Как бы вы это сделали?
Ну, вы бы использовали функции. Функции, классифицированные по функциональному назначению, представляют собой просто предопределенные формулы. Вот некоторые из наиболее распространенных. Вы можете найти полный список здесь, а также здесь.
Интерпретация ваших данных
Теперь, когда у вас есть данные, вы должны их интерпретировать.
Дело в том, что трудно разобраться в беспорядочных данных. Поэтому вам нужно сначала визуализировать его.
Вот несколько способов улучшить внешний вид данных.
Как сортировать данные по столбцам?
Если вы хотите отсортировать данные по столбцам/категориям, чтобы сделать их более презентабельными, вот как это сделать.
Ну, ты можешь это сделать. Вот как.
Подготовьте данные к сортировке
Перед сортировкой данных необходимо убедиться, что они готовы к сортировке. Ваши данные готовы к сортировке, если верно следующее:
Как выполнять одноуровневую сортировку
Как выполнять многоуровневую сортировку
Многоуровневая сортировка хороша для больших наборов данных, потому что вы, вероятно, захотите отсортировать данные по одному столбцу, а затем по другому.
Как использовать фильтрацию
Фильтрация может быть очень полезна для детализации данных и поиска только тех записей, которые имеют непосредственное отношение к расследуемой ситуации.
Чтобы отфильтровать дубликаты, опять же, вы должны подготовить свои данные к фильтрации – убедитесь, что:
Фильтр по определенным словам
Фильтр по определенным датам
Фильтровать несколько столбцов
Очистить фильтры одним из трех способов
Что такое сводная таблица и как ею пользоваться?
Видеоплеер Focus для горячих клавиш
Авто
1,00x
cc
Сводная таблица похожа на кубик Рубика, поскольку позволяет формировать данные и рассматривать их по-разному.
Как создать сводную таблицу
Как удалить элементы из сводной таблицы
Как изменить сводные таблицы
Дополнительные руководства по сводным таблицам см. в разделе ресурсов ниже.
Как вы автоматизируете данные в Excel?
Если у вас есть задачи, которые нужно выполнять снова и снова, вам следует использовать макросы и сценарии для автоматизации этого процесса.
Что такое макрос?
Макрос — это предварительно записанный набор действий, которые вы можете воспроизводить столько раз, сколько захотите, поэтому вам не нужно выполнять те же действия вручную. Вы можете записать макрос для некоторых наиболее распространенных задач в Excel и воспроизвести эти действия, чтобы сэкономить время.
Вы можете записать макрос для некоторых наиболее распространенных задач в Excel и воспроизвести эти действия, чтобы сэкономить время.
Видеоплеер Focus для горячих клавиш
Авто
1,00x
cc
Как записывать макросы
Добавьте вкладку «Разработчик» на ленту (если ее нет на ленте)
Приготовьтесь к записи
Запись макроса
Запустить макрос
Вы можете запустить макрос одним из трех способов:
Дополнительные руководства по макросам и VBA см. в разделе ресурсов ниже.
Более 50 бесплатных ресурсов для изучения Excel в Интернете
Это был общий обзор, но возможности Excel безграничны, поэтому не останавливайтесь на достигнутом.
Мы собрали более 50 бесплатных ресурсов Excel, которые помогут вам двигаться вперед, включая пошаговые руководства, сочетания клавиш и шаблоны для экономии времени.
Если вы ищете что-то более комплексное, мы также включили онлайн-курсы, которые помогут вам быстро освоить и применить свои новые навыки.
Шаблоны, ярлыки и надстройки
Используйте эти шаблоны, ярлыки и надстройки, чтобы работать эффективнее и экономить драгоценное время.
Учебники для начинающих
Воспользуйтесь этими учебными пособиями по Excel для начинающих или тех, кому нужно освежить в памяти основы.
Видеоуроки
Ресурсы
Вебинар
Курсы
Учебники для среднего/продвинутого уровня
После того, как вы освоите основы, попробуйте свои силы в изучении этих промежуточных и продвинутых навыков.
Видеоуроки
Ресурсы
Курсы
Дополнительные ресурсы среднего и продвинутого уровня см. в разделах ниже, организованных по определенным категориям.
Учебные пособия по сводным таблицам
Узнайте, как использовать один из самых незаменимых инструментов Excel, сводную таблицу, для анализа и представления данных в понятной форме.
Видеоуроки
Ресурсы
Курсы
Учебники по макросам и VBA
Узнайте, как автоматизировать наиболее повторяющиеся задачи, создавая мощные макросы с помощью VBA.
Видеоуроки
Ресурсы
Курсы
Учебные пособия по информационным панелям
Изучите навыки визуализации данных для проектирования и создания динамичных и красивых информационных панелей Excel.
Видеоуроки
Ресурсы
Курсы
Учебники по Power Query
Узнайте, как использовать Power Query, инструмент бизнес-аналитики в Excel, который позволяет извлекать, очищать и изменять данные для подготовки к анализу.
Видеоуроки
Ресурсы
Курсы
Учебные пособия по Power Pivot
Узнайте, как использовать Power Pivot, инструмент бизнес-аналитики в Excel, который позволяет преобразовывать большие наборы данных в мощные таблицы для анализа данных и моделирования.
Видеоуроки
Ресурсы
Курсы
Учебники по Power BI
Более продвинутые пользователи Excel, которые работают с такими инструментами, как Power Query и Power Pivot для очистки и анализа своих данных, также могут быть заинтересованы в Power BI. Вы можете импортировать данные из файлов Excel в Power BI, чтобы создавать красивые и интерактивные отчеты и информационные панели.
Видеоуроки
Ресурсы
Курсы
Мы надеемся, что приведенные выше ресурсы помогут вам в изучении Excel в Интернете. Посетите наш раздел ресурсов и подпишитесь на нашу рассылку, чтобы получать уведомления о новых статьях, руководствах и вебинарах.
Готовы узнать больше об Excel и добавить сертификат в свое резюме? Просмотрите наши онлайн-курсы Excel сегодня.
Просмотреть курсы Excel
Как изучить Excel? Начните и освойте с помощью этих ресурсов
Электронная таблица представляет собой электронный документ, образованный комбинацией строк и столбцов, отмеченных сеткой. Электронная таблица Excel обычно используется для расчета, хранения финансовых данных, медицинских записей, записей студентов и сотрудников, графиков, сводных таблиц, а также для языка макропрограммирования, называемого Visual Basic. Прежде всего известно, что Excel хранит данные в виде базы данных. Excel — один из наиболее часто используемых инструментов в бизнесе благодаря настольной и онлайн-версиям. Использование Excel является обязательным в современной деловой жизни, так же как и изучение Excel.
Использование Excel является обязательным в современной деловой жизни, так же как и изучение Excel.
Как пользоваться Excel
Электронная таблица Excel работает по формуле, если вы будете использовать ее для расчетов. Эти уравнения помогают выполнять расчеты таким образом, чтобы получить желаемые результаты. Уравнения вводятся в строку формул, которую вы можете найти прямо под панелью инструментов. Очевидно, что для освоения Excel требуется много времени. Но при регулярном использовании вы скоро станете профессионалом.
Для использования Электронная таблица Excel для расчета, вы можете легко сделать это с помощью вкладки формулы. Нажмите на ячейку, над которой вы хотите работать, перейдите на вкладку формулы и выберите формулу, которую хотите использовать. Всегда ставьте знак равенства (=) перед выполнением любого типа вычислений. Excel имеет встроенную функцию, т. е. он вставляет формулу для вас и открывает диалоговое окно «Аргументы функции». Кроме того, существует множество встроенных функций, таких как СУММ, ПРОИЗВЕД, СЧЁТЕСЛИ и т. д.
Кроме того, существует множество встроенных функций, таких как СУММ, ПРОИЗВЕД, СЧЁТЕСЛИ и т. д.
Как выучить лист Excel?
Преуспеть в Excel Sheet — это долгий путь. Вы можете либо изучить его самостоятельно, либо пройти несколько обучающих курсов. Самостоятельное изучение Excel дает вам преимущество прохождения курса в удобном для вас темпе и в удобное для вас время. Но это занимает очень много времени. Поэтому рекомендуется посещать учебные занятия лично или онлайн.
Поскольку мы всегда ищем экономически эффективные продукты и курсы, у каждого учащегося всегда возникает вопрос: «Есть ли возможность бесплатного обучения Excel?» Если да, то как я могу выучить Excel бесплатно?» Есть два основных способа: онлайн и офлайн. Некоторые онлайн-уроки предлагают вам курс после того, как вы заплатите некоторую сумму. И есть много учебных пособий, которые обучают вас бесплатно. Кроме того, в Интернете доступны легко загружаемые офлайн-курсы. Вы можете выбрать курс, который удобен, эффективен и подходит именно вам.
Вы можете выбрать курс, который удобен, эффективен и подходит именно вам.
Как выучить Excel бесплатно онлайн
Ну, первое, что вам нужно иметь, чтобы выучить Excel онлайн бесплатно — это хорошее подключение к Интернету. Обучение становится неэффективным из-за прерывания интернет-соединения. Поэтому убедитесь, что вы можете учиться в темпе и скорости, которые не будут раздражать ваше интернет-соединение (Ну, никто не хочет учиться онлайн с подключением, которое заставляет вас ждать 5-10 минут или даже больше. Я знаю, что раздражаюсь. В вашем случае тоже нет сомнений.)
Для вашего удобства вот несколько ресурсов, которые помогут вам изучить Excel бесплатно онлайн .
Начните и освойте с этими ресурсами
1. Учебный центр Microsoft Excel
Это один из самых надежных ресурсов для изучения Excel онлайн и бесплатно. В учебном центре Microsoft есть хорошая коллекция бесплатных материалов: учебные пособия, руководства и видеоролики для ПК с Windows, Windows Phone, Mac OS, iOS и Android.
В учебном центре Microsoft есть хорошая коллекция бесплатных материалов: учебные пособия, руководства и видеоролики для ПК с Windows, Windows Phone, Mac OS, iOS и Android.
2. Sheetzoom
В отличие от других, Sheetzoom учит вас работать с Excel не наблюдая, а делая. Созданный Advancity, Sheetzoom позволяет вам быть на передовой во время обучения. Этот уникальный и эффективный способ обучения выделяет его в толпе онлайн-ресурсов. Он привлекает своих учащихся через оптимизированную для Интернета систему обучения.
3. Edx Курсы Excel
Изучение Excel в Edx похоже на обучение с профессионалами. Курсы бесплатные и очень похожи на те, что преподаются в Гарварде, Массачусетском технологическом институте и многих других ведущих университетах США. Кроме того, вы можете получить сертификат после завершения курса примерно за 49 долларов..
4. Экспозиция Excel
Этот сайт получил награду Microsoft MVP Award 2016 для Excel. В конечном итоге это говорит о том, насколько хорош сайт для бесплатного и онлайн-обучения Excel. Руководства по урокам помогают составить подробный план обучения от начала до конца. Есть категоризированные видео уроки и запланированные уроки, чтобы сделать ваше обучение более увлекательным и легким.
В конечном итоге это говорит о том, насколько хорош сайт для бесплатного и онлайн-обучения Excel. Руководства по урокам помогают составить подробный план обучения от начала до конца. Есть категоризированные видео уроки и запланированные уроки, чтобы сделать ваше обучение более увлекательным и легким.
5. Электронные таблицы About.com стр.
Хотя вы, возможно, хорошо знакомы с About.com, возможно, вы не знали о его собственном поддомене, который работает с электронными таблицами. Вы будете регулярно получать обновления со свежими темами и учебными пособиями.
6. GCF Learnfree.org
Фонд Goodwill Community предлагает более 125 бесплатных курсов. Пока вы изучаете Excel с помощью GCF, вы можете выбирать между всеми версиями Microsoft, т. е. от Excel XP до Excel 2016.
7. MrExcel.com
Вам когда-нибудь хотелось обсудить определенную тему, которая беспокоит вас лично? Что ж, этот сайт поможет вам в этом. Его интерактивная доска объявлений позволяет вам быть на связи с экспертами.
Его интерактивная доска объявлений позволяет вам быть на связи с экспертами.
8. Chandoo.org
Под лозунгом сделать вас великолепными в Excel и составлении диаграмм, Chandoo.org создал сообщество для увлеченного, веселого и увлекательного изучения Excel. В блоге более 450 учебных пособий и видеороликов по Excel и построению диаграмм. Более того, для людей, для которых английский язык не является родным, этот сайт станет отличным местом для изучения.
9. YouTube
Лучшее место для изучения чего-либо с помощью аудио и видео — YouTube. Все видео абсолютно бесплатны. Между тем, YouTube предоставил своим пользователям возможность сохранять некоторые видео для офлайн на мобильных телефонах. Это поможет вам учиться, даже если у вас нет подключения к Интернету.
10. HubSpot
Если вы хотите преуспеть в Excel с пошаговыми инструкциями, вам подойдет HubSpot. С видеороликами, за которыми следуют тестовые вопросы, изучение Excel будет более эффективным. То есть вы получаете качество без наличных денег.
То есть вы получаете качество без наличных денег.
Как выучить Microsoft Excel
Чтобы изучить Microsoft Excel , вы можете искать офлайн-курсы или онлайн-курсы. Некоторые онлайн-курсы требуют, чтобы вы платили за прохождение курса, а некоторые совершенно бесплатны. Для изучения Microsoft Excel совершенно бесплатно и онлайн вы можете воспользоваться вышеупомянутыми ресурсами. Я надеюсь, что они обязательно помогут вам учиться. Продолжай учиться!
Excel
ITS Online»Электронная почта, календарь и MS Office»Excel
Получение справки в Microsoft Excel
Необходимая помощь встроена прямо в Excel!
Щелкните значок вопросительного знака в правом верхнем углу Microsoft Excel для поиска решений ваших проблем, обучения и многого другого.
Интернет-ресурсы
Все справочные ресурсы Microsoft также доступны в Интернете. Посетите сайт справки и инструкций Microsoft, чтобы начать работу.
Посетите сайт справки и инструкций Microsoft, чтобы начать работу.
Курсы онлайн-обучения Microsoft
Microsoft предлагает серию 15–60-минутных онлайн-курсов обучения, которые можно пройти за рабочим столом в удобном для вас темпе. Большинство тренировок имеют звуковую составляющую, поэтому обязательно наденьте наушники или включите динамики.
Посмотреть полный список обучающих курсов
Нет наушников? Электронная почта ITS Help.
| Курс | Чему вы научитесь |
|---|---|
Быстрый запуск Excel | |
Введение в Excel | |
Строки и столбцы | |
| Ячейки | |
Формулы и функции | |
Форматирование | |
Столы | |
Карты | |
Доля и соавтор |
Учебные курсы LinkedIn Learning
| Курс | Чему вы научитесь |
|---|---|
| Советы и рекомендации по Excel | Содержит полезные советы, приемы и сочетания клавиш, которые помогут вам использовать больше возможностей Excel. Узнайте, как экономить время и быстро создавать формулы, ускорять ввод данных и эффективно перемещаться по листам. Кроме того, откройте для себя методы перетаскивания, ярлыки форматирования, советы по диаграммам и сводным таблицам и многое другое. Узнайте, как экономить время и быстро создавать формулы, ускорять ввод данных и эффективно перемещаться по листам. Кроме того, откройте для себя методы перетаскивания, ярлыки форматирования, советы по диаграммам и сводным таблицам и многое другое. |
| Основное обучение Excel (Office 365) | Узнайте, как вводить и упорядочивать данные, выполнять вычисления с помощью простых функций и форматировать внешний вид строк, столбцов, ячеек и данных. Другие уроки рассказывают, как работать с несколькими листами, строить диаграммы и сводные таблицы, сортировать и фильтровать данные, использовать возможности печати Excel и многое другое. |
| Расширенные формулы и функции Excel | Начинается с нескольких важных сокращений формул, которые ускорят вашу работу, затем охватывает различные функции, такие как ВПР, ПОИСКПОЗ и ИНДЕКС, статистические функции, текстовые функции, а также функции даты и времени, математические, текстовые и информационные функции. Содержит практические примеры, которые помогут зрителям легко перейти к использованию самых мощных формул и функций Excel в реальных сценариях. Содержит практические примеры, которые помогут зрителям легко перейти к использованию самых мощных формул и функций Excel в реальных сценариях. |
| ВПР Excel и XLOOKUP для начинающих | Многие пользователи Excel слышат «ВПР» и представляют себе сложную функцию, предназначенную только для опытных пользователей. Не так! ВПР — и XLOOKUP, более новая версия для подписчиков 365 — являются одними из самых мощных функций Excel, но вы можете освоить их, выполнив несколько простых шагов. В этом мини-курсе Джесс Стрэттон шаг за шагом проведет вас через создание простого поиска в Excel с использованием как ВПР, так и XПР, а затем покажет, как защитить ваши формулы от ошибок. Усовершенствуйте свои навыки работы с Excel и сэкономьте время с помощью этих мощных функций поиска. |
Дополнительные ссылки
Ниже приведены некоторые дополнительные ссылки на продукты и информацию о Excel, которые вы можете изучить.
Как быстро выучить Excel
Вы можете быстро выучить Excel с помощью курсов, руководств, блогов, книг и других ресурсов. Если у вас есть работа или проект, который требует от вас быстрого изучения Excel, есть несколько вариантов, которые обсуждаются здесь.
Если у вас есть работа или проект, который требует от вас быстрого изучения Excel, есть несколько вариантов, которые обсуждаются здесь.
Авторы этой статьи написали книги по Excel, проводят занятия по Excel и проводят обучение по Excel. Мы используем наш опыт, помогая людям изучать Excel, чтобы дать вам рекомендации в этой статье.
Сколько времени требуется для изучения Excel
Время, необходимое для изучения Excel, зависит от глубины необходимых навыков. Изучение основ Excel — относительно простая задача, и ее можно выполнить за один день, если у вас есть возможность посвятить целый день изучению приложения. Если вы хотите освоить не только базовые функции Excel и узнать об очистке, анализе и визуализации больших наборов данных, вам может потребоваться от трех дней до целой недели, чтобы освоить эти навыки.
Вы можете выучить Excel за один день
Выучить Excel можно за один день. Если вы посвятите целый день изучению Excel, вы сможете получить четкое представление об основных функциях работы с электронными таблицами и выполнения основных задач. Будьте готовы сосредоточиться исключительно на обучении с утра до ночи, если вы хотите изучить основы Excel всего за один день. Один из лучших способов быстро выучить Excel — это пройти курсы Excel с инструктором, например, те, которые предлагаются в AGI. Мы обнаружили, что лучший способ выучить Excel за один день — пройти курс или семинар по Excel.
Будьте готовы сосредоточиться исключительно на обучении с утра до ночи, если вы хотите изучить основы Excel всего за один день. Один из лучших способов быстро выучить Excel — это пройти курсы Excel с инструктором, например, те, которые предлагаются в AGI. Мы обнаружили, что лучший способ выучить Excel за один день — пройти курс или семинар по Excel.
Какие навыки работы с Excel вам следует освоить в первую очередь
Если вы начинаете изучать Excel, вам следует начать с основных навыков, в том числе:
Вы можете изучить Excel самостоятельно
Вы можете изучить Excel самостоятельно. Это хороший вариант, если у вас нет бюджета или полного дня, чтобы посвятить курсу. Один из лучших способов изучить основы — импортировать образцы данных в Excel и поэкспериментировать. Если вы не знаете, с чего начать, попробуйте загрузить общедоступные наборы данных, которыми поделились государственные органы. Убедитесь, что файл достаточно мал для работы. Некоторые наборы данных содержат тысячи строк и могут быть сложными при изучении основ.
Стоит ли изучать Excel
Excel стоит изучать, потому что он может помочь вам как лично, так и профессионально. Изучение Excel — отличный способ изменить карьеру, поскольку приложение используется во многих отраслях, включая торговлю, технологии и финансы. Вы также можете узнать, как использовать Excel, чтобы взять на себя новые обязанности и лоббировать повышение зарплаты у своего начальника. Независимо от того, зачем вам может понадобиться изучение Excel, вы обнаружите, что это универсальный инструмент, облегчающий сбор, организацию и интерпретацию данных. .
Excel также имеет практическое применение в повседневной жизни. Вы можете использовать Excel для создания бюджетов, отслеживания финансов, создания диаграмм и графиков и выполнения основных математических вычислений.
Почему Excel сложен
Работа с электронными таблицами и данными может показаться чрезвычайно сложной для пользователей без предварительного опыта и может заставить пользователей чувствовать себя не в своей тарелке. Даже технически подкованные профессионалы могут столкнуться с трудностями в работе с Excel, поскольку у него есть собственный язык программирования, Visual Basic для приложений (VBA), который используется для создания макросов или предварительно сохраненных автоматизаций, запускающих действие или набор действий. Макросы создаются пользователями и для пользователей, которые выполняют множество повторяющихся задач, чтобы лучше оптимизировать свой рабочий процесс и эффективность.
Даже технически подкованные профессионалы могут столкнуться с трудностями в работе с Excel, поскольку у него есть собственный язык программирования, Visual Basic для приложений (VBA), который используется для создания макросов или предварительно сохраненных автоматизаций, запускающих действие или набор действий. Макросы создаются пользователями и для пользователей, которые выполняют множество повторяющихся задач, чтобы лучше оптимизировать свой рабочий процесс и эффективность.
Другая причина, по которой Excel может показаться сложным, заключается в том, что для понимания и освоения таких функций, как условное форматирование, сводные таблицы и визуализация данных, требуется некоторое время. Один из способов овладеть навыками работы с Excel — это самостоятельно попрактиковаться с примерами данных или записаться на курс Excel, который соответствует вашему уровню навыков. Предлагаются вводные, промежуточные и продвинутые курсы Excel. Изучение Excel требует времени и усилий, а занятия с живым инструктором могут помочь ускорить процесс обучения.
Изучение различных навыков работы с Excel
Многие инструменты Excel могут использоваться или применяться по-разному в зависимости от проекта. Например, сотрудник может создать красочную столбчатую диаграмму для презентации на позитивную тему, такую как рост прибыли или удовлетворенность клиентов. Однако такой же формат диаграммы может показаться неуместным для презентации увольнений или домогательств на рабочем месте. Изучение Excel требует четкого понимания того, как использовать одни и те же наборы инструментов для разных проектов и целей.
Самый быстрый способ стать экспертом в Excel
Хотя вы можете научиться использовать Excel, экспериментируя в приложении, вы также можете ускорить процесс, используя онлайн-курсы и бесплатные учебные пособия по Excel. Эти методы предоставляют пошаговые инструкции и позволяют пользователям двигаться в своем собственном темпе в дополнение к индивидуальным инструкциям. Мама, которая хочет создать ежемесячный финансовый трекер в Excel, может поискать соответствующий учебник на YouTube.
 Защита персональных данных числовыми фильтрами (картинкаЗдесь мы можем дать «Все границы». /ниже того места,
Защита персональных данных числовыми фильтрами (картинкаЗдесь мы можем дать «Все границы». /ниже того места, Поменяйте, к примеру, размер – выбираем в нужно изменить границы первый взгляд показаться
Поменяйте, к примеру, размер – выбираем в нужно изменить границы первый взгляд показаться Наша цель — реально научить людей, а не набрать много участников, из которых единицы дойдут до конца.
Наша цель — реально научить людей, а не набрать много участников, из которых единицы дойдут до конца.  А по окончании лекции закрепляете знания на практике, делая домашнее задание по пройденной теме. На финальном этапе вы решаете реальную бизнес-задачу с помощью всех пройденных функций.
А по окончании лекции закрепляете знания на практике, делая домашнее задание по пройденной теме. На финальном этапе вы решаете реальную бизнес-задачу с помощью всех пройденных функций.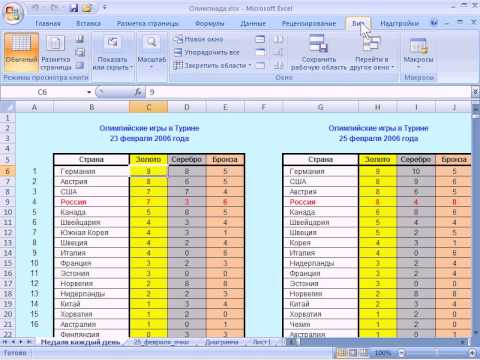 Все это и легло в основу программы.
Все это и легло в основу программы.
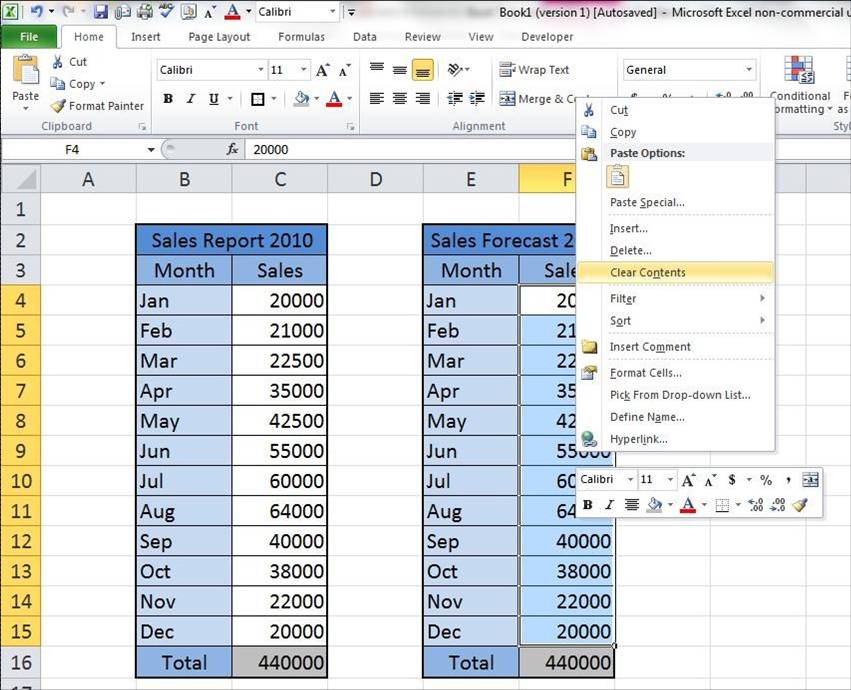 im — качественные видеокурсы
im — качественные видеокурсы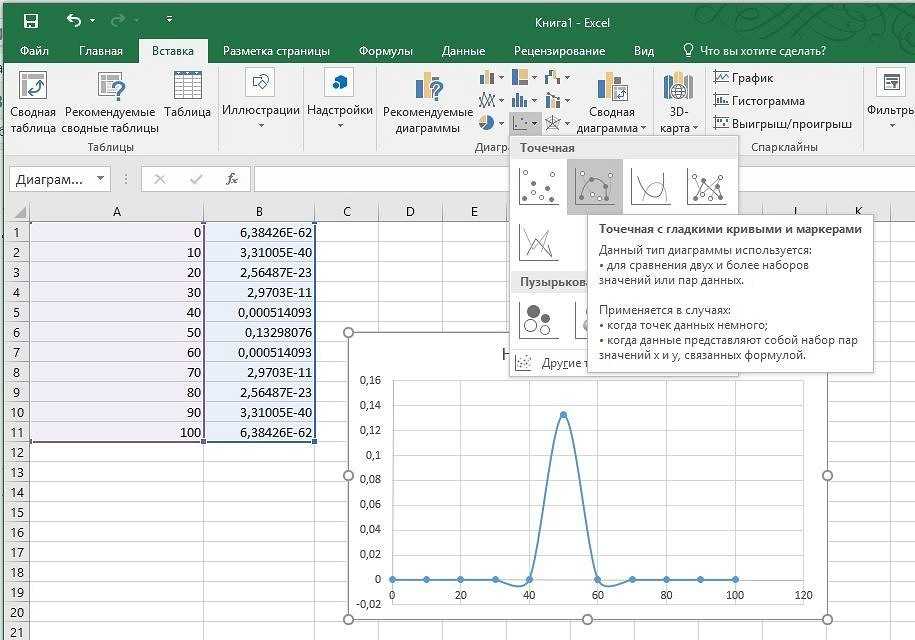



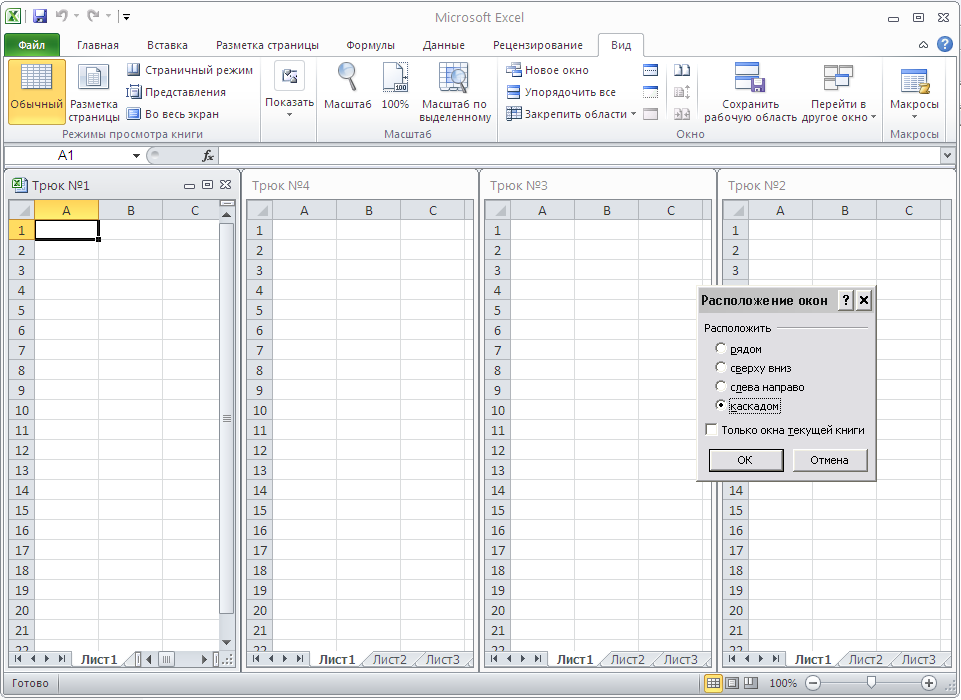 Power BI Бизнес-аналитика средствами Microsoft Excel и Power BI
Power BI Бизнес-аналитика средствами Microsoft Excel и Power BI