Excel 2019 и поврежденный Excel файл
Релиз Microsoft Excel 2019 подарил пользователям новый функционал для выполнения актуальных современных задач. Пользователи с благодарностью это отметили, изучили эти новшества и стали их использовать. Но таких продвинутых пользователей не более 1% от общего числа пользователей Microsoft Excel. Остальные, как всегда, используют старый и проверенный функционал электронных таблиц Microsoft Excel предыдущих версий. Никто даже не удивляется, когда на компьютере установлен и хорошо работает Excel 2003 или Excel 2007.
Если старые программы прекрасно работают, то компьютерное оборудование со временем может давать сбои или совсем выходить из строя. Сбои оборудования ведут к повреждениям рабочих файлов и потерям данных, в том числе и повреждениям таблиц Excel.
А как стравляется Excel 2019 с повреждениями таблиц и данных в них? Появились ли новые возможности и улучшения у этой функции в Microsoft Excel 2019? Тут пользователя ждет разочарование: качество восстановления поврежденных файлов в Microsoft Excel 2019 если и улучшилось, то незаметно и незначительно. Специалисты Recovery Toolbox отметили улучшение надежности работы функции восстановления в Microsoft Excel 2019: теперь программа реже «смертельно» подвисает при работе с поврежденными .xlsx файлами, особенно больших по размеру.
Специалисты Recovery Toolbox отметили улучшение надежности работы функции восстановления в Microsoft Excel 2019: теперь программа реже «смертельно» подвисает при работе с поврежденными .xlsx файлами, особенно больших по размеру.
Как восстановить Excel 2019
Как отремонтировать .xlsx или .xls файл, который не удалось исправить с помощью MS Excel 2019? Есть 2-а метода исправления поврежденных файлов, если MS Excel 2019 не справился:
- Восстановление Excel файла с помощью специальных утилит
- Онлайн восстановление Excel файла
Специальные утилиты восстановления Excel файлов
Все утилиты, предназначенные для восстановления поврежденных Excel файлов, разработаны для работы на компьютерах Windows или Mac. Иногда есть версии одной и той же программы и для Windows и для Mac одновременно. Все эти утилиты исключительно платные и стоят от $30 до $150-$300. Функционал таких программ очень похож:
- Сначала пользователь скачивает и устанавливает ДЕМО версию программы с вебсайта разработчика утилиты
- Запускает программу
- Выбирает на первой странице файл с расширением *.
 xls, *.xlt, *.xlsx, *.xlsm, *.xltm, *.xltx
xls, *.xlt, *.xlsx, *.xlsm, *.xltm, *.xltx - Запускает процесс восстановления
- Далее пользователю предоставляется:
- или предварительный просмотр восстановленных данных, выполненный в виде похожим на таблицу Excel с ячейками и страницами
- или сохраненный на диске восстановленный ДЕМО файл, в ячейках которого вместо данных записано DEMO
Если пользователь удовлетворен восстановлением, то он опять возвращается на сайт разработчика программного обеспечения и покупает Лицензию. Далее он активирует ключ, заново восстанавливает файл и сохраняет восстановленный Excel файл без слов ДЕМО и прочих ограничений.
Самым простым и доступным примером такой программы может быть Recovery Toolbox for Excel: https://excel.recoverytoolbox.com/ru/
Преимущества Recovery Toolbox for Excel по сравнению с другими утилитами:
- Низкая цена в $27 – меньше, чем у всех остальных конкурентов
- Удобный предварительный просмотр восстановленных данных
- Наличие онлайн версии утилиты
В компании Recovery Toolbox не стали создавать отдельно версии для Windows, Android, Mac, iOS и прочих операционных систем. Они поступили проще: сделали универсальное восстановление в режиме онлайн большого количества типов файлов данных, в том числе Excel файлов. Например, если у Вас повредился Excel 2019 файл, то открываете в любом браузере на любом устройстве следующую ссылку https://excel.recoverytoolbox.com/online/ru/ и выбираете поврежденный файл. Далее за пару кликов получаете ДЕМО версию восстановленного Excel файла. Если файл восстановился хорошо, то за $10 можете скачать полностью восстановленный файл.
Они поступили проще: сделали универсальное восстановление в режиме онлайн большого количества типов файлов данных, в том числе Excel файлов. Например, если у Вас повредился Excel 2019 файл, то открываете в любом браузере на любом устройстве следующую ссылку https://excel.recoverytoolbox.com/online/ru/ и выбираете поврежденный файл. Далее за пару кликов получаете ДЕМО версию восстановленного Excel файла. Если файл восстановился хорошо, то за $10 можете скачать полностью восстановленный файл.
Онлайн восстановление Excel 2019 удобно тем, что:
- не требуется устанавливать какой-либо сторонний софт
- необходим минимум действий для восстановления файла
- у сервиса доступная цена для восстановления 1-го файла
- работает на всех устройствах
- работает в различных системах: Windows, Android, Mac, iOS
Онлайн сервис это по как бы бесплатная ДЕМО версия программы Recovery Toolbox for Excel для всех типов устройств. Так же это упрощает процесс тестирования утилиты восстановления, исключая из общего процесса шаги по скачиванию и установке утилиты на компьютере с Windows. Этот сервис универсален и очень прост для восстановления поврежденных файлов Excel 2019.
Так же это упрощает процесс тестирования утилиты восстановления, исключая из общего процесса шаги по скачиванию и установке утилиты на компьютере с Windows. Этот сервис универсален и очень прост для восстановления поврежденных файлов Excel 2019.
Онлайн сервисы восстановления Excel файлов
Все онлайн сервисы работают как вышеприведенный сервис https://excel.recoverytoolbox.com/online/ru/. Отличия заключаются только в цене и качестве восстановления поврежденных файлов с расширениями *.xls, *.xlt, *.xlsx, *.xlsm, *.xltm, *.xltx или *.xlam.
Цена за онлайн восстановление у разных сервисов составляет от $5 до $39. Качество работы каждого сервиса надо тестировать именно на конкретно вашем поврежденном файле. Это обусловлено тем, что разные сервисы по-разному справляются с разными типами повреждений Excel таблиц.
Мы остановимся на самом дешевом и быстром онлайн сервисе: https://onlinefilerepair.com/ru/excel-repair-online.html. Этот онлайн сервис восстанавливает таблицы Excel самых разных версий, от экзотической версии Excel 98 для файлов с расширением XLS, до версии Microsoft Excel 2019 с файлами с расширением XLSX. Размер поврежденного файла не имеет значения. На первой странице пользователю обязательно надо указать свой email. Если файл будет восстанавливаться несколько часов или дней, то по завершению процесса пользователь получит на свой email сообщение о результате работы онлайн сервиса даже если браузер был закрыт. Специалисты компании Recovery Toolbox информируют, что только в 40-50%% случаев им удается успешно восстановить файл и извлечь какие-то данные из поврежденной таблицы Excel.
Размер поврежденного файла не имеет значения. На первой странице пользователю обязательно надо указать свой email. Если файл будет восстанавливаться несколько часов или дней, то по завершению процесса пользователь получит на свой email сообщение о результате работы онлайн сервиса даже если браузер был закрыт. Специалисты компании Recovery Toolbox информируют, что только в 40-50%% случаев им удается успешно восстановить файл и извлечь какие-то данные из поврежденной таблицы Excel.
Сервис работает так же, как и все остальные, но стоит всего $5 за восстановление 1-го файла. Ниже цен просто не существует, ну кроме встроенной бесплатной функции Microsoft Excel 2019.
Иногда происходят курьезные случаи, когда пользователь удалил Excel файл и потом очистил «Корзину» в Windows. Спохватившись, пользователь с помощью специальных программ восстановил удаленные файлы и получал назад очень важный Excel файл. Но Microsoft Excel отказывался его открывать, выдавая следующие сообщения:
Пользователь далее пытается восстановить файл с помощью онлайн сервиса.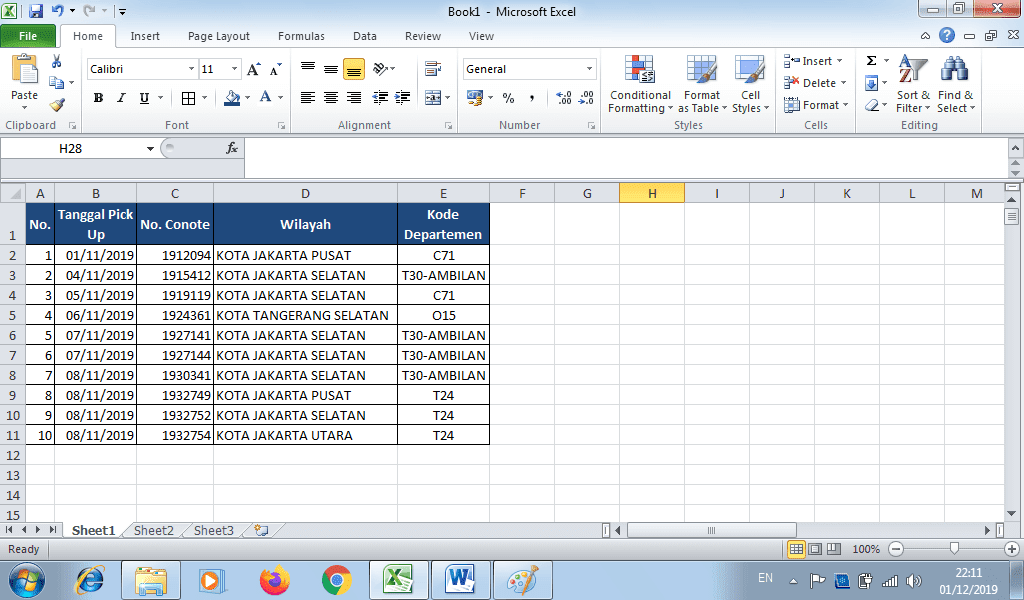 Как результат восстанавливает или часть данных или сервис информирует пользователя о том, что восстановить файл не удалось. Детальный анализ таких файлов впечатляет. Внутри якобы Excel файла может быть все что угодно: обрывки текстов, документов Adobe Acrobat, разные базы данных, куски архивов, картинки JPEG и прочее. Иными словами восстановление из «Корзины» было некорректным.
Как результат восстанавливает или часть данных или сервис информирует пользователя о том, что восстановить файл не удалось. Детальный анализ таких файлов впечатляет. Внутри якобы Excel файла может быть все что угодно: обрывки текстов, документов Adobe Acrobat, разные базы данных, куски архивов, картинки JPEG и прочее. Иными словами восстановление из «Корзины» было некорректным.
Как восстановить Excel 2019 файл
Чтобы восстановить Excel файл новой версии 2019, требуется:
- Попробовать использовать встроенную функцию MS Excel 2019: меню «Файл | Открыть | Обзор | подменю кнопки «Открыть» | «Открыть и восстановить»». При отрицательном результате перейти к п.2
- Попробовать онлайн сервис https://onlinefilerepair.com/ru/excel-repair-online.html. При отрицательном результате перейти к п.
 3
3 - Попробовать онлайн сервис https://excel.recoverytoolbox.com/online/ru/
Полезные советы:
Если Вы случайно удалили важную таблицу Microsoft Excel в Windows и потом очистили корзину, то воспользуйтесь бесплатной программой восстановления удаленных файлов Recovery Toolbox File Undelete Free : https://recoverytoolbox.com/ru/undelete.html
Курс Бюджетирование и управленческий учет в EXCEL, Power BI в Екатеринбурге
Код: ITCloud-BMA_Exc_PBIКурс описывает возможности использования таблиц MS Excel для анализа данных, бюджетирования и ведения управленческого учета. Описывает возможности визуализации, структурирования, демонстрации и использования данных в MS Power BI, включая сводные таблицы, графики и модели данных MS Excel и сторонних источников данных.
Стоимость курса
11 495 рубЗаказать
Вы научитесь:
Предоставить слушателям знания и навыки, необходимые для углубленных знаний в MS Excel, MS Power BI.
Аудитория:
Этот курс предназначен для специалистов, работающих с финансовыми данными, бюджетированием и данными управленческой отчетности, созданием отчетов, которые заинтересованы в альтернативных методах представления данных.
Также этот курс будет полезен специалистам, выполняющим анализ данных, с использованием Power BI, а также технически подкованным бизнес-пользователям.
Требования к предварительной подготовке слушателя:
- Знания в области реляционных баз данных и отчётности
- Базовые знания в области топологии хранилища данных, в том числе схемы «звезда» и «снежинка»
- Желательно понимание основных бизнес-терминов, таких как доход, рентабельность, финансовый учёт
- Опыт работы приложениями Microsoft Office, в частности с Excel, либо прохождение курса Базовый курс MS Excel
Готовит к тесту:
Analyzing and Virtualizing Data with Microsoft Excel 70-779, MOS: Excel 2016: Core Data Analysis, Manipulation, and Presentation 77-727
Содержание курса
МОДУЛЬ 1.
• Классический анализ данных в электронных таблицах
• Сводные таблицы
• Ограничения классического анализа данных
МОДУЛЬ 2. МОДЕЛЬ ДАННЫХ EXCEL
• Использование модели данных в Excel
• Выражения анализа данных (DAX)
МОДУЛЬ 3. ИМПОРТ ДАННЫХ ИЗ ФАЙЛОВ
• Импорт данных в электронные таблицы Excel
• Оформление и преобразование данных
• Загрузка данных
МОДУЛЬ 4. ИМПОРТ ДАННЫХ ИЗ БД
• Доступные источники данных
• Предварительный просмотр, оформление и преобразование данных
• Отношения между таблицами и иерархии данных
• Загрузка данных
МОДУЛЬ 5. ИМПОРТ ДАННЫХ ИЗ ОТЧЕТОВ EXCEL
• Импорт данных из отчетов Excel
• Преобразования данных отчетов
МОДУЛЬ 6. СОЗДАНИЕ И ФОРМАТИРОВАНИЕ СВОДНЫХ ДАННЫХ
• Выражения анализа данных (DAX)
• Расчеты и измерения
• Расширенные функции DAX
МОДУЛЬ 7.
 ВИЗУАЛИЗАЦИЯ ДАННЫХ
ВИЗУАЛИЗАЦИЯ ДАННЫХ• Сводные графики
• Кубические функции
• Графики и представления для кубических функций
МОДУЛЬ 8. ИСПОЛЬЗОВАНИЕ EXCEL СОВМЕСТНО С POWER BI
• Преобразование данных, инструмент для рабочего стола Power BI for Desktop
• Моделирование данных
• Визуализация
• Как с ним работать
• Работа в Excel
• Организация данных, безопасность и группы
• подключение к данным
• Разработка
• Мобильное приложение
Другие курсы данной тематики
- Кадровый учет в программе 1С:Зарплата и управление персоналом
- Комплексная программа обучения MS_Outlook + Excel
- Microsoft Visio (base)
- Сертифицированный курс Практическое использование информационной системы «ИТС ПРОФ»
- Разработка VBA-приложений в Excel
- Дашборды в Excel с интерактивными элементами управления
- Microsoft Outlook: работа с почтовой системой
- AutoCAD: уровень I
- AutoCAD: уровень II
Два способа печати комментариев в Excel
В этой статье вы узнаете, как печатать комментарии в Excel 365, 2021, 2019, 2016 и других версиях. Прочтите этот пост, если ваша задача состоит в том, чтобы напечатать заметки в ячейках в конце электронной таблицы или если вам нужно скопировать их на бумагу, как показано в вашей таблице.
Прочтите этот пост, если ваша задача состоит в том, чтобы напечатать заметки в ячейках в конце электронной таблицы или если вам нужно скопировать их на бумагу, как показано в вашей таблице.
Комментарии Excel прекрасно работают, если вам нужно добавить примечание, чтобы напомнить кому-нибудь о внесенных вами изменениях. Эта функция также упрощает работу, если вы хотите предоставить дополнительную информацию, не изменяя данные вашего рабочего листа. Если примечания к ячейкам являются жизненно важной частью ваших документов Excel, то печать комментариев вместе с другими данными может стать одной из ваших повседневных задач. Это может сделать раздаточные материалы более информативными и добавить полезную информацию в ежедневные отчеты для вашего начальника.
Комментарии можно печатать в конце рабочего листа Excel или отображать их все и копировать на бумагу точно так, как они отображаются в таблице рядом с ячейками, к которым они относятся.
- Печать комментариев в конце листа Excel
Печатать комментарии в конце рабочего листа Excel
Если примечания в таблице Excel информативны и их содержимое понятно даже отдельно от комментируемой ячейки, вы можете легко перенести их на бумагу в конце страницы. Также лучше печатать примечания к ячейкам под остальными данными, если они перекрывают важные детали при отображении. Это не требует копирования и вставки, просто выполните следующие действия:
Также лучше печатать примечания к ячейкам под остальными данными, если они перекрывают важные детали при отображении. Это не требует копирования и вставки, просто выполните следующие действия:
- В Excel перейдите на вкладку Макет страницы t и найдите раздел Параметры страницы .
- Нажмите на значок стрелки в правом нижнем углу , чтобы открыть окно Page Setup .
- В окне Параметры страницы щелкните вкладку Лист , затем щелкните стрелку вниз и выберите параметр В конце листа из раскрывающегося списка Комментарии .
- Нажмите кнопку Печать… .
Вы увидите страницу Print Preview в Excel. Если вы прокрутите вниз, вы найдете комментарии с адресами ячеек, готовыми к печати.
Используйте эту опцию для комментариев, которые содержат полную информацию, необходимую для отображения на бумаге.
Excel — печатать комментарии в том виде, в котором они отображаются
Если ваши примечания тесно связаны с информацией о ячейке, распечатывать их в конце листа может быть неэффективно. В этом случае вы можете распечатать комментарии в Excel 2010-2016 так, как они отображаются в вашей таблице.
- Откройте таблицу в Excel, перейдите на вкладку Обзор и щелкните параметр Показать все комментарии .
Вы увидите свои заметки по мобильному телефону.
Совет. На этом шаге вы также можете изменить способ отображения комментариев путем перетаскивания, чтобы убедиться, что важные детали видны и не перекрываются.
- Перейдите на вкладку Макет страницы и щелкните значок Печать заголовков .
- Вы увидите Окно настройки страницы . Щелкните маленькую стрелку вниз рядом с раскрывающимся списком Комментарии и выберите параметр Как показано на листе .

- Нажмите кнопку Печать для предварительного просмотра страницы. Вы получите комментарии с первого взгляда.
Теперь вы знаете, как печатать комментарии в Excel 2016-2010 так, как они отображаются или внизу таблицы. Если вы хотите стать настоящим гуру комментариев и узнать, как лучше всего комментировать ячейки, ознакомьтесь с не так давно опубликованным нами постом под названием «Как вставлять комментарии в Excel, добавлять изображения, показывать/скрывать комментарии».
Вот именно! Мои комментарии были успешно напечатаны. Теперь жду ваших комментариев и вопросов. Будьте счастливы и преуспевайте в Excel!
Вас также может заинтересовать
Панель предварительного просмотра не работает в Windows 10? 8 способов исправить это
Проводник Windows поставляется с предустановленными замечательными функциями, упрощающими навигацию по файлам и папкам. Одной из его функций является панель предварительного просмотра, которая показывает предварительный просмотр выбранного файла перед его открытием.
Хотя это часто работает должным образом, бывают случаи, когда вы не видите параметр предварительного просмотра, несмотря на то, что панель предварительного просмотра включена, когда не удается отобразить предварительный просмотр всех файлов или если он медленно отвечает. Мы составили список исправлений, которые вы можете попробовать, если у вас возникли эти проблемы.
1. Убедитесь, что панель предварительного просмотра не отключена.
Отсутствие параметра предварительного просмотра в проводнике означает, что эта функция отключена. Ваш первый шаг должен состоять в том, чтобы включить его. Для этого выполните следующие действия:
- Щелкните правой кнопкой мыши кнопку Windows Start в нижнем левом углу.
- Открыть Проводник .
- Перейдите на вкладку Вид .
- Выберите параметр Панель предварительного просмотра на ленте.
Вы увидите параметр Выберите файл для предварительного просмотра на правой панели.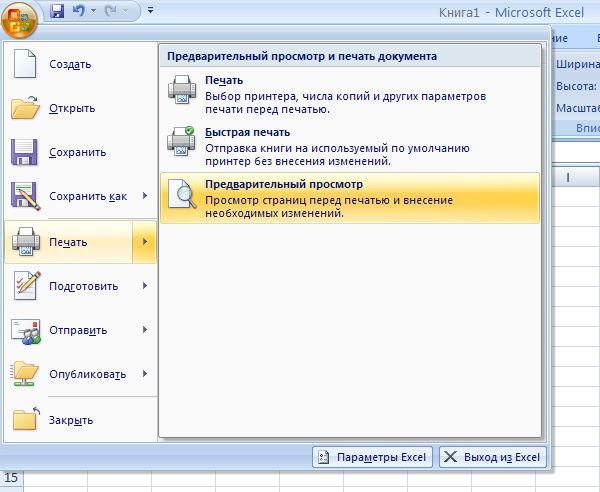 Если вы отключили это ранее, включение немедленно решит проблему.
Если вы отключили это ранее, включение немедленно решит проблему.
Вот шаги, которые необходимо предпринять, если на вашем устройстве установлена Windows 11:
- На панели задач откройте проводник.
- Перейдите на вкладку Вид .
- Перейти в меню Показать .
Если перед 9 стоит небольшая галочка0120 Панель предварительного просмотра , t Функция включена. При отсутствии галочки щелкните параметр Preview Pane , чтобы снова включить его.
Если вы не видите этот параметр, несмотря на то, что параметр предварительного просмотра включен, закройте проводник и снова откройте его. Продолжайте внедрять приведенные ниже исправления, если это не решит проблему.
2. Исключение проблем, связанных с файлами
В тех случаях, когда на панели предварительного просмотра отображается предварительный просмотр определенных файлов, но не удается получить предварительный просмотр других, это означает, что эти форматы не поддерживаются. Таким образом, вы не можете просмотреть их.
Таким образом, вы не можете просмотреть их.
Кроме того, если файл слишком большой и загружен текстом и графикой, загрузка панели предварительного просмотра может занять некоторое время, поэтому не спешите и дайте ей загрузиться должным образом.
Если на панели предварительного просмотра не отображаются файлы, проблема, скорее всего, вызвана некоторыми проблемами ОС, требующими дальнейшего изучения.
3. Перезапустите Проводник Windows
Проводник Windows предоставляет графический пользовательский интерфейс для утилит Windows. Таким образом, небольшая проблема с этой функцией может привести к неправильной работе панели предварительного просмотра. Чтобы исключить такую возможность, следует перезапустить процесс в диспетчере задач. Для этого выполните следующие действия:
- Откройте Диспетчер задач , щелкнув правой кнопкой мыши кнопку Пуск .
- Перейдите на вкладку Процессы и найдите процесс Windows Explorer .

- Щелкните процесс Windows Explorer и нажмите Перезапустить .
Надеюсь, перезапуск проводника Windows решит проблему. Если нет, продолжайте внедрять оставшиеся исправления.
4. Настройка параметров папки
Прежде чем перейти к другим исправлениям ОС, необходимо внести три изменения в параметры папки проводника.
Вы можете получить доступ к настройкам Параметры папки , перейдя на вкладку Проводник > Просмотр и нажав Параметры в правом конце ленты.
Чтобы открыть диалоговое окно Параметры папки в Windows 11, откройте Проводник , щелкните три горизонтальные точки в правом конце ленты и щелкните Опции .
Вот что вам нужно проверить в окне «Параметры папки»:
- Убедитесь, что установлен флажок Показать обработчики предварительного просмотра в области предварительного просмотра .

- Убедитесь, что флажок Всегда показывать значки, а не миниатюры не установлен.
- В раскрывающемся списке Открыть проводник для на вкладке Общие выберите Этот компьютер вместо Быстрый доступ.
После настройки вышеуказанных параметров нажмите Применить и OK . Рассмотрите возможность перезапуска Проводника после изменения настроек параметров папки. Если эти настройки не решают проблему, пришло время исключить другие возможные проблемы с операционной системой.
5. Проверьте проблемы отклика жесткого диска
Если вы используете жесткий диск вместо твердотельного накопителя, возможны задержки отклика жесткого диска, которые вызывают задержки при предварительном просмотре файлов или вообще не позволяют ему этого делать. Хотя редко, важно исключить проблемы с жестким диском, запустив сканирование CHKDSK.
Для этого выполните следующие действия:
- В поле поиска Windows введите «Командная строка».

- Щелкните правой кнопкой мыши приложение Командная строка и выберите Запуск от имени администратора .
- Введите следующую команду
Chkdsk
- Нажмите Введите .
В зависимости от загруженности жесткого диска процесс может занять некоторое время. Если об ошибке не сообщается, вы можете перейти к следующему исправлению, поскольку проблема не связана с жестким диском. Если он сообщает об ошибке, следуйте инструкциям на экране, чтобы исправить ее.
Узнайте, как запустить CHKDSK в Windows, чтобы получить дополнительные советы по этому инструменту.
6. Обновите графический драйвер
Если у вас возникли проблемы с предварительным просмотром изображений с большим количеством графики или документов, содержащих изображения с высокой графикой, это может быть связано с вашим графическим драйвером. Чтобы исключить это, обновите графический драйвер.
Для обновления графического драйвера выполните следующие действия:
- Перейдите в Диспетчер устройств , щелкнув правой кнопкой мыши кнопку Пуск .

- Раскройте категорию для Адаптеры дисплея .
- Щелкните правой кнопкой мыши соответствующий драйвер дисплея и выберите Обновить драйвер .
Если обновление графического драйвера не дает результатов, настройте параметры визуальных эффектов в дополнительных свойствах системы.
7. Настройка дополнительных свойств системы
Windows позволяет пользователям управлять тем, как система обрабатывает визуальные эффекты. Вы можете отображать их в наилучшем виде или оптимизировать для лучшей производительности.
Итак, если вы уже выбрали наилучшую производительность, лучше изменить настройки на лучший внешний вид, чтобы операционная система могла эффективно загружать графику.
Для этого выполните следующие действия:
- Щелкните правой кнопкой мыши кнопку «Пуск» и перейдите в приложение «Настройки».
- Перейдите к System Settings.
- Прокрутите вниз до раздела О .

- Нажмите Дополнительные параметры системы.
- Нажмите кнопку Настройки в опции Производительность на вкладке Дополнительно в окне Свойства системы .
- Измените настройки окна Параметры производительности на Отрегулируйте для лучшего внешнего вида.
- Нажмите OK после нажатия Применить .
Если это исправление не решает проблему, измените параметр на Разрешить Windows выбирать, что лучше всего подходит для моего компьютера или вернуться к предыдущему варианту Настройка для лучшей производительности .
8. Запустите сканирование на наличие вредоносных программ
Если настройка параметров не решает проблему, мы рекомендуем запустить сканирование на наличие вредоносных программ, чтобы проверить, не вызывает ли скрытый вирус задержку ответа со стороны операционной системы, влияя на ее функциональность.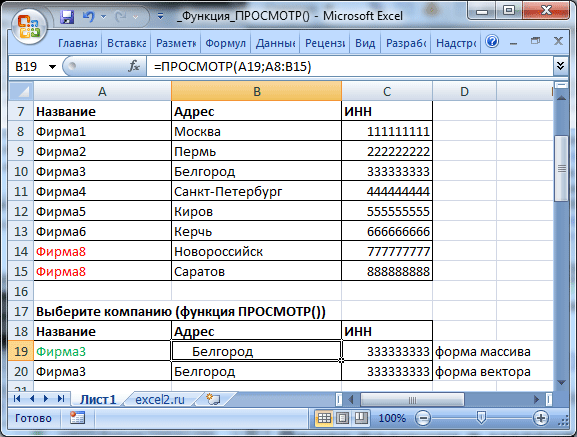
Существует множество вариантов сканирования вредоносных программ, но лучший способ — использовать автономное сканирование Защитника Windows для удаления вредоносных программ.
9. Запустите сканирование SFC
Если сканирование на наличие вредоносных программ не устраняет проблему, лучше всего запустить сканирование SFC в качестве крайней меры, чтобы убедиться, что за проводником Windows нет поврежденных файлов, из-за которых панель предварительного просмотра отображается правильно.
Выполните следующие действия, чтобы запустить сканирование SFC:
- Введите « cmd» в поле поиска Windows.
- Щелкните правой кнопкой мыши приложение Командная строка и выберите Запуск от имени администратора.
- Введите «sfc /scannow» и нажмите Введите .
Ничего не получилось? Попробуйте альтернативное приложение
Если ни одно из исправлений не работает и вы по-прежнему не можете просматривать файлы на панели предварительного просмотра, вы можете попробовать сторонние приложения, которые достигают тех же целей.
 xls, *.xlt, *.xlsx, *.xlsm, *.xltm, *.xltx
xls, *.xlt, *.xlsx, *.xlsm, *.xltm, *.xltx 3
3




