Где находится мастер диаграмм в новых версиях Excel (как найти)
Автор Амина С. На чтение 4 мин. Опубликовано
Корпорация Майкрософт убрала мастер диаграмм из последних изданий своей программы, начиная с Excel 2007 года. Компания решила полностью изменить подход к работе с графиками и внедрила новую систему настроек, поэтому мастер потерял свою актуальность.
Тем, кто привык добавлять графики в документ при помощи старого функционала, возможно, такое решение не понравится, однако, новый вариант значительно проще в использовании, и его применение более удобно.
Новшество тесно интегрировано в ленточный интерфейс приложения и позволяет на каждом этапе настройки увидеть внесённые изменения при помощи функции предварительного просмотра. Такой подход дает возможность выбрать максимально подходящие параметры непосредственно перед вставкой диаграммы в документ.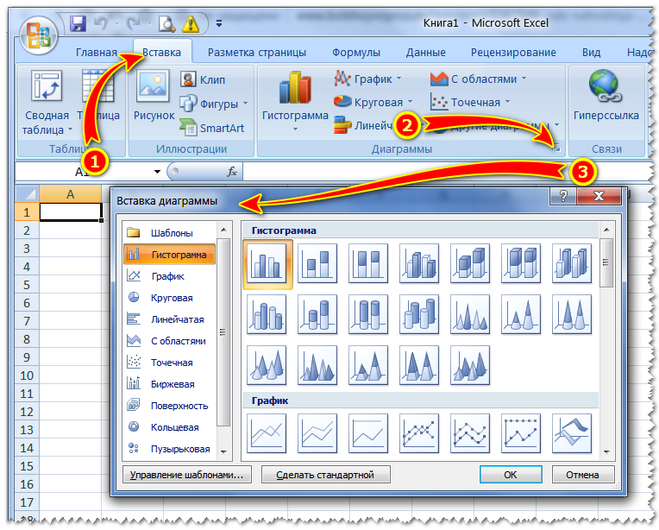
Сравнение мастера диаграмм с новой системой настройки
Если вы привыкли к использованию мастера, то не стоит разочаровываться. Обновленный функционал программы в большинстве случаев позволяет с легкостью настроить параметры графиков всего за пару кликов мыши.
Давайте подробно сравним возможности нового метода вставки с мастером диаграмм.
Для вставки графика в старых версиях Excel мастер предлагал настроить четыре параметра создаваемого элемента:
- Тип диаграммы. Перед тем, как указать данные для построения, нужно было выбрать внешний вид графика.
- На следующем этапе выбирались ячейки с цифрами, и настраивался тип визуализации данных с использованием столбцов или строк.
- После этого изменялись параметры меток на шкале осей.
- Наконец, пользователь указывал, куда следует поместить диаграмму – вставить её на текущий лист или создать новый.
Если требовалось изменить настройки уже существующей диаграммы, отыскать их можно было в мастере или всплывающих меню, а также на вкладке форматирования.
Начиная с версии Excel 2007, мастер диаграмм был заменен на более удобный вариант настройки графиков, который предоставляет пользователю больше возможностей. Рассмотрим, как происходит процесс создания диаграммы сейчас.
- На первом этапе пользователь сразу выбирает ячейки с данными для построения графика. Таким образом можно увидеть, как будет выглядеть диаграмма с имеющимися параметрами еще до окончания полной настройки.
- Тип диаграммы. Используя вкладку «Вставка», можно выбрать вид нужного графика, нажав на подходящий вариант. На экране появятся различные вариации диаграммы. Наведя курсор на образец, сразу можно увидеть, как будет выглядеть график. После того, как пользователь выберет желаемый подвид графика, он сразу появится на листе.
- Быстрое изменение дизайна и формата. Если вам нужно изменить существующую диаграмму, то потребуется просто отметить её и на ленте инструментов воспользоваться тремя новыми вкладками — «Конструктор», «Макет» и «Формат» (в зависимости от версии программы их может быть меньше).
 Такая функция позволяет в один клик выбрать несколько профессиональных заготовок для настройки существующего графика.
Такая функция позволяет в один клик выбрать несколько профессиональных заготовок для настройки существующего графика. - Изменить параметры диаграммы, такие как опции меток и осей, теперь можно, просто вызвав контекстное меню элемента и выбрав соответствующий вариант.
Рассмотрим далее возможности настройки столбиковой диаграммы в различных версиях Excel в подробностях:
Скачайте прилагаемый документ с примером таблицы. В нашем файле показаны относительные данные о продажах по городам:
Чтобы создать такую таблицу в Excel версии 1997-2003 годов, потребуется сделать следующее:
- Нажимаем на кнопку добавления диаграммы.
- Выбираем гистограмму и в окне выбора вида кликаем по первому варианту.
- Нажимаем на кнопку «Далее».
- В следующем окне для диапазона выбираем ячейки B4:C9 (отмечены в файле светло-синим цветом).
- Для рядов выбираем вариант «столбцах».
- Переходим на вкладку «Вид» и для подписей по оси Х выбираем ячейки A4:A9.

- Нажимаем на кнопку «Далее».
- В новом окне задаем название диаграммы и добавляем легенду.
- После этого, кликнув «Далее», указываем размещение графика на имеющемся листе.
Чтобы создать аналогичную диаграмму в версиях Excel 2007-2013 годов, нужно будет сделать следующее:
- Выделяем мышкой ячейки B4:C9 (светло-синие).
- Переходим на вкладку «Вставка» и нажимаем на кнопку добавления гистограммы.
- Из меню выбираем первый вариант.
- Теперь в разделе данных кликаем по кнопке «Выбрать данные».
- В появившемся окне для подписей по горизонтальной оси задаем диапазон A4:A9 при помощи кнопки «Изменить».
- Для имени первого ряда выбираем ячейку B3, а для второго – C3.
- Кликаем по кнопке «OK».
- Нажимаем дважды по названию диаграммы и меняем заголовок.
Дополнительные настройки
Потратьте немного времени, чтобы ознакомиться с дополнительными настройками диаграмм. Откройте вкладку «Формат» и поэкспериментируйте с вариантами. Большинство параметров имеют функцию предварительного просмотра, а их названия подскажут, что именно изменится в результате применения опции.
Откройте вкладку «Формат» и поэкспериментируйте с вариантами. Большинство параметров имеют функцию предварительного просмотра, а их названия подскажут, что именно изменится в результате применения опции.
Как известно, лучший способ чему-либо научиться — это попробовать сделать это самому!
Мастер диаграмм в Excel
Использование мастера диаграмм
На рабочем листе выделите область, в которой находятся исходные данные для построения диаграмм. В выделенный диапазон могут попадать текстовые заголовки, но это не обязательно. щелкните кнопку Добавить диаграмму на панели инструментов либо воспользуйтесь командой меню Вставка → Диаграмма. В появившемся диалоге мастера следует выбрать вид и тип диаграммы. Всего в Excel имеется 14 типов стандартных диаграмм (вкладка «Стандартные»), а также порядка двадцати типов нестандартных встроенных диаграмм (вкладка «Нестандартная»). Каждый вид содержит от одного до семи видов диаграмм. В списке Тип имеется также позиция График – при выборе этой позиции будет построена не диаграмма, а график. Вы можете предварительно просмотреть результирующую диаграмму. Для этого нужно щелкнуть на кнопке Просмотр результата
В списке Тип имеется также позиция График – при выборе этой позиции будет построена не диаграмма, а график. Вы можете предварительно просмотреть результирующую диаграмму. Для этого нужно щелкнуть на кнопке Просмотр результата
После выполнения установок во втором окне мастера щелкните по кнопке Далее – и вы перейдете к следующему диалоговому окну, содержащему шесть вкладок. На этих вкладках задаются следующие параметры:
Название диаграммы и подписи осей (вкладка Заголовки)
Подписи значений (вкладка Подписи значений)
Вывод значений по осям (вкладка Оси)
Построение одновременно с диаграммой таблицы данных (вкладка Таблица данных)
Вывод на экран легенды (пояснений) и указание ее местоположение (вкладка Легенда)
В текстовом поле название диаграммы наберите текст, после чего нажмите кнопку Далее. В последнем диалоговом окне мастера диаграмм необходимо указать размещение диаграммы (на отдельном или на листе, имеющемся в Рабочей книге). Установите переключатели размещения в нужное положение. В завершении нажмите кнопку Готово.
В последнем диалоговом окне мастера диаграмм необходимо указать размещение диаграммы (на отдельном или на листе, имеющемся в Рабочей книге). Установите переключатели размещения в нужное положение. В завершении нажмите кнопку Готово.
Положение диаграммы можно откорректировать простым перетаскиванием. Для этого выделите диаграмму щелчком мыши и перетащите ее в новое положение. После выделения диаграммы вы также можете изменить ее размеры, перемещая один из граничных маркеров.
Создание диаграммы от начала до конца
Примечание: Часть содержимого этого раздела может быть неприменима к некоторым языкам.
На диаграммах данные отображаются в графическом формате, который помогает наглядно представить отношения между данными. При создании диаграммы доступно множество типов диаграмм (например, гистограмма с накоплением или трехмерная разрезанная круговая диаграмма). После создания диаграммы ее можно настроить, применив экспресс-макеты или стили.
После создания диаграммы ее можно настроить, применив экспресс-макеты или стили.
Диаграмма содержит несколько элементов, таких как заголовок, подписи осей, условные обозначения и линии сетки. Вы можете скрыть или показать эти элементы, а также изменить их расположение и форматирование.
Название диаграммы
Область построения
Условные обозначения
Названия осей
Подписи оси
Деления
Линии сетки
Диаграмму можно создать в Excel, Word и PowerPoint. Однако данные диаграммы вводятся и сохраняются на листе Excel. При вставке диаграммы в Word или PowerPoint открывается новый лист в Excel. При сохранении документа Word или презентации PowerPoint с диаграммой данные Excel для этой диаграммы автоматически сохраняются в документе Word или презентации PowerPoint.
При вставке диаграммы в Word или PowerPoint открывается новый лист в Excel. При сохранении документа Word или презентации PowerPoint с диаграммой данные Excel для этой диаграммы автоматически сохраняются в документе Word или презентации PowerPoint.
Примечание: Коллекция книг Excel заменяет прежний мастер диаграмм. По умолчанию коллекция книг Excel открывается при запуске Excel. В коллекции можно просматривать шаблоны и создавать на их основе новые книги. Если коллекция книг Excel не отображается, в меню
-
В меню Вид выберите пункт Разметка страницы.
-
На вкладке Вставка щелкните стрелку рядом с кнопкой Диаграмма.

-
Выберите тип диаграммы и дважды щелкните нужную диаграмму.
При вставке диаграммы в приложение Word или PowerPoint открывается лист Excel с таблицей образцов данных.
-
В приложении Excel замените образец данных данными, которые нужно отобразить на диаграмме. Если эти данные уже содержатся в другой таблице, их можно скопировать оттуда и вставить вместо образца данных. Рекомендации по упорядочиванию данных в соответствии с типом диаграммы см. в таблице ниже.
Тип диаграммы
Расположение данных
Диаграмма с областями, линейчатая диаграмма, гистограмма, кольцевая диаграмма, график, лепестковая диаграмма или поверхностная диаграмма
Данные расположены в столбцах или строках, как в следующих примерах:
Последовательность 1
Последовательность 2
Категория А
10
12
Категория Б
11
14
Категория В
9
15
или
Категория А
Категория Б
Последовательность 1
10
11
Последовательность 2
12
14
Пузырьковая диаграмма
Данные расположены в столбцах, причем значения x — в первом столбце, а соответствующие значения y и размеры пузырьков — в смежных столбцах, как в следующих примерах:
Значения X
Значение Y 1
Размер 1
0,7
2,7
4
1,8
3,2
5
2,6
0,08
6
Круговая диаграмма
Один столбец или строка данных и один столбец или строка меток данных, как в следующих примерах:
Продажи
Кв.
 1
125
Кв. 2
30
Кв. 3
45
или
Кв.
 1
1Кв. 2
Кв. 3
Продажи
25
30
45
Биржевая диаграмма
Данные расположены по столбцам или строкам в указанном ниже порядке с использованием названий или дат в качестве подписей, как в следующих примерах:
Открыть
Максимум
Минимум
Закрыть
1/5/02
44
55
11
25
1/6/02
25
57
12
38
или
1/5/02
1/6/02
Открыть
44
25
Максимум
55
57
Минимум
11
12
Закрыть
25
38
X Y (точечная) диаграмма
Данные расположены по столбцам, причем значения x — в первом столбце, а соответствующие значения y — в смежных столбцах, как в следующих примерах:
Значения X
Значение Y 1
0,7
2,7
1,8
3,2
2,6
0,08
или
Значения X
0,7
1,8
2,6
Значение Y 1
2,7
3,2
0,08
-
Чтобы изменить число строк и столбцов, включенных в диаграмму, наведите указатель мыши на нижний правый угол выбранных данных, а затем перетащите угол, чтобы выбрать дополнительные данные.
 В приведенном ниже примере таблица расширяется, чтобы включить дополнительные категории и последовательности данных.
В приведенном ниже примере таблица расширяется, чтобы включить дополнительные категории и последовательности данных. -
Чтобы увидеть результаты изменений, вернитесь в приложение Word или PowerPoint.
Примечание: При закрытии документа Word или презентации PowerPoint с диаграммой таблица данных Excel для этой диаграммы закроется автоматически.
После создания диаграммы можно изменить способ отображения строк и столбцов таблицы в диаграмме. Например, в первой версии диаграммы строки данных таблицы могут отображаться по вертикальной оси (оси значений), а столбцы — по горизонтальной оси (оси категорий). В следующем примере диаграмма акцентирует продажи по инструментам.
В следующем примере диаграмма акцентирует продажи по инструментам.
Однако если требуется сконцентрировать внимание на продажах по месяцам, можно изменить способ построения диаграммы.
-
В меню Вид выберите пункт Разметка страницы.
-
Щелкните диаграмму.
-
Откройте вкладку Конструктор и нажмите кнопку Строка/столбец.
Если команда «Строка/столбец» недоступна
Элемент Строка/столбец доступен только при открытой таблице данных диаграммы Excel и только для определенных типов диаграмм.
 Вы также можете изменить данные, щелкнув диаграмму и отредактировать данные на листах Excel.
Вы также можете изменить данные, щелкнув диаграмму и отредактировать данные на листах Excel.
-
В меню Вид выберите пункт Разметка страницы.
-
Щелкните диаграмму.
-
Откройте вкладку Конструктор и нажмите кнопку Экспресс-макет.
-
Выберите нужную разметку.
Чтобы сразу же отменить примененный экспресс-макет, нажмите клавиши + Z.
Стили диаграмм — это набор дополняющих цветов и эффектов, которые можно применить к диаграмме.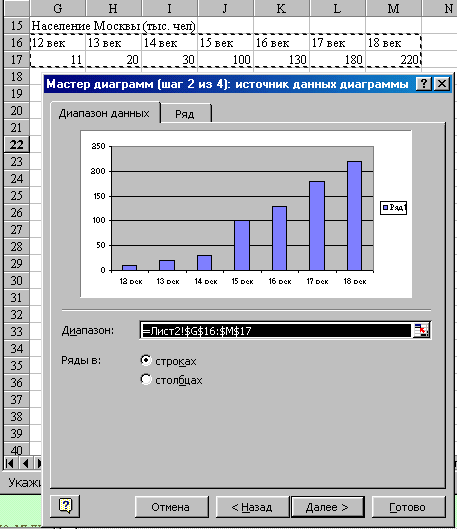 При выборе стиля диаграммы изменения влияют на всю диаграмму.
При выборе стиля диаграммы изменения влияют на всю диаграмму.
-
В меню Вид выберите пункт Разметка страницы.
-
Щелкните диаграмму.
-
Откройте вкладку Конструктор и выберите нужный стиль.
Чтобы просмотреть другие стили, наведите курсор на интересующий вас элемент и щелкните .
Чтобы сразу же отменить примененный стиль, нажмите клавиши +Z.
-
В меню Вид выберите пункт Разметка страницы.

-
Щелкните диаграмму и откройте вкладку Конструктор.
-
Нажмите кнопку Добавить элемент диаграммы.
-
Выберите пункт Название диаграммы, чтобы задать параметры форматирования названия, а затем вернитесь к диаграмме, чтобы ввести название в поле Название диаграммы.
См. также
Обновление данных в существующей диаграмме
Типы диаграмм
Диаграмму можно создать в Excel, Word и PowerPoint. Однако данные диаграммы вводятся и сохраняются на листе Excel. При вставке диаграммы в Word или PowerPoint открывается новый лист в Excel. При сохранении документа Word или презентации PowerPoint с диаграммой данные Excel для этой диаграммы автоматически сохраняются в документе Word или презентации PowerPoint.
Примечание: Коллекция книг Excel заменяет прежний мастер диаграмм. По умолчанию коллекция книг Excel открывается при запуске Excel. В коллекции можно просматривать шаблоны и создавать на их основе новые книги. Если коллекция книг Excel не отображается, в меню Файл выберите пункт Создать на основе шаблона.
-
В меню Вид выберите пункт Разметка страницы.
-
На вкладке Диаграммы в группе Вставка диаграммы выберите тип диаграммы, а затем — диаграмму, которую нужно добавить.
При вставке диаграммы в приложение Word или PowerPoint открывается лист Excel с таблицей образцов данных.
-
В приложении Excel замените образец данных данными, которые нужно отобразить на диаграмме. Если эти данные уже содержатся в другой таблице, их можно скопировать оттуда и вставить вместо образца данных. Рекомендации по упорядочиванию данных в соответствии с типом диаграммы см. в таблице ниже.
Тип диаграммы
Расположение данных
Диаграмма с областями, линейчатая диаграмма, гистограмма, кольцевая диаграмма, график, лепестковая диаграмма или поверхностная диаграмма
Данные расположены в столбцах или строках, как в следующих примерах:
Последовательность 1
Последовательность 2
Категория А
10
12
Категория Б
11
14
Категория В
9
15
или
Категория А
Категория Б
Последовательность 1
10
11
Последовательность 2
12
14
Пузырьковая диаграмма
Данные расположены в столбцах, причем значения x — в первом столбце, а соответствующие значения y и размеры пузырьков — в смежных столбцах, как в следующих примерах:
Значения X
Значение Y 1
Размер 1
0,7
2,7
4
1,8
3,2
5
2,6
0,08
6
Круговая диаграмма
Один столбец или строка данных и один столбец или строка меток данных, как в следующих примерах:
Продажи
Кв. 1
25
Кв. 2
30
Кв. 3
45
или
Кв. 1
Кв. 2
Кв. 3
Продажи
25
30
45
Биржевая диаграмма
Данные расположены по столбцам или строкам в указанном ниже порядке с использованием названий или дат в качестве подписей, как в следующих примерах:
Открыть
Максимум
Минимум
Закрыть
1/5/02
44
55
11
25
1/6/02
25
57
12
38
или
1/5/02
1/6/02
Открыть
44
25
Максимум
55
57
Минимум
11
12
Закрыть
25
38
X Y (точечная) диаграмма
Данные расположены по столбцам, причем значения x — в первом столбце, а соответствующие значения y — в смежных столбцах, как в следующих примерах:
Значения X
Значение Y 1
0,7
2,7
1,8
3,2
2,6
0,08
или
Значения X
0,7
1,8
2,6
Значение Y 1
2,7
3,2
0,08
-
Чтобы изменить число строк и столбцов, включенных в диаграмму, наведите указатель мыши на нижний правый угол выбранных данных, а затем перетащите угол, чтобы выбрать дополнительные данные. В приведенном ниже примере таблица расширяется, чтобы включить дополнительные категории и последовательности данных.
-
Чтобы увидеть результаты изменений, вернитесь в приложение Word или PowerPoint.
Примечание: При закрытии документа Word или презентации PowerPoint с диаграммой таблица данных Excel для этой диаграммы закроется автоматически.
После создания диаграммы можно изменить способ отображения строк и столбцов таблицы в диаграмме. Например, в первой версии диаграммы строки данных таблицы могут отображаться по вертикальной оси (значение), а столбцы — по горизонтальной оси (категория). В следующем примере диаграмма акцентирует продажи по инструментам.
Однако если требуется сконцентрировать внимание на продажах по месяцам, можно изменить способ построения диаграммы.
-
В меню Вид выберите пункт Разметка страницы.
-
Щелкните диаграмму.
-
На вкладке Диаграммы в группе Данные нажмите кнопку Ряды по строкам или Ряды по столбцам .
Если команда «Переключить область построения» недоступна
Команда «Переключить область построения» доступна только при открытой таблице данных диаграммы Excel и только для определенных типов диаграмм.
-
Щелкните диаграмму.
-
На вкладке Диаграммы в группе Данные нажмите стрелку рядом с полем Изменить и выберите команду Изменить данные в Excel.
-
-
В меню Вид выберите пункт Разметка страницы.
-
Щелкните диаграмму.
-
На вкладке Диаграммы в группе Экспресс-макеты диаграммы выберите нужный макет.
Чтобы отобразить дополнительные макеты, наведите указатель на макет и щелкните .
Чтобы сразу же отменить примененный экспресс-макет, нажмите клавиши + Z.
Стили диаграмм — это набор дополняющих цветов и эффектов, которые можно применить к диаграмме. При выборе стиля диаграммы изменения влияют на всю диаграмму.
-
В меню Вид выберите пункт Разметка страницы.
-
Щелкните диаграмму.
-
На вкладке Диаграммы в группе Стили диаграммы выберите нужный стиль.
Чтобы просмотреть другие стили, наведите курсор на интересующий вас элемент и щелкните .
Чтобы сразу же отменить примененный стиль, нажмите клавиши +Z.
-
В меню Вид выберите пункт Разметка страницы.
-
Щелкните диаграмму и откройте вкладку Макет диаграммы.
-
В разделе Подписи щелкните Название диаграммы и выберите нужное название.
-
Выделите текст в поле Название диаграммы и введите название.
Дополнительные материалы
Обновление данных в существующей диаграмме
Типы диаграмм в Office
Создание диаграммы с картой в Excel
Диаграмму с картой можно использовать для сравнения значений и демонстрации категорий по географическим регионам. Используйте ее, если ваши данные включают географические регионы (например, сведения о странах, областях или почтовых индексах).
Скачивание примеров
Вы можете скачать книгу с несколькими примерами диаграмм с картой, как в этой статье.
На диаграммах с картами могут отображаться и значения, и категории, и цвета в них отображаются разными способами. Значения представлены небольшими вариантами двух-трех цветов. Категории представлены разными цветами.
Например, на приведенной ниже диаграмме стран с налоговым доходом в процентах используются значения. Значения представляют налоговый доход в каждой стране, каждый из которых представлен с использованием спектра двух цветов градиента. Цвет для каждого региона определяется тем, где попадает в спектр его значение. По умолчанию чем выше значение, темным будет соответствующий цвет.
В приведенном ниже примере карты стран по численности населения для отображения категорий используется легенда, чтобы показать группы или связи. Каждая страна представлена разными цветами.
Создание диаграммы с картой с типами данных
-
Диаграммы с картами стали еще проще благодаря географическим типам данных. Просто ввести список географических значений, таких как страна, область, область, город, почтовый индекс и так далее, а затем выберите свой список и перейдите на вкладку «Данные» > типы данных >Geography. Excel автоматически преобразует данные в географический тип данных и будет включать свойства, соответствующие этим данным, которые можно отобразить на диаграмме с картой. В следующем примере мы преобразуем список стран в географические типы данных, а затем выбрали налоговый доход (%). с помощью поля «Добавить столбец», который можно использовать на карте.
-
Теперь нужно создать диаграмму с картой, поэтому выберем любую ячейку в диапазоне данных, а затем перейдите на вкладку «Вставка» > Диаграммы >Карты> Карт.
-
Если предварительный просмотр выглядит нормально, нажмите кнопку «ОК». В зависимости от данных Excel вставит карту значений или категорий.
Совет: Если данные настроены как таблица Excel,а затем вы добавляете страну в список, Excel автоматически обновить их как географический тип данных и обновить связанную диаграмму с картой. Точно так же, если вы удалите страну, Excel также удалит ее с диаграммы.
Форматирование диаграммы с картой
После создания диаграммы с картой вы можете легко настроить ее оформление. Просто щелкните карту, а затем выберите вкладку «Конструктор диаграмм» или «Формат» на ленте. Вы также можете дважды щелкнуть диаграмму, чтобы запустить области задач «Формат объекта»,которая появится в правой части окна Excel. При этом также будут доступны параметры ряда для диаграммы с картой (см. ниже).
Примечания:
-
Существуют специальные параметры ряда для диаграмм с картами,однако они не поддерживаются на устройствах с Android и в Excel Mobile. Если вам нужны некоторые параметры ряда на карте, вы можете создать диаграмму в Excel для Windows или Mac и просмотреть ее на устройстве с Android или в Excel Mobile.
-
-
Дополнительные сведения см. в статье Форматирование диаграмм с картой.
-
Проекция карты — изменение стиля проекции карты. По умолчанию в Excel отображается наиболее эффективный стиль.
-
Область карты — изменение уровня масштабирования карты, от представления области или края до всемирного представления.
-
Подписи на карте — показывать географические названия стран и регионов. Выберите отображение названий по размещению или всех надписей.
Вопросы и ответы
Вопрос. При использовании определенных текстовых расположений я в итоге могу пустую карту и сообщение об ошибке или некоторые мои точки на карте в других странах.
Ответ. Если используются данные, в которых в мире может быть несколько похожих мест, диаграммы с картами не могут различить их без дополнительных указаний. По возможности добавьте столбец с подробными данными более высокого уровня. Например, следующие расположения могут не совпадать с тем, что в мире есть много мест, где находятся допустимые названия округов.
Однако данные должны правильно соотносяся, если добавить еще один столбец для более высокого уровня детализации, в данном случае — Province — это называется «Устранение неоднозначности»:
Если имеется несколько уровней географических данных, необходимо разделить каждый уровень на отдельную ячейку или столбец. Например, «Вашингтон, США» (штат, страна) не будет успешно создать карту. В этом случае данные будут успешно сое объединяться в отдельные столбцы «Вашингтон» и «Сша».
данные, которые не соединяются (области и страна)
,
которые создадут карту штата Вашингтон
Ограничения
-
На диаграммах с картами могут быть только географические данные высокого уровня, поэтому широта и долгота, а сопоставление улиц не поддерживается. Кроме того, на диаграммах с картами допустимо только одномерное отображение, поэтому для работы с многомерными данными используйте функцию 3D Maps в Excel.
-
При создании новых карт или добавлении данных на имеющиеся необходимо подключение к Интернету (для подключения к службе карт Bing).
-
Для просмотра имеющихся карт подключение к Интернету не требуется.
-
Существует известная проблема, из-за которой диаграммы с картами, в которых используются географические типы данных, иногда могут соеоставить неправильно. При попытке отключить эти поля администратора, например «Край» или «Страна», постарайтесь отключить их, пока проблема не будет устранена.
Дополнительные сведения
Вы всегда можете задать вопрос специалисту Excel Tech Community, попросить помощи в сообществе Answers community, а также предложить новую функцию или улучшение на веб-сайте Excel User Voice.
Видео: создание диаграммы — Excel
Создавайте диаграммы (графики), рекомендуемые для ваших данных, практически так же быстро, как при использовании мастера диаграмм, который теперь недоступен.
Создание диаграммы
-
Выделите данные, для которых нужно создать диаграмму.
-
На вкладке ВСТАВКА нажмите кнопку Рекомендуемые диаграммы.
-
На вкладке Рекомендуемые диаграммы просмотрите список диаграмм, рекомендуемых в Excel для ваших данных, и щелкните любую диаграмму для предварительного просмотра.
Если подходящей диаграммы нет, откройте вкладку Все диаграммы, чтобы посмотреть все доступные типы диаграмм.
-
Выберите подходящую диаграмму и нажмите кнопку ОК.
-
С помощью кнопок Элементы диаграммы, Стили диаграмм и Фильтры диаграммы, расположенных рядом с верхним правым углом диаграммы, можно добавить элементы диаграммы, такие как названия осей или подписи данных, настроить внешний вид диаграммы или изменить отображаемые на ней данные.
-
Чтобы получить доступ к дополнительным возможностям проектирования и форматирования, щелкните диаграмму для добавления на ленту вкладки РАБОТА С ДИАГРАММАМИ и выберите нужные параметры на вкладках КОНСТРУКТОР и ФОРМАТ.
Хотите узнать больше?
Копирование диаграммы Excel в другую программу Office
Создание диаграммы от начала до конца
Как построить диаграмму в Excel по данным таблицы
В основе круговой диаграммы Excel лежат цифровые данные таблицы. Части диаграммы показывают пропорции в процентах (долях). В отличии от графика диаграмма лучше отображает общую картину результатов анализа или отчета в целом, а график графически детализирует представление информации.
Визуальное представление информации в виде круга актуально для изображения структуры объекта. Причем отобразить можно только положительные либо равные нулю значения, только один набор (ряд) данных. Такая особенность диаграмм одновременно является их преимуществом и недостатком. Преимущества рассмотрим более детально.
Как построить круговую диаграмму в Excel
Составим для учебных целей простую табличку:
Нам необходимо наглядно сравнить продажи какого-либо товара за 5 месяцев. Удобнее показать разницу в «частях», «долях целого». Поэтому выберем тип диаграммы – «круговую».
- Выделяем таблицу с данными. Переходим на вкладку «Вставка» — «Диаграммы». Выбираем тип «Круговая».
- Как только мы нажимаем на подходящее нам изображение, появляется готовая диаграмма.
Одновременно становится доступной вкладка «Работа с диаграммами» — «Конструктор». Ее инструментарий выглядит так:
Что мы можем сделать с имеющейся диаграммой:
Изменить тип. При нажатии на одноименную кнопку раскрывается список с изображениями типов диаграмм.Попробуем, например, объемную разрезанную круговую.
На практике пробуйте разные типы и смотрите как они будут выглядеть в презентации. Если у Вас 2 набора данных, причем второй набор зависим от какого-либо значения в первом наборе, то подойдут типы: «Вторичная круговая» и «Вторичная гистограмма».
Использовать различные макеты и шаблоны оформления.
Сделаем, чтобы названия месяцев и цифры показателей продаж отображались непосредственно на долях.
Построенный график можно переместить на отдельный лист. Нажимаем соответствующую кнопку на вкладке «Конструктор» и заполняем открывшееся меню.
Создать круговую диаграмму в Excel можно от обратного порядка действий:
- Сначала вставить на лист макет («Вставка» — «Диаграммы» — «Круговая»). В результате появится пустое окно.
- Затем присвоить необходимые значения данных. Можно нажать на панели инструментов кнопку «Выбрать данные». А можно щелкнуть по макету правой кнопкой мыши и нажать «Выбрать данные».
- В открывшемся окне «Выбор источника данных» заполняем поля. Диапазон – ссылка на ячейки с данными, на основании которых будет строиться круговая диаграмма. Элементы легенды (ряды) – числовые данные, части целого. Это поле заполнится автоматически, как только мы укажем диапазон.
Если выбор программы не совпадает с задуманным нами вариантом, то выделяем элемент легенды и нажимаем «Изменить». Откроется окно «Изменение ряда», где «Имя ряда» и «Значения» — ссылки на ячейки (ставим те, которые нужны) и жмем ОК.
Как изменить диаграмму в Excel
Все основные моменты показаны выше. Резюмируем:
- Выделить диаграмму – перейти на вкладку «Конструктор», «Макет» или «Формат» (в зависимости от целей).
- Выделить диаграмму либо ее часть (оси, ряды) – щелкнуть правой кнопкой мыши.
- Вкладка «Выбрать данные» — для изменения названий элементов, диапазонов.
Все изменения и настройки следует выполнять на вкладках «Конструктор», «Макет» или «Формат» группы инструментов «Работа с диаграммами». Группа инструментов появляется в заголовке окна как дополнительное меню при активации графической области.
Круговая диаграмма в процентах в Excel
Простейший вариант изображения данных в процентах:
- Создаем круговую диаграмму по таблице с данными (см. выше).
- Щелкаем левой кнопкой по готовому изображению. Становится активной вкладка «Конструктор».
- Выбираем из предлагаемых программой макетов варианты с процентами.
Как только мы нажмем на понравившуюся картинку, диаграмма поменяется.
Второй способ отображения данных в процентах:
- Щелкаем левой кнопкой по готовой круговой диаграмме.
- Переходим на вкладку «Макет». Нам нужна кнопка «Подписи данных».
- В раскрывшемся списке выбираем место для подписей.
- Теперь на диаграмме отображаются числовые значения.
- Щелкаем по любому из них левой кнопкой. Потом правой. В раскрывшемся меню выбираем «Формат подписей данных».
- Откроется окно для назначения параметров подписи. Так как значения нужно отобразить в процентах, выберем доли.
- Чтобы получить проценты с десятичными знаками, необходимо перейти по ссылке «Число», выбрать процентный формат и установить нужное количество цифр после запятой.
Результат проделанной работы:
Как построить диаграмму Парето в Excel
Вильфредо Парето открыл принцип 80/20. Открытие прижилось и стало правилом, применимым ко многим областям человеческой деятельности.
Согласно принципу 80/20, 20% усилий дают 80% результата (только 20% причин объяснят 80% проблем и т.д.). Диаграмма Парето отражает данную зависимость в виде гистограммы.
Построим кривую Парето в Excel. Существует какое-то событие. На него воздействует 6 причин. Оценим, какая из причин оказывает большее влияние на событие.
- Создадим в Excel таблицу с данными. 1 столбец – причины. 2 столбец – количество фактов, при котором были обнаружены данные причины (числовые значения). Обязательно – итог.
- Теперь посчитаем в процентах воздействие каждой причины на общую ситуацию. Создаем третий столбец. Вводим формулу: количество фактов по данной причине / общее количество фактов (=В3/В9). Нажимаем ВВОД. Устанавливаем процентный формат для данной ячейки – Excel автоматически преобразует числовое значение в проценты.
- Отсортируем проценты в порядке убывание. Выделим диапазон: C3:C8 (кроме итога) – правая кнопка мыши – сортировка – «от максимального к минимальному».
- Находим суммарное влияние каждой причины и всех предыдущих. Для причины 2 – причина 1 + причина 2.
- Столбец «Факты» вспомогательный. Скроем его. Выделить столбец – правая кнопка мыши – скрыть (или нажимаем комбинацию горячих клавиш CTRL+0).
- Выделяем три столбца. Переходим на вкладку «Диаграммы» — нажимаем «Гистограмма».
- Выделяем вертикальную ось левой кнопкой мышки. Затем нажимаем правую клавишу и выбираем «Формат оси». Устанавливаем максимальное значение 1 (т.е. 100%).
- Добавляем для каждого ряда подписи данных (выделить – правая кнопка – «Добавить подписи данных»).
- Выделяем ряд «Сум.влиян.» (на рис. – зеленый). Правая кнопка мыши – «Изменить тип диаграммы для ряда». «График» — линия.
Получилась диаграмма Парето, которая показывает: наибольшее влияние на результат оказали причина 3, 5 и 1.
Excel Charts — Chart Wizard
Использование мастера диаграмм
Удалено в 2007
Мастер диаграмм можно открыть, выбрав (Вставить> Диаграмма) или нажав кнопку мастера диаграмм на стандартной панели инструментов.
| Мастер диаграмм — отображает диалоговое окно (Вставка> Диаграмма). |
Мастер диаграмм представляет собой серию диалоговых окон, которые позволяют вам принимать решения относительно диаграммы, которую вы хотите создать.
В мастере есть четыре шага, которые позволяют изменить тип диаграммы, исходные данные, параметры диаграммы и расположение диаграммы.
Шаг 1 — Тип диаграммы — Позволяет выбрать один из 14 различных стандартных типов диаграммы. Под списком подтипов диаграмм с правой стороны приведено краткое описание, которое поможет вам выбрать правильную диаграмму. Также имеется кнопка «Нажмите и удерживайте, чтобы просмотреть образец», которая позволяет предварительно просмотреть, как будет выглядеть диаграмма.
Шаг 2 — Исходные данные — Позволяет выбрать ячейки и определить диапазон для использования в диаграмме.Вы также можете выбрать, хотите ли вы отображать столбцы или строки в качестве ряда данных. Есть две вкладки «Диапазон данных» и «Серии». На вкладке «Серии» фактический диапазон данных разбивается на отдельные серии.
Шаг 3 — Параметры — Позволяет определить определенные параметры для диаграммы (например, заголовки, оси, линии сетки, легенду, метки данных и таблицу данных). При этом также отображается предварительный просмотр того, как будет выглядеть диаграмма.
Шаг 4 — Расположение — позволяет вам решить, отображать ли диаграмму на отдельном листе диаграммы или как внедренный объект на активном листе.
Преимущество использования мастера диаграмм заключается в том, что вы можете легко вернуться и изменить любой из параметров до того, как вы действительно создадите диаграмму.
Шаг 1. Тип диаграммы
Преимущество использования мастера диаграмм состоит в том, что вы можете легко вернуться и изменить любой из параметров до того, как фактически создадите диаграмму.
Позволяет выбирать из 14 различных стандартных типов диаграмм. Под списком подтипов диаграмм с правой стороны приведено краткое описание, которое поможет вам выбрать правильную диаграмму.Также имеется кнопка «Нажмите и удерживайте, чтобы просмотреть образец», которая позволяет предварительно просмотреть, как будет выглядеть диаграмма.
Шаг 2. Исходные данные диаграммы
Позволяет выбрать ячейки и определить диапазон для использования в диаграмме. Вы также можете выбрать, хотите ли вы отображать столбцы или строки в качестве ряда данных. Есть две вкладки «Диапазон данных» и «Серии». На вкладке «Серии» фактический диапазон данных разбивается на отдельные серии.
Excel обычно по умолчанию строит серию по строкам, хотя на самом деле это зависит от формы ваших данных.
Если в ваших данных одинаковое количество строк и столбцов или количество столбцов превышает количество строк, то ряды отображаются в строках.
Если ваши данные не являются смежными, это может отличаться.
Чтобы помочь вам определить правильный диапазон, вы можете использовать кнопку справа от текстового поля Data Range, чтобы свернуть диалоговое окно. Вы можете снова отобразить все диалоговое окно, нажав кнопку второй раз.
Шаг 3 — Параметры диаграммы
Позволяет определить определенные параметры для диаграммы (т.е.е. заголовки, оси, линии сетки, легенда, метки данных и таблица данных). При этом также отображается предварительный просмотр того, как будет выглядеть диаграмма.
Шаг 4 — Расположение диаграммы
Позволяет решить, отображать ли диаграмму на отдельном листе диаграммы или как встроенный объект на активном листе.
© 2021 Better Solutions Limited. Все права защищены. © 2021 Better Solutions Limited TopPrevNext Диаграмма
.Метод ChartWizard (Excel) | Документы Microsoft
- 2 минуты на чтение
В этой статье
Изменяет свойства данного графика. Вы можете использовать этот метод для быстрого форматирования диаграммы без установки всех отдельных свойств. Этот метод не интерактивен и меняет только указанные свойства.
Синтаксис
выражение . ChartWizard ( Источник , Галерея , Формат , PlotBy , CategoryLabels , SeriesLabels , HasLegend , Заголовок , CategoryTitle8 Значение
выражение Переменная, представляющая объект Chart .
Параметры
| Имя | Обязательно / Дополнительно | Тип данных | Описание |
|---|---|---|---|
| Источник | Дополнительно | Вариант | Диапазон, содержащий исходные данные для новой диаграммы.Если этот аргумент не указан, Microsoft Excel редактирует активный лист диаграммы или выбранную диаграмму на активном листе. |
| Галерея | Дополнительно | Вариант | Одна из констант XlChartType , определяющая тип диаграммы. |
| Формат | Дополнительно | Вариант | Номер опции для встроенных автоформатов. Может быть числом от 1 до 10, в зависимости от типа галереи.Если этот аргумент опущен, Excel выбирает значение по умолчанию на основе типа галереи и источника данных. |
| Участок по | Дополнительно | Вариант | Указывает, находятся ли данные для каждой серии в строках или столбцах. Может быть одной из следующих констант XlRowCol : xlRows или xlColumns . |
| Категория Этикетки | Дополнительно | Вариант | Целое число, определяющее количество строк или столбцов в исходном диапазоне, которые содержат метки категорий.Допустимые значения: от 0 (нуля) до единицы, меньшей максимального числа соответствующих категорий или серий. |
| Ярлыки серии | Дополнительно | Вариант | Целое число, определяющее количество строк или столбцов в исходном диапазоне, которые содержат метки серий. Допустимые значения: от 0 (нуля) до единицы, меньшей максимального числа соответствующих категорий или серий. |
| HasLegend | Дополнительно | Вариант | Истинно , чтобы включить легенду. |
| Название | Дополнительно | Вариант | Текст заголовка диаграммы. |
| Категория Название | Дополнительно | Вариант | Текст заголовка оси категорий. |
| ValueTitle | Дополнительно | Вариант | Текст заголовка оси значений. |
| ExtraTitle | Дополнительно | Вариант | Заголовок оси ряда для 3D-диаграмм или заголовок второй оси значений для 2D-диаграмм. |
Примечания
Если Источник опущен и либо выбранная диаграмма не является встроенной диаграммой на активном листе, либо активный лист не является существующей диаграммой, этот метод не работает и возникает ошибка.
Пример
В этом примере диаграмма Chart1 переформатируется в виде линейной диаграммы, добавляются легенды и добавляются названия категорий и осей значений.
Диаграммы ("Chart1"). ChartWizard _
Галерея: = xlLine, _
HasLegend: = True, CategoryTitle: = "Год", ValueTitle: = "Продажи"
Поддержка и отзывы
Есть вопросы или отзывы об Office VBA или этой документации? См. Раздел Поддержка и отзывы Office VBA, чтобы узнать, как получить поддержку и оставить отзыв.
Мастер импорта текста— Excel
Перейдите на вкладку Data > Получить внешние данные > из текста . Затем в диалоговом окне Import Text File дважды щелкните текстовый файл, который вы хотите импортировать, и откроется диалоговое окно Text Import Wizard.
Шаг 1 из 3
Исходный тип данных Если элементы в текстовом файле разделены табуляциями, двоеточиями, точками с запятой, пробелами или другими символами, выберите с разделителями .Если все элементы в каждом столбце имеют одинаковую длину, выберите Фиксированная ширина .
Начать импорт со строки Введите или выберите номер строки, чтобы указать первую строку данных, которые вы хотите импортировать.
Источник файла Выберите набор символов, который используется в текстовом файле. В большинстве случаев вы можете оставить этот параметр по умолчанию. Если вы знаете, что текстовый файл был создан с использованием набора символов, отличного от набора символов, который вы используете на своем компьютере, вам следует изменить этот параметр, чтобы он соответствовал этому набору символов.Например, если ваш компьютер настроен на использование набора символов 1251 (кириллица, Windows), но вы знаете, что файл был создан с использованием набора символов 1252 (западноевропейский, Windows), вы должны установить File Origin на 1252.
Предварительный просмотр файла В этом поле отображается текст в том виде, в котором он будет отображаться, когда он разделен на столбцы на рабочем листе.
Шаг 2 из 3 (данные с разделителями)
Разделители Выберите символ, разделяющий значения в текстовом файле.Если символ отсутствует в списке, установите флажок Другой , а затем введите символ в поле, в котором находится курсор. Эти параметры недоступны, если ваш тип данных — Фиксированная ширина.
Обрабатывать последовательные разделители как один Установите этот флажок, если ваши данные содержат разделитель из более чем одного символа между полями данных или если ваши данные содержат несколько настраиваемых разделителей.
Квалификатор текста Выберите символ, заключающий значения в текстовом файле.Когда Excel встречает символ-ограничитель текста, весь текст, следующий за этим символом и предшествующий следующему вхождению этого символа, импортируется как одно значение, даже если текст содержит символ-разделитель. Например, если разделителем является запятая (, ), а квалификатором текста является кавычка ( «),» Даллас, Техас «импортируется в одну ячейку как Даллас, Техас . Если нет символа или апостроф (‘) указывается как квалификатор текста, «Даллас, Техас» импортируется в две соседние ячейки как «Даллас и Техас» .
Если между квалификаторами текста встречается символ-разделитель, Excel пропускает квалификаторы в импортированном значении. Если между квалификаторами текста нет символа-разделителя, Excel включает этот символ-разделитель в импортированное значение. Следовательно, «Даллас Техас» (с использованием квалификатора текста кавычек) импортируется в одну ячейку как «Даллас Техас» .
Предварительный просмотр данных Просмотрите текст в этом поле, чтобы убедиться, что текст будет разделен на столбцы на листе по вашему желанию.
Шаг 2 из 3 (данные фиксированной ширины)
Предварительный просмотр данных Установите ширину полей в этом разделе. Щелкните окно предварительного просмотра, чтобы установить разрыв столбца, представленный вертикальной линией. Дважды щелкните разрыв столбца, чтобы удалить его, или перетащите разрыв столбца, чтобы переместить его.
Шаг 3 из 3
Нажмите кнопку Advanced , чтобы выполнить одно или несколько из следующих действий:
Укажите тип десятичного разделителя и разделителя разрядов, которые используются в текстовом файле.Когда данные импортируются в Excel, разделители будут соответствовать тем, которые указаны для вашего местоположения в региональных и языковых параметрах или региональных настройках (Панель управления Windows).
Укажите, что одно или несколько числовых значений могут содержать завершающий знак минус.
Формат данных столбца Щелкните формат данных столбца, который выбран в разделе Предварительный просмотр данных .Если вы не хотите импортировать выбранный столбец, щелкните Не импортировать столбец (пропустить) .
После выбора параметра формата данных для выбранного столбца в заголовке столбца Предварительный просмотр данных отображается формат. Если вы выбрали Дата , выберите формат даты в поле Дата .
Выберите формат данных, который максимально соответствует данным предварительного просмотра, чтобы Excel мог правильно преобразовать импортированные данные. Например:
Чтобы преобразовать столбец, содержащий все символы номера валюты, в формат валюты Excel, выберите Общие .
Чтобы преобразовать столбец, состоящий из всех числовых символов, в текстовый формат Excel, выберите Текст .
Чтобы преобразовать столбец, содержащий все символы даты, каждую дату в порядке года, месяца и дня, в формат даты Excel, выберите Date , а затем выберите тип даты YMD в поле Date .
Excel импортирует столбец как Общий , если преобразование может привести к непредвиденным результатам. Например:
Если столбец содержит сочетание форматов, например буквенные и числовые символы, Excel преобразует столбец в Общий .
Если в столбце дат каждая дата находится в порядке года, месяца и даты, и вы выбираете Дата вместе с типом даты MDY , Excel преобразует столбец в общий формат.Столбец, содержащий символы даты, должен точно соответствовать встроенному в Excel или настраиваемому формату даты.
Если Excel не преобразует столбец в нужный формат, вы можете преобразовать данные после их импорта.
Когда вы выбрали нужные параметры, нажмите Finish , чтобы открыть диалоговое окно Import Data и выбрать место для размещения данных.
Импорт данных
Задайте эти параметры, чтобы контролировать выполнение процесса импорта данных, включая то, какие свойства подключения к данным использовать, а также какой файл и диапазон для заполнения импортируемыми данными.
Параметры в Выберите, как вы хотите просматривать эти данные в своей книге. доступны только в том случае, если у вас есть подготовленная модель данных и выберите вариант добавления этого импорта в эту модель (см. Третий элемент в этом списке).
Укажите целевую книгу:
Если вы выбрали Existing Worksheet , щелкните ячейку на листе, чтобы разместить первую ячейку импортированных данных, или щелкните и перетащите, чтобы выбрать диапазон.
Выберите Новый рабочий лист для импорта в новый рабочий лист (начиная с ячейки A1)
Если у вас есть модель данных, нажмите Добавить эти данные в модель данных , чтобы включить этот импорт в модель. Дополнительные сведения см. В разделе Создание модели данных в Excel.
Обратите внимание, что при выборе этого параметра разблокируются параметры в разделе . Выберите, как вы хотите просматривать эти данные в своей книге .
Щелкните Properties , чтобы задать любые свойства диапазона внешних данных. Дополнительные сведения см. В разделе Управление диапазонами внешних данных и их свойствами.
Нажмите OK , когда будете готовы завершить импорт данных.
Примечания: Мастер импорта текста является устаревшей функцией, которую, возможно, необходимо включить.Если вы еще этого не сделали, то:
Щелкните Файл> Параметры> Данные .
В разделе Показать мастеров импорта устаревших данных выберите Из текста (устаревшие) .
После включения перейдите на вкладку Данные> Получить и преобразовать данные> Получить данные> Устаревшие мастера> Из текста (устаревшие) .Затем в диалоговом окне Import Text File дважды щелкните текстовый файл, который вы хотите импортировать, и откроется Мастер импорта текста.
Шаг 1 из 3
Исходный тип данных Если элементы в текстовом файле разделены табуляциями, двоеточиями, точками с запятой, пробелами или другими символами, выберите с разделителями . Если все элементы в каждом столбце имеют одинаковую длину, выберите Фиксированная ширина .
Начать импорт со строки Введите или выберите номер строки, чтобы указать первую строку данных, которые вы хотите импортировать.
Источник файла Выберите набор символов, который используется в текстовом файле. В большинстве случаев вы можете оставить этот параметр по умолчанию. Если вы знаете, что текстовый файл был создан с использованием набора символов, отличного от набора символов, который вы используете на своем компьютере, вам следует изменить этот параметр, чтобы он соответствовал этому набору символов. Например, если ваш компьютер настроен на использование набора символов 1251 (кириллица, Windows), но вы знаете, что файл был создан с использованием набора символов 1252 (западноевропейский, Windows), вам следует установить File Origin на 1252.
Предварительный просмотр файла В этом поле отображается текст в том виде, в котором он будет отображаться, когда он разделен на столбцы на рабочем листе.
Шаг 2 из 3 (данные с разделителями)
Разделители Выберите символ, разделяющий значения в текстовом файле. Если символ отсутствует в списке, установите флажок Другой , а затем введите символ в поле, в котором находится курсор.Эти параметры недоступны, если ваш тип данных — Фиксированная ширина.
Обрабатывать последовательные разделители как один Установите этот флажок, если ваши данные содержат разделитель из более чем одного символа между полями данных или если ваши данные содержат несколько настраиваемых разделителей.
Квалификатор текста Выберите символ, заключающий значения в текстовом файле. Когда Excel встречает символ-ограничитель текста, весь текст, следующий за этим символом и предшествующий следующему вхождению этого символа, импортируется как одно значение, даже если текст содержит символ-разделитель.Например, если разделителем является запятая (, ), а квалификатором текста является кавычка ( «),» Даллас, Техас «импортируется в одну ячейку как Даллас, Техас . Если нет символа или апостроф (‘) указывается как квалификатор текста, «Даллас, Техас» импортируется в две соседние ячейки как «Даллас и Техас» .
Если между квалификаторами текста встречается символ-разделитель, Excel пропускает квалификаторы в импортированном значении.Если между квалификаторами текста нет символа-разделителя, Excel включает этот символ-разделитель в импортированное значение. Следовательно, «Даллас Техас» (с использованием квалификатора текста кавычек) импортируется в одну ячейку как «Даллас Техас» .
Предварительный просмотр данных Просмотрите текст в этом поле, чтобы убедиться, что текст будет разделен на столбцы на листе по вашему желанию.
Шаг 2 из 3 (данные фиксированной ширины)
Предварительный просмотр данных Установите ширину полей в этом разделе.Щелкните окно предварительного просмотра, чтобы установить разрыв столбца, представленный вертикальной линией. Дважды щелкните разрыв столбца, чтобы удалить его, или перетащите разрыв столбца, чтобы переместить его.
Шаг 3 из 3
Нажмите кнопку Advanced , чтобы выполнить одно или несколько из следующих действий:
Укажите тип десятичного разделителя и разделителя разрядов, которые используются в текстовом файле. Когда данные импортируются в Excel, разделители будут соответствовать тем, которые указаны для вашего местоположения в региональных и языковых параметрах или региональных настройках (Панель управления Windows).
Укажите, что одно или несколько числовых значений могут содержать завершающий знак минус.
Формат данных столбца Щелкните формат данных столбца, который выбран в разделе Предварительный просмотр данных . Если вы не хотите импортировать выбранный столбец, щелкните Не импортировать столбец (пропустить) .
После выбора параметра формата данных для выбранного столбца в заголовке столбца Предварительный просмотр данных отображается формат.Если вы выбрали Дата , выберите формат даты в поле Дата .
Выберите формат данных, который максимально соответствует данным предварительного просмотра, чтобы Excel мог правильно преобразовать импортированные данные. Например:
Чтобы преобразовать столбец, содержащий все символы номера валюты, в формат валюты Excel, выберите Общие .
Чтобы преобразовать столбец, состоящий из всех числовых символов, в текстовый формат Excel, выберите Текст .
Чтобы преобразовать столбец, содержащий все символы даты, каждую дату в порядке года, месяца и дня, в формат даты Excel, выберите Date , а затем выберите тип даты YMD в поле Date .
Excel импортирует столбец как Общий , если преобразование может привести к непредвиденным результатам. Например:
Если столбец содержит сочетание форматов, например буквенные и числовые символы, Excel преобразует столбец в Общий .
Если в столбце дат каждая дата находится в порядке года, месяца и даты, и вы выбираете Дата вместе с типом даты MDY , Excel преобразует столбец в общий формат. Столбец, содержащий символы даты, должен точно соответствовать встроенному в Excel или настраиваемому формату даты.
Если Excel не преобразует столбец в нужный формат, вы можете преобразовать данные после их импорта.
Когда вы выбрали нужные параметры, нажмите Finish , чтобы открыть диалоговое окно Import Data и выбрать место для размещения данных.
Импорт данных
Задайте эти параметры, чтобы контролировать выполнение процесса импорта данных, включая то, какие свойства подключения к данным использовать, а также какой файл и диапазон для заполнения импортируемыми данными.
Параметры в Выберите, как вы хотите просматривать эти данные в своей книге. доступны только в том случае, если у вас есть подготовленная модель данных и выберите вариант добавления этого импорта в эту модель (см. Третий элемент в этом списке).
Укажите целевую книгу:
Если вы выбрали Existing Worksheet , щелкните ячейку на листе, чтобы разместить первую ячейку импортированных данных, или щелкните и перетащите, чтобы выбрать диапазон.
Выберите Новый рабочий лист для импорта в новый рабочий лист (начиная с ячейки A1)
Если у вас есть модель данных, нажмите Добавить эти данные в модель данных , чтобы включить этот импорт в модель.Дополнительные сведения см. В разделе Создание модели данных в Excel.
Обратите внимание, что при выборе этого параметра разблокируются параметры в разделе . Выберите, как вы хотите просматривать эти данные в своей книге .
Щелкните Properties , чтобы задать любые свойства диапазона внешних данных. Дополнительные сведения см. В разделе Управление диапазонами внешних данных и их свойствами.
Нажмите OK , когда будете готовы завершить импорт данных.
Как создать диаграмму в Excel с помощью мастера диаграмм
Как создать диаграмму в Excel с помощью мастера диаграммKB127: Как создать диаграмму в Excel с помощью Мастер диаграмм
| 1. | Откройте лист Excel, содержащий строки и столбцы данных. При необходимости добавьте метки строк и столбцов. | |
| 2. | Выберите диапазон ячеек, содержащий данные для быть нанесенным на карту. Если вы выберете заголовки с данными, Excel добавит имена в диаграмму автоматически. | |
| 3. | Создайте диаграмму, щелкнув Мастер диаграмм на стандартной панели инструментов. | |
| 4. |
| |
| 5. |
Примечание: Иногда лучше использовать этикетки вместо легенды, если диаграмма должна быть распечатана или фотокопирована, как различия в оттенках серого трудно расшифровать.
| |
| 6. | На шаге 4 мастер диаграмм спрашивает, где для хранения диаграммы.Вы можете разместить его на отдельном листе внутри книгу или поместите ее как объект на существующий лист. Щелкните Finish . Excel заполняет диаграмму и отображает ее вместе с панелью инструментов Charting . (Смотри ниже). Сохраните в своей книге. | |
Более подробную информацию об использовании Excel можно найти в меню «Справка» в Excel и на веб-сайте Microsoft:
http: // офис.microsoft.com/
Посетите MCC-LENS, чтобы узнать о возможностях обучения в:
https://www.middlesex.mass.edu/ProfessionalDevelopment
Автор / Источник: Эллен Рикка
Дата пересмотра: 16.04.2003
Главная> Документы> Проект>
Где находится мастер диаграмм Ганта в Project 2010 и 2013Где находится мастер диаграмм Ганта в Microsoft Project 2010 и 2013Если у вас установлено классическое меню для Project 2010 и 2013, вы можете…Как найти мастера построения диаграмм Ганта? Установив классическое меню для Project 2010 и 2013, вы можете получить его всего за один шаг.Щелкните вкладку Menus , чтобы вернуться к классическим панелям инструментов и меню, а затем просто щелкните стрелку рядом с меню Format , и вы найдете Gantt Wizard в раскрывающемся меню. Щелкните по нему; вы увидите всплывающее окно мастера. Вы можете следовать указаниям мастера, чтобы запустить диаграмму Ганта. |
|
Еще скриншоты…
Использование мастера диаграмм в MS-Excel (другое, компьютер)
).
Необходимые материалы: Компьютеры с загруженным MS-Excel, подключенные к Интернету.
Время действия: примерно 1 час.
Необходимые навыки: учащиеся обладают следующими необходимыми навыками: Дан URL-адрес для поиска веб-сайта
Вырезать и вставлять данные из Интернета в рабочий лист
Форматировать данные на рабочем листе
Попросите учащихся работать парами Скажите им, что им нужно будет разработать по крайней мере один линейный график и круговую диаграмму, которые они должны будут представить другим членам класса.Сообщите учащимся, что они будут оценивать, насколько четко их графики / диаграммы отображают информацию для аудитории. Они могут решить, какой тип погодных данных они хотят отображать (например, снегопад, осадки и т. Д.). Студенты должны следить за демонстрацией того, как создавать и изменять линейные графики и круговые диаграммы, а затем им будет предоставлено время для совместной работы и создания своей презентации.
Студенты будут следить за демонстрацией на своих рабочих станциях.
Этапы создания линейного графика:
1. Перейдите на веб-сайт World Climate по адресу http://www.worldclimate.com.
2. Найдите данные о средней температуре (с разбивкой по месяцам) для города, в котором вы живете (например, Гаррисбург, штат Пенсильвания), и другого города где-нибудь в мире (инструктор должен указать район только для демонстрации — например, Сиэтл, штат Вашингтон. ). Спросите их, какой тип статистических данных представляют данные о средней температуре? Как отображается информация на этих веб-сайтах?
3.Вырежьте и вставьте данные в рабочий лист. (У них должно быть 12 столбцов с заголовками для каждого месяца года и две строки, одна с надписью Harrisburg, PA, а другая с надписью Seattle, WA. Пример:
4. Запустите мастер диаграмм, нажав кнопку мастера диаграмм, расположенную на панели инструментов.
5. Выберите линейный график, нажмите кнопку «Нажмите и просмотрите» для предварительного просмотра графика.
6. Введите заголовок (сравнение температур), месяцы по оси X и заголовки по оси Y (средняя температура).
7. Местоположение диаграммы выберите новый лист.
 Такая функция позволяет в один клик выбрать несколько профессиональных заготовок для настройки существующего графика.
Такая функция позволяет в один клик выбрать несколько профессиональных заготовок для настройки существующего графика. 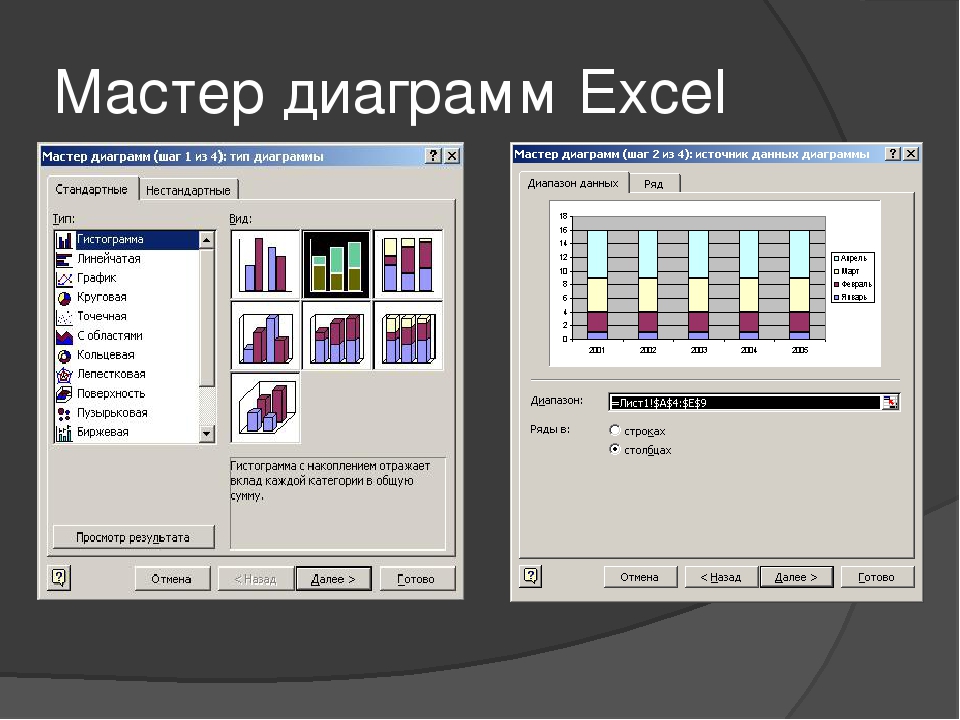
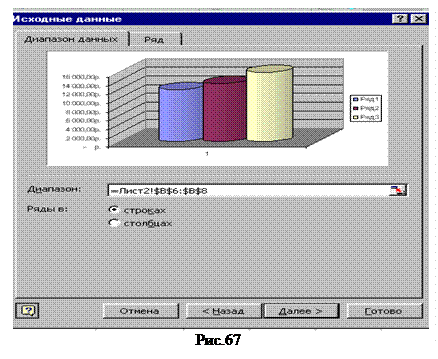
 1
1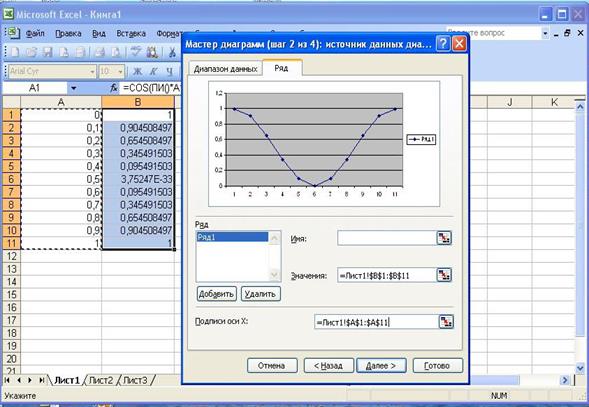 1
1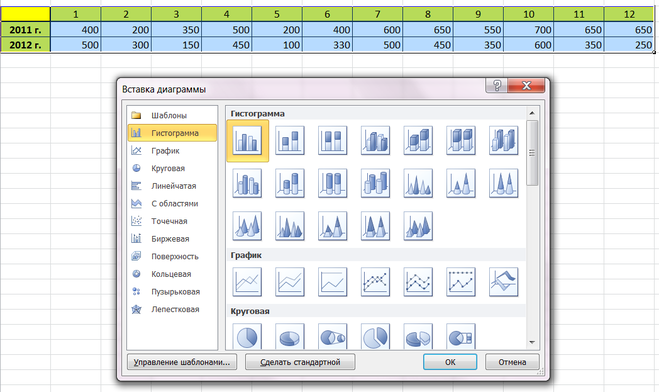 В приведенном ниже примере таблица расширяется, чтобы включить дополнительные категории и последовательности данных.
В приведенном ниже примере таблица расширяется, чтобы включить дополнительные категории и последовательности данных. Вы также можете изменить данные, щелкнув диаграмму и отредактировать данные на листах Excel.
Вы также можете изменить данные, щелкнув диаграмму и отредактировать данные на листах Excel.