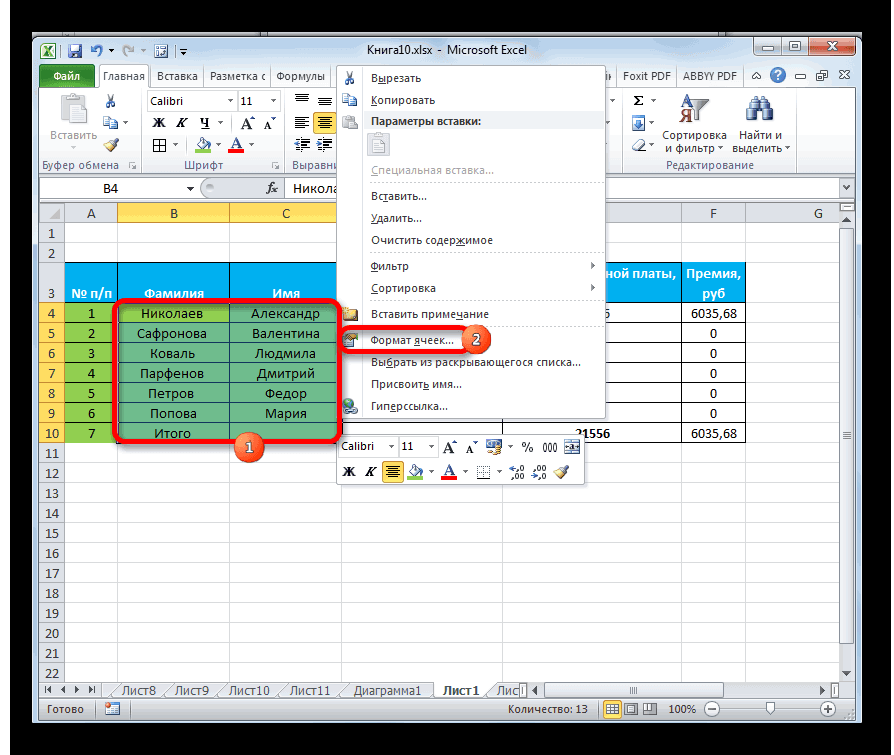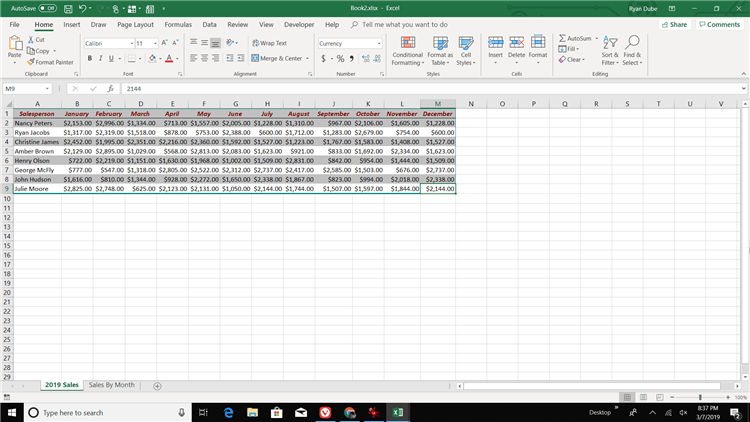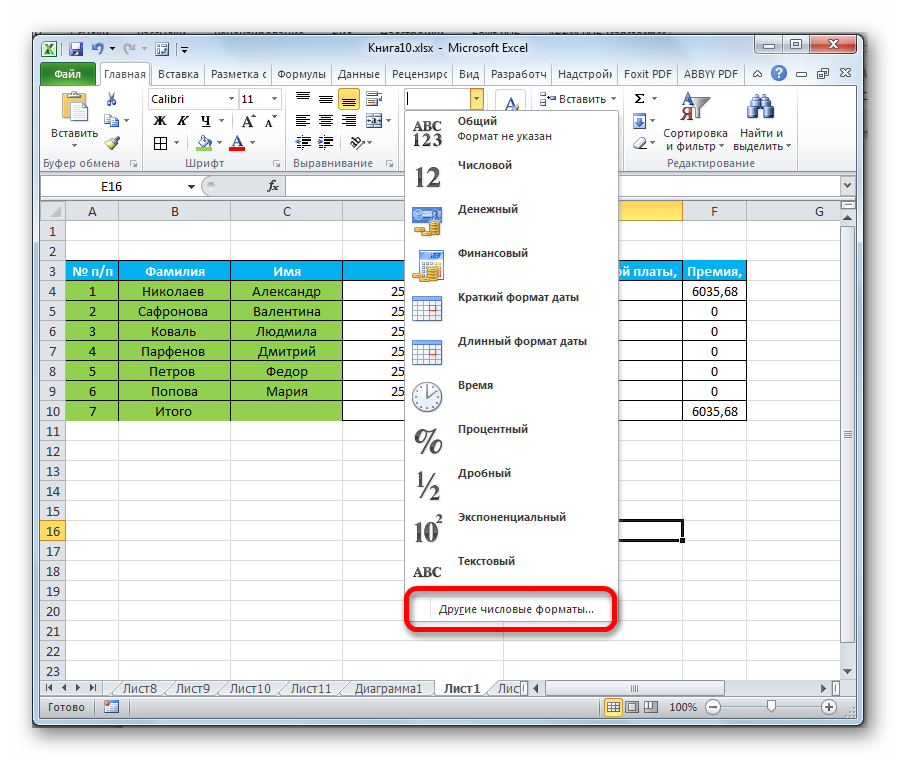Доступные числовые форматы в Excel
Форматирование
Форматирование
Форматирование
Доступные числовые форматы в Excel
-
Доступные числовые форматы в Excel
Статья -
Условное форматирование
Статья -
Выравнивание или поворот текста в ячейке
Статья -
Изменение формата ячейки
Статья -
Копирование форматирования ячеек
Статья -
Добавление подложки в Excel
Статья -
Отображение и скрытие нулевых значений
Статья -
Создание пользовательского числового формата
Статья
Далее: Формулы и функции
Excel для Microsoft 365 Excel для Интернета Excel 2021 Excel 2019 Excel 2016 Excel 2013 Excel 2010 Excel 2007 Excel Starter 2010 Еще. ..Меньше
..Меньше
В Excel числа, содержащиеся в ячейках, можно преобразовать, например, в денежные единицы, проценты, десятичные числа, даты, номера телефонов или номера социального страхования США.
-
Выделите ячейку или диапазон ячеек.
-
На вкладке Главная выберите в раскрывающемся списке формат Числовой.
Можно также выбрать один из следующих вариантов:-
Нажмите клавиши CTRL+1 и выберите формат Числовой.
Щелкните ячейку или диапазон ячеек правой кнопкой мыши, выберите команду Формат ячеек… и формат Числовой.
-
-
Нажмите небольшую стрелку (кнопку вызова диалогового окна) и выберите Числовой.
-
Выберите нужный формат.
Числовые форматы
Чтобы просмотреть все доступные числовые форматы, на вкладке Главная в группе Число нажмите кнопку вызова диалогового окна рядом с надписью Число.
|
Формат |
Описание |
|---|---|
|
Общий |
При вводе чисел в Excel этот формат используется по умолчанию. |
|
Числовой |
Используется как основной для вывода чисел. Можно задать количество отображаемых знаков после запятой, применение разделителя групп разрядов и способ отображения отрицательных чисел. |
|
Денежный |
Используется для денежных значений и выводит рядом с числом обозначение денежной единицы по умолчанию. |
|
Финансовый |
Используется для отображения денежных значений с выравниванием обозначений денежных единиц и десятичных разделителей в столбце. |
|
Дата |
Отображает числовые представления даты и времени как значения даты в соответствии с заданным типом и языковым стандартом (местоположением). |
|
Время |
Отображает числовые представления даты и времени как значения времени в соответствии с заданным типом и языковым стандартом (местоположением). Форматы времени, начинающиеся со звездочки (*), соответствуют формату отображения даты и времени, заданному на панели управления. На форматы без звездочки параметры, заданные на панели управления, не влияют. |
|
Процентный |
В этом формате значение ячейки умножается на 100, а результат отображается со знаком процента (%). |
|
Дробный |
Отображает число в виде дроби выбранного типа. |
|
Экспоненциальный |
Отображает число в экспоненциальном представлении, заменяя часть числа на E+n, где E обозначает экспоненциальное представление, то есть умножение предшествующего числа на 10 в степени n. Например, экспоненциальный формат с двумя знаками в дробной части отображает 12345678901 как 1,23E+10, то есть 1,23, умноженное на 10 в 10-й степени. |
|
Текстовый |
Содержимое ячейки (включая числа) обрабатывается как текст и отображается именно так, как было введено. |
|
Дополнительный |
Число отображается в виде почтового индекса, телефонного номера или страхового номера (SSN). |
|
(все форматы) |
Позволяет изменять копию существующего кода числового формата. |
Вы можете применять к числам различные форматы, чтобы изменить способ их отображения. Форматы изменяют только способ отображения чисел и не влияют на значения. Например, если вы хотите, чтобы число отображалось в виде валюты, щелкните ячейку с числом > Денежный.
Форматы влияют только на отображение чисел, но не значения в ячейках, используемые в вычислениях. Фактическое значение можно увидеть в строка формул.
Ниже представлены доступные числовые форматы и описано, как их можно использовать в Excel в Интернете:
|
Числовой формат |
Описание |
|---|---|
|
Общие |
Числовой формат по умолчанию. Кроме того, если число состоит из 12 или более цифр, при использовании формата Общий значение отображается в экспоненциальном виде.
|
|
Числовой |
Этот формат похож на Общий, но в отличие от него отображает числа с десятичным разделителем, а также отрицательные числа. Ниже представлено несколько примеров отображения чисел в обоих форматах:
|
|
Денежный |
Отображает рядом с числами денежный символ.
|
|
Финансовый |
Используется для отображения денежных значений с выравниванием символов валюты и десятичных разделителей в столбце. |
|
Краткий формат даты |
В этом формате дата отображается в следующем виде:
|
|
Длинный формат даты |
В этом формате месяц, день и год отображаются в следующем виде:
|
|
Системное время |
В этом формате числовые представления даты и времени отображаются как значения времени. |
|
Процентный |
В этом формате значение ячейки умножается на 100, а результат отображается со знаком процента (%). Чтобы задать необходимое количество знаков после запятой, нажмите кнопку Увеличить разрядность или Уменьшить разрядность.
|
|
Дробный |
Отображает число в виде дроби. Например, при вводе 0,5 отображается ½. |
|
Экспоненциальный |
Отображает числа в экспоненциальной нотации, заменяя часть числа на E+n, где E (степень) умножает предыдущее число на 10 в степени n. |
|
Текстовый |
Содержимое ячейки (включая числа) обрабатывается как текст и отображается именно так, как было введено. Дополнительные сведения о форматировании чисел в виде текста. |
Дополнительные сведения
Вы всегда можете задать вопрос специалисту Excel Tech Community или попросить помощи в сообществе Answers community.
См.
 также
также
Форматирование чисел в виде денежных единиц в Excel
Форматирование чисел
Форматирование таблицы Excel
Excel
Импорт и анализ данных
Таблицы
Таблицы
Форматирование таблицы Excel
Excel для Microsoft 365 Excel для Microsoft 365 для Mac Excel для Интернета Excel 2021 Excel 2021 for Mac Excel 2019 Excel 2019 для Mac Excel 2016 Excel 2016 для Mac Excel 2013 Excel 2010 Excel 2007 Excel для Mac 2011 Еще…Меньше
В Excel доступно множество готовых стилей таблиц, которые можно использовать для быстрого форматирования таблицы. Если вам не подходят существующие стили, вы можете создать и применить собственный стиль таблицы. Хотя удалять можно только пользовательские стили, вы можете отменить любой стиль таблицы, чтобы он к ней больше не применялся.
Форматирование таблиц можно дополнительно настраивать, задавая параметры экспресс-стилей для элементов таблиц, например строк заголовков и итогов, первого и последнего столбцов, чередующихся строк и столбцов, а также параметры автофильтра.
Примечание: Снимки экрана в этой статье получены в Excel 2016. Если вы используете другую версию, интерфейс может немного отличаться, но функции будут такими же.
Выбор стиля таблицы
Если в книге есть диапазон данных, не отформатированный как таблица, Excel автоматически преобразует его в таблицу, когда вы выберете ее стиль. Вы также можете изменить формат существующей таблицы, выбрав другой вариант.
-
Выделите любую ячейку таблицы или диапазон ячеек, который вы хотите отформатировать как таблицу.

-
На вкладке Главная выберите Форматировать как таблицу.
-
Выберите нужный стиль.
Примечания:
-
Автопросмотр: при форматировании диапазона данных или таблицы в Excel вы сможете автоматически просматривать, как будет выглядеть выбранный стиль, который будет применен только после нажатии клавиши ВВОД или щелчка мышью. Вы можете выбирать разные форматы таблицы с помощью мыши или клавиш со стрелками.

-
При выборе команды Форматировать как таблицу диапазон данных автоматически преобразуется в таблицу. Если использовать таблицу для работы с данными больше не нужно, ее можно преобразовать назад в обычный диапазон, сохранив при этом примененные стили таблицы. Дополнительные сведения см. в статье Преобразование таблицы Excel в диапазон данных.
Важно:
-
После создания пользовательских стилей таблиц они будут доступны в коллекции «Стили таблиц» (раздел «Пользовательские»).
org/ListItem»>
Созданные пользовательские стили доступны только в текущей книге.
Создание пользовательского стиля таблицы
-
Выделите ячейки таблицы, для которых вы хотите создать пользовательский стиль.
-
На вкладке Главная выберите Форматировать как таблицу или разверните коллекцию Стили таблиц на вкладке Работа с таблицами > Конструктор (на компьютерах Mac — на вкладке Таблицы).
org/ListItem»>
-
В поле Имя введите название нового стиля.
-
В поле Элемент таблицы выполните одно из следующих действий:
-
Чтобы отформатировать элемент, щелкните его и нажмите кнопку Формат, а затем выберите необходимые параметры форматирования на вкладках Шрифт, Граница и Заливка.
org/ListItem»>
Для отмены существующего форматирования щелкните элемент, а затем нажмите кнопку Очистить.
-
-
В группе Просмотр можно посмотреть то, как будет выглядеть таблица после изменения форматирования.
-
Для применения нового стиля таблицы в качестве стиля по умолчанию в текущей книге установите флажок Назначить стилем таблицы по умолчанию для данного документа.
Выберите Создать стиль таблицы. Откроется диалоговое окно Создание стиля таблицы.
Удаление пользовательского стиля таблицы
Выделите ячейки таблицы, для которых вы хотите удалить пользовательский стиль.
На вкладке Главная выберите Форматировать как таблицу или разверните коллекцию Стили таблиц на вкладке Работа с таблицами > Конструктор (на компьютерах Mac — на вкладке Таблицы).
В группе Дополнительно щелкните правой кнопкой стиль, который вы хотите удалить, а затем в контекстном меню выберите команду Удалить.
Примечание: Все таблицы текущей книги, использующие этот стиль, будут отображаться в формате, заданном по умолчанию.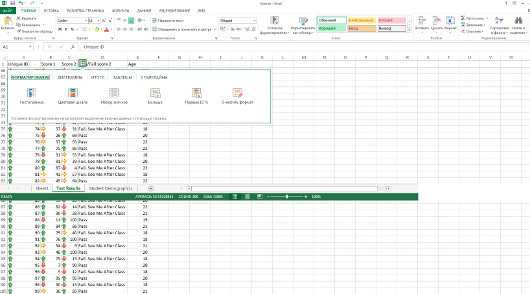
-
Выделите ячейки таблицы, для которых вы хотите отменить текущий стиль.
-
На вкладке Главная выберите Форматировать как таблицу или разверните коллекцию Стили таблиц на вкладке Работа с таблицами > Конструктор (на компьютерах Mac — на вкладке Таблицы).
-
Выберите параметр Очистить.
Таблица отобразится в формате, заданном по умолчанию.

Примечание: При отмене стиля таблицы сама таблица не удаляется. Если не требуется работать с данными как с таблицей, ее можно преобразовать в обычный диапазон. Дополнительные сведения см. в статье Преобразование таблицы Excel в диапазон данных.
Для таблиц можно включить и отключить различные параметры, связанные со стилем. Для этого выполните указанные ниже действия.
-
Выделите ячейки таблицы.
-
Выберите Работа с таблицами > Конструктор (на компьютерах Mac следует открыть вкладку Таблицы), а затем в группе Параметры стилей таблиц установите или снимите указанные ниже флажки.

-
Строка заголовков — применение или отмена форматирования первой строки таблицы.
-
Строка итогов — быстрое добавление строки с результатами функции промежуточного итога, (например СУММ, СРЗНАЧ, СЧЁТ, МИН или МАКС), которую можно выбрать в раскрывающемся списке. Скрытые строки можно как включать в вычисления, так и нет.
-
Первый столбец — применение или отмена форматирования первого столбца таблицы.

-
Последний столбец — применение или отмена форматирования последнего столбца таблицы.
-
Чередующиеся строки — использование разной заливки для четных и нечетных строк, чтобы облегчить чтение.
-
Чередующиеся столбцы — использование разной заливки для четных и нечетных столбцов, чтобы облегчить чтение.
org/ListItem»>
Кнопка фильтра — включение и отключение автофильтра.
-
В Excel в Интернете можно применять параметры стиля таблицы для форматирование элементов таблицы.
Выбор параметров для форматирования элементов таблицы
Для таблиц можно включить и отключить различные параметры, связанные со стилем. Для этого выполните указанные ниже действия.
-
Выделите ячейки таблицы.
-
На вкладке Конструктор таблиц в области Параметры стиляпроверьте или сберем один из следующих параметров:
- org/ListItem»>
Строка заголовков — применение или отмена форматирования первой строки таблицы.
-
Строка итогов — быстрое добавление строки с результатами функции промежуточного итога, (например СУММ, СРЗНАЧ, СЧЁТ, МИН или МАКС), которую можно выбрать в раскрывающемся списке. Скрытые строки можно как включать в вычисления, так и нет.
-
Чередующиеся строки. Отображает нечетные и четные строки с чередующимся затенением для удобства чтения.
org/ListItem»>
-
Последний столбец — применение или отмена форматирования последнего столбца таблицы.
-
Чередующиеся столбцы. Отображает нечетные и четные столбцы с чередующимся затенением для удобства чтения.
-
Кнопка фильтра — включение и отключение автофильтра.

Первый столбец — применение или отмена форматирования первого столбца таблицы.
Дополнительные сведения
Вы всегда можете задать вопрос специалисту Excel Tech Community или попросить помощи в сообществе Answers community.
См. также
Общие сведения о таблицах Excel
Видео: создание таблицы Excel
Данные итогов в таблице Excel
Изменение размера таблицы путем добавления или удаления строк и столбцов
Проблемы совместимости таблиц Excel
Экспорт таблицы Excel в SharePoint
Преобразование Excel таблицы в диапазон
Фильтрация данных в диапазоне или таблице
Где находится автоформат в excel
Одним из самых важных процессов при работе в программе Excel является форматирование. С его помощью не только оформляется внешний вид таблицы, но и задается указание того, как программе воспринимать данные, расположенные в конкретной ячейке или диапазоне. Без понимания принципов работы данного инструмента нельзя хорошо освоить эту программу. Давайте подробно выясним, что же представляет собой форматирование в Экселе и как им следует пользоваться.
С его помощью не только оформляется внешний вид таблицы, но и задается указание того, как программе воспринимать данные, расположенные в конкретной ячейке или диапазоне. Без понимания принципов работы данного инструмента нельзя хорошо освоить эту программу. Давайте подробно выясним, что же представляет собой форматирование в Экселе и как им следует пользоваться.
Форматирование таблиц
Форматирование – это целый комплекс мер регулировки визуального содержимого таблиц и расчетных данных. В данную область входит изменение огромного количества параметров: размер, тип и цвет шрифта, величина ячеек, заливка, границы, формат данных, выравнивание и много другое. Подробнее об этих свойствах мы поговорим ниже.
Автоформатирование
К любому диапазону листа с данными можно применить автоматическое форматирование. Программа отформатирует указанную область как таблицу и присвоит ему ряд предустановленных свойств.
- Выделяем диапазон ячеек или таблицу.
Находясь во вкладке «Главная» кликаем по кнопке «Форматировать как таблицу». Данная кнопка размещена на ленте в блоке инструментов «Стили». После этого открывается большой список стилей с предустановленными свойствами, которые пользователь может выбрать на свое усмотрение. Достаточно просто кликнуть по подходящему варианту.
Данная кнопка размещена на ленте в блоке инструментов «Стили». После этого открывается большой список стилей с предустановленными свойствами, которые пользователь может выбрать на свое усмотрение. Достаточно просто кликнуть по подходящему варианту.
После этого, таблица будет иметь выбранный формат. Но его можно всегда отредактировать с помощью более точных инструментов форматирования.
Переход к форматированию
Пользователей не во всех случаях удовлетворяет тот набор характеристик, который представлен в автоформатировании. В этом случае, есть возможность отформатировать таблицу вручную с помощью специальных инструментов.
Перейти к форматированию таблиц, то есть, к изменению их внешнего вида, можно через контекстное меню или выполнив действия с помощью инструментов на ленте.
Для того, чтобы перейти к возможности форматирования через контекстное меню, нужно выполнить следующие действия.
- Выделяем ячейку или диапазон таблицы, который хотим отформатировать.
 Кликаем по нему правой кнопкой мыши. Открывается контекстное меню. Выбираем в нем пункт «Формат ячеек…».
Кликаем по нему правой кнопкой мыши. Открывается контекстное меню. Выбираем в нем пункт «Формат ячеек…».Инструменты форматирования на ленте находятся в различных вкладках, но больше всего их во вкладке «Главная». Для того, чтобы ими воспользоваться, нужно выделить соответствующий элемент на листе, а затем нажать на кнопку инструмента на ленте.
Форматирование данных
Одним из самых важных видов форматирования является формат типа данных. Это обусловлено тем, что он определяет не столько внешний вид отображаемой информации, сколько указывает программе, как её обрабатывать. Эксель совсем по разному производит обработку числовых, текстовых, денежных значений, форматов даты и времени. Отформатировать тип данных выделенного диапазона можно как через контекстное меню, так и с помощью инструмента на ленте.
Если вы откроете окно «Формат ячеек» чрез контекстное меню, то нужные настройки будут располагаться во вкладке «Число» в блоке параметров «Числовые форматы». Собственно, это единственный блок в данной вкладке. Тут производится выбор одного из форматов данных:
Собственно, это единственный блок в данной вкладке. Тут производится выбор одного из форматов данных:
После того, как выбор произведен, нужно нажать на кнопку «OK».
Кроме того, для некоторых параметров доступны дополнительные настройки. Например, для числового формата в правой части окна можно установить, сколько знаков после запятой будет отображаться у дробных чисел и показывать ли разделитель между разрядами в числах.
Для параметра «Дата» доступна возможность установить, в каком виде дата будет выводиться на экран (только числами, числами и наименованиями месяцев и т.д.).
Аналогичные настройки имеются и у формата «Время».
Если выбрать пункт «Все форматы», то в одном списке будут показаны все доступные подтипы форматирования данных.
Если вы хотите отформатировать данные через ленту, то находясь во вкладке «Главная», нужно кликнуть по выпадающему списку, расположенному в блоке инструментов «Число». После этого раскрывается перечень основных форматов. Правда, он все-таки менее подробный, чем в ранее описанном варианте.
После этого раскрывается перечень основных форматов. Правда, он все-таки менее подробный, чем в ранее описанном варианте.
Впрочем, если вы хотите более точно произвести форматирование, то в этом списке нужно кликнуть по пункту «Другие числовые форматы…». Откроется уже знакомое нам окно «Формат ячеек» с полным перечнем изменения настроек.
Выравнивание
Целый блок инструментов представлен во вкладке «Выравнивание» в окне «Формат ячеек».
Путем установки птички около соответствующего параметра можно объединять выделенные ячейки, производить автоподбор ширины и переносить текст по словам, если он не вмещается в границы ячейки.
Кроме того, в этой же вкладке можно позиционировать текст внутри ячейки по горизонтали и вертикали.
В параметре «Ориентация» производится настройка угла расположения текста в ячейке таблицы.
Блок инструментов «Выравнивание» имеется так же на ленте во вкладке «Главная». Там представлены все те же возможности, что и в окне «Формат ячеек», но в более усеченном варианте.
Там представлены все те же возможности, что и в окне «Формат ячеек», но в более усеченном варианте.
Шрифт
Во вкладке «Шрифт» окна форматирования имеются широкие возможности по настройке шрифта выделенного диапазона. К этим возможностям относятся изменение следующих параметров:
- тип шрифта;
- начертание (курсив, полужирный, обычный)
- размер;
- цвет;
- видоизменение (подстрочный, надстрочный, зачеркнутый).
На ленте тоже имеется блок инструментов с аналогичными возможностями, который также называется «Шрифт».
Граница
Во вкладке «Граница» окна форматирования можно настроить тип линии и её цвет. Тут же определяется, какой граница будет: внутренней или внешней. Можно вообще убрать границу, даже если она уже имеется в таблице.
А вот на ленте нет отдельного блока инструментов для настроек границы. Для этих целей во вкладке «Главная» выделена только одна кнопка, которая располагается в группе инструментов «Шрифт».
Заливка
Во вкладке «Заливка» окна форматирования можно производить настройку цвета ячеек таблицы. Дополнительно можно устанавливать узоры.
На ленте, как и для предыдущей функции для заливки выделена всего одна кнопка. Она также размещается в блоке инструментов «Шрифт».
Если представленных стандартных цветов вам не хватает и вы хотите добавить оригинальности в окраску таблицы, тогда следует перейти по пункту «Другие цвета…».
После этого открывается окно, предназначенное для более точного подбора цветов и оттенков.
Защита
В Экселе даже защита относится к области форматирования. В окне «Формат ячеек» имеется вкладка с одноименным названием. В ней можно обозначить, будет ли защищаться от изменений выделенный диапазон или нет, в случае установки блокировки листа. Тут же можно включить скрытие формул.
На ленте аналогичные функции можно увидеть после клика по кнопке «Формат», которая расположена во вкладке «Главная» в блоке инструментов «Ячейки». Как видим, появляется список, в котором имеется группа настроек «Защита». Причем тут можно не только настроить поведение ячейки в случае блокировки, как это было в окне форматирования, но и сразу заблокировать лист, кликнув по пункту «Защитить лист…». Так что это один из тех редких случаев, когда группа настроек форматирования на ленте имеет более обширный функционал, чем аналогичная вкладка в окне «Формат ячеек».
Как видим, появляется список, в котором имеется группа настроек «Защита». Причем тут можно не только настроить поведение ячейки в случае блокировки, как это было в окне форматирования, но и сразу заблокировать лист, кликнув по пункту «Защитить лист…». Так что это один из тех редких случаев, когда группа настроек форматирования на ленте имеет более обширный функционал, чем аналогичная вкладка в окне «Формат ячеек».
.
Урок: Как защитить ячейку от изменений в Excel
Как видим, программа Excel обладает очень широким функционалом по форматированию таблиц. При этом, можно воспользоваться несколькими вариантами стилей с предустановленными свойствами. Также можно произвести более точные настройки при помощи целого набора инструментов в окне «Формат ячеек» и на ленте. За редким исключением в окне форматирования представлены более широкие возможности изменения формата, чем на ленте.
Отблагодарите автора, поделитесь статьей в социальных сетях.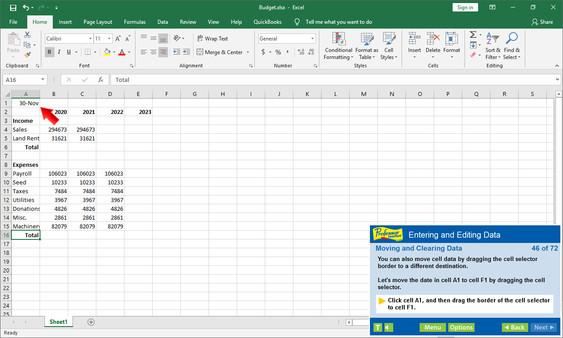
Для удобства представления данных в Excel применяются различные форматы ячеек (числовой, денежный, финансовый, процентный, дата, время и т.д.). Формат влияет только на внешнее представление данных в ячейке.
Присвоить формат ячейке или блоку ячеек, предварительно выделив их, можно с помощью команды Ячейки из меню Формат или нажав правую кнопку мыши и выбрав команду Формат ячеек. .
В понятие формат ячейки входят также её шрифт (тип, размер, цвет используемого шрифта), выравнивание (расположение текста в ячейке по вертикали и горизонтали), границы (толщина и цвет линий обрамления), вид (узор и цвет заполнения), защита (установка ограниченного доступа и пароля), которые задаются в диалоговом окне Формат ячеек или с помощью кнопок на панели инструментов.
Создать таблицу можно двумя способами. Можно вставить таблицу, используя стиль таблицы по умолчанию, или отформатировать данные как таблицу, используя нужный стиль.
На листе выделите диапазон ячеек, которые необходимо включить в таблицу. Ячейки могут как быть пустыми, так и содержать данные.
На вкладке Вставка в группе Таблицы выберите команду Таблица.
Клавиши быстрого доступа. Также можно нажать клавиши CTRL+L или CTRL+T.
Если выбранный диапазон содержит данные, которые требуется использовать для заголовка таблицы, установите флажок Таблица с заголовками.
Если флажок Таблица с заголовками не установлен, в заголовках таблицы будут отображаться имена по умолчанию. Имена по умолчанию можно изменить, введя в заголовок таблицы нужный текст.
Если заголовки таблицы отображать не нужно, их можно отключить позже.
После создания таблицы становится доступна вкладка Работа с таблицами, содержащая вкладку Конструктор. Инструменты на вкладке Конструктор можно использовать для изменения или редактирования таблицы.
Автоформат
Автоформаты Excel — это заранее определенные сочетания числового формата, шрифта, выравнивания, границ, узора, ширины столбца и высоты строки.
Чтобы использовать автоформат, надо выполнить следующие действия:
1. Введите нужные данные в таблицу.
2. Выделите диапазон ячеек, которые необходимо форматировать.
3. В меню «Формат» выберите команду «Автоформат». При этом откроется окно диалога.
4. В окне диалога «Автоформат» нажмите кнопку «Параметры», чтобы отобразить область «Изменить».
5. Выберите подходящий автоформат и нажмите кнопку «Ок».
6. Выделите ячейку вне таблицы для снятия выделения с текущего блока, и вы увидите результаты форматирования.
Условное форматирование
Условное форматирование позволяет применять форматы к конкретным ячейкам, которые остаются «спящими», пока значения в этих ячейках не достигнут некоторых контрольных значений.
Процедура задания условного форматирования следующая:
1)Выделяем ячейку или диапозон ячеек;
2) Входим в меню «Формат – Условное форматирование…»
3) Задаем условие. Например, тип условия «больше», значение «100»
4) Задаем формат (шрифт, границы, заливка)
Каждая ячейка может иметь до трех вариантов условного форматирования плюс вариант форматирования по умолчанию для ячеек, значение которых не подходит ни под одно условие.
Используйте условное форматирование для «подсветки» нетипичных, ошибочных значений, незаполненных ячеек, визуальной группировки данных и т.п.
Основные приемы работы в MS EXCEL
Перемещение между ячейками означает сделать ячейку активной щелчком мыши в ней. Другой вариант – воспользоваться клавишами управления курсора и выбрать нужную ячейку, а затем нажатием клавиши Enter сделать её активной.
Перемещение между листами производится щелчком по ярлычку нужного листа рядом с горизонтальной полосой прокрутки.
Ввод текста можно произвести только в активной ячейке обычным образом с клавиатуры. Как только ввод текста будет начат, рамка активной ячейки принимает другой вид, а в Строке формул появится вводимый текст. Если вводимый текст не помещается в ячейке, то его продолжение будет расположено поверх следующих ячеек, если они пустые. В противном случае текст будет как бы обрезаться, полностью его можно будет увидеть только в Строке формул.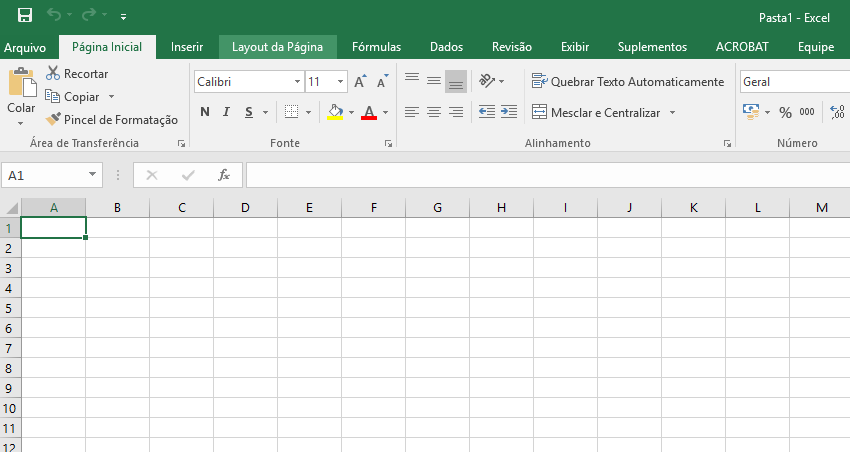
Ввод чисел осуществляется также как и текста. При вводе Excel пытается представить число таким образом, чтобы оно полностью помещалось в ячейке, если же это не удается, то вместо числа выводятся символы диеза («#»).
Ввод формул. Кроме текста и числа ячейка может содержать формулу, т.е. её содержимое будет вычисляться исходя из значений других ячеек. При вводе формулы строку надо начать с символа равно («=»).
Редактирование содержимого ячейки – необходимо дважды щелкнуть по ней мышью и произвести процесс редактирования обычным образом.
Удаление содержимого ячейки – для этого надо сделать интересующую ячейку активной и нажить клавишу DEL. Другой вариант – воспользоваться пунктом [Очистить] опции горизонтального меню [Правка].
Выделение группы ячеек. Очень часто возникает необходимость провести операцию не с одной, а несколькими ячейками. Для этого их надо предварительно выделить, протащив мышь по соответствующим ячейкам, удерживая её левую кнопку. Для выделения строки или столбца достаточно щелкнуть мышью по их имени. Снять выделение можно щелчком в любом месте листа.
Для выделения строки или столбца достаточно щелкнуть мышью по их имени. Снять выделение можно щелчком в любом месте листа.
С помощью Excel на рабочих листах можно создавать всевозможные графики и диаграммы, основанные на исходных и производных числовых данных. Перед созданием диаграммы необходимо выделить область рабочего листа, содержащую необходимые данные. Для вызова мастера диаграмм нужно воспользоваться опцией [Диаграмма] или щелкнуть на кнопке [Мастер диаграмм] панели инструментов Стандартная.
Для доступа к этой команде.
Выберите Таблица — Автоформат (когда курсор находится в таблице)
Применение Автоформата к таблице
Щелкните в ячейке таблицы или выберите ячейки, которые нужно отформатировать.
Выберите Таблица — Автоформат , затем щелкните на формате, который нужно применить.
Окно Автоформат
Формат
Показывает список доступных стилей форматирования для таблиц. Выберите формат, который нужно применить, и нажмите OK .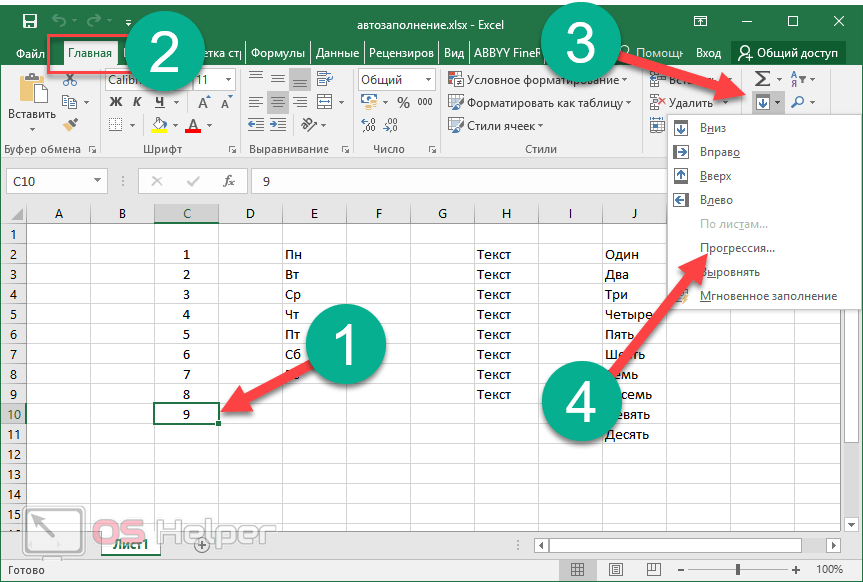
Добавить
Позволяет добавить новый стиль таблицы в список.
Позволяет отформатировать таблицу в документе.
Выберите таблицу и затем щелкните на Таблица — Автоформат .
Нажмите кнопку Добавить .
В окне Добавить автоформат введите имя и нажмите OK .
Delete
Удаляет выбранный стиль таблицы.
Дополнительно
Показывает дополнительные опции форматирования таблиц. Для того чтобы скрыть опции, нажмите эту кнопку еще раз.
Форматирование
Выберите атрибуты форматирования, которые нужно включить в выбранный стиль таблицы.
Формат чисел
Позволяет включить форматы нумерации в выбранный стиль таблицы.
Шрифт
Позволяет включить формат шрифта в выбранный стиль таблицы.
Выравнивание
Позволяет включить параметры выравнивания в выбранный стиль таблицы.
Границы
Позволяет включить стиль границ в выбранный стиль таблицы.
Шаблон
Позволяет включить стиль фона в выбранный стиль таблицы.
Переименовать
Позволяет изменить имя выбранного стиля таблицы. Стиль «Стандартный» переименовать нельзя.
Автоформат в Excel
Автор Амина С. На чтение 5 мин Опубликовано
Внешний вид Excel таблицы очень сильно способствует хорошему восприятию таблицы. Также форматирование дает возможность сделать ее более функциональной. С помощью цвета фона, особенностей шрифта, его величины и других параметров внешнего вида таблицы анализ данных становится значительно проще, а также делает таблицу более профессиональной.
При этом тонкая настройка элементов форматирования таблицы может отнимать немало времени и сил. Чтобы решить эту проблему, существует функция автоформатирования, о которой мы более детально поговорим уже сейчас.
Содержание
- Автоформат в Эксель — для чего может пригодиться
- Области форматирования
- Как добавить автоформат в Excel на панель быстрого доступа
- Как применить стиль автоформат в таблице
- Изменить стиль автоформатирования перед его применением
- Изменение стиля автоформатирования после его применения
Автоформат в Эксель — для чего может пригодиться
Итак, автоформат в Эксель – это возможность автоматизировать настройку параметров внешнего вида таблицы с помощью предустановленных стилей.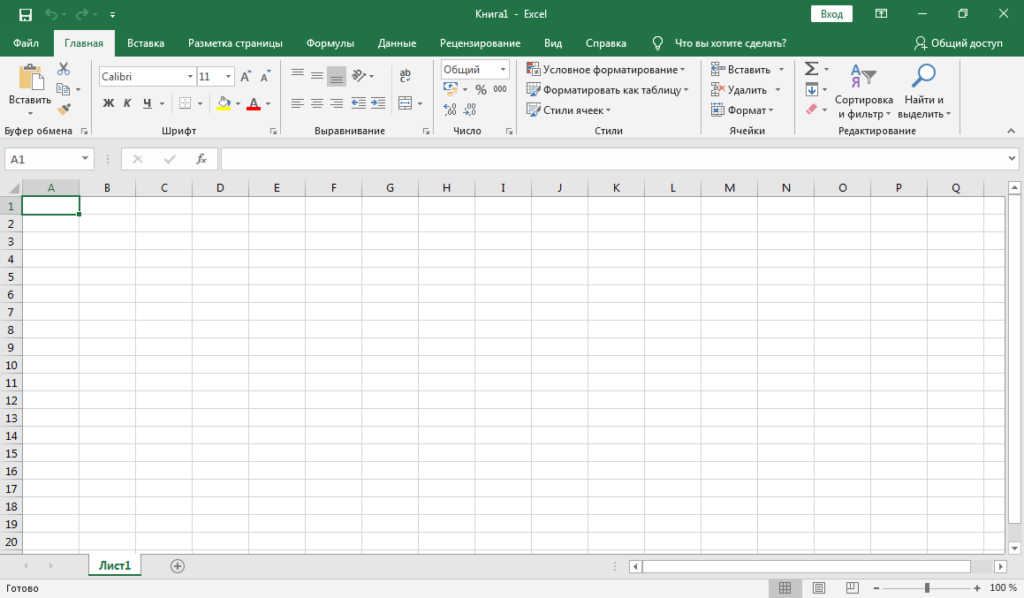 Все, что остается делать человеку – это выбрать подходящий внешний вид, а все остальное программа сделает за него. Также пользователь может изменить те стили, которые были предустановлены или добавить собственные для того, чтобы выполнить определенные настройки брендинга электронной таблицы.
Все, что остается делать человеку – это выбрать подходящий внешний вид, а все остальное программа сделает за него. Также пользователь может изменить те стили, которые были предустановлены или добавить собственные для того, чтобы выполнить определенные настройки брендинга электронной таблицы.
Также возможно изменение стиля уже после того, как он был применен, что дает дополнительные возможности.
Области форматирования
Какие же конкретно настройки пользователь Excel может автоматизировать? По умолчанию в Excel предустановлено 17 стилей, каждый из которых затрагивает 6 областей:
- Форматирование чисел.
- Настройка границ.
- Параметры шрифтов.
- Цвет фона и разнообразные узоры.
- Центровка.
- Величина строк и колонок.
Пользователь также может произвольно менять эти параметры. Но можно воспользоваться предустановленными и ничего больше не делать. В 80% случаев этого достаточно.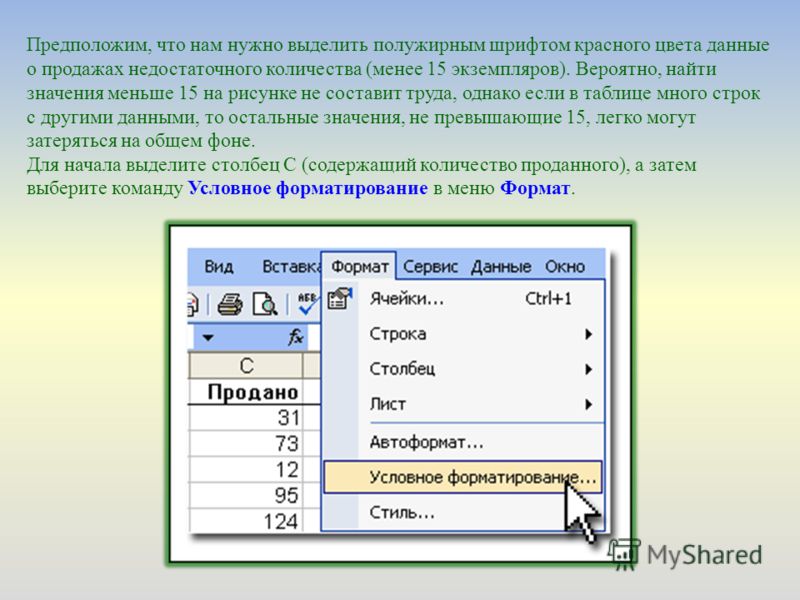 Итак, что нужно делать для этого?
Итак, что нужно делать для этого?
Как добавить автоформат в Excel на панель быстрого доступа
Для использования автоформата сначала необходимо добавить его иконку на панель быстрого доступа. Это достаточно сделать один раз, и в дальнейшем надо к ней обращаться, чтобы применить эту функцию. После выполнения этих действий пользователь сможет его найти на панели быстрого доступа. Какие действия нужно предпринять?
- На панели быстрого доступа найти стрелочку и нажать на нее.
- Затем нужно перейти в меню «Дополнительные команды», чтобы открыть диалоговое окно с настройками панели быстрого доступа.
- Нас интересует пункт «Выбрать команды из».
- Затем, чтобы показать все возможные команды программы нужно выбрать пункт «Все команды».
- Затем находим пункт «Автоформат» в алфавитном перечне.
- Далее добавляем этот пункт на панель инструментов с помощью соответствующей кнопки. На скриншоте она выделена зеленым прямоугольником.

Наконец, нужно подтвердить свои действия нажатием клавиши ОК.
Как применить стиль автоформат в таблице
После того, как иконка автоформатирования была добавлена на панель быстрого доступа, нам нужно выделить те данные, внешний вид которых нужно изменить.
После этого находим кнопку автоформата на панели быстрого доступа, и в появившемся диалоговом окне выбираем тот стиль, который нам нужен. После этого закрываем диалоговое окно, и наш стиль автоматически применяется к таблице.
Если вы вдруг решили изменить стиль на другой, который уже есть в перечне, то всю описанную выше процедуру нужно выполнить повторно.
Изменить стиль автоформатирования перед его применением
А что же делать, если вам не нравится ни один из тех стилей, которые на данный момент предлагает программа? В таком случае его можно отредактировать. Для этого нужно открыть диалоговое окно «Автоформат» и там выбрать пункт «Параметры».
В открывшемся окне нужно убрать галочки, которые находятся возле тех форматов, которые вы не хотите редактировать в таблице.
В этом диалоговом окне доступен предварительный просмотр, который дает возможность посмотреть, как будет выглядеть диапазон после внесения изменений. Чтобы применить стиль сообразно вашим пожеланиям, нужно нажать на кнопку «ОК».
Изменение стиля автоформатирования после его применения
В некоторых же ситуациях пользователь сталкивается с тем, что стиль, который он применил к таблице, ему не нравится. Если он уже использовал его, то тогда нужно вносить изменения вручную, с помощью стандартных инструментов форматирования, после чего его сохранить в перечне стилей, чтобы потом использовать его в других документах и листах.
Простыми словами, действия по изменению стиля автоформатирования после его применения и создания нового стиля абсолютно аналогичные. Что же нужно сделать?
- Воспользоваться вкладкой «Главная» на ленте. Перед этим нужно выделить любую ячейку, форматирование которой мы будем изменять.
 Ну или диапазон. После этого переходим на вкладку «Главная» и выбираем пункт «Форматировать, как Таблица». После этого нажимаем на кнопку «Новый стиль таблицы».
Ну или диапазон. После этого переходим на вкладку «Главная» и выбираем пункт «Форматировать, как Таблица». После этого нажимаем на кнопку «Новый стиль таблицы». - После этого откроется диалоговое окно, в котором нужно выбрать элемент таблицы, с которым мы будем работать, а потом нажать на кнопку «Формат», чтобы настроить шрифт, заливку, границы и так далее. Такие же действия нужно выполнить по отношению к любому другому элементу таблицы.
- Затем ставим галочку возле пункта «Установить в качестве стиля таблицы по умолчанию для этого документа», если вы хотите, чтобы этот стиль автоматически применялся к таблицам, а потом нажмите ОК, чтобы подтвердить внесенные изменения.
- Для применения вашего собственного стиля необходимо выделить таблицу, перейти во вкладку «Главная», нажать на «Форматировать, как таблицу» и выбрать подходящий пользовательский стиль.
Как видим, можно сохранить огромное количество времени, если использовать функцию автоформатирования в Excel. Это поможет обрабатывать данные еще более оперативно по сравнению с предыдущими разами, поскольку выделять ключевые элементы программа будет самостоятельно. Остается лишь вносить данные. В Эксель существует еще несколько инструментов автоматизации форматирования, такие как «Условное форматирование». И все они в совокупности способны подарить вам суперсилу. Не упускайте этой возможности.
Это поможет обрабатывать данные еще более оперативно по сравнению с предыдущими разами, поскольку выделять ключевые элементы программа будет самостоятельно. Остается лишь вносить данные. В Эксель существует еще несколько инструментов автоматизации форматирования, такие как «Условное форматирование». И все они в совокупности способны подарить вам суперсилу. Не упускайте этой возможности.
Оцените качество статьи. Нам важно ваше мнение:
Как установить автоформат в excel
Как установить Автоформат таблицы в Excel?
Как сделать Автоформат таблицы в Excel 2010?
Чтобы быстро применить стиль автоформат к таблице:
- Выделите данные на листе, который вы хотите отформатировать.
- Перейдите на панель быстрого доступа и выберите Автоформат .
- В диалоговом окне Автоформат выберите стиль.
- Выберите ОК , чтобы закрыть диалоговое окно.
- Новый стиль применяется к таблице.
Как найти Автоформат таблицы?
Установите курсор на любой таблице (желательно, чтобы в ней был текст). Затем выберите команду Таблица>Автоформат таблицы. Появится диалоговое окно Автоформат таблицы, показанное на рис. 20.7.
Затем выберите команду Таблица>Автоформат таблицы. Появится диалоговое окно Автоформат таблицы, показанное на рис. 20.7.
Как изменить размер таблицы в Excel?
Выделите любую ячейку таблицы или диапазон ячеек, который вы хотите отформатировать как таблицу. На вкладке Главная выберите Форматировать как таблицу. Выберите нужный стиль.
Как в Excel отменить умную таблицу?
Как удалить умную таблицу, но оставить все данные, которые в ней были в Excel 2010? Кликаете в любую ячейку таблицы, на вкладке «Конструктор» выбираете «Преобразовать в диапазон». Если нужно дополнительно убрать оформление, то выбираете «Главная» — «Очистить» — «Очистить форматы».
Что такое Автоформатирование таблицы?
В Word 97/2000/2003/2007 предусмотрена возможность построения таблиц с помощью шаблонов из набора Автоформат. Каждый из этих шаблонов содержит элементы форматирования таблицы: обрамление, заливку, шрифты, цвета, автоматически подгоняемые размеры ячеек.
Как записать число в виде текста?
Форматирование чисел в виде текста
- Выберем ячейку или диапазон, которые содержат числа, которые вы хотите отформать как текст.
 Выбор ячеек или диапазона ячеек. …
Выбор ячеек или диапазона ячеек. … - На вкладке «Главная» в группе «Число» щелкните стрелку рядом с полем числового формата и выберите «Текст».
Как сделать Автоформатирование таблицы?
- Автоформат таблиц — быстрое средство форматирования таблиц. …
- Выделите таблицу (Таблица — Выделить —Таблица).
- Выберите пункты меню Таблица — Автоформат. …
- Рис. …
- Выберите в списке Форматы наиболее подходящее форматирование для таблицы.
- Нажмите кнопку ОК.
Как найти в ворде Автоформат таблицы?
Инструмента «Автоформат» нет на ленте Word. Поэтому, чтобы им воспользоваться, нужно добавить его на Панель быстрого доступа. Нажмите стрелку вниз в правой части Панели быстрого доступа и выберите пункт More Commands (Другие команды) из выпадающего меню. Откроется диалоговое окно Word Options (Параметры Word).
Где находится Автоформат в Excel?
Выделите диапазон ячеек, которые необходимо форматировать. В меню «Формат» выберите команду «Автоформат». При этом откроется окно диалога. В окне диалога «Автоформат» нажмите кнопку «Параметры», чтобы отобразить область «Изменить».
При этом откроется окно диалога. В окне диалога «Автоформат» нажмите кнопку «Параметры», чтобы отобразить область «Изменить».
Как изменить формат таблицы?
Использование стилей таблицы для форматирования всей таблицы
- Щелкните таблицу, для которой требуется задать формат.
- В разделе Работа с таблицами откройте вкладку Конструктор.
- В группе Стили таблиц наводите указатель мыши на стили таблиц, пока не найдете подходящий вариант. …
- Чтобы применить стиль к таблице, щелкните его.
Как изменить формат всех ячеек в Excel?
Доступные числовые форматы в Excel
- Выделите ячейку или диапазон ячеек.
- На вкладке Главная выберите в раскрывающемся списке формат Числовой. Вы также можете выбрать один из указанных здесь вариантов. Нажмите CTRL+1 и выберите «Число». …
- Выберите нужный формат.
Как применить формат ко всем ячейкам?
Excel: формат по образцу для нескольких ячеек
- Нужно просто дважды нажать на кнопку, и можно скопировать формат на несколько ячеек подряд.
 …
… - Запускаем макрос, он спросит ячейку или диапазон ячеек, формат которых нужно скопировать
- После работы видим, что выделенные ячейки приняли нужный формат
- В общем, ничего сложного. …
- и результат не заставит себя ждать
Как преобразовать умную таблицу в обычную?
Щелкните в любом месте таблицы, а затем перейдите в раздел работа с таблицами > конструктор на ленте. В группе Сервис выберите команду преобразовать в диапазон. Щелкните таблицу правой кнопкой мыши, а затем в контекстном меню выберите пункт таблица > преобразовать в диапазон.
Как правильно удалить сводную таблицу?
Удаление сводной таблицы
- Выберите ячейку в любом месте сводной таблицы, чтобы отобразить на ленте раздел Работа со сводными таблицами.
- На вкладке Анализ нажмите кнопку Выделить и выберите пункт Всю сводную таблицу.
- Нажмите клавишу DELETE.
Как убрать таблицу в Excel?
Если на Excel есть данные в формате таблицы и вам больше не нужны данные и их форматирование, вот как можно удалить всю таблицу. Выделите все ячейки в таблице, нажмите кнопку Очистить и выберите вариант Очистить все. Совет: Можно также выделить таблицу и нажать клавишу DELETE.
Выделите все ячейки в таблице, нажмите кнопку Очистить и выберите вариант Очистить все. Совет: Можно также выделить таблицу и нажать клавишу DELETE.
Использование функции автоформатирования в Excel
Улучшение читаемости и экономия времени благодаря встроенным в Excel форматам таблиц
Форматирование заставляет рабочий лист выглядеть хорошо. Выбор цвета фона, стиля шрифта, размера шрифта и других параметров форматирования упрощает анализ данных. Это также облегчает просмотр важной информации и придает электронной таблице профессиональный вид. Одним из способов упростить работу по форматированию листа в Excel является использование параметра Автоформат.
Инструкции в этой статье относятся к Excel 2019, 2016, 2013, 2010; и Excel для Office 365.
Понять основные области форматирования
В Excel доступно 17 стилей автоформатов. Эти стили влияют на шесть основных областей форматирования:
- Форматирование чисел
- Границы
- шрифты
- Узоры и цвет фона
- центровка
- Размер столбца и строки
Добавить автоформат на панель быстрого доступа
Чтобы использовать автоформат, добавьте значок автоформат на панель быстрого доступа, чтобы к нему можно было обращаться при необходимости. Это разовая операция. После добавления автоформатов он остается на панели быстрого доступа.
Это разовая операция. После добавления автоформатов он остается на панели быстрого доступа.
Выберите стрелку раскрывающегося списка Панель быстрого доступа .
Выберите Дополнительные команды , чтобы открыть диалоговое окно Настройка панели быстрого доступа .
Выберите стрелку Выбрать команды из .
Выберите Все команды , чтобы отобразить все команды, доступные в Excel.
Прокрутите алфавитный список и выберите Автоформат .
Выберите Добавить .
Нажмите ОК , чтобы добавить значок автоформатирования на панель быстрого доступа.
Применить стиль автоформат
Чтобы быстро применить стиль автоформат к таблице:
Выделите данные на листе, который вы хотите отформатировать.
Перейдите на панель быстрого доступа и выберите Автоформат .
В диалоговом окне Автоформат выберите стиль.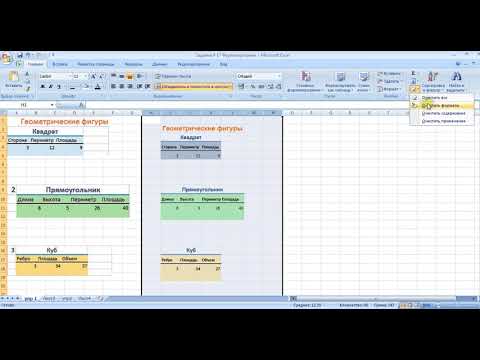
Выберите ОК , чтобы закрыть диалоговое окно.
Новый стиль применяется к таблице.
Чтобы применить другой стиль, выберите любую ячейку в таблице и выберите Автоформат .
Изменить стиль автоформатирования перед его применением
Если вам не нравится какой-либо из доступных стилей, измените стиль, прежде чем применять его к рабочему листу.
В диалоговом окне Автоформат выберите Параметры .
В разделе Форматы для применения снимите флажки для форматов, которые вы не хотите использовать в таблице.
Примеры в диалоговом окне обновляются для отражения изменений.
Выберите ОК , чтобы применить измененный стиль.
Изменить стиль автоформат после его применения
После применения стиля к таблице измените стиль таблицы с помощью параметров форматирования на вкладке «Главная» ленты. Затем сохраните измененный стиль Автоформат в качестве пользовательского стиля, который можно использовать с другими таблицами и рабочими листами.
Чтобы создать собственные стили автоформатов для таблиц:
Выберите любую ячейку в таблице.
Перейдите на вкладку Главная , выберите Форматировать как Таблица , затем выберите Новый стиль таблицы .
В диалоговом окне Новый стиль таблицы выберите элемент таблицы и выберите Формат , чтобы применить форматирование шрифта, границы или заливки, которое вам нравится. Сделайте это для каждого элемента таблицы, который вы хотите изменить.
Установите флажок Установить в качестве стиля таблицы по умолчанию для этого документа , если вы хотите автоматически использовать этот стиль при форматировании таблиц, затем выберите ОК , чтобы сохранить стиль автоформатирования.
Чтобы использовать пользовательский стиль, выделите таблицу, перейдите в Главная , выберите Форматировать как таблицу и выберите пользовательский стиль.
Работай умом, а не силой
Функции автоформатирования в Excel экономят много времени при создании таблиц данных.Быстро применяйте форматирование таблицы одним щелчком мыши, а не форматируйте элементы электронной таблицы с нуля каждый раз.
Как отменить автоформат в excel
Отмена автоматического форматирования в Excel
Иногда при вводе данных на Excel форматирование происходит автоматически. Например, если ввести веб-адрес, Excel превратит его в гиперссылки. Это может быть очень полезным, но иногда это совсем не нужно. В этом случае можно отключить автоматическое форматирование для одной ячейки или для всей книги.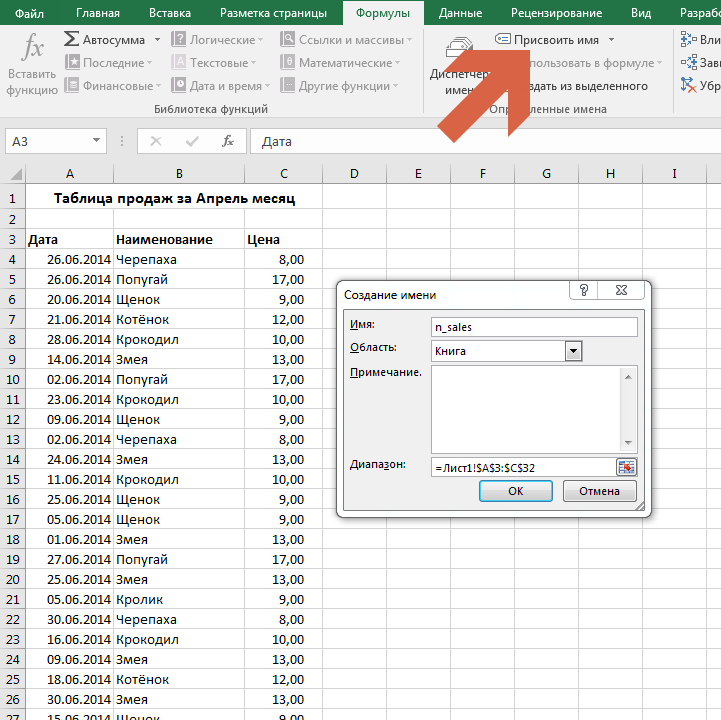
Наводите указатель мыши на текст, который был отформатирован автоматически, и нажмите кнопку Параметры автоcorrect. Эта кнопка очень маленькая, поэтому внимательно посмотрите на нее при нажатии указателя мыши.
Чтобы удалить форматирование только для выбранного текста, нажмите кнопку Отменить. Например, если Excel гиперссылка создана автоматически и вы хотите ее удалить, нажмите кнопку Отменить гиперссылки.
Чтобы Excel прекратить применение форматирования этого типа к книге, нажмите кнопку Остановить. Например, если Excel создать гиперссылки автоматически и вы хотите запретить Excel делать это для остальной части таблицы, нажмите кнопку Прекратить автоматическое создание гиперссылки.
Одновременное настройка всех параметров автоматического форматирования
Если вы хотите одновременно просмотреть и изменить параметры автоматического форматирования, это можно сделать в диалоговом окне Автоcorrect.
Выберите Файл > Параметры.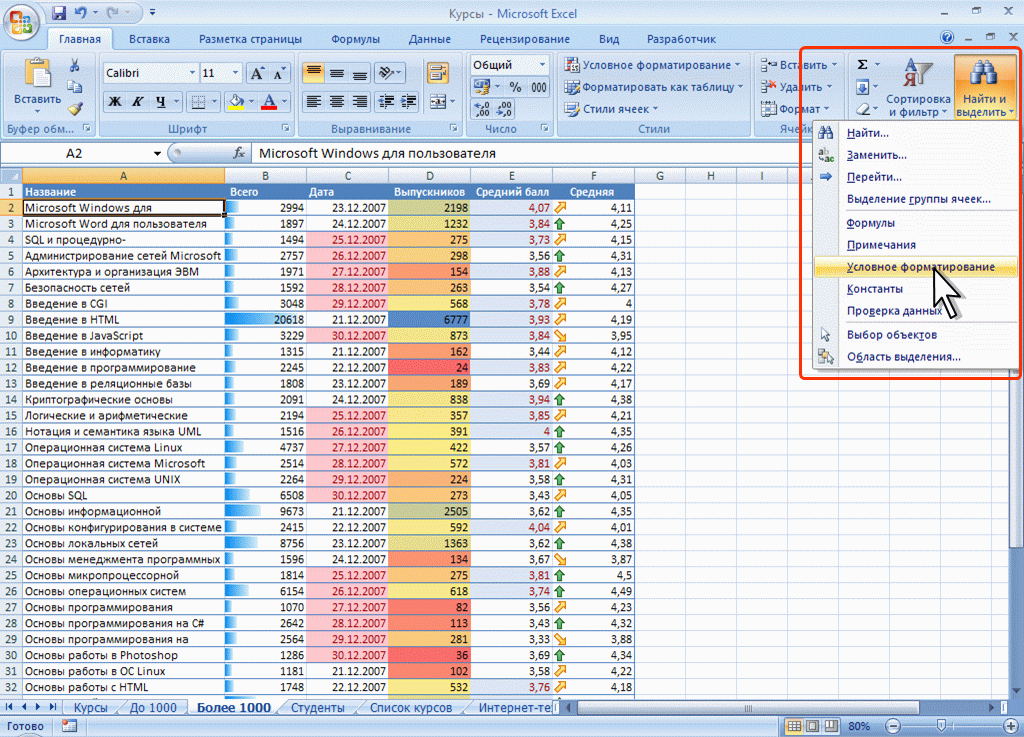
В окне Excel параметры выберите параметры > проверки > проверки.
На вкладке Автоформат при типе заведите флажки для автоматического форматирования, которые вы хотите использовать.
Интернет и сетевые пути гиперссылкой. Заменяет введите URL-адреса, сетевые пути и адреса электронной почты гиперссылкой.
Включать в таблицу новые строки и столбцы. При вводе данных под или рядом с Excel таблица расширяется, включая в нее новые данные. Например, если таблица в столбцах A и B ввести данные в столбец C, Excel автоматически отформатируется как часть таблицы.
Заполнение таблиц формул для создания вычисляемых столбцов. Применяет одну формулу ко всем ячейкам в Excel таблицы.
Примечание: Если вы хотите настроить датыи числа, это можно сделать на вкладке Главнаяв группе Число. Оно не является частью автоматического форматирования.
Эта функция недоступна в Excel в Интернете.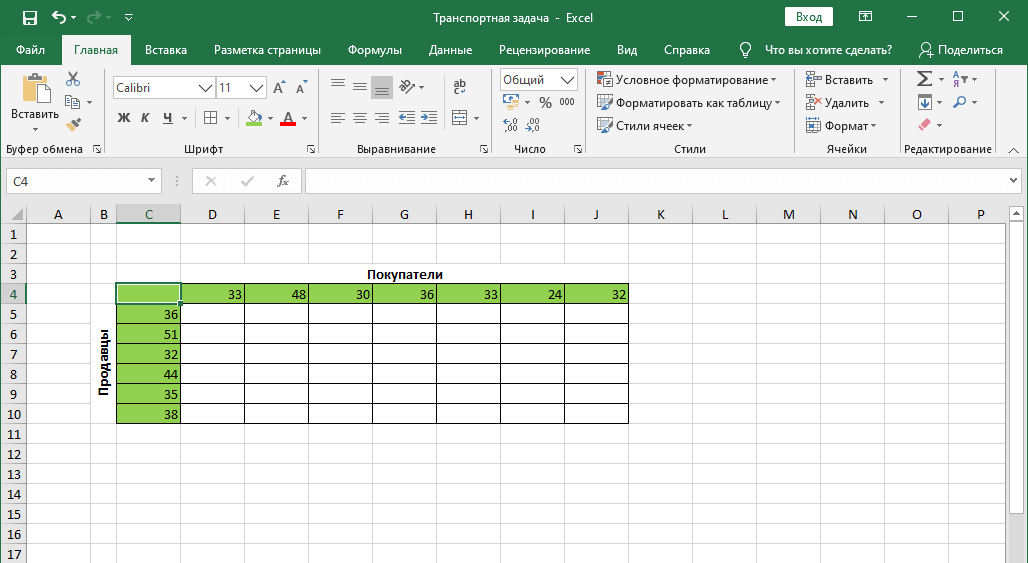
Если у вас есть Excel, вы можете нажать кнопку Открыть в Excel, чтобы открыть книгу и отменить автоматическое форматирование.
Дополнительные сведения
Вы всегда можете задать вопрос специалисту Excel Tech Community или попросить помощи в сообществе Answers community.
Как отменить автоформатирование чисел в даты в Excel
Который раз сталкиваюсь с тем, что при открытии файла программа Excel форматирует числа, разделённые точкой, в даты. Можно, конечно, в нужных столбцах выставить формат ячеек «числовой», но при открытии новых файлов всё равно эта замена происходит автоматически. В сети предлагают несколько решений, но у меня они не сработали.
Так что пока, чтобы работать с дробными числами, приходится изменять системные разделители, таким образом: снимаем галочку «системные разделители» и ставим, к примеру, для разделителей дробной части — точку, а для разрядов — пробел.
Как отменить ввод формулы в Excel?
Согласно подсказке , эту функцию можно отключить, перейдя в меню Файл > Параметры > проверка > параметры AutoCorrect > AutoFormat при вводе > снимите флажок заполнять формулы в таблицах для создания вычисляемых столбцов > Нажмите кнопку OK.
Как отменить ввод формулы в Эксель?
Как отключить в Excel-ле формулу.
…
Примечание: Эта процедура делает невозможным редактирование ячеек, содержащих формулы.
- Выделите диапазон ячеек, в которых вы хотите скрыть формулы. …
- На вкладке Главная нажмите кнопку Формат и выберите команду Формат ячеек .
- На вкладке Защита снимите флажок Скрытый .
- Нажмите кнопку ОК .
Как отключить расчет в Excel?
Для выключения автоматического расчета формул проделайте следующие действия:
- Выберите Файл → Параметры → Формулы.
- Или перейдите на вкладку Формулы ленты инструментов и нажмите кнопку Параметры вычислений.
Как отключить автоматический пересчет формул в Excel?
Чтобы отключить пересчет данных при каждом изменении значений, формул, имен или же при открытии листа Excel, содержащего формулы, выберите опцию Manual (Вручную) в разделе Calculation options (Параметры вычислений). Затем нажмите ОК.
Затем нажмите ОК.
Как ввести формулу в ячейку используя метод указания ячеек?
Выделите на листе ячейку, в которую необходимо ввести формулу. Введите = (знак равенства), а затем константы и операторы (не более 8192 знаков), которые нужно использовать при вычислении. В нашем примере введите =1+1.
Как убрать Автоисправление в Excel?
Как отключить автозамену в Excel 2007
- Нажмите на круглую кнопку меню Excel 2007 (в левом верхнем углу программы).
- Нажмите на «Параметры Excel». …
- Выберите пункт меню Правописание и, справа, нажмите на кнопку Параметры автозамены:
- В появившемся окне снимите отметку с чекбокса «Заменять при вводе» и нажмите на «ОК»:
Почему в Excel вместо числа появляется формула?
Бывает, что введя формулу и нажав клавишу ENTER пользователь видит в ячейке не результат вычисления формулы, а саму формулу. Причина — Текстовый формат ячейки.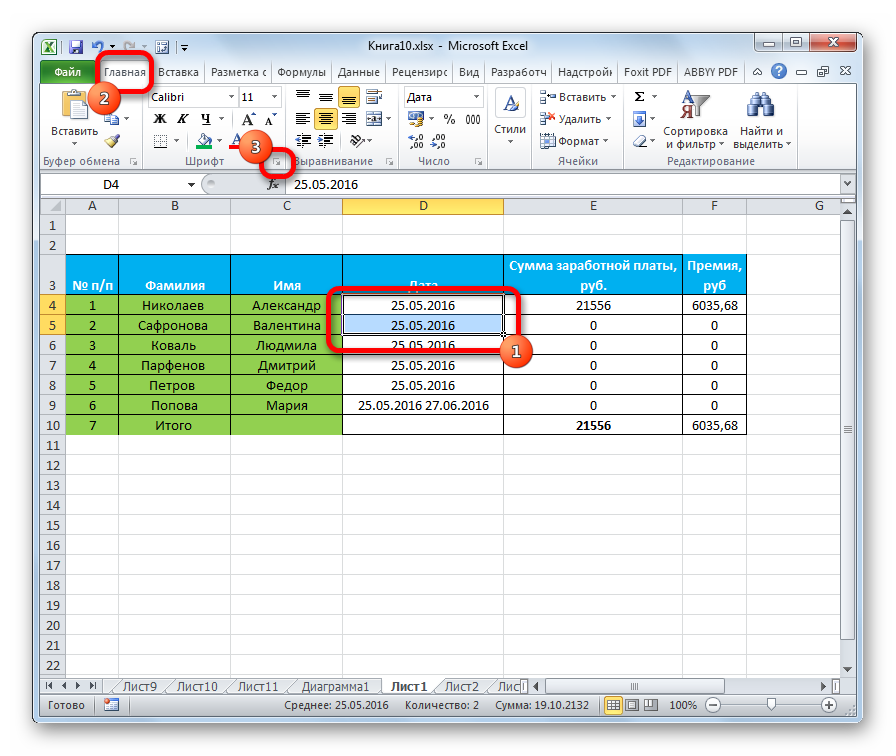 … Заставить EXCEL интерпретировать введенное в ячейку выражение как формулу, а не как текст — очень просто: нажмите клавишу F2 , затем ENTER (ВВОД) .
… Заставить EXCEL интерпретировать введенное в ячейку выражение как формулу, а не как текст — очень просто: нажмите клавишу F2 , затем ENTER (ВВОД) .
Как сделать чтобы Excel автоматически считал?
Выберите ячейку рядом с числами, которые необходимо сложить, нажмите кнопку «Автосумма» на вкладке Главная и нажмите клавишу ВВОД. При нажатиикнопки » Excel в Интернете » автоматически введет формулу (которая использует функцию СУММ)для суммы чисел.
Как включить автоматический расчет в Excel?
На вкладке Файл нажмите кнопку Параметры и выберите категорию Формулы . В разделе Параметры вычислений установите флажок Включить итеративные вычисления . Чтобы установить максимальное число пересчетов, введите в поле Предельное число итераций число итераций.
Как сделать автоматический расчет в Экселе?
На вкладке Файл нажмите кнопку Параметры и выберите категорию Формулы . В разделе Параметры вычислений установите флажок Включить итеративные вычисления . Чтобы установить максимальное число пересчетов, введите в поле Предельное число итераций число итераций.
Чтобы установить максимальное число пересчетов, введите в поле Предельное число итераций число итераций.
Как пересчитать все формулы в Excel?
Чтобы принудительно пересчитать всю книгу или рабочий лист, используйте горячие клавиши Excel:
- F9 – пересчёт всех листов во всех открытых книгах
- Shift+F9 – пересчёт активного листа
- Ctrl+Alt+F9 – пересчёт всех листов во всех открытых книгах независимо от того, вносились ли в них изменения с момента последнего пересчёта
Как обновить формулы в Excel?
- Введите формулу на чистый лист (чтобы можно было проверить как работает данный пример).
- Выберите инструмент: «Формулы»-«Параметры вычислений»-«Вручную».
- Убедитесь, что теперь после ввода данных в ячейку (например, число 7 вместо 1 в ячейке A2 как на рисунке), формула не пересчитывает результат автоматически.
Как пересчитать данные в Ексель?
Ctrl+Alt+F9 – пересчет во всех открытых книгах всех формул, независимо от того, были они изменены в прошлый раз или нет.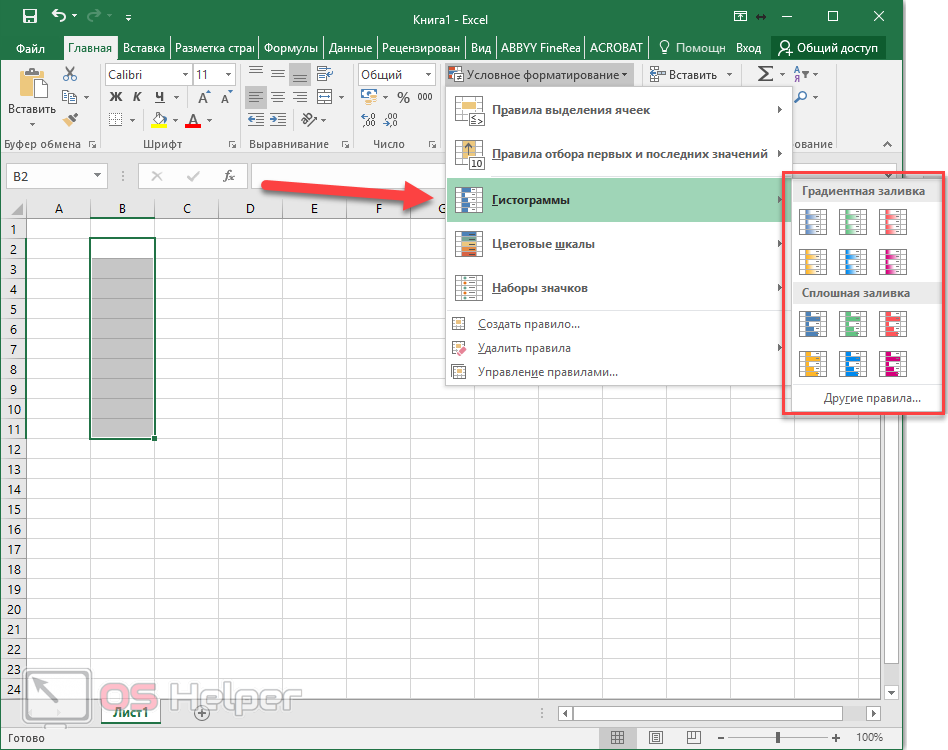 Ctrl+Shift+Alt+F9 – проверка зависимых формул, а затем пе ресчет всех формул во всех открытых книгах, независимо от того, были они изменены в прошлый раз или нет.
Ctrl+Shift+Alt+F9 – проверка зависимых формул, а затем пе ресчет всех формул во всех открытых книгах, независимо от того, были они изменены в прошлый раз или нет.
Как задать Автоформат выделенному диапазону ячеек?
- Введите нужные данные в таблицу.
- Выделите диапазон ячеек, которые необходимо форматировать.
- В меню «Формат» выберите команду «Автоформат». …
- В окне диалога «Автоформат» нажмите кнопку «Параметры», чтобы отобразить область «Изменить».
- Выберите подходящий автоформат и нажмите кнопку «Ок».
Как в Excel сделать общую формулу для всего столбца?
Первый способ: протянуть ячейку в столбце или строке.
- Записать функцию (формулу) в ячейку и нажать ENTER.
- Навести курсор на нижний правый угол ячейки таким образом, чтобы он приобрел форму тонкого черного крестика.
- Нажать и удерживать левую кнопку мыши.

- Не отпуская кнопку мыши потянуть крестик в нужном направлении.
Что отображается после ввода формулы в ячейке?
По умолчанию в ячейках с формулами отображается результат их вычисления. При просмотре сразу не определишь где ячейки с формулами, а где с входящими данными для расчетов. … Повторное нажатие данной комбинации вернет в режим отображения результатов вычисления формул. Все формулы пересчитываются динамически.
Использование функции автоформатирования в Excel
Улучшение читаемости и экономия времени благодаря встроенным в Excel форматам таблиц
Форматирование заставляет рабочий лист выглядеть хорошо. Выбор цвета фона, стиля шрифта, размера шрифта и других параметров форматирования упрощает анализ данных. Это также облегчает просмотр важной информации и придает электронной таблице профессиональный вид. Одним из способов упростить работу по форматированию листа в Excel является использование параметра Автоформат.
Инструкции в этой статье относятся к Excel 2019, 2016, 2013, 2010; и Excel для Office 365.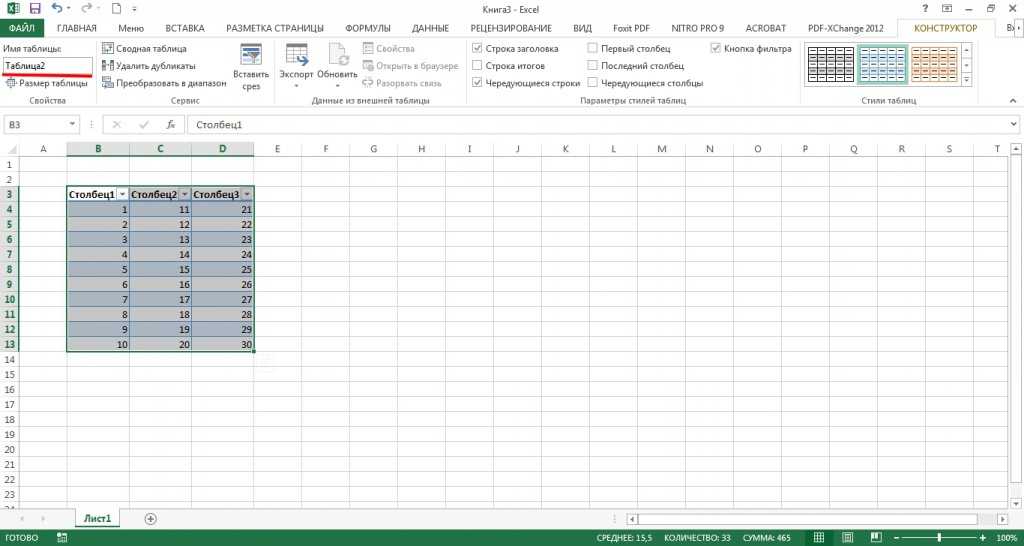
Понять основные области форматирования
В Excel доступно 17 стилей автоформатов. Эти стили влияют на шесть основных областей форматирования:
- Форматирование чисел
- Границы
- шрифты
- Узоры и цвет фона
- центровка
- Размер столбца и строки
Добавить автоформат на панель быстрого доступа
Чтобы использовать автоформат, добавьте значок автоформат на панель быстрого доступа, чтобы к нему можно было обращаться при необходимости. Это разовая операция. После добавления автоформатов он остается на панели быстрого доступа.
Выберите стрелку раскрывающегося списка Панель быстрого доступа .
Выберите Дополнительные команды , чтобы открыть диалоговое окно Настройка панели быстрого доступа .
Выберите стрелку Выбрать команды из .
Выберите Все команды , чтобы отобразить все команды, доступные в Excel.
Прокрутите алфавитный список и выберите Автоформат .
Выберите Добавить .
Нажмите ОК , чтобы добавить значок автоформатирования на панель быстрого доступа.
Применить стиль автоформат
Чтобы быстро применить стиль автоформат к таблице:
Выделите данные на листе, который вы хотите отформатировать.
Перейдите на панель быстрого доступа и выберите Автоформат .
В диалоговом окне Автоформат выберите стиль.
Выберите ОК , чтобы закрыть диалоговое окно.
Новый стиль применяется к таблице.
Чтобы применить другой стиль, выберите любую ячейку в таблице и выберите Автоформат .
Изменить стиль автоформатирования перед его применением
Если вам не нравится какой-либо из доступных стилей, измените стиль, прежде чем применять его к рабочему листу.
В диалоговом окне Автоформат выберите Параметры .
В разделе Форматы для применения снимите флажки для форматов, которые вы не хотите использовать в таблице.
Примеры в диалоговом окне обновляются для отражения изменений.
Выберите ОК , чтобы применить измененный стиль.
Изменить стиль автоформат после его применения
После применения стиля к таблице измените стиль таблицы с помощью параметров форматирования на вкладке «Главная» ленты. Затем сохраните измененный стиль Автоформат в качестве пользовательского стиля, который можно использовать с другими таблицами и рабочими листами.
Чтобы создать собственные стили автоформатов для таблиц:
Выберите любую ячейку в таблице.
Перейдите на вкладку Главная , выберите Форматировать как Таблица , затем выберите Новый стиль таблицы .
В диалоговом окне Новый стиль таблицы выберите элемент таблицы и выберите Формат , чтобы применить форматирование шрифта, границы или заливки, которое вам нравится. Сделайте это для каждого элемента таблицы, который вы хотите изменить.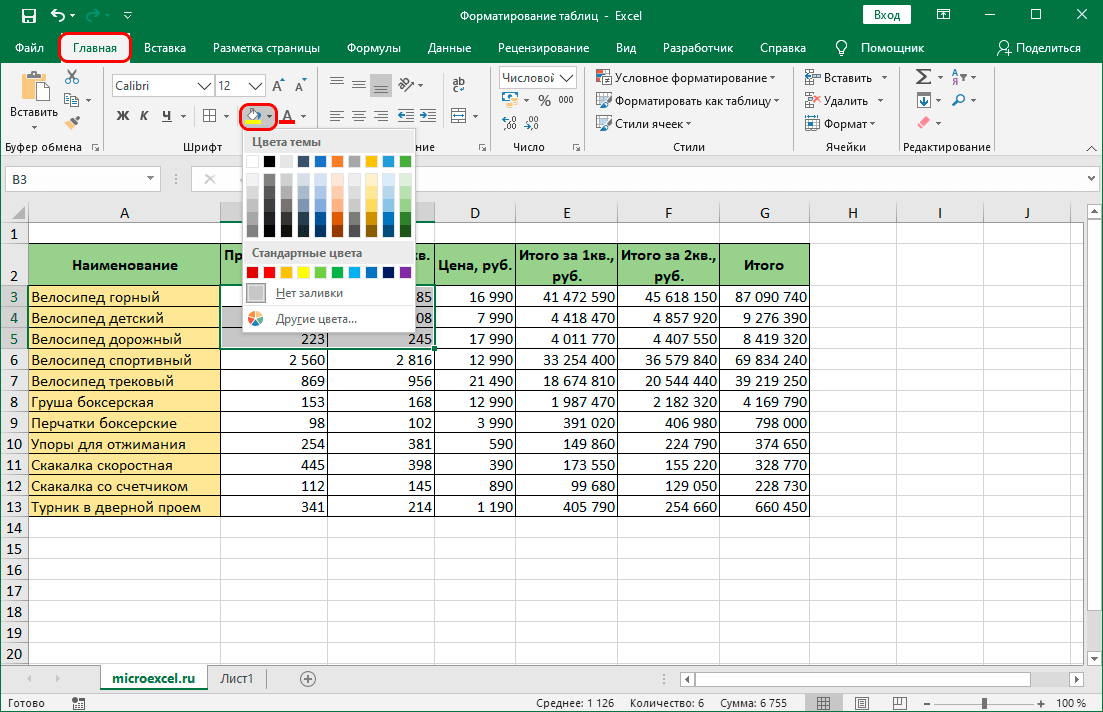
Установите флажок Установить в качестве стиля таблицы по умолчанию для этого документа , если вы хотите автоматически использовать этот стиль при форматировании таблиц, затем выберите ОК , чтобы сохранить стиль автоформатирования.
Чтобы использовать пользовательский стиль, выделите таблицу, перейдите в Главная , выберите Форматировать как таблицу и выберите пользовательский стиль.
Работай умом, а не силой
Функции автоформатирования в Excel экономят много времени при создании таблиц данных.Быстро применяйте форматирование таблицы одним щелчком мыши, а не форматируйте элементы электронной таблицы с нуля каждый раз.
Отменить автоматическое форматирование в Excel
Excel для Microsoft 365 Excel для Интернета Excel 2021 Excel 2019 Excel 2016 Excel 2013 Дополнительно…Меньше
Иногда, когда вы вводите информацию на лист, Excel автоматически форматирует ее не так, как вы предполагали. Например, если вы введете веб-адрес, Excel превратит его в гиперссылку. Это может быть очень полезно, но могут быть случаи, когда это не то, что вам нужно. В этом случае вы можете отключить автоматическое форматирование для одной ячейки или всей книги.
Например, если вы введете веб-адрес, Excel превратит его в гиперссылку. Это может быть очень полезно, но могут быть случаи, когда это не то, что вам нужно. В этом случае вы можете отключить автоматическое форматирование для одной ячейки или всей книги.
Наведите указатель мыши на текст, который был только что автоматически отформатирован, а затем нажмите появившуюся кнопку Параметры автозамены . Эта кнопка крошечная, поэтому внимательно следите за ней при перемещении указателя мыши.
Чтобы удалить форматирование только выбранного текста, нажмите Отменить .
 Например, если Excel автоматически создал гиперссылку и вы хотите ее удалить, нажмите Отменить гиперссылку .
Например, если Excel автоматически создал гиперссылку и вы хотите ее удалить, нажмите Отменить гиперссылку .Чтобы указать Excel прекратить применение этого типа форматирования к вашей книге, нажмите Остановить . Например, если Excel автоматически создал гиперссылку и вы хотите запретить Excel делать это для остальной части листа, нажмите Остановить автоматическое создание гиперссылок .
Установить сразу все параметры автоматического форматирования
Если вы хотите просмотреть и изменить все параметры автоматического форматирования одновременно, вы можете сделать это в диалоговом окне AutoCorrect .
- org/ListItem»>
В окне Параметры Excel щелкните Проверка правописания > Параметры автозамены .
На вкладке AutoFormat As You Type установите флажки для автоматического форматирования, которое вы хотите использовать.
Интернет и сетевые пути с гиперссылками : заменяет введенные URL-адреса, сетевые пути и адреса электронной почты гиперссылками.

Включить новые строки и столбцы в таблицу : когда вы вводите данные ниже или рядом с таблицей Excel, таблица расширяется, чтобы включить новые данные. Например, если у вас есть таблица в столбцах A и B, и вы вводите данные в столбец C, Excel автоматически отформатирует столбец C как часть вашей таблицы.
Заполнение формул в таблицах для создания вычисляемых столбцов : применяет одну формулу ко всем ячейкам в столбце таблицы Excel.

Щелкните Файл > Параметры .
Примечание. Если вы хотите настроить отображение чисел и дат, сделайте это на вкладке Домашний в группе Номер . Это не часть автоматического форматирования.
Эта функция недоступна в Excel в Интернете.
Если у вас есть настольное приложение Excel, вы можете использовать кнопку Открыть в Excel , чтобы открыть книгу и отменить автоматическое форматирование.
Вы всегда можете обратиться к эксперту в техническом сообществе Excel или получить поддержку в сообществе ответов.
Где находится автоформат в Microsoft Excel 2007, 2010, 2013, 2016, 2019 и 365
Главная > Документ > Excel > Где находится автоформат в Microsoft Excel 2007, 2010, 2013, 2016, 2019и 365
Где находится автоформат в Microsoft Excel 2007, 2010, 2013, 2016, 2019 и 365?
- Легко получить функцию автоформата, если у вас есть классическое меню для Office
- Узнать функцию автоформата на ленте
- Добавить кнопку автоформата в QAT
Как вернуть классические меню и панели инструментов в Office 2007, 2010, 2013, 2016, 2019и 365 ? |
Легко получить функцию автоформата, если у вас есть классическое меню для Office
Классическое меню для Office призвано вернуть знакомый пользовательский интерфейс Microsoft Office 2003. С его помощью вы можете пользоваться как интерфейсом классических меню, так и лентой. Более того, вы можете легко переключаться между двумя видами интерфейса. В классическом интерфейсе меню вы можете получить функцию автоформата так же, как в Microsoft Excel 2003/XP(2002)/2000:
- Нажмите раскрывающееся меню Формат в главном меню;
- Затем вы увидите элемент AutoFormat .
Рис. 1. Применение автоформата в классическом меню
Больше классического меню… Microsoft Excel 2007/2010/2013. Чтобы получить функцию автоформата с ленты, нужно выполнить несколько шагов:
Чтобы получить функцию автоформата с ленты, нужно выполнить несколько шагов:
- Нажмите кнопку Office в Excel 2007 и щелкните вкладку Файл в Excel 2010/2013;
- Нажмите кнопку (Excel) параметров ;
- Теперь, когда вы вошли в окно параметров Excel, нажмите кнопку Проверка правописания на левой панели;
- В области параметров автозамены нажмите кнопку Параметры автозамены ;
- Появится диалоговое окно автозамены;
- Выберите вторую вкладку с именем Автоформат при вводе , после чего вы сможете изменить настройки автоформата.
- Наконец, нажмите кнопку Ok для завершения.
Рисунок 2. Применение автоформата из ленты
Добавить кнопку автоформатирования в QAT, если у вас нет классического меню
Второй метод кажется слишком сложным. На самом деле мы можем добавить функцию автоформата в QAT (панель быстрого доступа) в виде кнопки:
На самом деле мы можем добавить функцию автоформата в QAT (панель быстрого доступа) в виде кнопки:
- Шаг 1: Нажмите кнопку «Офис» и выберите «Параметры Excel», чтобы открыть окно «Параметры Excel»;
- Шаг 2: нажмите кнопку «Настроить» (в Excel 2010 это панель быстрого доступа) на левой панели;
- Шаг 3: выберите «Команды не на ленте» в раскрывающемся списке «Выбрать команды из»;
- Шаг 4. Найдите поле «Автоформат в командах» и выберите его;
- Шаг 5: Нажмите кнопку «Добавить»;
- Шаг 6: Нажмите кнопку «ОК», чтобы завершить настройку.
Рисунок 3. Добавление автоформата в QAT
Затем, после выполнения этих шагов, перейдите в окно Excel, вы увидите, что значок автоформата находится в QAT в верхней части окна Excel в виде кнопки.
Дополнительные советы для Microsoft Excel 2007, 2010, 2013, 2016, 2019и 365
- Где AutoFormat
- Где находится Панель инструментов управления
- Где находятся свойства документа
- Где находится меню редактирования
- Где находится меню форматирования
- Где находится меню вставки
- Где находится предварительный просмотр разрыва страницы
- Где находится меню инструментов
- Подробнее.
 ..
..
Классическое меню для Office
Возвращает знакомые классические меню и панели инструментов в Microsoft Office 2007, 2010, 2013, 2016, 2019.и 365. Вы можете использовать Office 2007/2010/2013/2016 сразу без какого-либо обучения. Поддерживает все языки, а в классический интерфейс добавлены все новые команды 2007, 2010, 2013, 2016, 2019 и 365.
Классическое меню для Officeвключает классическое меню для Word, Excel , PowerPoint, OneNote, Outlook, Publisher, Access, InfoPath, Visio и Project 2010, 2013, 2016, 2019.и 365. | ||
Классическое меню для Office 2007 Включает классическое меню для Word, Excel , PowerPoint, Access и Outlook 2007. |
Снимок экрана классического меню для Excel
Excel AutoFormat — трюк форматирования данных в один клик
Вы тратите много времени на форматирование данных в Excel?
Если да, то опция AutoFormat может оказаться полезной для ускорения работы с форматированием. Это позволяет быстро применить предустановленное форматирование к набору данных, который имеет одну строку заголовка и один столбец заголовка.
Позволяет быстро применить предустановленное форматирование к набору данных, который имеет одну строку заголовка и один столбец заголовка.
Итак, вы быстро получите результат, как показано ниже:
Никогда не слышали об этом? Не волнуйтесь — я расскажу вам все об этом в этом уроке.
Это руководство охватывает:
Где находится автоформат в Excel?
Если вы не можете найти параметр «Автоформат» в Excel, это связано с тем, что он еще не доступен на ленте или панели быстрого доступа (QAT).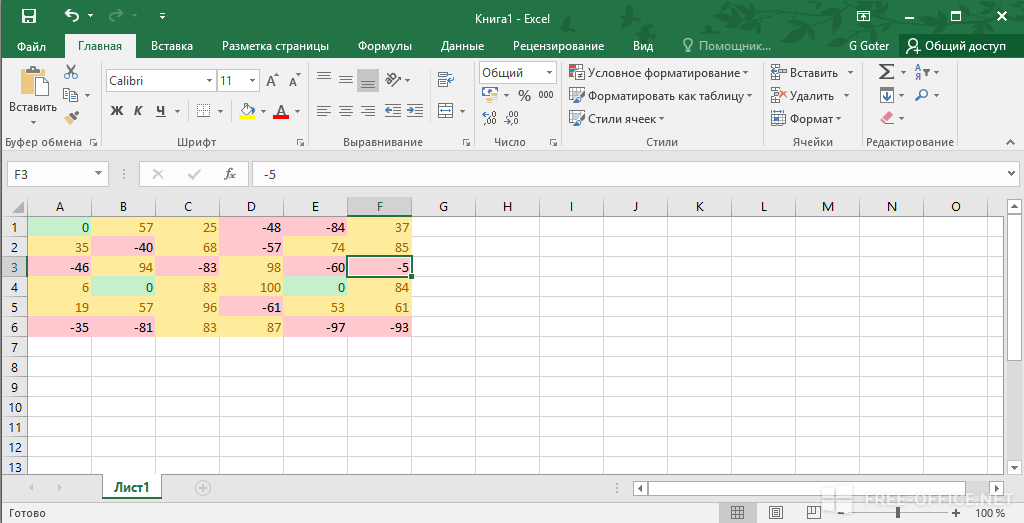
Вам придется вручную добавить его в QAT.
Вот шаги, чтобы добавить параметр AutoFormat в QAT:
- Щелкните правой кнопкой мыши любой из существующих значков в QAT.
- Нажмите «Настроить панель быстрого доступа».
- В открывшемся диалоговом окне «Параметры Excel» в раскрывающемся списке «Выбрать команды из» выберите «Все команды».
- В списке команд прокрутите вниз и выберите Автоформат.
- Нажмите кнопку «Добавить». Это добавит параметр AutoFormat в список значков, уже доступных в QAT.
- Нажмите OK.
Вышеуказанные шаги добавят значок автоформата на панель быстрого доступа (как показано ниже).
Обратите внимание, что это одноразовое упражнение. Как только он будет добавлен в QAT, вы сможете использовать его в любое время одним щелчком мыши.
Использование опции автоформата для быстрого форматирования данных
Опция автоформата подходит для данных, у которых первая строка и первый столбец являются заголовками.
Примерно так, как показано ниже:
Вот шаги для форматирования этих данных с использованием опции AutoFormat:
- Выберите весь набор данных.
- Щелкните значок Автоформат на панели быстрого доступа.
- В диалоговом окне вы найдете 16 различных видов оформления форматирования. Выберите тот, который вы хотите применить.
- Нажмите OK.
Это немедленно применит выбранное форматирование к набору данных.
Обратите внимание, что вы можете изменить форматирование после того, как вы использовали дизайн AutoFormat. Например, если вам не нравится цвет заголовков, вы можете изменить его на любой другой цвет.
Кроме того, если к набору данных уже применено форматирование, оно будет переопределено. Например, если у вас есть ячейки заголовков красного цвета и вы выбираете формат с синим заголовком, он переопределит красные заголовки и применит к ячейкам синий цвет.
Изменение дизайна форматирования в автоформате
Существуют некоторые ограниченные изменения, которые вы можете сделать в дизайне форматирования при использовании параметров автоформата.
Ниже приведены шесть типов форматов, которые вы можете включить/отключить при использовании AutoFormat:
- Форматирование числа
- Граница
- Font
- Паттерны
- Выравнивание . форматы при использовании AutoFormat:
- Щелкните параметр Автоформат в QAT.
- В диалоговом окне нажмите кнопку «Параметры».
- Выберите или отмените выбор параметров форматирования, которые вы хотите применить к набору данных. Обратите внимание, что как только вы выберете или отмените выбор параметра, предварительный просмотр в реальном времени будет доступен для всех дизайнов в диалоговом окне.
- Нажмите OK, когда закончите.
- Удалить отдельные элементы с помощью встроенных опций. Например, если вы хотите удалить только границы, используйте параметры границ, чтобы удалить их.

- Удалить все форматирование . Вы можете сделать это, выбрав последний дизайн в диалоговом окне Автоформат (как показано ниже).
- Используйте формат по образцу в Excel для быстрого копирования форматирования.

- Как удалить форматирование ячеек в Excel
- Как рассчитать и форматировать проценты в Excel.
- Использование условного форматирования в Excel.
- Как создать тепловую карту в Excel.
- Как применить условное форматирование к сводной таблице в Excel.
- Функция автоформата в Excel
- Добавление автоматического формата в Excel
- Как использовать автоформат в Excel?
- Форматирование чисел
- Бордюры
- Стиль шрифтов
- Узоры и цвет фона
- Выравнивание текста
- Размер столбца и строки
- Щелкните правой кнопкой мыши любую вкладку, доступную или отображаемую на панели быстрого доступа.

- В показанных параметрах нажмите «Настроить панель быстрого доступа». После выбора параметра «Настроить панель быстрого доступа» появится диалоговое окно параметров Excel. Нажмите на раскрывающийся список «Выбрать команды из».
- Из выпадающих вариантов нажмите «Все команды».
- После выбора всех команд появится еще один список. В этом списке прокрутите вниз и выберите «Автоформат» и нажмите кнопку «Добавить».
- После добавления параметра «Автоформат» нажмите «ОК».
- Опция автоматического форматирования отображается в верхней части Excel.
- Выберите все данные, как показано.
- После выбора всех данных нажмите на опцию Автоформат.
- Появится диалоговое окно автоформатирования, в котором будут отображаться 16 различных стилей форматирования.
- Выберите любой стиль форматирования; нажмите ОК.
- Выберите свои данные и нажмите «Автоформат».

- Появится диалоговое окно автоформатирования. В этом диалоговом окне нажмите «Параметры».
- Добавьте или удалите параметры форматирования в соответствии с вашими предпочтениями, которые вы хотите применить к выбранным данным, и нажмите «ОК».
- Удаление отдельных компонентов форматирования.
- Удаление всех компонентов форматирования.
- Форматирование игнорируется при попытке выполнить форматирование уже отформатированного набора данных; он применит новое форматирование, которое вы выбрали.
- Для выполнения функции автоформатирования должно быть не менее двух ячеек с данными.
- Набор таблиц данных должен иметь одну строку заголовка и столбец заголовка.
- Формат VBA
- Автозамена Excel
- Автоматическая нумерация Excel
- Автофильтр Excel
- Выберите одну или несколько ячеек с помощью мыши или клавиатуры.
Чтобы выбрать несколько ячеек, перетащите мышь или удерживайте клавишу Shift, одновременно нажимая клавиши со стрелками.
- Перейдите на вкладку «Главная».
- Щелкните поле списка Числовой формат в группе Число.
Появится раскрывающееся меню.
В списке Формат чисел перечислены различные способы форматирования отображения чисел.

В группе «Число» также отображаются три значка, которые позволяют форматировать числа в денежном выражении, процентах или с запятыми одним щелчком мыши. Если щелкнуть направленную вниз стрелку справа от значка «Формат расчетных чисел», можно выбрать различные символы валюты для использования.
Различные способы форматирования денег.
- Выберите стиль числового формата, например «Процентный» или «Научный».
- Выберите ячейку или диапазон ячеек, которые вы хотите изменить.

- Перейдите на вкладку «Главная».
- Щелкните значок Формат в группе Ячейки.
Появится меню.
Значок Формат позволяет форматировать внешний вид строк, столбцов или отдельных ячеек.
- Выберите Формат ячеек.
Появится диалоговое окно «Формат ячеек».
В диалоговом окне «Формат ячеек» можно настроить внешний вид чисел.
- В списке Категория выберите Валюта или Число.
Вы можете выбрать, как форматировать отрицательные числа, только если вы форматируете свои числа с помощью категории «Валюта» или «Число».
- Выберите формат отрицательного числа и нажмите кнопку ОК.
Если какое-либо из ваших чисел становится отрицательным в ячейке или ячейках, выбранных на шаге 1, Excel автоматически отображает эти отрицательные числа в выбранном вами формате отрицательных чисел.
- Выберите ячейку или ячейки, содержащие числа, которые вы хотите отформатировать.
- Перейдите на вкладку «Главная».
- Щелкните в списке Формат числа и выберите формат, отображающий десятичные разряды, например Число или Проценты.
Excel форматирует числа в выбранных вами ячейках.
- Шрифт и размер шрифта
- Стили текста (подчеркивание, курсив и жирный шрифт)
- Цвет текста и фона
- Бордюры
- Выравнивание
- Обтекание текстом и ориентация
- Выберите ячейку или ячейки, которые вы хотите отформатировать с помощью встроенного стиля.
- Перейдите на вкладку «Главная».
- Щелкните значок Стили ячеек в группе Стили.
Появится выпадающее меню со списком всех возможных стилей.
Меню «Стили ячеек» предлагает различные способы быстрого форматирования ячеек.
- Наведите указатель мыши на стиль.

Excel отображает в реальном времени предварительный просмотр того, как выбранные ячейки будут выглядеть с этим конкретным стилем.
- Выберите нужный стиль.
Excel применяет выбранный стиль к выбранным ячейкам.
- Выберите ячейку или ячейки, шрифт или размер шрифта которых вы хотите изменить.
- Перейдите на вкладку «Главная».
- Щелкните поле списка Шрифт.
Появится раскрывающееся меню с различными шрифтами.

- Щелкните шрифт, который хотите использовать.
- Чтобы изменить размер шрифта, выберите один из следующих способов:
- Щелкните поле списка Размер шрифта и выберите размер шрифта, например 12 или 16.
- Щелкните поле списка Размер шрифта и введите значение, например 7 или 15.
- Щелкайте по значку «Увеличить размер шрифта» или «Уменьшить размер шрифта», пока данные не отобразятся в нужном размере.
- Щелкните один или несколько значков стиля текста (полужирный, курсив, подчеркнутый).
- Выберите ячейку или ячейки, которые вы хотите раскрасить.

- Перейдите на вкладку «Главная».
- Щелкните стрелку, указывающую вниз, которая появляется справа от значка «Цвет шрифта».
Появится цветовая палитра.
Вы можете отображать данные и фон каждой ячейки другим цветом.
- Щелкните цвет, который хотите использовать для текста.
Выбранный цвет отображается непосредственно на значке цвета шрифта. В следующий раз, когда вы захотите применить тот же цвет к ячейке, вы можете щелкнуть значок «Цвет шрифта» напрямую, а не стрелку, указывающую вниз, справа от значка «Цвет шрифта».
- Щелкните стрелку вниз справа от значка «Цвет заливки».
Появится цветовая палитра.
- Щелкните цвет, который будет использоваться для заливки фона вашей ячейки.
Выбранный цвет отображается непосредственно на значке цвета заливки. В следующий раз, когда вы захотите применить тот же цвет к ячейке, вы можете щелкнуть значок «Цвет заливки» непосредственно вместо направленной вниз стрелки справа от значка «Цвет заливки».

- Выберите одну или несколько ячеек.
- Перейдите на вкладку «Главная».
- Щелкните стрелку вниз справа от значка «Граница» в группе «Шрифт».
Появится раскрывающееся меню.
В меню «Граница» перечислены различные способы размещения границ вокруг ячеек.
- Щелкните стиль границы.
Excel отображает выбранные вами границы вокруг ячеек, выбранных на шаге 1.
- Office 2019 для чайников,
- General Microsoft ,
- Щелкните вкладку «Файл» на ленте.
- Щелкните Параметры. Появится диалоговое окно.
- В категориях слева выберите Правописание.
- Щелкните Автозамена. Появится диалоговое окно.
- Выберите вкладку «Автоформат при вводе».
- Отмените выбор при снятии флажка с нужных параметров (например, порядковые номера с надстрочным индексом, дефисы с тире или дроби с символом дроби).
- Дважды нажмите OK.
Удаление форматирования из набора данных
Вы можете легко удалить форматирование после его применения с помощью параметра «Автоформат».
Это можно сделать двумя способами:
Ограничения параметра автоформатирования в Excel
Этот параметр был доступен в течение длительного времени, и его полезность значительно снизилась, когда на ленте в Excel стали доступны более точные параметры форматирования/дизайна таблиц.
Я рекомендую использовать его только тогда, когда ваши данные имеют определенную структуру (имеют строки заголовков и столбцы). Если ваши данные не структурированы таким образом, я рекомендую вам использовать индивидуальные параметры форматирования.
Кроме того, вы не можете изменить определенный параметр форматирования с помощью AutoFormat. Например, если вы хотите, чтобы граница была толстой или пунктирной, вы не можете этого сделать.
Вам также могут понравиться следующие учебные пособия по Excel:
Автоформат в Excel (примеры)
Автоформат в Excel (оглавление)
Автоформат в Excel используется для изменения формата содержимого Excel за один раз, что экономит время при многократном выполнении этой операции. Чтобы создать параметр автоформата, перейдите к «Настроить ленту» либо из пункта меню «Файл», либо щелкните правой кнопкой мыши в строке меню и выберите параметр «Настроить ленту» в категории «Все команды», выберите «Автоформат». Как только команда будет добавлена в список, щелкните значок «Автоформат» в строке заголовка. Это покажет список всех уже построенных форматов, доступных в нем при выборе любого набора данных.
Это покажет список всех уже построенных форматов, доступных в нем при выборе любого набора данных.
Форматирование выполняется не только для того, чтобы ваша работа выглядела хорошо, но также влияет на шесть основных компонентов форматирования из 17 предопределенных стилей автоформата, доступных в Excel. Эти шесть основных компонентов форматирования следующие:
Добавление автоформата в Excel
Опция автоформата была доступна в предыдущих версиях Excel. В версиях Excel 2007 и более поздних версиях этот параметр необходимо добавлять вручную, поскольку его нет ни на одной из вкладок или на панели быстрого доступа. Шаги, которые необходимо выполнить, чтобы добавить функцию автоформата в Excel, следующие:
Как использовать автоформат в Excel?
Этот автоформат очень прост в использовании. Давайте теперь посмотрим, как использовать автоформат в Excel с помощью нескольких примеров.
Вы можете скачать этот шаблон Excel с автоматическим форматированием здесь — Шаблон Excel с автоматическим форматированием
Пример № 1
Рассмотрим приведенную ниже таблицу данных, в которой показан квартальный доход нескольких компаний в миллионах долларов США.
Чтобы использовать функцию автоформатирования, выполните следующие действия:
Результат приведен ниже:
Пример #2
Как изменить дизайн форматирования в AutoFormat?
Чтобы изменить форматированный дизайн в AutoFormat, существует только 6 ограниченных компонентов форматирования, как упоминалось ранее, которые можно добавлять или удалять с помощью комбинации 6 различных компонентов или по отдельности.
Выполните следующие действия, чтобы изменить дизайн форматирования при использовании функции автоформатирования.
На приведенном выше рисунке компоненты выравнивания и форматирования ширины/высоты не отмечены флажками, а выбраны число, шрифт, граница и шаблоны. Выбранный стиль форматирования также выделяется.
Автоформат в Excel
Как удалить форматирование вашего набора данных?
Форматирование набора данных можно удалить с помощью функции автоформатирования. Есть два способа сделать это, но это полностью зависит от вашего выбора, где вам нужно выбрать, какое форматирование нужно удалить.
Для этого есть два способа или метода:
Например, рассмотрите рисунок ниже, на котором показано, где параметр форматирования шаблона был выбран для удаления.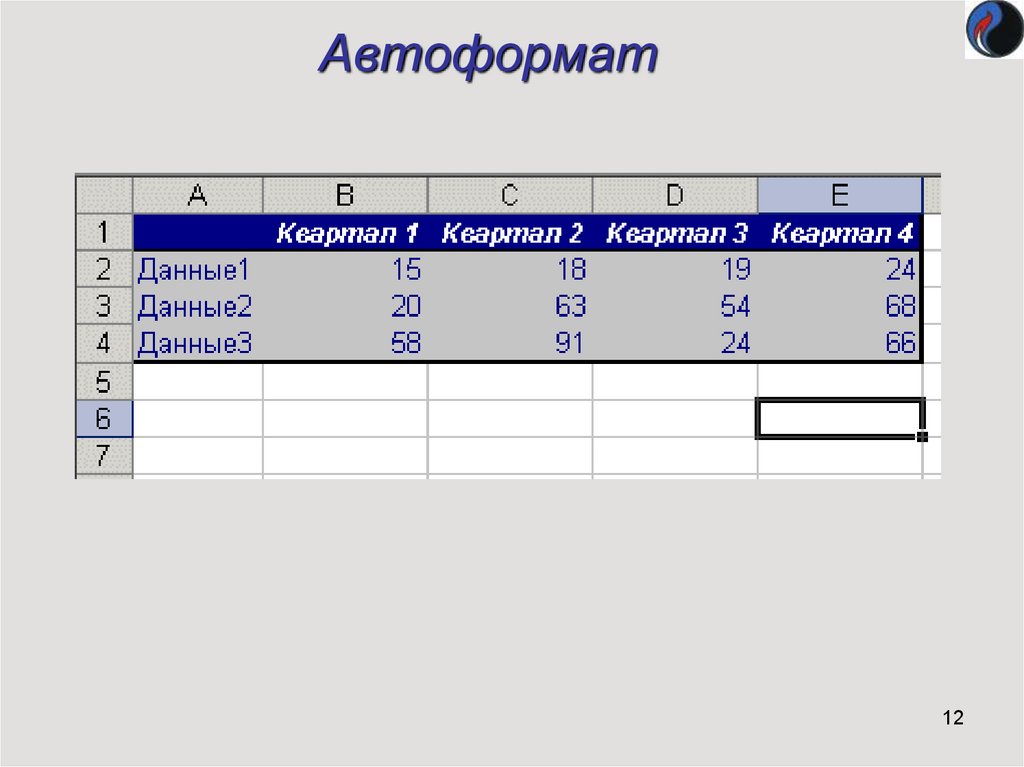
На приведенном выше рисунке показано, что выделенный стиль форматирования выбран из списка 16 различных стилей форматирования, а параметр форматирования «Шаблоны» удален.
На рисунке выше показан эффект удаления параметра форматирования шаблона.
Вы также можете удалить все компоненты форматирования, выбрав весь набор данных, а затем щелкнув параметр «Автоформат», а из 16 различных стилей форматирования выберите вариант стиля форматирования «Нет». Рисунок иллюстрирует этот шаг.
На рисунке выше показано, что выделенный стиль форматирования является выбранным стилем форматирования, который удаляет все компоненты форматирования.
На этом рисунке все форматирование удалено, и мы получаем исходный набор данных.
Ограничения автоформата в Excel
На ленте панели инструментов Excel доступно множество других параметров форматирования/дизайна; следовательно, уменьшается использование функции автоформата.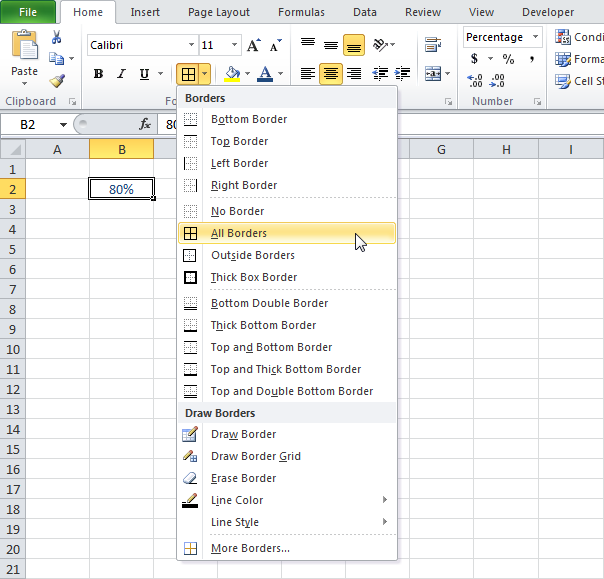
Что нужно помнить
Рекомендуемые статьи
Это руководство по автоматическому форматированию в Excel. Здесь мы обсуждаем, как автоматически форматировать в Excel, а также примеры Excel и загружаемые шаблоны Excel. Вы также можете посмотреть на эти полезные функции в Excel —
Форматирование Excel 2019: числа и метки
При первом создании листа Excel числа и метки отображаются как обычный текст. Простые метки могут выглядеть скучно в Excel, но простые числа (например, 8495 или 0,39) могут быть трудными для чтения и понимания, если числа должны представлять суммы в валюте (8 495 долларов США) или проценты (39%).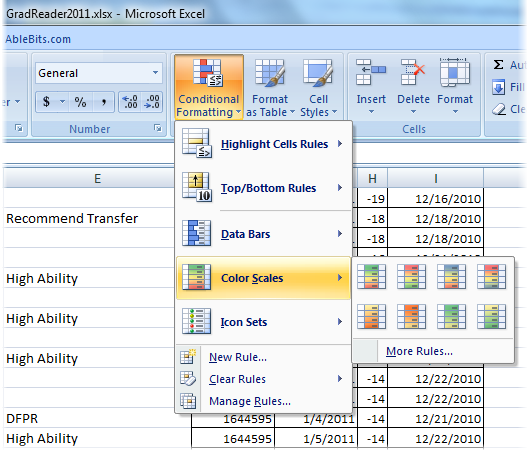
Чтобы сделать метки визуально интересными, а числа более информативными, вам необходимо отформатировать данные после того, как вы введете их в электронную таблицу.
В Excel вы можете отформатировать ячейку или диапазон ячеек после того, как вы уже ввели данные, или до того, как вы введете какие-либо данные. Если вы форматируете ячейки перед вводом каких-либо данных, любые данные, которые вы вводите в эту ячейку, будут отображаться в выбранном вами формате.
Форматирование чисел в Excel 2019
Чтобы отформатировать внешний вид чисел в Excel, выполните следующие действия:Excel отображает ваши числа в выбранном вами формате.
Отображение отрицательных чисел в Excel 2019
Поскольку многие люди используют электронные таблицы для бизнеса, они часто хотят, чтобы отрицательные числа выделялись, чтобы их было легче видеть. Excel может отображать отрицательные числа в круглых скобках (–23) или красным цветом, чтобы вы не могли их пропустить.Чтобы определить способ отображения отрицательных чисел в электронной таблице, выполните следующие действия.
Форматирование десятичных чисел в Excel 2019
Если вы форматируете ячейки для отображения чисел с десятичными знаками, например 23,09 или 23,09185, вы можете изменить количество отображаемых десятичных знаков. Чтобы определить количество знаков после запятой, выполните следующие действия:
Чтобы определить количество знаков после запятой, выполните следующие действия:В группе «Число» на вкладке «Главная» вы можете щелкнуть значок «Увеличить десятичное число» (увеличивает количество отображаемых десятичных знаков) или «Уменьшить десятичное число» (уменьшает количество отображаемых десятичных знаков).
Форматирование ячеек в Excel 2019
Чтобы ваши данные выглядели красивее, Excel может отформатировать внешний вид ячеек, изменив шрифт, цвет фона, цвет текста или размер шрифта. Excel предоставляет два способа форматирования ячеек: вы можете использовать встроенные стили форматирования Excel или применять различные типы форматирования по отдельности. Ниже приведены некоторые из отдельных стилей форматирования, которые вы можете выбрать:
Ниже приведены некоторые из отдельных стилей форматирования, которые вы можете выбрать:
Форматирование ячеек встроенными стилями в Excel 2019
Excel предоставляет множество готовых стилей форматирования, которые можно применить к одной или нескольким ячейкам. Чтобы отформатировать ячейки с помощью встроенного стиля, выполните следующие действия:Форматирование шрифтов и стилей текста в Excel 2019
Различные шрифты могут выделять части вашей электронной таблицы, например, использование одного шрифта для маркировки столбцов и строк и другого шрифта или размера шрифта для отображения данных. Стили текста (полужирный, подчеркнутый и курсив) также могут выделять данные, которые отображаются тем же шрифтом или размером шрифта.Чтобы изменить шрифт, размер шрифта и стиль текста одной или нескольких ячеек, выполните следующие действия.
Форматирование цветом в Excel 2019
Каждая ячейка отображает данные цветом шрифта и цветом заливки. Цвет шрифта определяет цвет цифр и букв, которые появляются внутри ячейки. (Цвет шрифта по умолчанию — черный.) Цвет заливки определяет цвет, заполняющий фон ячейки. (Цвет заливки по умолчанию — белый.)Чтобы изменить шрифт и цвета заливки ячеек, выполните следующие действия:
Добавление границ в Excel 2019
Для другого способа выделить одну или несколько ячеек вы можете добавить границы. Границы могут окружать всю ячейку или только верхнюю, нижнюю, левую или правую сторону ячейки. Чтобы добавить границы к ячейке, выполните следующие действия:Об этой статье
Эта статья взята из книги:
Об авторе книги:
Уоллес Ван — автор бестселлеров, более 50 компьютерных книг, из которых более трех миллионов его книги для чайников в печати.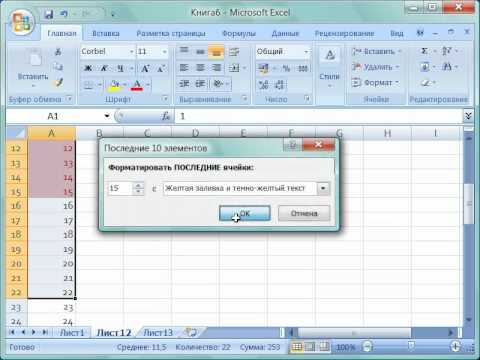 Они включают многочисленные версии Office для чайников , а также Начало программирования для чайников . Когда Уоллес не играет с компьютерами, он занимается преподаванием, писательством, разработкой игр, написанием сценариев и стендап-комедией.
Они включают многочисленные версии Office для чайников , а также Начало программирования для чайников . Когда Уоллес не играет с компьютерами, он занимается преподаванием, писательством, разработкой игр, написанием сценариев и стендап-комедией.
Эту статью можно найти в категории:
Как запретить Word автоматически изменять форматирование
Отключить автоформат в Microsoft Word
by Avantix Learning Team | Обновлено 9 октября, 2021
Применимо к: Microsoft ® Word ® 2010, 2013, 2016, 2019 или 365 (Windows)
Диалоговое окно автозамены. Если текст или форматирование меняются, вы можете отключить несколько параметров.
Рекомендуемая статья: Как скрыть комментарии в Word (или отобразить их)
Хотите узнать больше о Microsoft Word? Посетите наш виртуальный класс или живой класс Курсы Word >
Когда кажется, что Word автоматически изменяет форматирование, изменения обычно вызываются параметрами автозамены (например, исправление орфографических ошибок, добавление строк, изменение прямых кавычек на смарт-кавычки, форматирование порядковых номеров с надстрочным индексом). , изменение интернет-путей к гиперссылкам и применение автоматических маркеров и нумерации).
, изменение интернет-путей к гиперссылкам и применение автоматических маркеров и нумерации).
Чтобы получить доступ к автозамене, вам нужно открыть диалоговое окно «Параметры Word», а затем нажать «Правописание» в категориях слева (скриншоты взяты из Word 365, но аналогичны в других версиях Word):
Отключение параметров «Автоформат при вводе»
Чтобы отключить параметры «Автоформат при вводе»:
Вы можете отключить параметры на вкладке «Автоформат при вводе» диалогового окна «Автозамена»:
Не путайте автоформат при вводе с автоформатом. Параметры автоформатирования при вводе будут вносить изменения по мере ввода. Параметры автоформата изменят существующий документ. В этом диалоговом окне также есть несколько других вкладок, включая автозамену и математическую автозамену. Если щелкнуть вкладку Автозамена, многие орфографические ошибки будут исправлены автоматически (например, если вы наберете teh, автозамена заменит его на ).
Параметры автоформатирования при вводе будут вносить изменения по мере ввода. Параметры автоформата изменят существующий документ. В этом диалоговом окне также есть несколько других вкладок, включая автозамену и математическую автозамену. Если щелкнуть вкладку Автозамена, многие орфографические ошибки будут исправлены автоматически (например, если вы наберете teh, автозамена заменит его на ).
Обычно, когда кажется, что Word автоматически вставляет символ или меняет форматирование, изменение вызывается параметром автозамены.
Подпишитесь, чтобы получать больше статей, подобных этой
Была ли эта статья полезной для вас? Если вы хотите получать новые статьи, присоединяйтесь к нашему списку адресов электронной почты.
Дополнительные ресурсы
Как вставить сегодняшнюю дату в Word
Как создать случайный текст в Word
Как просмотреть количество слов в Microsoft Word
Как удалить обязательные возвраты в документах Word
Как сделать верхний или нижний индекс в Word (с помощью ярлыков)
Связанные курсы
Microsoft Word: средний/продвинутый
Microsoft Word: проектирование динамических документов Word с использованием полей
Microsoft Word: Мастер-класс по длинным документам
Microsoft Word: Доступные документы Word
Microsoft Excel: Средний/продвинутый уровень
Microsoft PowerPoint: Средний/продвинутый уровень
ПОСМОТРЕТЬ ДРУГИЕ КУРСЫ >
Наши курсы под руководством инструктора проводятся в формате виртуального класса или в нашем центре Торонто по адресу 18 King Street East, Suite 1400, Toronto, Ontario, Canada (некоторые курсы в классе также могут проводиться в другом месте в центре Торонто).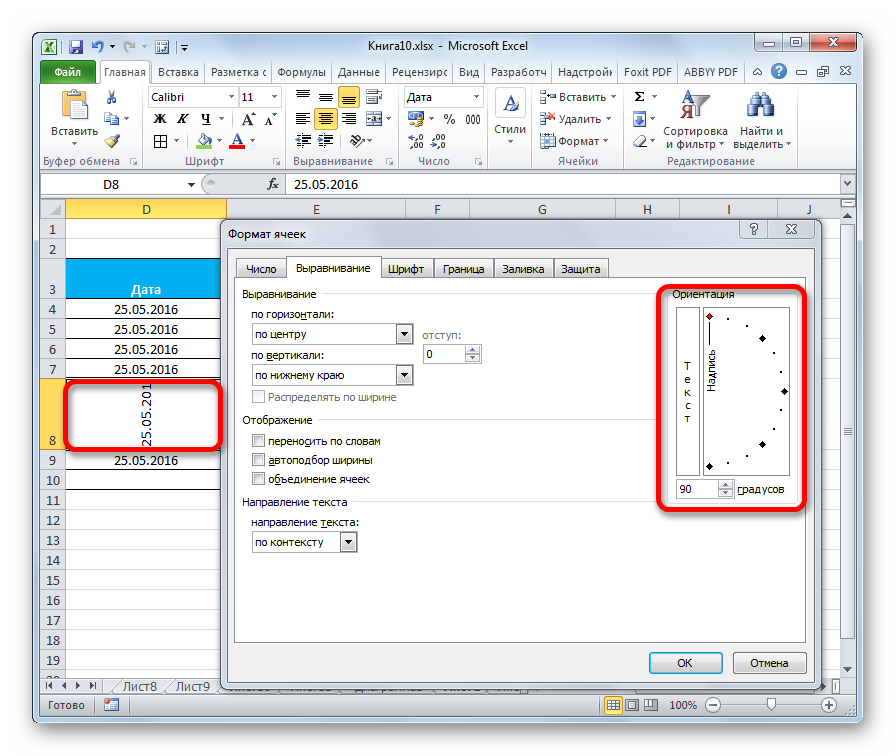 Свяжитесь с нами по адресу [email protected], если вы хотите организовать индивидуальный виртуальный класс под руководством инструктора или обучение на месте в удобное для вас время.
Свяжитесь с нами по адресу [email protected], если вы хотите организовать индивидуальный виртуальный класс под руководством инструктора или обучение на месте в удобное для вас время.
Copyright 2022 Авантикс ® Обучение
Вы можете удвоить пробел в Word, используя сочетание клавиш, ленту, диалоговое окно «Абзац» или даже изменив стиль. Если вы удваиваете интервал между абзацами, вы устанавливаете междустрочный интервал абзаца равным 2,0. Поскольку двойной интервал — это формат абзаца, важно понимать, что абзац в Word — это что-либо с жестким возвратом после него (вы нажали Enter или Return).
Если вы создаете документ, шаблон или макет Microsoft Word и хотите создать текст-заполнитель, вы можете сгенерировать случайный текст, используя встроенную функцию RAND или функцию LOREM (которая генерирует текст на латинице или Lorem ipsum).
Вы можете отображать или скрывать пробелы вверху и внизу страниц в документах Microsoft Word.
 В большинстве случаев числа, имеющие формат
В большинстве случаев числа, имеющие формат 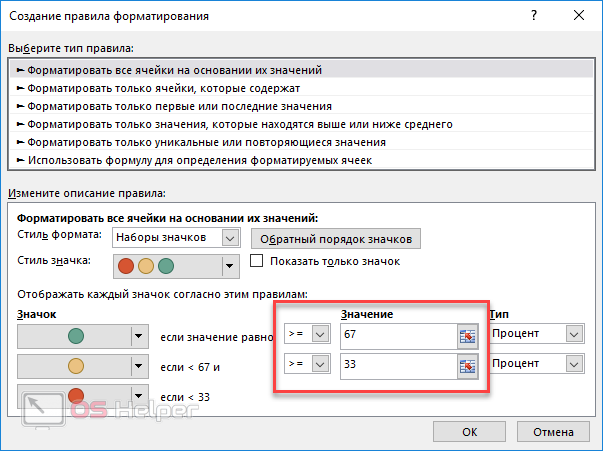 Можно задать количество отображаемых знаков после запятой, применение разделителя групп разрядов и способ отображения отрицательных чисел.
Можно задать количество отображаемых знаков после запятой, применение разделителя групп разрядов и способ отображения отрицательных чисел.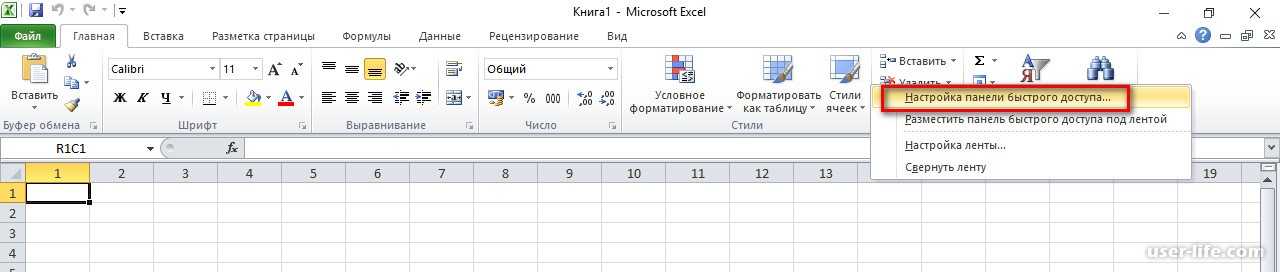 Форматы даты, начинающиеся со звездочки (*), соответствуют формату отображения даты и времени, заданному на панели управления. На форматы без звездочки параметры, заданные на панели управления, не влияют.
Форматы даты, начинающиеся со звездочки (*), соответствуют формату отображения даты и времени, заданному на панели управления. На форматы без звездочки параметры, заданные на панели управления, не влияют. Можно задать количество знаков в дробной части.
Можно задать количество знаков в дробной части.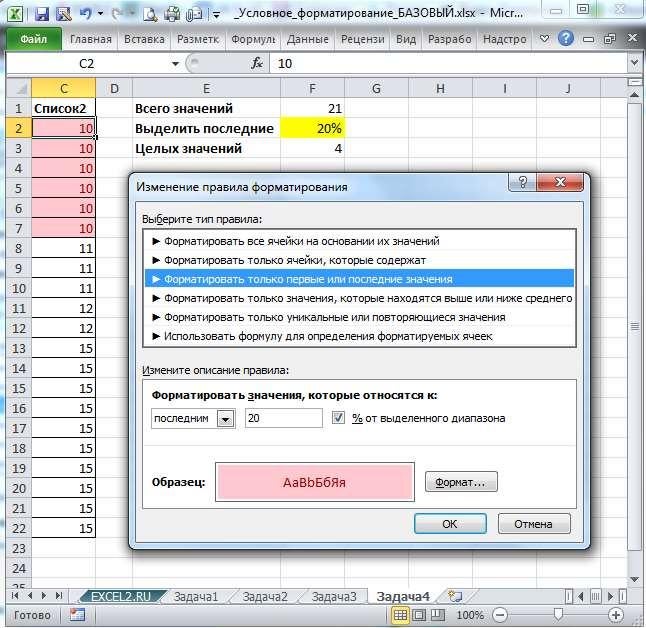
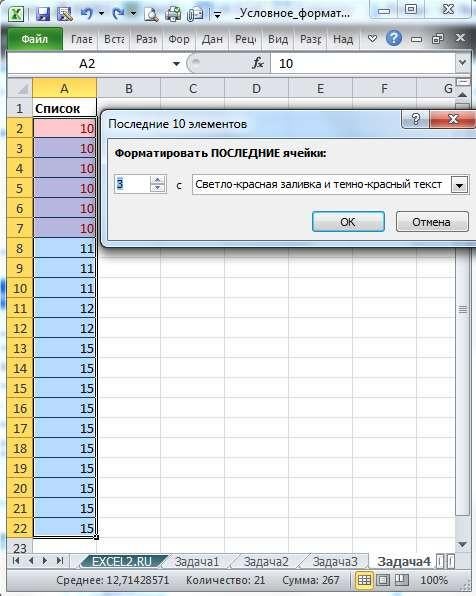 При этом создается пользовательский числовой формат, добавляемый в список кодов числовых форматов. В зависимости от языковой версии Microsoft Excel можно ввести от 200 до 250 пользовательских числовых форматов. Дополнительные сведения см. в статье Создание и удаление пользовательских числовых форматов.
При этом создается пользовательский числовой формат, добавляемый в список кодов числовых форматов. В зависимости от языковой версии Microsoft Excel можно ввести от 200 до 250 пользовательских числовых форматов. Дополнительные сведения см. в статье Создание и удаление пользовательских числовых форматов.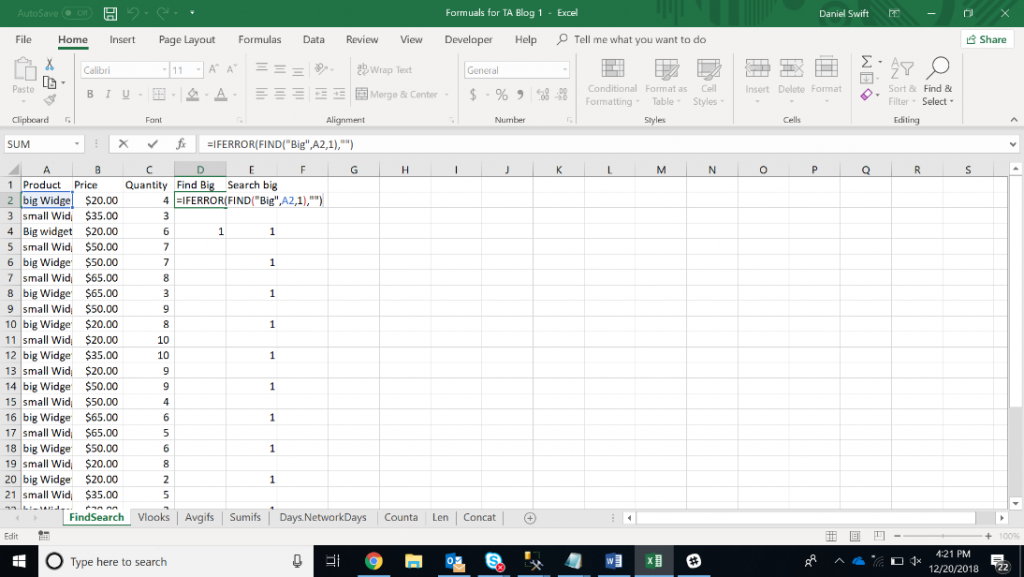 Если ширины ячейки недостаточно, чтобы отобразить число целиком, оно округляется. Например, 25,76 отображается как 26.
Если ширины ячейки недостаточно, чтобы отобразить число целиком, оно округляется. Например, 25,76 отображается как 26.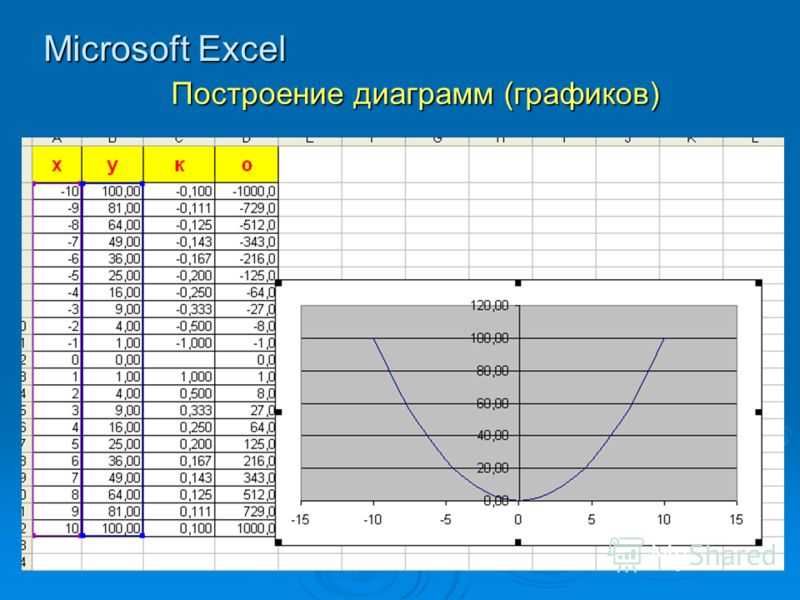 Чтобы задать необходимое количество знаков после запятой, нажмите кнопку Увеличить разрядность или Уменьшить разрядность.
Чтобы задать необходимое количество знаков после запятой, нажмите кнопку Увеличить разрядность или Уменьшить разрядность.
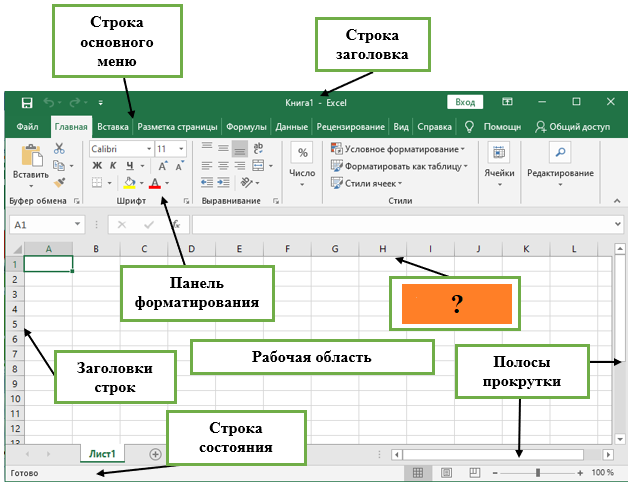 Например, экспоненциальный формат с двумя знаками в дробной части отображает 12345678901 как 1,23E+10, то есть 1,23, умноженное на 10 в 10-й степени. Чтобы задать необходимое количество знаков после запятой, нажмите кнопку Увеличить разрядность или Уменьшить разрядность.
Например, экспоненциальный формат с двумя знаками в дробной части отображает 12345678901 как 1,23E+10, то есть 1,23, умноженное на 10 в 10-й степени. Чтобы задать необходимое количество знаков после запятой, нажмите кнопку Увеличить разрядность или Уменьшить разрядность.



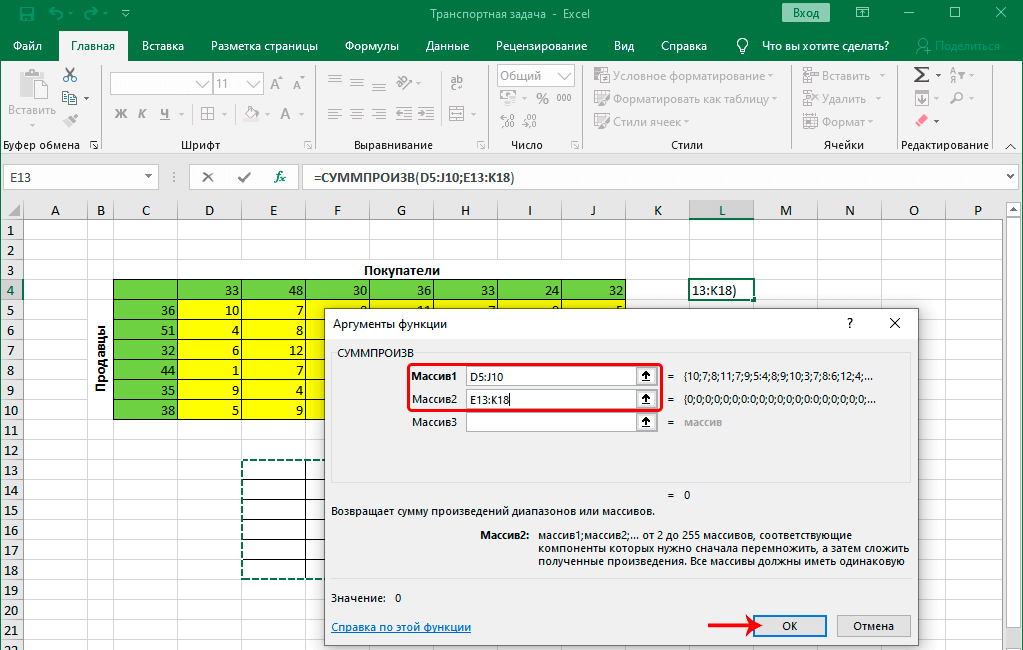
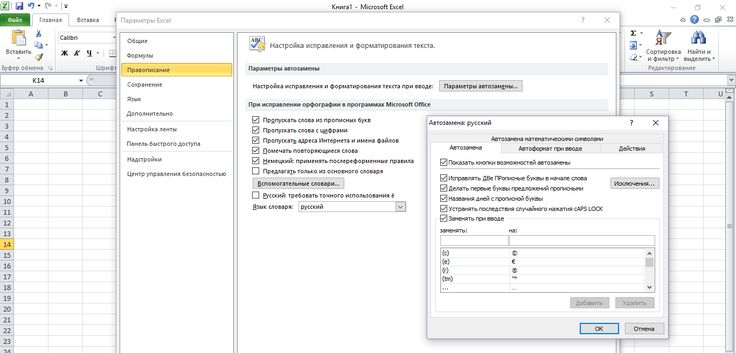

 Ну или диапазон. После этого переходим на вкладку «Главная» и выбираем пункт «Форматировать, как Таблица». После этого нажимаем на кнопку «Новый стиль таблицы».
Ну или диапазон. После этого переходим на вкладку «Главная» и выбираем пункт «Форматировать, как Таблица». После этого нажимаем на кнопку «Новый стиль таблицы».  Выбор ячеек или диапазона ячеек. …
Выбор ячеек или диапазона ячеек. …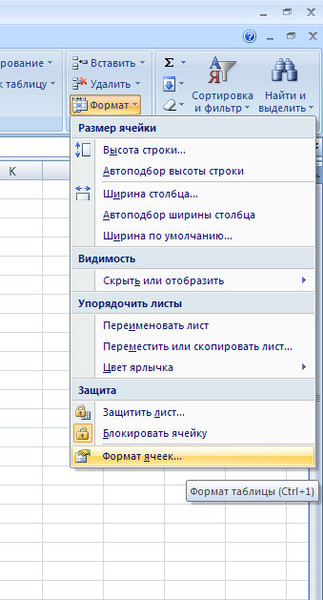 …
…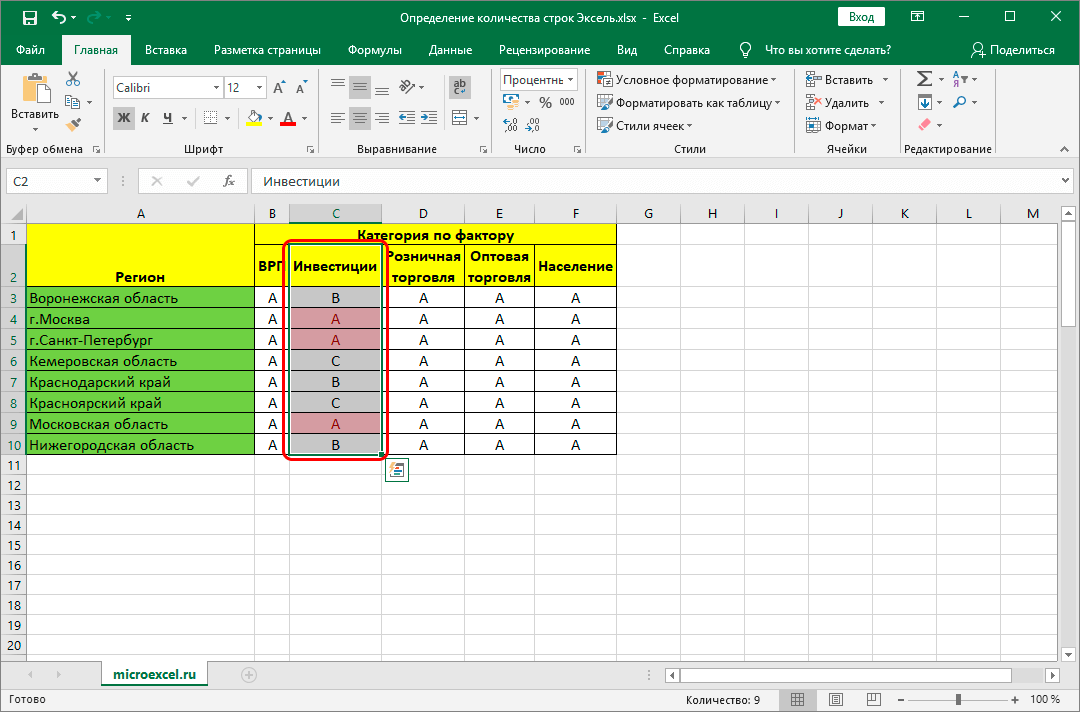
 Например, если Excel автоматически создал гиперссылку и вы хотите ее удалить, нажмите Отменить гиперссылку .
Например, если Excel автоматически создал гиперссылку и вы хотите ее удалить, нажмите Отменить гиперссылку .


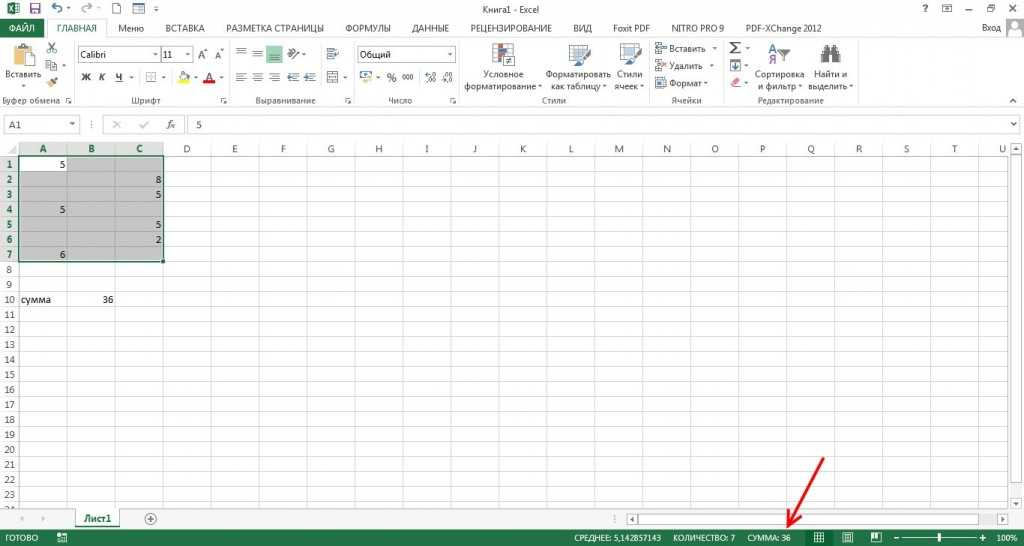 ..
..