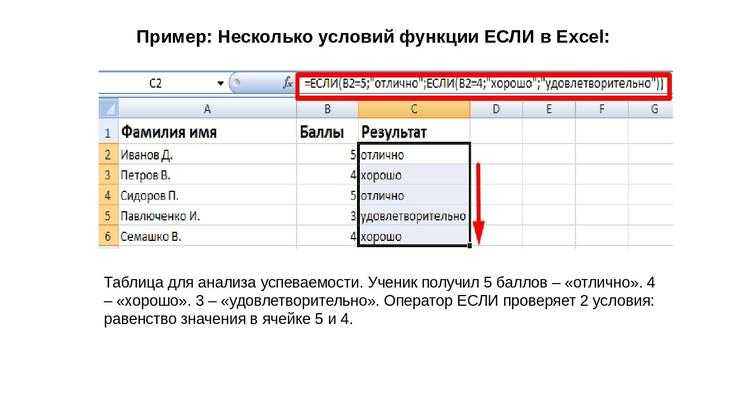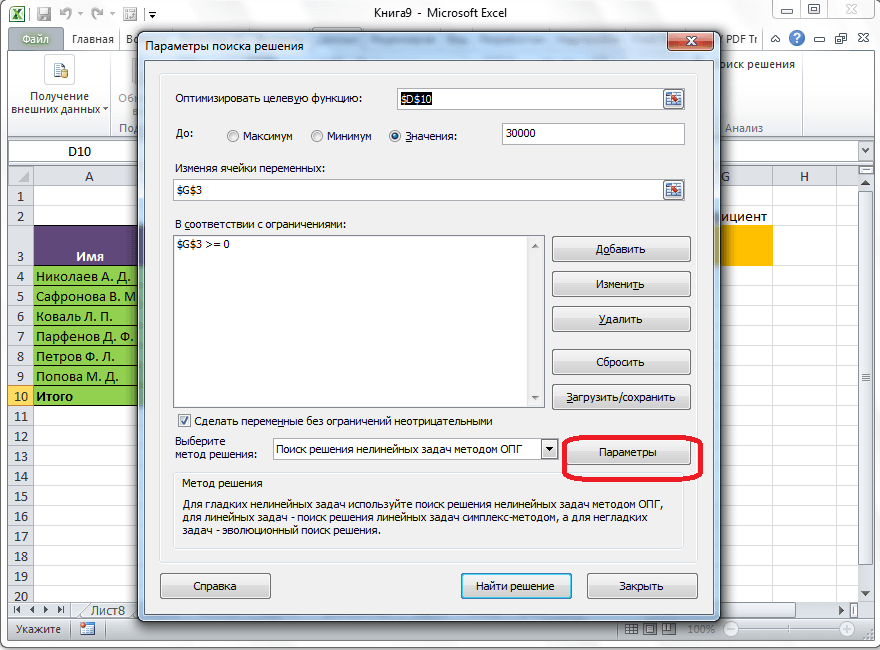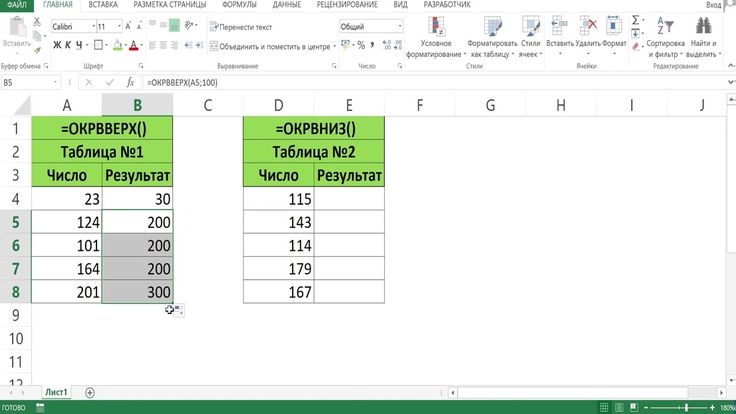Функция ЦЕЛОЕ — Служба поддержки Майкрософт
Excel для Microsoft 365 Excel для Microsoft 365 для Mac Excel для Интернета Excel 2021 Excel 2021 for Mac Excel 2019 Excel 2019 для Mac Excel 2016 Excel 2016 для Mac Excel 2013 Excel 2010 Excel 2007 Excel для Mac 2011 Excel Starter 2010 Еще…Меньше
В этой статье описаны синтаксис формулы и использование функции ЦЕЛОЕ в Microsoft Excel.
Описание
Округляет число до ближайшего меньшего целого.
Синтаксис
ЦЕЛОЕ(число)
Аргументы функции ЦЕЛОЕ описаны ниже.
Пример
Скопируйте образец данных из следующей таблицы и вставьте их в ячейку A1 нового листа Excel. Чтобы отобразить результаты формул, выделите их и нажмите клавишу F2, а затем — клавишу ВВОД. При необходимости измените ширину столбцов, чтобы видеть все данные.
|
Данные |
||
|---|---|---|
|
19,5 |
||
|
Формула |
Описание |
Результат |
|
=ЦЕЛОЕ(8,9) |
Округляет число 8,9 до ближайшего меньшего целого |
8 |
|
=ЦЕЛОЕ(-8,9) |
Округляет число -8,9 до ближайшего меньшего целого. |
-9 |
|
=A2-ЦЕЛОЕ(A2) |
Возвращает дробную часть положительного вещественного числа в ячейке A2 |
|
Функция ЦЕЛОЕ в Excel для округления чисел до целого значения
Функция ЦЕЛОЕ в Excel возвращает ближайшее целое значение от числа, имеющего дробную часть, над которым выполняется операция округления.
Примеры расчетов с использованием функции ЦЕЛОЕ в Excel
Пример 1. Требуется определить остаток от деления двух действительных чисел с использованием Excel.
Заполним таблицу исходных данных:
Для решения поставленной задачи используем следующую формулу:
Описание аргументов:
- B2 – делимое число;
- B3 – делитель числа;
- B2/B3 – операция деления делимого на делитель, результатом которой является дробное число, которое будет округлено до ближайшего целого функцией ЦЕЛОЕ.

То есть, остатком от деления 117 на 33 является число 18.
Примечание: в Excel существует функция для определения остатка от деления – ОСТАТ. Значит, записи «=B2-B3*(ЦЕЛОЕ(B2/B3))» и «ОСТАТ(117;33)» являются эквивалентными по смыслу. Функция ЦЕЛОЕ в данном примере была использована для наглядности.
Точные расчеты в Excel с округлением и без
Пример 2. В баллоне, рассчитанном на максимальное давление 1 Мпа, находится азот при температуре 35,4 градусов Цельсия(35,4+273,15 = 308,55 К). Масса газа составляет 10,2 кг, а объем полости баллона – 1,3 м3. Необходимо рассчитать давление газа на стенки баллона с округлением каждого параметра формулы до ближайшего меньшего числа, затем произвести расчеты без округления и сравнить полученные результаты.
Заполним таблицу данных:
Для получения ближайших меньших значений используем следующую запись:
Аналогично округляем до целого значение в ячейке C4, а затем выделим первые два значение (ячейки C3 и C4), наведем мышку так, чтобы курсор изменил свой вид на «+», нажмем правую кнопку мыши и, не отпуская ее, потянем выделенную область вниз до ячейки C8:
Для расчета давления внутри баллона используем известное уравнение Менделеева-Клапейрона:
Где:
- P – искомое давление;
- V – объем газа;
- M – молярная масса газа;
- m – масса газа;
- R – универсальная газовая константа;
- T – температура.

Вычислим округленное значение давления:
Примечание: в формуле используется дополнительный делитель 1000000 для конвертации величины Па в МПа.
Формула для определения точного значения давления:
В данном случае оба результата показывают, что давление газа в баллоне значительно превышает допустимое значение. Однако имеем существенные расхождения в результатах вычислений, которые играли бы роль в случае, если допустимое давление в баллоне составляло 1,5 МПа. Поэтому можно сделать вывод о том, что использование функции ЦЕЛОЕ в подобных расчетах недопустимо.
Анализ отклонений при округлениях в Excel на графиках
Пример 3. Имеем ряд действительных чисел. Необходимо построить на два графика (первый – на основе действительных чисел, второй – их округленных значений). Визуально определить расхождения построенных графиков.
Видим таблицу исходных данных:
Заполним таблицы целых чисел с использованием функции ЦЕЛОЕ:
Построим графики на основе имеющихся значений для визуального анализа отклонений:
Как видно, расхождения между полученными графиками незначительны, поэтому использование функции ЦЕЛОЕ допустимо для подобных построений. Однако, если требуется нахождение точки пересечения с другим графиком погрешность координат искомой точки может оказаться больше допустимой.
Однако, если требуется нахождение точки пересечения с другим графиком погрешность координат искомой точки может оказаться больше допустимой.
Функция ЦЕЛОЕ в Excel и особенности ее синтаксиса
Данная функция имеет следующую синтаксическую запись:
=ЦЕЛОЕ(число)
Единственным аргументом функции является число, принадлежащее к диапазону действительных чисел, над котором выполняется процедура округления до ближайшего меньшего целого. Аргумент является обязательным.
Примечания 1:
- Если в качестве аргумента функции будет передано нечисловое значение, результатом ее вычислений будут являться коды ошибок #ИМЯ? или #ЗНАЧ!.
- Если аргументом функции является значение, выраженное в процентах, перед операцией округления будет выполнена промежуточная операция по преобразованию в дробное число. Например, функция =ЦЕЛОЕ(99%) вернет значение 0 (нуль), поскольку перед округлением преобразует значение в 0,99. А значение в аргументе 111% вернет результат 1.

- При работе с числовыми данными из диапазона положительных чисел результаты выполнения функций ЦЕЛОЕ и ОТБР являются тождественными. Однако в случае отрицательных чисел результаты работы этих двух функций будут отличаться, поскольку ОТБР лишь отбрасывает дробную часть чисел, а не округляет до ближайшего меньшего значения.
Примечания 2:
- Если функция используется для целого числа, результатом ее выполнения будет являться то же самое целое число. Например, число 99 останется без изменений.
- При работе с отрицательными числами данная функция также выполняет округление в меньшую сторону. То есть, результатом вычисления =ЦЕЛОЕ(-5,7) будет являться число -6.
- Данная функция выполняет округление до ближайшего меньшего целого числа. Эту особенность необходимо учитывать во избежание серьезных погрешностей в расчетах. Например, по общепринятым правилам математики, при округлении некоторого числа до целого значения модуль разности последнего и первого должен быть минимальным (если округлить 2,3, то получим 2, если округлить 2,7, то получим 3).
 В случае работы функции имеем следующее значения в аргументе:
В случае работы функции имеем следующее значения в аргументе:
- (2,3) вернет значение 2;
- (2,7) также вернет значение 2.
INT в Excel (формула, примеры)
Функция INT в Excel (оглавление)
- INT в Excel
- Как использовать функцию INT в Excel?
Функция Int — это очень простая функция, используемая для преобразования любого числа в целочисленное значение. Целочисленные значения — это любое число, которое является целым числом, но может быть как положительным, так и отрицательным числом. Функция Int может рассматривать любое число, будь то десятичное, дробное или значение квадратного корня, но в итоге мы получим из него целое число.
Формула INT в Excel:
Ниже приведена формула INT в Excel.
где
Число или выражение — это число, которое нужно округлить до ближайшего целого числа.
Как использовать функцию INT в Excel?
Функция INT в Excel очень проста и удобна в использовании. Давайте разберемся с работой функции INT в Excel на примере формулы INT. Функцию INT можно использовать как функцию рабочего листа и как функцию VBA.
Давайте разберемся с работой функции INT в Excel на примере формулы INT. Функцию INT можно использовать как функцию рабочего листа и как функцию VBA.
Вы можете скачать этот шаблон Excel функции INT здесь — Шаблон Excel функции INT
Пример № 1
В приведенной ниже таблице содержится значение в ячейке «C8», то есть 6,79, что является положительным числом; Мне нужно найти ближайшее целое число для 6,79, используя функцию INT в Excel.
Выберите ячейку «E8», к которой необходимо применить функцию INT.
Нажмите кнопку функции вставки (fx) под панелью инструментов формулы; появится диалоговое окно, введите ключевое слово «INT» в поле поиска функции, функция INT появится в поле выбора функции. Дважды щелкните по функции INT.
Появится диалоговое окно, в котором необходимо заполнить или ввести аргументы (число) для функции INT.
т.е. =INT(C8).
Удаляет десятичную дробь из числа и возвращает целую часть числа, т. е. 6. что является отрицательным числом; Мне нужно найти ближайшее целое число для -5,89, используя функцию INT в Excel. Выберите ячейку E14, к которой необходимо применить функцию INT.
е. 6. что является отрицательным числом; Мне нужно найти ближайшее целое число для -5,89, используя функцию INT в Excel. Выберите ячейку E14, к которой необходимо применить функцию INT.
Нажмите кнопку функции вставки (fx) под панелью инструментов формулы; появится диалоговое окно, введите ключевое слово «INT» в поле поиска функции, функция INT появится в поле выбора функции. Дважды щелкните по функции INT.
Появится диалоговое окно, в котором необходимо заполнить или ввести аргументы (число) для функции INT.
т.е. =INT(C14)
Удаляет десятичную дробь из числа и возвращает целую часть числа, т.е. -6.
Когда функция INT применяется для отрицательного числа, она округляет число в меньшую сторону. т. е. возвращает число, которое меньше заданного числа (более отрицательное значение).
Пример №3
В приведенном ниже примере у меня есть дата рождения (16 мая 1982 г.) в ячейке «J8». Мне нужно рассчитать возраст в ячейке «L8», используя функцию INT в Excel.
Прежде чем использовать функцию INT в Excel, давайте узнаем о функции YEARFRAC; функция YEARFRAC возвращает десятичное значение, представляющее дробные годы между двумя датами. т.е. Синтаксис =YEARFRAC (start_date, end_date, [basis]) возвращает количество дней между двумя датами в виде года.
Здесь функция ЦЕЛОЕ объединена с функцией ДОЛЯ ГОДА в ячейке «L8».
Формула ДОЛЯ ГОДов принимает дату рождения и текущую дату (которая задается функцией СЕГОДНЯ) и возвращает выходное значение в виде возраста в годах.
т. е. = ЦЕЛОЕ (ДОЛЯ ГОДА (J8, СЕГОДНЯ ()))
Возвращает выходное значение, т. е. 36 лет.
Пример #4
Обычно Excel сохраняет значение даты в виде числа, где дата рассматривается как целое число, а время — как десятичная часть. Если ячейка содержит дату и время в виде комбинированного значения, вы можете извлечь значение даты только с помощью функции INT в Excel. Здесь ячейка «P8» содержит дату и время в виде объединенного значения.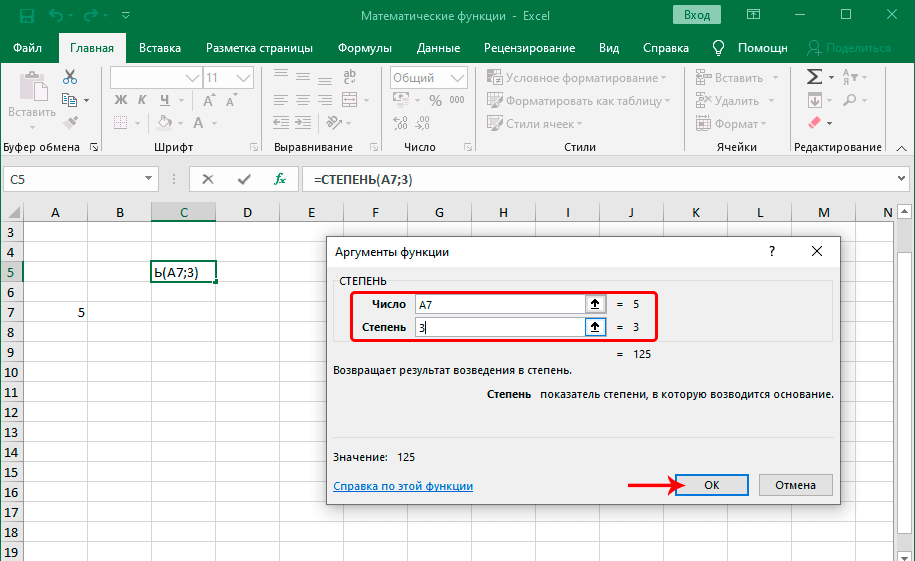 Здесь мне нужно специально извлечь значение даты в ячейке «R8».
Здесь мне нужно специально извлечь значение даты в ячейке «R8».
Выберите ячейку R8, к которой необходимо применить функцию INT.
Нажмите кнопку функции вставки (fx) под панелью инструментов формулы; появится диалоговое окно, введите ключевое слово «INT» в поле поиска функционального поля; Функция INT появится в поле выбора функции. Дважды щелкните по функции INT.
Появится диалоговое окно, в котором необходимо заполнить или ввести аргументы (число) для функции INT.
т. е. = INT(P8)
Он удаляет десятичную часть из значения даты и времени и возвращает только часть даты в виде числа, где нам нужно отбросить дробное значение путем форматирования выходного значения.
т.е. 12.11.18
Пример #5
В приведенной ниже таблице в ячейке «h23» указано значение меньше 1, т.е. 0,70, что является положительным числом; Мне нужно найти ближайшее целое число для десятичного значения, то есть 0,70, используя функцию INT в Excel. Выберите ячейку I13, к которой необходимо применить функцию INT.
Выберите ячейку I13, к которой необходимо применить функцию INT.
Нажмите кнопку функции вставки (fx) под панелью инструментов формулы; появится диалоговое окно, введите ключевое слово «INT» в поле поиска функции, функция INT появится в поле выбора функции. Дважды щелкните по функции INT.
Появится диалоговое окно, в котором необходимо заполнить или ввести аргументы (число) для функции INT.
, т. Е. = INT (H23)
Здесь он удаляет десятичное значение от числа и возвращает целочисленную часть числа, т.е. 0
Вещи, чтобы запомнить
- в функции int, положительный числа округляются до 0, а отрицательные числа округляются от 0. E.G. =INT(2.5) возвращает 2, а =INT(-2.5) возвращает -3.
- Обе функции INT() и TRUNC() похожи при применении к положительным числам; оба они могут использоваться для преобразования значения в его целочисленную часть.
- Если в синтаксисе функции введен аргумент любого неправильного типа, это приводит к #ЗНАЧ ! ошибка.

- Если указанная ячейка не является действительной или недопустимой ссылкой в функции INT, она возвращает или приводит к #ССЫЛКА! ошибка .
- #ИМЯ? ошибка возникает, когда Excel не распознает определенный текст в формуле функции INT.
Рекомендуемые статьи
Это руководство по функции INT в Excel. Здесь мы обсуждаем формулу INT в Excel и то, как использовать функцию INT в Excel, а также практические примеры и загружаемые шаблоны Excel. Вы также можете просмотреть другие наши рекомендуемые статьи —
- Функция MID в Excel
- ДАЖЕ Функция Excel
- Функция POWER в Excel
- Формула Excel для ранга
Как использовать функцию INT в Excel (8 подходящих примеров)
Если в вашем наборе данных есть десятичное число, вы можете использовать функцию INT в Excel, чтобы получить ближайшее целое число. По сути, в этой статье мы обсудим, как использовать функцию INT , начиная с восьми практических примеров , включая основы кода VBA с соответствующими пояснениями. Так что вы можете настроить формулу для ваших целей.
Так что вы можете настроить формулу для ваших целей.
Скачать книгу Excel
Функция Excel INT: синтаксис и аргументы
8 примеров использования функции INT в Excel
Пример 1: Использование функции INT для положительных чисел
Пример 3: Применение функции INT для получения десятичного значения
Пример 4: Использование функции INT для серийного номера десятичного значения
Пример 5. Использование функции INT для разделения даты и времени в Excel
Пример 6. Расчет количества лет между двумя датами
Пример 7: Функция INT с функцией IF
Пример 8. Применение функции INT для округления числа в большую сторону
Использование VBA для функции INT в Excel
Другие функции округления
Распространенные ошибки при использовании функции INT
Раздел практики
Заключение
Дальнейшие чтения
Загрузить книгу Excel
Вы можете скачать рабочую тетрадь отсюда:
Функция Excel INT: синтаксис и аргументы
Во-первых, вы увидите синтаксис и аргумент функции.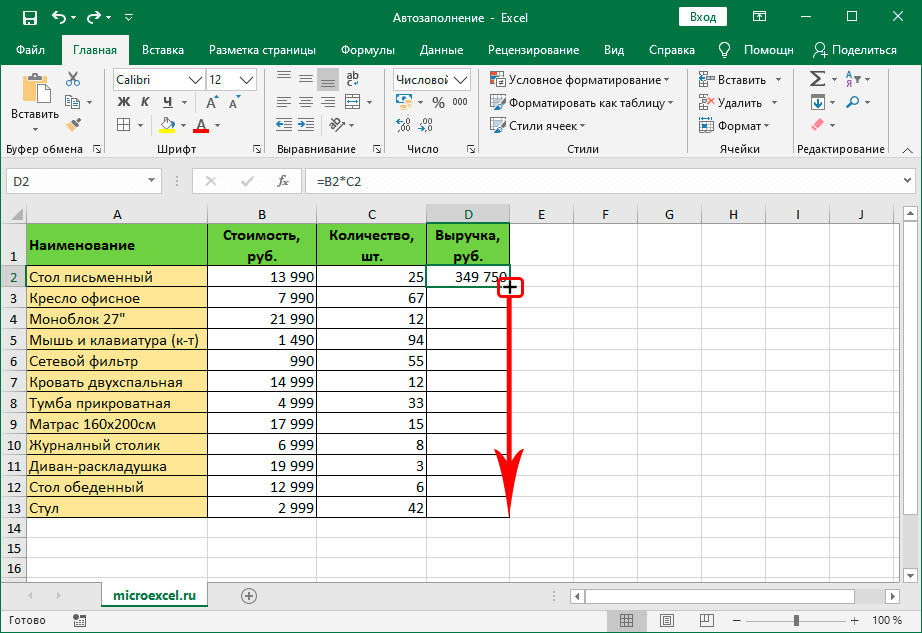 Если вы вставите функцию после ввода знака равенства (=) , вы увидите следующий рисунок.
Если вы вставите функцию после ввода знака равенства (=) , вы увидите следующий рисунок.
Сводка
Десятичное число может быть представлено как целое с помощью функции INT , которая округляет его до наименьшей целой части . Поскольку функция уменьшает число до ближайшего целого; в результате отрицательных чисел становятся четными более отрицательное .
Синтаксис
=INT (число)
Возвращаемое значение
Округленная целая часть десятичного числа.
Аргументы
| Аргумент | Требуется или необязательно | Значение |
|---|---|---|
| номер | требуется | Действительное число, из которого нужно получить целое число |
8 примеров использования функции INT в Excel
Здесь мы опишем 8 подходящие примеры использования функции INT в Excel с использованием Microsoft 365 версии . Кроме того, для вашего лучшего понимания я собираюсь использовать некоторый пример набора данных.
Кроме того, для вашего лучшего понимания я собираюсь использовать некоторый пример набора данных.
Ниже мы прикрепили краткий обзор наших примеров.
Функция INT в Excel (быстрый просмотр)
Пример 1: Использование функции INT для положительных чисел
На самом деле, получить ближайшее целое число из заданного положительного или отрицательного десятичного целого числа довольно просто.
Например, функция INT округляет вес в меньшую сторону от 50,78 кг до 50 кг .
Итак, просто используйте следующую формулу.
- Для этого выберите пустую ячейку и вставьте формулу после ввода знака равенства (=) .
=INT(C5)
- Наконец, нажмите ENTER .
Итак, вы получите положительное целое число , которое будет округлено до нуля.
- Если вы хотите использовать ту же формулу для других ячеек, вы можете использовать инструмент Fill Handle .
Наконец, вы увидите все округленных весов .
Подробнее: Как использовать функцию ЗНАК в Excel (7 эффективных примеров)
Пример 2: Использование функции INT для отрицательных чисел
Функция INT уменьшает число до ближайшего целого числа . Таким образом, отрицательных чисел становятся на более отрицательными (дальше от 0) . Вот почему функция округляет 0,52 до 0 , но округляет -0,52 до -1 .
Кроме того, если у вас есть отрицательных чисел , в следующем случае температура, вы также можете использовать функцию INT .
- Сначала выберите ячейку D5 , затем напишите следующую формулу.

=INT(C5)
- Затем нажмите ENTER.
- Теперь вы можете перетащить Значок ручки заполнения для автоматического заполнения соответствующих данных в остальных ячейках D6:D11.
В результате вы увидите все округленные температуры.
Подробнее: 44 Математические функции в Excel (Скачать PDF бесплатно)
Пример 3. Применение функции INT для получения десятичного значения
Если вы хотите получить единственное десятичное значение, вы также можете использовать функцию INT в Excel. В этом случае вы должны вставить следующую формулу.
- Сначала выберите ячейку D5 , затем напишите следующую формулу.
=C5-INT(C5)
Поскольку INT(C5) округляется до ближайшего целого числа, вы должны вычесть этот вывод из десятичного числа.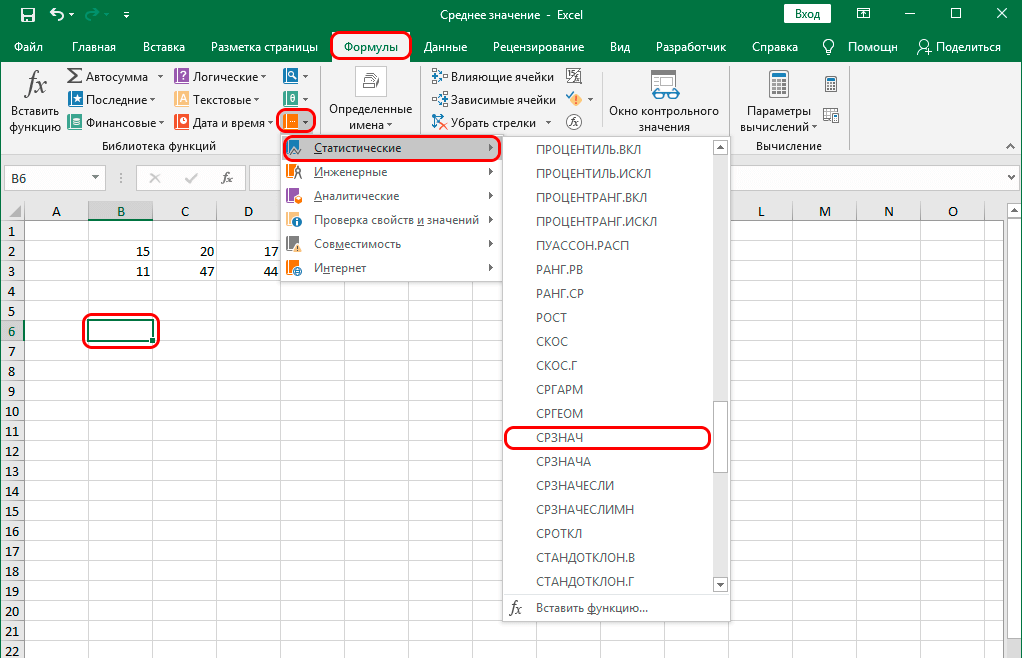
- Затем нажмите ENTER.
- Теперь вы можете перетащить значок Ручка заполнения для автозаполнения соответствующих данных в остальных ячейках Д6:Д11.
В результате вы увидите все десятичные значения.
Подробнее: 51 Наиболее часто используемые математические и триггерные функции в Excel
Пример 4: Использование функции INT для серийного номера десятичного значения
Предполагая, что дата рождения вместе с временем рождения заданы, вам нужно получить дату рождения без учета времени.
Как вы знаете, Excel хранит даты как серийных номеров , время будет десятичным числом, включенным в целочисленный серийный номер. Например, 37115.52 относится к 12:24 12.08.2001 .
Итак, как вы можете преобразовать это?
Это простой процесс.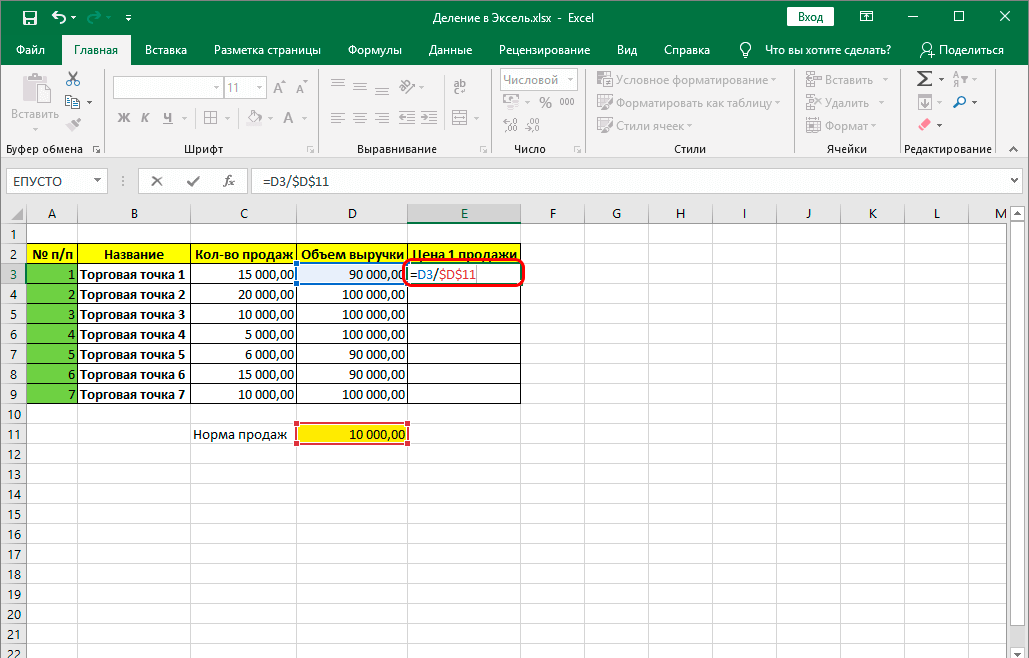 Кроме того, вы можете использовать Format Cells (просто нажмите CTRL+1 ) или функцию VALUE . Здесь мы собираемся использовать функцию VALUE .
Кроме того, вы можете использовать Format Cells (просто нажмите CTRL+1 ) или функцию VALUE . Здесь мы собираемся использовать функцию VALUE .
- Итак, выбираем ячейку D5 , затем напишите следующую формулу.
=ЗНАЧ(C5)
- Затем нажмите ВВОД.
- Теперь используйте значок Fill Handle для остальных ячеек.
- Затем используйте формулу INT с серийным номером в качестве аргумента в ячейке E5 .
=ЦЕЛОЕ(D5)
- После этого нажмите ENTER.
В результате вы получите только дату рождения .
- Аналогичным образом можно перетащить значок Ручка заполнения для автозаполнения соответствующих данных в остальных ячейках E6:E11.

Наконец, вы увидите все даты рождения.
Аналогичные показания
- Как использовать функцию ПОСЛЕДОВАТЕЛЬНОСТЬ в Excel (16 примеров)
- функция НАИБОЛЬШИЙ в Excel
- Как использовать функцию RAND в Excel (5 примеров)
- Использование функции СУММПРОИЗВ в Excel (4 примера)
- Как использовать функцию СУММЕСЛИМН в Excel (6 полезных примеров)
Пример 5. Использование функции INT для разделения даты и времени в Excel
Если вы хотите разделить дату-время на отдельные даты и умноженные на , вы можете использовать функцию INT .
- Просто введите формулу, использованную в предыдущем методе, чтобы получить дату рождения .
=INT(C5)
- Теперь нажмите ENTER .

- Теперь используйте значок Fill Handle для остальных ячеек D6:D11 .
- Затем используйте следующую формулу, чтобы получить время рождения .
=C5-INT(C5)
- Затем нажмите ENTER .
- Аналогичным образом можно перетащить значок Ручка заполнения для автозаполнения соответствующих данных в остальных ячейках E6:E11.
Наконец, вы увидите все времена рождения.
Пример 6. Расчет количества лет между двумя датами
Что еще более важно, вы можете рассчитать количество лет между и датами, используя Функция INT.
Например, можно определить возраст лет в году от даты рождения.
Кроме того, для этого вы должны использовать функцию YEARFRAC , которая оценивает долю года между двумя датами по количеству полных дней .
Опять же, функция СЕГОДНЯ будет использоваться для получения текущей даты .
Затем функция INT округляет число лет в меньшую сторону до ближайшего целого числа. Теперь посмотрите шаги.
Шаги:
- Во-первых, напишите следующую формулу в ячейке D5 .
=ЦЕЛОЕ(ГОД(C5,СЕГОДНЯ()))
- Во-вторых, нажмите ENTER .
- Затем вы можете перетащить значок Ручка заполнения для автоматического заполнения соответствующих данных в остальных ячейках D6:D11.
Наконец, вы увидите все возрасты в годах.
Пример 7: Функция INT с функцией IF
Здесь функция ЕСЛИ — самая популярная функция для создания логических операторов в Excel.
Кроме того, вы можете использовать функцию INT с функцией IF .
Представим, у вас есть тысяч данных . Среди них некоторые представляют собой целочисленных данных , а некоторые — плавающих данных . Теперь вам нужно определить, являются ли данные целыми числами или нет.
В такой ситуации можно использовать следующую формулу.
- Сначала выберите ячейку D5 и напишите формулу.
=ЕСЛИ(C5>INT(C5),"Не целое число", "Целое число")
- Затем нажмите ENTER , чтобы получить результат.
- Теперь вы можете перетащить значок Ручка заполнения для автоматического заполнения соответствующих данных в остальных ячейках D6:D11.
Наконец, вы увидите все типы чисел.
Пример 8: Применение функции INT для округления числа
в большую сторонуЗдесь мы будем использовать функцию INT только для округления положительного числа в Excel. Предположим, мы хотим узнать фактического веса и поэтому мы хотим округлить значений. Шаги приведены ниже.
Шаги:
- Во-первых, вы должны выбрать новую ячейку D5 где вы хотите сохранить результат.
- Во-вторых, вы должны использовать формулу, приведенную ниже в ячейке D5 .
=-INT(-C5)
Здесь функция INT будет округлять до отрицательных чисел. Итак, мы превратили положительных чисел в отрицательных , используя знак минус . Затем мы используем еще со знаком минус , чтобы получить окончательный результат 9.0005 положительный .
Затем мы используем еще со знаком минус , чтобы получить окончательный результат 9.0005 положительный .
- В-третьих, нажмите ENTER .
- Теперь вы можете перетащить значок Ручка заполнения для автоматического заполнения соответствующих данных в остальных ячейках D6:D11.
Наконец, вы увидите все округленные веса.
Использование VBA для функции INT в Excel
Если у вас есть большой набор данных, получение требуемого результата с помощью формулы занимает много времени и немного утомительно.
Скорее вы можете использовать код VBA в Excel, который быстро и точно выполняет результат.
Теперь давайте посмотрим, как можно применить код VBA для расчета количества минут.
- Во-первых, на вкладке Developer > перейдите к Visual Basic.

- Во-вторых, откройте модуль, нажав Вставить > Модуль .
- Затем скопируйте следующий код в свой модуль.
Подпрограмма my_example_INT()
Диапазон ("D5"). Значение = Int (Диапазон ("C5"))
Конец суб Будьте осторожны, три вещи необходимы для запуска кода VBA для использования функции INT
- Диапазон входных ячеек: Здесь вы должны вставить ячейку числа, из которого вы хотите получить ближайшее целое число, например. В5 .
- Диапазон выходных ячеек: Диапазон ячеек, в котором вы хотите получить вывод.
- Логика: Функция используется напр. ВНУТР.
- Теперь сохраните код и вернитесь к своему рабочему листу.
- Затем на вкладке Developer > перейдите к Macros .

- Затем запустите код, нажав my_example_INT > Run .
В результате вы увидите округленный вес для значения ячейки C5 .
- Аналогично поступаем с остальными ячейками.
Наконец, вы увидите все округленных весов .
Другие функции округления
Вы можете посетить Функции округления Excel , если вам интересно узнать.
Распространенные ошибки при использовании функции INT
| Распространенные ошибки | Когда показывают |
|---|---|
| #ЗНАЧ! | — Происходит, когда текст вставляется в качестве ввода |
| #REF! | — Неверный ввод |
Секция практики
Теперь вы можете практиковать описанный метод самостоятельно.
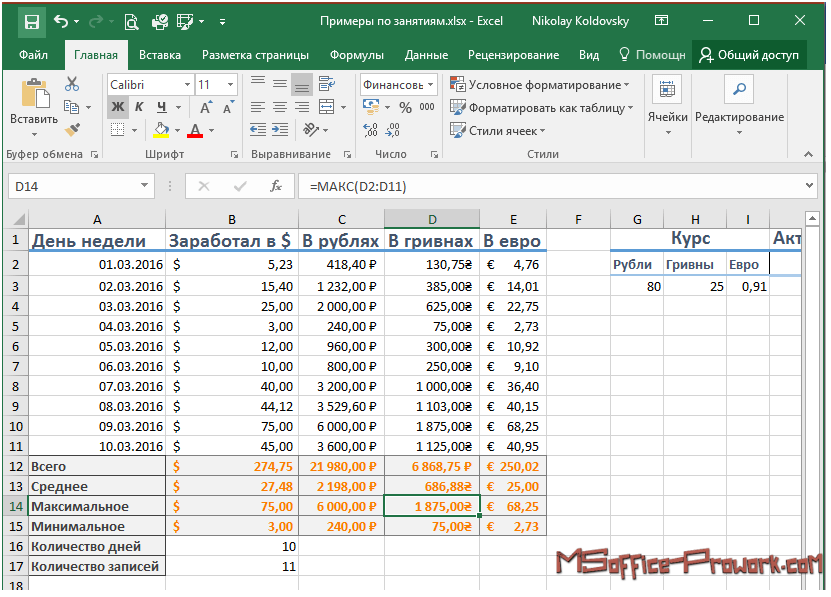 При округлении отрицательного числа вниз оно округляется до ближайшего большего по модулю значения.
При округлении отрицательного числа вниз оно округляется до ближайшего большего по модулю значения.


 В случае работы функции имеем следующее значения в аргументе:
В случае работы функции имеем следующее значения в аргументе: