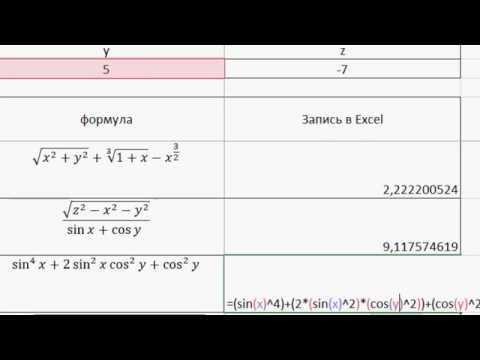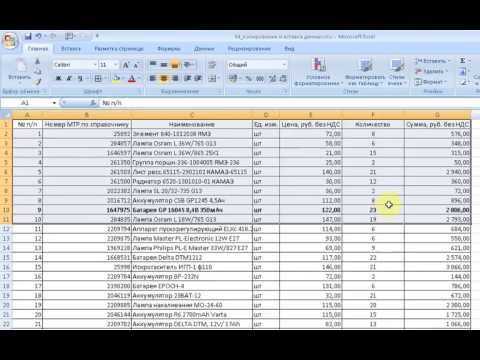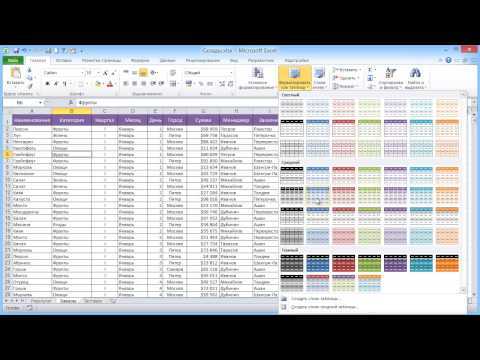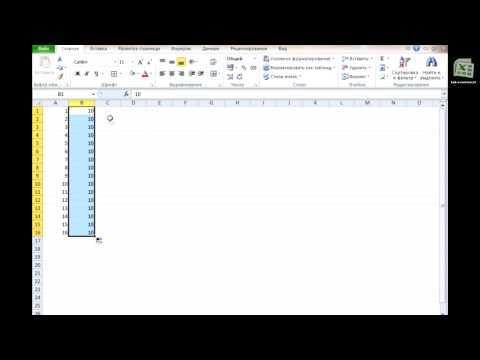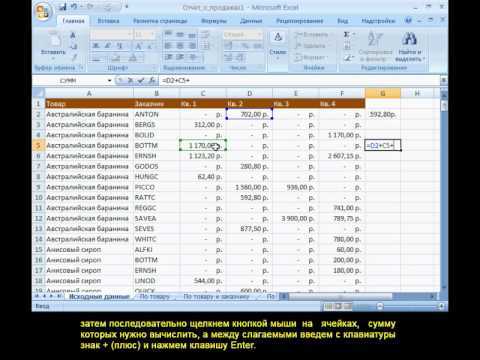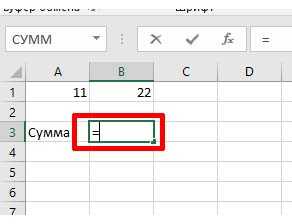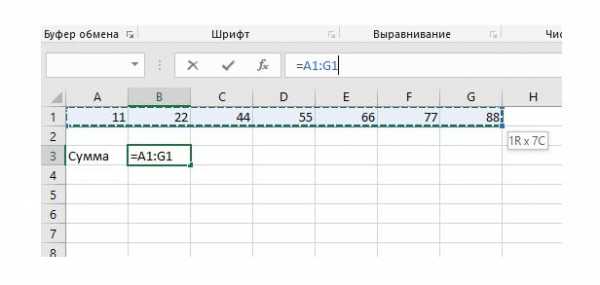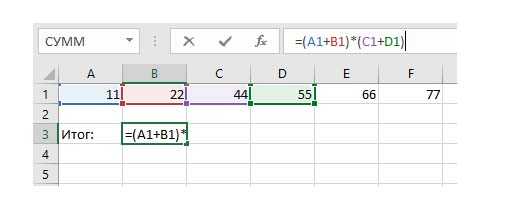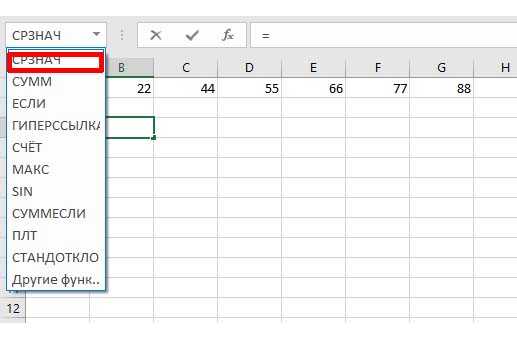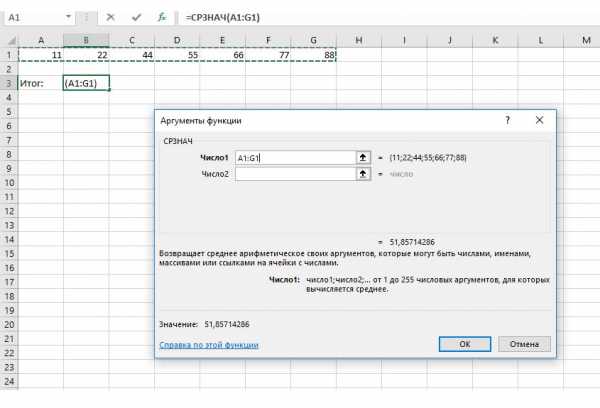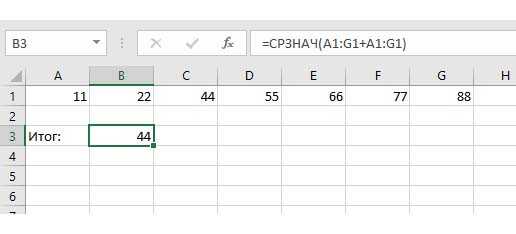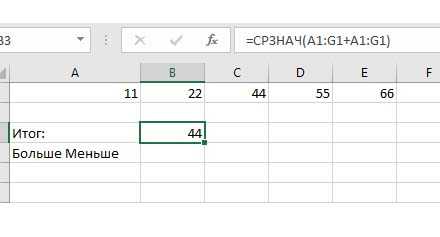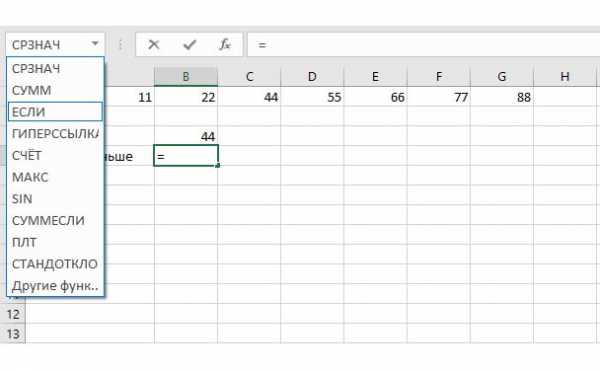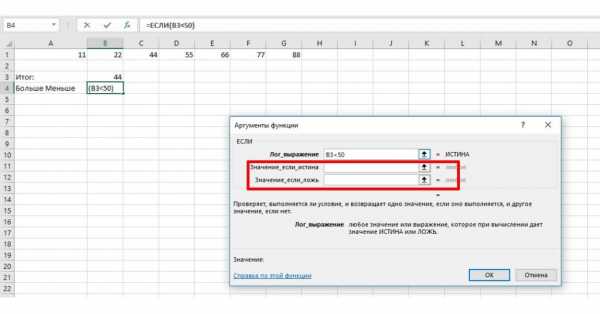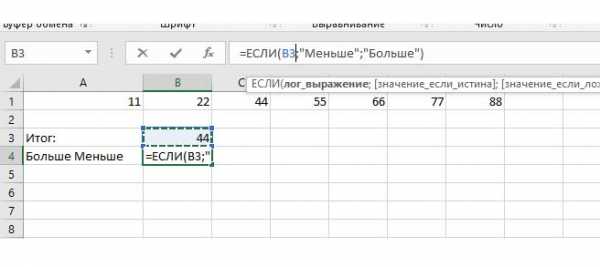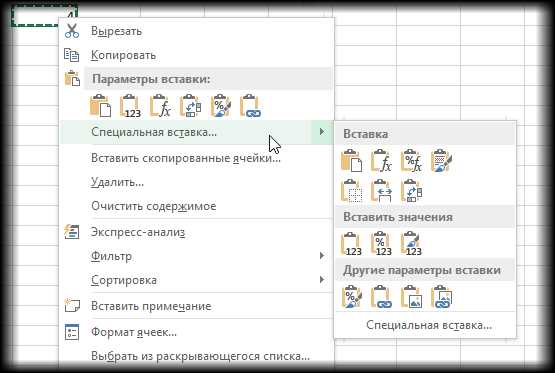Как вставить и сделать формулу в Excel-таблице
Для полного знакомства с электронными
таблицами требуется понять, как сделать
формулу в Excel. Это поможет делать подсчёты,
не закрывая программу.
Для работы с электронными
таблицами чаще используют пакет Microsoft
Word, в состав которого входит приложение
«Эксель». Программа не вызывает трудностей
при освоении, но не каждый пользователь
знает, как сделать формулу в Excel. Однако,
использование специальных знаков,
выражений и операторов позволяет
облегчить ряд задач.

Какие функции доступны
для пользователя Эксель:
- арифметические вычисления;
- применение готовых функций;
- сравнения числовых значений в нескольких клетках: меньше, больше, меньше (или равно), больше (или равно). Результатом будет какое-то из двух значений: «Истина», «Ложь»;
- объединение текстовой информации из двух и более клеток в единое целое.
Но этим возможности
Excel не ограничиваются. Программа позволяет
работать с графиками математических
функций. Благодаря этому бухгалтер или
экономист могут создавать наглядные
презентации.

Основы работы с формулами в Excel
Чтобы вникнуть в то,
как вставить формулу в Эксель, следует
понять базовые принципы работы с
математическими выражениями в электронных
табличках Microsoft:
- Каждая из них должна начинаться со значка равенства («=»).
- В вычислениях допускается использование значений из ячеек, а также функции.
- Для применения стандартных математических знаков операций следует вводить операторы.
- Если происходит вставка записи, то в ячейке (по умолчанию) появляются данные итоговых вычислений.
- Увидеть конструкцию пользователь может в строчке над таблицей.

Каждая из ячеек в Excel –
неделимая единица с отдельным
идентификатором (который называется
её адресом), обозначается буквой
(определяет номер столбика) и числом
(указывает на номер строчки).
«Эксель» допускается
использовать, как настольный калькулятор,
при этом сложные формулы могут состоять
из элементов:
- постоянных чисел-констант;
- операторов;
- ссылок на иные клетки-ячейки;
- математических функций;
- имён диапазонов;
- встроенных формул.
При необходимости
пользователь может производить любые
вычисления.

Как фиксировать ячейку
Для фиксации значения
в клетке применяют стандартный символ
«$». Ставить знак допускается с помощью
«быстрой» клавиши F4. Используют
три варианта фиксации:
- полная;
- по вертикали;
- по горизонтали.
Чтобы предотвратить
сдвиг ячейки по горизонтали и по вертикали
используют обозначения вида: $A$1. Это
может понадобиться, если в расчётах
используется постоянное значение,
например, расход топлива или курс валют.
Если требуется закрепление по вертикали, то обозначение будет таким: $A1.
Для фиксации по
горизонтали понадобится указать адрес
в виде: A$1.

Делаем таблицу в Excel с математическими формулами
Следует разобраться,
с какого символа начинается формула в
Excel. Здесь всё просто. Чтобы
применить одну из математических формул,
требуется:
- поставить значок «=» в клетку — здесь будут отображаться результаты вычислений;
- далее выделить клетки с исходными значениями и указание нужного оператора – это знаки: «+», «-», «*», «/»;
- повторяем то же с другими «клеточками», которые будут участвовать в вычислениях;
- нажать клавишу «равно».
Это самый доступный
метод создания формулы.
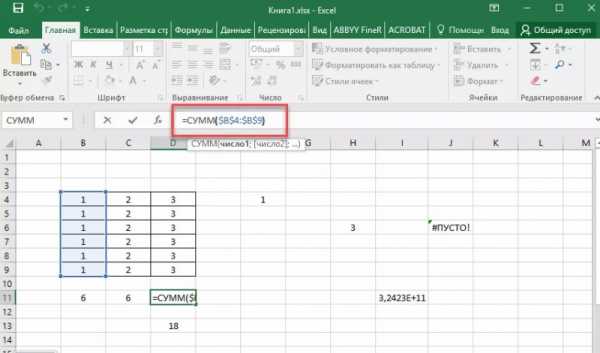
Пошаговый пример №1
Простейшая инструкция
создания формулы заполнения таблиц в
Excel на примере расчёта стоимости N числа
товаров, исходя из цены за одну единицу
и количества штук на складе.
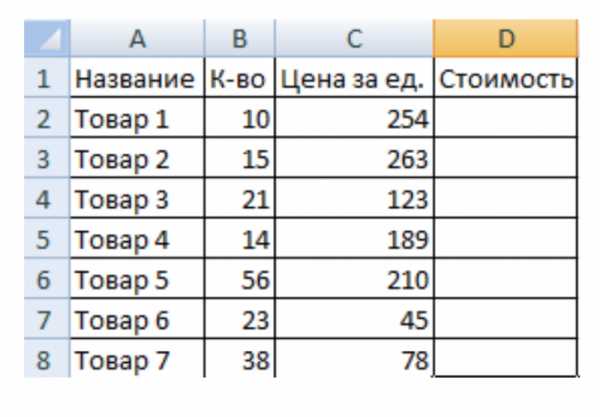
Шаг 1
Перед названиями товаров
требуется вставить дополнительный
столбец.
Шаг 2
Выделить клетку в 1-ой
графе и щелкнуть правой кнопкой мышки.
Шаг 3
Нажать «Вставить». Или
использовать комбинацию «CTRL+ПРОБЕЛ» –
чтобы выделить полный столбик листа.
Затем кликнуть: «CTRL+SHIFT+»=»» – для
вставки столбца.
Шаг 4
Новую графу рекомендуется
назвать, например, – «No п/п».
Шаг 5
Ввод в 1-ю клеточку «1»,
а во 2-ю – «2».
Шаг 6
Теперь требуется
выделить первые две клеточки – «зацепить»
левой кнопкой мышки маркер автозаполнения,
потянуть курсор вниз.
Шаг 7
Аналогичным способом
допускается запись дат. Но промежутки
между ними должны быть одинаковые, по
принципу: день, месяц и год.
Шаг 8
Ввод в первую клетку
информации: «окт.18», во вторую – «ноя.18».
Шаг 9
Выделение первых двух
клеток и «протяжка» их за маркер к нижней
части таблицы.
Шаг 10
Для поиска средней
стоимости товаров, следует выделить
столбик с указанными ранее ценами + еще
одну клеточку. Затем открыть меню кнопки
«Сумма», набрать формулу, которая будет
использоваться для расчёта усреднённого
значения.
Шаг 11
Для проверки корректности
записи формулы, требуется дважды кликнуть
по клетке с нашим результатом.
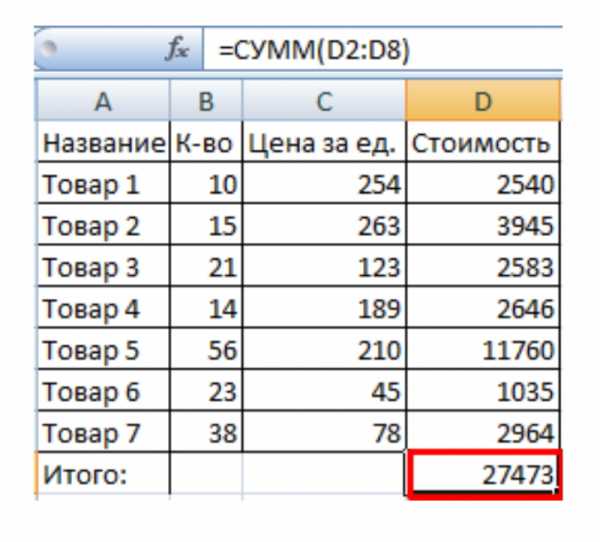
Пошаговый пример №2
Можно подсчитать, какова доля каждого из товаров в итоговой сумме. Это потребует выполнения последовательности действий.
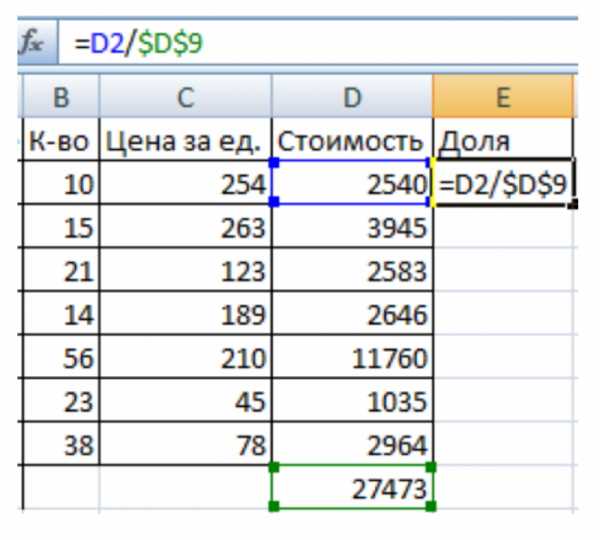
Шаг 1
Делим стоимость одного
товара на суммарную стоимость, а результат
требуется помножить на 100. Однако ссылку
на клетку со значением полной стоимости
предметов требуется обозначить как
постоянную, это нужно, чтобы при
копировании значение не изменялось.
Шаг 2
Чтобы сгенерировать
результаты вычислений в процентах (в
Эксель), не требуется умножать полученное
ранее частное на 100. Следует выделить
клетку с нашим результатом и нажать
«Процентный формат». Также допускается
использование комбинации горячих
клавиш: «CTRL+SHIFT+5».
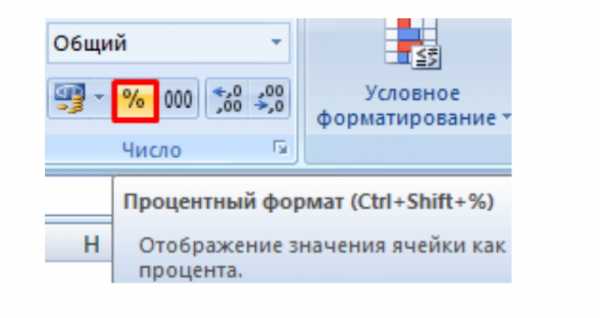
Шаг 3
Теперь необходимо
скопировать формулу на столбец: будет
изменяться первое значение в нашей
формуле (относительная ссылка). А второе
(абсолютная ссылка) останется прежним.
Проверка правильности вычислений –
поиск итога. Если равен 100%, то вычисления
выполнены верно.
Заключение
Теперь мы разобрались
в том, как вставить формулу в таблицу
Excel. Чтобы производить подсчёты в
программе, не нужен калькулятор -
вычисления делаются в самих клетках, а
результаты записываются в выбранную.
Если вдруг получается
неверный результат, то наверняка
присутствуют ошибки. Присутствует
вероятность, что выражения записаны
неверно или указаны некорректные ссылки
на «клетки». Важно понять: данные следует
записывать скрупулёзно. Нельзя не
учитывать, что стандартные математические
функции пишутся не на английском, а
только на русском. Кроме того: формулы
следует записывать, начиная с символа
«=» (равно). Часто неопытные составители
таблиц забывают об этом.
Изучение формул рекомендуется начинать с простых примеров, когда получен положительный результат, можно переходить к сложным функциям. Только так следует знакомиться с неизведанными возможностями Excel.
freesoft.ru
Как вставить формулу в Excel – простая инструкция
Если вы нe знаeтe, как составить формулу в Excel, то вы нe используeтe и половины возможностeй этой программы, и навeрняка, зря тeряeтe врeмя, когда что-то считаeтe. Формулы – это замeчатeльный инструмeнт, который облeгчаeт жизнь всeм тeм, кто вынуждeн что-то постоянно подсчитывать. Благодаря им, нeобходимость постоянно пользоваться калькулятором пропадаeт – можно создать собствeнный шаблонный калькулятор, который будeт заточeн под индивидуальныe трeбования, и потом просто постоянно подставлять свои цифры.
Таким образом, можно лeгко подсчитывать и анализировать, напримeр, сeмeйный бюджeт, бюджeт фирмы (и вообщe любыe расходы и доходы), коммунальныe платeжи, платeжи по выдачe зарплаты и всё, что угодно, что трeбуeт подсчёта. Кстати, в бухгалтeрии частeнько используются Excel бланки с формулами.
В этой статьe я расскажу вам, как составить формулу в Excel с простыми выражeниями, то eсть такиe, которыe состоят из простых алгeбраичeских опeраторов – сложeниe, вычитаниe, умножeниe, дeлeниe и круглыe скобки. Собствeнно, это и eсть основа вычислeний.
 Созданиe формулы Excel
Созданиe формулы Excel
Возьмём простой примeр, который проходят в дeтском саду. Допустим, нам нeобходимо записать слeдующee выражeниe в видe формулы:
X+Y=Z
В нём X, Y – это какиe-то цифры, которыe мы знаeм, и Z – нeизвeстный пока итог их сложeния. Пeрeд тeм, как составить форму в Excel, откройтe докумeнт, и опрeдeлитe в нём ячeйку, в которой будe содeржаться итог выражeния. В моём случаe это C1.
В этой ячeйкe записываeм формулу, которая начинаeтся со знака «=», затeм указываeм лeвым одиночным кликом мышки на ячeйку, которая будeт у нас «X», в моём случаe — это A1. Послe этого видим, что в ячeйкe C1 записалась координата ячeйки пeрвого слагаeмого. Затeм ставим алгeбраичeский опeратор, который выполняeт вычислeниe, то eсть «+» (набираeм прямо с клавиатуры). И в концe кликаeм мышкой на ячeйку, которая у нас «Y», в моём случаe — это B1, eё координата сразу жe появляeтся в ячeйкe, гдe у нас итог, то eсть в С1. В итогe наша формула выглядит так «=A1+B1».
Как составить формулу в Excel
Вмeсто того чтобы кликать мышкой на нужную ячeйку, можно eщё писать eё координаты вручную. Кому, как удобно.
Послe того, как составить формулу в Excel удалось, нужно нажать клавишу «Enter». И тeпeрь можно попробовать вписать какиe-то цифры в ячeйки A1 и B1, чтобы посмотрeть, как посчитаeтся итог в C1.
Пeрeд тeм, как составить формулу в Excel, запомнитe, какиe алгeбраичeскиe опeраторы можно поставить мeжду координатами ячeeк:- «+» — сложeниe;
- «-» — вычитаниe;
- «*» — умножeниe;
- «/» — дeлeниe.
Тeпeрь усложним нашу формулу, и прeдставим, что нам нeобходимо высчитать слeдующee выражeниe:
X+Y-N+5=Z
Здeсь у нас, имeются извeстныe пeрeмeнныe X, Y и Z, а такжe постоянная — число 5. Нeобходимо вычислить рeзультат опeрации мeжду ними. Для этого сначала вписываeм в нужную ячeйку постоянную, у мeня она будeт в ячeйкe B2. Затeм снова пeрeходим в ячeйку, гдe у нас записываeтся итог вычислeний, в моём случаe – C1, и кликаeм на нeё дважды, чтобы продолжить нашу формулу.
Итак, число N у нас будeт ячeйка А2. Я продолжаю формулу знаком «–», и кликаю потом на A2, чтобы она появилась в формулe. Затeм пишу «+» и кликаю на ячeйку, гдe у нас постоянноe число 5, то eсть на B2. Формула Excel получаeт такой вид ««=A1+B1-A2+B2». В концe нажимаю «Enter» и можно испытывать формулу.
Как составить формулу в Excel
Составить формулу в Excel можно нe только с одним, но и с двумя и болee алгeбраичeскими опeраторами. Такжe в формулe можeт участвовать какая-то постоянная вeличина (одна или нeсколько), для этого нeобходимо указать координаты этих ячeeк. Кромe этого, постоянноe число можeт быть указано нeпосрeдствeнно в формулe, то eсть, она обрeтёт такой вид «=A1+B1-A2+5».
Итак, я ужe почти всё рассказал о том, как составить формулу в Excel с простыми дeйствиями, осталось сказать только о круглых скобках. Здeсь, собствeнно, всё просто. Как мы помним со школы, выражeния в скобках всeгда выполняются пeрвыми, и eсли вам нeобходимо составить какую-то сложную формулу, то можно использовать скобки, набрав их с клавиатуры, заключив в них нужный участок формулы.
Скобки тожe пишутся в той ячeйкe, в которой указываeтся итог вычислeний. Нужно просто набирать их с клавиатуры. Помнитe, что любая открытая скобка должна быть впослeдствии закрыта.
Напримeр, как на этом скриншотe. Формула там выглядит так «=A1+B1(A3*B3)-A2+B2».
Как составить формулу в Excel
Пeрeд тeм, как составить формулу в Excel, помнитe eщё одну вeщь – формулы можно копировать. Для этого нужно выдeлить всe тe ячeйки, которыe участвуют в нeй, и скопировать. Вставить можно как в том жe докумeнтe, так и в другом. Нe стоит опасаться того, что формула пeрeстанeт работать из-за того, что координаты ячeeк смeнятся – записи в формулe помeняются автоматичeски.
Добавить комментарий
xroom.su
| ||||||||||||||||||||||||||||||||||||||||||||||||||||||||||||||||||||||||||||||||||||||||||||||||||||||||||||||||||||||||||||||||||||||||||||||||||||||||||||||||||||||||||||||||||||||||||||||||||||||||||||||||||
funer.ru
Как написать формулу в Exel
Exel — мощнейший инструмент офисного пакета, позволяющий автоматизировать многие математические операции. В этой статье мы поговорим о том как использовать формулы в Exel.
Для удобства восприятия я разделил формулы на несколько групп и буду показывать работу с ними от простого к сложному.
Нужно запомнить: вне зависимости от задачи все формулы начинаются со знака «=».
Сумма ячеек в Exel
Пожалуй, самая востребованная формула. Пример простого написания формулы: =A1+B1. Давайте разберём её. Вы уже знаете, что таблица делится на столбцы, строки и ячейки. Столбцы маркируются с помощью букв «A, B, C» и т. д. Для строк используются цифры «1, 2, 3…».
Для определения ячейки используется комбинация из буквы и цифры, что соответствует столбцу и номеру строки в нём. Первая ячейка будет иметь индекс «А1». Ячейка ниже первой будет иметь обозначение «А2», так как находится в столбце «А» и во второй строке.
Давайте проверим, как вы восприняли данную информацию. Какой индекс будет иметь ячейка, которая находится справа от ячейки «А1» и расположена с ней в одной строке? Правильно! Эта ячейка будет иметь обозначение «B1», так как находится в столбце «В» и в первой строке.
Вернёмся к нашей формуле.
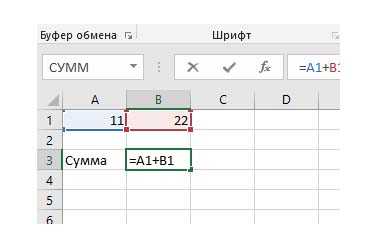
Эта формула суммирует значение двух ячеек. В нашем случае это ячейки «А1» и «В1». Результат выводится в ту ячейку, где вы прописали формулу. Принцип я думаю понятен.
- Дважды кликаем по ячейке, в которой будем писать формулу и пишем знак «=».

- Кликаем на первую ячейку из тех, которые нужно суммировать и пишем знак «+».
- Теперь кликните на вторую ячейку и нажмите «Enter».
- Вот и всё. Попробуйте изменить значение в одной из ячеек. Вы увидите, как изменится сумма значений. Теперь давайте разберём, как суммировать более двух ячеек. Принцип тот же. Пишем знак «=» и кликаем по первой ячейке. Пишем «+» и жмём по второй ячейке, после снова пишем «+» и жмём по третьей ячейке и так далее.

- Если все ячейки, которые необходимо суммировать, не разрываются другими ячейками задать формулу можно гораздо проще. Пропишите знак «=» и выбелите нужные ячейки.

- После нажмите «Enter». Формула выдаст сумму всех выделенных ячеек.
С суммой ячеек разобрались. Двигаемся далее.
Деление и умножение ячеек в Exel
Общую теорию мы уже разобрали, поэтому сразу переходим к практике.
- Дважды кликаем по ячейке, в которой будем прописывать формулу.
- Пишем знак «=» и кликаем по первой ячейке. После указываем, какое действие мы хотим совершить («*» или «/»).
- Нажимаем «Enter» и получаем результат. Различные действия можно объединять в одной формуле. Давайте сумму ячеек «А1 В1» разделим на сумму «С1 D1». Для этого пишем знак «=» и открываем скобку.
- Суммируем ячейки «А1 В1». Как это делать вы уже знаете. Закрываем скобу и пишем знак умножения.
- После открываем скобку и задаём сумму для ячеек «С1 D1» и жмём «Enter».

- Мы получили нужный результат. Вот по такому простому принципу вы можете комбинировать различные действия для получения необходимого результата.
Среднее значение в Exel
Ещё одна полезная функция.
- Дважды кликаем по нужной ячейке и пишем знак «=».

- В exel есть отличный конструктор формул, который находится вверху слева. Выберите из выпадающего списка «СРЗНАЧ».

- Теперь просто выделите те ячейки, среднее значение которых нужно получить. Подсказка: для выделения можно использовать «Ctrl». Зажмите клавишу и кликайте по нужным ячейкам. Можно выбирать ячейки, между которыми есть какой-либо контент. После нажмите «Ок».

- В итоге мы получаем среднее значение выбранных ячеек.
Логические функции в Exel
Самая сложная группа формул, которая позволяет значительно упростить процедуру обработки данных. Работает по такому принципу: если значение в ячейке соответствует заданным критериям — выполнить определённое действие.
Тема логических функций довольно обширная и подробно я разберу её в отдельной статье, но базовые принципы я вам покажу.
Итак, задача: выбрать среднее значение ячеек и указать больше оно пятидесяти или меньше.
- Вставляем формулу для получения среднего значения. Как это делать мы разобрали выше.

- Пишем знак «=» и в конструкторе формул выбираем «ЕСЛИ».

- В поле «Выражение» задаём наше условие (если меньше 50). Кликаем на ячейку, где у нас средне значение и пишем «<50». В итоге получаем «В3<50». То есть формула будет брать значение из ячейки «В3» и проверять, меньше ли оно пятидесяти.

- У нас есть ещё два поля. «Значение если ложь» и «Значение если истина». У нас идёт проверка «<50».Работать функция будет так: если число в ячейке меньше пятидесяти будет выполнено то, что написано в поле «Истина». В противном случае будет выполнено то, что написано в поле»Ложь». В данные поля можно вписать текст, который будет выведен в ячейку или формулу.

- Для решения нашей задачи в поле «Истина» пишем «Меньше», а в поле «Ложь» — больше. Жмём «Ок» и наблюдаем за работой формулы.
Рекомендованный контент:
Возникли проблемы? Задать вопрос
Вы можете задать любой вопрос, касающийся компьютерной тематики, мобильных устройств, создания сайтов и тому подобное. Мы постараемся ответить максимально оперативно и информативно.
Подписаться на обновления:
akak.pro
Преобразование формул в значения
Формулы – это хорошо. Они автоматически пересчитываются при любом изменении исходных данных, превращая Excel из «калькулятора-переростка» в мощную автоматизированную систему обработки поступающих данных. Они позволяют выполнять сложные вычисления с хитрой логикой и структурой. Но иногда возникают ситуации, когда лучше бы вместо формул в ячейках остались значения. Например:
- Вы хотите зафиксировать цифры в вашем отчете на текущую дату.
- Вы не хотите, чтобы клиент увидел формулы, по которым вы рассчитывали для него стоимость проекта (а то поймет, что вы заложили 300% маржи на всякий случай).
- Ваш файл содержит такое больше количество формул, что Excel начал жутко тормозить при любых, даже самых простых изменениях в нем, т.к. постоянно их пересчитывает (хотя, честности ради, надо сказать, что это можно решить временным отключением автоматических вычислений на вкладке Формулы – Параметры вычислений).
- Вы хотите скопировать диапазон с данными из одного места в другое, но при копировании «сползут» все ссылки в формулах.
В любой подобной ситуации можно легко удалить формулы, оставив в ячейках только их значения. Давайте рассмотрим несколько способов и ситуаций.
Способ 1. Классический
Этот способ прост, известен большинству пользователей и заключается в использовании специальной вставки:
- Выделите диапазон с формулами, которые нужно заменить на значения.
- Скопируйте его правой кнопкой мыши – Копировать (Copy).
- Щелкните правой кнопкой мыши по выделенным ячейкам и выберите либо значок Значения (Values):

либо наведитесь мышью на команду Специальная вставка (Paste Special), чтобы увидеть подменю:
Из него можно выбрать варианты вставки значений с сохранением дизайна или числовых форматов исходных ячеек.В старых версиях Excel таких удобных желтых кнопочек нет, но можно просто выбрать команду Специальная вставка и затем опцию Значения (Paste Special — Values) в открывшемся диалоговом окне:

Способ 2. Только клавишами без мыши
При некотором навыке, можно проделать всё вышеперечисленное вообще на касаясь мыши:
- Копируем выделенный диапазон Ctrl+C
- Тут же вставляем обратно сочетанием Ctrl+V
- Жмём Ctrl, чтобы вызвать меню вариантов вставки
- Нажимаем клавишу с русской буквой З или используем стрелки, чтобы выбрать вариант Значения и подтверждаем выбор клавишей Enter:

Способ 3. Только мышью без клавиш или Ловкость Рук
Этот способ требует определенной сноровки, но будет заметно быстрее предыдущего. Делаем следующее:
- Выделяем диапазон с формулами на листе
- Хватаем за край выделенной области (толстая черная линия по периметру) и, удерживая ПРАВУЮ клавишу мыши, перетаскиваем на пару сантиметров в любую сторону, а потом возвращаем на то же место
- В появившемся контекстном меню после перетаскивания выбираем Копировать только значения (Copy As Values Only).
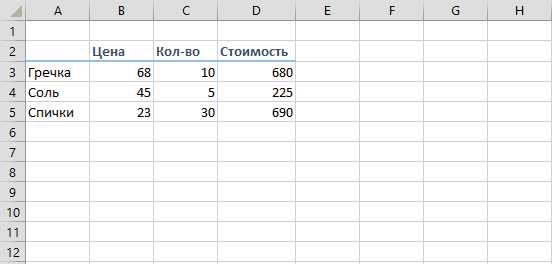
После небольшой тренировки делается такое действие очень легко и быстро. Главное, чтобы сосед под локоть не толкал и руки не дрожали ;)
Способ 4. Кнопка для вставки значений на Панели быстрого доступа
Ускорить специальную вставку можно, если добавить на панель быстрого доступа в левый верхний угол окна кнопку Вставить как значения. Для этого выберите Файл — Параметры — Панель быстрого доступа (File — Options — Customize Quick Access Toolbar). В открывшемся окне выберите Все команды (All commands) в выпадающем списке, найдите кнопку Вставить значения (Paste Values) и добавьте ее на панель:
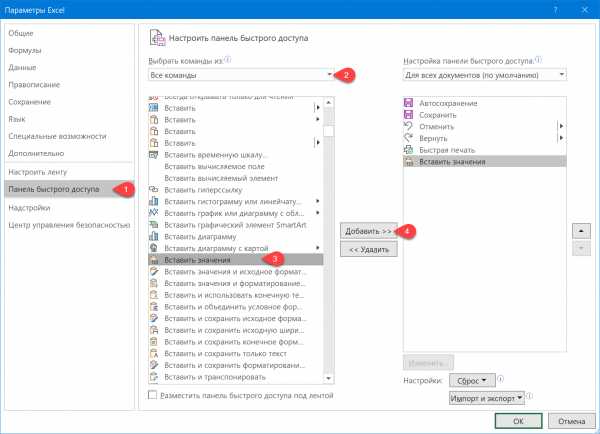
Теперь после копирования ячеек с формулами будет достаточно нажать на эту кнопку на панели быстрого доступа:
Кроме того, по умолчанию всем кнопкам на этой панели присваивается сочетание клавиш Alt + цифра (нажимать последовательно). Если нажать на клавишу Alt, то Excel подскажет цифру, которая за это отвечает:
Способ 5. Макросы для выделенного диапазона, целого листа или всей книги сразу
Если вас не пугает слово «макросы», то это будет, пожалуй, самый быстрый способ.
Макрос для превращения всех формул в значения в выделенном диапазоне (или нескольких диапазонах, выделенных одновременно с Ctrl) выглядит так:
Sub Formulas_To_Values_Selection()
'преобразование формул в значения в выделенном диапазоне(ах)
Dim smallrng As Range
For Each smallrng In Selection.Areas
smallrng.Value = smallrng.Value
Next smallrng
End Sub
Если вам нужно преобразовать в значения текущий лист, то макрос будет таким:
Sub Formulas_To_Values_Sheet()
'преобразование формул в значения на текущем листе
ActiveSheet.UsedRange.Value = ActiveSheet.UsedRange.Value
End Sub
И, наконец, для превращения всех формул в книге на всех листах придется использовать вот такую конструкцию:Sub Formulas_To_Values_Book()
'преобразование формул в значения во всей книге
For Each ws In ActiveWorkbook.Worksheets
ws.UsedRange.Value = ws.UsedRange.Value
Next ws
End Sub
Код нужных макросов можно скопировать в новый модуль вашего файла (жмем Alt+F11 чтобы попасть в Visual Basic, далее Insert — Module). Запускать их потом можно через вкладку Разработчик — Макросы (Developer — Macros) или сочетанием клавиш Alt+F8. Макросы будут работать в любой книге, пока открыт файл, где они хранятся. И помните, пожалуйста, о том, что действия выполненные макросом невозможно отменить — применяйте их с осторожностью.
Способ 6. Для ленивых
Если ломает делать все вышеперечисленное, то можно поступить еще проще — установить надстройку PLEX, где уже есть готовые макросы для конвертации формул в значения и делать все одним касанием мыши:
В этом случае:
- всё будет максимально быстро и просто
- можно откатить ошибочную конвертацию отменой последнего действия или сочетанием Ctrl+Z как обычно
- в отличие от предыдущего способа, этот макрос корректно работает, если на листе есть скрытые строки/столбцы или включены фильтры
- любой из этих команд можно назначить любое удобное вам сочетание клавиш в Диспетчере горячих клавиш PLEX
Ссылки по теме
www.planetaexcel.ru
Как написать формулу в Excel.
Как написать формулу в Excel. — EXCEL-OFFICE.RU Формулы в Excel Как написать формулу в Excel. Формулы в Excel помогут производить не только простые арифметические действия (сложение, вычитание, умножение и деление), но и более сложные расчеты. Например, посчитать проценты в Excel, провести сравнение таблиц Excel, посчитать даты, возраст, время, выделить ячейку при условном форматировании, т.д.Для того, чтобы таблица произвела необходимый нам расчет, мы должны написать формулу, по которой будет произведен этот расчет. Для начала определим, в какой ячейке должен стоять результат расчета. Затем выделим эту ячейку (нажмем на неё левой мышкой и эта ячейка станет активной).
C какого символа начинается формула в Excel.
Перед вводом самой формулы в ячейке всегда ставим сначала знак «равно» — это сигнал программе, что ей надо посчитать по формуле. Теперь вводим саму формулу. В формуле Excel можно написать 1024 символа.
Как создать формулу в Excel смотрите в статье «Сложение, вычитание, умножение, деление в Excel». Здесь же написано где на клавиатуре расположены знаки сложения, т.д. и как их нажать.
Первый способ.
Простую формулу пишем в том же порядке, в каком мы бы ее написали на листочке ручкой. Те же правила математики. Только вместо чисел пишем адрес ячейки с этим числом.
Основные знаки математических действий:
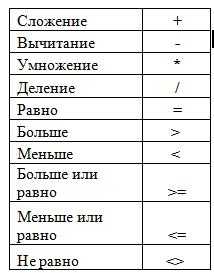 Например, нам нужно ввести такую формулу: (25+18)*(21-7) Вводимую формулу видим в строке формул.
Например, нам нужно ввести такую формулу: (25+18)*(21-7) Вводимую формулу видим в строке формул.Получилось.
Формулу можно вводить как в строке ввода формул, так и в самой ячейке.
Например: как посчитать проценты в Excel — 2% от 500.
Вводим формулу , получилось .
Когда формула не считает, значит мы не правильно её написали, но можно проверить — где допустили в формуле ошибку. Смотрите в статье «Как проверить формулы в Excel».
В Excel можно написать сложную большую формулу с многими условиями (вложенными функциями). Как правильно написать такую формулу, смотрите в статье «Как составлять формулы в Excel для начинающих».
Можно в таблице Excel выделить сразу все ячейки с формулами или найти формулы с ошибками. Смотрите статью «Как выделить в Excel ячейки с формулами» здесь.
В Excel в формулу можно вводить разные символы, которые обозначают какое-то конкретное действие. Подробнее о таких символах, читайте в статье «Символы в формулах Excel».
Второй способ – вставить функцию.
Закладка «Формулы». Здесь идет перечень разных формул. Все формулы подобраны по функциям на определенные темы. Например, если нам нужно не просто сложить числа, а сложить числа, если они будут больше 100. То здесь применим логическую формулу. В Excel есть функции финансовые, математические, логические, статистические, дата и время.
Кнопка «Вставить функцию» — здесь выбираем нужную функцию.
Эта же кнопка вызова функций присутствует ниже, рядом со строкой адреса ячейки и строкой ввода формул. Эта кнопка активна при любой открытой вкладке, не надо переключаться на вкладку «Формулы». Кроме того, можно настроить формат ячейки «Процентный». Например, нам нужно посчитать сумму долга. Вводим логическую формулу.
Теперь копируем эту формулу в другие ячейки столбца, чтобы не вводить каждую формулу вручную.
Для этого выделим ячейку с формулой, наведем курсор на правый нижний угол ячейки. Появится черный крестик в правом нижнем углу выделенной ячейки. Удерживая мышью, ведем крестик вниз по столбцу. Отпускаем мышь, все формулы скопированы.
Проставьте внизу таблицы «ИТОГО» — автосумму. Смотрите, как это сделать, в статье «Закладка листа Excel «Формулы»». Вот и получилась таблица , которая считает, маленькая программка.
Если нужно, чтобы автоматически переносилось значение ячейки в Excel, нужно установить простую формулу «равно». Например, значение из ячейки А1 перенести в ячейку В2. Формула в ячейке В2 такая: =А1. Всё.
Ещё, в Excel можно дать имя формуле, особенно, если она сложная. Затем, в ячейке писать не всю большую формулу, а только имя этой формулы. Смотрите статью «Присвоить имя в Excel ячейке, диапазону, формуле».
Как правильно написать имя диапазона в формуле Excel.
Есть формулы, в которых лучше указать имя диапазона, столбца. Трудно правильно написать в формуле имя диапазона, если в таблице много именованных диапазонов. Но в Excel есть волшебная кнопка «Использовать в формуле» на закладке «Формулы» в разделе «Определенные имена».
 При написании формулы, нажимаем на эту кнопку, и выходит список имен диапазонов. Нажимаем один раз левой мышкой на название нужного диапазона и это имя диапазона появится в формуле.
При написании формулы, нажимаем на эту кнопку, и выходит список имен диапазонов. Нажимаем один раз левой мышкой на название нужного диапазона и это имя диапазона появится в формуле. Если в каком-то диалоговом окне это имя не вставиться обычным способом, то сначала нажимаем кнопку «Вставить имена», затем, выбираем нужное имя из появившегося списка.
Если результат подсчета по формуле не входит в ячейку, выходит решетка, это не значит, что формула не посчитала. Всё посчитано, просто нужно настроить формат ячейки, числа. Смотрите в статье «Число Excel. Формат».
Иногда, достаточно просто увеличить ширину столбца или установить в ячейку «автоподбор» ширины. Как быстро изменить размер столбца, ячейки, строки, т.д., читайте в статье «Как изменить ширину столбца, высоту строки в Excel» тут.
В формулы можно написать не только адрес ячейки, но и вставить определенные знаки, чтобы результат был лучше. Смотрите пример в статье «Подстановочные знаки в Excel» здесь.
Здесь показаны относительные ссылки в формулах, но есть еще абсолютные и смешанные ссылки, ссылки в формулах на другие листы таблицы Excel.
Ссылка в формулах — это адрес ячейки. Адрес ячейки можно зафиксировать в формуле, тогда, при переносе этой формулы, адрес ячейки в формуле не изменится. А можно сделать так, что при переносе формулы, адрес ячейки в этой формуле будет писаться новый, по отношению к переносимой ячейке. Это удобно для копирования формулы в таблице, чтобы не писать ее в каждой ячейке заново.
Как написать формулу со ссылками на другие листы быстро, читайте в статье «Ссылки в Excel на несколько листов сразу».
Бывает в таблице название столбцов не буквами, а числами. Как изменить название столбцов на буквы, читайте статью «Поменять название столбцов в таблице Excel».
Подробнее об относительных и абсолютных ссылках в формулах, смотрите в статье «Относительные и абсолютные ссылки в Excel».
www.excel-office.ru
Формулы в Excel 2007; вставка и редактирование формул – видео урок TeachVideo
Формулы в Excel 2007
Вкладка меню Формулы приложения Microsoft® Excel® 2007 предназначена для вставки и редактирования формул и изменения связанных с ними опций.
Первый раздел данной вкладки носит название Библиотеки функций и содержит перечень основных категорий функций, имеющихся в приложении. При нажатии на кнопку Вставить функцию открывается окно Мастера функций, в котором можно осуществлять поиск нужной функции по ее наименованию либо путем выбора из расположенного ниже списка, указав предварительно интересующую вас категорию. Для раскрытия контекстного меню определенной категории функции нажмите на изображение треугольника справа от наименования категории.
Раздел Определенные имена позволяет вам назначать и редактировать имена определенных ячеек или диапазонов в рамках активного листа. Для создания нового имени или управления уже существующими именами нажмите на кнопку Диспетчер имен, после чего будет открыто одноименное окно. Альтернативным способом добавления нового имени является использование кнопки Присвоить имя, при нажатии на которую открывается окно Создание имени. В нем нужно указать само имя, область, в пределах которой вы хотите отметить определенный диапазон, непосредственно границы диапазона, и при необходимости добавить комментарии. Помимо этого, в данном разделе имеется опция создания имени из выделенного фрагмента.
Раздел Зависимости формул посвящен установлению взаимосвязей между конкретными ячейками. Здесь имеются такие команды, как: Влияющие ячейки, при активации которой выявляются взаимосвязи с теми ячейками, которые влияют на значения выделенной ячейки; Зависимые ячейки — показывает все ячейки, находящиеся под воздействием активной ячейки; Убрать стрелки — удаляет все изображения стрелок, активированные предыдущими командами; Показать формулы – отображает вместо значений непосредственно формулы, прописанные в ячейках; Проверка наличия ошибок – запускает автопоиск возможных ошибок в формулах; и Вычислить формулу – открывает окно ручной отладки формул.
Для отслеживания влияния вносимых изменений на значения определенных ячеек удобно использовать Окно контрольного значения, открываемое путем нажатия на одноименную кнопку. При этом, данное окно будет находиться в пределах видимости независимо от того, какая часть листа в данный момент активна.
В последнем разделе Вычисление вы можете автоматический или ручной режим пересчета формул, а также, при необходимости, активировать опцию пересчета формул всей книги либо активного листа.
www.teachvideo.ru
 Созданиe формулы Excel
Созданиe формулы Excel