Создание формулы с помощью функции
Excel для Интернета Еще…Меньше
Вы можете создать формула для вычисления значений на вашем компьютере с помощью функция. Например, в формулах =СУММ(A1:A2) и СУММ(A1;A2) для с суммы значений в ячейках A1 и A2 используется функция СУММ. Формулы всегда начинаются со знака равно(=).
-
Щелкните ячейку, в которой нужно вжать формулу.
-
Чтобы начать формулу с функции, щелкните в или начните вводить формулу в ячейку.
Совет: Список доступных функций см. в списках функций (по алфавиту) или функций (по категориям).
После ввода аргументов формулы нажмите ввод, чтобы увидеть результат формулы в ячейке.
Совет: Если функции используются часто, можно ввести формулы непосредственно на листе. После того как вы введите знак равных (=) и имя функции, вы увидите сведения о синтаксисе формулы и аргументах функции.
Используйте эти данные для работы с примерами формул с помощью функции. Вы можете видеть и изменять формулы, а также вводить собственные.
Скопируйте таблицу в ячейку A1 пустого листа, чтобы работать с примерами формул, в которые используются функции.
|
Данные |
||
|
5 |
4 |
|
|
2 |
6 |
|
|
3 |
8 |
|
|
7 |
1 |
|
|
Формула |
|
Результат |
|
‘=СУММ(A:A) |
Сумма всех чисел в столбце A |
=СУММ(A:A) |
|
‘=СРЗНАЧ(A1:B4) |
Среднее арифметическое всех значений в диапазоне A1:B4 |
=СРЗНАЧ(A1:B4) |
Создание простых формул в Microsoft Excel
Перейти к содержаниюSearch for:
Главная » Уроки MS Excel
Автор Антон Андронов На чтение 3 мин Опубликовано
Умение создавать и работать с формулами в Excel – вот что отличает опытного пользователя от дилетанта. Именно в формулах заложены безграничные возможности и потенциал, который не виден со стороны. В этом уроке Вы научитесь создавать формулы в Excel несколькими способами. Это будут простые формулы, создать которые не составит большого труда.
Содержание
- Создаем первую простую формулу в Excel
- Основное преимущество формул со ссылками
- Создаем формулу в Excel, выбирая ячейку мышкой
Создаем первую простую формулу в Excel
В следующем примере мы посчитаем простенький бюджет за два месяца, для этого создадим несложную формулу со ссылками на ячейки.
- Чтобы создать формулу, выделите ячейку, которая будет ее содержать. В нашем примере мы выделили ячейку B3.
- Введите знак равенства (=). Обратите внимание, что он появляется как в самой ячейке, так и в строке формул.
- Введите адрес ячейки, которая должна стоять первой в формуле.
 В нашем случае это ячейка B1. Её границы будут выделены синим цветом.
В нашем случае это ячейка B1. Её границы будут выделены синим цветом. - Введите математический оператор, который хотите использовать. В нашем примере мы введем знак сложения (+).
- Введите адрес ячейки, которая должна стоять второй в формуле. В нашем случае это ячейка B2. Её границы будут выделены синим цветом.
- Нажмите Enter на клавиатуре. Формула будет создана и рассчитана.
Если результат вычислений не поместится в ячейку, то вместо ожидаемого результата могут появиться знаки решетки (#######). Это означает, что ширины столбца недостаточно для отображения всего содержимого. Просто увеличьте ширину столбца для отображения данных.
Основное преимущество формул со ссылками
Главное преимущество ссылок в том, что они позволяют вносить изменения в данные на листе Excel без необходимости переписывать сами формулы. В следующем примере мы изменим значение ячейки B1 с $1200 на $1800. Формула будет автоматически пересчитана и отобразится новое значение.
Excel не всегда предупреждает об ошибке в формуле, поэтому Вам необходимо самостоятельно проверять все ваши формулы. Чтобы узнать, как это можно сделать, изучите урок Двойная проверка формул в Excel.
Создаем формулу в Excel, выбирая ячейку мышкой
Вместо того, чтобы вводить адреса ячеек вручную, Вы можете всего лишь щелкнуть по ячейке, которую хотите включить в формулу. Этот прием может сэкономить вам много времени и сил при создании формул в Excel. В следующем примере мы создадим формулу для расчета стоимости заказа нескольких коробок пластиковой посуды.
- Выделите ячейку, которая будет содержать формулу. В нашем примере мы выделили ячейку D3.
- Введите знак равенства (=).
- Выделите ячейку, которая должна стоять первой в формуле. В нашем случае это ячейка B3. Адрес ячейки появится в формуле, а вокруг нее отобразится синяя пунктирная линия.
- Введите математический оператор, который хотите использовать. В нашем примере это знак умножения (*).

- Выделите ячейку, которая должна стоять второй в формуле. В нашем случае это ячейка C3. Адрес ячейки появится в формуле, а вокруг нее отобразится красная пунктирная линия.
- Нажмите Enter на клавиатуре. Формула будет создана и рассчитана.
Формулы можно копировать в смежные ячейки при помощи маркера автозаполнения. Это позволит сэкономить время, когда необходимо использовать одну и ту же формулу множество раз. Изучите уроки раздела Относительные и абсолютные ссылки, чтобы получить дополнительную информацию.
Оцените качество статьи. Нам важно ваше мнение:
Adblockdetector
Список примеров формул Excel — Автоматизация Excel
Список примеров формул Excel — Автоматизация ExcelВыполните поиск в нашем постоянно растущем списке формул, чтобы найти пример формулы, который соответствует вашим потребностям.
| Примеры формул Excel | ||
|---|---|---|
| Дата | да | |
| Прибавление (вычитание) дней к дате | ||
| Объединение дат | ||
| Преобразование даты в число | ||
| Преобразование даты в текст | ||
| Название месяца по номеру | ||
| Создание диапазона дат из дат | ||
| Номер дня года | ||
| Название месяца с даты | ||
| Первый день месяца | ||
| Добавить (вычесть) недели к дате | ||
| Если функции с датами | ||
| Максимальная дата | ||
| Количество дней между датами | ||
| Количество дней в месяце | ||
| Количество недель между датами | ||
| Количество лет между датами | ||
| Разбить дату и время на отдельные ячейки | ||
| Обратный отсчет оставшихся дней | ||
| Вставка дат | ||
| Генератор случайных дат | ||
| Использование динамических диапазонов — значения с начала года | ||
| Прибавление (вычитание) лет к дате | ||
| Примеры формул даты | ||
| Извлечение дня из даты | ||
| Получить название дня из даты | ||
| Количество оставшихся дней в месяце/годе | ||
| Подсчет оставшихся рабочих дней в месяце/годе | ||
| Получить последний день месяца | ||
| Последний рабочий день месяца/года | ||
| Количество рабочих/рабочих дней в месяце | ||
| Сокращения для рабочих дней | ||
| Автоматическое заполнение дат | ||
| Количество месяцев между датами | ||
| Четверть с даты | ||
| Годы службы | ||
| Изменить формат даты | ||
| Сравнение дат | ||
| Время | да | |
| Добавить (вычесть) часы ко времени | ||
| Добавить (вычесть) минуты ко времени | ||
| Добавить (вычесть) секунды ко времени | ||
| Суммарное время (общее время) | ||
| Разница во времени | ||
| Изменить формат времени | ||
| Преобразование минут в часы | ||
| Преобразование времени в десятичное число | ||
| Преобразование времени в часы | ||
| Преобразование времени в минуты | ||
| Преобразование времени в секунды | ||
| Военное время | ||
| Время раунда до ближайших 15 минут | ||
| Калькулятор сверхурочной работы | ||
| Количество часов между интервалами | ||
| Преобразование секунд в минуты, часы или время | ||
| Подсчет отработанных часов | ||
| Разница во времени | ||
| Формат времени — Показать минуты секунды | ||
| Текст | да | |
| Добавление запятых в ячейки | ||
| Получить первое слово из текста | ||
| Заглавная первая буква | ||
| Очистка и форматирование номеров телефонов | ||
| Удаление лишних пробелов в конце/в начале | ||
| Добавить пробелы в ячейку | ||
| Присвоение числового значения тексту | ||
| Объединение ячеек с запятой | ||
| Объединить имя и фамилию | ||
| Преобразование текстовой строки в дату | ||
| Преобразование текста в число | ||
| Извлечь текст из ячейки | ||
| Получить последнее слово | ||
| Удаление ненужных символов | ||
| Извлечение текста до или после символа | ||
| Как разделить текстовую строку по пробелам, запятым и другим параметрам | ||
| Удаление специальных символов | ||
| Удалить первые символы слева | ||
| Замена нескольких значений | ||
| Переключение имени и фамилии с запятыми | ||
| Удалить определенный текст из ячейки | ||
| Извлечение текста между символами (например, скобки) | ||
| Добавление ведущих нулей к числу | ||
| Удалить разрывы строк из текста | ||
| Удалить все цифры из текста | ||
| Обратный текст | ||
| Удалить нечисловые символы | ||
| Удалить последний символ(ы) справа | ||
| Отдельные имена и фамилии | ||
| Отдельный текст и цифры | ||
| Круглый | да | |
| Круглые формулы | ||
| Округлить цену до ближайшего доллара или цента | ||
| Округлить до ближайших 10, 100 или 1000 | ||
| Округлить до ближайших 5 или 0,5 | ||
| Круглые проценты | ||
| Округление до значащих цифр | ||
| Количество | да | |
| Подсчет пустых и непустых ячеек | ||
| Количество ячеек между двумя числами | ||
| Количество ячеек не равно | ||
| Подсчет, если ячейки находятся в диапазоне | ||
| Подсчет раз появления слова в ячейке | ||
| Подсчет слов в ячейке | ||
| Подсчет определенных символов в столбце | ||
| Подсчет общего количества символов в столбце | ||
| Подсчет ячеек, равных одному из двух результатов | ||
| Подсчет ячеек, не содержащих | ||
| Подсчет ячеек, содержащих определенный текст | ||
| Подсчет уникальных значений в диапазоне | ||
| Countif — несколько критериев | ||
| Подсчет общего количества ячеек в диапазоне | ||
| Подсчет ячеек с любым текстом | ||
| Подсчет всех ячеек в таблице | ||
| Поиск | да | |
| Двумерная ВПР | ||
| ВПР Простой пример | ||
| ВПР — несколько совпадений | ||
| Поиск с учетом регистра | ||
| ВПР с учетом регистра | ||
| Сумма, если — ВПР | ||
| Поиск с учетом регистра | ||
| ВПР с учетом регистра | ||
| Поиск дубликатов с функцией ВПР или ПОИСКПОЗ | ||
| ИНДЕКС СОВПАДЕНИЕ СОВПАДЕНИЕ | ||
| Поиск — Возврат адреса ячейки (не значение) | ||
| Поиск последнего значения в столбце или строке | ||
| Обратный ВПР (справа налево) | ||
| Сегмент оценки риска с функцией ВПР | ||
| Сумма с функцией ВПР | ||
| ВПР И НЕПРЯМАЯ | ||
| ВПР Объединение | ||
| ВПР содержит (частичное совпадение) | ||
| 17 причин, почему XLOOKUP не работает | ||
| Двойной (вложенный) XLOOKUP — динамические столбцы | ||
| IFERROR (& IFNA) XLOOKUP | ||
Поиск мин. /макс. значения /макс. значения | ||
| Вложенная функция ВПР | ||
| 11 лучших альтернатив ВПР (обновлено в 2022 г.!) | ||
| ВПР – Динамическая ссылка на столбец | ||
| ВПР – Исправить # Н/Д Ошибка | ||
| ВПР – Несколько листов одновременно | ||
| Комбинированный ВПР и ГПР | ||
| ВПР И ПОИСКПОЗ Комбинированный | ||
| ВПР между рабочими листами или электронными таблицами | ||
| ВПР Повторяющиеся значения | ||
| Буквенные оценки ВПР | ||
| ВПР Возврат нескольких столбцов | ||
| ВПР Возвращает 0? Вместо этого вернуть пустое | ||
| ВПР без ошибки #Н/Д | ||
| XLOOKUP Несколько листов одновременно | ||
| XLOOKUP между рабочими листами или электронными таблицами | ||
| XLOOKUP по дате | ||
| XLOOKUP Повторяющиеся значения | ||
| XLOOKUP Множественные критерии | ||
| XLOOKUP Вернуть несколько столбцов | ||
| XLOOKUP Возвращает 0? Вместо этого вернуть пустое | ||
| XLOOKUP Текст | ||
| XLOOKUP с ЕСЛИ | ||
| XLOOKUP с оператором If | ||
| Разное | да | |
| Сортировка нескольких столбцов | ||
| Использовать значение ячейки в формуле | ||
| Процентное изменение между номерами | ||
| Процентная разбивка | ||
| Значения ранга | ||
| Добавить пробелы в ячейку | ||
| CAGR Формула | ||
| Среднее время | ||
| Десятичная часть числа | ||
| Целая часть числа | ||
| Сравнение элементов в списке | ||
| Обработка ошибок NA() | ||
| Получить имя рабочего листа | ||
| Подстановочные знаки | ||
| Гиперссылка на текущую папку | ||
| Формула сложных процентов | ||
| Увеличение в процентах | ||
| Создание случайных групп | ||
| Сортировка с функциями малого и большого размера | ||
| Энергонезависимая функция Альтернативы | ||
| Уменьшение числа на процент | ||
| Расчет процентной дисперсии | ||
| Калькулятор маржи прибыли | ||
| Преобразование номера столбца в букву | ||
| Получить полный адрес именованного диапазона | ||
| Вставить имя файла | ||
| Вставить путь | ||
| Функции широты/долготы | ||
| Замена отрицательных значений | ||
| Диапазон обратного списка | ||
| Преобразование названия штата в аббревиатуру | ||
| Создание динамических гиперссылок | ||
| Пользовательский список сортировки с формулой | ||
| Проверка данных — пользовательские формулы | ||
| Динамическая ссылка листа (КОСВЕННАЯ) | ||
| Справочная ячейка в другом листе или книге | ||
| Получить значение ячейки по адресу | ||
| Получить имя листа | ||
| Увеличение ссылки на ячейку | ||
| Список имен листов | ||
| Список пропущенных номеров в последовательности | ||
| Адрес возврата максимального значения в диапазоне | ||
| Поиск по ключевым словам | ||
| Выбрать каждую вторую (или каждую n-ю) строку | ||
| Основы | да | |
Основы ссылок на ячейки — A1, R1C1, 3d и т. д. д. | ||
| Сложение (сумма) всего столбца или строки | ||
| В формулы динамического массива | ||
| Преобразования | да | |
| Преобразование часовых поясов | ||
| Преобразование градусов Цельсия в градусы Фаренгейта | ||
| Преобразование фунтов в килограммы | ||
| Преобразование времени в время Unix | ||
| Преобразование футов в метры | ||
| Преобразование сантиметров в дюймы | ||
| Преобразование километров в мили | ||
| Преобразование дюймов в футы | ||
| Преобразование даты в юлианский формат | ||
| Преобразовать букву столбца в число | ||
| Испытания | да | |
| Проверить, содержит ли диапазон какой-либо текст | ||
| Проверить, является ли какая-либо ячейка в диапазоне номером | ||
| Проверить, содержит ли ячейка конкретное значение | ||
| Проверить, содержит ли ячейка любое число | ||
| Проверить, содержит ли ячейка определенное число | ||
| Проверить, является ли ячейка числом или текстом | ||
| Если | да | |
| Процентиль Если | ||
| Промежуточный итог Если | ||
| Суммарное произведение Если | ||
| Большой, если и Маленький, если | ||
| Медиана Если | ||
| Объединить, если | ||
| Максимум Если | ||
| Ранг Если | ||
| ТЕКСТОВОЕ СОЕДИНЕНИЕ Если | ||
| Сумма | да | |
| Сумма, если — Начинается с / Заканчивается на | ||
| Сумма, если — месяц или год до даты | ||
| Сумма, если — по годам | ||
| Сумма, если — Пусто / Непусто | ||
| Сумма, если — Горизонтальная сумма | ||
| Количество/сумма If — Цвет ячейки | ||
| КОСВЕННАЯ Сумма | ||
| Сумма, если — по нескольким листам | ||
| Сумма, если — по месяцам | ||
| Сумма, если — ячейки не равны | ||
| Сумма, если не пусто | ||
| Сумма между значениями | ||
| Сумма, если — номер недели | ||
| Сумма Текст | ||
| Сумма, если — по категориям или группам | ||
| Сумма, если — ячейка содержит определенный текст (подстановочные знаки) | ||
| Сумма, если — Дата Rnage | ||
| Сумма, если даты равны | ||
| Сумма, если — День недели | ||
| Сумма, если больше | ||
| Сумма, если меньше | ||
| В среднем | да | |
| Средние ненулевые значения | ||
| Среднее значение, если не пусто | ||
| Среднее — игнорировать 0 | ||
| Среднее — игнорировать ошибки | ||
| Математика | да | |
| Таблица умножения | ||
| Кубические корни | ||
| Энные корни | ||
| Квадратные числа | ||
| Квадратные корни | ||
| Расчеты | да | |
| Рассчитать коэффициент | ||
| Рассчитать возраст | ||
| УБИТЬ | ||
| Расчет платежей по кредиту | ||
| Формула среднего балла | ||
| Расчет НДС | ||
| Как оценивать формулы | ||
| Найти | да | |
| Поиск числа в столбце/книге | ||
| Поиск наиболее частых номеров | ||
| Поиск наименьших n значений | ||
| Найти n-е вхождение символа в текст | ||
| Поиск и извлечение числа из строки | ||
| Поиск самой ранней или самой поздней даты на основе критериев | ||
| Найти первую ячейку с любым значением | ||
| Найти последнюю строку | ||
| Найти последнюю строку с данными | ||
| Поиск пропущенных значений | ||
| Поиск наибольших n значений | ||
| Самый частый номер | ||
| Условное форматирование | да | |
| Условный формат — дата и время | ||
| Условный формат — выделение пустых ячеек |
MS Excel: создание формул — javatpoint
следующий → ← предыдущая MS Excel, сокращение от Microsoft Excel, представляет собой широко используемую мощную программу для работы с электронными таблицами, которая обеспечивает доступ к различным рабочим листам в одной книге. В этом руководстве мы обсудим различные пошаговые методы правильного создания формул в Excel. Шаги по созданию или использованию формулы различаются для каждой функции Excel, поскольку каждая функция требует разных аргументов. Однако основная концепция остается прежней. Прежде чем мы обсудим методы создания формулы, давайте кратко разберемся с определением формулы Excel. Что такое формула в Excel? Формула Excel — это не что иное, как вводный оператор, состоящий из одного или нескольких «операндов» и «операторов». Формулы в Excel помогают нам указать взаимосвязь между значениями, записанными в ячейках на листе, выполнить математические вычисления с записанными значениями и получить желаемые результаты в результирующей ячейке. При использовании формул в Excel важно помнить, что мы всегда должны начинать их со знака равенства (=). Если мы не начинаем формулы со знака равенства, они не рассматриваются как формулы, а только как текстовая строка. Разница между формулой и функциейФормула Excel — это оператор или уравнение, структурированное вручную пользователем для выполнения каких-либо вычислений. В то же время функция Excel является предопределенным расчетом в программе электронных таблиц. Мы можем использовать более одной функции в формуле. Пример формулы: =A1+A2+A3 Пример функции: =СУММ(A1:A3) Как создать формулу в Excel?Существует несколько способов создания формул в Excel. Мы обсудим наиболее распространенные методы ниже, и каждый метод имеет свои преимущества. Все следующие методы создания формул работают во всех версиях Excel. Создание формул с использованием констант и операторов При создании формул в Excel константами являются числа, даты или текстовые значения, используемые в формуле. Чтобы создать базовую формулу Excel в ячейке Excel с использованием констант и операторов, мы должны выполнить следующие шаги:
Создание формулы Excel с использованием констант и операторов отличается от написания уравнения в математике. Принципиальное отличие состоит в том, что в Excel мы начинаем формулу со знака равенства, тогда как в математике мы обычно вставляем знак равенства в конце. Например, если мы хотим сложить два числа (3 и 5), формула Excel будет выглядеть как =3+5. Создание формул с использованием ссылок на ячейкиВместо того, чтобы вводить числа непосредственно в уравнение Формулы, мы также можем обратиться к соответствующим ячейкам, которые содержат требуемые числа (или значения) на листе. Использовать ссылки на ячейки в формулах удобнее и проще при работе с большими наборами данных. Кроме того, одним из преимуществ использования ссылки на ячейку является то, что результаты формулы автоматически обновляются в режиме реального времени всякий раз, когда мы изменяем значение в соответствующей ячейке/диапазоне. Чтобы создать формулу с использованием ссылок на ячейки, мы можем выполнить следующие шаги:
Предположим, что наш образец листа содержит два числа, 3 и 5, в ячейках A1 и B1. Нам нужно вычислить сумму этих значений в ячейке C1, используя формулу, содержащую ссылки на ячейки. Итак, мы должны применить следующую формулу в ячейке C1: =А1+В1 После того, как мы нажмем клавишу Enter, результат появится в ячейке C1, как показано ниже: Если значения записаны в более чем двух ячейках, мы можем использовать ссылку на каждую ячейку аналогичным образом. Примечание. По умолчанию Excel использует относительные ссылки и изменяет их соответствующим образом при копировании из одной ячейки в другую. Если нам нужно предотвратить их автоматическое изменение Excel, мы должны использовать абсолютные ссылки. Чтобы переключаться между ссылками, мы должны нажать функциональную клавишу F4 на клавиатуре.Создание формул с использованием предопределенных функций Если в формуле используется несколько ячеек, и если они являются смежными, даже лучше использовать весь диапазон, чем использовать ссылку на каждую ячейку отдельно. Использование диапазона в Excel помогает нам сэкономить время и точнее получить желаемые результаты. Кроме того, мы также можем использовать ссылки на ячейки в формулах при объединении уравнения с помощью функций. Независимо от имени функции, формула по-прежнему начинается со знака равенства, за которым следует имя функции и обязательные аргументы, заключенные в круглые скобки. Однако каждая функция имеет различную синтаксическую структуру и требует определенных аргументов. Мы должны знать синтаксис, необходимые аргументы и порядок функций, которые мы хотим использовать. При создании формулы путем объединения существующих функций Excel у нас обычно есть два распространенных способа. Мы можем либо использовать мастер функций, чтобы выбрать нужную функцию (функции) в нашей формуле, либо напрямую ввести / записать всю формулу с функциями в ячейку или строку формул. Давайте обсудим оба способа создания формул в Excel: Использование мастера функций Использование Мастера функций для создания формулы в Excel является наиболее надежным и эффективным способом. Если мы находим создание формул сложным или являемся новичком в Excel, мастер функций может оказаться очень удобным.
Ввод/запись формулы в ячейку или строку формул Это кажется длительным процессом, хотя формулы Excel легко создавать с помощью Мастера функций. Если у нас есть знания о функции Excel, которую мы хотим использовать, более быстрым способом будет ввести ее непосредственно в ячейку или строку формул и передать соответствующие аргументы в соответствии с синтаксисом формулы. Как обычно, сначала нужно выбрать ячейку для записи выходного значения. Затем мы должны ввести знак равенства (=), за которым следует желаемое имя функции. Когда мы начинаем вводить имя функции в ячейку Excel, перед нами появляется список с соответствующими именами функций. Как только мы пишем/выбираем имя функции, Excel автоматически показывает синтаксис этой функции, выделяя аргументы, необходимые для функции. Мы можем ввести ссылку на ячейку или диапазон вручную или щелкнуть определенные ячейки / диапазон, чтобы включить их в нашу формулу. Например, на следующем изображении показана формула для расчета средней цены для записанных значений в ячейках от B2 до B5. На изображении выше мы использовали каждую ссылку на ячейку отдельно. Однако мы также можем использовать диапазон B2: B5 вместо повторного ввода/выбора каждой ячейки. Мы можем легко охватить большие наборы данных в нашей формуле Excel, предоставив весь диапазон. Наконец, мы должны ввести закрывающую скобку и нажать клавишу Enter, чтобы получить окончательные результаты. Когда у нас есть данные на разных листах, которые мы хотим включить в формулу, мы также должны указать имя листа с диапазоном ячеек при написании ссылок на ячейки вручную. Например, предположим, что у нас есть числа в диапазоне B2:B5 на двух разных листах, Sheet1 и Sheet2. В этом случае мы можем использовать следующую формулу и рассчитать среднее значение: =СРЕДНЕЕ(‘Лист1′!B2:B5,’Лист2’!B2:B5) Напротив, если мы выбираем ссылку на ячейку, щелкая соответствующую ячейку, имя листа автоматически вставляется в формулу Excel. Примечание. Рекомендуется использовать Мастер функций вместо того, чтобы напрямую записывать функцию в ячейку. Выбрав функцию в мастере функций, мы можем уменьшить вероятность ошибок Excel.Создание формул с использованием определенных имен Вместо того, чтобы напрямую использовать ссылки/диапазоны ячеек в формуле, мы также можем указать желаемое имя для конкретных ячеек/диапазона и использовать его позже в нашей формуле. Например, предположим, что мы назвали две ячейки A2 и B2 Доходами и Расходами соответственно. Мы можем использовать приведенную ниже формулу в другой ячейке для записи «Чистого дохода», вычитая расходы из дохода: = Доходы-Расходы Здесь мы определили имена ячеек. Однако мы также можем определить имя для всего диапазона, обычно называемого именованным диапазоном. Чтобы управлять (определять, просматривать, редактировать или удалять) любым именем для ячейки (ячеек) или диапазона, мы должны перейти к Формулы > Диспетчер имен. Однако самый быстрый способ определить имя в Excel — это выбрать конкретную ячейку (ячейки)/диапазон и ввести нужное имя непосредственно в поле имени, где мы обычно видим ссылку на ячейку. Важные моменты, которые следует помнить
|
 В нашем случае это ячейка B1. Её границы будут выделены синим цветом.
В нашем случае это ячейка B1. Её границы будут выделены синим цветом.
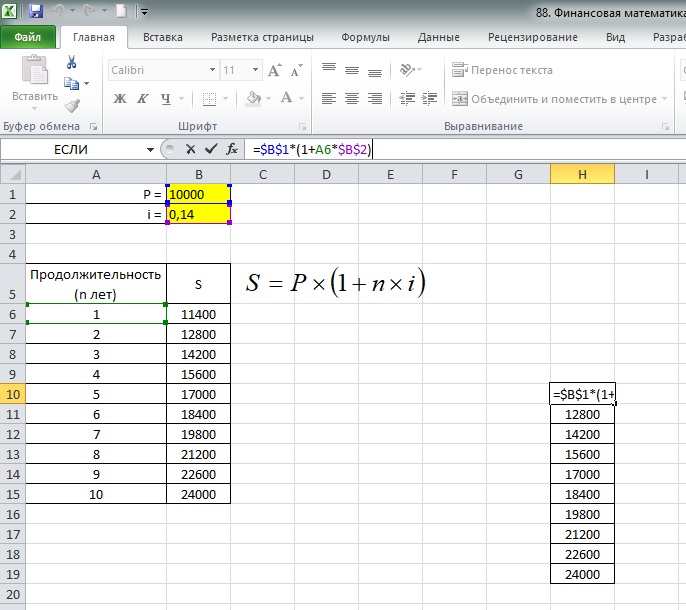 Пользователи могут хранить большие объемы данных на этих листах, используя существующие ячейки. Одним из существенных преимуществ использования Excel является то, что он позволяет нам выполнять различные вычисления, операции и анализы. Excel имеет широкий спектр предопределенных функций, и мы можем выполнять почти любую операцию в Excel, создавая формулы с помощью существующих функций.
Пользователи могут хранить большие объемы данных на этих листах, используя существующие ячейки. Одним из существенных преимуществ использования Excel является то, что он позволяет нам выполнять различные вычисления, операции и анализы. Excel имеет широкий спектр предопределенных функций, и мы можем выполнять почти любую операцию в Excel, создавая формулы с помощью существующих функций.
 Кроме того, операторы — это любые знаки, символы или символы, которые относятся к действию или операции, которые необходимо выполнить. Наиболее распространенные арифметические операции включают сложение, вычитание, умножение, деление, возведение в степень и операции с модулем.
Кроме того, операторы — это любые знаки, символы или символы, которые относятся к действию или операции, которые необходимо выполнить. Наиболее распространенные арифметические операции включают сложение, вычитание, умножение, деление, возведение в степень и операции с модулем. Однако в математике мы используем 3 + 5 =. Когда мы вставляем формулу Excel в ячейку Excel и нажимаем клавишу Enter, результат формулы выглядит следующим образом:
Однако в математике мы используем 3 + 5 =. Когда мы вставляем формулу Excel в ячейку Excel и нажимаем клавишу Enter, результат формулы выглядит следующим образом: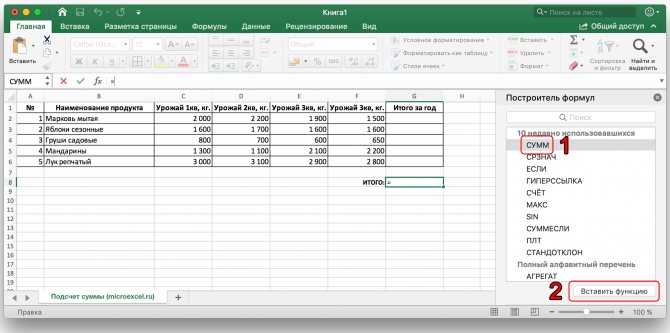 Не обязательно всегда вводить ссылку на ячейку. Вместо этого мы также можем щелкнуть конкретную ячейку, и Excel автоматически получит ссылку на эту ячейку в применяемой формуле. Это исключает человеческий фактор.
Не обязательно всегда вводить ссылку на ячейку. Вместо этого мы также можем щелкнуть конкретную ячейку, и Excel автоматически получит ссылку на эту ячейку в применяемой формуле. Это исключает человеческий фактор. Например, если у нас есть значения в ячейках A1, B1 и C1, мы можем добавить их соответствующие значения, используя формулу =A1+B1+C1. Однако если в формуле требуется несколько ячеек, лучше попробовать использовать существующие функции и диапазоны ячеек.
Например, если у нас есть значения в ячейках A1, B1 и C1, мы можем добавить их соответствующие значения, используя формулу =A1+B1+C1. Однако если в формуле требуется несколько ячеек, лучше попробовать использовать существующие функции и диапазоны ячеек.
 Чтобы создать формулу в Excel с помощью мастера функций, мы должны выполнить следующие основные шаги:
Чтобы создать формулу в Excel с помощью мастера функций, мы должны выполнить следующие основные шаги: Однако это не такой удобный вариант, если мы не знаем подходящего имени функции.
Однако это не такой удобный вариант, если мы не знаем подходящего имени функции. 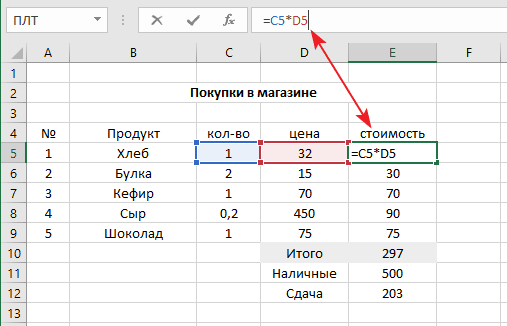
 Мы также можем выбрать нужную функцию из списка, нажав клавишу TAB на этой конкретной функции. Когда мы пишем имя функции вручную, мы должны вручную вводить знак открывающей скобки. Однако начальная скобка автоматически вставляется при выборе функции из списка нажатием клавиши TAB.
Мы также можем выбрать нужную функцию из списка, нажав клавишу TAB на этой конкретной функции. Когда мы пишем имя функции вручную, мы должны вручную вводить знак открывающей скобки. Однако начальная скобка автоматически вставляется при выборе функции из списка нажатием клавиши TAB.
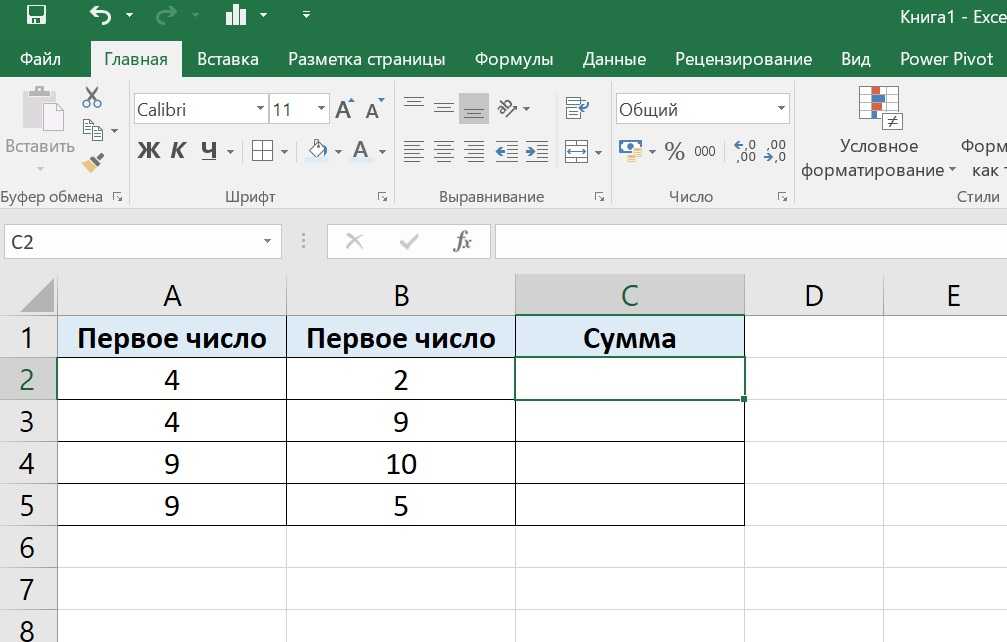 Однако другим будет нелегко понять формулу.
Однако другим будет нелегко понять формулу.