Формула в Excel для вычета НДС
Перейти к содержанию
Search for:
Главная » Уроки MS Excel
Автор Елизавета КМ На чтение 5 мин Опубликовано
Часто пользователям, работающим в табличном редакторе Эксель, необходимо произвести такую процедуру, как вычет НДС. Безусловно, это действие можно выполнить при помощи обычного калькулятора, но если необходимо произвести подобный расчет множество раз, то целесообразнее использовать встроенные в редактор функции. В статье мы детально разберем все методы, позволяющие реализовать вычет НДС в табличном документе.
Содержание
- Формула расчет НДС от налоговой базы
- Другие формулы, связанные с вычетом НДС
- Заключение и выводы о процедуре вычета НДС в табличном редакторе
Формула расчет НДС от налоговой базы
Первоначально определим, как высчитать НДС от налоговой базы. Реализовать эту процедуру достаточно легко. Необходимо произвести умножение налоговой базы на ставку в восемнадцать процентов. Получаем такую формулу: «НДС» = «База налогообложения» * 18%. В табличном редакторе формула выглядит так: =число*0,18.
Реализовать эту процедуру достаточно легко. Необходимо произвести умножение налоговой базы на ставку в восемнадцать процентов. Получаем такую формулу: «НДС» = «База налогообложения» * 18%. В табличном редакторе формула выглядит так: =число*0,18.
Переменная «Число» — числовое значение налоговой базы. Вместо числа можно указать координату той ячейки, в которой располагается сам показатель.
Разберем все на конкретном примере. У нас есть три колонки. В 1-ой колонке находятся показатели налоговой базы. Во 2-ой колонке находятся искомые показатели, которые нужно высчитать. В 3-ей колонке располагается сумма продукции вместе с НДС. Вычисление будет производиться путем сложения значений 1-ой и 2-ой колонки.
1Подробная инструкция выглядит так:
- Производим выделение 1-ой ячейки с искомой информацией. Вводим символ «=», а затем жмем левой клавишей мышки по полю, располагающемуся в той же строчке первой колонки. Координаты занеслись в формулу.
 Добавляем в расчетное поле символ «*». При помощи клавиатуры пишем «18%» или же «0,18». В итоге мы получаем такую формулу: =A3*18%.
Добавляем в расчетное поле символ «*». При помощи клавиатуры пишем «18%» или же «0,18». В итоге мы получаем такую формулу: =A3*18%.
- Жмем на клавиатуре клавишу «Enter», чтобы отобразить результат в выбранной ячейке. Табличный редактор выполнит все необходимые вычисления.
- Замечаем, что итоговый показатель отображен с 4 десятичными символами. Денежная величина должна иметь только 2 десятичных символа. Для того чтобы отображенный результат выглядел правильно, необходимо произвести округление до 2 десятичных символов. Эта процедура реализуется путем операции форматирования. Для удобства произведем форматирование всех ячеек, в которых будет выведен аналогичный показатель. Производим выделение диапазона таких ячеек при помощи зажатия левой клавиши мышки. Кликаем правой клавишей мышки по любому месту выделенного диапазона. На дисплее возникло небольшое специальное контекстное меню. Находим элемент, имеющий наименование «Формат ячеек…», и щелкаем по нему левой клавишей мышки.

- На экране табличного редактора отобразилось окошко, позволяющее произвести процедуру форматирования. Передвигаемся в подраздел «Число». Находим перечень команд «Числовые форматы:» и выбираем здесь элемент «Числовой». Выставляем значение «2» в строчку, имеющую наименование «Число десятичных знаков». Чтобы применить все изменения, жмем на кнопку «ОК», располагающуюся в нижней части интерфейса табличного редактора.
- Альтернативный вариант – использование денежного формата. Он тоже позволяет отобразить итоговый показатель с 2 десятичными символами. Передвигаемся в подраздел «Число». Находим перечень команд «Числовые форматы:» и выбираем здесь элемент «Денежный». Выставляем значение «2» в строчку, имеющую наименование «Число десятичных знаков». В параметре «Обозначение» выставляем рубль. Здесь можно выставить абсолютно любую валюту. Чтобы применить все изменения жмем на «ОК».
- Результат преобразований с числовым форматом:
- Результат преобразований с денежным форматом:
- Производим копирование формулы в остальные ячейки.
 Наводим указатель в нижний правый уголок ячейки с формулой. Указатель принял форму маленького плюсика темного оттенка. При помощи зажатой левой клавиши мышки растягиваем формулу до окончания таблички.
Наводим указатель в нижний правый уголок ячейки с формулой. Указатель принял форму маленького плюсика темного оттенка. При помощи зажатой левой клавиши мышки растягиваем формулу до окончания таблички.
- Готово! Мы растянули формулу на все ячейки этой колонки.
- Осталось реализовать процедуру подсчета общей суммы цены вместе с НДС. Щелкаем ЛКМ на 1-ую ячейку колонки «Сумма с НДС». Вводим символ «=», щелкаем на 1-ое поле колонки «База налогообложения». Вбиваем символ «+», а потом кликаем ЛКМ на 1-ое поле второй колонки. В итоге мы получаем такую формулу: = А3+В3.
- Жмем клавишу «Enter», чтобы отобразить результат в выбранной ячейке. Табличный редактор выполнит все необходимые вычисления.
- Аналогичным образом производим копирование формулы в остальные ячейки. Наводим указатель в нижний правый уголок ячейки с формулой. Указатель принял форму маленького плюсика темного оттенка.
 При помощи зажатой левой клавиши мышки растягиваем формулу до окончания таблички.
При помощи зажатой левой клавиши мышки растягиваем формулу до окончания таблички.
Другие формулы, связанные с вычетом НДС
Существует еще несколько формул, позволяющих реализовать формулу для вычета НДС. Сразу отметим, что последовательность действий такая же, как и в вышерассмотренном примере. При других формулах меняется только сама исходная табличка, а все действия, связанные со сменой формата и растягиванием формулы на другие ячейки, остаются такими же.
Формула для расчета размера НДС от суммы, в которую налог уже включен выглядит так: «НДС» = «Сумма с НДС» / 118% x 18%. В табличном редакторе формула выглядит так: =число/118%*18%.
14Формула для расчета налоговой величины от базы налогообложения выглядит так: «Сумма с НДС» = «База налогообложения» x 118%. В табличном редакторе формула выглядит так: =число*118%.
15Формула для расчета базы налогообложения от суммы с налогом выглядит так: «База налогообложения» =«Сумма с НДС» / 118%.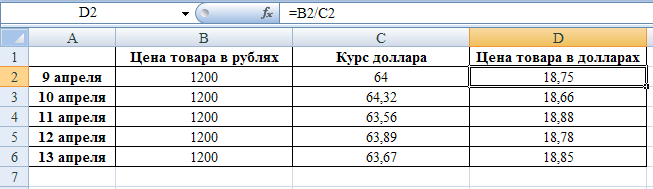 В табличном редакторе формула выглядит так: =число/118%.
В табличном редакторе формула выглядит так: =число/118%.
Заключение и выводы о процедуре вычета НДС в табличном редакторе
Табличный редактор позволяет быстро выполнить процедуру вычета НДС. Программа позволяет применять абсолютно любые формулы, которые существуют для подсчета этого показателя. Главное – уметь менять формат ячейки и правильно работать со строкой для ввода формул.
Оцените качество статьи. Нам важно ваше мнение:
Excel вычет НДС как вычесть НДС как рассчитать НДС НДС расчет НДС формула для вычета НДС Эксель
Adblockdetector
Формула НДС в Excel
Перейти к содержанию
Search for:
Главная » Уроки MS Excel
Автор Елизавета КМ На чтение 5 мин Опубликовано
В Microsoft Office Excel есть возможность расчета нескольких вариаций налога на добавленную стоимость посредством применения соответствующих формул. Подробности вычислений НДС будут рассмотрены в данной статье.
Содержание
- Как вычисляется НДС
- Способ 1. Вычисление ставки от налоговой базы
- Способ 2. Нахождение налога от суммы с НДС
- Способ 3. Расчет НДС от параметра базы налогообложения
- Способ 4. Как подсчитать показатель базы налогообложения от общей суммы с НДС
- Заключение
Как вычисляется НДС
Прежде чем переходить к расчету величины в Excel, необходимо понять, что такое НДС. В общем виде НДС можно найти по следующей формуле: Сумма без НДС*Ставку/100%.
Обратите внимание! У каждой страны разная налоговая ставка. Например, в России она составляет 18%. Далее будут рассмотрены основные методы расчета.
Способ 1.
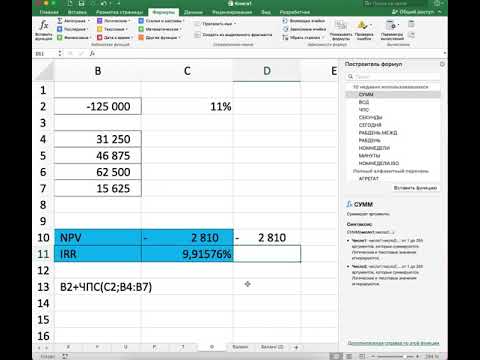 Вычисление ставки от налоговой базы
Вычисление ставки от налоговой базыНалог на добавленную стоимость от налоговой базы в Excel находится по алгоритму:
- Составить исходную табличку с данными, для которых требуется вычислить рассматриваемый налог. Подробнее на изображении ниже:
- Поставить курсор мыши в 1-ю ячейку 2-го столбца таблицы и прописать в ней формулу «=значение в ячейке налоговой базы*18%». В данном случае это будет «=А3*18%».
- Нажать на «Enter» для завершения формулы.
- Кликнуть по результату ПКМ и перейти в меню «Формат ячеек…» Здесь в графе «Числовые форматы» надо выбрать вариант «Денежный», задать единицу измерения «Рубль», указать нужное количество чисел после запятой (обычно 2 цифры) и нажать на «ОК» внизу окна.
- Растянуть формулу на оставшиеся строки табличного массива, чтобы автоматически заполнить их и не выполнять вышеуказанные действия отдельно для каждого поля.

- Заполнить столбец в таблице, где указывается общая сумма НДС. Для этого потребуется сложить значения двух предыдущих столбцов. В рассматриваемом примере это буде формула «=А3+В3».
- Проверить результат и растянуть найденное значение на оставшиеся элементы массива, чтобы продлить формулу.
Важно! При выборе денежного формата в ячейках после числа автоматически будет ставиться буква Р, которая указывает на действующую валюту в России.
Способ 2. Нахождение налога от суммы с НДС
Иногда для составления отчетности за определенный период требуется найти НДС от суммы, в которую он входит изначально. В этой ситуации нужная формула выглядит так: НДС = Сумма с НДС/118%*18%. С применением программы Excel такое вычисление производится следующим образом:
- Выделить 1-ю ячейку столбца, в котором рассчитывается налог.
- Прописать указанную выше формулу, задав соответствующее число конечной суммы с включенным НДС.
 В данном случае выражение имеет вид: «=С3/118%*18%».
В данном случае выражение имеет вид: «=С3/118%*18%».
- Кликнуть по «Enter» с клавиатуры компьютера и проверить результат. Получившееся значение надо также растянуть на оставшиеся строчки таблички, чтобы заполнить их в автоматическом режиме. Таким образом, второй столбец массива будет заполнен.
- Перейти к заполнению параметров базы налогообложения. Для этого необходимо из конечной суммы с включенным НДС вычесть сам налог. Т.е. в рассматриваемом примере это будет «С3-В3».
- Нажать «Enter» для подтверждения и продлить формулу на весь диапазон табличного массива.
- Убедиться, что все нужные поля заполнены.
Дополнительная информация! Если результат не выводится в выделенную ячейку, то пользователю потребуется проверить правильность написания формулы.
Способ 3. Расчет НДС от параметра базы налогообложения
При решении такой задачи в Excel нужно пользоваться следующей формулой: Стоимость с учетом НДС = База налогообложения * 118%. Далее в качестве примера будет приведена таблица из предыдущих способов, но только без столбика с показателем НДС. Для нахождения конечной суммы с НДС потребуется проделать следующие манипуляции:
Далее в качестве примера будет приведена таблица из предыдущих способов, но только без столбика с показателем НДС. Для нахождения конечной суммы с НДС потребуется проделать следующие манипуляции:
- Поставить курсор мышки в 1-ю строку 2-го столбца и прописать в ней формулу, рассмотренную выше: «=А3*118%».
- После написания выражения надо щелкнуть по «Enter» для выведения результата в выбранную ячейку табличного массива.
- Теперь пользователю остается только продлить полученный результат до конца столбика, чтобы заполнить все строчки таблицы.
Способ 4. Как подсчитать показатель базы налогообложения от общей суммы с НДС
Часто пользователям Excel при составлении финансовой отчетности требуется решить задачу, обратную той, что была рассмотрена в предыдущем методе. Формулу, по которой производятся вычисления, можно упростить до выражения: = Конечная сумма с включенным налогом на добавленную стоимость / 118%.
На практике алгоритм выполнения поставленной задачи можно разделить на несколько простых этапов, каждый из которых заслуживает подробного изучения для полного понимания темы:
- Поставить курсор компьютерного манипулятора в 1-ю строку столбца «База налогообложения».

- В выделенном элементе прописать формулу «= Сумма с НДС / 118%». В данном примере используется выражение «В3/118%».
- Нажать на «Enter», чтобы подтвердить и завершить выполнение формулы.
- Значение, полученное в 1-ой ячейке таблицы, протащить до конца массива. Так оставшиеся строчки заполнятся автоматически.
Обратите внимание! В MS Excel есть стандартная формула для расчета НДС. Ее можно найти в списке встроенный в программу математических функций.
Заключение
Так, в Excel довольно просто рассчитать НДС, воспользовавшись специальными формулами. При этом пользователь сможет сэкономить собственное время, которое уйдет на нахождение НДС с помощью обычного калькулятора. Выше были рассмотрены основные способы расчета налога. Чтобы разбираться в теме, необходимо ознакомиться с изложенной информацией.
Оцените качество статьи. Нам важно ваше мнение:
Excel как определить НДС как посчитать НДС налог на добавленную стоимость НДС формула налога на добавленную стоимость формула НДС Эксель
Adblockdetector
Формула НДС в Экселе
Содержание
- Процедура вычисления
- Способ 1: вычисление НДС от налоговой базы
- Способ 2: расчет налога от суммы с НДС
- Способ 3: вычисление налоговой величины от базы налогообложения
- Способ 4: расчет базы налогообложения от суммы с налогом
- Вопросы и ответы
Одним из множества показателей, с которыми приходится иметь дело бухгалтерам, работникам налоговой службы и частным предпринимателям, является налог на добавленную стоимость. Поэтому для них актуальным становится вопрос его расчета, а также вычисления других показателей с ним связанных. Произвести данный расчет для единичной суммы можно и при помощи обычного калькулятора. Но, если нужно вычислить НДС у множества денежных значений, то с одним калькулятором сделать это будет весьма проблематично. К тому же, счетной машинкой не всегда удобно пользоваться.
Поэтому для них актуальным становится вопрос его расчета, а также вычисления других показателей с ним связанных. Произвести данный расчет для единичной суммы можно и при помощи обычного калькулятора. Но, если нужно вычислить НДС у множества денежных значений, то с одним калькулятором сделать это будет весьма проблематично. К тому же, счетной машинкой не всегда удобно пользоваться.
К счастью, в Excel можно значительно ускорить вычисление требуемых результатов для исходных данных, которые занесены в таблицу. Давайте разберемся, как это сделать.
Перед тем, как перейти непосредственно к вычислению, давайте выясним, что же собой представляет указанный налоговый платеж. Налог на добавленную стоимость является косвенным налогом, который платят продавцы товаров и услуг от суммы реализуемой продукции. Но реальными плательщиками являются покупатели, так как величина налогового платежа уже включена в стоимость приобретаемой продукции или услуг.
В Российской Федерации в данный момент установлена налоговая ставка в размере 18%, но в других страна мира она может отличаться. Например, в Австрии, Великобритании, Украине и Беларуси она равна 20%, в Германии – 19%, в Венгрии – 27%, в Казахстане – 12%. Но мы при расчетах будем использовать налоговую ставку актуальную для России. Впрочем, просто изменив процентную ставку, те алгоритмы расчетов, которые будут приведены ниже, можно использовать и для любой другой страны мира, где применяется данный вид налогообложения.
Например, в Австрии, Великобритании, Украине и Беларуси она равна 20%, в Германии – 19%, в Венгрии – 27%, в Казахстане – 12%. Но мы при расчетах будем использовать налоговую ставку актуальную для России. Впрочем, просто изменив процентную ставку, те алгоритмы расчетов, которые будут приведены ниже, можно использовать и для любой другой страны мира, где применяется данный вид налогообложения.
В связи с этим перед бухгалтерами, работниками налоговых служб и предпринимателями в различных случаях ставится такие основные задачи:
- Расчет собственно НДС от стоимости без налога;
- Вычисление НДС от стоимости, в которую налог уже включен;
- Расчет суммы без НДС от стоимости, в которую налог уже включен;
- Вычисление суммы с НДС от стоимости без налога.
Выполнением данных вычислений в Экселе мы далее и займемся.
Способ 1: вычисление НДС от налоговой базы
Прежде всего, давайте выясним, как рассчитать НДС от налоговой базы. Это довольно просто. Для выполнения данной задачи нужно облагаемую базу умножить на налоговую ставку, которая в России составляет 18%, или на число 0,18. Таким образом, у нас имеется формула:
Для выполнения данной задачи нужно облагаемую базу умножить на налоговую ставку, которая в России составляет 18%, или на число 0,18. Таким образом, у нас имеется формула:
«НДС» = «База налогообложения» x 18%
Для Excel формула расчета примет следующий вид
=число*0,18
Естественно, множитель «Число» является числовым выражением этой самой налоговой базы или ссылкой на ячейку, в которой этот показатель находится. Попробуем применить эти знания на практике для конкретной таблицы. Она состоит из трех столбцов. В первом расположены известные значения базы налогообложения. Во втором будут располагаться искомые значения, которые нам и следует рассчитать. В третьем столбце будет находиться сумма товара вместе с налоговой величиной. Как не трудно догадаться, её можно вычислить путем сложения данных первого и второго столбца.
- Выделяем первую ячейку колонки с искомыми данными. Ставим в ней знак «=», а после этого кликаем по ячейке в той же строке из столбца «Налоговая база».
 Как видим, её адрес тут же заносится в тот элемент, где мы производим расчет. После этого в расчетной ячейке устанавливаем знак умножения Excel (*). Далее вбиваем с клавиатуры величину «18%» или «0,18». В конченом итоге формула из данного примера приняла такой вид:
Как видим, её адрес тут же заносится в тот элемент, где мы производим расчет. После этого в расчетной ячейке устанавливаем знак умножения Excel (*). Далее вбиваем с клавиатуры величину «18%» или «0,18». В конченом итоге формула из данного примера приняла такой вид:=A3*18%В вашем случае она будет точно такая же за исключением первого множителя. Вместо «A3» могут быть другие координаты, в зависимости от того, где пользователь разместил данные, которые содержат базу налогообложения.
- После этого, чтобы вывести готовый результат в ячейку, щелкаем по клавише Enter на клавиатуре. Требуемые вычисления будут тут же произведены программой.
- Как видим, результат выведен с четырьмя десятичными знаками. Но, как известно, денежная единица рубль может иметь только два десятичных знака (копейки). Таким образом, чтобы наш результат был корректен, нужно значение округлить до двух десятичных знаков. Сделаем это при помощи форматирования ячеек.
 Чтобы не возвращаться к этому вопросу позже, отформатируем сразу все ячейки, предназначенные для размещения денежных значений.
Чтобы не возвращаться к этому вопросу позже, отформатируем сразу все ячейки, предназначенные для размещения денежных значений.Выделяем диапазон таблицы, предназначенный для размещения числовых значений. Кликаем правой кнопкой мыши. Запускается контекстное меню. Выбираем в нем пункт «Формат ячеек».
- После этого производится запуск окна форматирования. Перемещаемся во вкладку «Число», если оно было открыто в любой другой вкладке. В блоке параметров «Числовые форматы» устанавливаем переключатель в позицию «Числовой». Далее проверяем, чтобы в правой части окна в поле «Число десятичных знаков» стояла цифра «2». Данное значение должно стоять по умолчанию, но на всякий случай стоит проверить и изменить его, если там отображается любое другое число, а не 2. Далее жмем на кнопку «OK» в нижней части окна.
Можно также вместо числового формата включить денежный. В этом случае числа также будут отображаться с двумя десятичными знаками.
 Для этого переставляем переключатель в блоке параметров «Числовые форматы» в позицию «Денежный». Как и в предыдущем случае, смотрим, чтобы в поле «Число десятичных знаков» стояла цифра «2». Также обращаем внимание на то, чтобы в поле «Обозначение» был установлен символ рубля, если, конечно, вы целенаправленно не собираетесь работать с другой валютой. После этого жмем на кнопку «OK».
Для этого переставляем переключатель в блоке параметров «Числовые форматы» в позицию «Денежный». Как и в предыдущем случае, смотрим, чтобы в поле «Число десятичных знаков» стояла цифра «2». Также обращаем внимание на то, чтобы в поле «Обозначение» был установлен символ рубля, если, конечно, вы целенаправленно не собираетесь работать с другой валютой. После этого жмем на кнопку «OK». - Если вы примените вариант с использованием числового формата, то все числа преобразуются в значения с двумя десятичными знаками.
При использовании денежного формата произойдет точно такое же преобразование, но к значениям будет ещё добавлен символ выбранной валюты.
- Но, пока мы рассчитали значение налога на добавленную стоимость только для одного значения базы налогообложения. Теперь нам нужно это сделать и для всех других сумм. Конечно, можно вводить формулу по той же аналогии, как мы это делали в первый раз, но вычисления в Excel отличаются от вычислений на обычном калькуляторе тем, что в программе можно значительно ускорить выполнение однотипных действий.
 Для этого следует применить копирование с помощью маркера заполнения.
Для этого следует применить копирование с помощью маркера заполнения.Устанавливаем курсор в правый нижний угол того элемента листа, в котором уже содержится формула. При этом курсор должен преобразоваться в небольшой крестик. Это и есть маркер заполнения. Зажимаем левую кнопку мыши и тянем его к самому низу таблицы.
- Как видим, после выполнения данного действия требуемая величина будет рассчитана для абсолютно всех значений базы налогообложения, которые имеются в нашей таблице. Таким образом, мы рассчитали показатель для семи денежных величин значительно быстрее, чем это было бы сделано на калькуляторе или, тем более, вручную на листке бумаге.
- Теперь нам нужно будет произвести подсчет общей суммы стоимости вместе с налоговой величиной. Для этого выделяем первый пустой элемент в столбце «Сумма с НДС». Ставим знак «=», кликаем по первой ячейке столбца «База налогообложения», устанавливаем знак «+», а затем производим щелчок по первой ячейке колонки «НДС».
 В нашем случае в элементе для вывода результата отобразилось следующее выражение:
В нашем случае в элементе для вывода результата отобразилось следующее выражение:=A3+B3Но, конечно, в каждом конкретном случае адреса ячеек могут отличаться. Поэтому вам при выполнении аналогичной задачи потребуется подставить собственные координаты соответствующих элементов листа.
- Далее щелкаем по кнопке Enter на клавиатуре, чтобы получить готовый результат вычислений. Таким образом, величина стоимости вместе с налогом для первого значения рассчитана.
- Для того, чтобы рассчитать сумму с налогом на добавленную стоимость и для других значений, применяем маркер заполнения, как это мы уже делали для предыдущего расчета.
Таким образом, мы рассчитали требуемые величины для семи значений базы налогообложения. На калькуляторе это заняло бы гораздо больше времени.
Урок: Как изменить формат ячейки в Excel
Способ 2: расчет налога от суммы с НДС
Но существуют случаи, когда для налоговой отчетности следует высчитать размер НДС от суммы, в которую данный налог уже включен.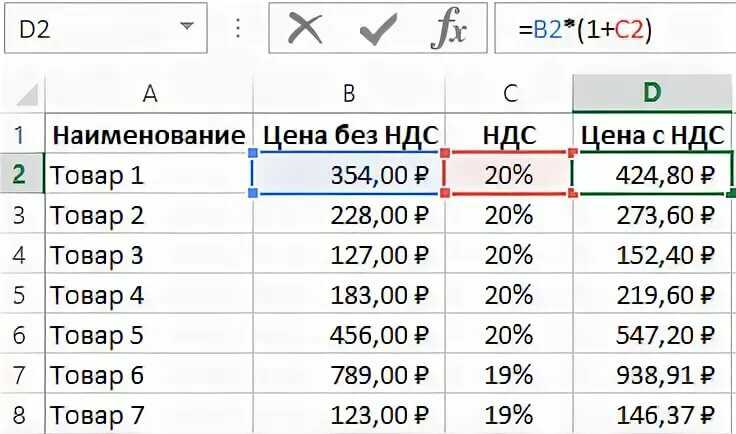 Тогда формула расчета будет выглядеть следующим образом:
Тогда формула расчета будет выглядеть следующим образом:
«НДС» = «Сумма с НДС» / 118% x 18%
Посмотрим, как это вычисление можно произвести посредством инструментов Excel. В этой программе формула расчета будет иметь следующий вид:
=число/118%*18%
В качестве аргумента «Число» выступает известное значение стоимости товара вместе с налогом.
Для примера расчета возьмем все ту же таблицу. Только теперь в ней будет заполнен столбец «Сумма с НДС», а значения столбцов «НДС» и «База налогообложения» нам предстоит рассчитать. Будем считать, что ячейки таблицы уже отформатированы в денежный или числовой формат с двумя десятичными знаками, так что повторно данную процедуру проводить не будем.
- Устанавливаем курсор в первую ячейку столбца с искомыми данными. Вводим туда формулу (=число/118%*18%) тем же образом, который применяли в предыдущем способе. То есть, после знака ставим ссылку на ячейку, в котором расположено соответствующее значение стоимости товара с налогом, а потом с клавиатуры добавляем выражение «/118%*18%» без кавычек.
 В нашем случае получилась следующая запись:
В нашем случае получилась следующая запись:=C3/118%*18%В указанной записи, в зависимости от конкретного случая и места расположения вводных данных на листе Эксель, может меняться только ссылка на ячейку.
- После этого щелкаем по кнопке Enter. Результат подсчитан. Далее, как и в предыдущем способе, с помощью применения маркера заполнения копируем формулу в другие ячейки столбца. Как видим, все требуемые значения рассчитаны.
- Теперь нам нужно рассчитать сумму без налогового платежа, то есть, базу налогообложения. В отличие от предыдущего способа, данный показатель вычисляется не с помощью сложения, а при использовании вычитания. Для этого нужно от общей суммы отнять величину самого налога.
Итак, устанавливаем курсор в первой ячейке столбца «База налогообложения». После знака «=» производим вычитание данных из первой ячейки столбца «Сумма с НДС» величины, которая находится в первом элементе колонки «НДС».
 В нашем конкретном примере получится вот такое выражение:
В нашем конкретном примере получится вот такое выражение:=C3-B3Для вывода результата не забываем жать на клавишу Enter.
- После этого обычным способом при помощи маркера заполнения копируем ссылку в другие элементы колонки.
Задачу можно считать решенной.
Способ 3: вычисление налоговой величины от базы налогообложения
Довольно часто требуется подсчитать сумму вместе с налоговой величиной, имея значение базы налогообложения. При этом вычислять сам размер налогового платежа не нужно. Формулу вычисления можно представить в таком виде:
«Сумма с НДС» = «База налогообложения» + «База налогообложения» x 18%
Можно формулу упростить:
«Сумма с НДС» = «База налогообложения» x 118%
В Экселе это будет выглядеть следующим образом:
=число*118%
Аргумент «Число» представляет собой облагаемую базу.
Для примера возьмем все ту же таблицу, только без столбца «НДС», так как при данном вычислении он не понадобится.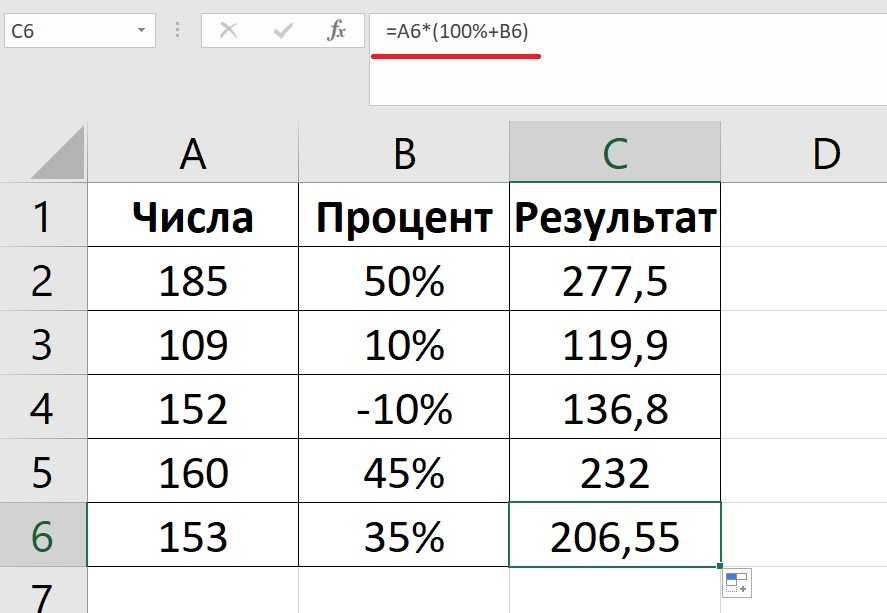 Известные значения будут располагаться в столбце «База налогообложения», а искомые — в колонке «Сумма с НДС».
Известные значения будут располагаться в столбце «База налогообложения», а искомые — в колонке «Сумма с НДС».
- Выделяем первую ячейку столбца с искомыми данными. Ставим туда знак «=» и ссылку на первую ячейку столбца «База налогообложения». После этого вводим выражение без кавычек «*118%». В нашем конкретном случае было получено выражение:
=A3*118%Для вывода итога на лист щелкаем по кнопке Enter.
- После этого применяем маркер заполнения и производим копирование ранее введенной формулы на весь диапазон столбца с расчетными показателями.
Таким образом, сумма стоимости товара, включая налог, была рассчитана для всех значений.
Способ 4: расчет базы налогообложения от суммы с налогом
Гораздо реже приходится рассчитывать базу налогообложения от стоимости с включенным в неё налогом. Тем не менее, подобный расчет не редкость, поэтому мы его тоже рассмотрим.
Формула вычисления базы налогообложения от стоимости, куда уже включен налог, выглядит следующим образом:
«База налогообложения» = «Сумма с НДС» / 118%
В Экселе данная формула примет такой вид:
=число/118%
В качестве делимого «Число» выступает величина стоимости товара с учетом налога.
Для вычислений применим точно такую же таблицу, как в предыдущем способе, только на этот раз известные данные будут расположены в колонке «Сумма с НДС», а вычисляемые — в столбце «База налогообложения».
- Производим выделение первого элемента столбца «База налогообложения». После знака «=» вписываем туда координаты первой ячейки другой колонки. После этого вводим выражение «/118%». Для проведения расчета и вывода результата на монитор выполняем щелчок по клавише Enter. После этого первое значение стоимости без налога будет рассчитано.
- Для того, чтобы произвести вычисления в остальных элементах столбца, как и в предыдущих случаях, воспользуемся маркером заполнения.
Теперь мы получили таблицу, в которой произведен расчет стоимости товара без налога сразу по семи позициям.
Урок: Работа с формулами в Excel
Как видим, зная азы расчета налога на добавленную стоимость и связанных с ним показателей, справиться с задачей их вычисления в Excel довольно просто. Собственно, сам алгоритм расчета, по сути, мало чем отличается от расчета на обычном калькуляторе. Но, у выполнения операции в указанном табличном процессоре есть одно неоспоримое преимущество перед калькулятором. Оно заключается в том, что расчет сотен значений займет не намного больше времени, чем вычисление одного показателя. В Экселе буквально в течение минуты пользователь сможет совершить расчет налога по сотням позиций, прибегнув к такому полезному инструменту, как маркер заполнения, в то время как расчет подобного объема данных на простом калькуляторе может занять часы времени. К тому же, в Excel можно зафиксировать расчет, сохранив его отдельным файлом.
Собственно, сам алгоритм расчета, по сути, мало чем отличается от расчета на обычном калькуляторе. Но, у выполнения операции в указанном табличном процессоре есть одно неоспоримое преимущество перед калькулятором. Оно заключается в том, что расчет сотен значений займет не намного больше времени, чем вычисление одного показателя. В Экселе буквально в течение минуты пользователь сможет совершить расчет налога по сотням позиций, прибегнув к такому полезному инструменту, как маркер заполнения, в то время как расчет подобного объема данных на простом калькуляторе может занять часы времени. К тому же, в Excel можно зафиксировать расчет, сохранив его отдельным файлом.
Расчет НДС в Excel | Блог о стипендиях Сантандера
25.07.2022 | Santander Universidades
Знаете ли вы, что более миллиона компаний по всему миру используют хорошо известный набор офисных инструментов Microsoft Office 365? Кроме того, одним из самых известных и популярных инструментов в отрасли, Microsoft Excel, ежедневно пользуется около 1,2 миллиона пользователей.
Эти цифры показывают, насколько важен этот инструмент сегодня, поэтому Во многих секторах от работников часто требуется средний или продвинутый уровень владения Excel .
Прежде всего, они ищут ноу-хау некоторых из наиболее часто используемых функций, таких как расчет НДС с использованием Excel . Это приложение, которое может понадобиться любой компании или человеку в какой-то момент. И по этой причине ниже мы объясним, что такое НДС и как легко его рассчитать с помощью Excel.
Что такое НДС и почему так важно знать, как его рассчитать?
Прежде чем объяснять, как использовать Excel для расчета НДС, необходимо точно знать, что такое Налог на добавленную стоимость (НДС) .
НДС — это налог, взимаемый с продажи товаров и услуг во всех странах ЕС, а также в Великобритании. Имейте в виду, важно отметить, что каждая страна взимает разные ставки НДС.
Например, в Испании общая ставка НДС составляет 21%. Однако в той же стране действует сниженная ставка НДС на определенные товары и услуги, например продукты питания или книги, которая установлена в размере 10%, а также сверхнизкая ставка НДС (4%), применяемая к предметам первой необходимости.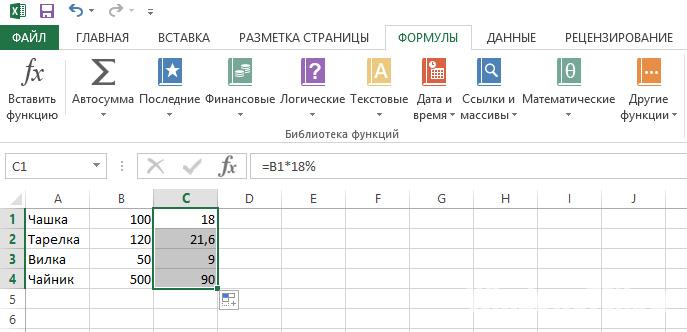
Следует также отметить, что НДС уплачивается не продавцом, а покупателем . Другими словами, если человек покупает продукт стоимостью 100 евро, он должен заплатить 21 евро НДС, в результате чего полная цена должна быть уплачена в размере 121 евро, где 100 евро — это цена продукта, а 21 евро — НДС.
Поскольку мы имеем дело с налогом, который применяется к широкому спектру товаров и услуг, может быть очень удобно знать, как рассчитать НДС в Excel. Например, если вы работаете не по найму или владеете собственным бизнесом, знать, сколько НДС нужно добавить к цене вашей продукции, необходимо, когда речь идет об установлении цен, выставлении счетов или подаче налоговых деклараций .
Но благодаря расширенным формулам, представленным в этом офисном инструменте , вы можете легко автоматизировать расчет НДС в Excel , экономя время и уменьшая вероятность ошибок.
3 способа расчета НДС с помощью Excel
Хотя Excel был разработан как простая электронная таблица, предназначенная в основном для бухгалтерского учета, в настоящее время это комплексный инструмент, который может делать практически все . Его удивительная универсальность и бесконечные функции сделали Excel программным обеспечением, используемым практически во всех областях, а расчет НДС в Excel — лишь одна из бесчисленных задач, которые вы можете выполнять.
Его удивительная универсальность и бесконечные функции сделали Excel программным обеспечением, используемым практически во всех областях, а расчет НДС в Excel — лишь одна из бесчисленных задач, которые вы можете выполнять.
Ниже мы объясним три различных способа расчета НДС в Excel, чтобы вы могли выбрать тот, который лучше всего соответствует вашим потребностям . Кроме того, проявив немного воображения, вы можете использовать эти формулы для оптимизации своих навыков управления финансами.
Базовый расчет НДС с использованием Excel
Самый простой способ расчета НДС с помощью Excel — с помощью одной из его формул , которую можно активировать в ячейке, введя символ равенства (=).
Давайте рассмотрим пример, чтобы упростить задачу: если применяемый НДС составляет 21%, и вы хотите узнать окончательную цену продукта или услуги, которая без НДС составила бы 50 евро, , тогда вам необходимо рассчитать 21% от €50 . Вот как:
В ячейке , добавьте цену товара без НДС (A1), затем в другой ячейке (B1) разделите сумму НДС на 100 .
 В этом случае в ячейке A1 введите 50, а в ячейке B1 — 21/100.
В этом случае в ячейке A1 введите 50, а в ячейке B1 — 21/100.Затем умножить цену на НДС/100 . Другими словами, А1*В1. Вы также можете умножить цену без НДС на 0,21 , т. е. 50*0,21. Важно нажать Enter, чтобы получить результат НДС, который в данном случае будет равен 10,5.
- Наконец, к этому результату нужно добавить начальную цену товара или услуги = (Начальная цена *НДС) + Начальная цена . Таким образом, формула для расчета НДС с использованием Excel будет = (A1 * B1) + A1, что даст вам общую цену, включая НДС. Следуя этому примеру, введите =(50*0,21)+50. Окончательный результат будет 60,5.
Расчет НДС в Excel с использованием %
Описанный выше метод расчета НДС с использованием Excel можно назвать элементарным. Однако есть и другие, более эффективные и практичные способы расчета. Одним из таких способов является использование символа процента (%). Чтобы ввести его, нажмите Shift + 5.
Этот метод аналогичен предыдущему, но вы просто умножаете начальную цену на процент НДС, т. е.:
е.:
- = Начальная цена * НДС%: =50*21%=10,5
- Чтобы получить окончательную цену с учетом НДС, к результату необходимо прибавить начальную цену = (Начальная цена * НДС%) + Начальная цена : =(50*21%)+50= 60,5.
Автоматический расчет НДС в Excel
Два предыдущих способа расчета НДС с помощью Excel прекрасно подходят, если вам нужно выполнить всего пару расчетов. Но что делать, если вам нужно посчитать суммы для сотен продуктов? Делать это по одному было бы пустой тратой времени, но, к счастью, в Excel есть необходимые инструменты для автоматического расчета цен, включая НДС .
Для этого, например, в графу А необходимо ввести все цены без учета НДС . В следующем столбце, в данном случае B , введите процент НДС, с которым вы собираетесь работать (21%). Наконец, после применения формулы, которую мы объясняем ниже, в столбце C вы автоматически увидите окончательный результат .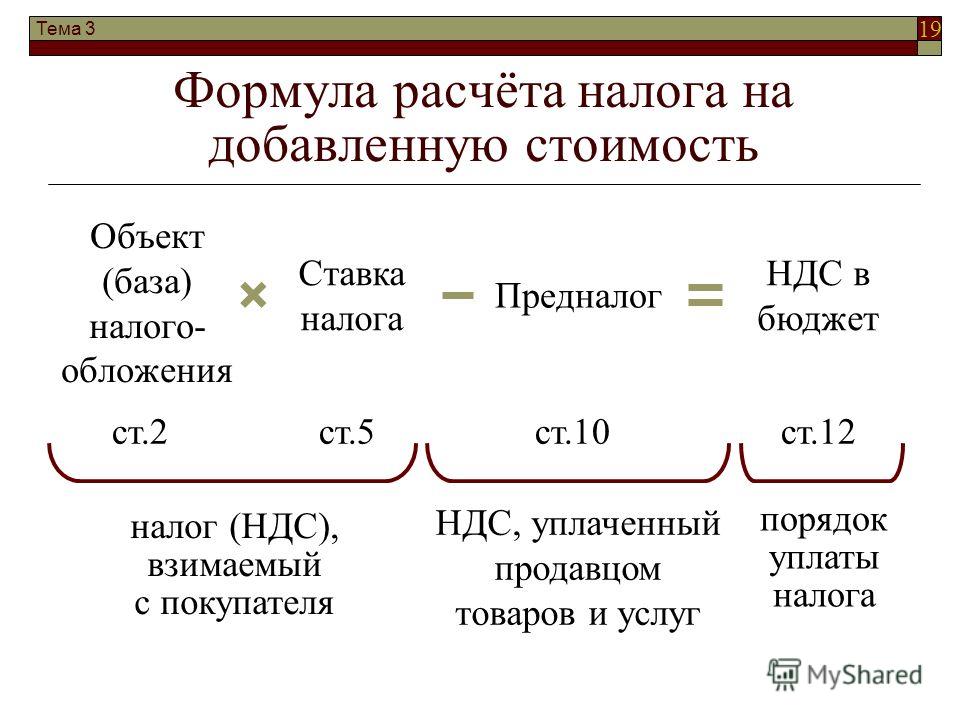
Итак, чтобы получить результаты в столбце С, нужно сделать следующее:
- Ввести все цены без НДС (столбец А) и ставку НДС (столбец Б) .
- С помощью мыши выберите первый набор цен без НДС , т. е. столбец A (ячейка A1).
- Введите символ умножения (*) и нажмите на ячейку, где указана ставка НДС , в данном случае столбец B (ячейка B1) =A1*B1 (=50*21%).
- Нажмите клавишу F4 , чтобы установить ячейку со ставкой НДС, а затем нажмите введите , чтобы получить результат этой строки.
- Чтобы рассчитать НДС для других цен, просто скопируйте и вставьте формулу в ячейки ниже . Присмотритесь, и вы увидите, что ячейка с первым результатом должна иметь маленькую точку в правом нижнем углу. Нажмите на него и, не отпуская, перетащите вниз.
- Цена + НДС других значений появится автоматически.
Как видите, это не только экономит ваше время за счет расчета нескольких цен, но и позволяет адаптироваться к возможным изменениям ставки НДС .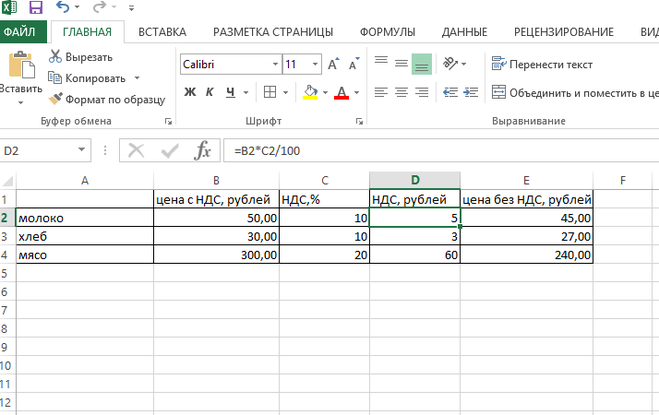 Например, представьте, что продукт, который вы продаете, к которому в настоящее время применяется ставка НДС 21%, изменяется на сниженную ставку в размере 10%. В этом случае все, что вам нужно сделать, это изменить ячейку со ставкой НДС (столбец B), и Excel автоматически пересчитает все цены. Попробуй!
Например, представьте, что продукт, который вы продаете, к которому в настоящее время применяется ставка НДС 21%, изменяется на сниженную ставку в размере 10%. В этом случае все, что вам нужно сделать, это изменить ячейку со ставкой НДС (столбец B), и Excel автоматически пересчитает все цены. Попробуй!
Скоро найдешь то, что расчет НДС в Excel является лишь одним из основных примеров возможностей, которые предлагает этот инструмент , поскольку Excel содержит множество математических функций всех видов. Вот почему овладение Microsoft Excel жизненно важно, когда речь идет об эффективности на работе .
Microsoft Excel, инструмент, который упростил управление данными
Часто можно прочитать, что Excel упростил управление данными . И это неудивительно, поскольку, как широко используемый инструмент, он дает возможность создавать базы данных, реестры, таблицы и диаграммы за считанные секунды .
Эффективное управление данными является важнейшей задачей в любом бизнесе, и хотя для этой работы могут существовать более комплексные или специальные программы, универсальность Excel делает его незаменимым вариантом для многих организаций .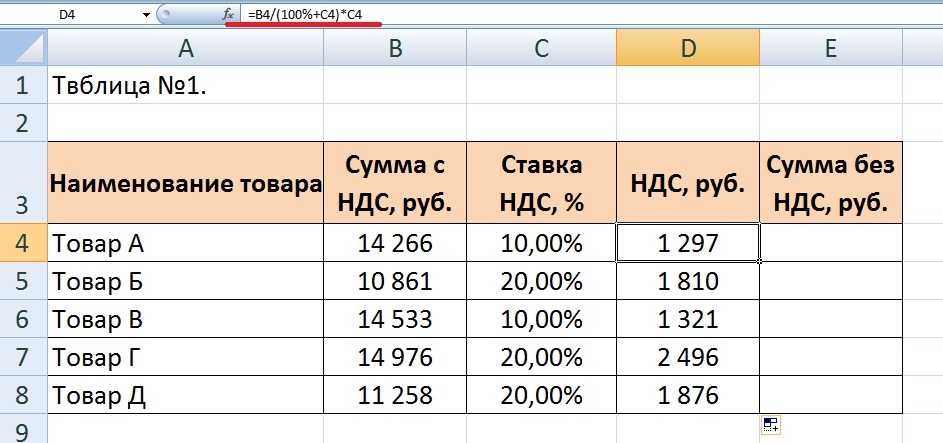 Фактически, более миллиона компаний используют его ежедневно.
Фактически, более миллиона компаний используют его ежедневно.
Excel, несомненно, является инструментом, которым должен научиться пользоваться каждый, потому что благодаря оцифровке он становится все более и более важным. В этом смысле знание Excel становится все более необходимым как для профессионального развития, так и для расширения возможностей трудоустройства .
Хотите узнать, для чего еще нужен Excel? В Learning Room , новой контент-платформе Santander Scholarships, , вы можете получить доступ к таким ресурсам, как курс Excel , где вы подробно узнаете обо всех функциях, предлагаемых этим инструментом.
Кроме того, в Learning Room вы можете наслаждаться более чем 10 000 элементов контента по запросу в различных форматах , такие как электронные книги, подкасты, аудиокниги, курсы или видеоролики, чтобы расширить свои знания в таких областях, как лидерство, бизнес, менеджмент, личностное развитие, социальные навыки, устойчивость и многое другое. И бесплатно для вас!
И бесплатно для вас!
Зарегистрируйтесь бесплатно в Learning Room и продолжайте учиться — где, как и когда вам удобно.
Еще интересные посты для чтения…
Рассчитать НДС в Excel
Предыдущий
Как сделать так, чтобы ваша электронная таблица выглядела хорошо?
Далее
Формула НДС в Excel
Рассчитайте НДС в Excel, определяя NET из валовой суммы и валовой суммы из NET. Excel Процентный расчет, чтобы увидеть, как вычислить чистую сумму НДС.
Формула нетто от брутто НДС
Расчет нетто от брутто — 2:00
Если вы хотите узнать чистую от брутто в Excel, вы можете использовать следующую формулу:
=A2/(1+B2 )
Ячейка A2 будет содержать валовую сумму, ячейка B2 будет содержать текущую ставку НДС и приведенную выше формулу, которую вы должны ввести в ячейку C2. Итак, когда вы создаете электронную таблицу НДС в Excel, она должна выглядеть так:
Вычислить брутто из нетто в Excel
Вычислить брутто из нетто в Excel — 1:26
Теперь пришло время вычислить брутто из нетто в Excel. Многие находят это более простым из двух расчетов, и его можно получить, используя следующую формулу:
Многие находят это более простым из двух расчетов, и его можно получить, используя следующую формулу:
=A2*(1+B2)
В приведенной выше формуле ячейка A2 будет чистой суммой, ячейка B2 будет ставкой НДС. и результирующая формула валовой суммы, которую вы видите выше, будет введена в ячейку C2.
Итак, как работает формула НДС
Итак, если вы дочитали до этого места, вам захочется узнать, как работает формула НДС. Этот следующий раздел даст вам уверенность в том, что 2 формулы дадут вам точный результат. Давайте посмотрим на Гросс со следующего первого.
Как рассчитывается валовая прибыль от нетто?
Эту формулу можно записать так:
Валовая прибыль = НЕТТО * 1,2
Таким образом, какой бы ни была сумма брутто, вы умножаете ее на 1 с добавленным процентом 0,2. Таким образом, если бы ставка НДС составляла 17,5%, формула была бы следующей:
Брутто = NET * 1,175
Вы в основном берете общую сумму и добавляете 0,175. Вот как вы хотите решать проценты в Excel. Это потому, что проценты являются десятичными. (0,10 = 10% | 0,20 = 20% | 0,99 = 99%) и так далее.
Вот как вы хотите решать проценты в Excel. Это потому, что проценты являются десятичными. (0,10 = 10% | 0,20 = 20% | 0,99 = 99%) и так далее.
Теперь, когда вы знаете, что прибавить процентное значение к цифре должно быть относительно просто.
Как рассчитать чистую сумму НДС?
Расчет чистой суммы НДС немного сложнее объяснить. это потому, что вам нужно разделить фигуру. Давайте посмотрим на проблему.
Скажем, общая сумма составляет 4800 фунтов стерлингов, вы можете подумать, что вам нужно просто вычесть 20%, чтобы получить общую сумму. Итак, вы радостно вводите формулу вида =4800 * .8 и думаете, что она будет правильной? Неправильный!
Проблема в том, что вы убираете 20% из числа, к которому уже добавлено 20%. Итак, что вам действительно нужно сделать, так это выяснить, какова исходная цифра. До того, как вы добавили к нему 20%.
Итак, формула, которую я дал вам ранее, является самым простым и кратчайшим способом решения этой проблемы. Однако, возможно, это не самый простой способ объяснить, как это делается. Итак, я хочу, чтобы вы взглянули на следующую формулу, которая может быть немного легче для восприятия.
Итак, я хочу, чтобы вы взглянули на следующую формулу, которая может быть немного легче для восприятия.
Нетто = Брутто / 120 * 100
Эта формула работает следующим образом:
- Сначала сумма брутто делится на 120. Это 100% фактической суммы, плюс 20% НДС. Эта часть формулы позволит вам узнать, что такое 1% от стоимости. Если бы мы использовали приведенный выше пример с 4800 фунтов стерлингов, результатом этой части формулы было бы 40 фунтов стерлингов.
- Вторая часть формулы умножает 40 фунтов стерлингов на 100. Почему 100? Это потому, что мы хотим знать 100% ценности. К сумме до этого мы добавили 20% НДС. Результат в Excel будет 4000 фунтов стерлингов.
Потому что в Excel мы уже знаем, что .2 эквивалентно 20%. Вместо того, чтобы делить сумму на 120, а затем умножать на 100. Мы можем просто разделить сумму на себя, добавить 0,2, фактически 120%, чтобы получить тот же результат.
Важность точного расчета НДС в Excel
Хранение точных записей НДС важно и является обязательным требованием закона. Использование Excel может значительно упростить работу.
Использование Excel может значительно упростить работу.
Вот некоторые записи, которые вам придется вести:
- Все ваши выставленные счета.
- Все полученные счета.
- Учет импорта и экспорта.
- Любые дебетовые или кредитовые ноты.
- Все выставленные счета-фактуры.
- Деловые развлечения и любые предметы, не подлежащие возмещению НДС.
- Любые товары, которые вы отдаете по любой причине. Это включает в себя частное использование.
- Любое соглашение о выставлении счетов, по которому клиент готовит счет.
Пожалуйста, ознакомьтесь с другими нашими руководствами по счетам из этой серии, чтобы показать, как вы можете применять различные суммы НДС в своих бухгалтерских ведомостях.
Итак, вы знаете, как рассчитать НДС в Excel. Не так уж и плохо, как вы думали, а? Пожалуйста, найдите время, чтобы просмотреть другие учебные пособия по Excel из этой серии.
- Как сделать Super Easy Accounts в Excel?
- Как сделать так, чтобы ваши электронные таблицы выглядели хорошо?
- Формула НДС в Excel для разных ставок НДС
Это руководство является одним из серии учебных пособий по работе с учетными записями, которым рекомендуется следовать. В результате вы узнаете все, от создания рабочего листа основных учетных записей до сводной таблицы. Кроме того, вы узнаете множество повседневных советов и советов по работе с Excel.
В результате вы узнаете все, от создания рабочего листа основных учетных записей до сводной таблицы. Кроме того, вы узнаете множество повседневных советов и советов по работе с Excel.
Прочие учебники по учетным записям Excel
Суперпростые учетные записи в Excel?
Как сделать электронную таблицу красивой?
Расчет НДС в Excel
Формула НДС в Excel
Деньги, полученные в прошлом месяце
таблицы шрифтов для начинающих
Excel Financial Formula
Добавить рассчитанное поле к Pivot Table
Таблица Pivot Условному форматированию
Как рассчитывать 15% VAT в Excel (2 полезные методы)
в многих SITIATION. , вам может потребоваться рассчитать налог на добавленную стоимость или НДС. Когда у вас есть такой инструмент, как Microsoft Excel , вы можете легко выполнить такую задачу. С этой целью в этой статье описывается, как рассчитать НДС 15 или НДС по ставке 15% с помощью Excel двумя способами. Кроме того, в этой статье также показаны процессы расчета начальной цены и цены с учетом НДС.
Кроме того, в этой статье также показаны процессы расчета начальной цены и цены с учетом НДС.
Скачать практическую рабочую тетрадь
Что такое 15% НДС?
Арифметическая формула для расчета НДС
2 метода расчета 15% НДС в Excel
1. Рассчитайте сумму НДС 15% от начальной цены.
2. Рассчитайте сумму НДС 15% от конечной цены.
Рассчитать валовую сумму (окончательную цену) с 15% НДС
Рассчитать чистую сумму (начальную цену) по цене с 15% НДС
Вывод
Загрузить рабочую тетрадьВы можете скачать учебную тетрадь по ссылке ниже.
Что такое 15% НДС?
НДС — это сокращенная форма налога на добавленную стоимость. Это один из видов косвенного налога, взимаемого с товаров и услуг в каждой точке цепочки поставок, т. е. начиная с сырья и заканчивая розничной ценой. Обычно НДС указывается в процентах от общей стоимости. В этом случае 15% НДС относится к дополнительному налогу в размере 15%, который потребитель должен заплатить в дополнение к общей стоимости.
В этом случае 15% НДС относится к дополнительному налогу в размере 15%, который потребитель должен заплатить в дополнение к общей стоимости.
Арифметическая формула для расчета НДС
В этом разделе мы продемонстрируем арифметическую формулу для расчета НДС.
Сумма НДС = Начальная цена * НДС %
2 метода расчета 15% НДС в Excel
Существует два типа обстоятельств, при которых может потребоваться расчет НДС в Excel. Итак, давайте посмотрим на них в действии.
В этой статье мы будем рассматривать следующий набор данных, показанный на B4:C13 кл. Здесь первый столбец показывает список Item , а второй столбец относится к Initial Price каждого Item соответственно.
К счастью, мы можем использовать Microsoft Excel, чтобы легко рассчитать 15% НДС или НДС 15 для списка товаров всего за несколько шагов.
1. Рассчитать 15% НДС от начальной цены
Наш первый метод относится к наиболее распространенному сценарию, т. е. к расчету НДС из Начальная цена или Сумма нетто.
Шаги:
- Во-первых, добавьте столбец для Сумма НДС .
- Во-вторых, выберите ячейку D5 и вставьте следующую формулу.
=C5*$G$4
В приведенном выше выражении ячейка C5 относится к начальной цене , а ячейка G4 относится к ставке НДС 903:30 .
- В итоге вы получите следующие результаты.
2. Рассчитать 15% НДС от конечной цены
Если вы знаете Валовую сумму или окончательную цену продукта, вы можете рассчитать сумму НДС, используя следующий метод. Давайте взглянем на арифметическую формулу для расчета 15% НДС от валовой суммы (окончательная цена).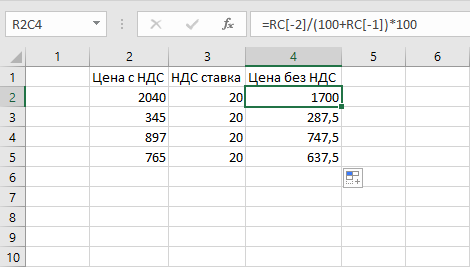
Сумма НДС = (Окончательная цена * НДС %) / (1 + НДС %)
Шаги:
- Аналогичным образом вставьте столбец для Сумма НДС .
- Затем выберите ячейку D5 и вставьте следующую формулу.
=(C5*$G$4)/(1+$G$4)
В приведенном выше выражении ячейка C5 относится к начальной цене , а ячейка G4 относится к ставке НДС 903:30 .
- Наконец, получаем Сумма НДС .
Рассчитать валовую сумму (окончательную цену) с НДС 15 %
Если вам интересно, как получить окончательную цену, включая сумму НДС, выполните следующие несколько шагов.
Арифметическая формула для расчета конечной цены с учетом суммы НДС выглядит следующим образом.
Окончательная цена = Начальная цена + (Начальная цена * НДС %)
Шаг 01: Расчет суммы НДС
- Для начала добавьте столбец для Сумма НДС .

- Затем выберите ячейку D5 и вставьте следующую формулу.
=C5*$G$4
Шаг 02. Получение валовой суммы
- Во-вторых, вставьте столбец для Сумма брутто .
- Затем введите следующую формулу E5 ячейка.
=C5+D5
В приведенной выше формуле ячейка C5 представляет начальную цену , а ячейка D5 относится к сумме НДС .
- Затем в ячейке E5 отображается Сумма брутто .
Рассчитать чистую сумму (начальную цену) по цене с учетом НДС 15%
Если вам нужно получить Начальная цена из Валовая сумма, , тогда наш последний метод поможет вам.
Ниже показана арифметическая формула для расчета начальной цены из общей суммы .
Начальная цена = Сумма брутто / (1 + НДС %)
Шаги:
- Во-первых, добавьте столбец для начальной цены .
- Во-вторых, выберите ячейку D5 и вставьте следующее выражение.
=C5/(1+$G$4)
Здесь ячейка C5 представляет общую сумму , , а ячейка G4 указывает ставку НДС .
- На последнем этапе мы получаем Начальную цену .
Заключение
В заключение, я надеюсь, что вы нашли в этой статье то, что искали. Вы можете легко рассчитать 15% НДС или НДС 15, используя два вышеуказанных метода. Если у вас есть какие-либо вопросы, пожалуйста, оставьте комментарий ниже.
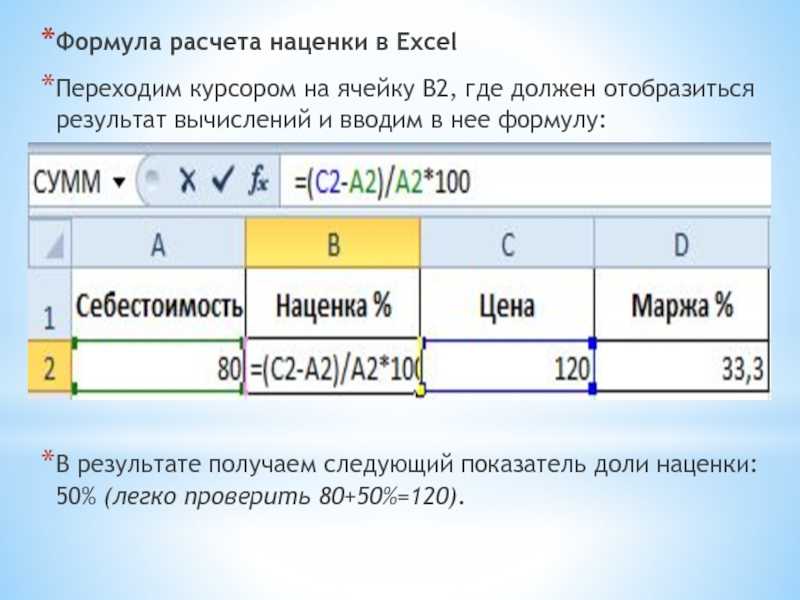 Добавляем в расчетное поле символ «*». При помощи клавиатуры пишем «18%» или же «0,18». В итоге мы получаем такую формулу: =A3*18%.
Добавляем в расчетное поле символ «*». При помощи клавиатуры пишем «18%» или же «0,18». В итоге мы получаем такую формулу: =A3*18%.
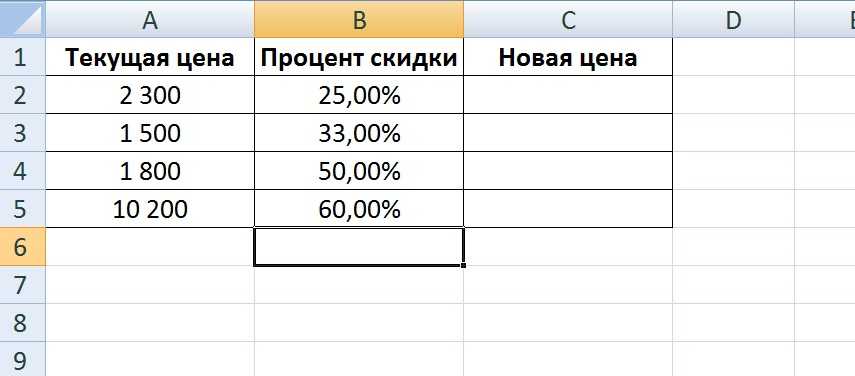 Наводим указатель в нижний правый уголок ячейки с формулой. Указатель принял форму маленького плюсика темного оттенка. При помощи зажатой левой клавиши мышки растягиваем формулу до окончания таблички.
Наводим указатель в нижний правый уголок ячейки с формулой. Указатель принял форму маленького плюсика темного оттенка. При помощи зажатой левой клавиши мышки растягиваем формулу до окончания таблички. При помощи зажатой левой клавиши мышки растягиваем формулу до окончания таблички.
При помощи зажатой левой клавиши мышки растягиваем формулу до окончания таблички.
 В данном случае выражение имеет вид: «=С3/118%*18%».
В данном случае выражение имеет вид: «=С3/118%*18%».
 Как видим, её адрес тут же заносится в тот элемент, где мы производим расчет. После этого в расчетной ячейке устанавливаем знак умножения Excel (*). Далее вбиваем с клавиатуры величину «18%» или «0,18». В конченом итоге формула из данного примера приняла такой вид:
Как видим, её адрес тут же заносится в тот элемент, где мы производим расчет. После этого в расчетной ячейке устанавливаем знак умножения Excel (*). Далее вбиваем с клавиатуры величину «18%» или «0,18». В конченом итоге формула из данного примера приняла такой вид: Чтобы не возвращаться к этому вопросу позже, отформатируем сразу все ячейки, предназначенные для размещения денежных значений.
Чтобы не возвращаться к этому вопросу позже, отформатируем сразу все ячейки, предназначенные для размещения денежных значений. Для этого переставляем переключатель в блоке параметров «Числовые форматы» в позицию «Денежный». Как и в предыдущем случае, смотрим, чтобы в поле «Число десятичных знаков» стояла цифра «2». Также обращаем внимание на то, чтобы в поле «Обозначение» был установлен символ рубля, если, конечно, вы целенаправленно не собираетесь работать с другой валютой. После этого жмем на кнопку «OK».
Для этого переставляем переключатель в блоке параметров «Числовые форматы» в позицию «Денежный». Как и в предыдущем случае, смотрим, чтобы в поле «Число десятичных знаков» стояла цифра «2». Также обращаем внимание на то, чтобы в поле «Обозначение» был установлен символ рубля, если, конечно, вы целенаправленно не собираетесь работать с другой валютой. После этого жмем на кнопку «OK». Для этого следует применить копирование с помощью маркера заполнения.
Для этого следует применить копирование с помощью маркера заполнения. В нашем случае в элементе для вывода результата отобразилось следующее выражение:
В нашем случае в элементе для вывода результата отобразилось следующее выражение: В нашем случае получилась следующая запись:
В нашем случае получилась следующая запись: В нашем конкретном примере получится вот такое выражение:
В нашем конкретном примере получится вот такое выражение: В этом случае в ячейке A1 введите 50, а в ячейке B1 — 21/100.
В этом случае в ячейке A1 введите 50, а в ячейке B1 — 21/100.