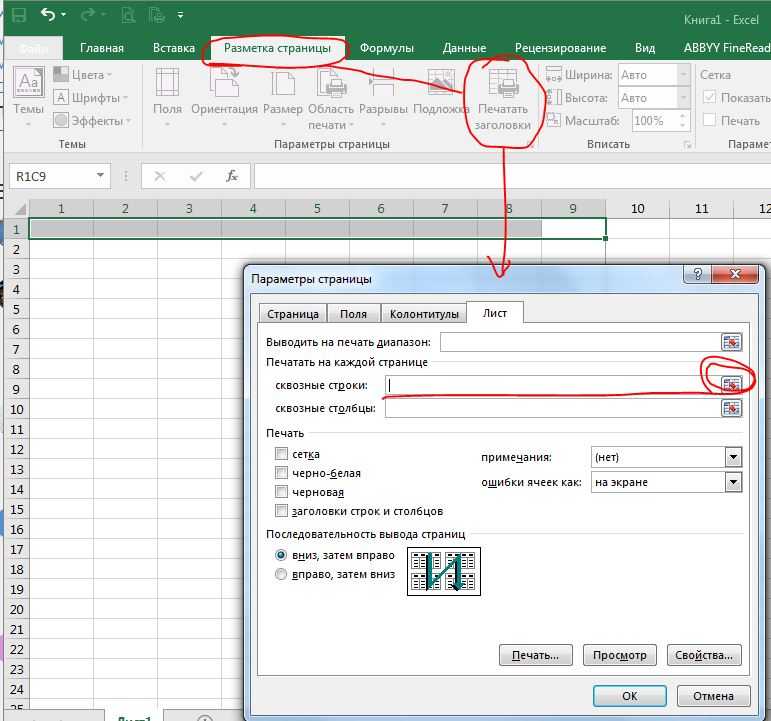Как сделать вставку, перемещение и удаление разрывов страниц на листе Excel
Главная » Office » Excel
Содержание
- В статье узнаем как сделать вставку, перемещение и удаление разрывов страниц на листе Excel
- Вставка разрыва страницы
- Перемещение разрыва страницы
- Удаление разрыва страницы
- Удаление всех вставленных вручную разрывов страниц
- Возврат в обычный режим
- Отображение и скрытие разрывов страниц в обычном режиме
- Щелкните нужную таблицу.
- На вкладке Вид в группе Режимы просмотра книги щелкните элемент Страничный режим.
- Вы также можете щелкнуть страничный режим в панели состояния.
- Выполните одно из указанных ниже действий.

- Чтобы вставить вертикальный разрыв страницы, вы выберите строку, под которой его нужно вставить.
- Чтобы вставить горизонтальный разрыв страницы, вы выберите столбец, справа от того места, куда его нужно вставить.
- На вкладке Разметка страницы в группе Параметры страницы нажмите кнопку Разрывы.
- Нажмите кнопку Вставить разрыв страницы.
- Можно также щелкнуть правой кнопкой мыши строку или столбец, снизу или справа от которых необходимо вставить разрыв, и выбрать команду Вставить разрыв страницы.Если вставленные вручную разрывы страниц не вступили в силу, возможно, на вкладке «Страница» диалогового окна «Параметры страницы» выбран параметр «По размеру страницы»(вкладка «Разметка страницы», группа «Параметры страницы», ). Чтобы применить разрывы страниц, вставляемые вручную, измените параметр масштабирования на Установить.

Перемещение разрыва страницы
Важно: Чтобы разрешить перетаскивание разрывов страниц в другие места на листе, сначала включите функцию перетаскивания ячеек. Если эта функция отключена, перетаскивать разрывы страниц будет нельзя.- Чтобы проверить, включено ли перетаскивать данные, сделайте следующее:
- На вкладке Файл выберите элемент Параметры. В Excel 2007 нажмите Microsoft Office кнопку и выберите «Параметры Excel».
- В категории Дополнительно в разделе Параметры правки установите флажок Разрешить маркеры заполнения и перетаскивание ячеек и нажмите кнопку ОК.
- Щелкните лист, который нужно изменить.
- На вкладке Вид в группе Режимы просмотра книги щелкните элемент Страничный режим.
- Вы также можете щелкнуть страничный режим в панели состояния.

- Чтобы переместить разрыв страницы, перетащите его в новое положение.Примечание: При перемещении автоматического разрыва страницы он становится вставленным вручную.
Удаление разрыва страницы
- Выберите лист, который нужно изменить.
- На вкладке Вид в группе Режимы просмотра книги щелкните элемент Страничный режим.
- Вы также можете щелкнуть страничный режим в панели состояния.
- Выполните одно из указанных ниже действий.
- Чтобы удалить вертикальный разрыв страницы, выделите столбец справа от разрыва страницы, который требуется удалить.
- Чтобы удалить горизонтальный разрыв страницы, выделите строку под разрывом, который требуется удалить.Примечание: Удалить автоматический разрыв страницы нельзя.
- На вкладке Разметка страницы в группе Параметры страницы нажмите кнопку Разрывы.

- Выберите пункт Удалить разрыв страницы.
- Вы также можете удалить разрыв страницы, перетащив его за пределы области странительного просмотра (влево за пределами строки или за ее пределами). Если перетаскивать разрывы страниц не удается, убедитесь, что включена функция перетаскивания.
Удаление всех вставленных вручную разрывов страниц
- Щелкните лист, который нужно изменить.
- На вкладке Вид в группе Режимы просмотра книги щелкните элемент Страничный режим
- Вы также можете щелкнуть страничный режим в панели состояния.
- На вкладке Разметка страницы в группе Параметры страницы нажмите кнопку Разрывы.
- Выберите пункт Сброс разрывов страниц.
- Чтобы удалить все вставленные вручную разрывы страниц, можно также щелкнуть любую ячейку листа правой кнопкой мыши и выбрать команду Сброс разрывов страниц.

Возврат в обычный режим
- Чтобы вернуться в обычный режим по завершении работы с разрывами страниц, на вкладке Режим в группе Режимы просмотра книги нажмите кнопку Обычный.Вы также можете щелкнуть «Обычный» в панели состояния.
- После работы с разрывами страниц в страничном режиме они могут отображаться и в обычном, так как были включены автоматически. Чтобы скрыть разрывы страниц, закроте и снова откроете книгу без сохранения.
- Разрывы страниц остаются видимыми после закрытия и повторного открытия книги после ее сохранения. Чтобы отключить их, на вкладке «Файл» нажмите кнопку «Параметры», выберите категорию «Дополнительные параметры», прокрутите список параметров отображения до раздела «Отображение» и скройте параметр «Показывать разрывы страниц».
Отображение и скрытие разрывов страниц в обычном режиме
- На вкладке Файл выберите элемент Параметры.
 В Excel 2007 нажмите кнопку Microsoft Office и выберите Параметры Excel .
В Excel 2007 нажмите кнопку Microsoft Office и выберите Параметры Excel . - В категории Дополнительно в разделе Показать параметры для следующего листа
Как вставлять, перемещать или удалять разрывы страниц в листе Excel
Таблицы Microsoft Excel очень полезны для хранения данных и их текучести. Это очень легко перемещать или перемещать вещи на листе, особенно если вы знаете, как манипулировать данными с помощью Excel. Разрывы страниц относятся к разделителям, которые отмечают разделение каждой страницы при печати.
Когда вы используйте Excel, разрывы страниц фактически вставлены автоматически в зависимости от формата бумаги, масштаба и параметров поля.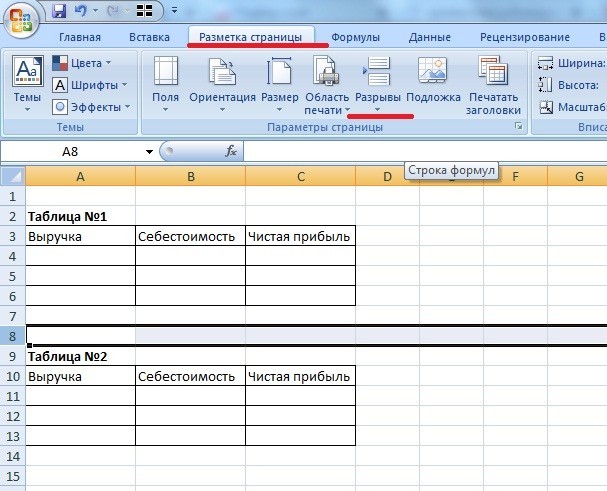 Ну, если в случае, если настройки по умолчанию не будут работать с вашими требованиями или предпочтениями, вы можете вставить разрывы страниц вручную. Это очень полезно, особенно если вы печатаете таблицы и вам нужно знать точное количество страниц, необходимых или где вы отделяете документы.
Ну, если в случае, если настройки по умолчанию не будут работать с вашими требованиями или предпочтениями, вы можете вставить разрывы страниц вручную. Это очень полезно, особенно если вы печатаете таблицы и вам нужно знать точное количество страниц, необходимых или где вы отделяете документы.
Ниже приведены шаги, которые необходимо предпринять, когда вы хотите вставлять, перемещать или удалять разрывы страниц в Лист Microsoft Excel.
Вставьте разрыв страницы в Excel
Откройте вкладку Открыть и перейдите на вкладку Рабочие точки , а затем нажмите Предварительный просмотр страницы .
Выберите столбец или строку, которые вы хотите вставить разрыв страницы.
Перейдите на вкладку Макет страницы , а затем нажмите Разрывы , найденные в разделе Настройка страницы . Наконец, нажмите Вставить разрыв страницы .
Когда вы вставили разрыв страницы в нужное место, но все равно хотите изменить или удалить разрывы страниц, которые были настроены, просто нажмите Просмотрите в раскрывающемся меню, а затем выберите Предварительный просмотр страницы .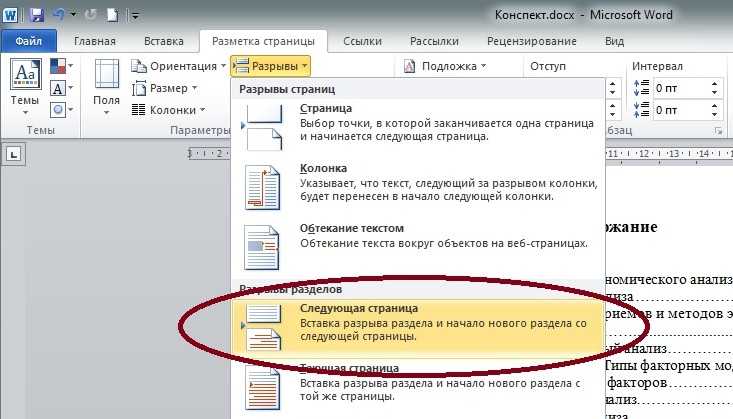
Ниже приведены шаги, которые следует выполнить, если вы хотите создать вертикальный разрыв страницы:
1] Поместите указатель на ячейку, чтобы выделить строку 1 справа от столбца, где вы хотите поместить разрыв страницы.
2] Откройте меню Excel, а затем выберите Вставить разметку страницы , Затем вы увидите вертикальную линию на вашем листе, которая указывает, где именно сломается страница.
Если вы хотите сделать горизонтальный разрыв страницы, вот что вы делаете:
1] Поместите указатель ячейки в столбце A или строке справа от строки, в которой вы хотите вставить разрыв страницы.
2] Откройте меню Excel и выберите «Вставить разрыв страницы». Вы увидите горизонтальную линию на листе, которая указывает, где будет разбита страница.
Когда вы проверяете опцию Page Break Preview в строке состояния, вы увидите фактический результат или где страница разрывы появятся после распечатки документа. Это также покажет изменения, внесенные вами в документ.
Прочтите : Как настроить панель быстрого доступа в Excel, чтобы она работала для вас.
Переместить разрыв страницы в Excel
1] Перейдите на вкладку Файл , а затем Параметры .
2]. Среди вкладок с левой стороны нажмите «Дополнительно» и установите флажок « » «Включить заполнение». дескриптор и перетаскивание ячейки.
3] Откройте рабочий лист, который вы хотите изменить.
4] Нажмите Просмотр , а затем Предварительный просмотр страницы .
5] Чтобы переместить разрыв страницы, просто перетащите его в новое место.
Удаление разрыва страницы в Excel
1] На вкладке Вид нажмите Page Break Предварительный просмотр .
2] Выберите строку или столбец разрыва страницы, который вы собираетесь удалить.
3] Перейдите на вкладку Макет страницы и нажмите «Перерывы». Выберите Удалить разрыв страницы . Он удалит предыдущий разрыв страницы.
Надеюсь, что это поможет!
Как вставить разрыв страницы в Excel
При работе с большой электронной таблицей в Microsoft Excel может потребоваться вставить разрыв страницы, чтобы облегчить печать или просмотр данных. Разрыв страницы создает новую страницу в электронной таблице, что может быть полезно, если у вас много данных, которые не помещаются на одной странице. В этой статье мы покажем вам, как вставить разрыв страницы в Excel, чтобы вы могли лучше просматривать и печатать свои данные.
Вставка разрыва страницы в Excel
Чтобы вставить разрыв страницы в Excel, сначала выберите ячейку, в которой вы хотите разбить страницу. Затем щелкните вкладку «Вставка» на ленте в верхней части экрана. В разделе «Элементы управления» вкладки «Вставка» нажмите кнопку «Разрыв страницы». Это добавит разрыв страницы над выбранной ячейкой.
Это добавит разрыв страницы над выбранной ячейкой.
Если вы хотите вставить разрыв страницы под выбранной ячейкой, вы можете снова нажать кнопку «Разрыв страницы». На этот раз разрыв страницы будет вставлен под выбранной ячейкой.
Просмотр разрывов страниц в Excel
После того, как вы вставили разрывы страниц в электронную таблицу Excel, вы можете просмотреть их, чтобы увидеть, где страницы будут разрываться при печати документа. Для этого нажмите на вкладку «Вид» на ленте в верхней части экрана. Затем нажмите кнопку «Предварительный просмотр разрыва страницы» в разделе «Просмотры книги» на вкладке «Просмотр».
Это изменит ваш вид электронной таблицы, чтобы вы могли видеть, где находятся разрывы страниц. Разрывы страниц будут обозначены синей линией. Затем вы можете щелкнуть и перетащить разрывы страниц, чтобы настроить их по мере необходимости.
Удаление разрывов страниц в Excel
Если вы хотите удалить разрыв страницы, который вы вставили в Excel, вы можете сделать это, щелкнув вкладку «Вид» на ленте.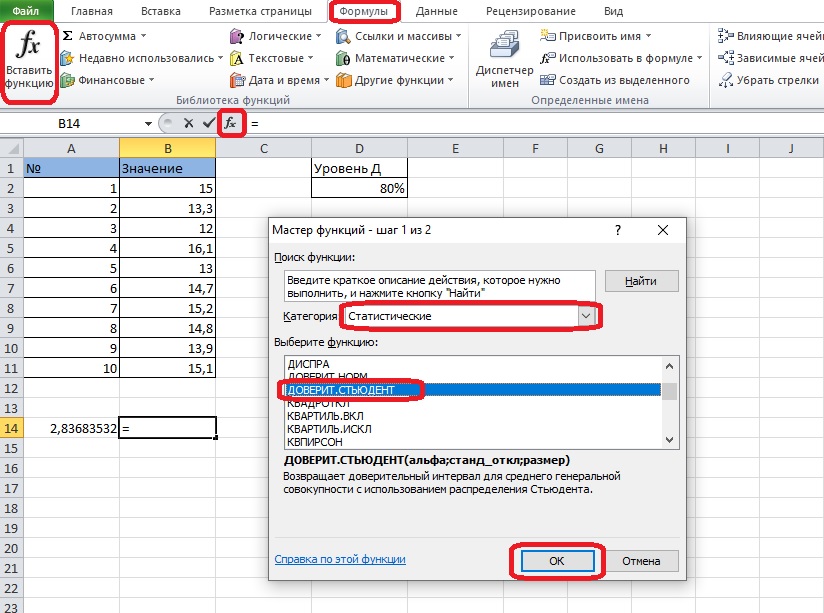 Затем нажмите кнопку «Обычный» в разделе «Вид рабочей книги» на вкладке «Вид». Это изменит ваш вид электронной таблицы обратно на вид по умолчанию.
Затем нажмите кнопку «Обычный» в разделе «Вид рабочей книги» на вкладке «Вид». Это изменит ваш вид электронной таблицы обратно на вид по умолчанию.
Затем перейдите на вкладку «Разметка страницы». В разделе «Параметры страницы» на вкладке «Разметка страницы» нажмите кнопку «Разрывы». Это откроет меню различных типов разрывов, которые вы можете вставить в свою электронную таблицу. Выберите опцию «Нет», чтобы удалить все разрывы страниц из электронной таблицы.
Вставка разрыва страницы вручную в Excel
Если вы хотите больше контролировать, где появляются разрывы страниц, вы можете вставить разрыв страницы вручную. Для этого нажмите на вкладку «Разметка страницы» на ленте. Затем нажмите кнопку «Разрывы» в разделе «Параметры страницы». Это откроет меню различных типов разрывов, которые вы можете вставить в свою электронную таблицу.
Выберите в этом меню опцию «Вручную». Это вставит разрыв страницы вручную в вашу электронную таблицу. Затем вы можете щелкнуть и перетащить разрыв страницы, чтобы изменить его местоположение. Вы также можете удалить разрыв страницы вручную, выбрав его и нажав клавишу «Удалить» на клавиатуре.
Вы также можете удалить разрыв страницы вручную, выбрав его и нажав клавишу «Удалить» на клавиатуре.
Вставка разрыва столбца в Excel
Помимо вставки разрывов страниц, вы также можете вставлять разрывы столбцов. Это может быть полезно, если у вас есть данные в нескольких столбцах, которые вы хотите хранить вместе на одной странице. Чтобы вставить разрыв столбца, щелкните вкладку «Разметка страницы» на ленте. Затем нажмите кнопку «Разрывы» в разделе «Параметры страницы».
Это откроет меню различных типов разрывов, которые вы можете вставить в свою электронную таблицу. Выберите в этом меню пункт «Столбец». Это вставит разрыв столбца в вашу электронную таблицу. Затем вы можете щелкнуть и перетащить разрыв столбца, чтобы изменить его положение. Вы также можете удалить разрыв столбца, выбрав его и нажав клавишу «Удалить» на клавиатуре.
Вставка разрыва строки в Excel
Точно так же, как вы можете вставлять разрывы столбцов, вы также можете вставлять разрывы строк.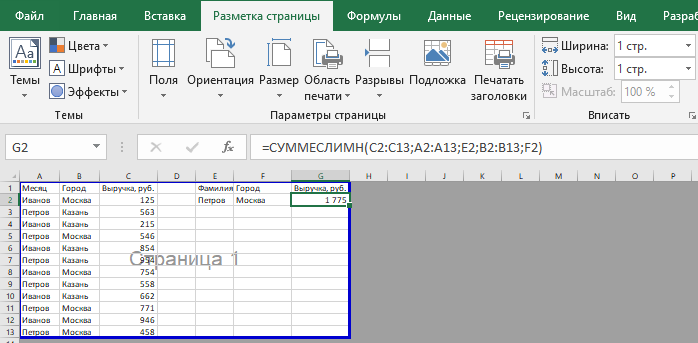 Это может быть полезно, если у вас есть данные в нескольких строках, которые вы хотите хранить вместе на одной странице. Чтобы вставить разрыв строки, щелкните вкладку «Разметка страницы» на ленте. Затем нажмите кнопку «Разрывы» в разделе «Параметры страницы».
Это может быть полезно, если у вас есть данные в нескольких строках, которые вы хотите хранить вместе на одной странице. Чтобы вставить разрыв строки, щелкните вкладку «Разметка страницы» на ленте. Затем нажмите кнопку «Разрывы» в разделе «Параметры страницы».
Это откроет меню различных типов разрывов, которые вы можете вставить в свою электронную таблицу. Выберите в этом меню пункт «Ряд». Это вставит разрыв строки в вашу электронную таблицу. Затем вы можете щелкнуть и перетащить разрыв строки, чтобы изменить его положение. Вы также можете удалить разрыв строки, выбрав его и нажав клавишу «Удалить» на клавиатуре.
Как вставить разрыв страницы в Excel 2013
Мэтью Берли
Вы пытались правильно распечатать электронную таблицу? Если да, то, возможно, вы обнаружили, что это удивительно сложно.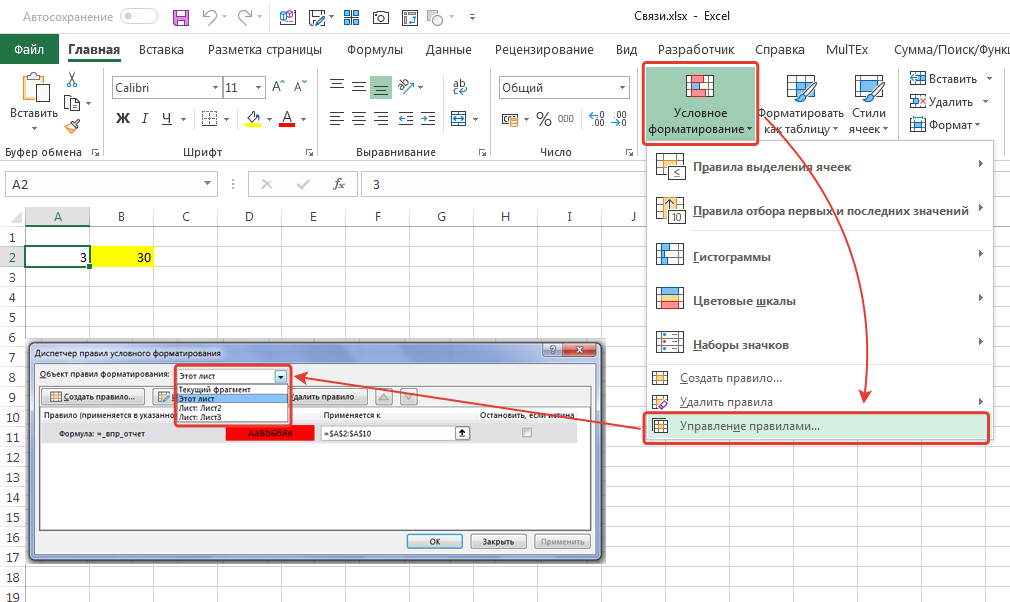
Если линии сетки не видны или у вас есть столбцы или строки, которые печатаются на отдельных страницах, вам, возможно, придется изменить множество вещей.
Одним из инструментов, который может помочь в настройке печати, является добавление разрывов страниц вручную в электронную таблицу.
Наш учебник ниже покажет вам, как вставить разрыв страницы в Excel 2013, чтобы вы могли контролировать, где Excel начинает печатать следующую страницу документа.
1 Как поставить разрыв страницы в электронной таблице Microsoft Excel
2 Добавление разрыва страницы в Excel 2013 (руководство с иллюстрациями)
3 Дополнительные источники
Как поместить разрыв страницы в электронную таблицу Microsoft Excel
- Откройте электронную таблицу.
- Выберите номер строки ниже, где вы хотите разрыв страницы.
- Выберите вкладку Макет страницы .
- Щелкните Разрывы , затем Вставить разрыв страницы .

Наше руководство продолжается ниже дополнительной информацией о том, как вставить разрыв страницы в Excel 2013, включая изображения этих шагов.
Если вам нужно распечатать электронную таблицу из Excel 2013, то вы, вероятно, знаете, насколько сложно их форматировать.
Это становится более проблематичным, поскольку электронная таблица становится больше, и вам нужно изменить ее, чтобы она печаталась правильно.
Одна большая проблема заключается в том, что связанная информация часто может быть разделена между несколькими страницами, что может затруднить чтение печатного документа.
Один из способов решить эту проблему — вручную добавить разрывы страниц, которые переносят определенную информацию на новую страницу.
Использование разрывов страниц может быть эффективным способом настройки печати электронной таблицы без существенного изменения ее содержимого.
Если вы также используете офисные приложения Google, вы также можете ознакомиться с нашим руководством о том, как вставить разрыв страницы в Google Docs.
Добавление разрыва страницы в Excel 2013 (Руководство с иллюстрациями)
Ниже показано, как добавить разрыв страницы в существующий документ Excel 2013. Это заставит Excel перемещать ячейки после разрыва страницы на следующую печатную страницу. Обратите внимание, что вы можете удалить разрыв страницы, щелкнув строку под разрывом страницы, а затем выбрав параметр «Удалить разрыв страницы» в меню, которое мы укажем ниже на шаге 4.
Шаг 1: Откройте электронную таблицу в Excel 2013.
Шаг 2: Щелкните номер строки в левой части экрана, куда вы хотите вставить разрыв страницы.
Обратите внимание, что разрыв страницы будет вставлен над выбранным вами номером строки.
Шаг 3: Щелкните вкладку
Макет страницы в верхней части окна.Шаг 4. Нажмите кнопку
Разрывы в разделе Параметры страницы на навигационной ленте, затем выберите параметр Вставить разрыв страницы .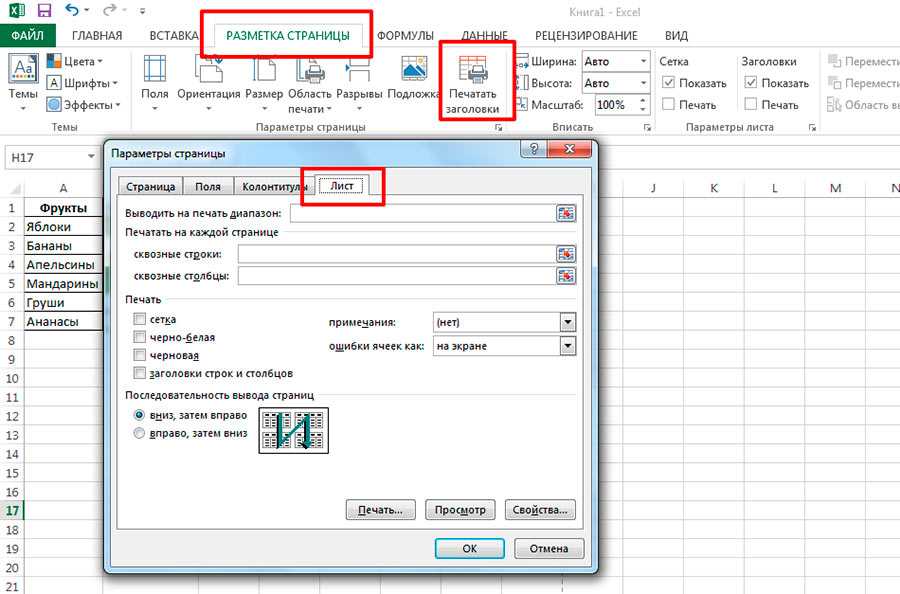
Обратите внимание, что Удалить разрыв страницы 9Опция 0071 также находится в этом меню.
Вы видите очень слабую линию в электронной таблице, где был вставлен разрыв страницы. Разрыв страницы показан на изображении ниже. Он очень слабый, но заметен, если вы его ищете.
Теперь, когда вы знаете, как добавить разрыв страницы в Microsoft Excel, вы сможете контролировать внешний вид больших электронных таблиц при их печати на бумаге.
Существуют и другие способы изменения способа печати электронной таблицы. Например, размещение всех столбцов на одной странице может решить распространенную проблему, когда отдельные страницы печатаются только с одним или двумя столбцами.
Дополнительные источники
Мэтью Берли
Мэтью Берли пишет технические учебники с 2008 года. Его тексты появились на десятках различных веб-сайтов и были прочитаны более 50 миллионов раз.
После получения степени бакалавра и магистра в области компьютерных наук он несколько лет работал в области управления ИТ для малого бизнеса.



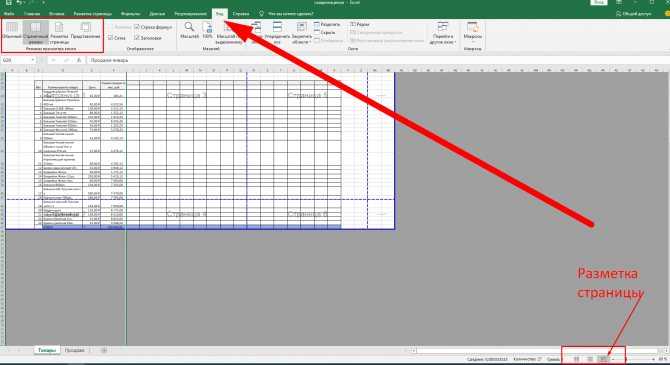

 В Excel 2007 нажмите кнопку Microsoft Office и выберите Параметры Excel .
В Excel 2007 нажмите кнопку Microsoft Office и выберите Параметры Excel .