Создание и использование полей подстановки. Access 2002: Самоучитель
Создание и использование полей подстановки. Access 2002: СамоучительВикиЧтение
Access 2002: Самоучитель
Дубнов Павел Юрьевич
Содержание
Создание и использование полей подстановки
В ряде случаев поле может включать лишь определенные значения, которые иногда содержатся в заранее заданном списке, а иногда – в самом поле, вместе с произвольно вводимыми данными. Бывают ситуации, когда ввод данных можно упростить и ускорить за счет использования подстановок – ввода понятий, уже содержащихся в определенных полях, например элементов списков. В качестве таких списков могут служить таблица, запрос в этой же или другой базе данных или список, созданный пользователем для многократного применения.
Рассмотрим создание подстановки на следующем примере. В сформированную перед этим таблицу (см. рис. 3.20) надо ввести новое поле
В сформированную перед этим таблицу (см. рис. 3.20) надо ввести новое поле
Для создания подстановок используется мастер подстановок. Запустить его можно:
• в режиме конструктора таблиц;
• в режиме таблицы.
Подстановка в режиме конструктора таблиц
Чтобы запустить мастер подстановок в режиме конструктора таблиц, сначала войдите в него. Затем щелкните по стрелке прокрутки в поле, которое вы хотите заполнить одним из значений (в нашем случае это поле Фирмы). В появившемся списке типов данных выберите мастер подстановок – рис. 3.21.
Рис. 3.21
В результате на экране возникнет первое окно мастера подстановок (см. рис. 3.22). Мастер создает столбец подстановок, то есть список значений, из которых надо выбрать подходящее. В этом окне следует указать, что нужно вывести на экран: список значений из таблицы или список запроса, который пользователь сам будет заполнять по своему усмотрению.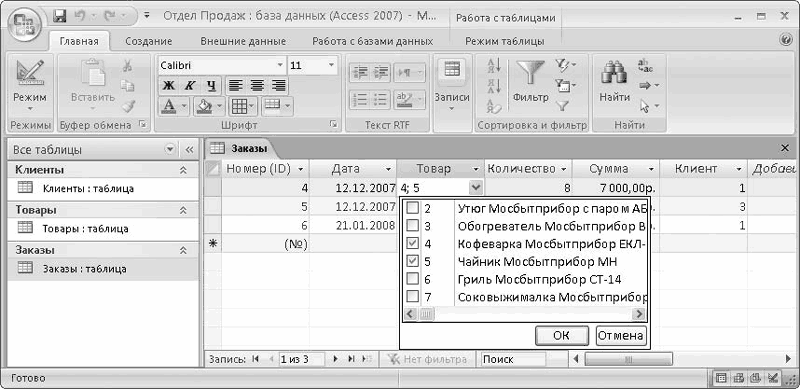
Приняв решение, пользователь выбирает в диалоговом окне соответствующий переключатель, а затем щелкает по кнопке Далее.
Если был выбран первый вариант, мастер подстановок открывает следующее диалоговое окно (см. рис. 3.23). Здесь пользователь определяет таблицу и/или запрос, значениями которых он будет заполнять поле подстановки. Например, на рис. 3.23 показано, что эти значения выбираются из таблицы Фирмы. Теперь снова надо щелкнуть по кнопке Далее. Если вы передумали и хотите что-либо исправить в предыдущем окне, вернитесь к нему с помощью кнопки Назад или вообще отмените все предыдущие действия, щелкнув по кнопке Отмена.
Рис. 3.23В следующем окне (см. рис. 3.24) вы должны определить объект-источник подстановки и указать те поля в этом объекте, из которых будут выбираться конкретные значения. Сначала пометьте их в левом поле с помощью кнопки с одной стрелкой, указывающей вправо (для каждого значения по отдельности), или с двумя стрелками (для всех сразу).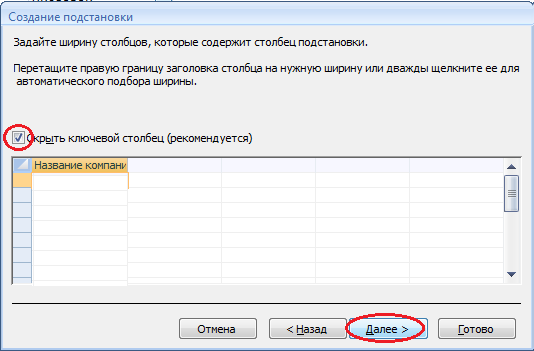
Теперь повторите те же операции с кнопками, что и в предыдущем окне. Если вы выбрали Далее, то в следующем окне мастера подстановок (см. рис. 3.25) к вашим услугам появится столбец. В нем содержится перечень значений, из которых следует выбрать нужное (в нашем случае это названия фирм). В окне есть опция, рекомендующая скрыть ключевые поля (рекомендуется). Мы согласны с разработчиками Access и также советуем поставить в этом поле флажок.
Рис. 3.25Если вас не устраивает ширина столбца и вы хотите ее изменить, мастер подстановок любезно порекомендует либо передвинуть мышью правую границу столбца, установив его желаемую ширину, либо дважды щелкнуть правой кнопкой мыши по заголовку столбца и задать его размер.
Теперь щелкните по кнопке Готово, и процесс будет завершен. На экране появится окно с предложением сохранить созданную таблицу сейчас или позже (рис. 3.26), а на следующем рисунке (см. рис. 3.27) – и сама таблица, где следует нажать на стрелку прокрутки. В результате в поле Фирмы появится столбец значений, в котором можно выбрать нужную строку. Если же щелкнуть по кнопке Далее, то в конечном счете вы выйдете к той же таблице, но через две промежуточных стадии (на рисунках они не представлены). На первом этапе следует назвать таблицу или согласиться с предлагаемым именем (мы уже знаем, что это всегда Таблица с каким-либо номером). На втором этапе Access поинтересуется, хотите ли вы перед выводом на экран итоговой таблицы запомнить исходную.
рис. 3.27) – и сама таблица, где следует нажать на стрелку прокрутки. В результате в поле Фирмы появится столбец значений, в котором можно выбрать нужную строку. Если же щелкнуть по кнопке Далее, то в конечном счете вы выйдете к той же таблице, но через две промежуточных стадии (на рисунках они не представлены). На первом этапе следует назвать таблицу или согласиться с предлагаемым именем (мы уже знаем, что это всегда Таблица с каким-либо номером). На втором этапе Access поинтересуется, хотите ли вы перед выводом на экран итоговой таблицы запомнить исходную.
Рис. 3.27
Подстановка в режиме таблицы
Сначала откройте в режиме просмотра таблицу, в которой надо создать поле подстановки. Для этого в окне базы данных либо воспользуйтесь кнопкой Открыть, либо дважды щелкните по имени нужной таблицы. В качестве исходной при этом рассматривается таблица, показанная на рис. 3.18. Затем в меню Вставка окна базы данных следует отметить пункт Столбец подстановок. В результате на экране появится уже знакомое диалоговое окно мастера подстановок (см. рис. 3.20). После этого дальнейшие операции выполняются так же, как и в предыдущем разделе. Все этапы данного процесса продемонстрированы на рис. 3.20-3.25. Данный текст является ознакомительным фрагментом.
В результате на экране появится уже знакомое диалоговое окно мастера подстановок (см. рис. 3.20). После этого дальнейшие операции выполняются так же, как и в предыдущем разделе. Все этапы данного процесса продемонстрированы на рис. 3.20-3.25. Данный текст является ознакомительным фрагментом.6.2. Создание полей формы
6.2. Создание полей формы Теперь приступим к самому интересному – к созданию полей для форм. Полей, из которых можно составить форму, очень много, поэтому надо внимательно следить за выбором поля для представления конкретной информации. Говоря о каждом из видов, мы будем
10.8.2 Использование полей заголовка в запросе на соединение
10. 8.2 Использование полей заголовка в запросе на соединение
Первый сегмент, посылаемый для открытия соединения, имеет значение флага SYN, равное 1, и флага ACK — 0. Начальный SYN является единственным сегментом, имеющим поле ACK со значением 0. Отметим, что средства защиты
8.2 Использование полей заголовка в запросе на соединение
Первый сегмент, посылаемый для открытия соединения, имеет значение флага SYN, равное 1, и флага ACK — 0. Начальный SYN является единственным сегментом, имеющим поле ACK со значением 0. Отметим, что средства защиты
10.8.3 Использование полей заголовка в ответе на запрос соединения
10.8.3 Использование полей заголовка в ответе на запрос соединения В разрешающем ответе на запрос соединения оба флага (SYN и ACK) равны 1. Отвечающая система указывает начальный порядковый номер в соответствующем поле, а размер приемного окна — в поле Window. Максимальный размер
10.8.5 Общепринятое использование полей
10.8.5 Общепринятое использование полей
При подготовке заголовка TCP к пересылке порядковый номер первого октета передаваемых данных указывается в поле последовательного номера (Sequence Number).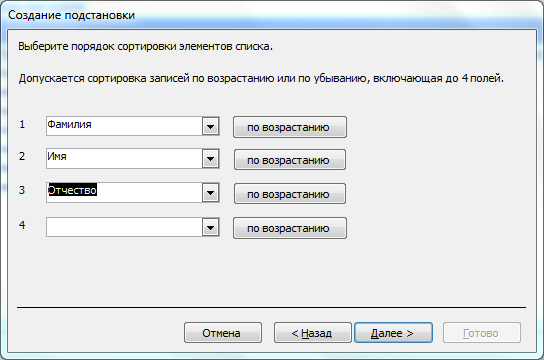 Номер следующего октета, ожидаемого от партнера по соединению, заносится в поле
Номер следующего октета, ожидаемого от партнера по соединению, заносится в поле
8.2. Подстановки
8.2. Подстановки Кроме подстановки обычных переменных (п.3.4.4) и раскрытия шаблонов имен файлов (п.3.4.5), оболочка bash умеет выполнять еще и такие подстановки:? Подстановка тильды:~ заменяется на имя домашнего каталога пользователя, запустившего сценарий;~+ заменяется на путь к
Использование генераторов для автоинкрементных полей
Использование генераторов для автоинкрементных полей Чаще всего автоинкрементные поля используются для поддержки суррогатных первичных ключей. В таблице заводится поле, значения для которого генерируются при помощи доступных технических средств, гарантирующих
Создание автоматически изменяющихся текстовых полей
Создание автоматически изменяющихся текстовых полей
Текстовые поля имеют те же свойства AutoSize, Wordwrap и Text Align, что и элементы управления. Работают они почти так же. Более подробная информация об этих свойствах содержится в разделе «Отправка сообщений с надписями» раньше в
Работают они почти так же. Более подробная информация об этих свойствах содержится в разделе «Отправка сообщений с надписями» раньше в
Использование многострочных текстовых полей
Использование многострочных текстовых полей Для того чтобы данные в текстовом поле отображались корректно, текст понадобится разбить на несколько строк, поэтому вы должны присвоить свойству MultiLine значение True. В противном случае, даже если значение свойства WrapText равно
Использование полей
Использование полей Поля в Word – это не только пустое пространство, отделяющее текст от края страницы. Существуют так называемые активные поля – особые участки, содержащие изменяемую информацию. Поля существенно упрощают работу, а иногда и выполняют операции, без них
12.
 5.3. Алгоритмы удаления и подстановки
5.3. Алгоритмы удаления и подстановки12.5.3. Алгоритмы удаления и подстановки Рассмотрим последовательность из трех символов: {a,b,c}. Для нее существует шесть различных перестановок: abc, acb, bac, bca, cab и cba, лексикографически упорядоченных на основе оператора “меньше”. Таким образом, abc – это первая перестановка,
Пример 10-6. Создание списка аргументов в цикле for с помощью операции подстановки команд
Пример 10-6. Создание списка аргументов в цикле for с помощью операции подстановки команд #!/bin/bash# уЩЫЬ for гЯ [гаЩгЫЯЭ], гЯкФСЮЮйЭ г аЯЭЯниР аЯФгдСЮЯзЫЩ ЫЯЭСЮФ.NUMBERS=»9 7 3 8 37.53″for number in `echo $NUMBERS` # for number in 9 7 3 8 37.53do echo -n «$number «doneecho exit 0Более сложный пример использования подстановки
12.2. Шифр простой подстановки
12. 2. Шифр простой подстановки
В шифре простой подстановки производится замена каждой буквы сообщения некоторым заранее определенным символом (обычно это также буква). В результате сообщение, имеющее видМ = т1т2 тЗт4…, где т1, тп2…. – последовательность букв, переходит в
2. Шифр простой подстановки
В шифре простой подстановки производится замена каждой буквы сообщения некоторым заранее определенным символом (обычно это также буква). В результате сообщение, имеющее видМ = т1т2 тЗт4…, где т1, тп2…. – последовательность букв, переходит в
Создание подстановки из фиксированного набора значений
Создание подстановки из фиксированного набора значений После ввода нескольких записей в таблицу Заказы становится ясно, что в поле СостояниеЗаказаприходится вводить одни и те же значения. Для упрощения ввода данных в это поле можно создать еще одну связанную таблицу,
Глава 3. Логарифмические подстановки
Глава 3. Логарифмические подстановки В этой главе давайте отложим в сторону лирические и понятные всем отступления про обстановку в стране в то время. Мои рассуждения об этом субъективны, кто-то может соглашаться с ними, кто-то, наоборот, считать те времена образцом для
Как сделать мастер подстановок в access?
Сделать более простым ввод значений в поле позволяет операция подстановки. Используя эту операцию, можно выбирать значения поля из списка. Список значений может быть как фиксированным, так и содержаться в таблице или запросе. Сформировать столбец подстановок для поля помогает Мастер подстановок (Lookup Wizard). Давайте создадим столбец подстановок для поля «КодКлиента» в таблице «Список рассылки оповещений». Это даст нам возможность при вводе данных в эту таблицу вводить не коды клиентов, которые мы не знаем, а выбирать из списка название организации, в которой работает данное лицо. Чтобы использовать Мастера подстановок (Lookup Wizard), необходимо:
Используя эту операцию, можно выбирать значения поля из списка. Список значений может быть как фиксированным, так и содержаться в таблице или запросе. Сформировать столбец подстановок для поля помогает Мастер подстановок (Lookup Wizard). Давайте создадим столбец подстановок для поля «КодКлиента» в таблице «Список рассылки оповещений». Это даст нам возможность при вводе данных в эту таблицу вводить не коды клиентов, которые мы не знаем, а выбирать из списка название организации, в которой работает данное лицо. Чтобы использовать Мастера подстановок (Lookup Wizard), необходимо:
- Открыть таблицу «Поставщики предприятия» в режиме Конструктора.
- Выделить поле «КодКлиента» и выбрать из списка в столбце Тип данных (Data Туре) значение Мастер подстановок (Lookup Wizard) (рис. 2.15).
Рис. 2.15. Первое диалоговое окно Мастера подстановок
- В открывшемся диалоговом окне Мастер подстановок (Lookup Wizard) выбрать способ задания значений: Объект «столбец подстановки» будет использовать значения из таблицы или запроса (I want the lookup column to look up the values in a table or query), т.
 к. в этом случае мы должны использовать данные из таблицы «Клиенты» (Customers). Нажать кнопку Далее (Next).
к. в этом случае мы должны использовать данные из таблицы «Клиенты» (Customers). Нажать кнопку Далее (Next). - В следующем диалоговом окне можно выбрать из списка таблицу или запрос, из которого будет осуществляться подстановка. Выбрать таблицу «Клиенты» (Customers) и нажать кнопку Далее (Next) (рис. 2.16).
Рис. 2.16. Второе диалоговое окно Мастера подстановок
- В списке Доступные поля (Available Fields) выводятся все поля таблицы «Клиенты» (Customers). Переместить из списка доступных полей в список подстановки (Selected Fields) поля «КодКлиента» и «Название» и нажать кнопку Далее (Next) (рис. 2.17).
Рис. 2.17. Третье диалоговое окно Мастера подстановок
- Просмотреть столбец подстановки, с помощью перетаскивания границы выбрать ширину столбца, а также оставить установленный по умолчанию флажок Скрыть ключевое поле (Hide key column). Действительно, нам не нужно в раскрывающемся списке видеть коды клиентов.
 Нажать кнопку Далее (Next) (рис. 2.18).
Нажать кнопку Далее (Next) (рис. 2.18). - Ввести название столбца подстановок и нажать на кнопку Готово (Finish) (рис. 2.19). При необходимости Мастер подстановок попросит сохранить те изменения, которые вы внесли в таблицу, прежде чем окончательно установит подстановки — ответьте Да (Yes). На этом процедура создания столбца подстановок заканчивается.
Рис. 2.18. Четвертое диалоговое окно Мастера подстановок
Рис. 2.19. Пятое диалоговое окно Мастера подстановок
Замечание
Применять операцию подстановки можно только к полям, содержащим текстовые и числовые данные, а также к логическим полям. Другие типы полей не могут использовать подстановку.
На нижней панели окна Конструктора таблиц находится вкладка Подстановка (Lookup), в которой определяются свойства поля, относящиеся к подстановке. Если столбец подстановки для поля не определен, значение свойства Тип элемента управления (Display Control) для текстовых и числовых полей равно Поле (Text Box), для логического типа — Флажок (Check Box).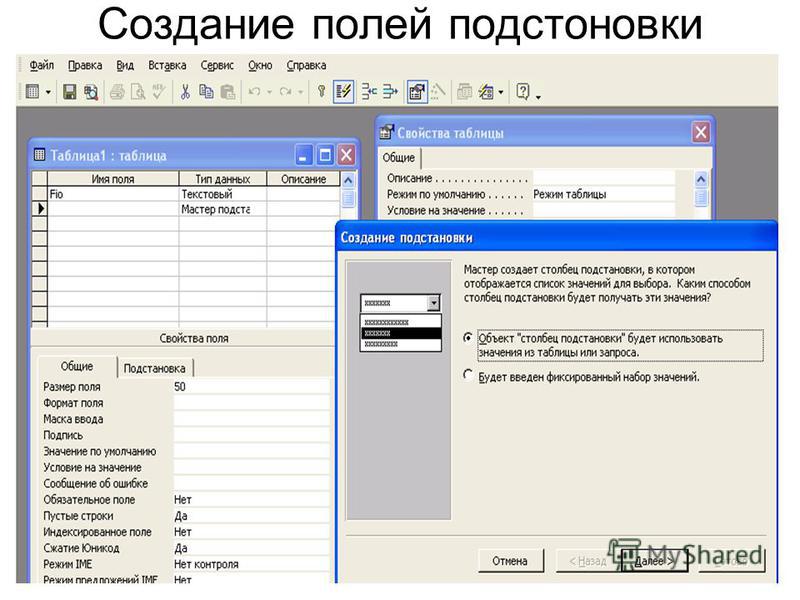 При этом остальные свойства на вкладке Подстановка (Lookup) отсутствуют.
При этом остальные свойства на вкладке Подстановка (Lookup) отсутствуют.
Если вы хотите добавить к полю столбец подстановок, то установите для свойства Тип элемента управления (Display Control) значение Поле со списком (Combo Box) или Список (ListBox).
В этом случае на вкладке Подстановка (Lookup) появляется ряд свойств, позволяющих управлять параметрами подстановки (рис. 2.20).
Рис. 2.20. Столбец подстановок в таблице «Список рассылки оповещений» Описание этих свойств приведено в табл. 2.5.
| Тип источника строк (Row Source Type) | Свойство определяет тип источника строк для списка или поля со списком. Может принимать три значения: Таблица или запрос (Table/Query), Список значений (Value List) и Список полей (Field List). |
| Источник строк (Row Source) | Свойство определяет источник данных элемента управления. При выборе типа источника строк Список значений (Value List) оно представляет собой список элементов, разделяемых точкой с запятой (;), в противном случае — имя таблицы или запроса или инструкцию языка SQL.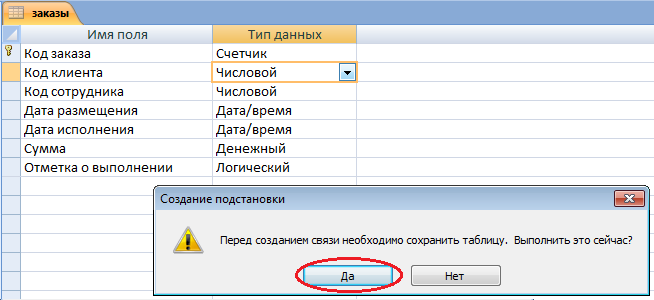 |
| Присоединенный столбец (Bound Column) | Свойство определяет номер столбца списка или поля со списком, содержащего значение элемента управления. Если это свойство имеет значение 0, то в поле передается номер строки списка, если 1 и больше, то в поле передаются данные из соответствующего столбца списка. Значение этого свойства не может превышать значение свойства Число столбцов (Column Count). |
| Число столбцов (Column Count) | Свойство определяет число столбцов, выводимых в списке или в поле со списком. Если в качестве источника строк используется Таблица или запрос (Table/Query), то в списке будут выводиться столбцы таблицы, начиная с первого и заканчивая тем, который указан в значении данного свойства. Если в качестве источника строк используется список значений, то в списке будет выводиться указанное число столбцов, а данные в них будут располагаться построчно в последовательности, указанной в свойстве Источник строк (Row Source). |
| Заглавия столбцов (Column Heads) | Свойство определяет, используются ли первые элементы списка или поля со списком как заголовки столбцов. |
| Ширина столбцов (Column Widths) | Свойство определяет ширину столбцов списка или поля со списком. При использовании нескольких столбцов значения разделяются точкой с запятой (;). Задав нулевое значение, можно скрыть столбец. |
| Число строк списка (List Rows) | Свойство определяет максимальное число строк для поля со списком. Если количество элементов списка превысит указанное число строк, в списке появится линейка прокрутки. |
| Ширина списка (List Width) | Свойство определяет ширину раскрывающегося списка для поля со списком. |
| Ограничиться списком (Limit to List) | Свойство определяет, могут ли вводиться в поле со списком значения, не являющиеся элементами списка. |
Таблица 2.5. Свойства подстановки для поля со списком
Если значение свойства Тип элемента управления (Display Control) равно Список (List Box) (а это возможно только для текстовых и числовых полей), на вкладке Подстановка появляются только свойства, отмеченные в табл. 2.5 звездочкой (*).
2.5 звездочкой (*).
- Am 25 Okt 2016 veröffentlicht
- Если вы не знаете зачем использовать мастер подстановки в программе Microsoft Access, то посмотрите это видео. Из этого скринкаста вы узнаете как можно создать выпадающий список для ввода данных, используя мастер подстановок.
После просмотра данного видеоурока вы сможете САМОСТОЯТЕЛЬНО задать фиксированный набор значений, используя мастер подстановок, в базе данных Microsoft Access.
Убедитесь, что программа Microsoft Access очень проста и не требует дополнительных знаний в освоении.
Чаевые на развитие канала:
Money.Yandex — 41001776448918
Ссылки на предыдущие скринкасты:
Узнайте, Как ЛЕГКО и БЫСТРО создать схему данных в Microsoft Access — declips.net/video/rJvfHhpAKSs/video.html
declips.net/video/X80T906Uess/video.html — ЛЕГКОЕ создание маски ввода в базе данных Microsoft Access
declips.net/video/QxUvImBe-d4/video.html — Основные свойства полей таблицы Microsoft Access
———————————————-
Ищите нас вконтакте: vk. com/access_community
com/access_community
Остались вопросы? Пишите в комментариях под видео - Microsoft Access Мастер подстановки Таблицы Свойства полей Access База данных видеоурок помощь студентам БД MS Access
Создание и использование полей подстановки
В ряде случаев поле может включать лишь определенные значения, которые иногда содержатся в заранее заданном списке, а иногда – в самом поле, вместе с произвольно вводимыми данными. Бывают ситуации, когда ввод данных можно упростить и ускорить за счет использования подстановок – ввода понятий, уже содержащихся в определенных полях, например элементов списков. В качестве таких списков могут служить таблица, запрос в этой же или другой базе данных или список, созданный пользователем для многократного применения.
Рассмотрим создание подстановки на следующем примере. В сформированную перед этим таблицу (см. рис. 3.20) надо ввести новое поле Фирмы. Оно должно заполняться за счет подстановки значений из таблицы Фирмы, которая содержится в той же базе данных.
Для создания подстановок используется мастер подстановок. Запустить его можно:
• в режиме конструктора таблиц;
• в режиме таблицы.
Подстановка в режиме конструктора таблиц
Чтобы запустить мастер подстановок в режиме конструктора таблиц, сначала войдите в него. Затем щелкните по стрелке прокрутки в поле, которое вы хотите заполнить одним из значений (в нашем случае это поле Фирмы). В появившемся списке типов данных выберите мастер подстановок – рис. 3.21.
Рис. 3.21
В результате на экране возникнет первое окно мастера подстановок (см. рис. 3.22). Мастер создает столбец подстановок, то есть список значений, из которых надо выбрать подходящее. В этом окне следует указать, что нужно вывести на экран: список значений из таблицы или список запроса, который пользователь сам будет заполнять по своему усмотрению.
Рис. 3.22
Приняв решение, пользователь выбирает в диалоговом окне соответствующий переключатель, а затем щелкает по кнопке Далее.
Если был выбран первый вариант, мастер подстановок открывает следующее диалоговое окно (см. рис. 3.23). Здесь пользователь определяет таблицу и/или запрос, значениями которых он будет заполнять поле подстановки. Например, на рис. 3.23 показано, что эти значения выбираются из таблицы Фирмы. Теперь снова надо щелкнуть по кнопке Далее. Если вы передумали и хотите что-либо исправить в предыдущем окне, вернитесь к нему с помощью кнопки Назад или вообще отмените все предыдущие действия, щелкнув по кнопке Отмена.
Рис. 3.23
В следующем окне (см. рис. 3.24) вы должны определить объект-источник подстановки и указать те поля в этом объекте, из которых будут выбираться конкретные значения. Сначала пометьте их в левом поле с помощью кнопки с одной стрелкой, указывающей вправо (для каждого значения по отдельности), или с двумя стрелками (для всех сразу). Затем перенесите их в правое поле.
Рис. 3.24
3.24
Теперь повторите те же операции с кнопками, что и в предыдущем окне. Если вы выбрали Далее, то в следующем окне мастера подстановок (см. рис. 3.25) к вашим услугам появится столбец. В нем содержится перечень значений, из которых следует выбрать нужное (в нашем случае это названия фирм). В окне есть опция, рекомендующая скрыть ключевые поля (рекомендуется). Мы согласны с разработчиками Access и также советуем поставить в этом поле флажок.
Рис. 3.25
Если вас не устраивает ширина столбца и вы хотите ее изменить, мастер подстановок любезно порекомендует либо передвинуть мышью правую границу столбца, установив его желаемую ширину, либо дважды щелкнуть правой кнопкой мыши по заголовку столбца и задать его размер.
Теперь щелкните по кнопке Готово, и процесс будет завершен. На экране появится окно с предложением сохранить созданную таблицу сейчас или позже (рис. 3.26), а на следующем рисунке (см. рис. 3.27) – и сама таблица, где следует нажать на стрелку прокрутки.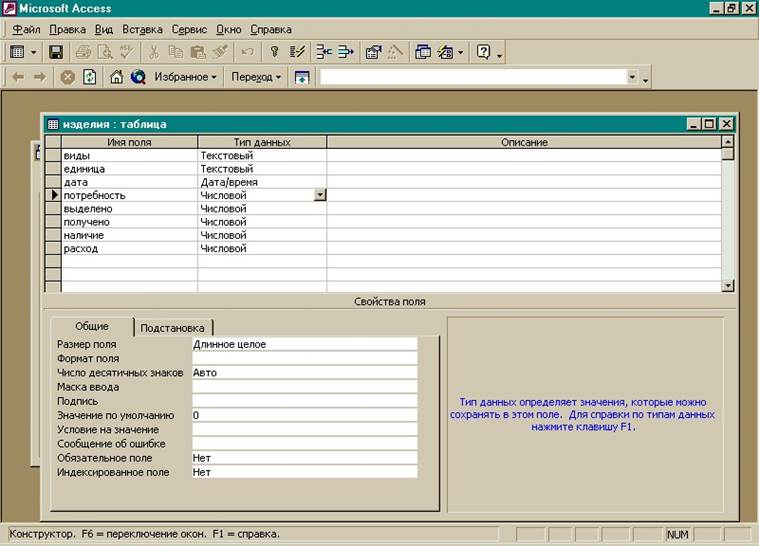 В результате в поле Фирмы появится столбец значений, в котором можно выбрать нужную строку. Если же щелкнуть по кнопке Далее, то в конечном счете вы выйдете к той же таблице, но через две промежуточных стадии (на рисунках они не представлены). На первом этапе следует назвать таблицу или согласиться с предлагаемым именем (мы уже знаем, что это всегда Таблица с каким-либо номером). На втором этапе Access поинтересуется, хотите ли вы перед выводом на экран итоговой таблицы запомнить исходную.
В результате в поле Фирмы появится столбец значений, в котором можно выбрать нужную строку. Если же щелкнуть по кнопке Далее, то в конечном счете вы выйдете к той же таблице, но через две промежуточных стадии (на рисунках они не представлены). На первом этапе следует назвать таблицу или согласиться с предлагаемым именем (мы уже знаем, что это всегда Таблица с каким-либо номером). На втором этапе Access поинтересуется, хотите ли вы перед выводом на экран итоговой таблицы запомнить исходную.
Рис. 3.26
Рис. 3.27
Подстановка в режиме таблицы
Сначала откройте в режиме просмотра таблицу, в которой надо создать поле подстановки. Для этого в окне базы данных либо воспользуйтесь кнопкой Открыть, либо дважды щелкните по имени нужной таблицы. В качестве исходной при этом рассматривается таблица, показанная на рис. 3.18. Затем в меню Вставка окна базы данных следует отметить пункт Столбец подстановок. В результате на экране появится уже знакомое диалоговое окно мастера подстановок (см. рис. 3.20). После этого дальнейшие операции выполняются так же, как и в предыдущем разделе. Все этапы данного процесса продемонстрированы на рис. 3.20-3.25.
В результате на экране появится уже знакомое диалоговое окно мастера подстановок (см. рис. 3.20). После этого дальнейшие операции выполняются так же, как и в предыдущем разделе. Все этапы данного процесса продемонстрированы на рис. 3.20-3.25.
Следующая глава >
В разделе Естественные науки на вопрос Зачем нужен мастер подстановок в access? заданный автором Правосознание лучший ответ это Привет!
В поле таблицы можно не вводить с клавиатуры данные, а выбирать из списка.
Этот список может быть фиксированным набором значений, а может браться с другой — подстановочной таблицы.
Например есть таблица «Заказы», в которой есть поле «Сотрудник». Можно каждый раз вводить фамилию сотрудника, рискуя получить неверный ввод.
Можно каждый раз вводить фамилию сотрудника, рискуя получить неверный ввод.
А можно создать подстановочную таблицу «Сотрудники», создать связь между основной таблицей и подстановочной. После этого Вы просто выбираете сотрудника из раскрывающегося списка.
А вот мастер подстановок и служит для создания подобных связей, иначе Вам придется вручную вводить в конструкторе таблицы SQL-инструкцию.
Удачи!
מיין לפי
КАК и ЗАЧЕМ использовать мастер подстановок в Microsoft AccessУроки по Microsoft Access
שנה לפני
Если вы не знаете зачем использовать мастер подстановки в программе Microsoft Access, то посмотрите это видео….
3.8 Таблица подстановок Microsoft Access 2010.Dmitrii Dmitrii
2 שנים לפני
Раздел 3. Создание базы данных и работа с таблицами. Основы системы управления базами данных Microsoft Access 2010.
2 Создание связей с помощью мастера подстановокТвойКомп
3 שנים לפני
Как сделать таблицы в базе данных Microsoft Access 2016Уроки по Microsoft Access
שנה לפני
Если вы не знаете как создать базу данных в программе Microsoft Access 2016, то посмотрите это видео. Всего за 6 уроков…
Всего за 6 уроков…
Microsoft Access № 11: автономное поле подстановки в AccessАндрей Домостой
3 שנים לפני
Как создать автономное поле подстановки Access со списком, которое будет брать значения из самого себя? КУПИТЬ…
Access. Таблицы. 2. Первичный ключ. Подстановки.Vigil IT-video
שנה לפני
В видеоуроке рассказывается о первичных ключах и подстановке значений в полях таблиц, а так же о том, как…
Основные свойства полей таблицы Microsoft AccessУроки по Microsoft Access
שנה לפני
Узнайте, как легко и быстро создать базу данных Access — accesshelp.ru/category/uroki/ Если вы не знаете какие свойства…
Как сбросить значения поля счетчика в базе Access (3 ПРОСТЫХ способа)Уроки по Microsoft Access
11 חודשים לפני
Если вы не знаете, как сбросить значения поля счетчика в базе данных Microsoft Access, то посмотрите это видео. В…
SQL: создаем запросы на выборку с условием (WHERE) в Microsoft AccessУроки по Microsoft Access
שנה לפני
Если вы не знаете как создать SQL-запросы в базе данных Microsoft Access, то посмотрите это видео. На примере стандарт…
На примере стандарт…
Access для начинающих. Урок 9: Кнопки и кнопочные формыДмитрий Кивганов
3 שנים לפני
В уроке рассматривается как внедрить в форму удобные кнопки навигации по записям, открытия, закрытия форм…
Microsoft Access № 21: создание в Access зависимых полей со спискомАндрей Домостой
3 שנים לפני
Создадим в Access зависимые поля со списком. КУПИТЬ ВИДЕОКУРСЫ ИЛИ ЗАКАЗАТЬ БАЗУ: goo.gl/zgcfyg ВКонтакте: vk.c…
Как сменить валюту в Access?Captain Jack
2 שנים לפני
0,00грн;-0,00грн Поблагодарить автора: Кошелек Webmoney: Гривня — U276236215318 Рубли — R424376044144 Доллары — Z261544301868.
Access 2007. БД «Библиотека. Подстановка.bestelm
שנה לפני
Заполнение таблицы. Связь один ко многим. Подстановка. Не видеоурок. Дополнение к ilclip.com/video/Ns_WXXHRnd8/וידאו.html…
Microsoft Access №59: форма подстановки в AccessАндрей Домостой
5 שנים לפני
Создание в Access вспомогательной формы для подстановки значений в главную форму.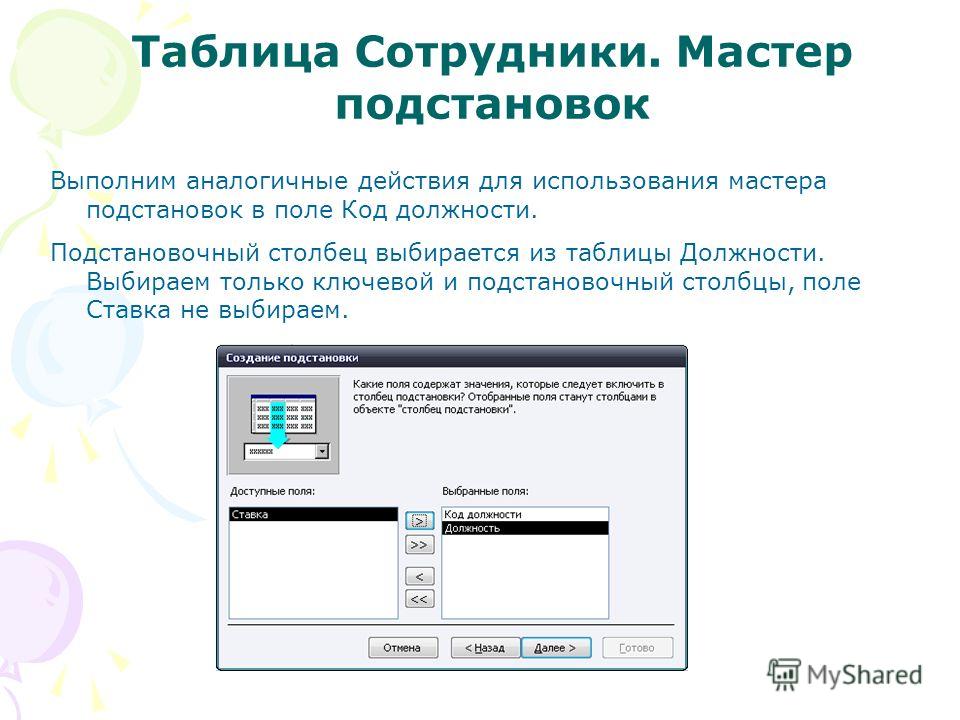 КУПИТЬ ВИДЕОКУРСЫ ИЛИ ЗАКАЗ…
КУПИТЬ ВИДЕОКУРСЫ ИЛИ ЗАКАЗ…
ЛЕГКОЕ создание таблиц в базе данных Microsoft AccessУроки по Microsoft Access
2 שנים לפני
Узнайте, как легко и быстро создать базу данных Access — accesshelp.ru/category/uroki/ Если вы не знаете с чего начать…
Как создать поле со списком на форме AccessУроки по Microsoft Access
7 חודשים לפני
Если вы не знаете, как создать поле со списком на форме базы данных Microsoft Access, то посмотрите это видео. Разбе…
ПОШАГОВОЕ создание схемы данных в базе данных AccessУроки по Microsoft Access
שנה לפני
Если вы не знаете, как ПРАВИЛЬНО построить схему данных в программе Microsoft Access, то посмотрите это видео. Продо…
Access 2013 Урок 30 Использование вычисляемых полей со значениями датыIT видео
2 שנים לפני
Как создать ВЫЧИСЛЯЕМЫЕ запросы в базе AccessУроки по Microsoft Access
שנה לפני
Если вы не знаете, как создаются запросы с вычислениями в базе данных Microsoft Access, то посмотрите это видео….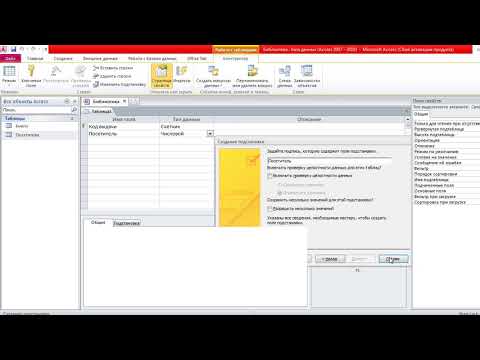
16 Создание таблиц мастер в AccessСИЛА ЗНАНИЯ
8 חודשים לפני
Access 2013 Урок 12 Объединение полей с помощью вычисляемого типа данныхIT видео
2 שנים לפני
Как связать таблицы в базе данных Microsoft Access 2016Уроки по Microsoft Access
שנה לפני
Если вы не знаете как создать базу данных в программе Microsoft Access 2016, то посмотрите это видео. Всего за 6 уроков…
Что такое ключевые поля и индексы в БД Microsoft AccessУроки по Microsoft Access
שנה לפני
Если вы не знаете, что такое первичный ключ, как создаются ключевые поля и для чего нужно использовать индек…
Как сделать ЗАВИСИМЫЕ поля со списком в базе Access за 10 минутУроки по Microsoft Access
7 חודשים לפני
Если вы не знаете как создать зависимые поля со списком в базе данных Access, то посмотрите это видео. Всего…
Какие типы связей между таблицами существуют в БД AccessУроки по Microsoft Access
שנה לפני
Если вы не знаете, какие типы связей между таблицами используются в программе Microsoft Access, то посмотрите это…
2. 2 Создание таблицы с помощью мастераOleg PC
2 Создание таблицы с помощью мастераOleg PC
2 שנים לפני
Microsoft Office Access или просто Microsoft Access — реляционная система управления базами данных (СУБД) корпорации Microsoft….
Как сделать формы в базе данных Microsoft Access 2016 (1 часть)Уроки по Microsoft Access
שנה לפני
Если вы не знаете как создать базу данных в программе Microsoft Access 2016, то посмотрите это видео. Всего за 6 уроков…
6.4 Создание запросов с помощью мастера Microsoft Access 2010.Dmitrii Dmitrii
2 שנים לפני
Раздел 6. Запросы: основные возможности. Запросы к базам данных Microsoft Access 2010.
Готовая база данных Access Успеваемость студентов (2 из 4)Уроки по Microsoft Access
11 חודשים לפני
Если вы не знаете что такое готовая база данных Access, то посмотрите это видео. ВСЕГО ЗА 4 УРОКА мы создадим…
Флажки и группа переключателей в базе данных AccessУроки по Microsoft Access
7 חודשים לפני
Если вы не знаете, как добавить элементы флажки и переключатели на форму Access, то посмотрите это видео. Также…
Также…
Как создать вычисляемые поля в форме AccessУроки по Microsoft Access
7 חודשים לפני
Если вы не знаете, как создать вычисляемые поля на форме базы данных Microsoft Access, то посмотрите это видео….
Готовая база данных Access Успеваемость студентов (1 из 4)Уроки по Microsoft Access
11 חודשים לפני
Если вы не знаете что такое готовая база данных Access, то посмотрите это видео. ВСЕГО ЗА 4 УРОКА мы создадим…
Как создать формы в Microsoft Access за 10 минутУроки по Microsoft Access
3 שנים לפני
Узнайте, как легко и быстро создать базу данных Access — accesshelp.ru/category/uroki/ Готовые базы Access: 7108.ru/g0203 Если…
Как создать таблицы в Microsoft Access за 8 минутУроки по Microsoft Access
3 שנים לפני
Узнайте, как легко и быстро создать базу данных Access — accesshelp.ru/category/uroki/ Готовые базы Access: 7108.ru/g0203 Если…
Как создать запросы в Microsoft Access за 10 минутУроки по Microsoft Access
3 שנים לפני
Узнайте, как легко и быстро создать базу данных Access — accesshelp. ru/category/uroki/ Если вы не знаете как создать…
ru/category/uroki/ Если вы не знаете как создать…
10.2. Мастер форм Microsoft Access 2010.Dmitrii Dmitrii
שנה לפני
Раздел 10. Формы: основные возможности Управление данными и приложением в диалоге. Дополнительные возможнос…
39 Автоформа в AccessСИЛА ЗНАНИЯ
8 חודשים לפני
Как ЛЕГКО и БЫСТРО создать схему данных в Microsoft Access?Уроки по Microsoft Access
3 שנים לפני
Узнайте, как легко и быстро создать базу данных Access — accesshelp.ru/category/lessons/ Готовые базы Access: 7108.ru/g0203…
2 Создание таблиц и запросов в AccessData Digger
4 שנים לפני
В новом видео вы узнаете, как создавать таблицы и связывать записи разных таблицы. Также вы узнаете как…
Как создать запрос с помощью мастера запросов в базе AccessУроки по Microsoft Access
שנה לפני
Если вы не знаете как создать запрос с помощью мастера запросов в базе данных Microsoft Access, то посмотрите это…
ЛЕГКОЕ создание маски ввода в базе данных Microsoft AccessУроки по Microsoft Access
שנה לפני
Узнайте, как легко и быстро создать маску ввода в базе данных Microsoft Access — accesshelp.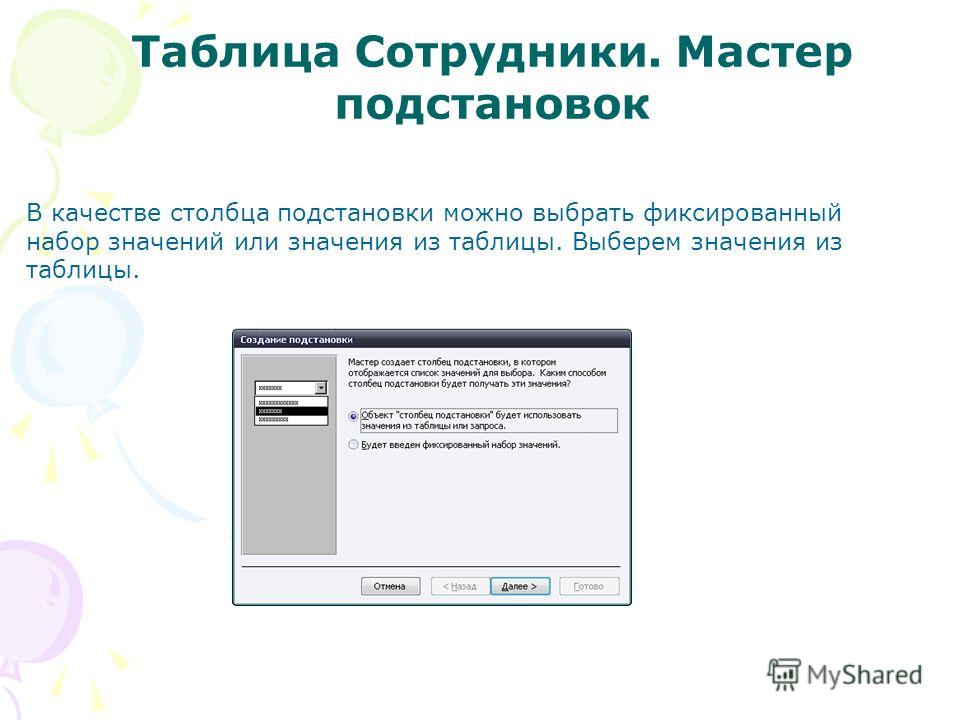 ru/maska-vvoda-v-microsoft-access/ Если…
ru/maska-vvoda-v-microsoft-access/ Если…
Как создать ЗАПРОС С УСЛОВИЕМ в базе данных MS ACCESSУроки по Microsoft Access
שנה לפני
Если вы не знаете, как создаются запросы с условием в базе данных Microsoft Access, то посмотрите это видео. Продолж…
Как задать фильтр при помощи полей со списком AccessУроки по Microsoft Access
7 חודשים לפני
Если вы не знаете, как задать фильтр при помощи полей со списком в базе данных Microsoft Access, то посмотрите это…
Как создать главную кнопочную форму в Microsoft Access за 9 минутУроки по Microsoft Access
3 שנים לפני
Узнайте, как легко и быстро создать базу данных Access — accesshelp.ru/category/uroki/ Готовые базы Access: 7108.ru/g0203 Если…
Готовая база данных Access Приходный кассовый ордер (1 из 3)Уроки по Microsoft Access
שנה לפני
Если вы не знаете что такое готовая база данных Access, то посмотрите это видео. ВСЕГО ЗА 3 УРОКА мы создадим…
ВСЕГО ЗА 3 УРОКА мы создадим…
Microsoft Access № 77: применение составного индекса в AccessАндрей Домостой
10 חודשים לפני
Установим в таблице Access проверку уникальности по четырём полям при помощи составного индекса Access. КУПИТЬ…
Microsoft Access № 35: автоматическое раскрытие поля со списком AccessАндрей Домостой
2 שנים לפני
Как реализовать в Access автоматическое раскрытие поля со списком при входе в него? КУПИТЬ ВИДЕОКУРСЫ ИЛИ…
4.1 Создание связей между таблицами Microsoft Access 2010.Dmitrii Dmitrii
2 שנים לפני
Раздел 4. Организация связей между таблицами и сохранение целостности данных. Основы системы управления…
Функция DatePart в запросах AccessУроки по Microsoft Access
שנה לפני
Если вы не знаете, как работает функция DatePart в базе данных Microsoft Access, то посмотрите это видео. На простых…
Как создать макросы в Microsoft Access за 7 минутУроки по Microsoft Access
3 שנים לפני
Узнайте, как легко и быстро создать базу данных Access — accesshelp. ru/category/uroki/ Готовые базы Access: 7108.ru/g0203 Если…
ru/category/uroki/ Готовые базы Access: 7108.ru/g0203 Если…
Создание или удаление поля подстановки
Создание поля подстановки не только улучшает значение данных, но и помогает избежать ошибок при вводе данных за счет ограничения значений, которые можно ввести. Поле подстановки может отображать удобное для пользователя значение, связанное с другим значением в таблице исходных данных. Например, вы хотите записать клиента для заказа в таблицу «Заказы». Однако вся информация о клиентах отслеживается в таблице «Клиенты». Вы можете создать поле поиска, которое отображает информацию о клиенте в поле со списком или в элементе управления «список». Затем, когда вы выбираете клиента в этом элементе управления, соответствующее значение, например значение первичного ключа клиента, сохраняется в записи заказа.
Примечание В Access есть другие типы полей списка: поле списка значений, в котором хранится только одно значение с допустимыми значениями, определенными в свойстве, и поле с несколькими значениями, в котором может храниться до 100 значений в одном поле, разделенных запятой (,). Дополнительные сведения см. в разделах Создание или удаление поля списка значений и Создание или удаление многозначного поля.
Дополнительные сведения см. в разделах Создание или удаление поля списка значений и Создание или удаление многозначного поля.
В этой статье
Что такое поле поиска?
Создание поля поиска в представлении «Дизайн»
Общие сведения о связанных и отображаемых значениях
Обновить свойства поля подстановки
Удалить поле поиска
Свойства поля поиска
Что такое поле поиска?
Поле подстановки — это поле в таблице, значение которого извлекается из другой таблицы или запроса. По возможности следует использовать мастер поиска для создания поля поиска. Мастер поиска упрощает процесс и автоматически заполняет соответствующие свойства полей и создает соответствующие связи между таблицами.
По возможности следует использовать мастер поиска для создания поля поиска. Мастер поиска упрощает процесс и автоматически заполняет соответствующие свойства полей и создает соответствующие связи между таблицами.
Верх страницы
Создать поле поиска в представлении «Дизайн»
Откройте таблицу в режиме конструктора .
В первой доступной пустой строке щелкните ячейку в столбце Имя поля , а затем введите имя поля для поля поиска.
Щелкните столбец Тип данных для этой строки, щелкните стрелку, а затем в раскрывающемся списке выберите Мастер поиска .

Примечание Мастер подстановки создает три типа списков в зависимости от выбора, сделанного в мастере: поле подстановки, поле списка значений и поле с несколькими значениями.
Внимательно выполните следующие действия в мастере:
На первой странице выберите Я хочу, чтобы поле подстановки получало значения из другой таблицы или запроса , а затем нажмите Далее .
На второй странице выберите таблицу или запрос, содержащий значения, и нажмите Далее .

На третьей странице выберите одно или несколько полей и нажмите Далее .
На четвертой странице выберите порядок сортировки полей при отображении в списке и нажмите Далее .
На пятой странице отрегулируйте ширину столбца, чтобы значения было легче читать, а затем нажмите Далее .
На шестой странице оставьте имя поля или введите новое, выберите Включить целостность данных , выберите Каскадное удаление или Ограничить удаление и нажмите Готово .

Дополнительные сведения об обеспечении ссылочной целостности см. в разделе Создание, изменение или удаление отношения.
Сохраните изменения.
Верх страницы
Понимание связанных и отображаемых значений
Поле подстановки предназначено для замены отображаемого числа, например идентификатора, чем-то более значимым, например именем. Например, вместо идентификационного номера контакта Access может отображать имя контакта. Идентификационный номер контакта является связанным значением. Он автоматически ищется в исходной таблице или запросе и заменяется именем контакта. Имя контакта является отображаемым значением.
Важно понимать разницу между отображаемым значением поля подстановки и его связанным значением. По умолчанию отображаемое значение автоматически отображается в режиме таблицы. Однако связанное значение — это то, что сохраняется, что вы используете в критериях запроса и что Access использует по умолчанию в соединениях с другими таблицами.
По умолчанию отображаемое значение автоматически отображается в режиме таблицы. Однако связанное значение — это то, что сохраняется, что вы используете в критериях запроса и что Access использует по умолчанию в соединениях с другими таблицами.
В следующем примере поля поиска AssignedTo:
1 Имя сотрудника является отображаемым значением
.2 Идентификатор сотрудника — это связанное значение, которое хранится в свойстве Bound Column свойств поля поиска.
Верх страницы
Обновить свойства поля подстановки
Когда вы используете мастер поиска для создания поля поиска, свойства поля поиска задаются автоматически. Чтобы изменить дизайн многозначного поля, установите его Поиск свойств.
- org/ItemList»>
Откройте таблицу в представлении «Дизайн» .
Щелкните имя поля поиска в столбце Имя поля .
В разделе Свойства поля щелкните вкладку Поиск .
Установите для свойства Display Control значение Combo Box , чтобы увидеть все доступные изменения свойств, отражающие ваш выбор. Дополнительные сведения см. в разделе Свойства поля поиска.
Верх страницы
Удалить поле поиска
Важно Когда вы удаляете поле подстановки, содержащее данные, вы теряете эти данные безвозвратно — вы не можете отменить удаление. По этой причине вы должны сделать резервную копию своей базы данных, прежде чем удалять какие-либо поля таблицы или другие компоненты базы данных. Кроме того, вам может быть запрещено удалять поле поиска, поскольку принудительно применяется ссылочная целостность. Дополнительные сведения см. в разделе Создание, изменение или удаление отношения.
По этой причине вы должны сделать резервную копию своей базы данных, прежде чем удалять какие-либо поля таблицы или другие компоненты базы данных. Кроме того, вам может быть запрещено удалять поле поиска, поскольку принудительно применяется ссылочная целостность. Дополнительные сведения см. в разделе Создание, изменение или удаление отношения.
Удалить из представления таблицы
Откройте таблицу в Datasheet View .
Найдите поле подстановки, щелкните правой кнопкой мыши строку заголовка и выберите Удалить поле .
- org/ListItem»>
Нажмите Да , чтобы подтвердить удаление.
Удалить из представления «Дизайн»
Откройте таблицу в режиме конструктора .
Щелкните селектор строк рядом с полем подстановки, а затем нажмите DELETE или щелкните правой кнопкой мыши селектор строк и выберите Удалить строки .
Нажмите Да , чтобы подтвердить удаление.
Верх страницы
Свойства поля поиска
Установить это свойство | от до |
Управление дисплеем | Установите это свойство, чтобы управлять отображаемыми свойствами:
|
Тип источника строки | Выберите, следует ли заполнять поле подстановки значениями из другой таблицы или запроса или из указанного вами списка значений. |
Источник строки | Укажите таблицу, запрос или список значений, предоставляющих значения для поля поиска. Если для свойства Row Source Type установлено значение Table/Query или Field List , это свойство должно быть установлено на имя таблицы или запроса или на оператор SQL, который представляет запрос. Когда для свойства Row Source Type установлено значение Список значений , это свойство должно содержать список значений, разделенных точкой с запятой. |
Связанная колонна | Укажите столбец в источнике строк, который предоставляет значение, хранящееся в поле поиска. Это значение может варьироваться от 1 до количества столбцов в источнике строк. Столбец, предоставляющий значение для сохранения, не обязательно должен совпадать со столбцом отображения. |
Количество столбцов | Укажите количество столбцов в источнике строк, которые могут отображаться в поле поиска. Чтобы выбрать, какие столбцы отображать, укажите ширину столбца в поле Column Widths 9.0006 собственность. |
Головки колонн | Укажите, отображать ли заголовки столбцов. |
Ширина столбца | Введите ширину столбца для каждого столбца. Отображаемое значение в поле подстановки — это столбец или столбцы, представленные в Column Widths свойство имеет ненулевую ширину. Если вы не хотите отображать столбец, например столбец идентификатора, укажите ширину 0. |
Строки списка | Укажите количество строк, отображаемых при отображении поля подстановки. |
Ширина списка | Укажите ширину элемента управления, который появляется при отображении поля подстановки. |
Ограничить список | Укажите, можно ли ввести значение, которого нет в списке. |
Разрешить несколько значений | Указывает, позволяет ли поле поиска выбирать несколько значений. Вы не можете изменить значение этого свойства с Да на Нет. |
Разрешить редактирование списка значений | Укажите, можете ли вы редактировать элементы в поле поиска, основанном на списке значений. Если для этого свойства установлено значение Да , и вы щелкнете правой кнопкой мыши поле поиска, основанное на списке значений одного столбца, вы увидите пункт меню Редактировать элементы списка . Если поле подстановки содержит более одного столбца, это свойство игнорируется. |
Форма редактирования элементов списка | Назовите существующую форму, которая будет использоваться для редактирования элементов списка в поле подстановки, основанном на таблице или запросе. |
Показать только исходные значения строки | Показывать только те значения, которые соответствуют текущему источнику строк, когда Разрешить множественные значения устанавливается на Да . |
Верх страницы
Формы MS Access — часть 2
Напоминаем, что ознакомьтесь с формами базы данных Microsoft Access — часть 1 При его выборе отобразится экран, подобный изображенному выше. Теперь не стесняйтесь поиграть с некоторыми настройками, чтобы узнать их роль в дизайне форм и доступные вам стильные варианты. Вы также можете посетить 9Вкладка 0463 Home и найдите раскрывающийся список View , где вы можете переключаться между доступными параметрами просмотра формы.
Мастер форм упрощает создание форм
Понимая потребности людей в обществе, чтобы постоянно повышать эффективность, Microsoft внедрила довольно полезный мастер форм, позволяющий пропустить грязные практические детали
Мастер форм — полезный и быстрый инструмент разработки для создания форм доступа ms. Он позволяет вам управлять дизайном и предоставляет вам предустановки для строк, столбцов, размеров таблиц, стилей и тем. Вы можете использовать мастер, чтобы быстро выбрать, какой стиль формы подходит для вашей базы данных и требований клиента.
A Коллекция форм доступа MS.
Очевидно, вам не всегда нужно импортировать базу данных и настраивать базовую форму. Существует несколько других форматов форм и элементов управления дизайном, облегчающих навигацию пользователя. Давайте рассмотрим четыре формата формы:
- Форма для одной таблицы — это единая форма, соответствующая одной таблице базы данных.
 Он функциональный, базовый и может использоваться для выполнения нескольких задач.
Он функциональный, базовый и может использоваться для выполнения нескольких задач. - Форма одной таблицы с полем поиска использует единую форму и единую настройку базы данных. Поле поиска позволяет пользователю отображать данные из другой таблицы или базы данных или обрисовывать в общих чертах значения диапазона данных. Данные «просматриваются» по мере необходимости.
- Основная/подробная форма используется, если у вас есть одна основная форма, которая управляет несколькими подчиненными формами.
- Основная/подробная форма с полем поиска аналогична основной/подробной форме, но с добавленными полями поиска в основной или подчиненной формах.
Один из этих форматов формы можно найти практически в каждой форме базы данных Access, с которой вы сталкиваетесь. Потратьте некоторое время, чтобы ознакомиться с их внешним видом, качествами, слабостями и тем, где их следует использовать.
Использование листа свойств Лист свойств — это полезная боковая панель, которую можно найти на вкладке Инструменты макета формы . Он содержит множество полезной информации о форме, и вы можете использовать его для быстрого редактирования, изменения и переключения различных параметров.
Он содержит множество полезной информации о форме, и вы можете использовать его для быстрого редактирования, изменения и переключения различных параметров.
Чтобы вы могли понять, как использовать этот инструмент, Access предоставляет полезную подсказку в левом нижнем углу экрана.
Вариантов слишком много, чтобы их детализировать, поэтому мы обсудим два наиболее важных параметра Листа свойств, которые могут вам понадобиться немедленно.
Скрыть поле
Доступ позволяет скрыть записи отдельных полей, чтобы другие пользователи не могли получить доступ к определенному полю, кроме вас.
Выберите поле, которое хотите скрыть. В этом случае мы выбираем party из нашей текущей формы базы данных. После выбора поля лист должен обновиться, и вы сможете выбрать Нет из раскрывающегося списка Видимость .
Заблокируйте формы доступа ms Up
К вашей базе данных также может потребоваться доступ
других пользователей, но вы не хотите, чтобы они вмешивались в тонко настроенную внутреннюю работу ваших таблиц и запросов, и особенно в ваши макросы или код VBA.
Вернитесь к листу свойств. Просмотрите раскрывающееся меню, чтобы найти Форма — свойства, которые будут отредактированы, будут применяться ко всей форме.
В середине листа вы должны увидеть сопутствующие опции:
Измените каждое свойство на Нет , чтобы лист свойств теперь соответствовал этому:
Затем измените на Design View и в раскрывающемся списке свойств 904 Form 904 найдите еще раз. Измените Разрешить представление макета на Нет , чтобы запретить другим пользователям доступ к представлению макета, где они могут напрямую редактировать форму.
Распределение
Мы создали форму, изменили форматирование и ограничили доступ для редактирования. Теперь нам нужно сохранить наши формы доступа ms для распространения.
Перед распространением необходимо преобразовать файл в формат . accde , чтобы ограничить любые дальнейшие изменения дизайна или полей. Затем сохраните текущую базу данных в удобном для запоминания месте.
accde , чтобы ограничить любые дальнейшие изменения дизайна или полей. Затем сохраните текущую базу данных в удобном для запоминания месте.
Также важно рассмотреть возможность создания еще одной копии исходного файла базы данных перед его преобразованием на случай, если база данных будет повреждена.
Щелкните Файл , затем выберите Сохранить как . Прокрутите вниз, чтобы найти Make ACCDE и отметьте Сохранить как кнопку, чтобы сохранить файл в формате .accde . При появлении запроса введите имя файла , затем нажмите Сохранить.
Откройте только что сохраненную базу данных. Теперь он ограничен только просмотром формы.
Теперь на вашем компьютере будут сохранены две записи: основная копия (в формате .accdb) и распределенная версия (в формате .accde).
 к. в этом случае мы должны использовать данные из таблицы «Клиенты» (Customers). Нажать кнопку Далее (Next).
к. в этом случае мы должны использовать данные из таблицы «Клиенты» (Customers). Нажать кнопку Далее (Next). Нажать кнопку Далее (Next) (рис. 2.18).
Нажать кнопку Далее (Next) (рис. 2.18). com/access_community
com/access_community