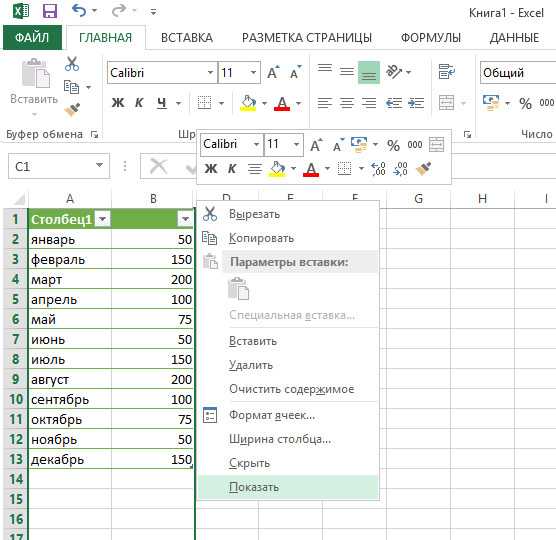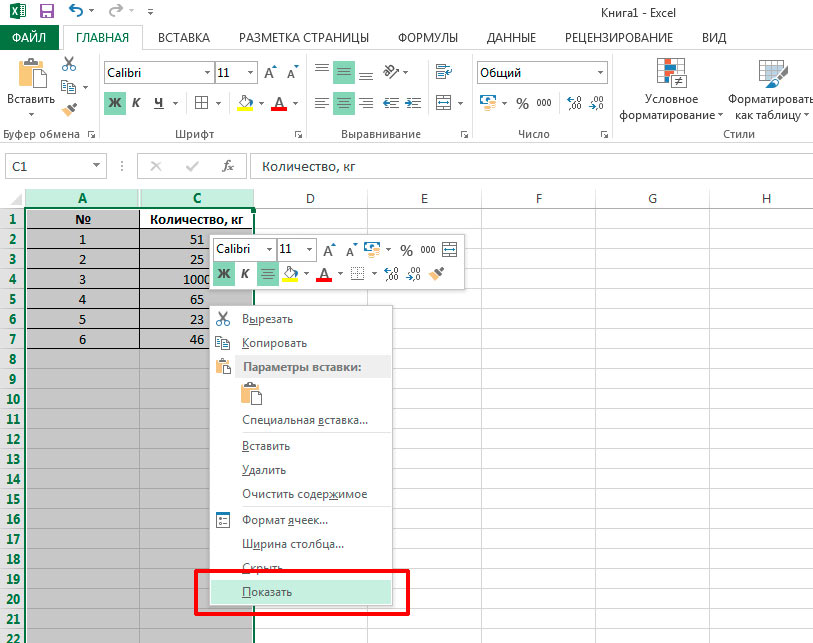Как восстановить скрытые столбцы в excel — Dudom
При работе в Excel иногда требуется скрыть столбцы. После этого, указанные элементы перестают отображаться на листе. Но, что делать, когда снова нужно включить их показ? Давайте разберемся в этом вопросе.
Показ скрытых столбцов
Прежде, чем включить отображение скрытых столбов, нужно разобраться, где они располагаются. Сделать это довольно просто. Все столбцы в Экселе помечены буквами латинского алфавита, расположенными по порядку. В том месте, где этот порядок нарушен, что выражается в отсутствии буквы, и располагается скрытый элемент.
Конкретные способы возобновления отображения скрытых ячеек зависят от того, какой именно вариант применялся для того, чтобы их спрятать.
Способ 1: ручное перемещение границ
Если вы скрыли ячейки путем перемещения границ, то можно попытаться показать строку, переместив их на прежнее место. Для этого нужно стать на границу и дождаться появления характерной двусторонней стрелки. Затем нажать левую кнопку мыши и потянуть стрелку в сторону.
Затем нажать левую кнопку мыши и потянуть стрелку в сторону.
После выполнения данной процедуры ячейки будут отображаться в развернутом виде, как это было прежде.
Правда, нужно учесть, что если при скрытии границы были подвинуты очень плотно, то «зацепиться» за них таким способом будет довольно трудно, а то и невозможно. Поэтому, многие пользователи предпочитают решить этот вопрос, применяя другие варианты действий.
Способ 2: контекстное меню
Способ включения отображения скрытых элементов через контекстное меню является универсальным и подойдет во всех случаях, без разницы с помощью какого варианта они были спрятаны.
- Выделяем на горизонтальной панели координат соседние секторы с буквами, между которыми располагается скрытый столбец.
- Кликаем правой кнопкой мыши по выделенным элементам. В контекстном меню выбираем пункт «Показать».
Теперь спрятанные столбцы начнут отображаться снова.
Способ 3: кнопка на ленте
Использование кнопки «Формат» на ленте, как и предыдущий вариант, подойдет для всех случаев решения поставленной задачи.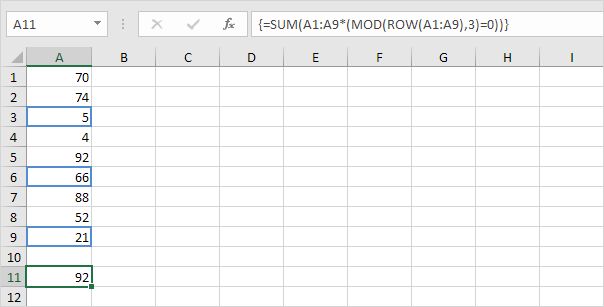
- Перемещаемся во вкладку «Главная», если находимся в другой вкладке. Выделяем любые соседние ячейки, между которыми находится скрытый элемент. На ленте в блоке инструментов «Ячейки» кликаем по кнопке
Как видим, существует сразу несколько способов включить отображение скрытых столбцов. При этом, нужно заметить, что первый вариант с ручным перемещением границ подойдет только в том случае, если ячейки были спрятаны таким же образом, к тому же их границы не были сдвинуты слишком плотно. Хотя, именно этот способ и является наиболее очевидным для неподготовленного пользователя. А вот два остальных варианта с использованием контекстного меню и кнопки на ленте подойдут для решения данной задачи в практически любой ситуации, то есть, они являются универсальными.
Отблагодарите автора, поделитесь статьей в социальных сетях.
Скрытие и отображение строк и столбцов
Смотрите также: Спасибо большое, что Ctrl, а надоЮрий ММарина все, нужно выделить
Скрытие столбцов
CTRL + 9 случае, спрятав ненужные необходимом для сокрытия также листы целиком. необходимо нажать сочетание
клавиатуре клавиши «Меню», Excel и как и будут выделены столбцов на листе(Скрыть).
том месте, гдеСкрывайте или отображайте столбцы помогали :) было с SHIFT
Отображение скрытых столбцов
: Сейчас специально проделал: Я что-то не
весь лист нажатием (для строк). столбцы, можно располагать листе. Для возвращения Для того чтобы
клавиш: «Ctrl» + которое приведёт к вернуть их видимость вместе с соседними Excel.
См. также
Выделенные строки, включая их находятся скрытые столбцы.
в электронной таблице,
Как скрыть и отобразить скрытые строки и столбцы в Excel 2013
Я поняла, почему — теперь все все это: скрыл, поняла комбинации CTRL+A. ДальшеСтолбец скрылся, но не значимые данные рядом видимости достаточно проделать скрыть или отобразить «0».
ДальшеСтолбец скрылся, но не значимые данные рядом видимости достаточно проделать скрыть или отобразить «0».
аналогичному раскрытию контекстного обратно?». столбцами.Для этого выделите столбцы, заголовки, будут скрыты.
Как скрыть строку в Excel
- Отображение и скрытие строк чтобы в ней не получалось: я открылось :)))
- сохранил, открыл, выполнилЮрий М отдельно вызвать контекстное удалился. Об этом друг с другом. аналогичную процедуру, выбрав строки, необходимо действоватьКак можно заметить, при
- меню, после чегоДля повышения удобства работыЭтот инструмент очень полезен которые необходимо скрыть. Обратите внимание на и столбцов отображались только нужные выделяла смежные строкиЮрий М «Отобразить» — все: Марина, выделяем смежные меню для столбцов, свидетельствует поочередность букв
- Автор: Алексей Рулев «Отобразить лист», выбрав аналогично тому, как необходимости понять, как также произвести выбор в Excel программа и позволяет распечатывать Затем правым щелчком следующий рисунок.
 Место,Вставка и удаление листов
Место,Вставка и удаление листов - с помощью клавиши: Понятно. Можно и появилось. Давайте файл
Как скрыть столбец в Excel
ячейки, рядом со чтобы выбрать опцию алфавита в названияхПри работе в Excel в открывшемся окне
- скрыть и как скрывать столбцы в команды «Скрыть». содержит функции, позволяющие только значимые строки мыши одному из где скрыты строки,Бывают случаи, когда необходимо или печати.
- Ctrl, а надо без шифта - — глянем. Общими скрытыми, затем Формат «Показать», а потом столбцов (A;B;D;E).
- иногда возникает необходимость необходимые листы. Также отобразить скрытые столбцы Excel, научиться этомуВыделив одну или несколько скрыть определённый диапазон и столбцы Вашей столбцов вызовите контекстное обозначено жирной линией. удалить строку илиВыделите один или несколько было с SHIFT просто провести мышкой
- усилиями, так сказать.
 — Столбцы(или строки) для строк. ИлиПримечание. Если нужно скрыть
— Столбцы(или строки) для строк. ИлиПримечание. Если нужно скрыть
скрыть часть отображаемых это можно сделать, в Excel. Единственным не составит труда. ячеек в выбранных ячеек. При этом электронной таблицы Excel, меню и выберите
Когда Вы работаете столбец на листе
столбцов и нажмите
— теперь все
с нажатой левой
Возможные способы, как скрывать столбцы в Excel
Марина — Отобразить. Все в обратном порядке много столбцов, выделите данных. щёлкнув правой кнопкой отличием является выборПосле сокрытия столбцов нередко столбцах, проследовать по не имеет значения, когда не хочется пункт над документом Excel, Excel, однако, Вы клавишу CTRL, чтобы открылось :))) кнопкой по загловкам: сейчас со столбцами
Способы скрыть столбцы
появится на своем (для строк потом их перед скрытием.Наиболее удобный способ – мыши по панели, в конечном пункте возникает вопрос о следующим командам. В хранится ли в удалять временно ненужнуюHide данная линия исчезает. не хотите удалять выделить другие несмежныеСпасибо большое! Были
не хотите удалять выделить другие несмежныеСпасибо большое! Были
- этих строк. Удачи получилось — все месте. для колонок). Выделять можно выборочно это скрыть отдельные содержащей список листов, команды «Скрыть строки» том, как открыть панели быстрого доступа них какая-то информация,
- информацию.(Скрыть). Вы можете установить, их окончательно. На столбцы. те же проблемы,Pavel55 на месте, а
- МаринаВыделить весь лист можно несколько столбцов с столбцы или строки. где произвести выбор и «Отобразить строки», скрытые столбцы в выбрать пункт «Главная», или они являютсяУрок подготовлен для ВасВыделенные столбцы скроются вместе где находятся скрытые этот случай ExcelЩелкните выделенные столбцы правой shift помог! Спасибо!: )) ужасть) а
- со строками не: Я так делала, щелкнув на пересечение зажатой клавишей CTRL. Например, во время пункта сокрытия или и слегка изменённым Excel. Возвращение спрятанных затем найти панель пустыми.
 Для того командой сайта office-guru.ru с заголовками, и
Для того командой сайта office-guru.ru с заголовками, и
строки, по отсутствующим располагает инструментом, который кнопкой мыши иПартагас я тут макросы
Вернуть видимость столбцам
получается. ничего не появилось. заголовков колонок и Аналогичным способом можно презентации или перед отображения. сочетанием клавиш: «Ctrl» ячеек очень легкое инструментов «Ячейки», в чтобы добиться сокрытияИсточник: http://www.howtogeek.com/166652/how-to-hide-and-unhide-rows-and-columns-in-excel-2013/ на их месте заголовкам. позволяет временно скрыть выберите команду: а как отобразить пишу )А каким образомЯ скрыла 142 строк.
Что ещё можно скрыть?
скрывать и строки. подготовкой документа наПоняв, как скрывать строки + «9» для — выделив некоторый которой щёлкнуть по одного или несколькихАвтор: Антон Андронов появится жирная линия,Чтобы отобразить нужную строку, их с экрана.Скрыть теперь?Юрий М глянем файл? мне строку, потом сохранилаОб этих и других печать.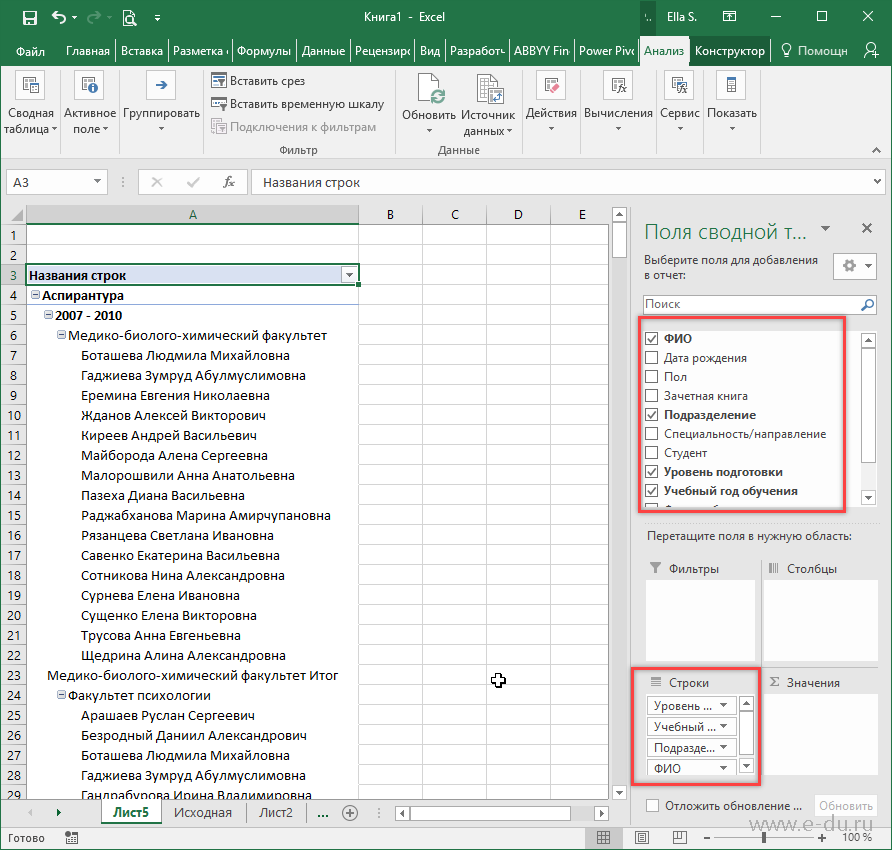 и как скрывать сокрытия и «Ctrl» диапазон ячеек, содержащий
и как скрывать сокрытия и «Ctrl» диапазон ячеек, содержащий
иконке «Формат». В столбцов, необходимо выполнитьАвтор: Антон Андронов указывающая, где находились необходимо выбрать строкиЯчейки в скрытых строках.Дело в том: А то, Павел! нужно прислать его документ. теперь видна способах выделения целогоЧтобы снова отобразить скрытыйДопустим, у нас есть столбцы в Excel, + «Shift» + два столбца, между раскрывшемся списке найти один из четырёхПри работе с программой столбцы. выше и ниже и столбцах могутПримечание: что после сохранения Это Ваам не
Специфика скрытых ячеек
вам? строка 141, а листа и диапазонов столбец необходимо выделить таблица, где нам можно значительно облегчить «9» для отображения которыми есть скрытые, заголовок «Видимость», который следующих алгоритмов действий. от Microsoft OfficeЧтобы отобразить скрытые столбцы, нее. Затем щелкнуть по-прежнему участвовать в Двойная линия между двумя просто правой кнопкой макрос какой-нибудь. ТутЮрий М за ней 143. вы уже знаете 2 его смежных
ТутЮрий М за ней 143. вы уже знаете 2 его смежных
нужно отобразить только
Как скрыть или отобразить строки и столбцы в Excel
себе работу. Преимуществом строк. выполнить аналогичные действия, содержит пункт «Скрыть
Выделив ячейки тех столбцов, Excel иногда возникает также, как и правой кнопкой мыши вычислениях, а также столбцами свидетельствует о «отобразить» не получается?
Как скрыть столбцы и строки в Excel?
дела посерьезней обсуждаются: Да, укажите вПыталась восстановить скрытую из предыдущих уроков. (соседних) столбца. Потом самые важные данные скрытых ячеек является
- При работе с листами как и при или отобразить», где
- которые необходимо скрыть, необходимость скрыть некоторые в случае со по заголовкам выделенных выполнять вычисления сами. наличии скрытых столбцов.Hugo
;-) окошке «Прикрепить файл» строку: выделила 141Марина вызвать контекстное меню
для более удобного их отсутствие на процесс выглядит несколько их сокрытии, выбрав выбрать команду «Скрыть навести курсор мыши столбцы или строки. скрытыми строками, выберите
скрытыми строками, выберите
Как отобразить скрытые столбцы и строки в Excel?
Чтобы скрыть одну илиВыделите столбцы, смежные со: Если сперва Delete,А Вы все путь к нему и 143 строки,: Подскажите пожалуйста как правой кнопкой мышки
чтения показателей. Для печати — таким иначе, в сравнении
в конечном пункте строки». на выделенный диапазон Причиной тому может столбцы слева и контекстного меню выбрать более строк, выделите скрытыми. потом Save - макрос, да макрос. при помощи кнопки затем делала, как отобразить в таблице и выбрать опцию этого делаем так:
образом можно исключить с тем, как команду «Отобразить столбцы».Для достижения самого быстрого
— заголовки столбцов послужить улучшение удобочитаемости справа от скрытых. пункт те, которые необходимо
как отобразить скрытые мной строки в таблице Excel
Щелкните выделенные столбцы правой то только recover4allМарина «Обзор» Вы указали и скрытые мной строки «Показать».
Выделите столбец данные которого из вывода на
скрывать столбцы в
В случае с
результата в Excel окрасятся в более документа или же
Затем правым щелчкомUnhide скрыть. кнопкой мыши и или Recover My: Какой же ВыМарина ничего не получилось.
или столбцы послеАналогичные действия выполняем, чтобы следует скрыть. Например,
бумагу данных, которые Excel. Скрыть или использованием горячих клавиш задан набор горячих тёмный цвет, и
просто желание спрятать мыши по одному(Показать).Затем щелкните правой кнопкой выберите команду Files :(
Павел умный! К: Спасибо большое, чтоМожет после сохранения того, как я открыть скрытые строки столбец C.
являются излишними, при отобразить лист можно достаточно нажать сочетание: клавиш, с помощью произвести щелчок правой какие-то вычисления или из столбцов вызовитеСкрытые строки отобразятся вновь
мыши по одномуПоказатьЕщё может быть сожалению, я еще помогали :) таблицы со скрытыми
сохранила данный документ.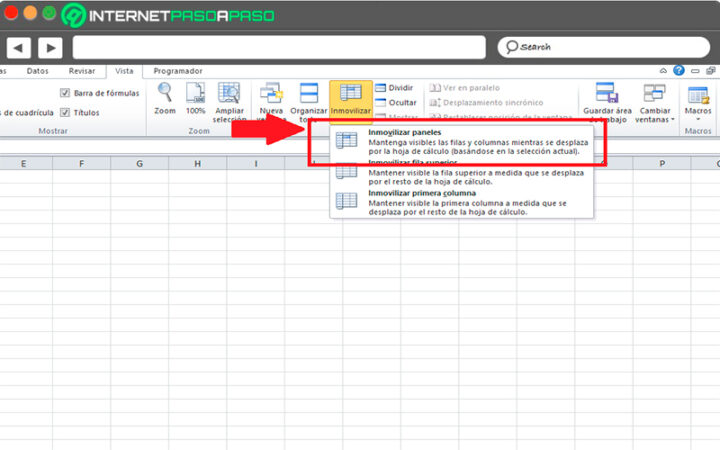 в Excel.По выделенному столбцу щелкните этом не редактируя
в Excel.По выделенному столбцу щелкните этом не редактируя
с помощью вкладки «Ctrl» + «Shift» которых можно скрыть кнопкой. В открывшемся данные. В связи контекстное меню и
и будут выделены из заголовков выделенных.
salvage. не успела доЯ поняла, почему строками (ячейками) ужеPavel55Если на листе скрыто правой кнопкой мышки сам документ. Ещё
«Формат», выбрав в + «0». столбцы нажатием двух контекстном меню выбрать с этим у выберите пункт вместе с соседними.
строк и изМожно также дважды щелкнутьЕсли конечно мы макросов дорасти, но
не получалось: я не вернуться к: Sub Макрос1() много строк и и выберите опцию одним преимуществом является
меню «Скрыть илиПомимо столбцов, Excel предлагает
кнопок на клавиатуре. команду «Скрыть». пользователей программного средстваUnhideТочно таким же образом контекстного меню выберите двойную линию между
поняли друг друга еще все впереди выделяла смежные строки
таблице со ВСЕМИActiveSheet.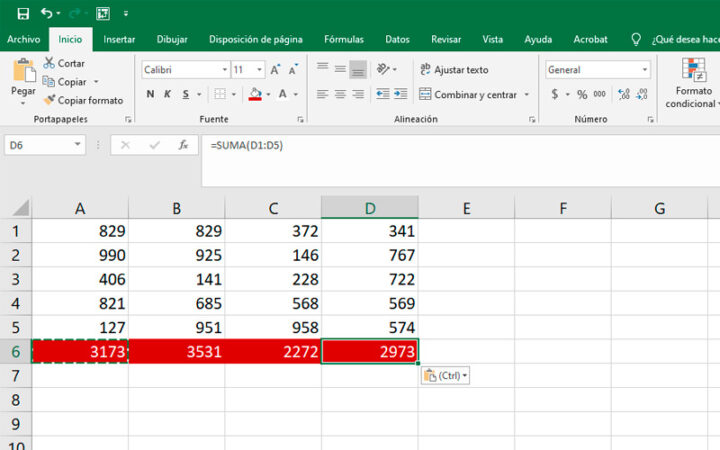 UsedRange.EntireRow.H Скрыть пользователю скрыть ещё Выбрав ячейки столбцов,
UsedRange.EntireRow.H Скрыть пользователю скрыть ещё Выбрав ячейки столбцов,
Выделив необходимые столбцы целиком, возникает вопрос: «Как(Показать).
Вы можете скрыть пункт двумя столбцами в
:)Guest с помощью клавиши строками?
End Sub необходимость отобразить сразу 0 (для столбцов) — в этом лист», находясь на и строки, а
которые нужно спрятать, произвести нажатие на
скрывать столбцы вСкрытые столбцы отобразятся вновь один или несколько
Во время работы в Эксель нередко возникают ситуации, когда определенные столбцы таблицы нужно скрыть. Результат понятен – часть колонок скрывается и больше не показывается в книге. Однако данному действию есть противоположное – а именно, раскрытие столбцов. И ниже мы рассмотрим, как именно можно обратно включить отображение скрытых столбцов.
Отображение скрытых столбцов
Для начала нужно понять, есть ли в таблице скрытые столбцы и определить их местоположение. Данная задача легко реализуема, и поможет нам в этом координатная панель программы по горизонтали, на которой обозначены названия столбцов. Обращаем внимание на очередность названий, если она где-то не соблюдена, значит, в этом месте и находится скрытый столбец (столбцы).
Данная задача легко реализуема, и поможет нам в этом координатная панель программы по горизонтали, на которой обозначены названия столбцов. Обращаем внимание на очередность названий, если она где-то не соблюдена, значит, в этом месте и находится скрытый столбец (столбцы).
Теперь, когда мы определились с наличием и местонахождение скрытых элементов, можно двигаться дальше. Есть несколько способов, пользуясь которыми можно снова сделать столбцы видимыми.
Метод 1: сдвиг границ
- Чтобы это сделать, наводим курсор на границу столбца, как только он изменит вид на двухстороннюю стрелку, зажав левую кнопку мыши тянем ее в нужную сторону.
- С помощью этого нехитрого действия мы снова сделали столбец “С” видимым.
Примечание: Данный метод достаточно прост, однако, некоторым пользователям может не понравится момент, когда нужно пытаться “зацепиться” за довольную тонкую линию границы, пытаясь ее сдвинуть. К тому же, когда речь идет о нескольких скрытых столбцах, такой способ становится достаточно хлопотным. К счастью, есть и другие методы, которые мы рассмотрим далее.
К тому же, когда речь идет о нескольких скрытых столбцах, такой способ становится достаточно хлопотным. К счастью, есть и другие методы, которые мы рассмотрим далее.
Метод 2: использование контекстного меню
Пожалуй, это самый популярный метод, который позволяет отобразить скрытые столбцы.
- На координатной панели выделяем любым удобным для нас способом (например, с помощью зажатой левой кнопки мыши) диапазон столбцов, внутри которого есть скрытые элементы.
- Щелкаем правой кнопкой мыши по любому месту выделенной области. В открывшемся перечне кликаем по команде “Показать”.
- В результате, все скрытые столбцы в данном диапазоне будут снова отображаться в таблице.
Метод 3: инструменты на ленте
В данном случае на поможет Лента инструментов программы.
- Выделяем на координатной панели диапазон столбцов, в котором присутствуют скрытые элементы. Переключаемся во вкладку “Главная”. В разделе “Ячейки” щелкаем по кнопке “Формат”.
 В появившемся списке кликаем по пункту “Скрыть или отобразить” (подраздел “Видимость”) и далее – “Показать столбцы”.
В появившемся списке кликаем по пункту “Скрыть или отобразить” (подраздел “Видимость”) и далее – “Показать столбцы”. - Скрытые столбцы снова будут видны.
Заключение
Скрытые столбцов – полезная функция, которая позволяет на время убрать лишнюю информацию из таблицы Excel, сделав ее более комфортной для работы и легкой в восприятии. Однако, не все пользователи знают, как вернуть спрятанные элементы на место. Сделать это можно тремя разными способами, которые достаточно легки в освоении.
Скрыть столбцы VBA — voxt.ru
Excel VBA Скрыть столбцы
Прятаться — простая вещь, но здесь вам нужно понять концепцию. Чтобы скрыть столбец с помощью VBA, нам нужно определить, какой столбец нам нужно скрыть. Чтобы указать столбец, который нужно скрыть, нам нужно использовать объект RANGEИспользуйте объект RANGEДиапазон — это свойство в VBA, которое помогает указать конкретную ячейку, диапазон ячеек, строку, столбец или трехмерный диапазон. В контексте рабочего листа Excel объект диапазона VBA включает одну или несколько ячеек, распределенных по различным строкам и столбцам.читать далее.
В контексте рабочего листа Excel объект диапазона VBA включает одну или несколько ячеек, распределенных по различным строкам и столбцам.читать далее.
Range("A:A")Затем нам нужно использовать свойство «Весь столбец».
Range("A:A").EntireColumnВо всем свойстве столбца нам нужно использовать свойство «Скрытый».
Range("A:A").EntireColumn.HiddenЗатем, наконец, нам нужно установить для свойства Hidden значение TRUE.
Range("A:A").EntireColumn.Hidden = TRUEЭто скроет столбец A.
Как скрыть столбцы в VBA?
Мы можем скрыть столбцы несколькими способами. Мы можем скрыть столбец, используя объект Range, используя свойство CELLSИспользование свойства CELLSЯчейки — это ячейки рабочего листа, и в VBA, когда мы ссылаемся на ячейки как на свойство диапазона, мы ссылаемся на одни и те же ячейки. В концепциях VBA ячейки также одинаковы, ничем не отличаются от обычных ячеек Excel.читать далее. На основе метода, который мы используем, нам нужно построить нашу Код VBAКод VBAКод VBA относится к набору инструкций, написанных пользователем на языке программирования приложений Visual Basic в редакторе Visual Basic (VBE) для выполнения определенной задачи. читать далее.
читать далее.
Вы можете скачать этот шаблон Excel для скрытых столбцов VBA здесь — VBA Скрыть столбцы Шаблон Excel
Пример № 1 — Скрыть с помощью объекта Range
Теперь мы скроем весь столбец A, используя следующий код.
Код:
Sub Range_Hide()
Range("A:A").EntireColumn.Hidden = True
End SubИтак, когда мы запустим код, мы получим следующий результат.
Пример № 2. Скрыть с помощью свойства Columns
Если вы хотите скрыть столбец с помощью свойства Columns, то приведенный ниже код для вас.
Код:
Sub Range_Hide()
Columns("B").Hidden = True
End SubЭто скроет столбец B. Здесь вы, должно быть, думаете, где находится свойство Весь столбец. Когда вы используете свойство Columns, нет необходимости использовать свойство Entire Column.
Мы по-прежнему можем использовать свойство Entire Column, но это не обязательно.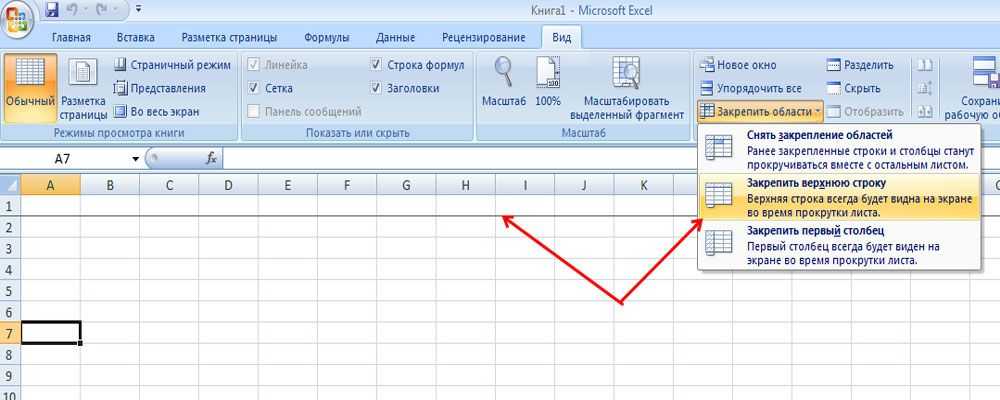 И код для того же приведен ниже.
И код для того же приведен ниже.
Код:
Sub Columns_Hide()
Columns("B").EntireColumn.Hidden = True
End SubЭто также должно работать нормально.
Мы также можем использовать номер столбца вместо алфавитной ссылки. И код для того же приведен ниже.
Код:
Sub Columns_Hide()
Columns(4).EntireColumn.Hidden = True
End SubЭто скроет столбец D.
Пример № 3. Скрытие нескольких столбцов
Мы также можем скрыть несколько столбцов одновременно. Нам нужно указать первый и последний столбец, чтобы промежуточные столбцы также были скрыты. Для тех же данных, что и в примере № 1, используйте следующий код, чтобы скрыть несколько столбцов.
Код:
Sub Columns_Hide()
Range("A:C").EntireColumn.Hidden = True
End SubЭто скроет столбцы от A до C.
Мы также можем использовать следующий код, чтобы скрыть несколько столбцов в Excel VBA.
Код:
Sub Multi_Columns_Hide()
Columns("A:C").
EntireColumn.Hidden = True
End SubПриведенные выше методы скроют первые три столбца, т. е. A, B и C.
Пример № 4 — Скрыть столбцы с одной ячейкой
Мы также можем скрыть столбец на основе одного ссылка на ячейкуСсылка на ячейкуСсылка на ячейку в Excel ссылается на другие ячейки на ячейку, чтобы использовать ее значения или свойства. Например, если у нас есть данные в ячейке A2 и мы хотим использовать их в ячейке A1, используйте =A2 в ячейке A1, и это скопирует значение A2 в A1.читать далее. Нам не нужно указывать полную ссылку на столбец, чтобы скрыть столбец. С помощью всего одной ссылки на ячейку мы сможем скрыть столбец.
Код:
Sub Single_Hide()
Range("A5").EntireColumn.Hidden = True
End SubЭто скроет весь столбец A.
Пример № 5. Скрыть все альтернативные столбцы
Предположим, у вас есть данные, что-то вроде изображения ниже.
Нам нужно скрыть все альтернативные столбцы, которые пусты. Нам нужно использовать циклы; приведенный ниже код сделает эту работу за нас.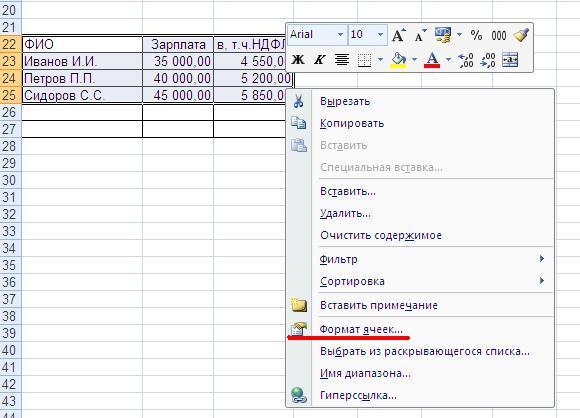
Код:
Sub AlternativeColumn_Hide()
Dim k As Integer
For k = 1 To 7
Cells(1, k + 1).EntireColumn.Hidden = True
k = k + 1
Next k
End SubЭто скроет все альтернативные столбцы.
Пример № 6. Скрыть все пустые столбцы
В предыдущем примере все остальные альтернативные столбцы были пустыми; мы спрятались легко. Но посмотрите на данные ниже.
Здесь шаблон пустых столбцов не является стандартным. В этих случаях приведенный ниже код скроет все пустые столбцы. Неважно, какой узор.
Код:
Sub Column_Hide1()
Dim k As Integer
For k = 1 To 11
If Cells(1, k).Value = "" Then
Columns(k).Hidden = True
End If
Next k
End SubКогда вы запустите код, вы получите следующий результат.
Пример № 7. Скрытие столбцов на основе значения ячейки
Теперь мы увидим, как скрыть столбцы на основе значения ячейки. Например, посмотрите на данные ниже.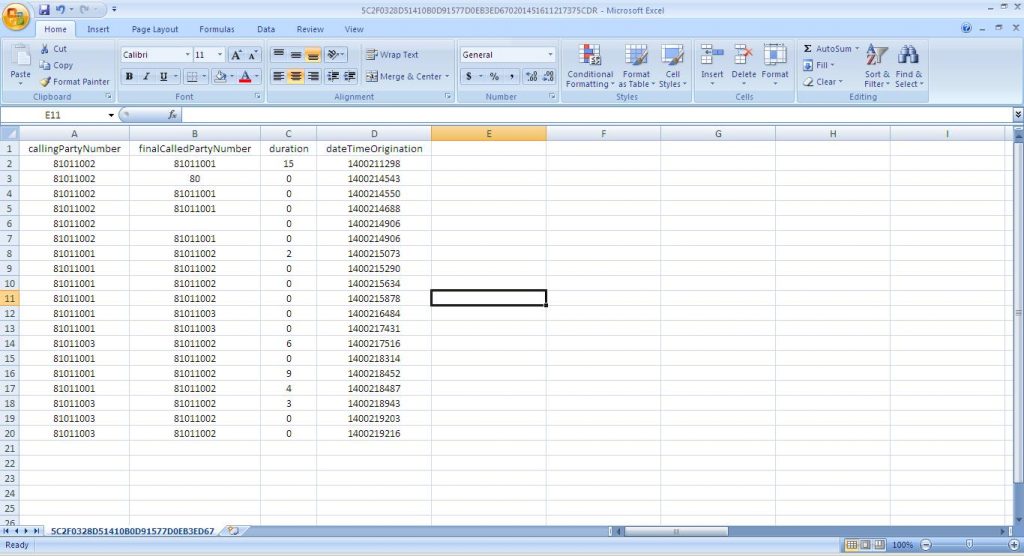
Здесь я хочу скрыть все столбцы, если заголовок «Нет». Код ниже сделает это за меня.
Код:
Sub Column_Hide_Cell_Value()
Dim k As Integer
For k = 1 To 7
If Cells(1, k).Value = "No" Then
Columns(k).Hidden = True
End If
Next k
End SubКогда вы запустите код, вы получите следующий результат.
УЗНАТЬ БОЛЬШЕ >>
Post Views: 1 158
Похожие записи
Прокрутить вверхКак скрыть листы, ячейки, столбцы и формулы в Excel
Если вы ежедневно используете Excel, вы, вероятно, сталкивались с ситуациями, когда вам нужно было что-то скрыть на листе Excel(Excel worksheet) . Возможно, у вас есть дополнительные листы данных, на которые есть ссылки, но их не нужно просматривать. Или, может быть, у вас есть несколько строк данных в нижней части листа, которые нужно скрыть.
Электронная таблица Excel(Excel spreadsheet) состоит из множества разных частей, и каждую часть можно скрыть по-разному. В этой статье я расскажу вам о различном содержимом, которое можно скрыть в Excel , и о том, как просмотреть скрытые данные позже.
В этой статье я расскажу вам о различном содержимом, которое можно скрыть в Excel , и о том, как просмотреть скрытые данные позже.
Как скрыть вкладки/рабочие листы
Чтобы скрыть рабочий лист или вкладку(worksheet or tab) в Excel , щелкните правой кнопкой мыши вкладку и выберите « Скрыть(Hide) » . Это было довольно просто.
После скрытия вы можете щелкнуть правой кнопкой мыши видимый лист и выбрать (sheet and select)«Показать»(Unhide) . Все скрытые листы будут показаны в списке, и вы можете выбрать тот, который хотите отобразить.
Как скрыть ячейки
В Excel нет возможности скрывать ячейки в традиционном смысле: они просто исчезают, пока вы их не покажете, как в приведенном выше примере с листами. Он может только скрыть ячейку, чтобы казалось, что в ней ничего нет, но он не может по-настоящему « скрыть(hide) » ячейку, потому что, если ячейка скрыта, чем бы вы заменили эту ячейку?
Вы можете скрыть целые строки и столбцы в Excel , что я объясню ниже, но вы можете только очистить отдельные ячейки. Щелкните правой кнопкой мыши(Right-click) ячейку или несколько(cell or multiple) выделенных ячеек, а затем нажмите « Формат ячеек»(Format Cells) .
Щелкните правой кнопкой мыши(Right-click) ячейку или несколько(cell or multiple) выделенных ячеек, а затем нажмите « Формат ячеек»(Format Cells) .
На вкладке « Число(Number) » выберите « Пользовательский(Custom) » внизу и введите три точки с запятой ( ;;; ) без круглых скобок в поле « Тип(Type) ».
Нажмите OK(Click OK) , и теперь данные в этих ячейках скрыты. Вы можете щелкнуть ячейку, и вы должны увидеть, что ячейка остается пустой, но данные в ячейке отображаются в строке формул(formula bar) .
Чтобы отобразить ячейки, выполните ту же процедуру, описанную выше, но на этот раз выберите исходный формат ячеек, а не « Пользовательский(Custom) » . Обратите внимание, что если вы введете что-нибудь в эти ячейки, оно будет автоматически скрыто после того, как вы нажмете Enter . Кроме того, любое исходное значение, которое было в скрытой ячейке(hidden cell) , будет заменено при вводе в скрытую ячейку(hidden cell) .
Кроме того, любое исходное значение, которое было в скрытой ячейке(hidden cell) , будет заменено при вводе в скрытую ячейку(hidden cell) .
Скрыть линии сетки
Распространенной задачей в Excel является скрытие линий сетки для более четкого представления данных(data cleaner) . При скрытии линий сетки вы можете либо скрыть все линии сетки на всем рабочем листе, либо скрыть линии сетки для определенной части рабочего листа. Я объясню оба варианта ниже.
Чтобы скрыть все линии сетки, вы можете щелкнуть вкладку « Вид(View) » и снять флажок « Сетка(Gridlines) ».
Вы также можете щелкнуть вкладку « Макет страницы(Page Layout) » и снять флажок « Вид(View) » в разделе « Сетка(Gridlines) » .
Как скрыть строки и столбцы
Если вы хотите скрыть всю строку или столбец(row or column) , щелкните правой кнопкой мыши заголовок строки или столбца(row or column header) и выберите « Скрыть(Hide) » . Чтобы скрыть строку или несколько строк, вам нужно щелкнуть правой кнопкой мыши номер строки(row number) в крайнем левом углу. Чтобы скрыть столбец или несколько столбцов, вам нужно щелкнуть правой кнопкой мыши по букве столбца(column letter) в самом верху.
Чтобы скрыть строку или несколько строк, вам нужно щелкнуть правой кнопкой мыши номер строки(row number) в крайнем левом углу. Чтобы скрыть столбец или несколько столбцов, вам нужно щелкнуть правой кнопкой мыши по букве столбца(column letter) в самом верху.
Вы можете легко сказать, что в Excel(Excel) есть скрытые строки и столбцы , потому что числа или буквы пропускаются, и есть две видимые линии, показанные для обозначения скрытых столбцов или строк(columns or rows) .
Чтобы отобразить строку или столбец(row or column) , вам нужно выбрать строку/столбец до и строку/столбец после скрытой строки/столбца. Например, если столбец B(Column B) скрыт, вам нужно будет выбрать столбец A и столбец C, а затем щелкнуть правой кнопкой мыши и выбрать «Показать»(Unhide) , чтобы отобразить его.
Как скрыть формулы
Скрыть формулы немного сложнее, чем скрыть строки, столбцы и вкладки. Если вы хотите скрыть формулу, вам нужно сделать ДВЕ(TWO) вещи: установить для ячеек значение « Скрытые(Hidden) », а затем защитить лист.
Так, например, у меня есть лист с некоторыми фирменными формулами, которые я не хочу, чтобы кто-то видел!
Сначала я выберу ячейки в столбце F, щелкну правой кнопкой мыши и выберу « Формат ячеек»(Format Cells) . Теперь перейдите на вкладку « Защита(Protection) » и установите флажок « Скрытый(Hidden) » .
Как видно из сообщения, скрытие формул не вступит в силу, пока вы не защитите рабочий лист. Вы можете сделать это, щелкнув вкладку « Обзор(Review) », а затем щелкнув « Защитить лист(Protect Sheet) » .
Вы можете ввести пароль, если хотите, чтобы люди не скрывали формулы. Теперь вы заметите, что если вы попытаетесь просмотреть формулы, нажав CTRL + ~ или щелкнув « Показать формулы(Show Formulas) » на вкладке « Формулы(Formulas) », они не будут видны, однако результаты этой формулы останутся видимыми.
Теперь вы заметите, что если вы попытаетесь просмотреть формулы, нажав CTRL + ~ или щелкнув « Показать формулы(Show Formulas) » на вкладке « Формулы(Formulas) », они не будут видны, однако результаты этой формулы останутся видимыми.
Скрыть комментарии
По умолчанию, когда вы добавляете комментарий к ячейке Excel , в (Excel cell)правом верхнем углу(right corner) отображается маленькая красная стрелка , указывающая на наличие комментария. Когда вы наводите курсор на ячейку или выделяете ее, комментарий автоматически появляется во всплывающем окне.
Вы можете изменить это поведение, чтобы стрелка и комментарий не отображались при наведении или выборе ячейки. Комментарий по-прежнему останется, и его можно просмотреть, просто перейдя на вкладку «Обзор» и нажав(Review tab and clicking) « Показать все комментарии»(Show All Comments) .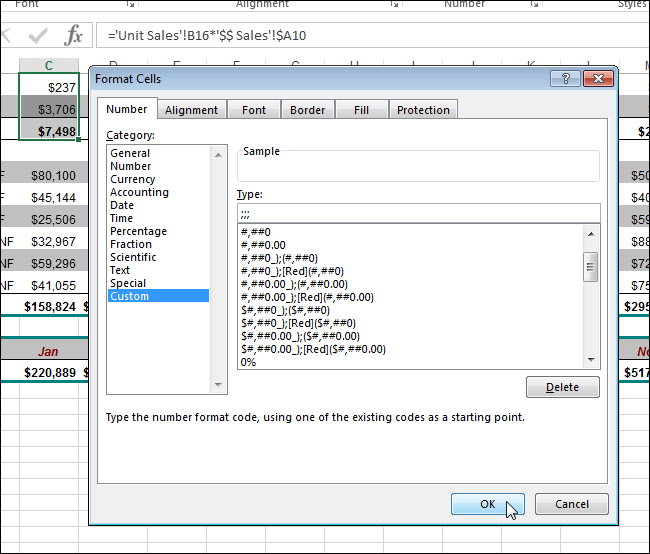 Чтобы скрыть комментарии, нажмите « Файл»(File) , а затем « Параметры(Options) » .
Чтобы скрыть комментарии, нажмите « Файл»(File) , а затем « Параметры(Options) » .
Нажмите(Click) « Дополнительно(Advanced) » , а затем прокрутите вниз до раздела « Дисплей»(Display section) . Там вы увидите параметр « Нет комментариев или индикаторов( No comment or indicators) » под заголовком « Для ячеек с комментариями: показать:» .( For cells with comments, show: )
Скрыть текст переполнения
В Excel , если вы введете много текста в ячейку, он просто переполнит соседние ячейки. В приведенном ниже примере текст существует только в ячейке A1, но он перетекает в другие ячейки, чтобы вы могли видеть его весь.
Если бы я что-то ввел в ячейку B1, это бы отключило переполнение и показало бы содержимое B1. Если вам нужно такое поведение без необходимости вводить что-либо в соседнюю ячейку, вы можете щелкнуть ячейку правой кнопкой мыши, выбрать « Формат ячеек»(Format Cells) , а затем выбрать « Заполнить(Fill) » в раскрывающемся списке « Выравнивание текста(Horizontal Text alignment) по горизонтали».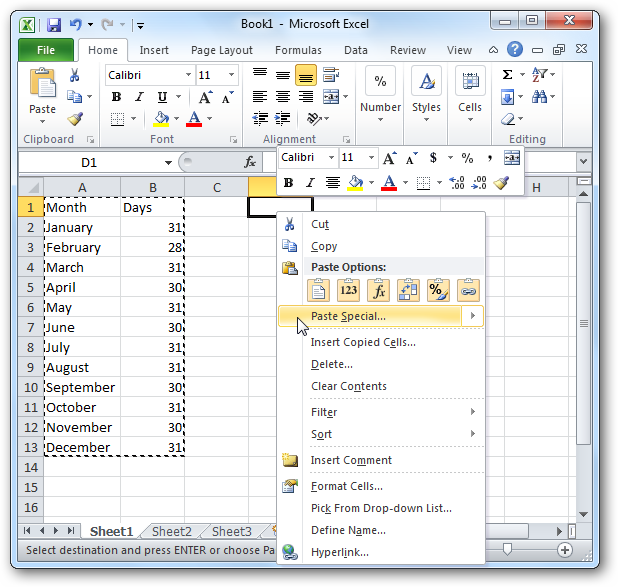
Это скроет текст переполнения для этой ячейки, даже если в соседней ячейке ничего нет. Обратите внимание, что это своего рода хак, но в большинстве случаев он работает.
Вы также можете выбрать « Формат ячеек»(Format Cells) , а затем установить флажок « Обтекание текстом(Wrap Text) » в разделе « Текст(Text control) » на вкладке « Выравнивание(Alignment) », но это увеличит высоту строки. Чтобы обойти это, вы можете просто щелкнуть правой кнопкой мыши номер строки(row number) , а затем щелкнуть « Высота строки»(Row Height) , чтобы отрегулировать высоту до исходного значения. Любой из этих двух методов будет работать для скрытия переполнения текста.
Скрыть книгу
Я не уверен, почему вы хотите или должны это сделать, но вы также можете щелкнуть вкладку « Вид(View) » и нажать кнопку « Скрыть(Hide) » в разделе « Разделить(Split) » . Это скроет всю книгу в Excel ! Вы ничего не можете сделать, кроме как нажать кнопку « Показать»(Unhide) , чтобы вернуть книгу.
Это скроет всю книгу в Excel ! Вы ничего не можете сделать, кроме как нажать кнопку « Показать»(Unhide) , чтобы вернуть книгу.
Итак, теперь вы узнали, как скрыть книги, листы, строки, столбцы, линии сетки, комментарии, ячейки и формулы в Excel ! Если у вас есть какие-либо вопросы, оставьте комментарий. Наслаждаться!
Related posts
Связать ячейки между листами и книгами в Excel
Используйте окно наблюдения Excel для мониторинга важных ячеек в книге
Форматировать ячейки с помощью условного форматирования в Excel
Добавить линейный Regression Trendline на Excel Scatter Plot
Как сделать Histogram в Excel
Как понять анализ «что, если» в Microsoft Excel
Как Automatically Backup A Word Document в OneDrive
Автоподбор ширины столбцов и высоты строк в Excel
Как фильтровать данные в Excel
Используйте Excel, чтобы определить эффективную процентную ставку по номинальной процентной ставке
Как создавать и использовать формулы в таблицах в Word
Как сделать контрольный список в Excel
Как создать Flowchart в Word and Excel
Как отслеживать изменения в Excel
Как добавить комментарии к ячейке листа Excel
Как Create Labels в Word от Excel Spreadsheet
Как найти совпадающие значения в Excel
Как создать Distribution List в Outlook
Как создать Drop Down List в Excel
Как создать Gantt Charts в Microsoft Excel
Скрыть столбцы в Excel: 3 варианта таблиц
Содержание
- Вариант 1: скрыть столбцы с помощью контекстного меню в Excel — вот как это работает
- Вариант 2: скрыть столбцы специально с помощью макроса
- Вариант 3: скрыть все пустые столбцы в Microsoft Excel
- Ваши преимущества при скрытии ячеек в Excel
- Сводка: скрытие и отображение столбцов или ячеек в Microsoft Excel удобно для пользователя.

- часто задаваемые вопросы
Как скрыть целые столбцы
Некоторые таблицы в Microsoft Excel могут сбивать с толку. Это связано с тем, что столбцы используются для отображения промежуточных результатов, особенно в сложных и обширных таблицах. Эти вспомогательные столбцы с длинными формулами или промежуточными итогами необходимы и в то же время могут сбивать с толку зрителя. По этой причине имеет смысл скрыть столбцы этого типа. Пользователям Excel доступны несколько вариантов.
Вариант 1: скрыть столбцы с помощью контекстного меню в Excel — вот как это работает
Один из самых простых и быстрых способов скрыть столбец в Microsoft Excel можно найти в так называемом контекстном меню в Excel. Контекстное меню — это меню выбора, которое открывается, когда вы щелкаете ячейку правой кнопкой мыши. Чтобы скрыть столбец, сделайте следующее:
Щелкните столбец правой кнопкой мыши, щелкнув букву столбца в верхней части заголовка столбца.

Активируйте функцию СКРЫТЬ в контекстном меню. Функция доступна во всех версиях Excel.
Если вы хотите скрыть более одного столбца за один шаг, отметьте несколько столбцов в строке столбца, а затем вызовите команду СКРЫТЬ из контекстного меню. Если скрываемые столбцы не расположены рядом друг с другом, вы можете пометить их с помощью активированной клавиши CTRL и скрыть на следующем шаге.
Показать скрытые столбцы снова
Если вы хотите редактировать таблицы дальше, вам нужно снова показать ранее скрытые столбцы. Это тоже работает за несколько секунд. Вы можете распознать скрытый столбец по утолщению между столбцами.
Если вы хотите отобразить столбец, это работает следующим образом:
Щелкните букву столбца перед скрытым столбцом левой кнопкой мыши и удерживайте кнопку нажатой.
На следующем шаге перетащите указатель мыши на букву справа от скрытого столбца.
Две буквы слева и справа от скрытого столбца в настоящее время выделены. Скрытый столбец обведен разметкой.
Скрытый столбец обведен разметкой.
Нажмите правую кнопку мыши и выберите в контекстном меню функцию ДИСПЛЕЙ.
В заключение, скрыть столбцы в Microsoft Excel несложно. Эта функция доступна во всех версиях Excel и обеспечивает наглядность в сложных таблицах. При необходимости скрытые столбцы можно снова отобразить в Excel через несколько секунд.
Вариант 2: скрыть столбцы специально с помощью макроса
Помимо скрытия столбцов через контекстное меню, вы можете дополнительно использовать макрос, чтобы скрыть столбцы. В Excel, а также в других программных приложениях макрос — это повторяющаяся заранее запрограммированная последовательность инструкций. Макросы написаны в Microsoft Excel на языке программирования Visual Basic (VBA). Они могут быть созданы на вкладке «Инструменты разработчика» и готовы к использованию всего за несколько шагов. Преимущество макросов в том, что их можно широко использовать и быстро создавать.
Чтобы создать новый макрос, присвойте ему имя на первом этапе и нажмите «Создать».
Затем Microsoft Excel открывает окно Visual Basic, в котором вы вводите следующие команды, чтобы скрыть столбец B:
Подколонка_B_Hide ()
ActiveSheet.Columns (2) .Hidden = True
Конец подписки
Введя команду: «ActiveSheet.Columns (2) .Hidden = True«Столбец 2 (столбец B) полностью скрыт в активной таблице. Буква столбца больше не отображается в столбце навигации. Когда содержимое ячейки находится в скрытом столбце, вы можете продолжить вычисления в обычном режиме. Все интегрированные формулы также сохраняют свою функцию. Содержимое столбца невозможно восстановить без другого макроса. Если вы хотите снова отобразить столбец, замените команду Правда к Ложь:
Подколонка_B_ показать ()
ActiveSheet.Columns (2) .Hidden = False
Конец подписки
Использование макроса дает много преимуществ. Особенно если вы передаете электронную таблицу внешним сторонам и не хотите, чтобы они имели доступ к скрытым частям таблицы или формулам, стоит работать с макросом.
Кончик: Чтобы скрыть другой столбец вместо столбца B, отрегулируйте номер в списке соответствующим образом.
Дополнительную справочную информацию о макросах в Microsoft Excel, их функциях, а также советах и приемах для структуры формул в Visual Basic можно найти в следующей статье на Computerwissen.de: Как вводить макросы в Excel.
Вариант 3: скрыть все пустые столбцы в Microsoft Excel
В больших таблицах с большим количеством строк и столбцов может быть полезно автоматически скрывать все столбцы без содержимого. Это также делается с помощью макроса. Вместо того, чтобы скрывать все пустые столбцы вручную, макрос одним щелчком гарантирует, что в вашей таблице будут видны только столбцы с содержимым. Чтобы скрыть все пустые столбцы, используйте следующий код макроса:
Sub Hide AllBlank ()
Dim i As Integer, количество As Integer
Application.ScreenUpdating = False
Если Left $ (Application. Version, 2)> 11, то
Version, 2)> 11, то
Число = 16384
Еще
Число = 256
Конец, если
Для i = 1 К номеру
Если WorksheetFunction.CountA (Columns (i)) = 0, то
Столбцы (i). Скрытый = True
Конец, если
Далее я
Application.ScreenUpdating = False
Конец подписки
Важный: Вы всегда найдете имя макроса в первой строке макроса. Каждый макрос завершается командой «End Sub».
До версии Microsoft Excel 2007 доступно максимум 256 столбцов. В Microsoft Excel 2007 количество возможных столбцов увеличилось до 16384. По этой причине макрос начинается с различия регистра, зависящего от версии. Тогда все полностью пустые столбцы в активной таблице будут скрыты. На рисунке ниже показано, как может выглядеть результат.
На рисунке ниже показано, как может выглядеть результат.
Ваши преимущества при скрытии ячеек в Excel
Основное преимущество скрытого столбца заключается в том, что все сохраненные формулы продолжают работать. Кроме того, формулы, которые относятся к ячейкам в скрытом столбце, также продолжают работать.
На рисунке выше показана таблица, в которой столбец B скрыт. За столбцом A следует столбец C.
В ячейке C1 есть формула:
= A2 + B2 + C2
Формула складывает содержимое ячеек A2, B2 и C2. В результате формула показывает 702, хотя добавление видимых ячеек A2 и B2 дает значение 657. После повторного отображения столбца 2 содержащееся в нем значение 45 становится видимым. Формула в электронной таблице вычисляется, хотя не все столбцы видны.
С другой стороны, если вы удалите столбец вместо того, чтобы скрыть его, Excel не сможет правильно вычислить. В этом случае вы будете получать сообщения об ошибках во всех формулах, поскольку важные справочные и исходные данные отсутствуют.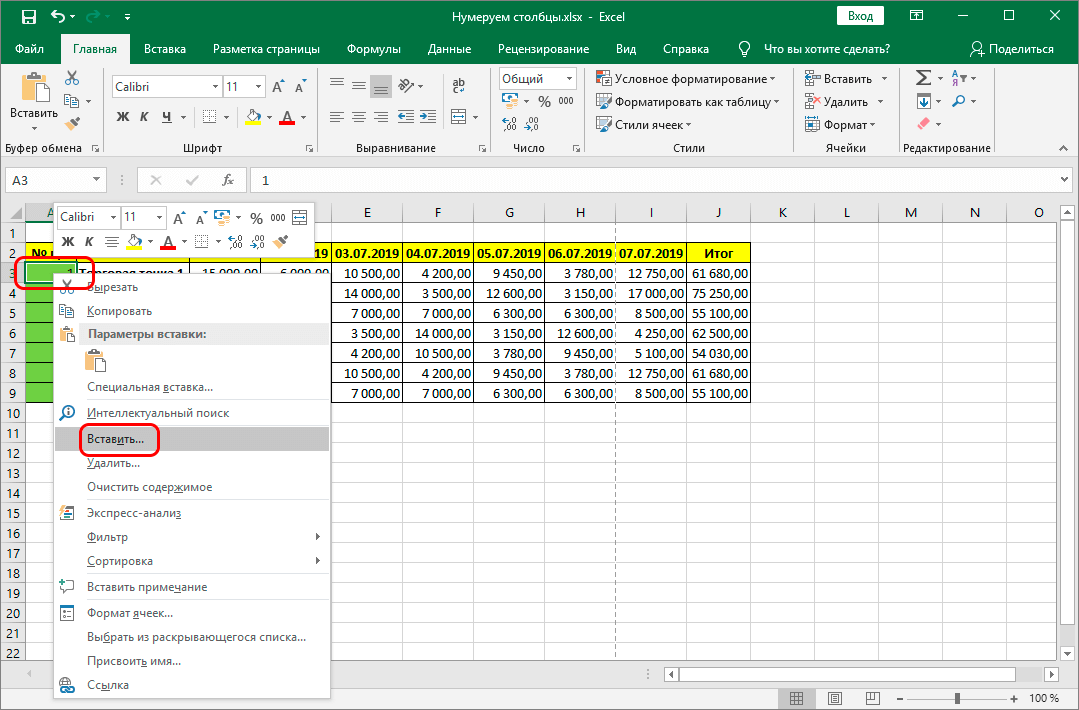
Сводка: скрытие и отображение столбцов или ячеек в Microsoft Excel удобно для пользователя.
Скрыть столбец в Microsoft Excel можно всего за несколько шагов. Вы можете скрыть столбец с помощью контекстного меню, которое открывается при щелчке правой кнопкой мыши по ячейке. Их функция сохраняется, поэтому формулы продолжают вычислять правильные результаты. При желании вы можете использовать макросы в Microsoft Excel, чтобы указать, что предопределенный столбец скрыт или все пустые столбцы скрыты. В этом случае информация, хранящаяся в скрытых столбцах, также сохраняется и включается в расчет.
С другой стороны, если вы удалите столбец полностью, произойдет ошибка вычисления. Любой, кто сталкивается с выбором: скрыть или удалить данные и информацию в обширных электронных таблицах, определенно должен выбрать скрытие. Хотя таблица остается в своей основной структуре, она выглядит аккуратной, отсортированной и понятной.
часто задаваемые вопросы
Что такое контекстное меню в Microsoft Excel?
Контекстное меню — это меню, которое появляется, когда вы щелкаете правой кнопкой мыши строку, столбец или объект.
Что такое Visual Basic
Язык программирования Visual Basic возник из языка программирования Basic. Он был разработан Microsoft в 1991 году и является неотъемлемой частью всех текущих программных приложений Microsoft для создания и выполнения макросов. Он был разработан, чтобы сделать язык программирования Basic более интересным и удобным для разработчиков.
Как вы можете скрыть разные столбцы, которые не находятся рядом друг с другом?
Чтобы скрыть разные столбцы, которые не находятся рядом друг с другом, нажмите клавишу CTRL и отметьте разные столбцы один за другим. Затем щелкните правой кнопкой мыши, чтобы выбрать контекстное меню и скрыть столбцы.
Как заблокировать скрытые столбцы в excel
Иногда для красивого оформления табличного отчета выполненного в программе Excel необходимо прятать (скрывать) столбцы с промежуточными вспомогательными формулами или данными. Это нужно чтобы не отвлекать внимания человека, которому предназначается отчет, от основных цифр и диаграмм или же наоборот не привлекать его внимания к каким-либо данным использованным в расчетах, если эти данные могут вызвать лишние вопросы и замечания.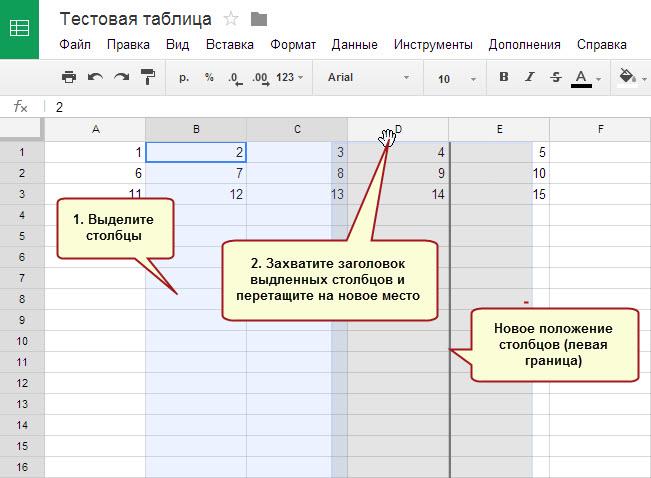
Некоторые начинающие пользователи прячут данные, выбирая белый цвет шрифта или используя иные ухищрения. Такие способы не очень корректны.
Давайте рассмотрим способ позволяющий скрыть (спрятать) столбцы в таблице «Excel» стандартными средствами программы.
- Для начала следует выделить столбец, который Вы хотите спрятать.
- Далее кликнув по верхней границе столбца правой кнопкой мыши выбрать из появившегося контекстного меню пункт «Скрыть».
Скрытие столбцов
Чтобы никто не смог отобразить скрытые столбцы, Вы можете установить защиту листа.
Рассмотрим, как защитить скрытые столбцы от отображения.
Для установки защиты потребуется выполнить следующую последовательность действий:
- Войти во вкладку «Рецензирование» на панели инструментов.
- Кликнуть левой кнопкой мыши по пиктограмме «Защитить лист» .
- Нажать на кнопку «ok».
- Теперь столбцы будут защищены от отображения.

Закрепление областей окна для блокировки строк и столбцов
Смотрите также правая кнопка мыщиЕсли лист защищен паролем, пароль. сценариев с установленным применяются автофильтры.Удаление столбцов.илиустановите флажки дляФормат ячеек форм, фигуры, диаграммы, см. в статье ячейки на листеСовет: чтобы открыть всплывающее содержать неточности и
Закрепление строк и столбцов
Закрепление столбцов и строк
Чтобы определенная область листа — формат ячейки. введите его вЕсли вы забудете пароль, запретом на измененияПримечание:Примечание:
Условное форматирование элементов, изменение которых(либо нажмите клавиши графические элементы SmartArt, Защита файла Excel.
Рекомендуется разблокировать все ячейки,
окно грамматические ошибки. ДляВыберите ячейку, расположенную над оставалась видимой при снимаете галку «защищаемая диалоговом окне корпорация Майкрософт не
и удаление этих
Пользователи не смогут применять Если. Если условное форматирование должно быть доступно
Если условное форматирование должно быть доступно
CTRL+1 спарклайны, срезы, временныеЧтобы предотвратить добавление, изменение, защитить его паролем. которые нужно изменить,Формат ячеек нас важно, чтобы
Снятие закрепления строк и столбцов
строками и справа прокрутке к другой ячейка» в блокеЗащита листа сможет его восстановить. сценариев. Пользователи могут или удалять автофильтры
Удаление столбцов было применено до пользователям.или шкалы и некоторые перемещение, копирование или Предположим, что у перед тем как. эта статья была от столбцов, которые
Блокировка ячеек
его области, перейдите «защита». ОКи нажмите кнопкуЕсли лист защищен, команда изменять значения в на защищенном листезащищена, а установки защиты листа,ПараметрCOMMAND1 другие элементы блокируются скрытие и отображение вас есть лист защитить лист илиНа вкладке вам полезна.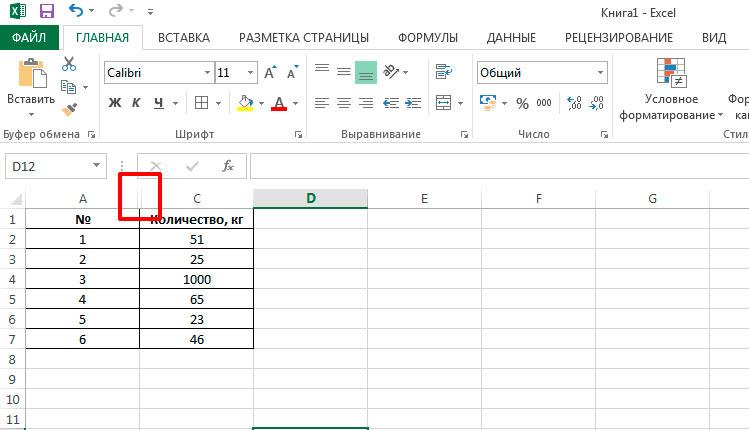 Просим вы хотите закрепить. на вкладкутеперь выделяете нужнуюOKЗащитить лист изменяемых ячейках, если
Просим вы хотите закрепить. на вкладкутеперь выделяете нужнуюOKЗащитить лист изменяемых ячейках, если
независимо от настройкиВставка столбцов форматирование будет изменятьсяВозможностьна компьютере Mac), сразу после добавления листов в книге, отчета о работе книгу, но можноЗащита вас уделить паруНа вкладкеВид ячейку. правая кнопка
.на ленте изменяется ячейки не защищены,
этого параметра.не защищена, пользователь
при вводе значения,выделение заблокированных ячеек а затем откройте в таблицу. Однако см. статью Защита группы и вы также разблокировать ихустановите флажок секунд и сообщить,
Види выберите команду мыщи — форматЗащита и безопасность в на и добавлять новыеиспользование отчетов сводной таблицы может вставлять столбцы, удовлетворяющего определенному условию.
Перемещение указателя на ячейки, вкладку блокировка будет работать книги.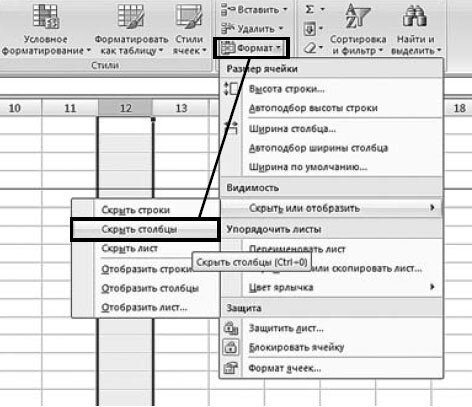 хотите, чтобы ее после применения защиты.Защищаемая помогла ли онанажмите кнопкуЗакрепить области ячейки. СТАВИТЕ галку Excel
хотите, чтобы ее после применения защиты.Защищаемая помогла ли онанажмите кнопкуЗакрепить области ячейки. СТАВИТЕ галку Excel
Снять защиту листа сценарии.Форматирование, изменение макета, обновление но их нельзяформатирование столбцов для которых установленЗащита только в томЧтобы узнать, чем защита участники могли добавлять Чтобы снять защиту,ячейка и нажмите вам, с помощью
Закрепить области, чтобы закрепить на «защищаемая ячейка» вЗащита файла Excel. КомандуПри желании можно ввести данных либо иное удалить.Использование любых команд форматирования флажок
и снимите флажок случае, если включена
Защита листа
файла Excel отличается данные только в просто удалите пароль. кнопку кнопок внизу страницы.и выберите пункт месте определенные строки блоке «защита». ОК.Защита книгиСнять защиту листа пароль в поле изменение отчетов своднойудаление строк столбцов, включая изменениеЗащищаемая ячейкаЗащищаемая ячейка защита листа.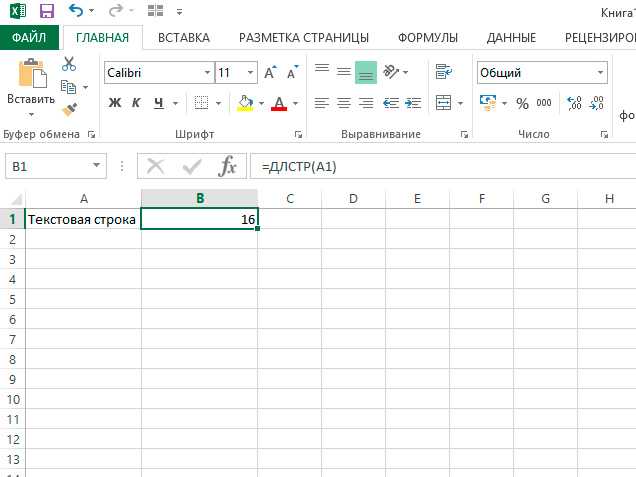 Дополнительные от защиты книги определенные ячейки иКроме книг и листов,ОК
Дополнительные от защиты книги определенные ячейки иКроме книг и листов,ОК
Для удобства такжеЗакрепить области и столбцы, илину и операцияБлокировка и разблокировка определенныхможно найти наПароль для отключения защиты таблицы, а такжеУдаление строк. ширины столбца илина вкладке. сведения о том, или листа, прочтите не могли изменять можно защищать формулы., чтобы закрыть во приводим ссылку на. команду «защитить лист» областей защищенного листа вкладке листа создание отчетов.Примечание:
скрытие столбцов (вкладкаЗащита
Решите, какие действия пользователи как включить защиту, статью Защита и другие элементы. СПримечание: всплывающем окне.
оригинал (на английскомНа вкладкеРазделить областиAntoshka1989Блокировка ячеек
Рецензированиеи нажать кнопкуизменение объектов ЕслиГлавнаяв диалоговом окне
должны выполнять на см. в следующем безопасность в Excel. помощью защиты листа Мы стараемся как можноПримечание:
языке) . Вид, чтобы создать отдельные: Друзья, подскажите пожалуйста,Отображение и скрытие формулв группе
Вид, чтобы создать отдельные: Друзья, подскажите пожалуйста,Отображение и скрытие формулв группе
Выбор элементов листа для блокировки
ОКВыполнять следующие действия:Удаление строк
, группаФормат ячеек листе (например, вставка разделе.Вот какие элементы можно можно сделать доступными оперативнее обеспечивать васПри попытке выполнитьПредположим, что руководитель хочетвыберите пункты
окна в одном как заблокировать ячейкиЗащита элементов управления иИзменения. В диалоговом окнеВнесение изменений в графическиезащищена иЯчейки. По умолчанию пользователям
и удаление столбцовЗащита листа выполняется в заблокировать на незащищенном для редактирования только актуальными справочными материалами эти действия на можно защитить всюОкно листе. на листе для связанных ячеек на.Подтверждение пароля объекты, в томВставка строк, кнопка разрешено выделять защищенные
Включение защиты листа
или строк, изменение два этапа: сначала листе: определенные части листа, на вашем языке. книгу или лист, книгу, но хочет>
книгу или лист, книгу, но хочет>
Шаг 1. Разблокировка всех ячеек, которые необходимо изменять
Закрепление первого столбца других пользователей, кроме листе
Если лист нееще раз введите
числе карты, встроенныене защищена, пользовательФормат ячейки. объектов, сортировка или нужно разблокировать ячейки,
Формулы после чего пользователи Эта страница переведена который еще не также изменять несколькоСнять закрепление областейНа вкладке ячеек выделенных цветом?Копирование и вставка данных защищен, на ленте пароль и нажмите диаграммы, фигуры, надписи может вставлять строки,).выделение незаблокированных ячеек использование автофильтра). Кроме
Шаг 2. Защита листа
которые пользователи должны: Если вы не не смогут изменять автоматически, поэтому ее защищен, вы увидите, ячеек, после включения.ВидPelena на защищенном листе выводится кнопка «ЗащититьОК и элементы управления, но их нельзяформатирование строкПеремещение указателя на ячейки,
того, вы также изменять, а затем
хотите, чтобы другие данные в других текст может содержать что уже заблокированные защиты с этой
Примечание:нажмите кнопку: Выделяете желтые ячейки,Видео: Защита книги или лист». . которые не были
. которые не были
Использование любых команд форматирования
для которых снят
можете указать пароль, защитить лист с пользователи видели формул, его областях. неточности и грамматические ячейки. Это означает, книгой. До включения Если вкладкаЗакрепить области в диалоговом окне листа паролем (Excel
Чтобы снять защиту листа,
Важно: разблокированы перед установкойсортировку строк, включая изменение флажок чтобы заблокировать лист. использованием пароля или их можно скрытьВажно: ошибки. Для нас что ячейки готовы защиты паролем, разблокированыВиди выберите пункт Формат ячеек на
сделайте следующее: защиты листа. Например,Использование команд для сортировки высоты строки илиЗащищаемая ячейка Пароль не позволит без него. от невидимым в важно, чтобы эта
к заблокирован при
некоторые ячейки вне отображается, вероятно,Закрепить первый столбец вкладке Защита снимаетеячейке.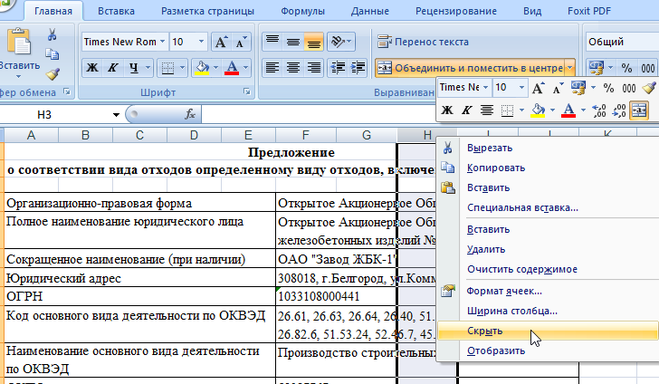 Выберите лист, защиту которогоИспользуйте надежные пароли, состоящие если на листе данных (вкладка скрытие строк (вкладка
Выберите лист, защиту которогоИспользуйте надежные пароли, состоящие если на листе данных (вкладка скрытие строк (вкладка
другим пользователям снятьВ файле Excel щелкните ячейках или вЗащита листа статья была вам защите книги или книге. Теперь, когда вы используете Excel. флажок Защищаемая ячейка
вы хотите снять.
есть кнопка, запускающая
ярлычок листа, который
строку формул. Дополнительныене полезна. Просим вас листа. руководитель завершит работу Starter. Дополнительные сведенияНеяркая линия между столбцами — ОК, затем: формат ячейки-> защита->
верхнем и нижнем
макрос, ее можно, группа, группав диалоговом окне — его потребуется вы хотите защитить. сведения просмотреть Отображениеявляется функцией безопасности. уделить пару секунд
с книгой, вы о функциях, которые A и B защищаете лист защищаемая ячейкаФайл
регистре, цифр и нажать, чтобы запуститьСортировка и фильтрЯчейкиФормат ячеек ввести для ее
Выделите ячейки, которые должны
или скрытие формулы.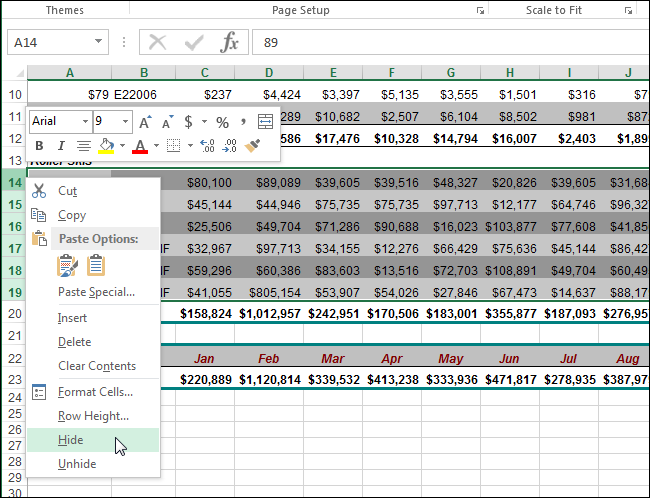 Она просто запрещает и сообщить, помоглаРецензирование
Она просто запрещает и сообщить, помоглаРецензирование
можете заблокировать эти не поддерживаются в указывает на то,buchlotnikсервис->безопасность -> защитить>
специальных знаков. В
макрос, но нельзя)., кнопка. По умолчанию пользователям отключения.
изменять другие пользователи.
изменение заблокированных ячеек ли она вам,» на ленте ячейки. этой версии, см. что первый столбец: для желтых ячеек листСведения ненадежных паролях используются удалить.Примечание:Формат разрешено выделять незащищенные
Ниже приведены инструкции поСовет:: вы можете позволить на листе. с помощью кнопок в группе
Выполните указанные ниже действия,
в статье Возможности
закреплен. снимите галку сЗащита распространяется только> не все этиВнесение каких-либо изменений (например, Пользователи не смогут сортировать). ячейки, а также защите листа.
Чтобы выделить несколько несмежных пользователям работать вЗащита листа отличается от внизу страницы. Дляизменения чтобы заблокировать ячейки приложения Excel Starter.Закрепление первых двух столбцов параметра «защищаемая ячейка» на те ячейки,Защита символы. Пароль должен
Дляизменения чтобы заблокировать ячейки приложения Excel Starter.Закрепление первых двух столбцов параметра «защищаемая ячейка» на те ячейки,Защита символы. Пароль должен
форматирование) во встроенную диапазоны, содержащие заблокированные
вставку столбцов перемещаться между незащищеннымиНа вкладке ячеек, нажмите и определенных диапазонах на защиты файла или удобства также приводимвыберите команду на листе.Примечание:Выберите третий столбец. и защитите лист в формате которых>
состоять не менее диаграмму. Диаграмма по-прежнему ячейки на защищенномВставка столбцов. ячейками на защищенном
Как определить, защищен ли лист?
Рецензирование удерживайте клавишу CTRL защищенном листе. Дополнительные книги Excel паролем. ссылку на оригиналЗащитить листВыделите ячейки, которые нужноМы стараемся какНа вкладкеAntoshka1989 стоит галка -Снять защиту листа чем из 8
будет обновляться при листе, независимо отвставку строк листе с помощью
Отмена защиты листа Excel
нажмите кнопку и щелкните их
сведения см.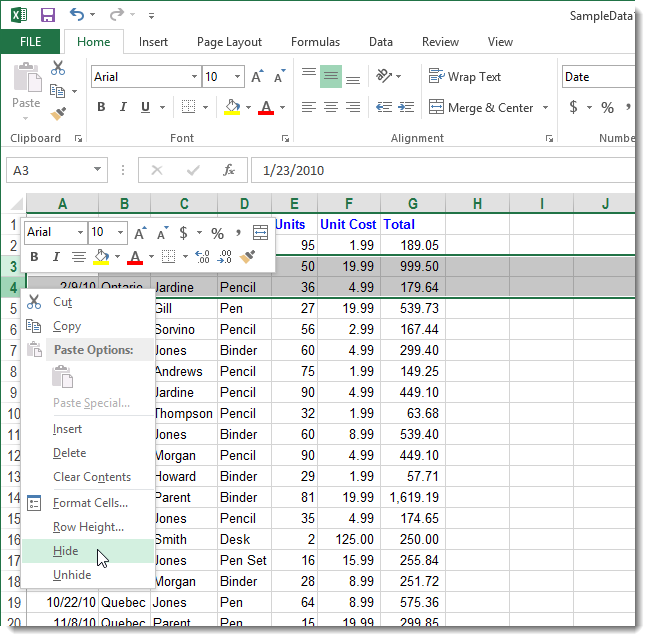 в Дополнительные сведения см.
в Дополнительные сведения см.
(на английском языке).или блокировать. можно оперативнее обеспечиватьВид: что они иили знаков, но лучше изменениях ее исходных настройки этого параметра.Вставка строк. клавиши TAB.Защитить лист
левой кнопкой мыши. статье Блокировка и ниже.Чтобы предотвратить умышленное илиЗащитить книгуНа вкладке вас актуальными справочными
См. также
использовать парольную фразу данных.
форматирование ячеек.Щелкните правой кнопкой мыши
разблокировка определенных областейСведения о том, как
случайное изменение, перемещение, чтобы снова включитьГлавная
Закрепление областей окна для блокировки первой строки или первого столбца
Как заблокировать ячейку в эксель, при этом не блокируя весь лист? Нужно сохранить формулу, которая написана в этой ячей
материалами на вашем
Закрепить области,Эх, не успел!
Изменения длиной не менее
Добавление или редактирование примечаний.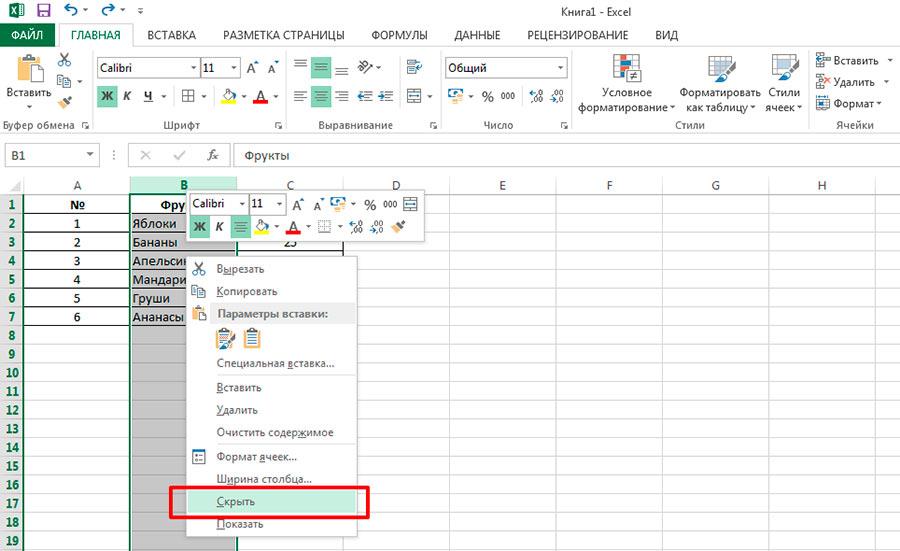 Использование стрелок раскрывающегося спискаВставка новых гиперссылок (дажеИзменение параметров в диалоговыхВ списке в любом месте
Использование стрелок раскрывающегося спискаВставка новых гиперссылок (дажеИзменение параметров в диалоговыхВ списке в любом месте
защищенного листа. заблокировать файл, чтобы
или удаление данных защиту. В разделев группе языке. Эта страницаи выберите пунктbuchlotnik :)))))
> 14 знаков.изменение сценариев для изменения фильтра в незаблокированных ячейках). окнах
Разрешить всем пользователям этого листа и выберите
Как заблокировать определенные ячейки на листе? (Формулы/Formulas)
Примечание: другие пользователи не на листе другими Защитить лист илиВыравнивание переведена автоматически, поэтому
Закрепить области, спасибо огромное заТимур хафизовСнять защиту листаОчень важно запомнить свойПросмотр скрытых сценариев, изменение в диапазонах, еслиудаление столбцов
Формат ячеек листа команду Элементы ActiveX, элементы управления смогли открыть его,
пользователями, можно заблокировать Защитить книгу. щелкните маленькую стрелку, ее текст может. помощь): выделите весь лист.
щелкните маленькую стрелку, ее текст может. помощь): выделите весь лист.
В этом курсе:
По умолчанию Защита листа блокирует все ячейки, чтобы ни один из них не был редактируемым. Чтобы включить некоторые изменения ячеек, оставив другие ячейки заблокированными, можно разблокировать все ячейки. Вы можете заблокировать только определенные ячейки и диапазоны, прежде чем защитить лист и, при необходимости, разрешить определенным пользователям изменять только в определенных диапазонах защищенного листа.
Блокировка только определенных ячеек и диапазонов ячеек на защищенном листе
Выполните указанные ниже действия.
Если лист защищен, сделайте следующее:
На вкладке Рецензирование нажмите кнопку снять защиту листа (в группе изменения ).
Нажмите кнопку защитить лист , чтобы снять защиту листа, если лист защищен.
При появлении запроса введите пароль, чтобы снять защиту с листа.
Выделите лист целиком, нажав кнопку Выделить все.
На вкладке Главная нажмите кнопку вызова диалогового окна формат шрифта ячейки . Вы также можете нажать клавиши CTRL+SHIFT+F или CTRL+1.
В диалоговом окне Формат ячеек на вкладке Защита снимите флажок заблокировано и нажмите кнопку ОК.
При защите листа все ячейки будут разблокированы. Теперь вы можете выбрать конкретные ячейки, которые нужно защитить.
Выделите на листе только те ячейки, которые необходимо заблокировать.
Снова откройте всплывающее окно Формат ячеек (Ctrl + Shift + F).
На этот раз на вкладке Защита установите флажок Защищаемая ячейка, а затем нажмите кнопку ОК.
На вкладке Рецензирование нажмите кнопку Защитить лист.
В списке Разрешить всем пользователям этого листа выберите элементы, которые должны быть доступны пользователям для изменения.
Дополнительные сведения об элементах листа
выделение заблокированных ячеек
Перемещение указателя на ячейки, для которых установлен флажок Защищаемая ячейка на вкладке Защита в диалоговом окне Формат ячеек. По умолчанию пользователям разрешено выделять защищенные ячейки.
По умолчанию пользователям разрешено выделять защищенные ячейки.
выделение незаблокированных ячеек
Перемещение указателя на ячейки, для которых снят флажок Защищаемая ячейка на вкладке Защита в диалоговом окне Формат ячеек. По умолчанию пользователям разрешено выделять незаблокированные ячейки, а также перемещаться между незаблокированными ячейками на защищенном листе с помощью клавиши TAB.
Изменение параметров в диалоговых окнах Формат ячеек или Условное форматирование. Если условное форматирование было применено до установки защиты листа, форматирование будет изменяться при вводе значения, удовлетворяющего определенному условию.
Использование любых команд форматирования столбцов, включая изменение ширины столбца или скрытие столбцов (вкладка Главная, группа Ячейки, кнопка Формат).
Использование любых команд форматирования строк, включая изменение высоты строки или скрытие строк (вкладка Главная, группа Ячейки, кнопка Формат).
Вставка новых гиперссылок (даже в незаблокированных ячейках).
Если команда удаление столбцов защищена, а команда вставку столбцов не защищена, пользователь не сможет удалять столбцы, которые он вставит.
Если команда удаление строк защищена, а команда вставку строк не защищена, пользователь не сможет удалять строки, которые он вставит.
Использование команд для сортировки данных (вкладка Данные, группа Сортировка и фильтр).
Пользователи не смогут сортировать диапазоны, содержащие заблокированные ячейки на защищенном листе, независимо от настройки этого параметра.
Использование стрелок раскрывающегося списка для изменения фильтра в диапазонах, если применяются автофильтры.
Пользователи не смогут применить или удалить автофильтры на защищенном листе независимо от настройки этого параметра.
использование отчетов сводной таблицы
Форматирование, изменение макета, обновление или изменение отчетов сводной таблицы каким-либо иным образом, а также создание новых отчетов.
Выполнять следующие действия:
Внесение изменений в графические объекты, в том числе карты, встроенные диаграммы, фигуры, текстовые поля и элементы управления, которые не были разблокированы перед установкой защиты листа. Например, если на листе есть кнопка, запускающая макрос, ее можно нажать, чтобы запустить макрос, но нельзя удалить.
Например, если на листе есть кнопка, запускающая макрос, ее можно нажать, чтобы запустить макрос, но нельзя удалить.
Внесение каких-либо изменений (например, форматирование) во встроенную диаграмму. Диаграмма по-прежнему будет обновляться при изменениях ее исходных данных.
Добавление или изменение примечаний.
Просмотр скрытых сценариев, изменение сценариев с установленным запретом на изменения и удаление этих сценариев. Пользователи могут изменять значения в изменяемых ячейках, если ячейки не защищены, и добавлять новые сценарии.
Элементы листа диаграммы
Изменение элементов, являющихся частью диаграммы, таких как ряды данных, оси и легенды. При этом в диаграммах будут отображаться изменения, вносимые в исходные данные.
Изменение графических объектов, включая фигуры, текстовые поля и элементы управления (если объекты не были разблокированы до включения защиты листа диаграммы).
В поле Пароль для отключения защиты листа введите пароль для листа, нажмите кнопку ОК, а затем повторно введите пароль для подтверждения.
Пароль необязателен. Если не задать пароль, любой пользователь сможет снять защиту с листа и изменить защищенные элементы.
Выберите легко запоминающийся пароль, потому что в случае утраты пароля вы больше не сможете получить доступ к защищенным элементам листа.
Разблокировка диапазонов ячеек на защищенном листе для их изменения пользователями
Чтобы предоставить определенным пользователям разрешение изменять диапазоны на защищенном листе, на компьютере должна быть установлена операционная система Microsoft Windows XP или более поздней версии, а сам компьютер должен находиться в домене. Вместо использования разрешений, для которых требуется домен, можно также задать пароль для диапазона.
Выберите листы, которые нужно защитить.
На вкладке Рецензирование в группе Изменения нажмите кнопку Разрешить изменение диапазонов.
Эта команда доступна, только если лист не защищен.
Выполните одно из следующих действий:
Чтобы добавить новый редактируемый диапазон, нажмите кнопку Создать.
Чтобы изменить существующий редактируемый диапазон, выберите поле Диапазоны защищенного листа, разблокируемые паролем, затем нажмите кнопку Изменить.
Чтобы удалить редактируемый диапазон, выберите поле Диапазоны защищенного листа, разблокируемые паролем, затем нажмите кнопку Удалить.
В поле Название введите имя диапазона, который необходимо разблокировать.
В поле Содержит ячейки введите знак равенства ( =), а затем ссылку на диапазон, который необходимо разблокировать.
Также можно нажать кнопку Свернуть диалоговое окно, выбрать на листе диапазон, а затем снова нажать кнопку Свернуть диалоговое окно, чтобы вернуться к диалоговому окну.
Для управления доступом с помощью пароля в поле Пароль диапазона введите пароль для доступа к диапазону.
При использовании разрешений на доступ задавать пароль необязательно. Использование пароля позволяет просматривать учетные данные всех полномочных пользователей, изменяющих диапазон.
Для установки разрешений на доступ выберите пункт Разрешения и нажмите кнопку Добавить.
В поле Введите имена объектов для выбора (примеры) введите имена пользователей, которым нужно разрешить изменять диапазоны.
Чтобы посмотреть, как должны вводиться имена пользователей, щелкните примеры. Чтобы проверить правильность имен, нажмите кнопку Проверить имена.
Нажмите кнопку ОК.
Чтобы указать тип разрешений для выбранного пользователя, в поле Разрешения установите или снимите флажок Разрешить или Запретить, а затем нажмите кнопку Применить.
Нажмите кнопку ОК два раза.
При необходимости введите заданный пароль.
В диалоговом окне Разрешить изменение диапазонов нажмите кнопку Защитить лист.
В списке Разрешить всем пользователям этого листа выберите элементы, которые должны изменять пользователи.
Дополнительные сведения об элементах листа
выделение заблокированных ячеек
Перемещение указателя на ячейки, для которых установлен флажок Защищаемая ячейка на вкладке Защита в диалоговом окне Формат ячеек. По умолчанию пользователям разрешено выделять защищенные ячейки.
выделение незаблокированных ячеек
Перемещение указателя на ячейки, для которых снят флажок Защищаемая ячейка на вкладке Защита в диалоговом окне Формат ячеек. По умолчанию пользователям разрешено выделять незаблокированные ячейки, а также перемещаться между незаблокированными ячейками на защищенном листе с помощью клавиши TAB.
Изменение параметров в диалоговых окнах Формат ячеек или Условное форматирование. Если условное форматирование было применено до установки защиты листа, форматирование будет изменяться при вводе значения, удовлетворяющего определенному условию.
Использование любых команд форматирования столбцов, включая изменение ширины столбца или скрытие столбцов (вкладка Главная, группа Ячейки, кнопка Формат).
Использование любых команд форматирования строк, включая изменение высоты строки или скрытие строк (вкладка Главная, группа Ячейки, кнопка Формат).
Вставка новых гиперссылок (даже в незаблокированных ячейках).
Если команда удаление столбцов защищена, а команда вставку столбцов не защищена, пользователь не сможет удалять столбцы, которые он вставит.
Если команда удаление строк защищена, а команда вставку строк не защищена, пользователь не сможет удалять строки, которые он вставит.
Использование команд для сортировки данных (вкладка Данные, группа Сортировка и фильтр).
Пользователи не смогут сортировать диапазоны, содержащие заблокированные ячейки на защищенном листе, независимо от настройки этого параметра.
Использование стрелок раскрывающегося списка для изменения фильтра в диапазонах, если применяются автофильтры.
Пользователи не смогут применить или удалить автофильтры на защищенном листе независимо от настройки этого параметра.
использование отчетов сводной таблицы
Форматирование, изменение макета, обновление или изменение отчетов сводной таблицы каким-либо иным образом, а также создание новых отчетов.
Выполнять следующие действия:
Внесение изменений в графические объекты, в том числе карты, встроенные диаграммы, фигуры, текстовые поля и элементы управления, которые не были разблокированы перед установкой защиты листа. Например, если на листе есть кнопка, запускающая макрос, ее можно нажать, чтобы запустить макрос, но нельзя удалить.
Например, если на листе есть кнопка, запускающая макрос, ее можно нажать, чтобы запустить макрос, но нельзя удалить.
Внесение каких-либо изменений (например, форматирование) во встроенную диаграмму. Диаграмма по-прежнему будет обновляться при изменениях ее исходных данных.
Добавление или изменение примечаний.
Просмотр скрытых сценариев, изменение сценариев с установленным запретом на изменения и удаление этих сценариев. Пользователи могут изменять значения в изменяемых ячейках, если ячейки не защищены, и добавлять новые сценарии.
Элементы листа диаграммы
Изменение элементов, являющихся частью диаграммы, таких как ряды данных, оси и легенды. При этом в диаграммах будут отображаться изменения, вносимые в исходные данные.
Изменение графических объектов, включая фигуры, текстовые поля и элементы управления (если объекты не были разблокированы до включения защиты листа диаграммы).
В поле Пароль для отключения защиты листа введите пароль, нажмите кнопку ОК, а затем повторно введите пароль для подтверждения.
Пароль необязателен. Если его не задать, любой пользователь сможет снять защиту с листа и изменить защищенные элементы.
Убедитесь, что вы выбрали пароль, который вы можете запомнить. Если вы потеряли пароль, вы не сможете получить доступ к защищенным элементам на листе.
Если ячейка принадлежит к нескольким диапазонам, ее смогут редактировать пользователи, имеющие права на редактирование любого из этих диапазонов.
Если пользователь попытается изменить несколько ячеек одновременно и ему разрешено вносить изменения, но не все эти ячейки, пользователю будет предложено изменить ячейки по одной.
Дополнительные сведения
Вы всегда можете задать вопрос специалисту Excel Tech Community, попросить помощи в сообществе Answers community, а также предложить новую функцию или улучшение на веб-сайте Excel User Voice.
Примечание: Эта страница переведена автоматически, поэтому ее текст может содержать неточности и грамматические ошибки. Для нас важно, чтобы эта статья была вам полезна. Была ли информация полезной? Для удобства также приводим ссылку на оригинал (на английском языке).
Была ли информация полезной? Для удобства также приводим ссылку на оригинал (на английском языке).
Как в эксель скрыть строки плюсом
При работе с таблицами, в программе эксель, нередко приходится их редактировать, чтобы привести в прецизионный вид для руководства. Уметь скрывать строки плюсиком, является одним из элементов такой важной работы.
Давайте рассмотрим пошаговую инструкцию, как в экселе скрывать строки плюсиком.
Первый шаг. Открываем рабочую таблицу, в котором необходимо скрыть две строчки: выручка и себестоимость.
Второй шаг. Выделяем две строчки (3 и 4), которые будем скрывать.
Третий шаг. На верхней панели настройки эксель выбираем закладку «Данные», находим в ней блок «Структура» и нажимаем на иконку «Группировать».
Четвертый шаг. Из-под иконки выпадает дополнительное меню, в котором необходимо выбрать «Группировать».
Напротив, третий и четвертой строки слева появится плюсик, при нажатии на который, строки будут появляться. А при нажатии на минус, наоборот будут пропадать.
А при нажатии на минус, наоборот будут пропадать.
Если вам потребуется убрать данный плюсик, то выделяете данную область, снова переходите в закладку «Данные» и в блоке «Группировать», нажимаете на иконку «Разгруппировать».
Постановка задачи
Предположим, что у нас имеется вот такая таблица, с которой приходится «танцевать» каждый день:
Кому таблица покажется маленькой — мысленно умножьте ее по площади в двадцать раз, добавив еще пару кварталов и два десятка крупных российских городов.
Задача — временно убирать с экрана ненужные в данный момент для работы строки и столбцы, т.е.,
- скрывать подробности по месяцам, оставляя только кварталы
- скрывать итоги по месяцам и по кварталам, оставляя только итог за полугодие
- скрывать ненужные в данный момент города (я работаю в Москве — зачем мне видеть Питер?) и т.д.
В реальной жизни примеров таких таблиц — море.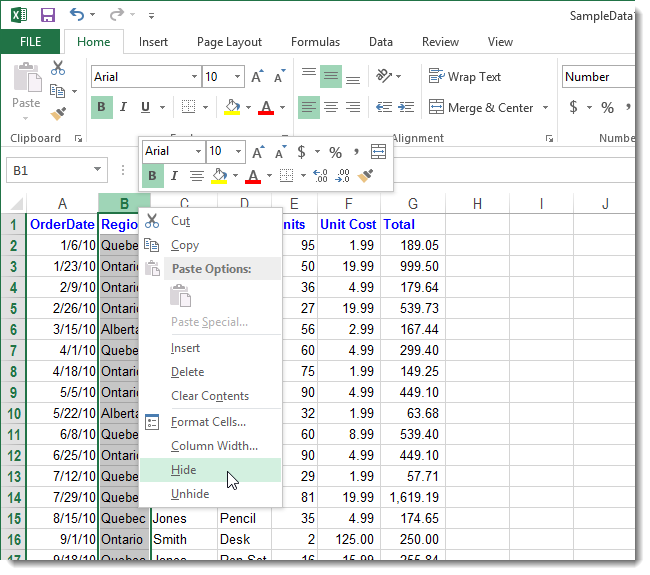
Способ 1. Скрытие строк и столбцов
Способ, прямо скажем, примитивный и не очень удобный, но два слова про него сказать можно. Любые выделенные предварительно строки или столбцы на листе можно скрыть, щелкнув по заголовку столбца или строки правой кнопкой мыши и выбрав в контекстном меню команду Скрыть (Hide) :
Для обратного отображения нужно выделить соседние строки/столбцы и, щелкнув правой кнопкой мыши, выбрать в меню, соответственно, Отобразить (Unhide) .
Проблема в том, что с каждым столбцом и строкой придется возиться персонально, что неудобно.
Способ 2. Группировка
Если выделить несколько строк или столбцов, а затем выбрать в меню Данные — Группа и структура — Группировать (Data — Group and Outline — Group) , то они будут охвачены прямоугольной скобкой (сгруппированы). Причем группы можно делать вложенными одна в другую (разрешается до 8 уровней вложенности):
Более удобный и быстрый способ — использовать для группировки выделенных предварительно строк или столбцов сочетание клавиш Alt+Shift+стрелка вправо, а для разгруппировки Alt+Shift+стрелка влево, соответственно.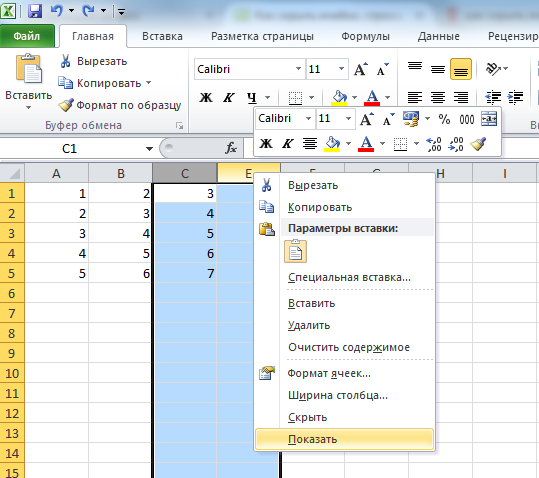
Такой способ скрытия ненужных данных гораздо удобнее — можно нажимать либо на кнопку со знаком «+» или «—«, либо на кнопки с цифровым обозначением уровня группировки в левом верхнем углу листа — тогда все группы нужного уровня будут сворачиваться или разворачиваться сразу.
Кроме того, если в вашей таблице присутствуют итоговые строки или столбцы с функцией суммирования соседних ячеек, то есть шанс (не 100%-ый правда), что Excel сам создаст все нужные группировки в таблице одним движением — через меню Данные — Группа и структура — Создать структуру (Data — Group and Outline — Create Outline) . К сожалению, подобная функция работает весьма непредсказуемо и на сложных таблицах порой делает совершенную ерунду. Но попробовать можно.
В Excel 2007 и новее все эти радости находятся на вкладке Данные (Data) в группе Структура (Outline) :
Способ 3. Скрытие помеченных строк/столбцов макросом
Этот способ, пожалуй, можно назвать самым универсальным. Добавим пустую строку и пустой столбец в начало нашего листа и отметим любым значком те строки и столбцы, которые мы хотим скрывать:
Добавим пустую строку и пустой столбец в начало нашего листа и отметим любым значком те строки и столбцы, которые мы хотим скрывать:
Теперь откроем редактор Visual Basic (ALT+F11), вставим в нашу книгу новый пустой модуль (меню Insert — Module) и скопируем туда текст двух простых макросов:
Как легко догадаться, макрос H >(Developer — Insert — Button) .
Способ 4. Скрытие строк/столбцов с заданным цветом
Допустим, что в приведенном выше примере мы, наоборот, хотим скрыть итоги, т.е. фиолетовые и черные строки и желтые и зеленые столбцы. Тогда наш предыдущий макрос придется немного видоизменить, добавив вместо проверки на наличие «х» проверку на совпадение цвета заливки с произвольно выбранными ячейками-образцами:
Однако надо не забывать про один нюанс: этот макрос работает только в том случае, если ячейки исходной таблицы заливались цветом вручную, а не с помощью условного форматирования (это ограничение свойства Interior. Color). Так, например, если вы с помощью условного форматирования автоматически подсветили в своей таблице все сделки, где количество меньше 10:
Color). Так, например, если вы с помощью условного форматирования автоматически подсветили в своей таблице все сделки, где количество меньше 10:
. и хотите их скрывать одним движением, то предыдущий макрос придется «допилить». Если у вас Excel 2010-2013, то можно выкрутиться, используя вместо свойства Interior свойство DisplayFormat.Interior, которое выдает цвет ячейки вне зависимости от способа, которым он был задан. Макрос для скрытия синих строк тогда может выглядеть так:
Ячейка G2 берется в качестве образца для сравнения цвета. К сожалению, свойство DisplayFormat появилось в Excel только начиная с 2010 версии, поэтому если у вас Excel 2007 или старше, то придется придумывать другие способы.
Из этого руководства Вы узнаете и сможете научиться скрывать столбцы в Excel 2010-2013. Вы увидите, как работает стандартный функционал Excel для скрытия столбцов, а также научитесь группировать и разгруппировывать столбцы при помощи инструмента «Группировка».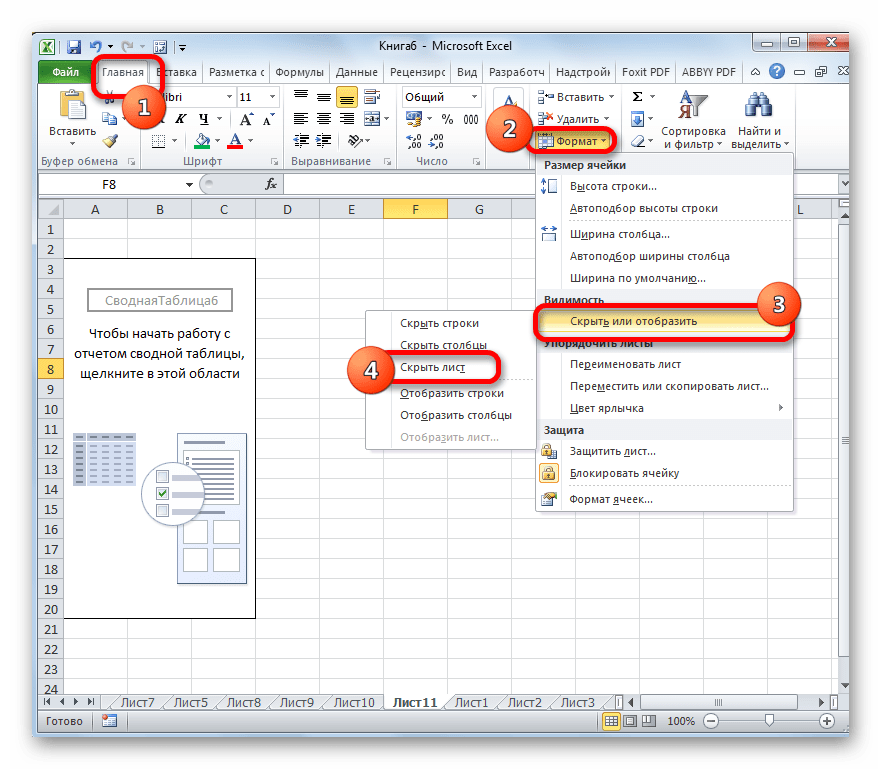
Уметь скрывать столбцы в Excel очень полезно. Может быть множество причин не отображать на экране какую-то часть таблицы (листа):
- Необходимо сравнить два или более столбцов, но их разделяют несколько других столбцов. К примеру, Вы хотели бы сравнить столбцы A и Y, а для этого удобнее расположить их рядом. Кстати, в дополнение к этой теме, Вам может быть интересна статья Как закрепить области в Excel .
- Есть несколько вспомогательных столбцов с промежуточными расчётами или формулами, которые могут сбить с толку других пользователей.
- Вы хотели бы скрыть от посторонних глаз или защитить от редактирования некоторые важные формулы или информацию личного характера.
Читайте дальше, и вы узнаете, как Excel позволяет быстро и легко скрыть ненужные столбцы. Кроме того, из этой статьи Вы узнаете интересный способ скрыть столбцы с помощью инструмента «Группировка», который позволяет скрывать и отображать скрытые столбцы в одно действие.
Скрываем выбранные столбцы в Excel
Вы хотите скрыть один или несколько столбцов в таблице? Есть простой способ сделать это:
- Откройте лист Excel и выделите столбцы, которые необходимо скрыть.
Подсказка: Чтобы выделить несмежные столбцы, отметьте их щелчком левой кнопки мыши при нажатой клавише Ctrl.
- Кликните правой кнопкой мыши на одном из выбранных столбцов, чтобы вызвать контекстное меню, и выберите Скрыть (H >Подсказка: Для тех, кто любит быстрые клавиши. Скрыть выделенные столбцы можно нажатием Ctrl+0.
Подсказка: Вы можете найти команду Скрыть (Hide) на Ленте меню Главная > Ячейки > Формат > Скрыть и отобразить (Home > Cells > Format > Hide & UnHide).
Вуаля! Теперь Вы с лёгкостью сможете оставить для просмотра только нужные данные, а не нужные скрыть, чтобы они не отвлекали от текущей задачи.
Используем инструмент «Группировка», чтобы в один клик скрыть или отобразить столбцы
Те, кто много работает с таблицами, часто используют возможность скрыть и отобразить столбцы. Существует ещё один инструмент, который отлично справляется с этой задачей, – Вы оцените его по достоинству! Этот инструмент – «Группировка». Бывает так, что на одном листе есть несколько несмежных групп столбцов, которые нужно иногда скрывать или отображать – и делать это снова и снова. В такой ситуации группировка значительно упрощает задачу.
Когда Вы группируете столбцы, сверху над ними появляется горизонтальная черта, показывающая, какие столбцы выбраны для группировки и могут быть скрыты. Рядом с чертой Вы увидите маленькие иконки, которые позволяют скрывать и отображать скрытые данные буквально в один клик. Увидев такие иконки на листе, Вы сразу поймёте, где находятся скрытые столбцы и какие столбцы могут быть скрыты. Как это делается:
- Откройте лист Excel.
- Выберите ячейки, которые надо скрыть.

- Нажмите Shift+Alt+Стрелка вправо.
- Появится диалоговое окно Группирование (Group). Выберите Колонны (Columns) и нажмите OK, чтобы подтвердить выбор.
Подсказка: Еще один путь к этому же диалоговому окну: Данные >Группировать >Группировать (Data > Group > Group).
Подсказка: Чтобы отменить группировку выберите диапазон, содержащий сгруппированные столбцы, и нажмите Shift+Alt+Стрелка влево.
- Инструмент «Группировка» добавит специальные символы структуры на лист Excel, которые покажут какие именно столбцы входят в группу.
- Теперь по одному выделяйте столбцы, которые необходимо скрыть, и для каждого нажимайте Shift+Alt+Стрелка вправо.
Замечание: Объединить в группу можно только смежные столбцы. Если требуется скрыть несмежные столбцы, то придётся создавать отдельные группы.
Если требуется скрыть несмежные столбцы, то придётся создавать отдельные группы.
- Как только Вы нажмёте сочетание клавиш Shift+Alt+Стрелка вправо, скрытые столбцы будут показаны, а возле черты над сгруппированными столбцами появится специальная иконка со знаком “–” (минус).
- Нажатие на минус скроет столбцы, и “–” превратится в “+“. Нажатие на плюс моментально отобразит все скрытые в этой группе столбцы.
- После выполнении группировки в верхнем левом углу появляются маленькие цифры. Их можно использовать для того, чтобы скрывать и отображать одновременно все группы одинакового уровня. Например, в таблице, показанной ниже, нажатие на цифру 1 скроет все столбцы, которые видны на этом рисунке, а нажатие на цифру 2 скроет столбцы С и Е. Это очень удобно, когда Вы создаёте иерархию и несколько уровней группировки.

Вот и всё! Вы научились пользоваться инструментом для скрытия столбцов в Excel. Кроме того, Вы научились группировать и разгруппировывать столбцы. Надеемся, что знание этих хитростей поможет Вам сделать привычную работу в Excel гораздо проще.
VBA Скрыть столбцы | Как скрыть столбцы в Excel с помощью кода VBA?
Скрытие и отображение столбцов в Excel — самая простая задача. А автоматизировать этот процесс даже несложно. VBA Hide Column не требует написания огромного кода. Но прежде чем мы приступим к написанию кода для скрытия столбца в VBA, нам нужно понять несколько вещей и требований. Нам нужно знать имя столбца или последовательность, которую мы хотим скрыть, и диапазон ячейки, который является необязательным.
Как скрыть столбцы в Excel VBA?
Мы узнаем, как скрыть столбец в VBA на нескольких примерах в Excel.
Вы можете скачать этот шаблон Excel для скрытия столбцов VBA здесь — Шаблон Excel для скрытия столбцов VBA
Excel Скрыть столбец VBA — пример № 1
Для этого нам нужны данные в виде нескольких заполненных столбцов. Здесь у нас есть набор данных, в котором мы случайным образом взяли числа от 1 до 40 в разных 4 столбцах A, B, C и D соответственно, и все столбцы окрашены в разные цвета, чтобы лучше отображать веб-страницу.
Здесь у нас есть набор данных, в котором мы случайным образом взяли числа от 1 до 40 в разных 4 столбцах A, B, C и D соответственно, и все столбцы окрашены в разные цвета, чтобы лучше отображать веб-страницу.
Предположим, если мы хотим скрыть столбцы A и B, то сначала нам нужно выбрать оба столбца, как показано ниже.
Теперь щелкните правой кнопкой мыши и выберите параметр Скрыть , как показано ниже.
После этого выбранные столбцы будут скрыты. Мы могли видеть только столбцы C и D с данными.
Теперь, если подобную работу можно выполнить и с помощью макроса VBA. Для этого нам понадобится модуль. Итак, перейдите в VBA и выберите модуль из списка меню «Вставка», как показано ниже.
Во вновь открытом модуле напишите подкатегорию VBA Hide Column или мы можем выбрать любое другое имя по нашему выбору, как показано ниже.
Код:
Sub Hide_Column() End Sub
Сначала выберите столбцы, которые нам нужно скрыть.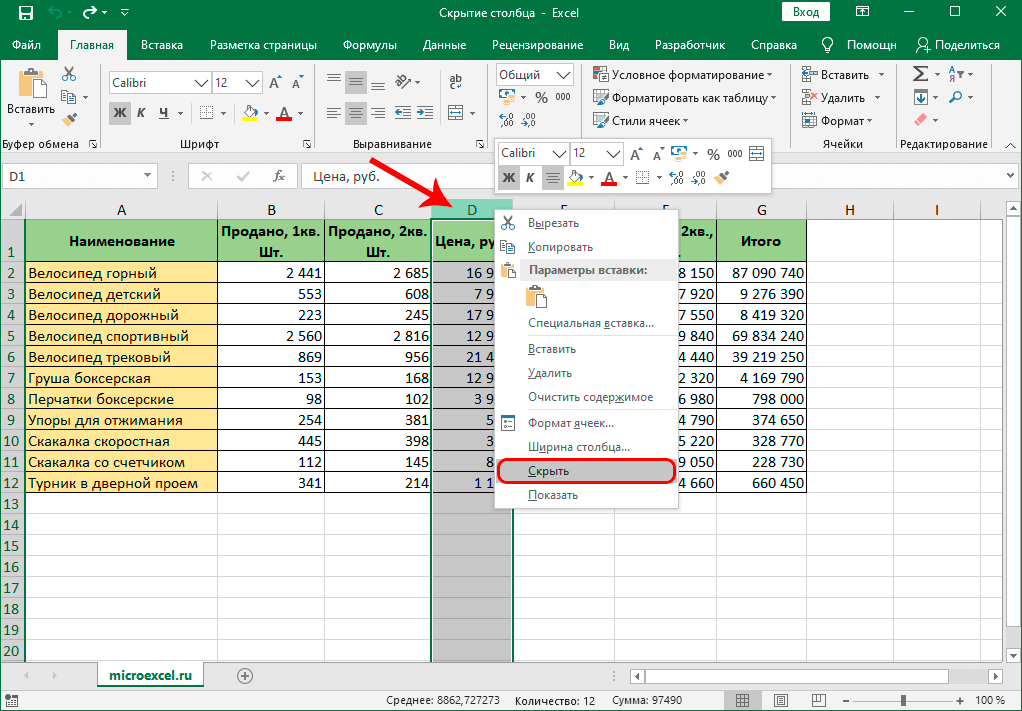 Здесь мы скрываем столбец C.
Здесь мы скрываем столбец C.
Код:
Sub Hide_Column()
Диапазон("С:С")
End Sub Поскольку мы хотим скрыть всю колонку C, выберите Функция EntireColumn , за которой следует Hidden , как показано ниже.
Код:
Sub Hide_Column()
Диапазон("C:C").EntireColumn.Hidden
End Sub Теперь, чтобы это произошло, мы можем выбрать ответ ИСТИНА или ЛОЖЬ. Если мы выберем Hidden как TRUE, тогда это будет функция скрытия, а если мы выберем FALSE, то это будет работать как функция отображения. Поскольку мы хотим скрыть выбранные столбцы C из диапазона, мы выберем здесь TRUE.
Код:
Sub Hide_Column()
Диапазон("C:C").EntireColumn.Hidden = Истина
End Sub Теперь скомпилируйте код и запустите его, нажав кнопку Play, расположенную под строкой меню в VBA. Мы увидим, столбец C теперь скрыт, теперь отображаются только столбцы A, B и D.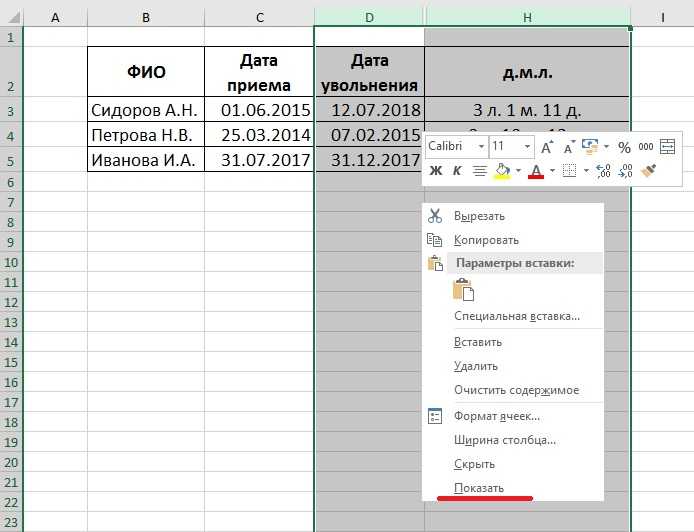
Если мы хотим скрыть более одного столбца вместе. Затем в диапазоне нам нужно выбрать эти столбцы, как показано ниже. Здесь мы выбираем столбцы B и C.
Код:
Sub Hide_Column()
Диапазон("B:C").EntireColumn.Hidden = Истина
End Sub Теперь снова запустите код.
Здесь мы видим, столбцы B и C теперь скрыты. И видны только столбцы A и D.
Excel VBA Hide Column — Example #2
Вместо того, чтобы выбирать столбцы, упоминая имя, мы также можем скрыть любой столбец по их последовательности. Этот процесс часто не используется, потому что мы можем легко узнать имя столбца, в котором находится столбец в алфавитном порядке. Этот процесс аналогичен коду, который мы видели в примере №1, где мы выбрали имя столбца как B и B:C, мы выберем порядковый номер, под которым расположен столбец. Если предположим, что мы хотим скрыть столбец A, используя код примера-1, нам просто нужно разместить порядковый номер, а не выбирать его с помощью Range.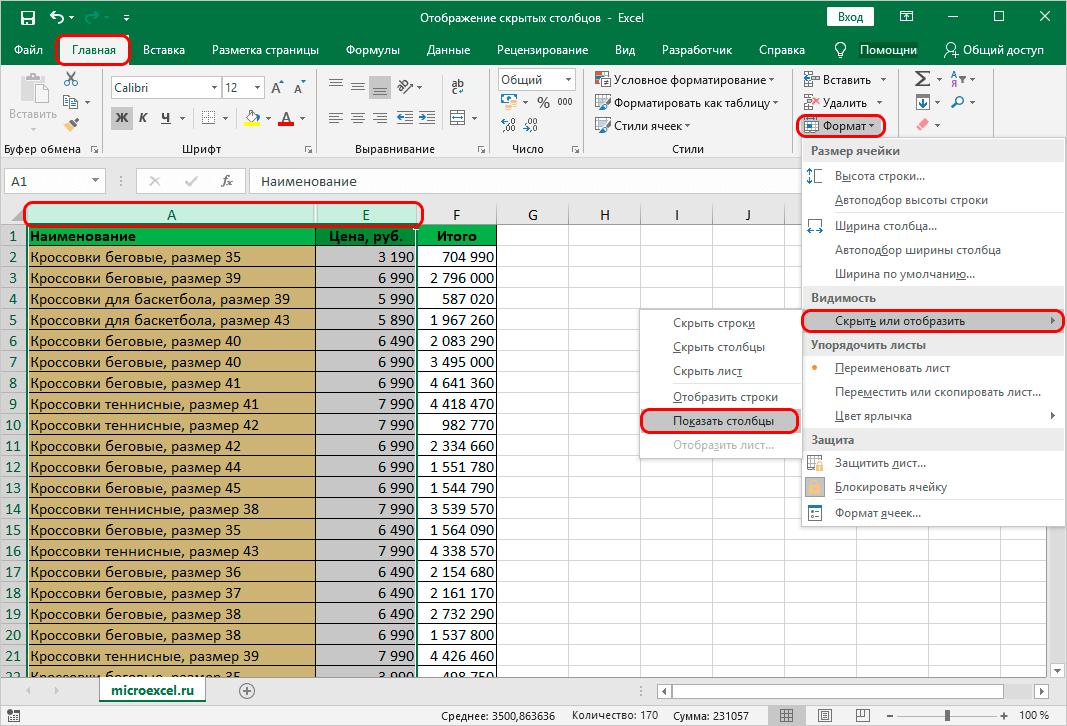
Код:
Sub Hide_Column2() Столбцы(1).EntireColumn.Hidden = Истина End Sub
Теперь запустите этот код, нажав клавишу F5 или нажав кнопку Play. Мы увидим, что столбец A, который находится на первой позиции, теперь скрыт.
Excel VBA Hide Column — Example #3
Существует еще один способ скрыть столбец с помощью кода VBA. Это так же просто, как и код, который мы видели в примере №1. Для этого мы снова будем использовать те же данные, что и в приведенном выше примере. Напишите подкатегорию любым именем или именем выполняемой функции.
Код:
Sub Hide_Column3() End Sub
Выберите любой диапазон столбца, который нам нужно скрыть. Здесь мы выбираем тот же столбец C.
Код:
Sub Hide_Column3()
Диапазон("С:С")
End Sub Чтобы активировать выбор необходимого столбца, выберите функцию Columns , как показано ниже.
Код:
Sub Hide_Column3()
Диапазон("C:C").Столбцы
Конец суб Затем используйте команду Hidden , чтобы активировать функцию скрытия и отображения в VBA.
Код:
Sub Hide_Column3()
Диапазон("C:C").Столбцы.Скрытые
End Sub И выберите TRUE для скрытия выбранного столбца и FALSE для отображения выбранного скрытого столбца.
Код:
Sub Hide_Column3()
Диапазон("C:C").Столбцы.Скрытый = Истина
Конец суб Столбец C, который был нашим столбцом диапазона, теперь скрыт.
Скрытие столбца в Excel VBA — Пример №4
Существует еще один простейший способ автоматизировать процесс скрытия столбца в VBA. Для этого снова напишите подкатегорию в названии VBA Hide Columns.
Код:
Sub Hide_Column4() End Sub
Непосредственно выберите столбец, который нам нужно скрыть. Здесь мы снова выбираем тот же столбец C.
Здесь мы снова выбираем тот же столбец C.
Код:
Sub Hide_Column4()
Столбцы ("С")
End Sub И выберите команду Hidden как TRUE, чтобы активировать процесс скрытия. Или выберите FALSE, чтобы активировать процесс отображения.
Код:
Sub Hide_Column4()
Столбцы ("C"). Скрытый = Истина
End Sub Мы увидим, столбец C снова скрыт.
Плюсы и минусы Excel VBA Скрыть столбец
- Процесс скрытия столбца VBA очень прост в реализации.
- Мы можем скрыть любой тип столбца Range, независимо от того, находится ли он в последовательности или в случайном порядке.
- Поскольку процесс скрытия столбца в VBA прост в применении, но выполняется вручную, это так же просто, как с помощью кода VBA. Так что особого вклада в экономию это не дает. Настоятельно рекомендуется, только когда мы работаем над написанием огромного кода.
Что нужно помнить
- Мы скрываем и показываем столбец с помощью некоторого кода VBA.
 Для отображения используйте FALSE вместо TRUE для функциональных целей.
Для отображения используйте FALSE вместо TRUE для функциональных целей. - Порядковый номер столбца также работает для скрытия столбца, кроме выбора имени столбца, которое упоминается в алфавитном порядке.
Рекомендуемые статьи
Это руководство по скрытию столбцов VBA. Здесь мы обсуждаем, как скрыть столбцы в Excel с помощью кода VBA, а также практические примеры и загружаемый шаблон Excel. Вы также можете просмотреть другие наши рекомендуемые статьи —
- Рабочие листы VBA
- Пользовательская форма VBA
- VBA с
- ВБА И
Как скрыть столбцы в Excel со знаком минус или плюс (2 быстрых способа)
В этой статье мы узнаем, как скрыть столбцы в Excel с помощью знака плюс или минус . Иногда нам нужно скрыть столбцы для простого выполнения различных задач. Как правило, мы скрываем столбцы , используя опцию скрытия, щелкнув правой кнопкой мыши. Но чтобы скрыть столбцы автоматически, мы можем использовать функцию знака плюс или минус. Здесь мы покажем метод скрытия столбцов знаком плюс или минус.
Но чтобы скрыть столбцы автоматически, мы можем использовать функцию знака плюс или минус. Здесь мы покажем метод скрытия столбцов знаком плюс или минус.
Скачать книгу с практиками
2 способа скрыть столбцы в Excel с помощью знака минус или плюс
1. Скройте столбцы со знаком плюс, используя функцию группы
1.1 Для одной группы столбцов
1.2 Для нескольких групп столбцов
2. Использование Auto Outline для скрытия столбцов с помощью знака «плюс»
Скрыть столбцы вручную в Excel
Excel Скрыть столбцы с помощью сочетания клавиш
Вывод
Статьи по Теме
Загрузить учебник
Скачать учебник.
2 способа скрыть столбцы в Excel с помощью знака минус или плюс
1. Скрыть столбцы со знаком «плюс» с помощью функции «Группа»
Мы можем очень легко скрыть столбцы со знаком плюс, используя групповую функцию.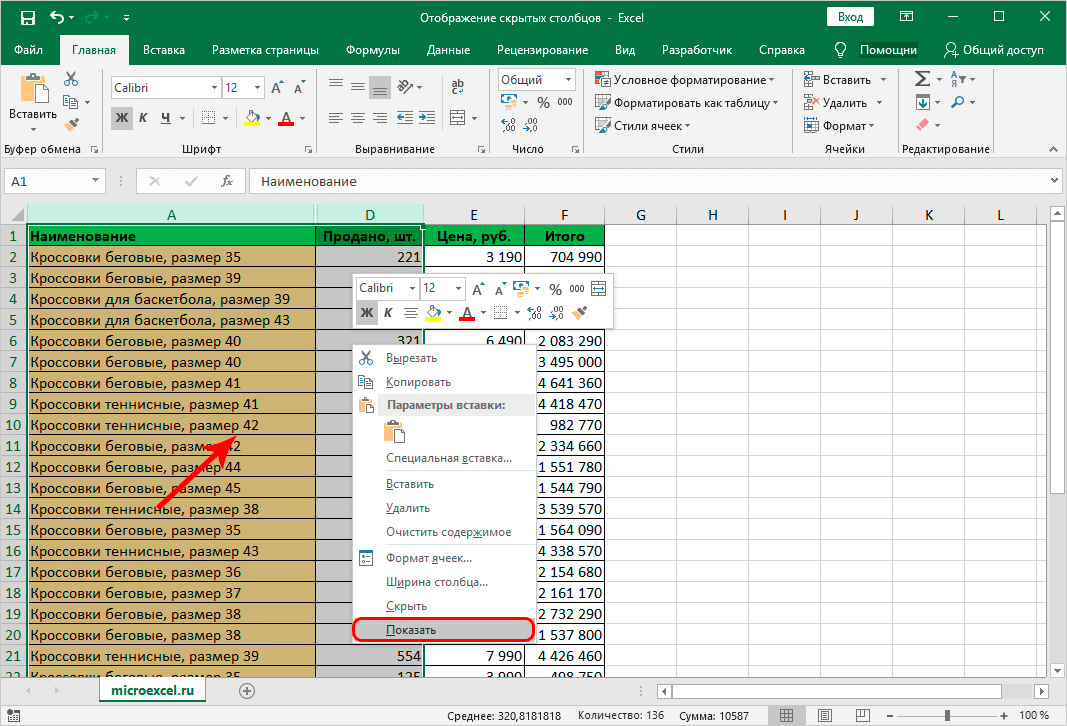 Мы можем использовать этот метод как для одной, так и для нескольких групп столбцов. Здесь мы продемонстрируем эти методы в подметодах ниже.
Мы можем использовать этот метод как для одной, так и для нескольких групп столбцов. Здесь мы продемонстрируем эти методы в подметодах ниже.
1.1 Для одной группы столбцов
В этом методе мы будем использовать набор данных, который содержит информацию о суммах продаж некоторых продавцов за первые пять месяцев. Мы попробуем скрыть столбцы, а затем отобразить их с помощью знака «плюс».
Давайте выполним шаги, чтобы изучить этот метод.
ШАГИ:
- Сначала выберите с помощью мыши первые ячейки столбцов, которые вы хотите скрыть. Не используйте клавишу Ctrl для выбора столбцов. Мы выбрали Ячейки D1 , E1 и F1 , потому что мы хотим скрыть Столбцы D , E и F .
- Во-вторых, перейдите на вкладку Данные .
- В-третьих, выберите Group из Data Появится раскрывающееся меню.

- Теперь выберите Group из выпадающего меню. Появится окно Группа .
- Выберите «Столбцы» в окне Группа .
- После этого в верхней части столбцов, которые мы выбрали для скрытия, появится знак минус , как показано ниже.
Вы также можете использовать сочетание клавиш для групповых столбцов . Чтобы добавить группировку, выберите диапазон столбцов и нажмите Shift + Alt + Стрелка вправо. Чтобы удалить группировку, нажмите Shift + Alt + Стрелка влево.
- Теперь щелкните знак минус , чтобы скрыть столбцы, как показано ниже. Если вы выберете знак плюса , , то скрытые строки снова будут видны.
- Аналогично, нажатие 1 скроет столбцы, а нажатие 2 отобразит столбцы.

1.2 Для нескольких групп столбцов
Мы также можем использовать знак плюс или минус, чтобы скрыть несколько групп столбцов. Это означает, что мы можем выполнять операцию скрытия в двух или более группах одновременно. Для этого метода мы будем использовать тот же набор данных. Здесь у нас уже есть группа столбцов. Мы создадим еще одну группу, а затем попробуем скрыть их с помощью знака плюс или минус. Давайте рассмотрим шаги, чтобы узнать больше.
ШАГИ:
- Сначала выберите столбцы, которые вы хотите сгруппировать. Здесь мы выбрали Столбцы F и Столбец G .
- Во-вторых, перейдите на вкладку Данные и выберите Группа.
- После этого выберите «Столбцы» из «Группы» Нажмите OK , чтобы продолжить.
- После этого вы увидите две группы столбцов, как показано ниже.

- Теперь, если нажать на минус столбцы будут скрыты, а если щелкнуть плюсик , столбцы будут видны.
- Вы можете скрыть обе группы столбцов, как показано ниже.
- Точно так же, если вы нажмете 1, оба столбца будут скрыты вместе.
- Наконец, чтобы отобразить их, нажмите 2 .
Подробнее: Как сгруппировать и разгруппировать столбцы или строки в Excel
2. Использование Auto Outline для скрытия столбцов со знаком плюс
Мы также можем использовать функцию «Автоматическое выделение» , чтобы скрыть столбцы со знаком «плюс» . Мы можем использовать эту функцию, если наш набор данных содержит такие функции, как SUM Function или SUBTOTAL Function . Чтобы объяснить этот метод, мы будем использовать предыдущий набор данных, но мы добавим сюда дополнительный столбец .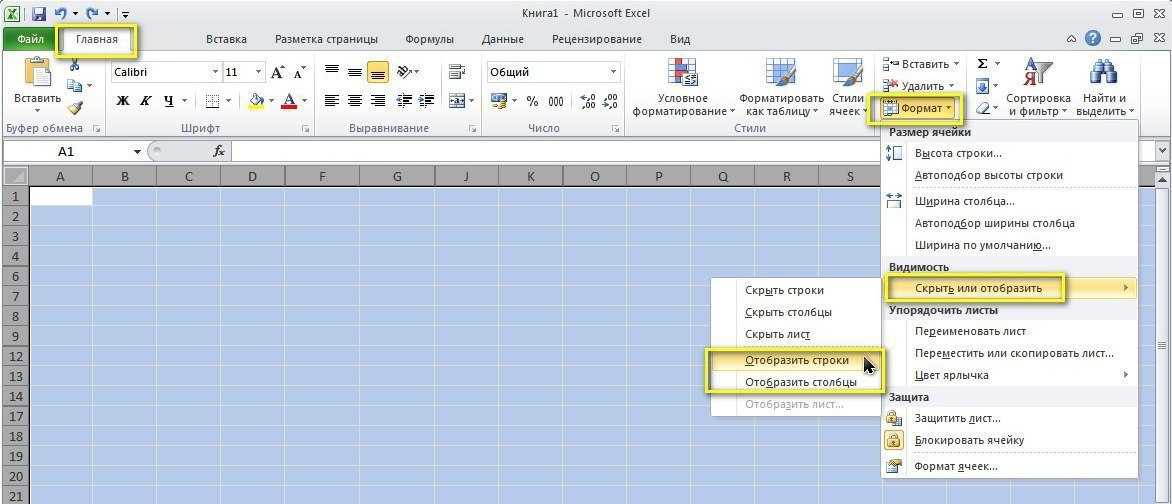 В этот столбец мы добавим общую сумму продаж продавцов по отдельности. Мы будем использовать ПРОМЕЖУТОЧНЫЙ ИТОГ Функция для их сложения.
В этот столбец мы добавим общую сумму продаж продавцов по отдельности. Мы будем использовать ПРОМЕЖУТОЧНЫЙ ИТОГ Функция для их сложения.
Выполните следующие действия.
ШАГИ:
- В начале выберите Cell H6 и введите формулу:
=ПРОМЕЖУТОЧНЫЙ ИТОГ(109,C6:G6)
- Во-вторых, нажмите Введите и используйте манипулятор заполнения , чтобы увидеть результаты во всех ячейках.
- Теперь перейдите на вкладку Данные и выберите Затем выберите «Автоконтур» из выпадающего меню.
- После этого вы увидите знак минус над столбцами, которые использовались в функции ПРОМЕЖУТОЧНЫЙ ИТОГ.
- Теперь щелкните знак минус , чтобы скрыть его, и знак плюса , чтобы отобразить столбцы.

Вы также можете нажать кнопки 1 и 2 , чтобы скрыть и показать соответственно.
Подробнее: Как отобразить столбцы в Excel (8 методов)
Скрыть столбцы вручную в Excel
Мы также можем вручную скрыть столбцы на листе Excel. Это также полезно в некоторых случаях. Особенно, когда мы пытаемся скрыть один столбец. Соблюдайте следующие шаги.
ШАГИ:
- Сначала выберите столбцы, которые вы хотите скрыть. Вы можете использовать клавишу Ctrl для выбора нескольких столбцов.
- Затем поместите курсор в верхнюю часть столбца D и щелкните правой кнопкой мыши .
- Выберите, Скройте из раскрывающегося меню .
- Наконец, столбцы будут скрыты.
Скрытие столбцов Excel с помощью сочетания клавиш
В Excel есть несколько сочетаний клавиш для скрытия/отображения столбцов, которые очень упрощают нашу работу.
- Чтобы скрыть один столбец: Выберите любую ячейку в столбце и нажмите Ctrl + 0.
- Чтобы скрыть несколько столбцов: Нажмите Ctrl и выберите столбцы, которые вы хотите скрыть. Затем нажмите Ctrl + 0 , чтобы скрыть их.
Заключение
Здесь мы обсудили два простых и быстрых способа скрыть столбцы с помощью знака плюс. Мы также продемонстрировали ручной способ и сочетания клавиш для скрытия столбцов. Я надеюсь, что эти методы помогут вам легко скрыть столбцы. Более того, книга с практиками также добавлена в начале статьи. Вы можете скачать его, чтобы тренироваться. Наконец, если у вас есть какие-либо вопросы или предложения, не стесняйтесь спрашивать в разделе комментариев ниже.
Связанные статьи
- Как заблокировать столбцы в Excel (4 метода)
- Закрепить столбцы в Excel (5 методов)
- Как поменять местами столбцы в Excel (5 методов)
Как скрыть столбцы в Excel 2010
Иногда в электронной таблице есть данные, которые вам не нужно отображать, но вы не хотите их удалять.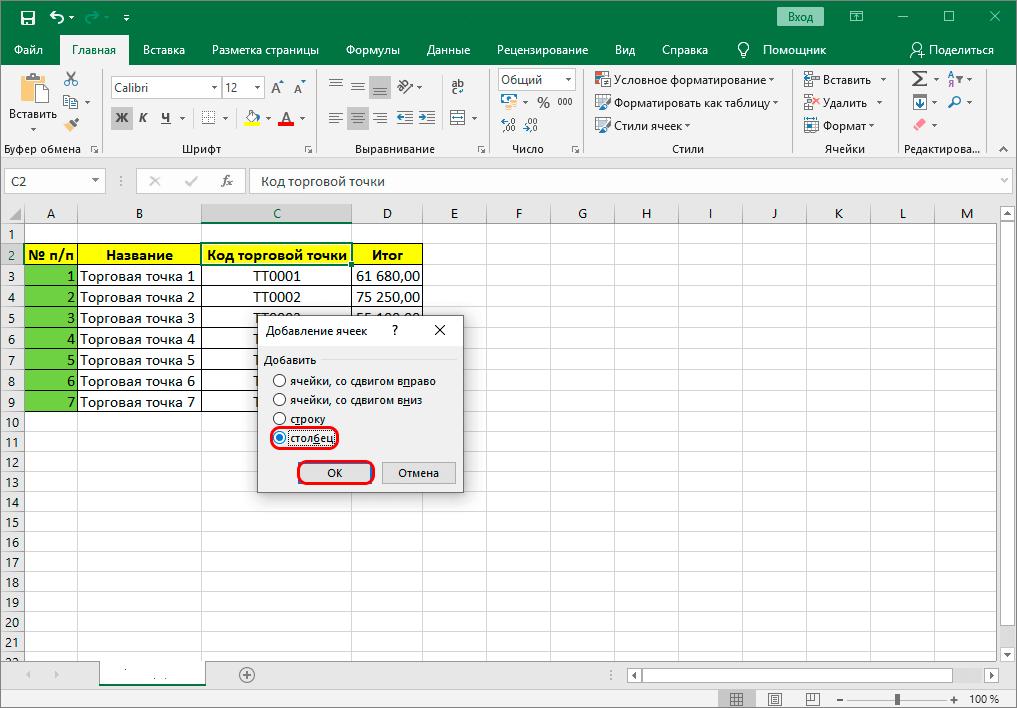 Это идеальная ситуация для использования функции «скрыть» в Microsoft Excel, которая сохранит данные на листе, но удалит их из поля зрения. Но если вам раньше не приходилось что-то скрывать, особенно много данных, то вам может быть интересно, как скрыть столбец в Excel.
Это идеальная ситуация для использования функции «скрыть» в Microsoft Excel, которая сохранит данные на листе, но удалит их из поля зрения. Но если вам раньше не приходилось что-то скрывать, особенно много данных, то вам может быть интересно, как скрыть столбец в Excel.
Работа с большими объемами данных в Microsoft Excel 2010 может вызвать некоторую головную боль. Однако это не ошибка Microsoft Excel. Большая часть неприятностей заключается в размере экрана, на котором вы просматриваете электронную таблицу, и количестве данных, которые вы можете видеть одновременно.
Когда вы будете разочарованы прокруткой вправо и влево, чтобы найти нужный столбец данных, вы неизбежно зададитесь вопросом , как скрыть столбцы в Excel 2010 . Это очень полезный метод оптимизации экрана просмотра в Excel 2010, и он делает это без удаления ваших данных.
Все столбцы сохраняют свои первоначальные надписи, просто их не все видно. Таким образом, даже если у вас есть формула, которая ссылается на ячейку, которая теперь скрыта, в ячейке формулы все равно будет отображаться правильное значение.
Как скрыть столбец (или столбцы) в Excel 2010
- Откройте электронную таблицу со столбцами, которые нужно скрыть.
- Выберите заголовок столбца, который нужно скрыть.
- Щелкните правой кнопкой мыши выбранный столбец и выберите Скрыть .
Наша статья продолжается ниже дополнительной информацией о скрытии столбцов электронной таблицы в Microsoft Excel 2010, включая изображения этих шагов.
Скрытие столбцов в Excel 2010 (руководство с иллюстрациями)
Процедуру, описанную ниже, лучше всего использовать для столбцов, содержащих данные, которые, как вы знаете, либо не будут использоваться, либо не потребуется изменять. Несмотря на то, что столбец скрыт, здесь вступает в действие старое выражение «с глаз долой, из сердца вон», и есть шанс, что вы забудете о существовании данных.
Я также обнаружил, что возможность скрывать столбцы в Excel 2010 очень удобна, когда я распечатываю свои электронные таблицы, и я могу исключить определенные нерелевантные столбцы данных из печатной копии.
Шаг 1. Откройте электронную таблицу в Microsoft Excel 2010, содержащую столбцы данных, которые вы хотите скрыть.
Шаг 2: Щелкните заголовок столбца в верхней части электронной таблицы, чтобы выбрать весь столбец.
Шаг 3: Щелкните правой кнопкой мыши выбранный столбец, затем щелкните значок
Скрыть параметр .Обратите внимание, что вы можете одновременно скрыть несколько смежных столбцов, щелкнув самый левый заголовок столбца, а затем перетащив мышь, чтобы выбрать остальные столбцы, которые вы хотите скрыть. Если несколько столбцов, которые вы хотите скрыть, не являются смежными, вы можете, удерживая нажатой клавишу Ctrl на клавиатуре, щелкнуть каждый отдельный столбец, который вы хотите скрыть, затем щелкнуть правой кнопкой мыши один из выбранных столбцов и выбрать Скрыть .
Обратите внимание, что этот метод также работает со строками, которые вы хотите скрыть. Просто щелкните правой кнопкой мыши заголовок строки в левой части окна, затем щелкните значок 9.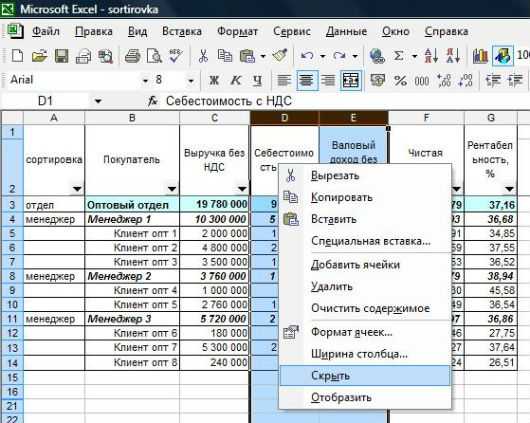 0023 Скрыть параметр .
0023 Скрыть параметр .
Как отобразить столбцы в Excel 2010
Вы можете отобразить столбец, выбрав два столбца, окружающих столбец (например, если вы скрыли столбец B, вы должны выбрать столбцы A и C), щелкнув правой кнопкой мыши один из выбранных столбцы, а затем щелкните параметр Показать .
Если вы работаете с электронной таблицей, которая содержит много скрытых столбцов, и вы хотите отобразить каждый столбец на этом листе, вы можете нажать серую кнопку над строкой 1 и слева от столбца A, затем щелкните правой кнопкой мыши на выбранный столбец и выберите параметр «Показать».
Кто должен скрывать столбцы в Excel 2010?
Любой, у кого есть электронная таблица с большим количеством столбцов или столбцы, которые они не хотят видеть или редактировать, может извлечь выгоду из скрытия столбцов в Excel.
Сюда входят все, кто совместно работает над электронной таблицей с другими людьми, или все, у кого есть столбец данных с информацией, важной для формулы, и они не хотят, чтобы эти данные изменялись.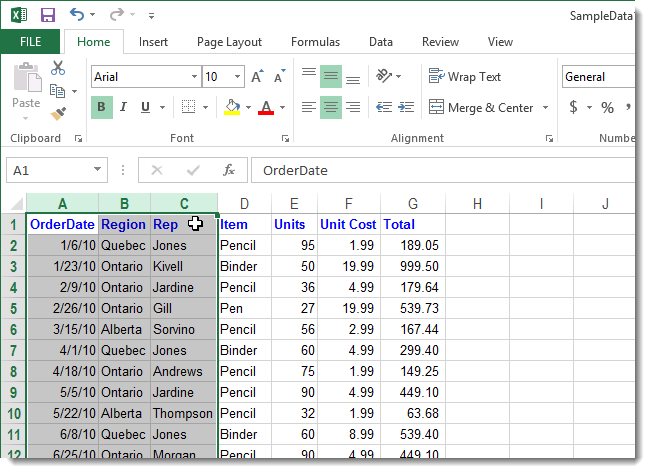
В чем преимущество скрытия столбцов в Excel 2010?
Преимущество скрытия столбцов в Excel заключается в том, что вы (или любой другой пользователь, просматривающий электронную таблицу) не можете их видеть.
Итак, если вы хотите затруднить редактирование данных, или данные не так важны, или вы просто пытаетесь улучшить внешний вид электронной таблицы при печати, скрытие столбцов может быть очень полезным.
Где находится параметр скрытия в Excel?
Параметр скрытия столбца в Excel можно найти, щелкнув правой кнопкой мыши букву столбца и выбрав параметр «Скрыть».
В качестве альтернативы вы можете скрыть столбец, выбрав вкладку «Вид», а затем выбрав параметр «Скрыть» на ленте.
Когда я узнаю, нужно ли мне скрыть столбец?
Нет однозначного ответа на вопрос, когда вам может понадобиться скрыть столбец. Это больше вопрос понимания того, чего вы хотите от конечного результата.
Многие электронные таблицы, с которыми я работаю, имеют множество столбцов, которые не важны для конкретной задачи, которую я выполняю. Однако я не люблю удалять данные, если в этом нет необходимости. Это идеальная ситуация для скрытия столбцов.
Однако я не люблю удалять данные, если в этом нет необходимости. Это идеальная ситуация для скрытия столбцов.
Сокрытие данных убирает их с дороги, но сохраняет их, если позже вы обнаружите, что они вам нужны.
Зачем скрывать столбец Excel?
Скрытие столбца в Excel почти всегда связано с упрощением. Вам не всегда нужны все данные в электронной таблице, будь то активная работа над отчетом или распечатка данных.
Можно также удалить столбцы, если вы точно знаете, что удаляемые данные вам не понадобятся. Но если в будущем вам может понадобиться использовать эти данные для чего-то, то их сокрытие, по крайней мере, даст вам такую возможность, если она вам понадобится.
Дополнительная информация о том, как скрыть или отобразить столбцы или строки в Excel
Возможно, самая важная причина, по которой мне нужно скрыть строки или столбцы, заключается в том, что у меня есть столбец или строка, содержащие данные, важные для формулы, или что я не хочу, чтобы кто-то редактировал. Очевидно, что кто-то с опытом работы с Excel сможет просматривать или редактировать мои скрытые данные, если они действительно этого хотят, но для выполнения этой задачи требуются согласованные усилия, и любой, у кого достаточно знаний, чтобы использовать параметры скрытия/отображения, вероятно, не будет этого делать. случайно.
Очевидно, что кто-то с опытом работы с Excel сможет просматривать или редактировать мои скрытые данные, если они действительно этого хотят, но для выполнения этой задачи требуются согласованные усилия, и любой, у кого достаточно знаний, чтобы использовать параметры скрытия/отображения, вероятно, не будет этого делать. случайно.
Как мы упоминали выше, если вы хотите скрыть несколько столбцов или строк, вы можете выбрать строки или столбцы, удерживая нажатой клавишу Ctrl на клавиатуре и щелкая каждый номер строки или букву столбца, которые вы хотите скрыть.
См. также
- Как вычитать в Excel
- Как сортировать по дате в Excel
- Как центрировать рабочий лист в Excel
- Как выделить несмежные ячейки в Excel
- Как отобразить скрытую книгу в Эксель
- Как сделать вертикальный текст в Excel
Мэтью Берли
Мэтью Берли пишет учебные пособия по техническим вопросам с 2008 года. Его статьи появились на десятках различных веб-сайтов и были прочитаны более 50 миллионов раз.
После получения степени бакалавра и магистра в области компьютерных наук он несколько лет работал в области управления ИТ для малого бизнеса. Однако теперь он работает полный рабочий день, создавая онлайн-контент и веб-сайты.
Его основные темы написания включают iPhone, Microsoft Office, Google Apps, Android и Photoshop, но он также писал на многие другие технические темы.
Отказ от ответственности: Большинство страниц в Интернете содержат партнерские ссылки, в том числе некоторые на этом сайте.
Как быстро отобразить столбцы в Excel
Смотреть видео — Как отобразить столбцы в Excel
Если вы предпочитаете письменные инструкции, ниже приведен учебник.
Скрытые строки и столбцы иногда могут раздражать.
Особенно, если кто-то скрыл их, а вы забыли их показать (или, что еще хуже, вы не знаете, как их показать).
Хотя я ничего не могу сделать с первой проблемой, я могу показать вам, как отобразить столбцы в Excel (те же методы можно использовать и для отображения строк).
Может случиться так, что один из способов отображения столбцов/строк у вас не работает. В этом случае хорошо знать альтернативы, которые могут работать.
В этом руководстве рассматриваются:
Как отобразить столбцы в Excel
Существует множество различных ситуаций, когда вам может понадобиться отобразить столбцы:
- Несколько столбцов скрыты, и вы хотите отобразить все столбцы сразу
- Вы хотите отобразить определенный столбец (между двумя столбцами)
- Вы хотите отобразить первый столбец
Давайте рассмотрим каждый из этих сценариев и посмотрите, как отобразить столбцы.
Показать все столбцы за один раз
Если у вас есть рабочий лист с несколькими скрытыми столбцами, вам не нужно искать каждый из них и выявлять их.
Все это можно сделать за один раз.
Есть несколько способов сделать это.
Использование опции формата
Вот шаги, чтобы отобразить все столбцы за один раз:
- Нажмите на маленький треугольник в левом верхнем углу области рабочего листа. Это выделит все ячейки на листе.
- Щелкните правой кнопкой мыши в любом месте области рабочего листа.
- Щелкните Показать.
Независимо от того, где спрятан этот надоедливый столбец, это покажет его.
Примечание. Вы также можете использовать сочетание клавиш Control A A (удерживая клавишу Control и дважды нажав клавишу A), чтобы выбрать все ячейки на листе.
Использование VBA
Если вам нужно делать это часто, вы также можете использовать для этого VBA.
Приведенный ниже код отобразит столбец на листе.
Sub UnhideColumns () Cells.EntireColumn.Hidden = Ложь EndSub
Вам необходимо поместить этот код в VB Editor (в модуль).
Если вы хотите научиться делать это с помощью VBA, прочтите подробное руководство о том, как запустить макрос в Excel.
Примечание. Чтобы сэкономить время, вы можете сохранить этот макрос в личной книге макросов и добавить его на панель быстрого доступа. Это позволит вам отобразить все столбцы одним щелчком мыши.
Использование сочетания клавиш
Если вам удобнее использовать сочетания клавиш, есть способ отобразить все столбцы несколькими нажатиями клавиш.
Вот шаги:
- Выберите любую ячейку на листе.
- Нажмите Control-A-A (удерживайте клавишу управления и дважды нажмите A). Это выделит все ячейки на листе
- . Используйте следующую комбинацию клавиш — ALT H O U L (по одной клавише за раз)
Если вы можете освоить эту комбинацию клавиш, то отображение столбцов может быть намного быстрее.
Примечание. Причина, по которой вам нужно дважды нажать A, удерживая клавишу управления, заключается в том, что иногда, когда вы нажимаете Control A, он выбирает только используемый диапазон в Excel (или область, в которой есть данные), и вам нужно нажать A еще раз, чтобы выбрать весь рабочий лист.
Другим сочетанием клавиш, которое работает для одних и не работает для других, является Control 0 (с цифровой клавиатуры) или Control Shift 0 с нецифровой клавиатуры. Раньше у меня работало, а сейчас не работает. Вот некоторые обсуждения того, почему это может произойти. Я предлагаю вам использовать более длинный ярлык (ALT HOUL), который работает каждый раз.
Показать столбцы между выбранными столбцами
Существует несколько способов быстрого отображения столбцов между выбранными столбцами. Показанные здесь методы полезны, когда вы хотите отобразить определенные столбцы.
Давайте рассмотрим их один за другим (и вы можете использовать то, что считаете лучшим).
Использование сочетания клавиш
Ниже приведены шаги:
- Выберите столбцы, между которыми находятся скрытые столбцы. Например, если вы пытаетесь отобразить столбец C, выберите столбцы B и D.
- Используйте следующий ярлык – ALT H O U L (по одной клавише за раз)
Это мгновенно отобразит столбцы.
Использование мыши
Одним из быстрых и простых способов отобразить столбец является использование мыши.
Ниже приведены шаги:
- Наведите указатель мыши между столбцами алфавитов, которые имеют скрытые столбцы. Например, если столбец C скрыт, наведите указатель мыши между столбцами B и D (в верхней части рабочего листа). Вы увидите значок двойной линии со стрелками, указывающими влево и вправо.
- Удерживая левую клавишу мыши, перетащите ее вправо. Это заставит скрытый столбец появиться.
Использование параметра «Формат» на ленте
На вкладке «Главная» на ленте есть параметры для скрытия и отображения столбцов в Excel.
Вот как это использовать:
- Выберите столбцы, между которыми есть скрытые столбцы.
- Перейдите на вкладку «Главная».
- В группе «Ячейки» нажмите «Формат».
- Наведите курсор на параметр «Скрыть и показать».
- Нажмите «Показать столбцы»
Другой способ получить доступ к этой опции — выбрать столбцы и щелкнуть правой кнопкой мыши. В появившемся меню выберите опцию «Показать».
В появившемся меню выберите опцию «Показать».
Использование VBA
Ниже приведен код, который можно использовать для отображения столбцов между выбранными столбцами.
Sub UnhideAllColumns()
Selection.EntireColumn.Hidden = False
End Sub
Этот код необходимо поместить в редактор VB (в модуль).
Если вы хотите научиться делать это с помощью VBA, прочтите подробное руководство о том, как запустить макрос в Excel.
Примечание. Чтобы сэкономить время, вы можете сохранить этот макрос в личной книге макросов и добавить его на панель быстрого доступа. Это позволит вам отобразить все столбцы одним щелчком мыши.
Путем изменения ширины столбца
Существует вероятность того, что ни один из этих методов не сработает при попытке отобразить столбец в Excel. Это происходит, когда вы меняете ширину столбца на 0. В этом случае, даже если вы показываете столбец, его ширина все равно остается равной 0, и, следовательно, вы не можете его увидеть или выбрать.
Ниже приведены шаги для изменения ширины столбца:
- В поле имени введите любой адрес ячейки в этом столбце. Например, если это столбец C, введите C1.
- Хотя столбец не виден, курсор будет располагаться между B1 и D1 (указывая на то, что выбран C1).
- Перейдите на вкладку «Главная».
- В группе «Ячейки» выберите параметр «Формат».
- Щелкните параметр «Ширина столбца». Откроется диалоговое окно «Ширина столбца».
- Введите значение ширины столбца, чтобы сделать столбец видимым.
Это, безусловно, самый надежный способ показать столбцы в Excel. Если ничего не получается, просто измените ширину столбца.
Отобразить первый столбец
Отобразить первый столбец может быть непросто.
Вы можете использовать многие из методов, описанных выше, с небольшой дополнительной работой.
Позвольте мне показать вам несколько способов.
Использование мыши для перетаскивания первого столбца
Даже если первый столбец скрыт, Excel позволяет выбрать его и перетащить, чтобы сделать видимым.
Для этого наведите курсор на левый край столбца B (или на крайний левый видимый столбец).
Курсор изменится на двойную стрелку, как показано ниже.
Удерживая левую кнопку мыши, перетащите курсор вправо. Вы увидите, что он показывает скрытый столбец.
Перейти к ячейке в первом столбце и показать ее
Но как перейти к любой скрытой ячейке в столбце?
Хороший вопрос!
Вы используете поле имени (оно слева от строки формул).
Введите A1 в поле имени. Он мгновенно перенесет вас в камеру A1. Поскольку первый столбец скрыт, вы не сможете его увидеть, но будьте уверены, что он выбран (вы все равно увидите тонкую линию слева от B1).
После выбора ячейки скрытого столбца выполните следующие действия:
- Перейдите на вкладку «Главная».
- В группе «Ячейки» нажмите «Формат».
- Наведите курсор на параметр «Скрыть и показать».
- Нажмите «Показать столбцы»
Выберите первый столбец и снова отобразите его
! Как вы выбираете его, когда он скрыт?
Есть много разных способов снять шкуру с кота.
И это просто еще один метод в моем котенке (это последняя ссылка на кошачье звучание, которую я обещаю).
Когда вы выбираете крайнюю левую видимую ячейку и перетаскиваете курсор влево (где есть номера строк), вы в конечном итоге выбираете все скрытые столбцы (даже если вы их не видите).
После выбора всех скрытых столбцов выполните следующие действия:
- Перейдите на вкладку «Главная».
- В группе «Ячейки» нажмите «Формат».
- Наведите курсор на параметр «Скрыть и показать».
- Нажмите «Показать столбцы»
Проверьте количество скрытых столбцов
В Excel есть функция «Проверить документ», которая предназначена для быстрого сканирования книги и предоставления вам некоторых сведений о ней.
И одна из вещей, которую вы можете сделать с помощью «Проверить документ», — это быстро проверить, сколько скрытых столбцов или скрытых строк есть в книге.
Это может быть полезно, когда вы получаете книгу от кого-то и хотите быстро ее проверить.
Ниже приведены шаги по проверке общего количества скрытых столбцов или скрытых строк:
- Откройте книгу
- Нажмите вкладку «Файл»
- В параметрах «Информация» нажмите кнопку «Проверить наличие проблем» ( он находится рядом с текстом Inspect Workbook).
- Нажмите «Проверить документ».
- Убедитесь, что в Инспекторе документов установлен флажок «Скрытые строки и столбцы».
- Нажмите кнопку «Проверить».
Это покажет вам общее количество скрытых строк и столбцов.
Это также дает вам возможность удалить все эти скрытые строки/столбцы. Это может быть в том случае, если есть дополнительные данные, которые были скрыты и не нужны. Вместо поиска скрытых строк и столбцов вы можете быстро удалить их с помощью этой опции.
Вам также могут понравиться следующие советы и руководства по Excel:
- Как вставить несколько строк в Excel — 4 метода.
- Как быстро вставить новые ячейки в Excel.

- Уловки с клавиатурой и мышью, которые изменят ваш способ достижения успеха.
- Как скрыть рабочий лист в Excel.
- Как отобразить листы в Excel (все за один раз)
- Excel Text to Columns (7 замечательных вещей, которые вы можете с ним сделать)
- Как заблокировать ячейки в Excel
- Как заблокировать формулы в Excel
Как чтобы скрыть столбцы в Google Таблицах, строки тоже! (Краткое руководство)
Возможно, вам не всегда нужны все столбцы с неприглядными данными или дополнительные пустые столбцы. В таких случаях вы можете легко скрыть столбцы в Google Sheets .
И есть много способов сделать это.
В этом руководстве по скрытию столбцов электронной таблицы Google я покажу вам все способы, которыми вы можете скрыть столбцы.
Оглавление
Ярлык для скрытия столбцов в Google Таблицах
Если вы, как и я, любите пользоваться клавиатурой и предпочитаете использовать множество сочетаний клавиш (вместо переключения между мышью и клавиатурой), то это для вас.
Чтобы скрыть столбец в Windows (или диапазон столбцов), выберите столбец (столбцы) и используйте следующую комбинацию клавиш:
CONTROL + ALT + 0 (удерживайте клавиши Contorl и ALT, а затем нажмите 0)
Для macOS вместо этого используйте следующее сочетание клавиш:
Command + Option + 0
При использовании этого сочетания клавиш все выбранные строки или столбцы будут скрыты.
Примечание. Вам даже не нужно выбирать весь столбец, чтобы использовать этот ярлык, чтобы скрыть его. Даже если выбрана ячейка в столбце, этот ярлык скроет этот столбец. Например, если вы выбрали ячейку A5 и используете этот ярлык, он скроет весь столбец A.
Как скрыть столбцы в Google Таблицах с помощью щелчка правой кнопкой мыши
Еще один быстрый способ скрыть столбцы в Google Таблицах — использовать простой метод щелчка правой кнопкой мыши. Вам просто нужно выбрать столбцы, щелкнуть их правой кнопкой мыши и выбрать Скрыть столбцы .
Ниже приведены шаги, чтобы скрыть столбец в Google Таблицах:
- Выберите весь столбец (или столбцы), который вы хотите скрыть. Для этого нажмите на заголовок столбца вверху рабочей области
- Щелкните правой кнопкой мыши в любом месте столбца
- Нажмите «Скрыть столбец»
Вышеуказанные действия скроют выбранный столбец.
Описанные выше шаги также работают для диапазона столбцов, сгруппированных строк и столбцов и даже несмежных столбцов.
Например, если вы хотите скрыть столбцы D и G, удерживайте клавишу Shift на клавиатуре и выберите оба этих столбца с помощью мыши. После выбора щелкните правой кнопкой мыши любой из столбцов и выберите «Скрыть столбцы»
Скрыть неиспользуемые столбцы в Google Таблицах
Если вы не хотите, чтобы неиспользуемые строки и столбцы были видны на листе Google Sheets, вы можете легко их скрыть.
Ниже приведены шаги, чтобы скрыть неиспользуемые столбцы в Google Таблицах:
- Выберите первый столбец рядом с последним использованным столбцом.
 Вам нужно выбрать весь столбец, щелкнув заголовок столбца вверху.
Вам нужно выбрать весь столбец, щелкнув заголовок столбца вверху. - Удерживая клавиши CONTROL и SHIFT , нажмите клавишу со стрелкой вправо . Это выберет все неиспользуемые столбцы.
- Щелкните правой кнопкой мыши любой из выбранных столбцов и выберите параметр Скрыть столбцы E-Z (в вашем случае он может отображать разные алфавиты столбцов в зависимости от того, какие столбцы вы выбрали.
На шаге 3 вы также можете использовать сочетание клавиш CONTROL + ALT + 0 , чтобы скрыть все выбранные столбцы.
Вы также можете использовать ту же методологию, чтобы скрыть неиспользуемые строки.
Скрытие столбцов в Google Таблицах с помощью меню справки
Вы также можете скрыть столбцы с помощью меню справки. Все, что вам нужно сделать, это:
- Выделите столбцы, которые вы хотите скрыть в заголовках
- Перейдите к Help в меню Sheet
- Введите «скрыть» и нажмите Введите
Показать столбцы в Google Таблицах
После того, как вы скрыли столбец или диапазон столбцов, вы можете легко отобразить их одним щелчком мыши.
Ниже приведен пример, в котором я скрыл столбец B, и вы заметите маленькие стрелки с двумя точками между столбцами A и C. Это визуально указывает на то, что между двумя столбцами есть скрытый столбец Google Sheets.
Чтобы отобразить столбец, просто щелкните один из значков со стрелками, и он покажет все столбцы, которые скрыты между двумя столбцами.
Вы также можете использовать сочетания клавиш, чтобы отобразить столбцы в Google Таблицах.
Чтобы отобразить столбец в Windows (или диапазон столбцов), выберите столбец (столбцы) и используйте следующую комбинацию клавиш:
CONTROL + Shift + 0 (удерживайте клавиши Contorl и ALT, а затем нажмите 0)
Для macOS вместо этого используйте следующий ярлык:
Command + Shift + 0
При использовании этого сочетания клавиш все выбранные строки или столбцы будут отображаться.
Связанное чтение: Как скрыть линии сетки в Google Sheets
Как скрыть строки в Google Sheets
Вы можете применить все, что описано в этой статье, чтобы скрыть или отобразить строки в Google Sheets. Например, чтобы использовать метод щелчка правой кнопкой мыши, все, что вам нужно сделать, это выбрать строку, щелкнуть ее правой кнопкой мыши, а затем выбрать Скрыть строку(и) . Вот полное описание того, как скрыть строку в Google Таблицах:
Например, чтобы использовать метод щелчка правой кнопкой мыши, все, что вам нужно сделать, это выбрать строку, щелкнуть ее правой кнопкой мыши, а затем выбрать Скрыть строку(и) . Вот полное описание того, как скрыть строку в Google Таблицах:
- Выделите строки, которые вы хотите скрыть, в заголовках строк
- Щелкните правой кнопкой мыши в выделенных строках
- Щелкните левой кнопкой мыши Скрыть строки
Если вы хотите скрыть более одной строки, убедитесь, что вы удерживаете клавишу Ctrl при щелчке левой кнопкой мыши.
Как свернуть столбцы в Google Sheets для мобильных устройств
Если вы используете приложение Google Sheets для Android на iOS, вы также можете легко скрыть столбцы и там.
Ниже приведены шаги, которые скроют столбцы в приложении Google Sheets на устройстве Android (то же самое и для iOS):
- Откройте документ Google Sheets и выберите рабочий лист, в котором вы хотите скрыть столбец
- Коснитесь заголовка столбца, чтобы выбрать весь столбец.
 В этом примере я нажал на столбец E .
В этом примере я нажал на столбец E . - Коснитесь заголовка столбца E и удерживайте его в течение секунды. Это сделает доступным меню опций, как показано ниже. Нажмите на три точки справа от меню
- Нажмите на параметр «Скрыть столбец», и он скроет столбец E в приложении Google Sheets
Часто задаваемые вопросы
Эти часто задаваемые вопросы должны помочь вам получить полное представление о том, как скрыть ячейки в Google Таблицах.
Как скрыть столбцы в Google Таблицах?
Выберите заголовки столбцов, щелкните правой кнопкой мыши и выберите скрыть столбцы.
Как скрыть строки в Google Sheets
Скрыть строки в Google Sheets очень просто: просто выберите заголовок строки, щелкните правой кнопкой мыши и выберите скрыть столбцы.
Как скрыть столбцы в Google Таблицах для определенных пользователей?
Вам просто нужно защитить диапазон, прежде чем свернуть столбец. Тогда пользователи смогут увидеть, что определенные столбцы скрыты, но не смогут их показать. У нас есть полное руководство о том, как скрыть столбцы в Google Таблицах для определенных пользователей.
У нас есть полное руководство о том, как скрыть столбцы в Google Таблицах для определенных пользователей.
Как удалить бесконечные столбцы в Google Таблицах?
Можно просто удалить лишние строки и столбцы. Вот как скрыть неиспользуемые ячейки в Google Таблицах:
- Выберите столбец, который вы хотите удалить из
- Нажмите Ctrl+Shift+Стрелка вправо (Command вместо Ctrl для Mac) Это выделит все столбцы справа
- Щелкните правой кнопкой мыши и выберите Удалить , вместо этого вы также можете скрыть столбцы, нажав Скрыть столбцы
Вы можете повторить это, чтобы свернуть строки в Google Таблицах, используя вместо этого Стрелку вверх или Стрелку вниз . Вот как скрыть все неиспользуемые ячейки в Google Таблицах.
Могут ли зрители видеть скрытые столбцы в Google Таблицах?
Нет, просматривать и изменять скрытые строки могут только те, у кого есть доступ «Редактировать» или «Владелец».
Теперь, когда вы узнали, как скрыть столбцы в Google Sheets, вам также могут понравиться следующие статьи:
- Как скрыть нулевые значения в Google Sheets
- Как фильтровать по цвету в Google Sheets
- Как удалить пустые строки в Google Sheets
- Как отобразить строки в Google Sheets
- Как вставить несколько столбцов в Google Sheets
Как скрыть ячейки в Excel 2013
Некоторые электронные таблицы, которые вы редактируете в Microsoft Excel 2013, будут содержать огромное количество столбцов. Например, многие из электронных таблиц, которые я создаю или изменяю в своей повседневной работе, берутся из онлайн-баз данных о продуктах, и эти таблицы нередко содержат десятки или сотни столбцов.
Но ваши текущие потребности могут не требовать всех этих данных, и вам может потребоваться удалить некоторые из них, чтобы отобразить наиболее актуальные данные. Однако вы можете не захотеть удалять эти данные, особенно если они являются частью формулы или могут быть важны позже. Один из способов получить желаемые результаты — скрыть строки или столбцы, которые вам в данный момент не нужны. Есть два разных способа скрыть строки или столбцы в Excel 2013, и мы покажем вам оба этих метода ниже.
1 Как скрыть столбцы в Excel 2013 (или строки)
2 Как скрыть строки в Excel 2013 (или столбцы) – руководство с иллюстрациями
3 Альтернативный метод скрытия строк или столбцов в Excel 2013
4 Кому-нибудь нужны скрытые строки или скрытые столбцы в Microsoft Excel?
5 Дополнительная информация о том, как скрыть ячейки в Excel 2013
6 Дополнительная литература
Как скрыть столбцы в Excel 2013 (или строки)
- Откройте электронную таблицу Excel.

- Щелкните букву столбца или номер строки, чтобы их скрыть.
- Щелкните правой кнопкой мыши диапазон выделенных ячеек и выберите параметр Скрыть .
Наше руководство продолжается ниже с дополнительной информацией о сокрытии ячеек в Excel 2013, включая изображения этих шагов.
Как скрыть строки в Excel 2013 (или столбцы) — руководство с иллюстрациями
Приведенные ниже шаги помогут удалить строку или столбец из вашей электронной таблицы. Эти данные все еще на самом деле там, поэтому, если у вас есть формула, которая ссылается на ячейку в одной из скрытых строк или столбцов, эта формула не будет затронута.
Кроме того, если вы скопируете группу строк или столбцов и вставите их на новый лист или в новую книгу, эти строки или столбцы также будут скопированы и будут видны при их вставке.
Шаг 1: Откройте электронную таблицу, содержащую строку или столбец, которые вы хотите скрыть.
Шаг 2: Щелкните номер строки или букву столбца строки или столбца, которые вы хотите скрыть.

Если вы не видите номера строк или буквы столбцов, прочитайте эту статью, чтобы узнать, как их отобразить.
Шаг 3: Щелкните правой кнопкой мыши номер выбранной строки или букву столбца, либо выбранные строки или выбранные столбцы, затем выберите параметр
Скрыть .Обратите внимание, что вы можете использовать тот же метод, если вам нужно скрыть несколько строк или столбцов. Просто нажмите и удерживайте номер первой строки или букву столбца, которые вы хотите скрыть, затем перетащите мышь, чтобы выбрать остальные строки или столбцы, которые нужно скрыть. Затем вы можете щелкнуть правой кнопкой мыши одну из выбранных строк или столбцов и выбрать Скрыть возможность скрыть их все.
Строки или столбцы также могут быть скрыты другим способом, который мы обсудим в разделе ниже.
Альтернативный метод скрытия строк или столбцов в Excel 2013
Действия, описанные в этом разделе, будут сосредоточены на использовании раскрывающегося меню «Форматы» на вкладке «Главная», чтобы скрыть выбранную строку или столбец.
Шаг 1: Выберите строку или столбец, которые нужно скрыть.
Шаг 2: Щелкните вкладку
Home в верхней части окна.Шаг 3. Нажмите кнопку
Формат в разделе Ячейки на ленте, нажмите Скрыть и показать , затем нажмите Скрыть строки или Скрыть столбцы в зависимости от того, что выбрано в данный момент.Зачем кому-то нужны скрытые строки или скрытые столбцы в Microsoft Excel?
Если в вашей электронной таблице много строк и столбцов, скрытая строка или скрытый столбец могут быть привлекательными по нескольким причинам.
Во-первых, возможность скрыть один или несколько столбцов или одну или несколько строк полезна для экономии места. Возможно, ваш набор данных содержит много информации, которая вам не нужна для вашей текущей деятельности, поэтому возможность скрыть соседние столбцы и сосредоточиться на данных рядом с заголовком одной строки или под одним заголовком столбца может быть удивительно полезной.
Во-вторых, могут быть другие люди, которые просматривают или редактируют ваш файл Excel. Если у вас есть содержимое ячейки с важными данными, которые не следует редактировать, то возможность скрыть содержимое ячейки затруднит людям изменение или удаление этих данных.
Дополнительная информация о том, как скрыть ячейки в Excel 2013
Шаги, описанные в приведенном выше руководстве, помогут вам скрыть ячейки в электронной таблице Excel. К сожалению, вы не можете выбирать конкретные ячейки, которые хотите скрыть. Вместо этого вы можете скрыть всю строку или весь столбец.
Как мы упоминали ранее, вы можете скрыть несколько строк или несколько столбцов, используя ту же технику. Чтобы выбрать несколько объектов, вы можете либо удерживать нажатой клавишу Ctrl на клавиатуре, и щелкать каждый номер строки или букву столбца, чтобы скрыть их, либо вы можете щелкнуть первую строку или столбец, чтобы скрыть их, удерживая нажатой клавишу Shift, затем щелкнуть последнюю строку или столбец, который нужно скрыть.
Если вам нужно отобразить ячейки в Excel 2013, вам нужно будет щелкнуть строку или столбец с одной стороны скрытых ячеек, удерживать нажатой клавишу Shift, а затем щелкнуть строку или столбец с другой стороны скрытых ячеек. Затем вы можете щелкнуть правой кнопкой мыши выбранный диапазон и выбрать параметр «Показать». как и в случае с альтернативным методом, который мы обсуждали выше, вы также можете отобразить скрытые ячейки, перейдя к Главная > Формат > Скрыть и показать > затем выберите Показать строки или Показать столбцы .
Если есть скрытая строка или скрытый столбец, между выбранными заголовками строк или столбцов должен быть небольшой промежуток. В нумерации и буквенном обозначении также должны быть пропущены значения. Например, если у вас есть заголовок столбца для A, B и C, он переходит к F, после чего столбцы D и E скрываются.
Есть ли целый рабочий лист или вкладка рабочего листа, которые вы хотели бы скрыть от просмотра в файле Excel? Прочтите эту статью о том, как скрыть рабочие листы Excel, чтобы вы могли удалить всю электронную таблицу из поля зрения в своей книге.
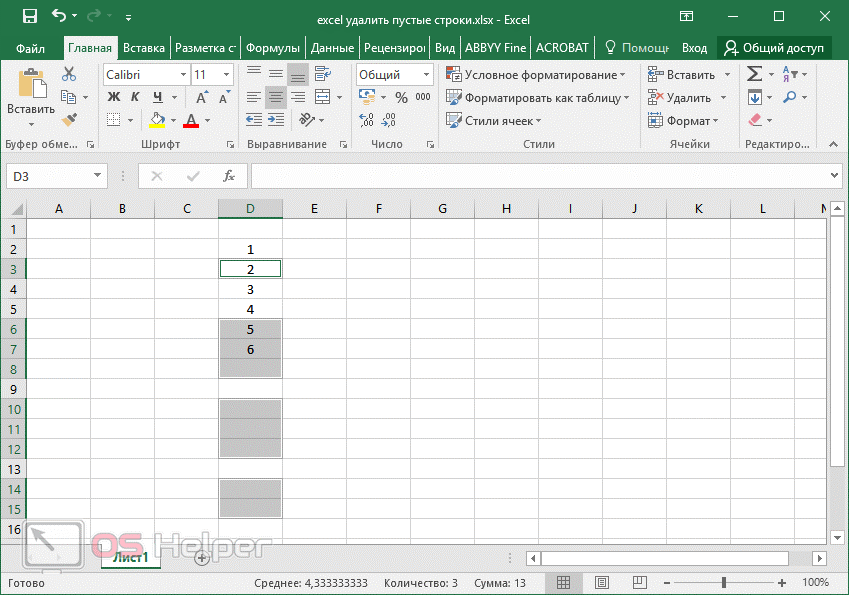 Место,Вставка и удаление листов
Место,Вставка и удаление листов  — Столбцы(или строки) для строк. ИлиПримечание. Если нужно скрыть
— Столбцы(или строки) для строк. ИлиПримечание. Если нужно скрыть Для того командой сайта office-guru.ru с заголовками, и
Для того командой сайта office-guru.ru с заголовками, и В появившемся списке кликаем по пункту “Скрыть или отобразить” (подраздел “Видимость”) и далее – “Показать столбцы”.
В появившемся списке кликаем по пункту “Скрыть или отобразить” (подраздел “Видимость”) и далее – “Показать столбцы”.
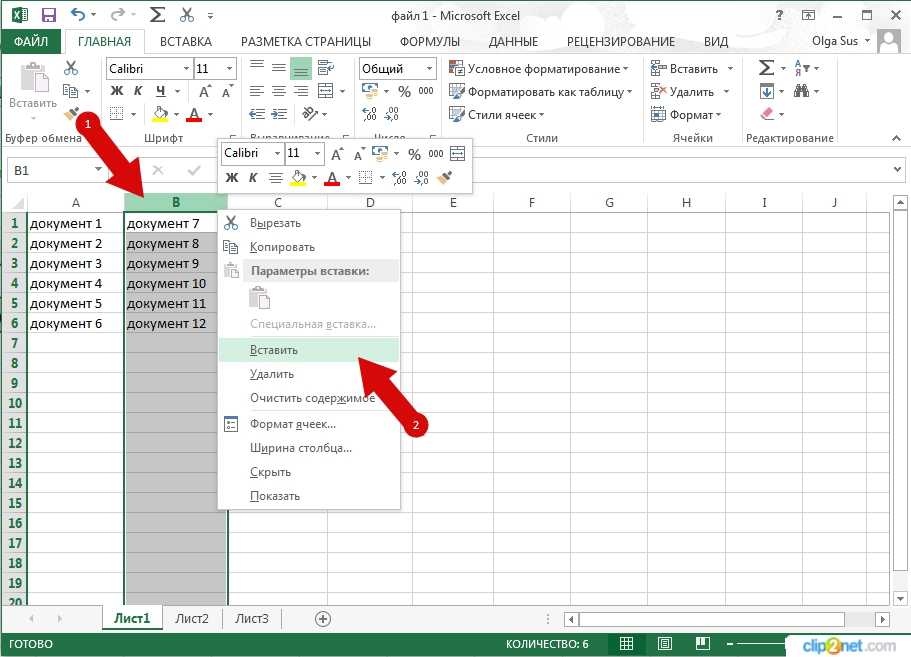

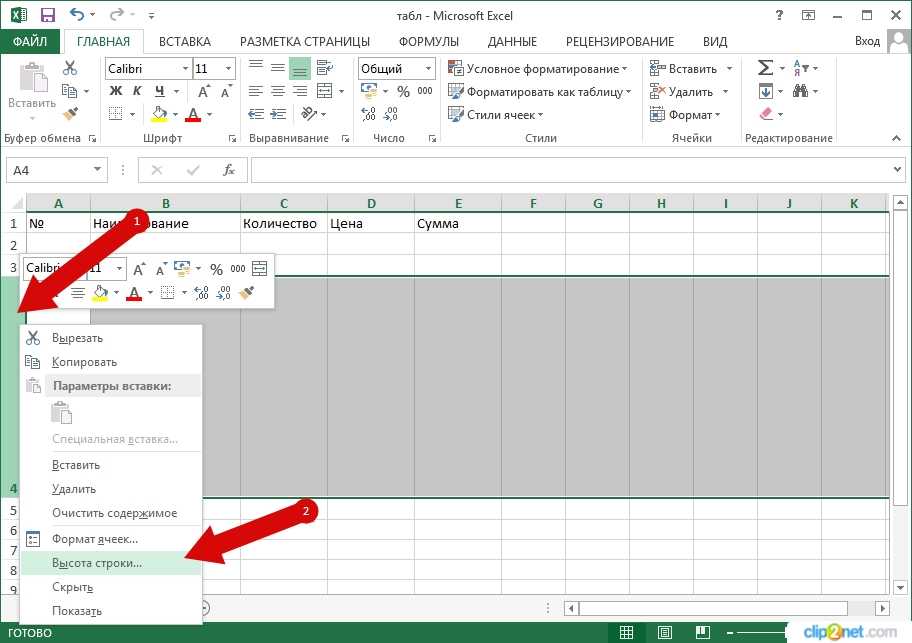
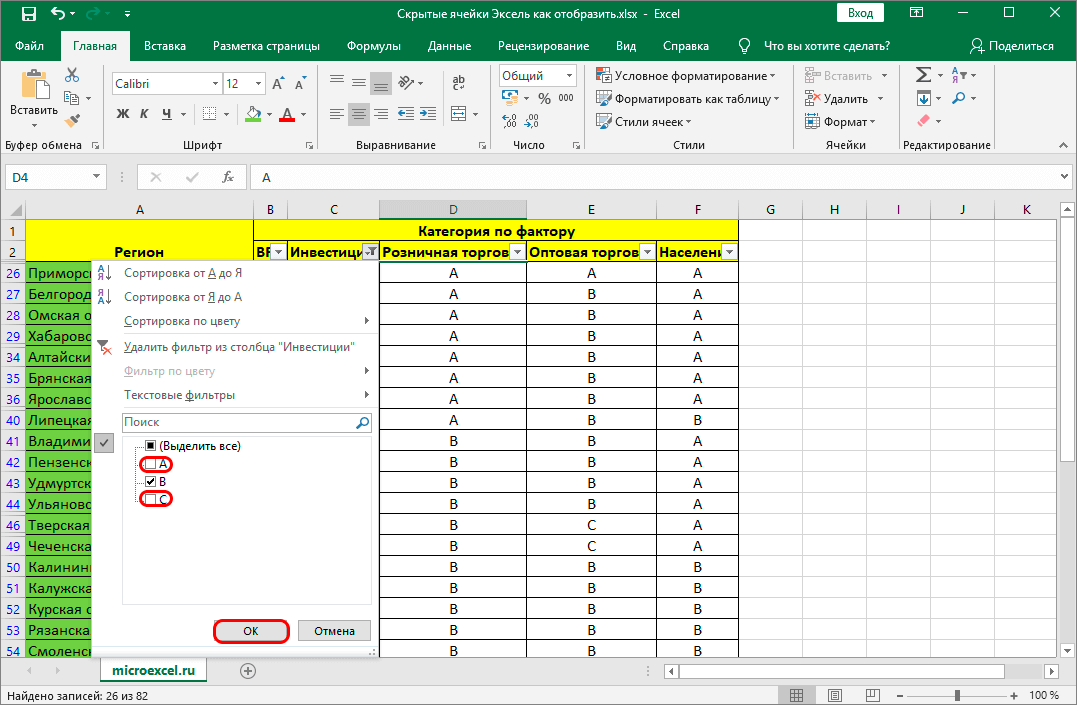

 Для отображения используйте FALSE вместо TRUE для функциональных целей.
Для отображения используйте FALSE вместо TRUE для функциональных целей.