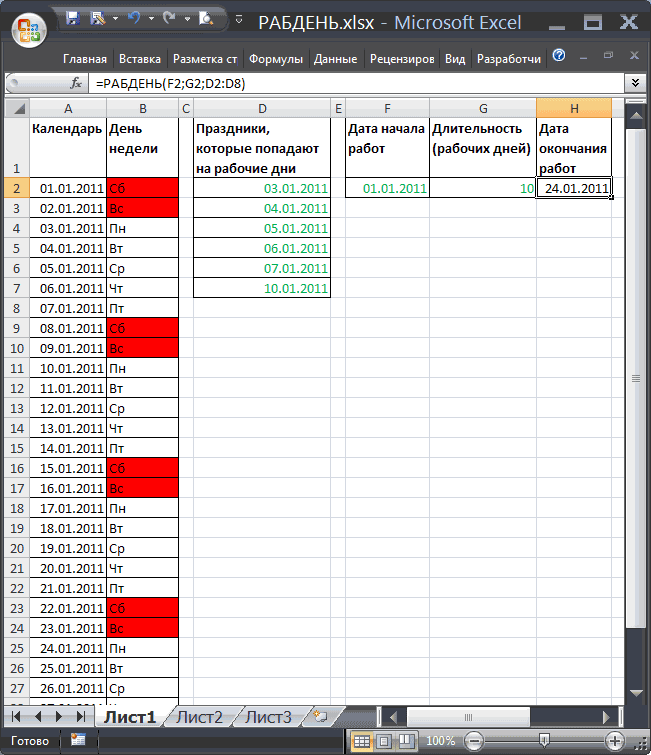Функции для работы с датами в Excel: примеры использования
Для работы с датами в Excel в разделе с функциями определена категория «Дата и время». Рассмотрим наиболее распространенные функции в этой категории.
Программа Excel «воспринимает» дату и время как обычное число. Электронная таблица преобразует подобные данные, приравнивая сутки к единице. В результате значение времени представляет собой долю от единицы. К примеру, 12.00 – это 0,5.
Значение даты электронная таблица преобразует в число, равное количеству дней от 1 января 1900 года (так решили разработчики) до заданной даты. Например, при преобразовании даты 13.04.1987 получается число 31880. То есть от 1.01.1900 прошло 31 880 дней.
Этот принцип лежит в основе расчетов временных данных. Чтобы найти количество дней между двумя датами, достаточно от более позднего временного периода отнять более ранний.
Пример функции ДАТА
Построение значение даты, составляя его из отдельных элементов-чисел.
Синтаксис: год; месяц, день.
Все аргументы обязательные. Их можно задать числами или ссылками на ячейки с соответствующими числовыми данными: для года – от 1900 до 9999; для месяца – от 1 до 12; для дня – от 1 до 31.
Если для аргумента «День» задать большее число (чем количество дней в указанном месяце), то лишние дни перейдут на следующий месяц. Например, указав для декабря 32 дня, получим в результате 1 января.
Пример использования функции:
Зададим большее количество дней для июня:
Примеры использования в качестве аргументов ссылок на ячейки:
Функция РАЗНДАТ в Excel
Возвращает разницу между двумя датами.
Аргументы:
- начальная дата;
- конечная дата;
- код, обозначающий единицы подсчета (дни, месяцы, годы и др.).
Способы измерения интервалов между заданными датами:
- для отображения результата в днях – «d»;
- в месяцах – «m»;
- в годах – «y»;
- в месяцах без учета лет – «ym»;
- в днях без учета месяцев и лет – «md»;
- в днях без учета лет – «yd».

В некоторых версиях Excel при использовании последних двух аргументов («md», «yd») функция может выдать ошибочное значение. Лучше применять альтернативные формулы.
Примеры действия функции РАЗНДАТ:
В версии Excel 2007 данной функции нет в справочнике, но она работает. Хотя результаты лучше проверять, т.к. возможны огрехи.
Функция ГОД в Excel
Возвращает год как целое число (от 1900 до 9999), который соответствует заданной дате. В структуре функции только один аргумент – дата в числовом формате. Аргумент должен быть введен посредством функции ДАТА или представлять результат вычисления других формул.
Пример использования функции ГОД:
Функция МЕСЯЦ в Excel: пример
Возвращает месяц как целое число (от 1 до 12) для заданной в числовом формате даты. Аргумент – дата месяца, который необходимо отобразить, в числовом формате. Даты в текстовом формате функция обрабатывает неправильно.
Примеры использования функции МЕСЯЦ:
Примеры функций ДЕНЬ, ДЕНЬНЕД и НОМНЕДЕЛИ в Excel
Возвращает день как целое число (от 1 до 31) для заданной в числовом формате даты. Аргумент – дата дня, который нужно найти, в числовом формате.
Аргумент – дата дня, который нужно найти, в числовом формате.
Чтобы вернуть порядковый номер дня недели для указанной даты, можно применить функцию ДЕНЬНЕД:
По умолчанию функция считает воскресенье первым днем недели.
Для отображения порядкового номера недели для указанной даты применяется функция НОМНЕДЕЛИ:
Дата 24.05.2015 приходится на 22 неделю в году. Неделя начинается с воскресенья (по умолчанию).
В качестве второго аргумента указана цифра 2. Поэтому формула считает, что неделя начинается с понедельника (второй день недели).
Скачать примеры функций для работы с датами
Для указания текущей даты используется функция СЕГОДНЯ (не имеет аргументов). Чтобы отобразить текущее время и дату, применяется функция ТДАТА ().
В мир информатики # 101 (1-15 января). Работа с датами в электронной таблице Microsoft Excel
Предисловие
В электронной таблице Microsoft Excel можно работать не только с числами и текстами, но и с датами. Даты можно сравнивать между собой,
складывать и вычитать, а также использовать в
других вычислениях. Например, можно вычислить
число дней между двумя датами, определить, какой
день недели приходился на ту или иную дату, и т.п.
Эта статья познакомит вас с соответствующими
возможностями популярной офисной программы.
Даты можно сравнивать между собой,
складывать и вычитать, а также использовать в
других вычислениях. Например, можно вычислить
число дней между двумя датами, определить, какой
день недели приходился на ту или иную дату, и т.п.
Эта статья познакомит вас с соответствующими
возможностями популярной офисной программы.
Ввод значений даты
Для того чтобы ввести в ячейку дату,
следует указать номер дня, номер месяца и две
последние цифры года через точку (12.12.87), дефис
(12-12-87) или символ “/” (12/12/87). Можно вводить также
первые три буквы названия месяца (12-дек-87
и т.п.; для даты в мае месяце необходимо написать
слово
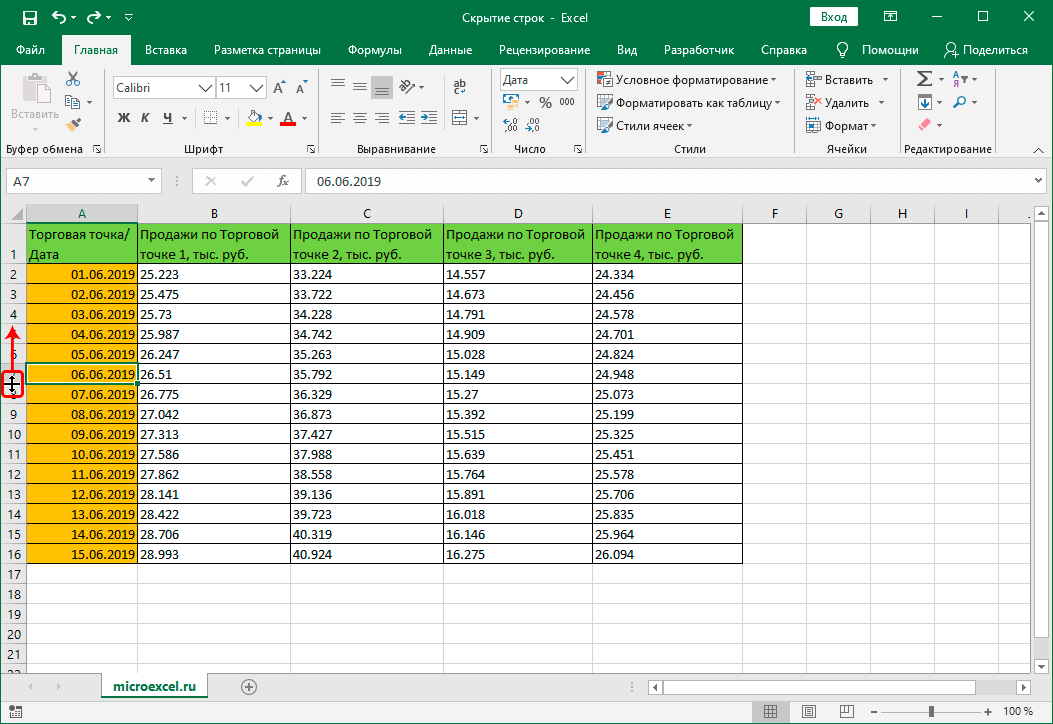 Так, если ввести,
например, значение 12-12-87 или 12 дек 87, то в
ячейке отобразится 12.12.872, а в строке формул
для данной ячейки будет выведено: 12.12.1987. Но если в
ячейке указать 22.10.28, то в строке формул вместо
ожидаемой даты 22.10.1928 вы увидите другую — 22.10.2028.
Дело в том, что, если при вводе даты указаны
только две последние цифры года, Microsoft Excel добавит
первые две цифры по следующим правилам:
— если введенное число лежит в
интервале от 00 до 29, то оно интерпретируется как
год с 2000-го по 2029-й;
Так, если ввести,
например, значение 12-12-87 или 12 дек 87, то в
ячейке отобразится 12.12.872, а в строке формул
для данной ячейки будет выведено: 12.12.1987. Но если в
ячейке указать 22.10.28, то в строке формул вместо
ожидаемой даты 22.10.1928 вы увидите другую — 22.10.2028.
Дело в том, что, если при вводе даты указаны
только две последние цифры года, Microsoft Excel добавит
первые две цифры по следующим правилам:
— если введенное число лежит в
интервале от 00 до 29, то оно интерпретируется как
год с 2000-го по 2029-й;
— если введенное число лежит в интервале от 30 до 99, то оно интерпретируется как год с 1930-го по 1999-й.
Таким образом фирма Microsoft в свое время
позаботилась о переходе в третье тысячелетие.
Поэтому года с 1900-го по 1929-й следует указывать
полностью.
По умолчанию значения даты выравниваются в ячейке по правому краю. Если не происходит автоматического распознавания формата даты, то введенные значения интерпретируются как текст, который выравнивается в ячейке по левому краю.
Представление дат в ячейках
Действия с датами
Как уже отмечалось, даты можно
складывать и вычитать, сравнивать между собой.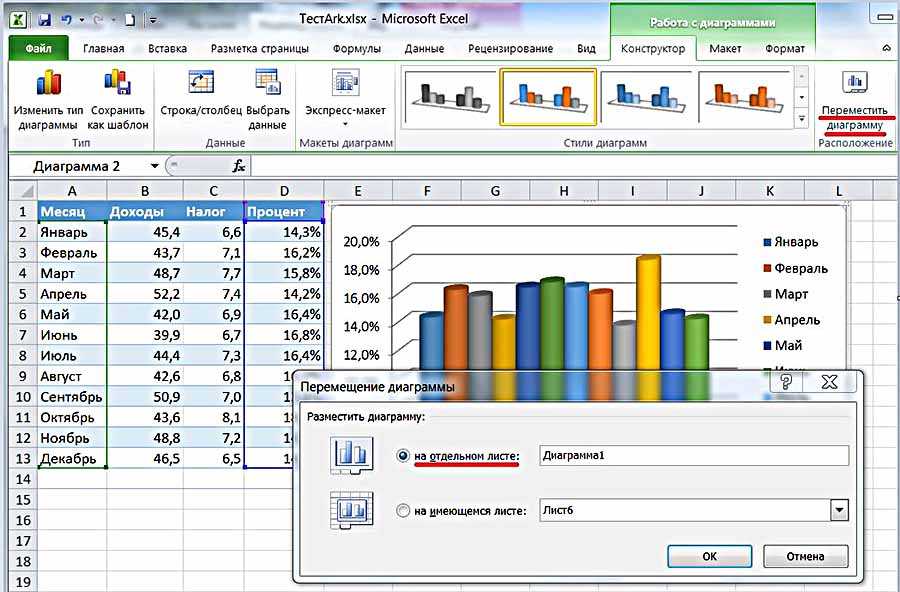 Можно также умножать и делить их на числа! Для
того чтобы понять, как это реализуется,
необходимо разобраться, как хранятся даты в
компьютере. Введем в ячейку A1 дату “1 января 1900
года” (напомним, что для этого следует ввести
1-1-1900, а не 1-1-00). С помощью маркера заполнения
распространим (скопируем) введенное значение на
ячейки A2:A10 (в них появятся даты, в которых будут
значения, соответствующие 2, 3, …, 10 января 1900
года). Скопируем блок ячеек A1:A10 в ячейки B1:B10.
Изменим формат представления данных в блоке B1:B10
на Общий ( Формат | Ячейки | Число | Общий).
Мы увидим, что в этом блоке появятся значения 1, 2,
…, 10. Из этого можно сделать важный вывод: дата в
Excel — это количество дней, прошедших от 1 января
1900 года. Такая форма внутреннего представления
дат и позволяет выполнять над ними различные
арифметические операции и операции сравнения.
Можно также умножать и делить их на числа! Для
того чтобы понять, как это реализуется,
необходимо разобраться, как хранятся даты в
компьютере. Введем в ячейку A1 дату “1 января 1900
года” (напомним, что для этого следует ввести
1-1-1900, а не 1-1-00). С помощью маркера заполнения
распространим (скопируем) введенное значение на
ячейки A2:A10 (в них появятся даты, в которых будут
значения, соответствующие 2, 3, …, 10 января 1900
года). Скопируем блок ячеек A1:A10 в ячейки B1:B10.
Изменим формат представления данных в блоке B1:B10
на Общий ( Формат | Ячейки | Число | Общий).
Мы увидим, что в этом блоке появятся значения 1, 2,
…, 10. Из этого можно сделать важный вывод: дата в
Excel — это количество дней, прошедших от 1 января
1900 года. Такая форма внутреннего представления
дат и позволяет выполнять над ними различные
арифметические операции и операции сравнения.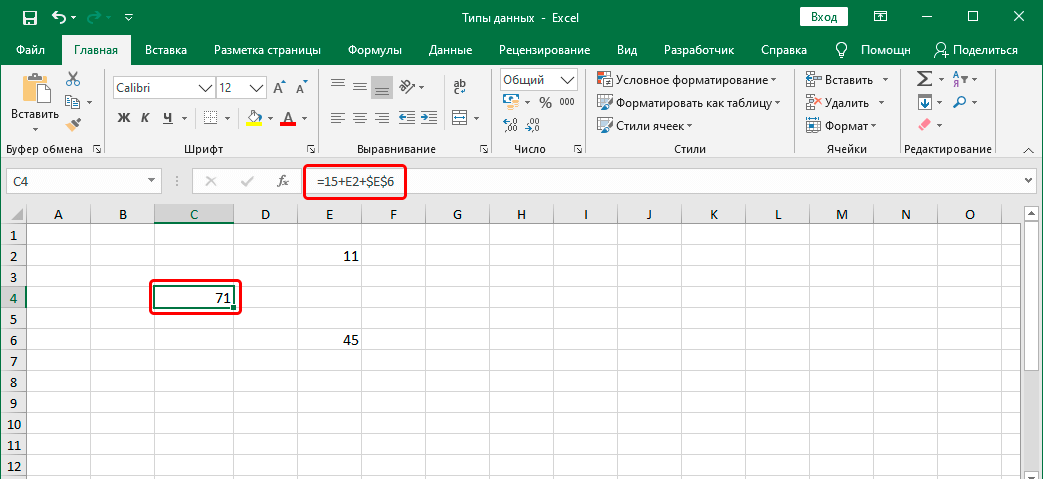
Основные функции для работы с датами
В Excel имеется ряд функций для работы с датами. Рассмотрим некоторые из них.
I. Функции ДЕНЬ, МЕСЯЦ и ГОД
Эти функции возвращают соответственно номер дня в месяце, номер месяца в году и год для некоторой даты.
Их синтаксис: ДЕНЬ(дата), МЕСЯЦ(дата) и ГОД(дата), — где аргумент дата — адрес ячейки, содержащей дату, либо дата, заданная в общем или числовом формате (12345), либо как текст (например, “15-4-93” или “15-Апр-1993”).
День возвращается как целое число в диапазоне от 1 до 31. Месяц определяется как целое в интервале от 1 (Январь) до 12 (Декабрь). Значение года возвращается как целое число в интервале 1900–9999.
Примеры
1.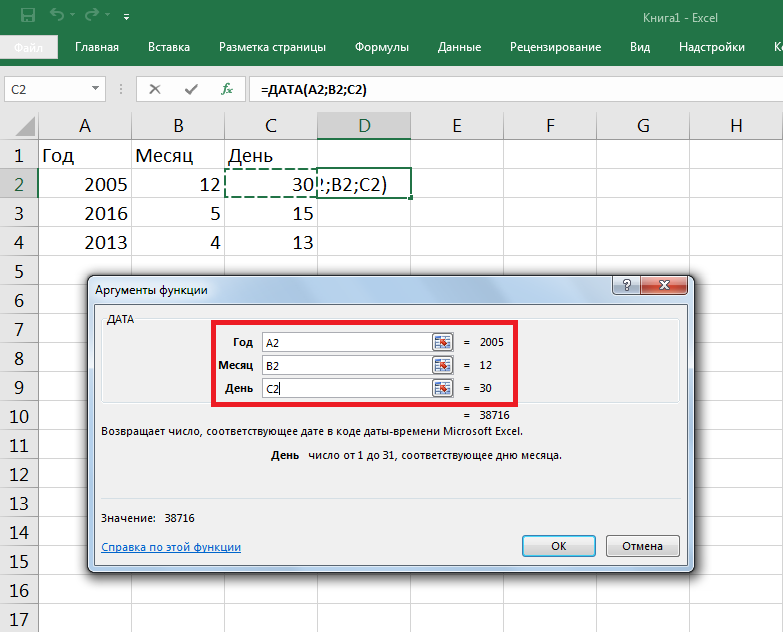 Если в ячейке А2 указана дата 26.10.49, то
ДЕНЬ(А2) равняется 26, МЕСЯЦ(А2) равняется 10, ГОД(А2)
равняется 1949.
Если в ячейке А2 указана дата 26.10.49, то
ДЕНЬ(А2) равняется 26, МЕСЯЦ(А2) равняется 10, ГОД(А2)
равняется 1949.
2. ДЕНЬ(«4-Янв») равняется 4, МЕСЯЦ(«4-Янв») равняется 1.
3. ДЕНЬ(«15-Апр-1993») равняется 15, МЕСЯЦ(«15-Апр-1993») равняется 4, ГОД(«15-Апр-1993») равняется 1993.
4. ДЕНЬ(«11.8.93») равняется 11, МЕСЯЦ(«11.8.93») равняется 8, ГОД(«11.8.93») равняется 1993.
II. Функция ДЕНЬНЕД
Функция возвращает номер дня недели, соответствующий некоторой дате. Ее синтаксис: ДЕНЬНЕД(дата; тип),
— где дата — аргумент, аналогичный используемому в описанных выше функциях;
тип — число, которое определяет вариант возвращаемых значений:
Примеры
1. Если в ячейке А2 указана дата 26.10.49, то
ДЕНЬНЕД(А2) равняется 3 (Среда).
Если в ячейке А2 указана дата 26.10.49, то
ДЕНЬНЕД(А2) равняется 3 (Среда).
2. ДЕНЬНЕД(«15.2.90») равняется 5 (Четверг).
3. ДЕНЬНЕД(«15.2.90»; 2) равняется 4 (Четверг).
III. Функция СЕГОДНЯ
Функция возвращает дату текущего дня, отслеживаемую компьютером.
Ее синтаксис: СЕГОДНЯ () — без аргументов, но с обязательными скобками.
IV. Функция ДАТА
Функция позволяет “собрать” дату из значений года, номера месяца и номера дня. Ее синтаксис: ДАТА(год; месяц; день), где:
— год — это число от 1900 до 2078;
— месяц — это число, представляющее номер месяца в году;
— день — это число, представляющее
номер дня в месяце.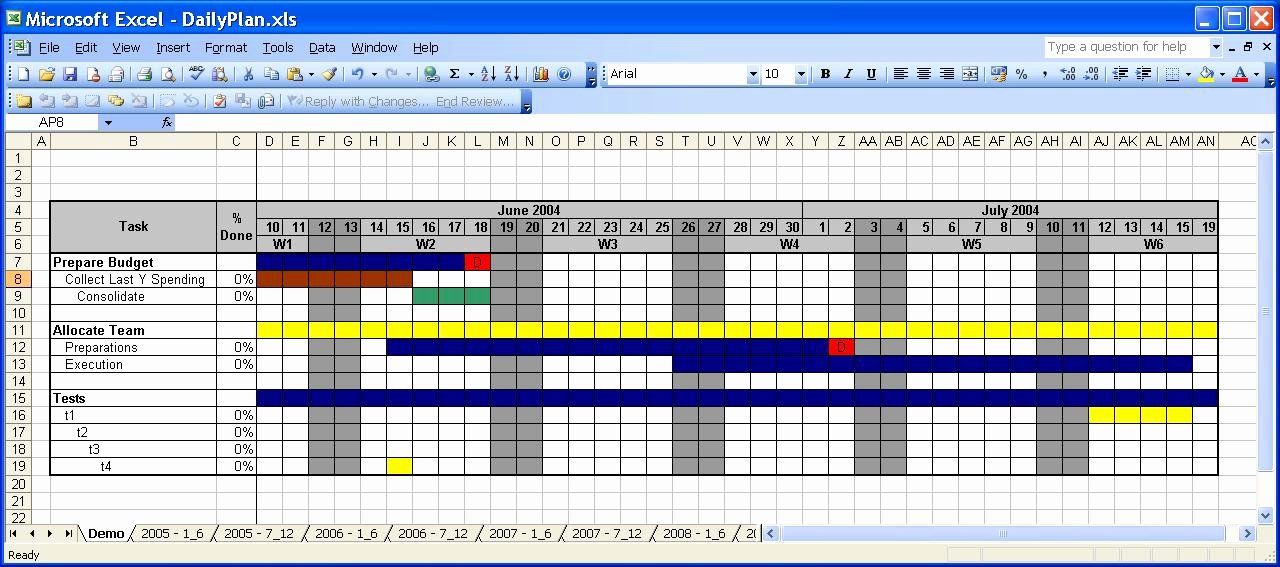
Например, ДАТА(45; 5; 9) есть 9 мая 1945 года.
Задачи для самостоятельной работы
1. В ячейках В2 и В3 получить число 37 135 (указанное число ни в одну из ячеек не вводить):
2. В ячейках А2 и А3 получить число 18 197 (указанное число ни в одну из ячеек не вводить):
4. Оформите лист для определения года, номера месяца и номера дня рождения:
Искомые значения должны быть получены в ячейках В3:В5.
5. Сотрудники отдела кадров обычно
подсчитывают стаж работы на предприятии
следующим образом.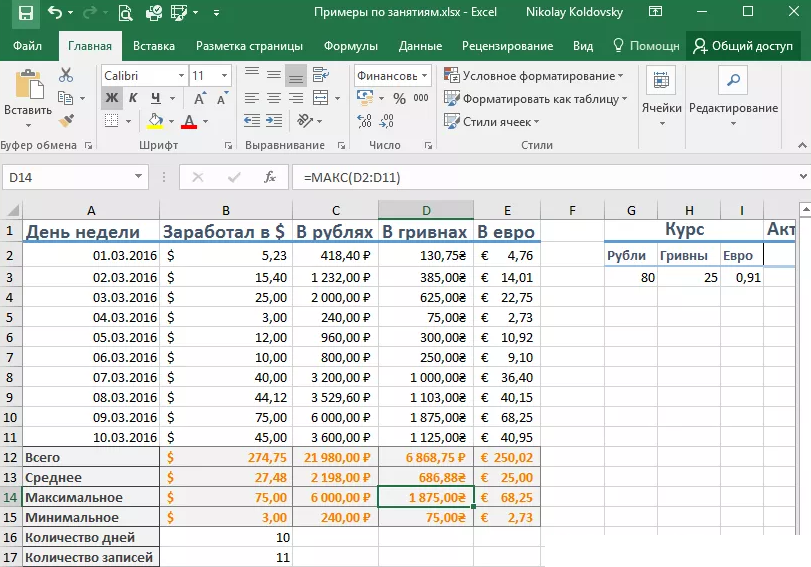 Выписывается текущая дата в
виде 2007, 27 сентября, а под ней — дата начала
работы работника на этом предприятии в
аналогичном виде. Затем попарно вычитаются
значения года, номера месяцев и номера дней в
месяце. Например, если работник начал работать на
предприятии 19 мая 2003 года, то его стаж работы
составляет 4 года 8 месяцев и 6 дней. Оформите лист
для расчета стажа работы по описанной методике с
использованием данных типа Дата. Принять, что
номер месяца и номер текущего дня больше
соответствующих значений момента поступления на
работу.
Выписывается текущая дата в
виде 2007, 27 сентября, а под ней — дата начала
работы работника на этом предприятии в
аналогичном виде. Затем попарно вычитаются
значения года, номера месяцев и номера дней в
месяце. Например, если работник начал работать на
предприятии 19 мая 2003 года, то его стаж работы
составляет 4 года 8 месяцев и 6 дней. Оформите лист
для расчета стажа работы по описанной методике с
использованием данных типа Дата. Принять, что
номер месяца и номер текущего дня больше
соответствующих значений момента поступления на
работу.
6. По дате, указанной в ячейке, определить номер дня недели, на который приходилась эта дата (понедельник — 1, вторник — 2, …, воскресенье — 7).
7. Научный сотрудник забыл точную дату
конференции, на которой ему необходимо
присутствовать, но помнит, что она должна
начаться в четверг в период с 1 по 8 февраля 2008
года.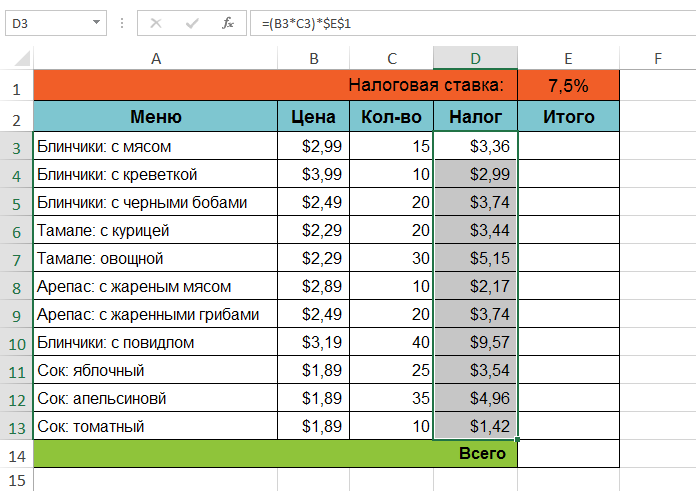 Помогите ему определить точную дату начала
конференции.
Помогите ему определить точную дату начала
конференции.
8. В ячейке В5 будет записана некоторая
дата.
В ячейке В3 получить дату дня, который будет через
100 дней после указанной даты:
9. В ячейке В2 будет записана некоторая
дата.
В ячейке В3 получить дату дня, который был за 200
дней до указанной даты.
10. В ячейке В2 получить дату текущего дня, в ячейке В4 — номер дня недели (понедельник — 1, вторник — 2, …, воскресенье — 7), который будет через некоторое число дней после текущего дня (это число будет указано в ячейке В3):
11. В ячейке В2 получить дату текущего дня, в ячейке В4 — номер дня недели (понедельник — 1, вторник — 2, …, воскресенье — 7), который был за некоторое число дней до текущего дня (это число будет указано в ячейке В3):
12. В ячейке В2 и В3 будут указаны даты
двух событий. Определить, сколько дней прошло
между этими событиями.
В ячейке В2 и В3 будут указаны даты
двух событий. Определить, сколько дней прошло
между этими событиями.
13. Определите свой возраст в днях и неделях.
14. Для текущей даты вычислить:
а) порядковый номер дня с начала года;
б) сколько дней осталось до конца года.
15. Определить, сколько дней длится первое полугодие года и сколько — второе.
16. В ячейке В2 указана дата некоторого события, произошедшего в первой половине ХХ века. Необходимо в ячейке В3 получить дату дня, до которого от 1 января 1900 года прошло в 2 раза больше дней, чем от 1 января 1900 года до дня данного события.
17. В ячейке В2 запишите дату вашего
рождения, а в ячейке В3 получите дату текущего
дня. Определить дату того дня, когда число дней
вашей жизни станет в 2 раза больше, чем число
прожитых дней до текущего дня.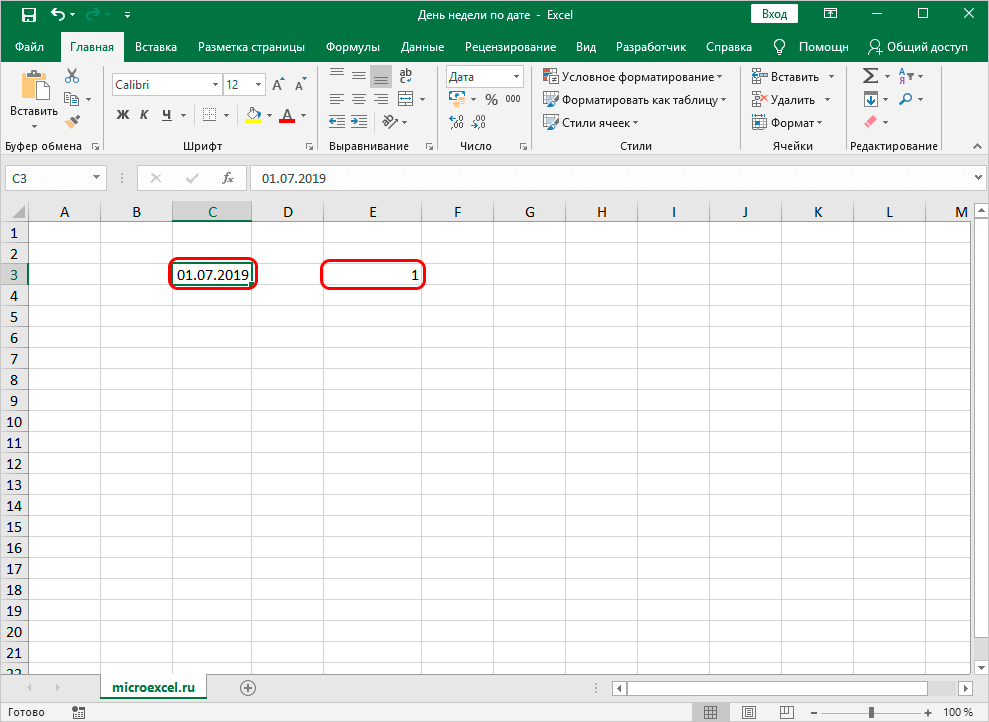 Дату получить в
формате вида “12 Апрель, 2017”.
Дату получить в
формате вида “12 Апрель, 2017”.
18. Известна дата рождения Пети. Определить дату рождения Коли, если известно, что число дней, прожитых им до текущего дня, в 2 раза меньше, чем число дней, прожитых Петей.
19. В ячейке В2 запишите дату вашего рождения, а в ячейке В3 получите дату текущего дня. Определить номера дней недели (понедельник — 1, вторник — 2, …, воскресенье — 7), которые будут, когда число дней вашей жизни станет в 2, 3, 4 и 5 раз больше, чем число прожитых дней до текущего дня.
20. После того, как в ячейки В2 и В3 будут введены даты двух событий, определить, какое событие произошло раньше.
21. Производственное совещание проходит по вторникам и пятницам. Составьте их расписание на февраль 2008 года в виде:
— где в строке 2 в ячейках,
соответствующих вторникам и пятницам, должен
быть указан какой-нибудь символ (“С”, “+” или
т. п.).
п.).
22. На листе представлены сведения о дате рождения учеников класса:
В диапазоне ячеек С3:С27 поставить знак “+” для тех учеников, дата рождения которых:
а) приходится на среду;
б) приходится на 10-е число месяца;
в) приходится на август.
23. В ячейке В2 указана дата некоторого события. В ячейке В3 получить дату дня, который будет через 3 года после этого события.
24. В ячейке В2 указана дата некоторого события. В ячейке В3 получить дату дня, который был за 5 месяцев до этого события.
25. В ячейке В2 указана дата
некоторого события. В ячейке В3 получить дату
дня, который будет через n лет, m месяцев и k
дней после этого события. Значения n, m и k
вводятся в отдельные ячейки.
Значения n, m и k
вводятся в отдельные ячейки.
Решения, пожалуйста, присылайте в редакцию (можно решать не все задачи). Читателям, не имеющим доступа в Интернет, предлагаем в письме указать в соответствующих ячейках необходимые формулы. Фамилии всех приславших ответы будут опубликованы, а лучшие ответы мы поощрим.
1 Если в ячейке не установлен какой-либо специальный формат (числовой, процентный, финансовый, формат дат и т.д.), то данные в ней выводятся в так называемом “общем” формате, используемом для отображения как текстовых, так и числовых значений различного типа.
2 Если такой формат установлен в
операционной системе Windows. Изменение установок
осуществляется с помощью Панели управления
(кнопка Пуск, пункт Настройка), пиктограмма Язык и
стандарты, вкладка Дата, поле Краткий формат
даты.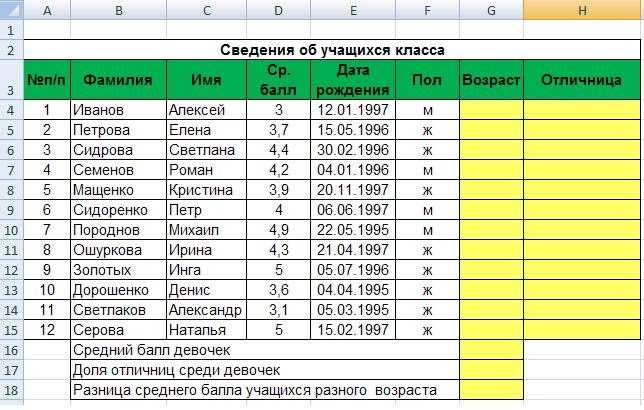
Добавить или вычесть даты — Служба поддержки Майкрософт
Excel
Формулы и функции
Дополнительные функции
Дополнительные функции
Сложение или вычитание дат
Excel для Microsoft 365 Excel для Интернета Excel 2021 Excel 2019 Excel 2016 Excel 2013 Excel 2010 Excel 2007 Дополнительно… Меньше
Предположим, вы хотите скорректировать дату расписания проекта, добавив две недели, чтобы узнать, какой будет новая дата завершения, или вы хотите определить, сколько времени потребуется для выполнения одного действия в списке задач проекта. Вы можете добавлять или вычитать количество дней до даты или от нее, используя простую формулу, или вы можете использовать функции рабочего листа, специально предназначенные для работы с датами в Excel.
Добавление или вычитание дней из даты
Предположим, что ваш счет подлежит оплате во вторую пятницу каждого месяца. Вы хотите перевести средства на свой текущий счет, чтобы эти средства поступили за 15 календарных дней до этой даты, поэтому вы вычтете 15 дней из срока платежа. В следующем примере вы увидите, как складывать и вычитать даты, вводя положительные или отрицательные числа.
Вы хотите перевести средства на свой текущий счет, чтобы эти средства поступили за 15 календарных дней до этой даты, поэтому вы вычтете 15 дней из срока платежа. В следующем примере вы увидите, как складывать и вычитать даты, вводя положительные или отрицательные числа.
Введите даты родов в столбце A.
Введите количество дней для прибавления или вычитания в столбце B. Вы можете ввести отрицательное число, чтобы вычесть дни из даты начала, и положительное число, чтобы добавить к дате.
org/ListItem»>
В ячейке C2 введите =A2+B2 и при необходимости скопируйте вниз.
Добавление или вычитание месяцев из даты с помощью функции ДАТАМЕС
Вы можете использовать функцию ДАТАМЕС, чтобы быстро добавлять или вычитать месяцы из даты.
Функция EDATE требует два аргумента: начальную дату и количество месяцев, которые вы хотите добавить или вычесть. Чтобы вычесть месяцы, введите отрицательное число в качестве второго аргумента. Например, =ДАТАМЕС(«9/15/19»,-5) возвращает 4 /15/19 .
В этом примере вы можете ввести даты начала в столбце A.

Введите количество месяцев для прибавления или вычитания в столбце B. Чтобы указать, следует ли вычесть месяц, вы можете ввести знак минус (-) перед числом (например, -1).
Введите = ДАТАМЕС(A2,B2) в ячейку C2 и скопируйте при необходимости.
Примечания:
В зависимости от формата ячеек, содержащих введенные формулы, Excel может отображать результаты в виде порядковых номеров. Например, 8 февраля 2019 года может отображаться как 43504.
.Excel хранит даты в виде последовательных порядковых номеров, чтобы их можно было использовать в вычислениях.
 По умолчанию 1 января 1900 г. имеет порядковый номер 1, а 1 января 2010 г. — порядковый номер 40179, так как это 40 178 дней после 1 января 1900 г.
По умолчанию 1 января 1900 г. имеет порядковый номер 1, а 1 января 2010 г. — порядковый номер 40179, так как это 40 178 дней после 1 января 1900 г.
Если ваши результаты отображаются в виде порядковых номеров, выберите нужные ячейки и выполните следующие действия:
Нажмите Ctrl+1 , чтобы открыть диалоговое окно Формат ячеек , и щелкните вкладку Число .
В категории щелкните Дата , выберите нужный формат даты и щелкните OK .
 Значение в каждой из ячеек должно отображаться в виде даты, а не серийного номера.
Значение в каждой из ячеек должно отображаться в виде даты, а не серийного номера.
Прибавление или вычитание лет из даты
В этом примере мы добавляем и вычитаем годы из начальной даты по следующей формуле:
=ДАТА(ГОД(A2)+B2,МЕСЯЦ(A2),ДЕНЬ(A2))
Как работает формула:
Функция ГОД просматривает дату в ячейке A2 и возвращает 2019 год. Затем она добавляет 3 года к ячейке B2, в результате чего получается 2022 год.

Функции МЕСЯЦ и ДЕНЬ возвращают только исходные значения из ячейки A2, но они требуются для функции ДАТА.
Наконец, функция ДАТА затем объединяет эти три значения в дату через 3 года — 08.02.22 .
Добавление или вычитание комбинации дней, месяцев и лет до/из даты
В этом примере мы добавляем и вычитаем годы, месяцы и дни из начальной даты по следующей формуле:
=ДАТА(ГОД(A2)+B2,МЕСЯЦ(A2)+C2,ДЕНЬ(A2)+D2)
Как работает формула:
- org/ListItem»>
Функция МЕСЯЦ возвращает 6, а затем добавляет к нему 7 из ячейки C2. Это становится интересным, потому что 6 + 7 = 13, то есть 1 год и 1 месяц. В этом случае формула распознает это и автоматически добавит к результату еще один год, переместив его с 2020 на 2021 год.
Функция ДЕНЬ возвращает 8 и добавляет к нему 15. Это будет работать аналогично части формулы МЕСЯЦ, если вы превысите количество дней в данном месяце.
org/ListItem»>
Функция ГОД просматривает дату в ячейке A2 и возвращает 2019 год. Затем она добавляет 1 год из ячейки B2, в результате чего получается 2020 год.
Функция ДАТА затем объединяет эти три значения в дату, которая находится через 1 год, 7 месяцев и 15 дней – 23.01.21 .
Вот несколько способов использования формул или функций рабочего листа, которые работают с датами, например, для определения влияния на график проекта добавления двух недель или времени, необходимого для выполнения задачи.
Допустим, в вашей учетной записи есть 30-дневный цикл выставления счетов, и вы хотите, чтобы средства были на вашем счете за 15 дней до даты выставления счета в марте 2013 года. Вот как это можно сделать, используя формулу или функцию для работы с датами.
В ячейке A1 введите 08.02.13 .
org/ListItem»>В ячейке C1 введите =A1+30 .
В ячейке D1 введите =C1-15 .
В ячейке B1 введите =A1-15 .
Добавить месяцы к дате
Мы будем использовать функцию EDATE , и вам потребуется начальная дата и количество месяцев, которые вы хотите добавить. Вот как добавить 16 месяцев к 24.10.13:
- org/ListItem»>
В ячейке B1 введите =ДАТАМЕС(A1,16) .
Чтобы отформатировать результаты в виде дат, выберите ячейку B1. Щелкните стрелку рядом с Числовой формат , > Краткая дата .
В ячейке A1 введите 24.10.13 .
Вычесть месяцы из даты
Мы будем использовать ту же функцию ДАТАМЕС для вычитания месяцев из даты.
Введите дату в ячейку A1 и в ячейку B1 введите формулу =ДАТА(15.04.2013,-5) .
Здесь мы указываем значение даты начала, вводя дату, заключенную в кавычки.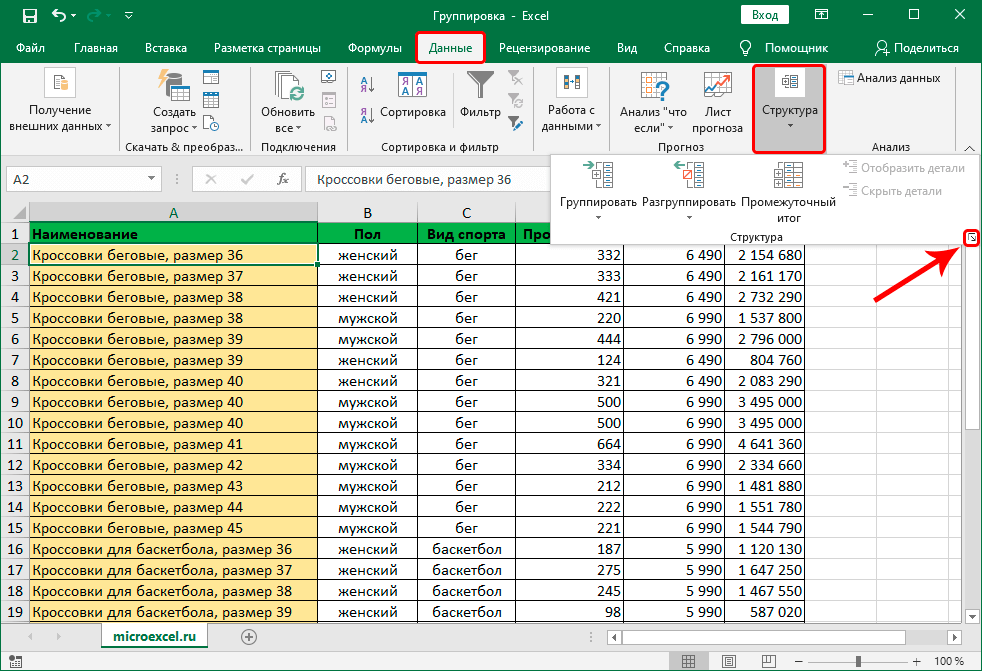
Вы также можете просто обратиться к ячейке, содержащей значение даты, или использовать формулу = ДАТАМЕС(A1,-5) для получения того же результата.
Еще примеры
Чтобы прибавить или вычесть годы из даты
Дата начала | Годы прибавлены или вычтены | Формула | Результат |
|---|---|---|---|
24. | 3 (добавить 3 года) | =ДАТА(ГОД(A2)+B2,МЕСЯЦ(A2),ДЕНЬ(A2)) | 24.10.2016 |
24.10.2013 | -5 (вычесть 5 лет) | =ДАТА(ГОД(A4)+B4,МЕСЯЦ(A4),ДЕНЬ(A4)) | 24. |
Функция ДАТА — служба поддержки Майкрософт
Используйте функцию ДАТА в Excel, когда вам нужно взять три отдельных значения и объединить их для формирования даты.
Функция ДАТА возвращает порядковый номер, представляющий конкретную дату.
Синтаксис: ДАТА(год,месяц,день)
Синтаксис функции ДАТА имеет следующие аргументы:
Год Обязательно. Значение аргумента year может содержать от одной до четырех цифр. Excel интерпретирует аргумент год в соответствии с системой дат, которую использует ваш компьютер. По умолчанию Microsoft Excel для Windows использует систему дат 1900, что означает, что первая дата — 1 января 19.
 00.
00.Совет: Используйте четыре цифры в аргументе год , чтобы избежать нежелательных результатов. Например, «07» может означать «1907» или «2007». Четыре цифры года предотвращают путаницу.
Если год находится в диапазоне от 0 (ноль) до 1899 (включительно), Excel добавляет это значение к 1900 для расчета года. Например, ДАТА(108,1,2) возвращает 2 января 2008 г. (1900+108).
Если год находится в диапазоне от 1900 до 9999 (включительно), Excel использует это значение в качестве года. Например, ДАТА(2008,1,2) возвращает 2 января 2008 г.
org/ListItem»>
Если год меньше 0 или больше 10000, Excel возвращает #ЧИСЛО! значение ошибки.
Месяц Обязательно. Положительное или отрицательное целое число, представляющее месяц в году от 1 до 12 (с января по декабрь).
Если месяц больше 12, месяц добавляет это количество месяцев к первому месяцу указанного года. Например, ДАТА(2008,14,2) возвращает порядковый номер, представляющий 2 февраля 2009 г..
Если месяц меньше 1, месяц вычитает величину этого количества месяцев плюс 1 из первого месяца указанного года.
 Например, ДАТА(2008,-3,2) возвращает порядковый номер, представляющий 2 сентября 2007 г.
Например, ДАТА(2008,-3,2) возвращает порядковый номер, представляющий 2 сентября 2007 г.
День Обязательно. Положительное или отрицательное целое число, представляющее день месяца от 1 до 31.
Если день больше, чем количество дней в указанном месяце, день добавляет это количество дней к первому дню месяца. Например, ДАТА(2008,1,35) возвращает серийный номер, соответствующий 4 февраля 2008 г.
Если день меньше 1, день вычитает значение этого количества дней плюс один из первого дня указанного месяца.
 Например, ДАТА(2008,1,-15) возвращает серийный номер, представляющий 16 декабря 2007 г.
Например, ДАТА(2008,1,-15) возвращает серийный номер, представляющий 16 декабря 2007 г.
Примечание. Excel хранит даты в виде последовательных порядковых номеров, чтобы их можно было использовать в вычислениях. 1 января 1900 — это порядковый номер 1, а 1 января 2008 года — порядковый номер 39448, потому что это 39 447 дней после 1 января 1900 года. Вам нужно будет изменить числовой формат (Формат ячеек), чтобы отображать правильную дату.
Синтаксис : ДАТА(год,месяц,день)
Например: =ДАТА(C2,A2,B2) объединяет год из ячейки C2, месяц из ячейки A2 и день из ячейки B2 и помещает их в одну ячейку как дату. В приведенном ниже примере показан окончательный результат в ячейке D2.
Нужно вставить даты без формулы? Нет проблем. Вы можете вставить текущую дату и время в ячейку, или вы можете вставить дату, которая будет обновляться. Вы также можете автоматически заполнять данные в ячейках листа.
Щелкните правой кнопкой мыши ячейки, которые вы хотите изменить. На Mac щелкните ячейки, удерживая нажатой клавишу Ctrl.
В Доме 9Вкладка 0034 щелкните Формат > Формат ячеек или нажмите Ctrl+1 (Command+1 на Mac).
3. Выберите язык (местоположение) и формат даты, который вы хотите.
Дополнительные сведения о форматировании дат см. в разделе Форматирование даты нужным образом.

Вы можете использовать функцию ДАТА для создания даты, основанной на дате другой ячейки. Например, вы можете использовать функции ГОД, МЕСЯЦ и ДЕНЬ, чтобы создать дату годовщины, основанную на другой ячейке. Допустим, первый рабочий день сотрудника — 01.10.2016; функцию ДАТА можно использовать для определения даты его пятилетия:
Функция ДАТА создает дату.
=ДАТА(ГОД(C2)+5,МЕСЯЦ(C2),ДЕНЬ(C2))
Функция ГОД просматривает ячейку C2 и извлекает «2012».
org/ListItem»>Функция МЕСЯЦ извлекает «3» из C2. Это устанавливает «3» в качестве месяца в ячейке D2.
Функция ДЕНЬ извлекает «14» из C2. Это устанавливает «14» как день в ячейке D2.
Затем «+5» добавляет 5 лет и устанавливает «2017» в качестве года годовщины в ячейке D2.
Если открыть файл из другой программы, Excel попытается распознать даты в данных. Но иногда даты не узнать. Это может быть связано с тем, что числа не похожи на обычную дату или данные отформатированы как текст. В этом случае вы можете использовать функцию DATE для преобразования информации в даты. Например, на следующем рисунке ячейка C2 содержит дату в формате: ГГГГММДД. Он также отформатирован как текст. Чтобы преобразовать его в дату, функция ДАТА использовалась в сочетании с функциями ЛЕВЫЙ, СРЕДНИЙ и ПРАВЫЙ.
Он также отформатирован как текст. Чтобы преобразовать его в дату, функция ДАТА использовалась в сочетании с функциями ЛЕВЫЙ, СРЕДНИЙ и ПРАВЫЙ.
Функция ДАТА создает дату.
=ДАТА(ЛЕВО(C2,4),СРЕДНЯЯ(C2,5,2),ПРАВО(C2,2))
Функция ВЛЕВО просматривает ячейку C2 и берет первые 4 символа слева. Это устанавливает «2014» как год преобразованной даты в ячейке D2.
Функция MID проверяет ячейку C2. Он начинается с 5-го символа, а затем уходит на 2 символа вправо. Это устанавливает «03» как месяц преобразованной даты в ячейке D2.



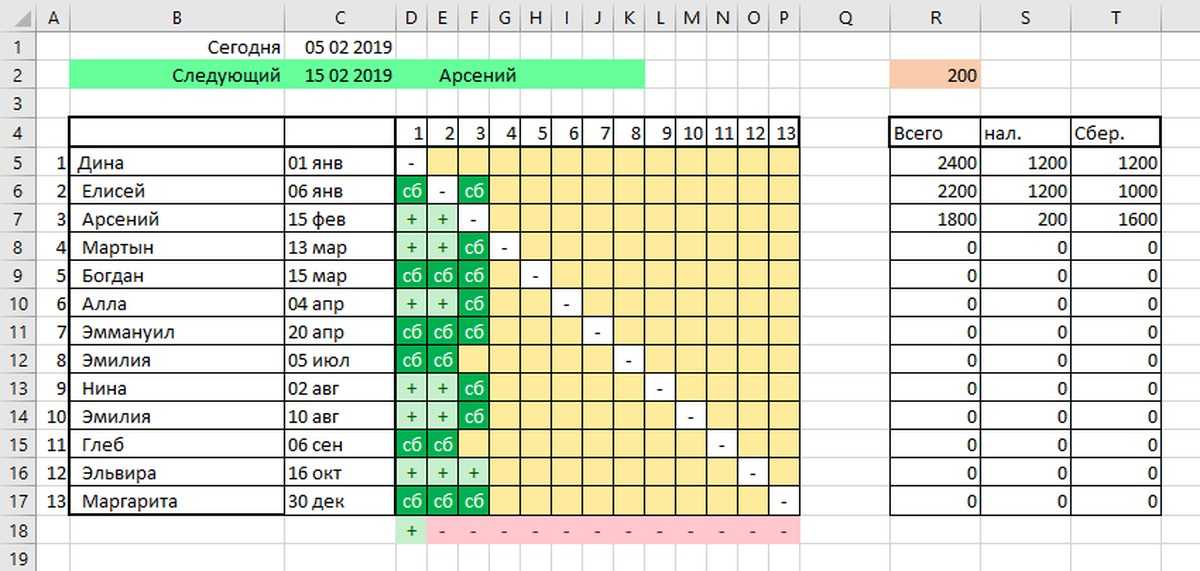 По умолчанию 1 января 1900 г. имеет порядковый номер 1, а 1 января 2010 г. — порядковый номер 40179, так как это 40 178 дней после 1 января 1900 г.
По умолчанию 1 января 1900 г. имеет порядковый номер 1, а 1 января 2010 г. — порядковый номер 40179, так как это 40 178 дней после 1 января 1900 г.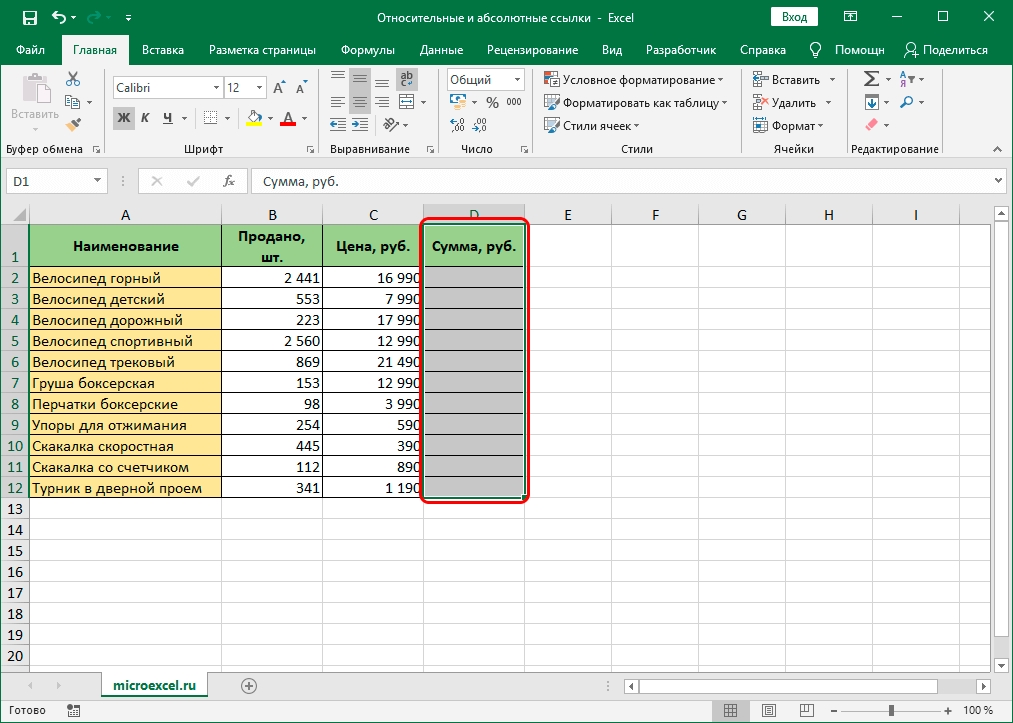 Значение в каждой из ячеек должно отображаться в виде даты, а не серийного номера.
Значение в каждой из ячеек должно отображаться в виде даты, а не серийного номера.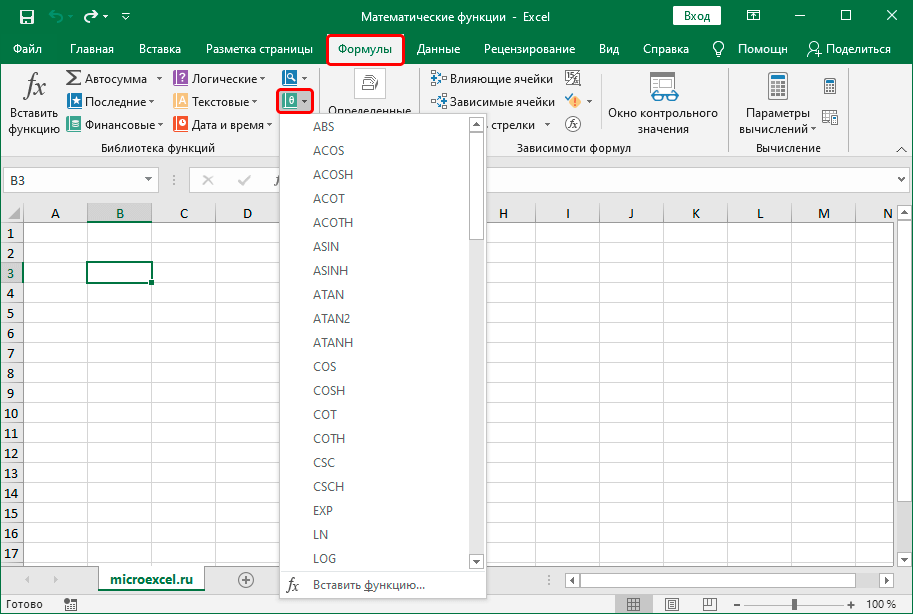
 10.2013
10.2013  10.2008
10.2008 Например, ДАТА(2008,1,-15) возвращает серийный номер, представляющий 16 декабря 2007 г.
Например, ДАТА(2008,1,-15) возвращает серийный номер, представляющий 16 декабря 2007 г.