Печать заголовков или названий на каждой странице
Excel для Microsoft 365 для Mac Excel 2021 for Mac Excel 2019 для Mac Excel 2016 для Mac Excel для Mac 2011 Еще…Меньше
Если вы хотите напечатать лист, который состоит из нескольких печатных страниц, можно включить печать заголовков или названий листа на каждой странице.
В Excel заголовки столбцов (A, B, C) и строк (1, 2, 3) проставляются автоматически. Кроме того, на листе можно указать названия, описывающие содержимое строк и столбцов. Например, на приведенном ниже рисунке Projected — это название строки, а 2nd QTR — название столбца.
заголовков строк
заголовки столбцов
заголовков столбцов
строк
Печать заголовков строк и столбцов
Щелкните лист.
На вкладке Разметка страницы в группе Параметры листа установите флажок Печать в группе Заголовки.
В меню Файл выберите пункт Печать.
В области просмотра можно увидеть, как будет напечатан лист.
Печать названий строк или столбцов на каждой странице
Щелкните лист.
На вкладке Разметка страницы в группе Параметры страницы нажмите кнопку Параметры страницы.
В разделе Печатать заголовки откройте список Сквозные строки или Сквозные столбцы и выберите нужную строку или столбец.
Нажмите кнопку ОК.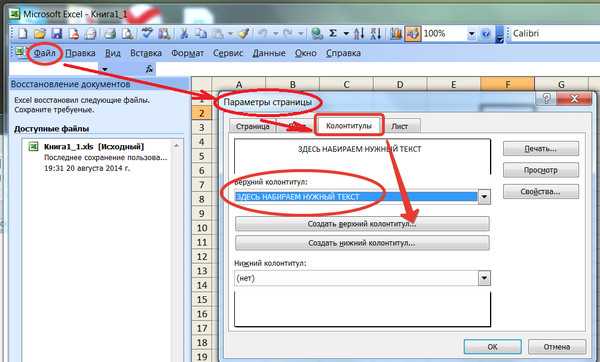
В меню Файл выберите пункт Печать.
В области просмотра можно увидеть, как будет напечатан лист.
Печать заголовков строк и столбцов
-
Щелкните лист.
-
На вкладке Макет в группе Печать установите флажок Заголовки.
org/ListItem»>
В меню Файл выберите элемент Печать.
Чтобы увидеть, как будет напечатан лист, щелкните команду Просмотр.
Печать названий строк на каждой странице
Щелкните лист.
-
На вкладке Макет в группе Печать щелкните пункт Повторение заголовков.
org/ListItem»>
-
Нажмите кнопку ОК.
-
В меню Файл выберите пункт Печать.
Чтобы увидеть, как будет напечатан лист, щелкните команду Просмотр.
Щелкните в поле Сквозные столбцы и выберите на листе столбец, содержащий названия строк.
Совет: Чтобы свернуть и развернуть диалоговое окно Настройка страницы, чтобы можно было увидеть больше листа, щелкните или рядом с этим полем.
Печать подписей столбцов на каждой странице
Щелкните лист.
На вкладке Макет в группе Печать щелкните пункт Повторение заголовков.
В разделе Печатать заголовки щелкните в поле Сквозные строки, а затем выберите на листе строку, содержащую названия столбцов.
Совет: Чтобы свернуть и развернуть диалоговое окно Настройка страницы, чтобы можно было увидеть больше листа, щелкните или рядом с этим полем.
Нажмите кнопку ОК.
В меню Файл выберите пункт Печать.
Чтобы увидеть, как будет напечатан лист, щелкните команду Просмотр.
Дополнительные сведения
Печать части листа
Печать с использованием альбомной ориентации
Изменение масштаба листа для печати
Предварительный просмотр страниц перед печатью
Печать строк с заголовками столбцов в верхней части каждой страницы
Excel
Печать и общий доступ
Печать
Печать
Печать строк с заголовками столбцов в верхней части каждой страницы
Excel для Microsoft 365 Excel 2021 Excel 2019 Excel 2016 Excel 2013 Excel 2010 Еще.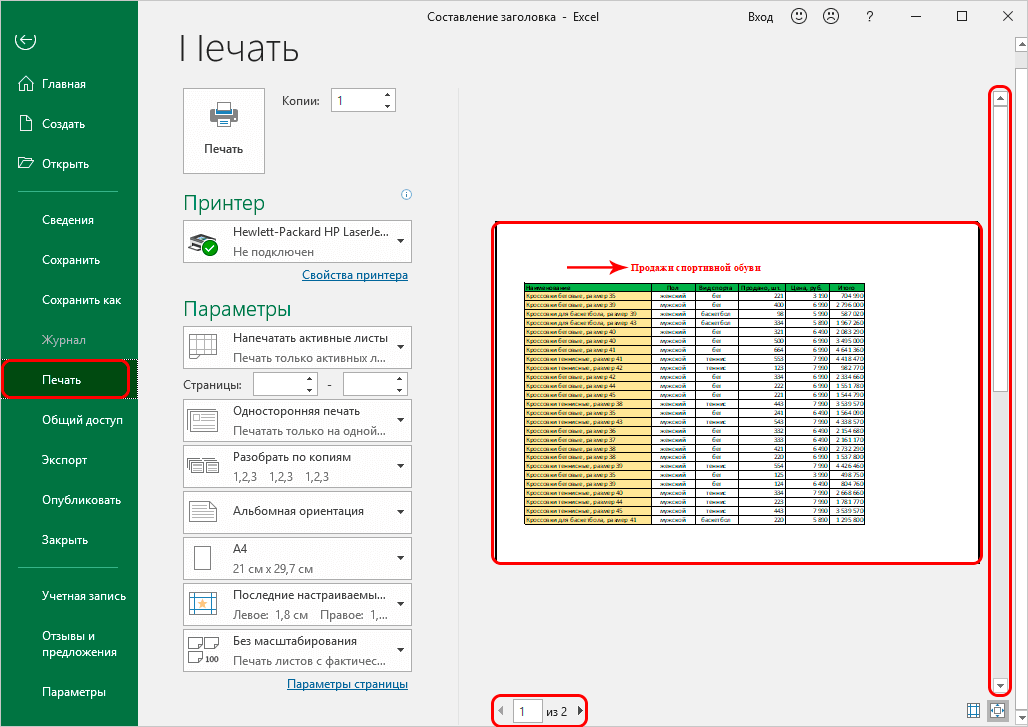 ..Меньше
..Меньше
Если лист занимает больше одной страницы, можно напечатать заголовки или подписи строк и столбцов (также называемые заголовками для печати) на каждой странице. Например, при печати больших листов со сложной структурой вы можете повторить первую строку с заголовками столбцов на всех страницах.
-
Выберите лист, который требуется распечатать.
-
На вкладке Разметка страницы в группе Параметры страницы выберите команду Печатать на каждой странице.
Примечание: Команда Печатать на каждой странице будет недоступна, если работа выполняется в режиме редактирования ячейки, на этом же листе выбрана диаграмма либо не установлен принтер.

-
На вкладке Лист в группе Печатать на каждой странице выполните одно или оба следующих действия:
-
в поле сквозные строки введите ссылку на строки, содержащие метки столбцов;
-
в поле сквозные столбцы введите ссылку на столбцы, содержащие метки строк.
Например, чтобы напечатать метки столбцов в верхней части каждой страницы, введите в поле сквозные строки значение $1:$1.
Совет: Вы также можете нажать кнопку Свернуть диалоговое окно в правой части полей Строки, которые нужно повторить вверху, и Столбцы для повторения в левом поле, а затем выбрать строки заголовков или столбцы, которые нужно повторить на нем.
 Завершив выбор строк или столбцов заголовков, нажмите кнопку Свернуть , чтобы вернуться в диалоговое окно.
Завершив выбор строк или столбцов заголовков, нажмите кнопку Свернуть , чтобы вернуться в диалоговое окно.Примечание: Если выделено более одного листа, поля сквозные строки и сквозные столбцы будут недоступны в диалоговом окне Параметры печати. Чтобы отменить выделение нескольких листов, щелкните любой невыделенный лист. Если невыделенных листов нет, щелкните правой кнопкой мыши ярлычок выделенного листа и в контекстном меню выберите команду Разгруппировать листы.
-
Дальнейшие действия
Закончив настройку листа — добавив к строкам и столбцам на каждой странице заголовки и подписи (заголовки для печати) — вы можете распечатать лист.
Эта функция недоступна в Excel в Интернете.
Если у вас есть Excel, вы можете нажать кнопку Открыть в Excel, чтобы открыть книгу и напечатать строки с заглавными колонтелями.
Вы всегда можете задать вопрос специалисту Excel Tech Community или попросить помощи в сообществе Answers community.
Печатать заголовки или названия на каждой странице
Excel для Microsoft 365 для Mac Excel 2021 для Mac Excel 2019 для Mac Excel 2016 для Mac Excel для Mac 2011 Больше…Меньше
Если вы хотите распечатать лист с большим количеством напечатанных страниц, вы можете установить параметры для печати заголовков или заголовков листа на каждой странице.
Excel автоматически предоставляет заголовков для столбцов (A, B, C) и строк (1, 2, 3). Вы вводите заголовков на свой лист, которые описывают содержимое в строках и столбцах. На следующем рисунке, например, Projected — это заголовок строки, а 2nd QTR — это заголовок столбца.
Заголовки строк
Заголовки столбцов
Заголовки столбцов
Заголовки строк
Печать заголовков строк и столбцов
Щелкните лист.
На вкладке Макет страницы в группе Параметры листа установите флажок Печать под Заголовки .
В меню File нажмите Распечатать .
Вы можете увидеть, как будет напечатан ваш лист, на панели предварительного просмотра.
Печатать заголовки строк или столбцов на каждой странице
Щелкните лист.
На макете страницы , в группе Параметры страницы щелкните Параметры страницы .
В разделе Печатать заголовки щелкните Ряды для повторения вверху или Столбцы для повторения слева и выберите столбец или строку, содержащие заголовки, которые вы хотите повторить.
Щелкните OK .
В меню File щелкните Print .
Вы можете увидеть, как будет напечатан ваш лист, на панели предварительного просмотра.
Печать заголовков строк и столбцов
Щелкните лист.
На вкладке Макет в разделе Печать установите флажок Заголовки .
org/ListItem»>
В меню File нажмите Распечатать .
Вы можете увидеть, как будет напечатан ваш лист, прежде чем распечатать его, нажав Предварительный просмотр .
Печатать заголовки строк на каждой странице
Щелкните лист.
На Вкладка Макет , в разделе Печать щелкните Повторить заголовки .
org/ListItem»>Щелкните OK .
В меню File щелкните Print .
Вы можете увидеть, как будет напечатан ваш лист, прежде чем распечатать его, нажав Предварительный просмотр .
Щелкните в поле Столбцы, чтобы повторить слева , а затем на листе выберите столбец, содержащий заголовки строк.
Совет: Чтобы свернуть и развернуть Параметры страницы диалоговое окно, чтобы вы могли видеть больше вашего листа, щелкните или рядом с полем, в котором вы щелкнули.
Печатать заголовки столбцов на каждой странице
Щелкните лист.
На вкладке Макет в разделе Печать щелкните Повторить заголовки .
В разделе Печатать заголовки щелкните в поле Строки для повторения вверху , а затем на листе выберите строку, содержащую заголовки столбцов.
Совет: Чтобы свернуть и развернуть диалоговое окно Параметры страницы , чтобы вы могли видеть больше вашего листа, щелкните или рядом с полем, в котором вы щелкнули.
Щелкните OK .
В меню File щелкните Print .
Вы можете увидеть, как будет напечатан ваш лист, прежде чем распечатать его, нажав Предварительный просмотр .
См. также
Распечатать часть листа
Печать с альбомной ориентацией
Масштабировать размер листа для печати
Предварительный просмотр страниц перед печатью
Печатать строки с заголовками столбцов вверху каждой страницы
Excel
Распечатайте и поделитесь
Распечатать
Распечатать
Печатать строки с заголовками столбцов вверху каждой страницы
Excel для Microsoft 365 Excel 2021 Excel 2019 Excel 2016 Excel 2013 Excel 2010 Дополнительно. ..Меньше
..Меньше
Если рабочий лист занимает более одной страницы, вы можете печатать заголовки строк и столбцов или метки (также называемые печатными заголовками) на каждой странице. Например, вы можете повторить первую строку заголовков столбцов на всех страницах, если у вас есть большие и сложные рабочие листы.
Выберите рабочий лист, который вы хотите напечатать.
На вкладке Макет страницы в группе Параметры страницы щелкните Печать заголовков .
Примечание: Команда Print Titles будет недоступна, если вы работаете в режиме редактирования ячейки, если на том же листе выбрана диаграмма или если у вас не установлен принтер.

На вкладке Лист в разделе Печать заголовков выполните одно или оба из следующих действий:
В поле строк для повторения вверху введите ссылку на строки, содержащие метки столбцов.
В Столбцы для повторения в левом поле введите ссылку на столбцы, содержащие метки строк.
Например, если вы хотите печатать метки столбцов вверху каждой печатной страницы, вы можете ввести $1:$1 в поле строк для повторения вверху .
Совет: Вы также можете нажать кнопку Свернуть диалоговое окно в правом конце строк, чтобы повторить в верхней части и Столбцы для повторения слева полей, а затем выберите заголовки строк или столбцов, которые вы хотите повторить на листе.

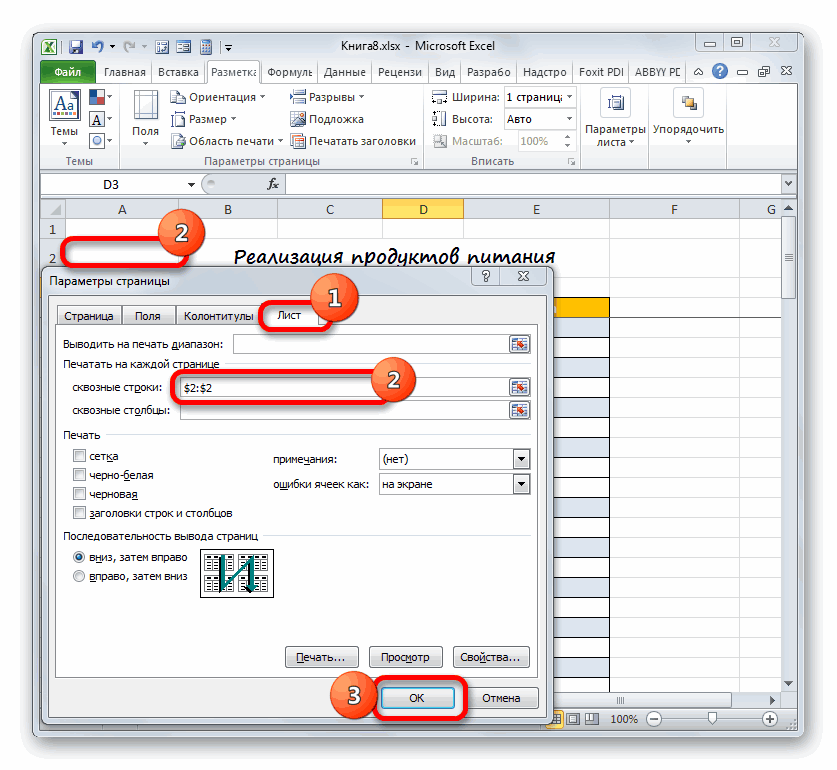
 Завершив выбор строк или столбцов заголовков, нажмите кнопку Свернуть , чтобы вернуться в диалоговое окно.
Завершив выбор строк или столбцов заголовков, нажмите кнопку Свернуть , чтобы вернуться в диалоговое окно.
