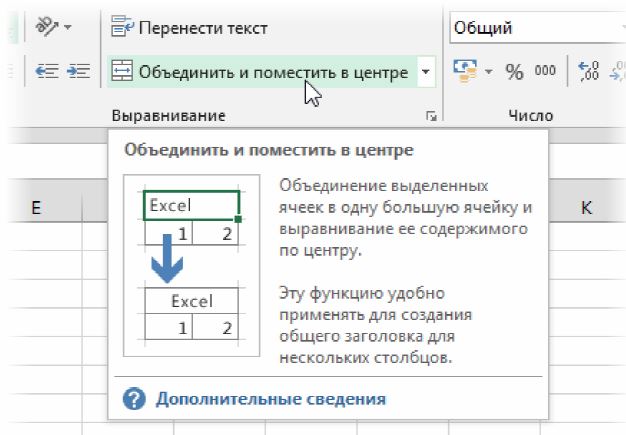Как объединить ячейки в excel
При работе с программой Microsoft Excel часто требуется объединить несколько ячеек в одну. Поэтому мы подготовили материал с подробным порядком действий.
Содержание
Как объединить пустые ячейки
Данный метод актуален на тот случай, если требуется объединить две и более ячейки без информации.
Инструкция:
В таблице выделите ячейки, что требуется объединить.
На панели инструментов нажмите на кнопку «объединения ячеек».
По умолчанию объединение выполняется с выравниванием по центру.
Если требуется задать другие параметры объединения, следует нажать на кнопку сноски справа и выбрать определенный тип объединения.
Читайте также:
Как сделать кроссворд в word
Программы для распознавания текста
Как объединить ячейки с информацией
Если в ячейках присутствует текст или другая информация, то при обычном объединении часть данных потеряется. В таком случае требуется использовать один из описанных способов ниже.
Способ 1: через функцию «СЦЕПИТЬ»
Инструкция:
Выделите ту ячейку, где будет сохранена будущая информация объединенных ячеек.
В ячейке пишем =СЦЕПИТЬ, без пробелов со знаком = в начале.
Поочередно укажите ячейки. Впишите адрес вручную А1 либо нажмите мышкой на ячейку, нужный адрес впишется автоматически. Для разделения используйте знак точки с запятой. Если требуется разделить текст точкой, пробелом, подчеркиванием или другим знаком – используйте кавычки. В рассматриваемом случае получится так: =СЦЕПИТЬ(А1;« »;В2).
Для применения действия нажимаем на клавишу «ENTER» на клавиатуре.
Способ 2: при помощи склеивания
Данный метод аналогичен предыдущему, только вместо «СЦЕПИТЬ» используется знак «&».
Инструкция:
Выделите ячейку, где требуется сохранить текст.
Поставьте знак =, а затем отметьте ячейки. В качестве разделителя используйте знак &.
Если же требуется разделить текст разными знаками, используйте кавычки. Для применения изменений нажмите «ENTER» на клавиатуре. Получится так: =А2&« »&В2.
Способ 3: дублирование
Такой метод актуален при большом объединении ячеек при условии использования одного из двух предыдущих методов – «СЦЕПИТЬ» или «Склеить».
Инструкция:
Выделите ячейку с готовым объединением.
Наведите курсор на правый нижний угол. Как появится значок в виде плюса, тяните вниз.
Перенос данных из объединенных ячеек
После объединения ячеек с информацией, любое изменение в ячейках формулы приведет к аналогичным изменениям. Скопировать текст так же не получится без определенных действий.
Инструкция:
Выделите ячейки с информацией, что требуется скопировать.
Вызовите контекстное меню, где выберите действие копирования.
Далее выделите ячейки, где требуется вставить ранее скопированный текст.
Снова вызовите контекстное меню, но на сей раз нажмите на пункт «Специальная вставка».
В появившемся окне установите вариант вставки – «значения». Далее кнопка «ОК» для применения действий.
Вывод
Собранные в статье инструкции научат вас, как объединить ячейки в excel. Самый простой способ – объединение пустых ячеек. Сложнее, когда ячейки содержат определенную информацию. При этом вся сложность заключается в указании формулы, что легко запомнить после пары объединений.
А какие способы объединения ячеек в excel известны вам? Поделитесь опытом в комментариях под статьей.
Лучшие сочетания клавиш для объединения ячеек в Excel
Сочетания клавиш Excel
Лучшие сочетания клавиш для объединения ячеек в Excel
Если вы работаете с данными в Microsoft Excel, вы знаете, что это один из самых утомительных и трудоемких задачи объединяет ячейки. Независимо от того, пытаетесь ли вы объединить ячейки в одном столбце или в нескольких столбцах, этот процесс может быть весьма утомительным. Но нет необходимости тратить время на мышь и нажимать кнопку «Объединить ячейки» на ленте. Существуют сочетания клавиш, которые помогут вам быстро и легко объединить ячейки, и в этой статье мы покажем вам лучшие сочетания клавиш для объединения ячеек в Excel.
Но нет необходимости тратить время на мышь и нажимать кнопку «Объединить ячейки» на ленте. Существуют сочетания клавиш, которые помогут вам быстро и легко объединить ячейки, и в этой статье мы покажем вам лучшие сочетания клавиш для объединения ячеек в Excel.
Чтобы объединить ячейки в Excel, вы можете использовать следующие сочетания клавиш:
- Ctrl + M — это сочетание клавиш объединит выбранные ячейки в одну ячейку.
- Ctrl + Shift + M — Эта комбинация клавиш объединит выбранные ячейки в одну и сохранит данные в самой верхней левой ячейке.
- Ctrl + Alt + M — Эта комбинация клавиш объединит выбранные ячейки в одну и сохранит данные в активной ячейке.
Это три наиболее часто используемые сочетания клавиш для объединения ячеек в Excel. Но есть несколько других сочетаний клавиш, которые могут быть полезны в определенных ситуациях. Например, если вы хотите объединить ячейки и центрировать данные, вы можете использовать следующую комбинацию клавиш:
- Ctrl + Shift + C — эта комбинация клавиш объединит выбранные ячейки в одну ячейку и центрирует данные в клетка.

Если вы хотите объединить ячейки и оставить данные в самой левой ячейке, вы можете использовать следующую комбинацию клавиш:
- Ctrl + Shift + L — Эта комбинация клавиш объединит выбранные ячейки в одну и сохранит данные в самой левой ячейке.
Наконец, если вы хотите объединить ячейки и сохранить данные в самой правой ячейке, вы можете использовать следующую комбинацию клавиш:
- Ctrl + Shift + R — эта комбинация клавиш объединит выбранные ячейки в одну ячейку и сохраните данные в самой правой ячейке.
Это лишь некоторые из сочетаний клавиш, которые можно использовать для объединения ячеек в Excel. Если вы знаете какие-либо другие сочетания клавиш, которые можно использовать для этой цели, поделитесь ими в разделе комментариев ниже.
Excel — это мощный инструмент, который поможет вам с легкостью управлять данными и анализировать их. Одной из самых распространенных задач в Excel является объединение ячеек. Объединение ячеек может помочь вам создать более организованную и визуально привлекательную электронную таблицу. Однако объединение ячеек может занять много времени, если вы не знаете правильных сочетаний клавиш. В этой статье мы рассмотрим лучшие сочетания клавиш для объединения ячеек в Excel.
Объединение ячеек может помочь вам создать более организованную и визуально привлекательную электронную таблицу. Однако объединение ячеек может занять много времени, если вы не знаете правильных сочетаний клавиш. В этой статье мы рассмотрим лучшие сочетания клавиш для объединения ячеек в Excel.
Зачем объединять ячейки в Excel?
Объединение ячеек в Excel — отличный способ создать более организованную и визуально привлекательную электронную таблицу. При объединении ячеек вы объединяете две или более ячеек в одну большую ячейку. Это может быть полезно, если вы хотите создать заголовок или заголовок для раздела электронной таблицы. Объединение ячеек также может быть полезно, если вы хотите расположить заголовок или метку по центру нескольких столбцов.
Лучшие сочетания клавиш для объединения ячеек в Excel
Alt + H + M + M
Первое сочетание клавиш для объединения ячеек в Excel — Alt + H + M + M. Это сочетание клавиш объединяет выбранные ячейки и центрирует их. текст в объединенной ячейке. Чтобы использовать эту комбинацию клавиш, выберите ячейки, которые вы хотите объединить, и нажмите Alt + H + M + M. Откроется диалоговое окно «Объединить ячейки». Выберите нужный вариант и нажмите ОК.
текст в объединенной ячейке. Чтобы использовать эту комбинацию клавиш, выберите ячейки, которые вы хотите объединить, и нажмите Alt + H + M + M. Откроется диалоговое окно «Объединить ячейки». Выберите нужный вариант и нажмите ОК.
Ctrl + Shift + Plus (+)
Вторая комбинация клавиш для объединения ячеек в Excel — Ctrl + Shift + Plus (+). Эта комбинация клавиш объединит выбранные ячейки без центрирования текста в объединенной ячейке. Чтобы использовать эту комбинацию клавиш, выберите ячейки, которые вы хотите объединить, и нажмите Ctrl + Shift + Plus (+).
Alt + A + M
Третье сочетание клавиш для объединения ячеек в Excel — Alt + A + M. Это сочетание клавиш объединит выбранные ячейки и выровняет текст по левому верхнему углу объединенной ячейки. Чтобы использовать эту комбинацию клавиш, выберите ячейки, которые вы хотите объединить, и нажмите Alt + A + M.
Alt + H + M + C
Четвертая клавиша быстрого доступа для объединения ячеек в Excel — Alt + H + M + C. Эта комбинация клавиш объединит выбранные ячейки и центрирует текст по горизонтали внутри объединенной ячейки. Чтобы использовать эту комбинацию клавиш, выберите ячейки, которые вы хотите объединить, и нажмите Alt + H + M + C.
Эта комбинация клавиш объединит выбранные ячейки и центрирует текст по горизонтали внутри объединенной ячейки. Чтобы использовать эту комбинацию клавиш, выберите ячейки, которые вы хотите объединить, и нажмите Alt + H + M + C.
Alt + H + M + V
Пятая комбинация клавиш для объединения ячеек в Excel — Alt + H + M + V. Эта комбинация клавиш объединяет выбранные ячейки и центрирует текст по вертикали внутри объединенной ячейки. Чтобы использовать эту комбинацию клавиш, выберите ячейки, которые вы хотите объединить, и нажмите Alt + H + M + V.
Заключение
Объединение ячеек в Excel может занять много времени, если вы не знаете правильных сочетаний клавиш. Используя сочетания клавиш, которые мы обсуждали в этой статье, вы можете быстро и легко объединять ячейки. Если вы хотите центрировать текст в объединенной ячейке или выровнять его по верхнему левому углу, для вас есть сочетание клавиш. Итак, в следующий раз, когда вам понадобится объединить ячейки в Excel, запомните эти сочетания клавиш и сэкономьте время!
2 простых альтернативы объединению ячеек в Excel
Советы и учебные пособия по Excel
Редактировать
Добавить в избранное Избранное
Автор: Дон | Правки: дон
Курс макросов Excel и VBA (скидка 80 %)
youtube.com/embed/K7j4m4hjx6U?rel=0″ frameborder=»0″ allowfullscreen=»»>2 совета, которые помогут улучшить внешний вид электронной таблицы без использования зловещей функции объединенных ячеек.
Цель состоит в том, чтобы текст хорошо выглядел в нескольких столбцах без необходимости использовать функцию объединения ячеек, которая сеет хаос с помощью формул, сортировки, фильтрации и многого другого.
Версия Excel: Excel 2007, Excel 2010, Excel 2013, Excel 2016, Excel 2019, Excel 365
Курс Excel VBA — от новичка до эксперта
200+ видеоуроков 50+ часов обучения Более 200 справочников Excel
Станьте мастером VBA и макросов в Excel и узнайте, как автоматизировать все свои задачи в Excel с помощью этого онлайн-курса. (Опыт работы с VBA не требуется.)
Посмотреть курс
Аналогичный контент на TeachExcel
Быстро скопировать форматирование ячейки в другие ячейки в Excel
Учебник: Как скопировать все форматирование одной ячейки в другие ячейки электронной таблицы без. ..
..
Как упорядочить данные в ячейках в Excel
Учебник: В этом уроке я собираюсь рассмотреть выравнивание/расположение ячеек. Эти особенности позволяют…
Ограничьте общую сумму, которую пользователь может ввести в диапазон ячеек в Excel
Учебник: как ограничить количество, которое пользователь может ввести в диапазон ячеек в Excel. Это работает…
Разрешить только определенным людям редактировать определенные ячейки в Excel
Руководство:
Как разрешить только определенным людям редактировать определенные ячейки или диапазоны в Excel.
Это сек…
Как добавить поля, кнопки, стрелки, речевые пузыри, сердца и многое другое в электронную таблицу в Excel
Учебное пособие: в этом учебном пособии я расскажу о вставке и редактировании фигур в книге Excel, а также…
Цикл по диапазону ячеек в Excel VBA/Macros
Учебное пособие: как использовать VBA/макросы для перебора каждой ячейки в диапазоне, будь то строка, столбец или.