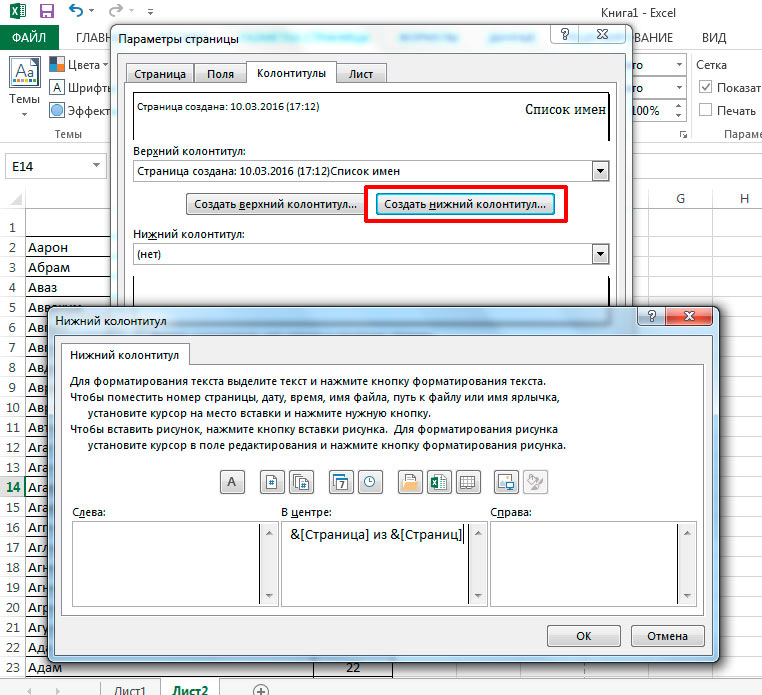VBA Excel. Колонтитулы
Создание верхнего и нижнего колонтитулов из кода VBA Excel: присвоение текста и его выравнивание, назначение шрифта, его размера, цвета и начертания.
Создание колонтитулов
Верхний и нижний колонтитулы в Excel состоят из трех частей: левой, центральной и правой. Следующий код VBA заполняет все части верхнего и нижнего колонтитулов их наименованиями:
1 2 3 4 5 6 7 8 9 10 | Sub Test1() With ActiveSheet.PageSetup .LeftHeader = «Левая часть верхнего» .CenterHeader = «Центральная часть верхнего» .RightHeader = «Правая часть верхнего» .LeftFooter = «Левая часть нижнего» .CenterFooter = «Центральная часть нижнего» .RightFooter = «Правая часть нижнего» End With End Sub |
Слово «колонтитула» пропущено, чтобы текст разных частей колонтитулов не наезжал друг на друга. Обратите внимание на выравнивание текста в разных частях верхнего и нижнего колонтитулов.
Обратите внимание на выравнивание текста в разных частях верхнего и нижнего колонтитулов.
Если в колонтитуле нужна одна строка, можно использовать ту часть колонтитула, которая имеет необходимое выравнивание по умолчанию:
1 2 3 4 5 6 7 | Sub Test2() With ActiveSheet.PageSetup .LeftHeader = «» .CenterHeader = «» .RightHeader = «Текст для правой части верхнего колонтитула с выравниванием по правому краю» End With End Sub |
Удаление колонтитулов
Чтобы удалить колонтитулы из печатной формы, необходимо присвоить всем частям верхнего и нижнего колонтитула пустые строки:
1 2 3 4 5 6 7 8 9 10 | Sub Test3() With ActiveSheet.PageSetup . .CenterHeader = «» .RightHeader = «» .LeftFooter = «» .CenterFooter = «» .RightFooter = «» End With End Sub |
Коды форматирования
Специальные коды VBA Excel для форматирования верхнего и нижнего колонтитулов:
| Код | Описание |
|---|---|
| &L | Выравнивает текст по левому краю |
| &C | Выравнивает текст по центру |
| &R | Выравнивает текст по правому краю |
| &E | Включает или отключает двойное подчеркивание |
| &X | Включает или отключает надстрочные символы |
| &Y | Включает или отключает подстрочные символы |
| &B | Включает или отключает полужирное начертание |
| &I | Включает или отключает курсивное начертание |
| &U | Включает или отключает одинарное подчеркивание |
| &S | Включает или отключает зачеркнутое начертание |
| &»fontname» | Указывает наименование шрифта |
| &nn | Двузначное число, задающее размер шрифта |
| &color | Цвет шрифта, задающийся шестнадцатеричным значением |
| &D | Вставка текущей даты |
| &T | Вставка текущего времени |
| &F | Вставка имени файла (книги) Excel |
| &A | Вставка имени рабочего листа |
| &P | Вставка номера страницы |
| &P+number | Вставка номера страницы плюс указанное число |
| &P-number | Вставка номера страницы минус указанное число |
| && | Вставка одного амперсанда |
| &N | Общее количество страниц на рабочем листе |
| &Z | Вставка пути к файлу |
| &G | Вставка изображения |
Примеры форматирования
Примеры форматирования колонтитулов в VBA Excel с помощью специальных кодов.
Пример 1
Пример использования надстрочных и подстрочных символов:
1 2 3 4 5 6 | Sub Primer1() With ActiveSheet.PageSetup .LeftHeader = «Левая часть » & «&X» & «верхнего» & «&X» & » колонтитула» .LeftFooter = «Левая часть » & «&Y» & «нижнего» & «&Y» & » колонтитула» End With End Sub |
В результате получаем: «Левая часть верхнего колонтитула» и «Левая часть нижнего колонтитула».
Пример 2
В этом примере задаем шрифт «Times New Roman» с размером 12 и двойным подчеркиванием для строки, вставляемой в левую часть верхнего колонтитула:
1 2 3 4 5 6 7 8 9 10 11 12 | Sub Primer2_1() ActiveSheet. End Sub
‘или то же самое в более наглядном виде с использованием переменных
Sub Primer2_2() Dim fnt As String, txt As String fnt = «»»Times New Roman»»» txt = «Шрифт Times New Roman, размер 12, двойное подчеркивание» ActiveSheet.PageSetup.LeftHeader = «&» & fnt & «&12&E» & txt End Sub |
Пример 3
Указываем полужирный курсив строке, состоящей из текущей даты, времени и имени листа, вставляемой в центральную часть верхнего колонтитула:
Sub Primer3() ActiveSheet.PageSetup.CenterHeader = «&B&I» & «&D &T &A» End Sub |
Пример 4
Вставка изображения в левую часть верхнего колонтитула:
1 2 3 4 5 6 | Sub Primer4() With ActiveSheet. .LeftHeaderPicture.Filename = «C:\Users\Evgeniy\Downloads\Безымянный1.png» .LeftHeader = «&G» End With End Sub |
Если изображение не большое, оно появится в колонтитуле, а большая картинка станет фоновым изображением печатных страниц.
Содержание рубрики VBA Excel по тематическим разделам со ссылками на все статьи.
Как убрать колонтитулы в Excel?
Главная » Программы
Всем привет! Колонтитулы – это специальные поля, находящиеся в верхней или нижней части листа. В них может содержаться дополнительная информация, как о самом документе, так и об информации, которая находится на конкретной страничке. Колонтитулы бывают сквозные, то есть они дублируются на всех страницах. А есть отдельные записи, которые находятся на своих страницах. Некоторые пользователи при работе со сторонними документами и файлами не знают, как удалить колонтитулы в Экселе, так как методы, которые предлагает сама программа, не такие очевидные.
Содержание
- Способ 1: Скрыть колонтитулы
- Способ 2: Удаление вручную
- Способ 3: Автоматическое удаление всех колонтитулов
- Видео
- Задать вопрос автору статьи
Способ 1: Скрыть колонтитулы
Один из самых простых способов – это скрыть колонтитулы. При этом они все также и останутся в документе. Мы их сделаем невидимыми.
Обратите внимание на правую нижнюю часть окошка программы – там есть три режима отображения информации. Просто переключите на «Обычный» режим отображения.
Колонтитулы на самом деле никуда не делись, они просто скрылись. Вы их можете сделать опять видимыми – для этого нажмите на соседний режим «Разметка страницы».
Способ 2: Удаление вручную
Во втором способе мы попробуем полностью удалить колонтитулы в Экселе. Прежде чем мы начнем, хочу вас предупредить – после удаления их вернуть никак будет нельзя, только создавать повторно.
- Перейдите на вкладку «Вставка».

- Раскройте раздел «Текст», который находится справа и нажмите на «Колонтитулы».
- Теперь просто выделяем их и жмем по кнопке:
Delete
- Как только они все будут удалены с документа, переключитесь обратно в «Обычный» режим, как мы это делали в прошлой главе.
Способ 3: Автоматическое удаление всех колонтитулов
Прошлый способ неплох, но что, если в документе очень много разных колонтитулов. Тогда удаление их вручную может занять слишком много времени. В таком случае можно воспользоваться хитрым методом:
- Выделите те страницы, на которых вы хотите удалить колонтитулы в Excel. Если вы хотите убрать их все – выделяем весь документ с помощью горячих клавиш:
Ctrl + A
- Переходим на вкладку «Разметка страницы» и в разделе «Параметры страницы» нажмите по маленькой кнопке в виде квадратика со стрелочкой.
 Кнопка будет находиться в правом нижнем углу.
Кнопка будет находиться в правом нижнем углу.
- Теперь в «Верхнем» и «Нижнем колонтитуле» установите параметр «Нет», нажав по всплывающему меню. В конце жмем «ОК».
На этом все, дорогие и любимые наши читатели. Урок, к сожалению, подошел к концу. Если у вас есть дополнения или какие-то вопросы – смело пишите в комментариях. Кто-то из преподавателей портала WiFiGiD.RU вам обязательно поможет. Всем добра и берегите себя!
Видео
Помогла ли вам эта статья?
28 3
Автор статьи
Бородач 1677 статей
Сенсей по решению проблем с WiFiем.
Обладатель оленьего свитера, колчана витой пары и харизматичной бороды.
Любитель душевных посиделок за танками.
Как использовать коды данных верхнего и нижнего колонтитула в Excel
Вы можете вставлять информацию верхнего и нижнего колонтитула в рабочие листы Excel, чтобы автоматически отображать печатную информацию, такую как номера страниц, имена листов, пути к файлам и т. д. Это особенно полезно, когда вам нужно распечатать или поделиться своей работой с другими.
Чтобы вставить код верхнего или нижнего колонтитула в Excel:
- Щелкните вкладку Вставить на ленте.
- В группе Текст нажмите Верхний и нижний колонтитулы . Откроется контекстная вкладка Инструменты верхнего и нижнего колонтитула .
(необязательно) : если вы хотите включить встроенный код, например номер страницы или путь к файлу, щелкните раскрывающийся список Quick Parts в группе Элементы верхнего и нижнего колонтитула . Затем выберите нужный код из списка.
(необязательно) : Если вы хотите вставить свою собственную информацию, щелкните в области верхнего или нижнего колонтитула, где вы хотите, чтобы эта информация отображалась.
 Затем введите нужный текст прямо в верхний или нижний колонтитул.
Затем введите нужный текст прямо в верхний или нижний колонтитул.(необязательно) : Чтобы отформатировать текст верхнего или нижнего колонтитула, выберите его и используйте параметры в Шрифт , Выравнивание и [Форматирование чисел]
(дополнительно) : Чтобы вставить изображение в верхний или нижний колонтитул, щелкните значок [Вставить изображение]
(необязательно) : Чтобы по-разному расположить элементы верхнего или нижнего колонтитула на нечетных и четных страницах (или на первой и на последующих страницах), нажмите [Разные нечетные и четные страницы] или [Разные первые страницы]
Например, если вы хотите, чтобы логотип вашей компании был только на первой странице:
1) На первой странице щелкните заголовок.
2) Щелкните Вставка > Верхний и нижний колонтитулы.
3) Щелкните Экспресс-блоки > Поле.
4) В поле «Имена полей» выберите «Страница».
5) В разделе «Коды полей» выберите «Текущее положение» > «Абсолютное» в списке «Категория».
Код поля должен выглядеть следующим образом: { PAGE \* MERGEFORMAT } . Этот код указывает Word вставить «Страница 1 из n», где «n» заменяется общим количеством страниц в вашем документе.
6) Щелкните Вставить изображение из файла.
Появится диалоговое окно «Вставить рисунок».
7) Найдите и щелкните изображение, которое вы хотите вставить в документ.
8) Нажмите Вставить.
9) Щелкните Закрыть верхний и нижний колонтитулы или нажмите клавишу Esc, чтобы выйти.
Excel — это мощный инструмент, который может помочь вам систематизировать и анализировать данные различными способами. Одной из функций, которая может помочь вам сделать ваши электронные таблицы более профессиональными и удобными для чтения, является использование верхних и нижних колонтитулов. Это области вверху и внизу каждой страницы, которые могут содержать такую информацию, как номера страниц, даты и заголовки.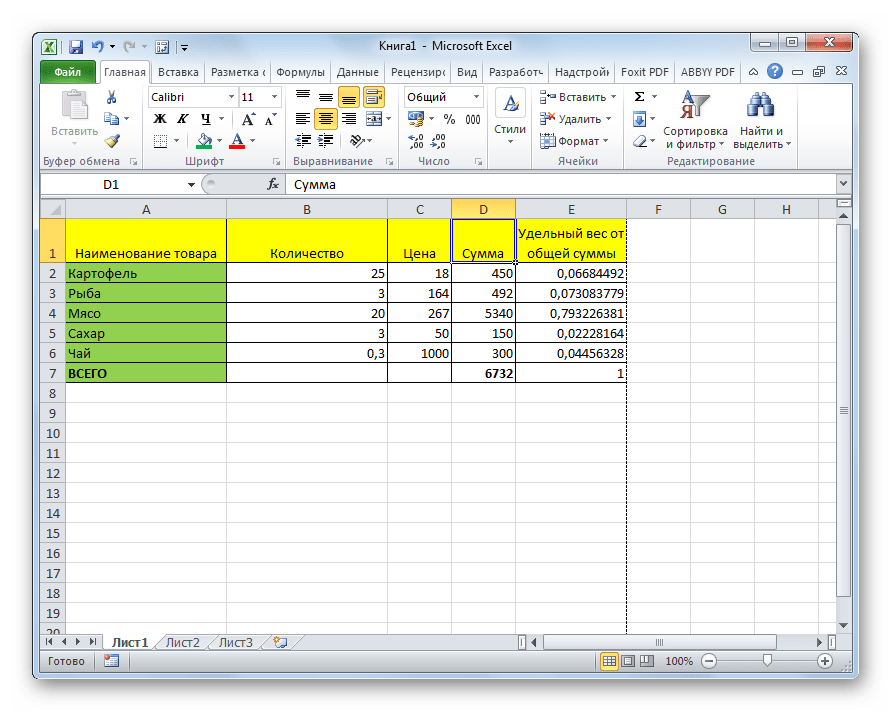 В этой статье мы рассмотрим, как использовать коды данных верхнего и нижнего колонтитула в Excel.
В этой статье мы рассмотрим, как использовать коды данных верхнего и нижнего колонтитула в Excel.
Что такое коды данных верхнего и нижнего колонтитула?
Коды данных верхнего и нижнего колонтитула — это специальные коды, которые можно использовать для вставки динамической информации в верхний и нижний колонтитулы. Эти коды являются заполнителями, которые Excel заменит фактическими данными при печати или предварительном просмотре электронной таблицы. Например, вы можете использовать код &[Page] для вставки номера текущей страницы в верхний или нижний колонтитул.
Как вставить коды данных верхнего и нижнего колонтитула
Вставка кодов данных верхнего и нижнего колонтитула — простой процесс. Во-первых, вам нужно открыть диалоговое окно «Параметры страницы». Вы можете сделать это, щелкнув вкладку «Макет страницы», а затем щелкнув маленькую стрелку в правом нижнем углу группы «Параметры страницы». Кроме того, вы можете щелкнуть правой кнопкой мыши вкладку листа и выбрать «Параметры страницы» в контекстном меню.
Открыв диалоговое окно «Параметры страницы», щелкните вкладку «Верхний/нижний колонтитул». Здесь вы увидите три раздела: Верхний колонтитул, Нижний колонтитул и Страница. В разделах «Заголовок» и «Нижний колонтитул» вы можете ввести собственный текст и коды данных. В разделе «Страница» вы можете выбрать, какие элементы включить на каждую страницу, например номера страниц и дату.
Вставка номеров страниц
Чтобы вставить номер страницы, щелкните вкладку Страница в диалоговом окне Параметры страницы. Здесь вы можете выбрать, где разместить номер страницы (слева, по центру или справа) и включить ли общее количество страниц. Чтобы вставить фактический код, щелкните поле рядом с соответствующим местом, а затем нажмите кнопку «Номер страницы» в группе «Элементы верхнего и нижнего колонтитула».
Вставка дат
Чтобы вставить дату, щелкните вкладку Верхний или Нижний колонтитул в диалоговом окне Параметры страницы. Здесь вы можете выбрать, где разместить дату (слева, по центру или справа) и какой формат даты использовать. Чтобы вставить фактический код, щелкните поле рядом с соответствующим местом, а затем нажмите кнопку «Дата» в группе «Элементы верхнего и нижнего колонтитула».
Чтобы вставить фактический код, щелкните поле рядом с соответствующим местом, а затем нажмите кнопку «Дата» в группе «Элементы верхнего и нижнего колонтитула».
Вставка произвольного текста
Вы также можете вставлять произвольный текст в верхние и нижние колонтитулы. Для этого просто введите текст в соответствующее поле в разделе «Верхний колонтитул» или «Нижний колонтитул» диалогового окна «Параметры страницы». Вы также можете использовать коды данных для вставки динамической информации, такой как имя файла или имя рабочего листа. Чтобы вставить код данных, щелкните поле, в которое вы хотите вставить код, а затем нажмите соответствующую кнопку в группе «Элементы верхнего и нижнего колонтитула».
Заключение
Использование кодов данных верхнего и нижнего колонтитула в Excel может помочь вам создавать более профессионально выглядящие электронные таблицы, которые легче читать и перемещаться. Вставляя динамическую информацию, такую как номера страниц и даты, вы можете сделать свои электронные таблицы более информативными и простыми в использовании. Немного попрактиковавшись, вы сможете стать экспертом в использовании кодов данных верхнего и нижнего колонтитула в Excel.
Немного попрактиковавшись, вы сможете стать экспертом в использовании кодов данных верхнего и нижнего колонтитула в Excel.
Добавить верхний и нижний колонтитулы в Excel
анализ данных управление данными нижний колонтитул заголовок 19 апр, 2023
Вы ищете простой и быстрый способ добавить верхний и нижний колонтитулы в Excel?
Будь вы новичок или эксперт, это руководство — все, что вам нужно, чтобы научиться настраивать верхние и нижние колонтитулы. Наши простые инструкции помогут вам завершить процесс в несколько кликов.
Продолжайте читать, пока мы рассмотрим следующее:
Вставить заголовок Excel
Вставка нижнего колонтитула Excel
Удалить верхние и нижние колонтитулы в Excel
Заключительные мысли о том, как добавить верхний и нижний колонтитулы в Excel
Часто задаваемые вопросы о добавлении верхнего и нижнего колонтитула в Excel
Вставить заголовок Excel
Вы можете увидеть заголовок в верхней части документа. Как правило, заголовок представляет собой область, в которую можно добавить информацию.
Как правило, заголовок представляет собой область, в которую можно добавить информацию.
Выполните следующие действия, чтобы научиться вставлять заголовки в Excel:
Перейдите на вкладку «Вставка» на ленте Excel и выберите текстовое поле.
В текстовом поле нажмите кнопку «Верхний и нижний колонтитулы».
После нажатия кнопки «Верхний и нижний колонтитулы» представление рабочего листа Excel изменится на представление вкладки «Макет страницы».
Поле заголовка состоит из трех частей. Курсор по умолчанию будет в средней части. Однако также можно выбрать левый или правый раздел для заголовка.
Давайте напечатаем «простые листы. co» в центральной части заголовка.
Теперь вы можете легко добавлять заголовки.
Вставить заголовки с предустановленным заголовком
Microsoft Excel имеет предустановленные заголовки, которые вы можете использовать. Предустановленные заголовки содержат наиболее часто используемые элементы заголовка, включая номер страницы, имя или путь к файлу и многие другие.
Предустановленные заголовки содержат наиболее часто используемые элементы заголовка, включая номер страницы, имя или путь к файлу и многие другие.
Чтобы добавить предустановленные заголовки, выполните следующие действия:
В левой части вкладки Верхний и нижний колонтитулы щелкните Заголовок .
Выберите формат текста заголовка. Поскольку инструменты Preset Header и Footer уже отформатировали текст.
Группа элементов верхнего и нижнего колонтитула
Вы также можете использовать предустановленные элементы для своего верхнего колонтитула из группы Элементы верхнего и нижнего колонтитула. Вот некоторые элементы, которые вы можете добавить:
Изображение
Имя листа
Имя файла
Путь к файлу
Текущее время
Текущая дата
Количество страниц
Номер страницы
Чтобы вставить настраиваемый элемент заголовка на лист Excel, выполните следующие действия:
Щелкните центральную часть заголовка.

Давайте вставим имя файла из элементов верхнего и нижнего колонтитула.
Щелкните любую ячейку на листе. Excel добавит имя файла в качестве заголовка.
Использование предустановленного заголовка очень просто! Кроме того, вам не нужно вводить имя файла. Заголовки улучшают внешний вид вашего контента и экономят время при создании документов, поскольку они появляются на каждой странице.
Вставка нижнего колонтитула Excel
Нижний колонтитул похож на верхний колонтитул, но находится внизу каждой страницы. Нижние колонтитулы помогают добавить вашу контактную информацию, ссылки на другие веб-сайты или страницы, а также номера страниц в документе.
Добавлять нижние колонтитулы в Excel так же просто, как и заголовки.
Перейдите на вкладку «Вставка», щелкните группу «Текст» и выберите «Верхний и нижний колонтитулы».
Нажмите «Перейти к нижнему колонтитулу» в группе «Навигация».

После нажатия кнопки «Перейти к нижнему колонтитулу» курсор автоматически переместится прямо в центральную часть нижней части рабочего листа. В текстовом поле нижнего колонтитула вы можете добавить информацию нижнего колонтитула.
Вставка нижних колонтитулов с предустановленным нижним колонтитулом
Вы можете использовать одни и те же предустановленные настройки для верхнего или нижнего колонтитула рабочего листа. Например, внизу можно указать номер страницы или имя файла.
Чтобы создать пользовательский нижний колонтитул:
Перейдите на вкладку «Верхний и нижний колонтитулы» и найдите группу «Элементы верхнего и нижнего колонтитула».
Можно также нажать кнопку нижнего колонтитула, чтобы просмотреть предустановки нижнего колонтитула.
Щелкните центральную часть нижнего колонтитула.
Выберите элемент нижнего колонтитула.
 Например, используйте номер страницы. Наконец, щелкните любую ячейку на листе, чтобы отобразить номер страницы.
Например, используйте номер страницы. Наконец, щелкните любую ячейку на листе, чтобы отобразить номер страницы.
Вам не нужно считать номера страниц на листе и вводить их. Microsoft Excel может сделать это за вас с помощью инструментов верхнего и нижнего колонтитула.
При добавлении верхних и нижних колонтитулов не забывайте указывать не только номера страниц или имена файлов. Рассмотрите возможность добавления даты или времени, листа или пути к файлу и даже изображения.
Удаление верхних и нижних колонтитулов в Excel
Вы можете легко удалить вставленные верхние и нижние колонтитулы. Более того, вы можете удалить их по отдельности или все сразу.
Давайте одновременно удалим верхние и нижние колонтитулы, которые мы вставили в наш рабочий лист.
Перейдите на вкладку «Макет страницы» и в группе «Параметры страницы» щелкните диалоговое окно «Параметры страницы».
Появится диалоговое окно настройки страницы, в котором будут показаны различные параметры форматирования страницы.

Перейдите на вкладку «Верхний или нижний колонтитул», щелкните стрелку раскрывающегося списка и выберите «Нет» для верхнего колонтитула, то же самое для нижнего колонтитула, затем нажмите кнопку «ОК».
Вы одновременно удалили все верхние и нижние колонтитулы.
Чтобы удалить верхние и нижние колонтитулы, вам необходимо удалить их по отдельности, используя этот метод:
Перейдите на вкладку «Верхний и нижний колонтитулы», нажмите «Верхний колонтитул», затем нажмите «Нет».
Проделайте то же самое с нижним колонтитулом. Верхние и нижние колонтитулы необходимы, если вы работаете с документом с несколькими страницами, например со статьей, информационным бюллетенем или рабочим листом.
Заключительные мысли о добавлении верхнего и нижнего колонтитула в Excel
В целом добавить верхний и нижний колонтитулы в Excel несложно. Зная, как это сделать, вы сможете добавлять персонализированные заметки, визуальные эффекты, заголовки или что-либо еще.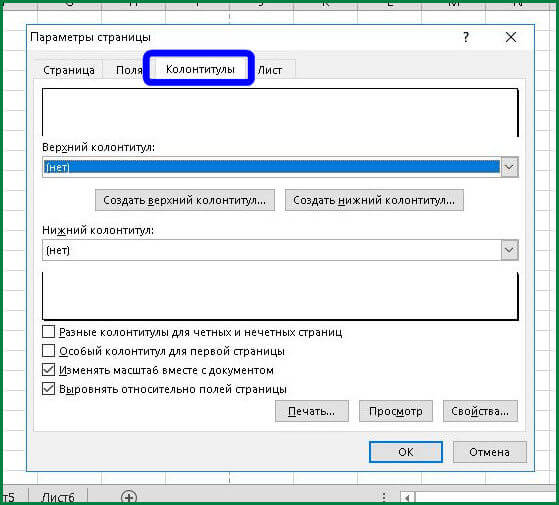 Вам не нужно вставлять одну и ту же информацию в документ каждый раз вручную.
Вам не нужно вставлять одну и ту же информацию в документ каждый раз вручную.
Дополнительные простые в использовании руководства по Excel и новейшие шаблоны Excel см. в разделе «Простые листы и связанные шаблоны» этой записи блога.
Подпишитесь на Simple Sheets на Youtube, чтобы получать самые простые видеоуроки по Excel!
Часто задаваемые вопросы о добавлении верхнего и нижнего колонтитула в Excel:
Как избежать изменения размера верхнего и нижнего колонтитула во время масштабирования для печати?
Чтобы убедиться, что размер шрифта текста верхнего и нижнего колонтитула не изменяется при печати:
Перейти к представлению «Макет страницы».
Выберите верхний или нижний колонтитул.
Найдите вкладку «Дизайн» и снимите флажок «Масштабировать с документом».
Как отличить верхний или нижний колонтитул от первой страницы?
Перейти к просмотру макета страницы.

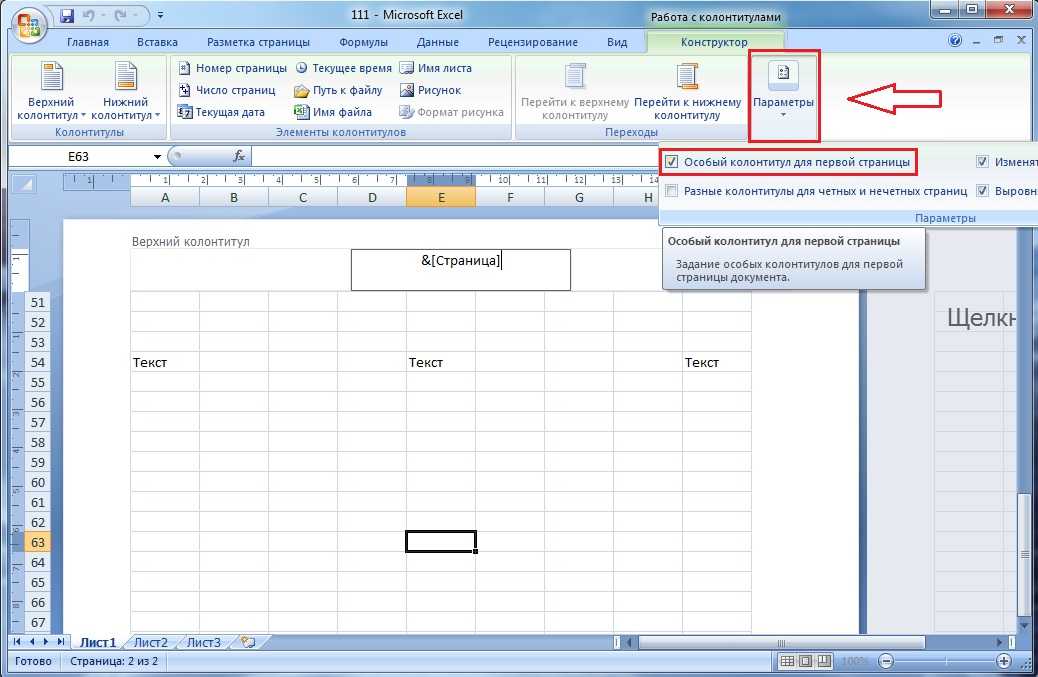
 PageSetup.LeftHeader = «&»»Times New Roman»»&12&E» & «Шрифт Times New Roman, размер 12, двойное подчеркивание»
PageSetup.LeftHeader = «&»»Times New Roman»»&12&E» & «Шрифт Times New Roman, размер 12, двойное подчеркивание»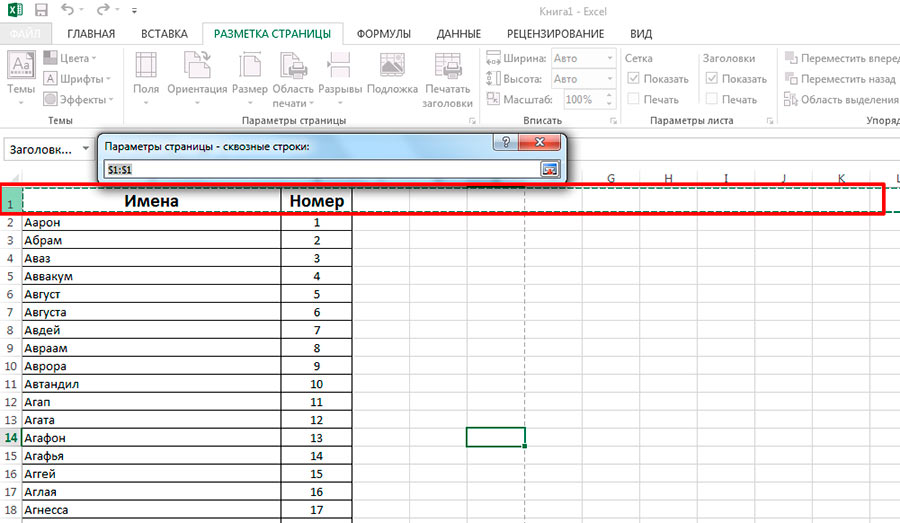 PageSetup
PageSetup
 Кнопка будет находиться в правом нижнем углу.
Кнопка будет находиться в правом нижнем углу. Затем введите нужный текст прямо в верхний или нижний колонтитул.
Затем введите нужный текст прямо в верхний или нижний колонтитул.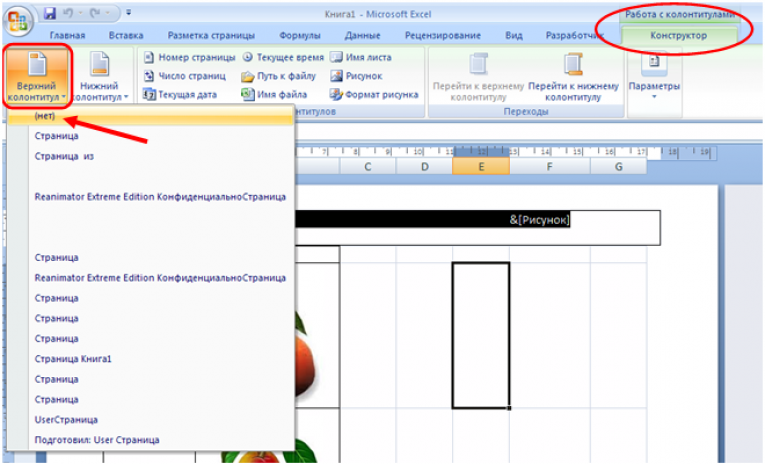

 Например, используйте номер страницы. Наконец, щелкните любую ячейку на листе, чтобы отобразить номер страницы.
Например, используйте номер страницы. Наконец, щелкните любую ячейку на листе, чтобы отобразить номер страницы.