Как вычесть процент от числа в Эксель
Довольно часто в различных математических расчетах используется вычитание процентов из определенного числа. Многие компании, например, используют вычитание для установления цены на товар, для расчета полученной прибыли и т.д.
В этом уроке мы постараемся, как можно доступнее рассказать о том, как правильно вычитать процент от числа в Excel. Стоит отметит, что для каждой задачи существует свой способ. Перейдем к содержанию.
Вычитаем проценты от числа
Чтобы вычесть процент от какого-то определенного числа, сначала нужно посчитать абсолютное значение процента от заданного числа, и потом уже вычесть полученное значение от первоначального.
В Эксель данное математическое действие выглядит следующим образом:
= Цифра (ячейка) – Цифра (ячейка) * Процент (%).
Например, вычитание 23% из числа 56 пишется следующим образом: 56-56*23%.
Введя свои значения в любую свободную ячейку таблицы, достаточно кликнуть по клавише “Enter”, и готовый результат появится в выбранной ячейке.
Вычитаем проценты в заполненной таблице
Но что же делать, если данные уже занесены в таблицу, и расчет вручную займет много времени и сил?
- Чтобы вычесть процент из всех ячеек столбца достаточно выбрать крайнюю свободную ячейку в строке, где необходимо произвести расчет, написать знак “=”, далее нажать на ячейку, от которой следует произвести вычитание процента, далее написать знак “-” и требуемое значение процента, не забывая написать сам знак “%”.
Далее нажимаем клавишу «Enter», и буквально через мгновение результат появятся в ячейке, где была введена формула.
Итак, мы только что вычли процент из одной ячейки. Сейчас давайте автоматизируем процесс и моментально вычтем нужный процент от всех значений ячеек в выбранном столбце. Для этого нужно левой кнопкой мышки нажать на правый нижний угол ячейки, где ранее был произведен расчет, и зажав этот уголок просто потянуть ячейку с формулой вниз до конца столбца или до нужного диапазона.

Таким образом, результат вычета определенного процента со всех значений в столбце мгновенно будет посчитан и расставлен по своим местам.
- Бывает так, что в таблице заполнены не только абсолютные значения, но и относительные, т.е. уже имеется столбец с заполненными процентами, участвующими в расчете. В данном случае, аналогично ранее рассмотренному варианту, выбираем свободную ячейку в конце строки и пишем формулу расчета, заменив значения процента на координаты ячейки, содержащей проценты.
Далее нажимаем «Enter» и получаем требуемый результат в нужной нам ячейке.
Формулу расчет также можно протянуть вниз на остальные строки.
Вычитаем проценты в таблице с зафиксированным %
Допустим, у нас в таблице есть одна ячейка, содержащая процент, который нужно использовать для расчета по всему столбцу.
В данном случае, формула расчета будет выглядеть так (на примере ячейки G2):
Примечание: Знаки “$” можно прописать вручную, либо наведя в формуле курсор на ячейку с процентами нажать клавишу “F4”. Таким образом, вы зафиксируете ячейку с процентами, и она не будет меняться при растягивании формулы вниз на другие строки.
Таким образом, вы зафиксируете ячейку с процентами, и она не будет меняться при растягивании формулы вниз на другие строки.
Далее нажмите “Enter”, и результат будет посчитан.
Теперь можно растянуть ячейку с формулой аналогичными предыдущим примерам способом на остальные строки.
Заключение
В данной статье были рассмотрены наиболее популярные и максимально удобные способы, как вычесть определенный процента как от определенного значения, так и от столбца с заполненными значениями. Как видите, делать такие расчеты довольно просто, с ними с легкостью справиться человек без каких-либо особых навыков работы на ПК и в программе Excel в частности. Использование данных способов позволит значительно облегчить работу с цифрами и сэкономить ваше время.
Калькулятор Процентов и Как Рассчитать Проценты
Внимание! Пожалуйста, ждите, пока страница полностью не загружена, иначе калькулятор процентов не будет работать.
Примеры вычисления процента
Пример 1. Процент вычисления стоимости:
Процент вычисления стоимости:
Что такое составляют 30% 70$?
30% разделены на 100 и умножены на 70$:
(30/100) x 70$ или 0.3 x 70$ = 21$
Пример 2. Формула для процента:
21$ что процент 70$?
21$ разделены на 70$ и умножены на 100:
($21/70) x 100 = 30%
Пример 3. Вычисление процентного изменения:
Процентное изменение между 50$ и 70$?
70 минус 50 разделили 50 умноженных на 100:
($ $70-50) / 50 x 100 или 0.4 x 100 = 40%
Пример 4. 15 процентов (%) 200:
Что составляет 15 процентов (%) 200
15% разделены на 100 и умножены на 200:
(15/100) x 200 или 0.15 x 200 = 30
Как вычислить процент с калькулятором процента онлайн.
Калькулятор процента – процент – любое отношение или число, разделенное на 100. Это обычно представляется знаком процента (%), или сокращением (процент). Буквальное значение процента за сотню, которая, очевидно, относится к числу, разделенному на 100.
Буквальное значение процента за сотню, которая, очевидно, относится к числу, разделенному на 100.
Вычисления процента, вовлеченные в нахождение процентов, не очень трудные, и любой человек без большого ведома о математике может выполнить метод, чтобы получить результаты. Люди часто должны находить проценты, в некоторый момент в жизни.
Например, если Вы идете для покупок, и Вы хотите получить пару обуви, которая является в продаже, и Вы только должны заплатить 75% первоначальной цены, и первоначальная цена упомянута как 250$. Теперь, простое вычисление процента должно было бы разделиться 75 на 100 и затем умножить его к 250$. Теперь, Вы закончите тем, что получили 25% от цены.
В повседневной жизни Вы так или иначе, где-нибудь добрались бы, чтобы найти калькулятор использования или процент.
Студенты, учителя, бухгалтеры и много других профессий должны представлять числа как проценты. Выполнение процедуры вручную требует большого количества времени, и выполнение его приблизительно для приблизительно 100 количеств является действительно жесткой работой и вероятно заняло бы целый день, чтобы закончить.
В конце, после расходов такого количества драгоценных часов Ваших жизненных процентов нахождения, если бы ошибка найдена, который разрушил бы все следующие вычисления также, будет очень печалить. Это могло быть утомительно и очень, очень время, пропав впустую. Даже калькулятор не может сэкономить Ваше время.
Вы закончите тем, что скучали, расстроенные и усталые; кроме того, Вы не заставите время делать что-либо еще. Используйте Калькулятор Процента Онлайн!
В современном мире, когда все компьютеризировано и информационные технологии достигли своей высоты, где Вы можете получить почти что-нибудь перед Вами просто щелчком или два, почему бы не выбрать что-то более эффективное, экономящее время и безошибочное?
Вы знаете то, что я достигаю.
Да, почему бы не использовать калькулятор процента онлайн. Они более эффективны, меньше отнимающее много времени и гарантировали безошибочные калькуляторы. Все, в чем Вы нуждаетесь, является подключением к Интернету, и калькулятор процента находится в Вашей досягаемости.
Это действительно, большая помощь для учителей, которые должны вычислить проценты результата большого количества студентов для бухгалтеров, которые должны весь день иметь дело с процентами и некоторыми студентами, которые сталкиваются с трудностью в нахождении процентов.
Процесс, чтобы использовать алькулятор процента онлайн прост тогда, Вы вообразили бы.
Все, что Вы должны будете сделать, должно вставить стоимость, соответствующее пространство, и пресса входят, чтобы получить результаты. Эти калькуляторы предоставляют Вам наиболее удобный способ вычислить процент, уменьшая процент, увеличивая процент и другие ценности.
Калькулятор процента онлайн рекомендовал для использования в офисах, школе и почти любом месте, где Вы имеете Интернет в наличии.
Калькулятор процента может сэкономить Ваше время и позволить Вам получать самые точные результаты.
Как Посчитать Разницу В Процентах Между Двумя Числами
Как рассчитать проценты в MS Excel (video)
Напечатайте числа, и калькулятор процентов покажет Вам результат вычисления процента автоматически. Даже Вы будете видетьи как рассчитать проценты (формулу для того вычисления)!
Даже Вы будете видетьи как рассчитать проценты (формулу для того вычисления)!
КАК: Как сделать проценты в Excel
Excel — мощный калькулятор, который может работать с многочисленными типами данных и выполнять сложные вычисления всего за несколько кликов. Вы можете рассчитать процент в Excel с помощью различных методов, таких как формулы или форматирование, но подход, который вы используете, зависит как от конкретного типа результата, который вам нужен, так и от версии Excel, которую вы используете.
Следующие методы работают для Excel 2016, Excel 2013, Excel 2010, Excel 2007, Excel Online, Excel 2016 для Mac и Excel для Mac 2011.
Как рассчитать процент в Excel
Хотя в Excel нет базовой процентной формулы, вы можете умножить число на процент, используя формулу. Например, если у вас есть столбец, содержащий числа, и вы хотите рассчитать 10% одного из этих чисел, вам нужно ввести 10% в другую ячейку, а затем использовать формулу, используя звездочку в качестве оператора умножения.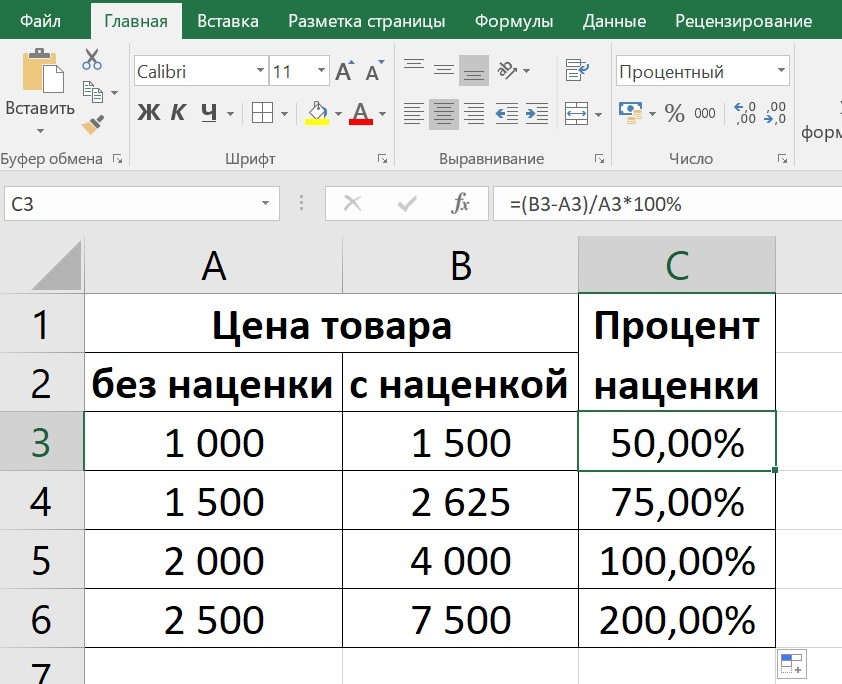
Выберите пустую ячейку, в которой вы хотите отобразить ответ, и введите знак равенства (=) а затем открыть круглую скобку = ( для начала создания формулы. В Excel для Mac вам не нужны скобки.
Выберите ячейку, в которой вы хотите найти 10%.
Введите звездочка (*).
Выберите ячейку, в которую вы ввели 10%.
Наберите «А закрыть скобки) и нажмите Войти, Вычисление появляется в выбранной ячейке. Опять же, в Excel для Mac вам не нужны скобки.
Пример: введите 573 в ячейку A1 и введите 10% в ячейку B1. Скопируйте следующую формулу и вставьте ее в ячейку C1 для вычисления 10% из 573:
= (А1 * В1)
Это оно!
Умножьте ячейки в столбце одним и тем же процентом
Вы можете быстро вычислить все числа в столбце на тот же процент, используя ту же формулу, с несколькими дополнительными шагами. Например, если вы хотите рассчитать 7% налог на номера в столбце A и отобразить его в столбце C, вы должны использовать следующий метод:
Например, если вы хотите рассчитать 7% налог на номера в столбце A и отобразить его в столбце C, вы должны использовать следующий метод:
Введите числа, которые вы хотите умножить на 7% в столбце A.
Выбрать Столбец B.
Щелкните правой кнопкой мыши и выберите Формат ячеек.
Выбрать процент и выберите Хорошо.
Войти 7% в B1.
Выбрать B1.
Укажите на нижний правый угол ячейки, пока не увидите
Выберите дескриптор заполнения / знак плюса и перетащите его по другим ячейкам в столбце B, чтобы скопировать процент на эти ячейки.
Выбрать Столбец C.
Щелкните правой кнопкой мыши и выберите Формат ячеек.
Выбрать Число и выберите Хорошо.

Выбрать ячейку С1 и введите = (А1 * В1) в Excel 2016, Excel 2013, Excel 2010, Excel 2007 или Excel в Интернете.
Войти = A1 * B1 в Excel 2016 для Mac или Excel для Mac 2011.
Первый расчет появляется в C1.
Выбрать С1.
Выберите дескриптор заполнения / знак плюса и перетащите вниз по другим ячейкам в столбце C. Это скопирует процентную формулу в другие ячейки и автоматически вычислит проценты всех чисел в первом столбце.
Как найти процент от общего количества
Другой вариант — рассчитать процент от общего числа. Например, если вы пытаетесь сэкономить 1500 долларов и на вашем сберегательном счете до 736 долларов, вам может понадобиться узнать, какой процент от вашей цели вы достигли. Вместо того, чтобы умножать, вам нужно использовать формулу для разделения.
Введите общую цель в одну ячейку.
 Например, введите 1500 в A1.
Например, введите 1500 в A1.Введите общее количество данных в другую ячейку. Например, введите 736 в B1.
Выберите ячейку, в которой вы хотите отобразить процент.
Введите знак равенства (=) а также
Наберите «А косая черта (/), затем выберите ячейку, содержащую итог; в этом примере это будет / A1.
Наберите «А закрыть скобки) и нажмите Войти, В Excel для Mac вам не нужно включать скобки.
Ваша формула должна выглядеть так: = (B1 / A1) в Excel 2016, Excel 2013, Excel 2010, Excel 2007 или Excel в Интернете.
Ваша формула должна выглядеть так: = В1 / А1 в Excel 2016 для Mac или Excel для Mac 2011.

В выбранной ячейке появляется номер.
Щелкните ячейку правой кнопкой мыши и выберите Формат ячеек.
- Выбрать процент, При необходимости отрегулируйте десятичные знаки, затем выберите Хорошо.
Если вы используете Excel Online, выберите Главная, указать на Формат номера и выберите процент.
Процент отображается в ячейке.
Изменение суммы на процент в Excel
Если вы хотите уменьшить количество на определенный процент, Excel может помочь. Например, вы можете снизить расходы на продуктовые расходы на своем бюджетном листе на 17%. Для этого вам нужно вычислить процент, используя умножение и вычитание.
Введите сумму, которую вы хотите изменить, в процентах в первой ячейке. Например, введите $200 в ячейке A1.
Выберите второй столбец.

Щелкните ячейку правой кнопкой мыши и выберите
Если вы используете Excel Online, выберите Главная, указать на Формат номера и выберите процент.
Введите процент, по которому вы хотите уменьшить исходную сумму во втором столбце. Например, введите 17% в B1.
Выберите внутри третьей ячейки, где вы хотите отобразить измененную сумму.
В этом примере формула, которую вы используете, = А1 * (1-B1),, Формула в круглых скобках вычисляет процент, который остаток формулы вычитает из первоначальной суммы.
Чтобы увеличить количество на процент, используйте ту же формулу, но просто замените Плюс знак (+) с Знак минус (-).
Все готово!
ABS в Excel (формула, примеры)
Функция ABS (Оглавление)
- ABS в Excel
- ABS Formula в Excel
- Как использовать функцию ABS в Excel?
ABS в Excel
В Excel мы все имеем дело с числами, и часто мы имеем дело с отрицательными числами. Существуют сценарии, в которых нам нужно преобразовать все отрицательные числа в положительные числа, и мы не знаем, как это сделать.
Существуют сценарии, в которых нам нужно преобразовать все отрицательные числа в положительные числа, и мы не знаем, как это сделать.
Поверьте мне, в преобразовании этих отрицательных чисел в положительные числа нет ракетостроения.
В этой статье я объясню вам простую формулу, которая может помочь нам преобразовать все отрицательные числа в положительные числа.
ABS обозначает абсолют. Функция ABS возвращает абсолютное число без знака. Его можно использовать как функцию листа и как функцию VBA в Excel.
ABS Formula в Excel
Ниже приведена формула АБС:
Функция «Формула ABS» очень проста и включает в себя только один параметр, то есть число.
Номер: это обязательный параметр. Число, которое вы хотите получить абсолютное число без знака.
Для этой функции мы можем дать ссылку на ячейку, мы можем ввести число напрямую и ввести число в двойных кавычках.
Как использовать функцию ABS в Excel?Эта функция ABS очень проста и удобна в использовании. Давайте теперь посмотрим, как использовать функцию ABS с помощью нескольких примеров.
Давайте теперь посмотрим, как использовать функцию ABS с помощью нескольких примеров.
Пример № 1
Из списка чисел преобразовать все отрицательные числа в положительные числа с помощью функции ABS.
Примените функцию ABS в Excel, чтобы получить абсолютные числа без знака.
Результатом будет:
Если вы смотрите положительные числа, он возвращает то же значение. Для положительных чисел нет никаких знаков, поэтому он возвращает число таким, какое оно есть.
Пример № 2
Из приведенного выше примера мы узнали, как преобразовать отрицательные числа в положительные. Теперь возьмите тот же самый пример, но дело в том, что если число отрицательное, преобразуйте его в положительное, а если оно не отрицательное, отобразите как положительное число.
Это делается с помощью условия IF. Условие IF проверяет, является ли данное число меньше нуля или нет (Если (A <0, ). Если число меньше нуля)
Если число меньше нуля)
затем он преобразует отрицательное число в положительное число с помощью функции ABS (ABS (A2))
и если число не отрицательное
тогда результат будет показан как «Положительное число».
Пример № 3
Из приведенной ниже таблицы рассчитайте целевой и фактический отчеты для отдела продаж. Вам предоставляется целевой и фактический достигнутый номер. Вам необходимо рассчитать дисперсию и рассчитать процент дисперсии.
Чтобы рассчитать дисперсию, мы можем использовать формулу как = Actual — Target.
Это даст нам значение дисперсии.
Чтобы получить значение% дисперсии, мы используем формулу = Variance / Target * 100.
Это даст нам значение% дисперсии.
Проблема с этой общей формулой заключается в том, что мы всегда получаем отрицательные числа, если фактическое значение меньше целевого значения, и это также влияет на наш процент отклонения. Поэтому для устранения этого отрицательного числа мы можем использовать функцию ABS для получения абсолютных значений.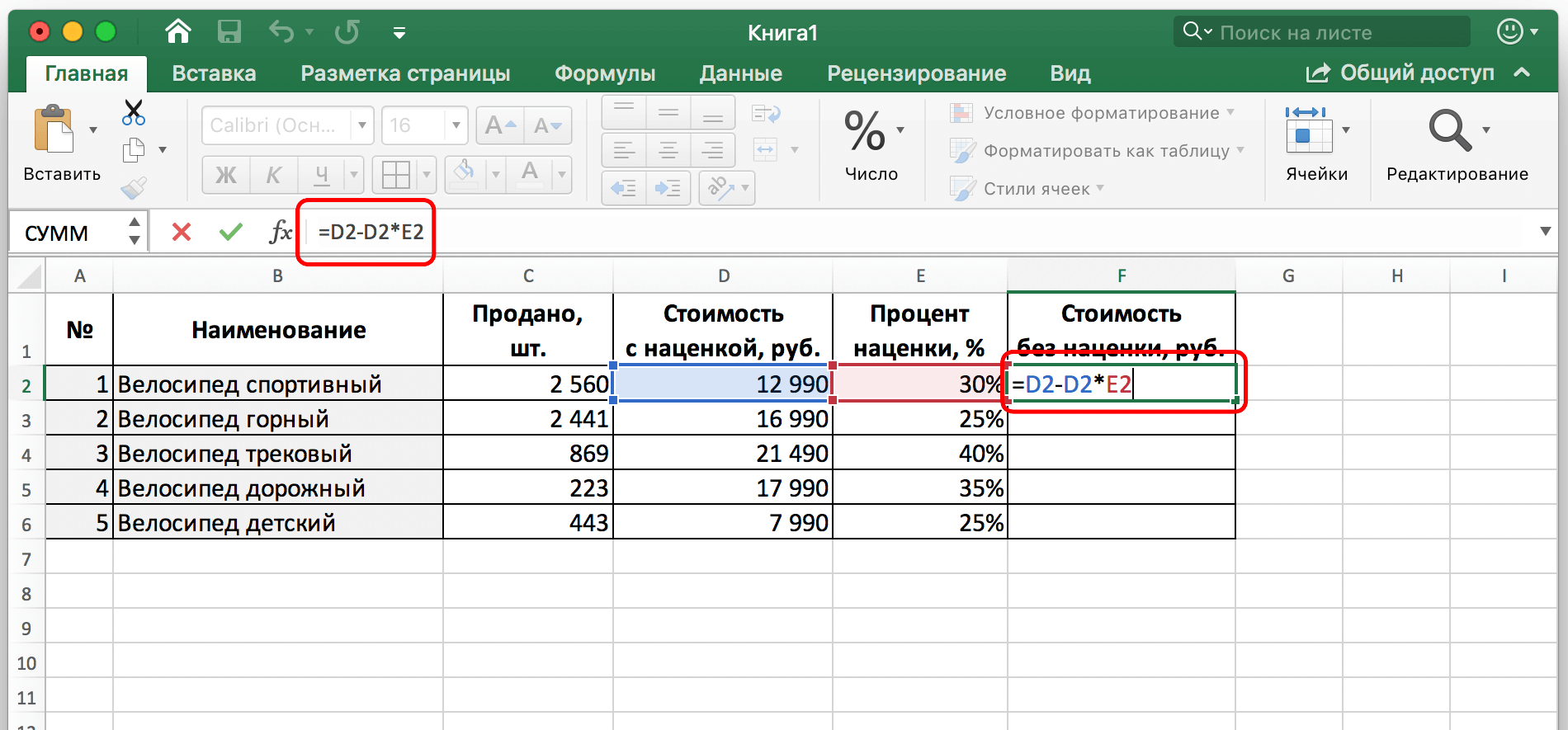
Я только что применил функцию ABS перед тем, как делать расчет Actual — Target. Результат конвертируется в абсолютное значение с помощью ABS.
Еще одна интересная вещь здесь, как только мы получим положительное значение дисперсии, процент дисперсии автоматически преобразуется в положительные проценты.
Пример № 4
Не используя ABS, мы можем также преобразовать его в положительное число. Это умные приемы использования Excel.
- Преобразуйте отрицательные числа путем умножения на -1.
- Используйте Специальную вставку в качестве опции.
Преобразование отрицательных чисел путем умножения на -1.
Основа математики заключается в понимании умножения знаков, и поет умножение заключается в следующем.
Поскольку мы пытаемся преобразовать отрицательные числа в положительные, мы можем использовать последний метод, то есть минус * минус = плюс
Используя вышеуказанный метод, преобразуйте приведенные ниже числа в абсолютные числа.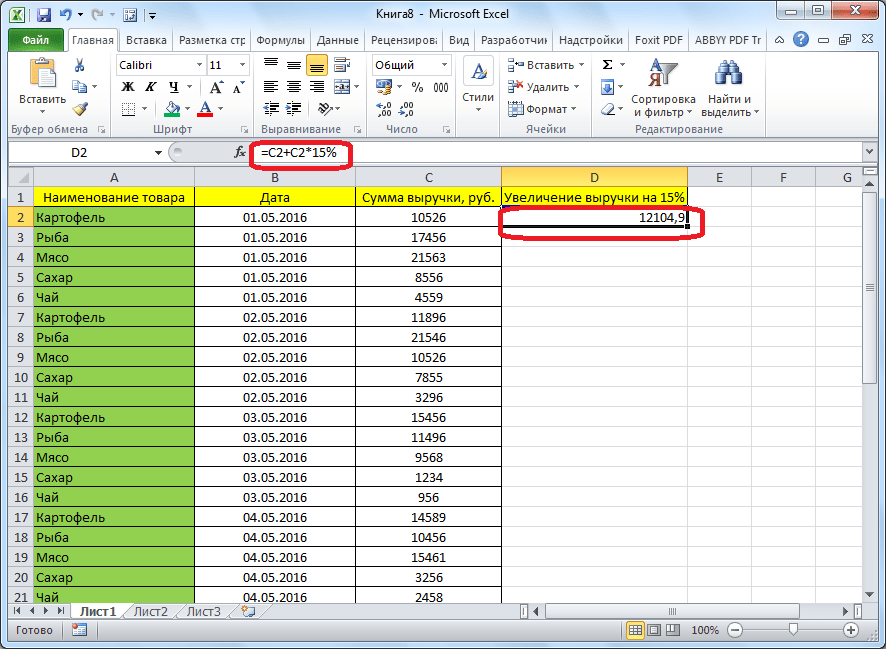
Умножьте все эти числа на -1, чтобы получить положительные значения.
Результатом будет:
Используйте специальную вставку для преобразования отрицательных чисел в положительные.
Введите -1 в одной ячейке и выполните следующие шаги.
Шаг 1: Скопируйте значение -1, которое мы ввели в ячейку D3 .
Шаг 2: Теперь выберите все отрицательные значения.
Шаг 3: Откройте специальное диалоговое окно вставки, используя ALT + E + S, и выберите опцию Умножение .
Шаг 4: Теперь нажмите ОК. Все отрицательные значения преобразуются в положительные значения в том же диапазоне, и результат будет таким же, как на изображении ниже.
Что нужно помнить о функции ABS.- ABS может принимать только числовые значения. Все, кроме числового значения, ошибка будет # ЗНАЧЕНИЕ!
- Никаких изменений не произойдет с положительными числами.
 Только отрицательные значения преобразуются в положительные значения.
Только отрицательные значения преобразуются в положительные значения. - Код VBA для функции ABS — WorksheetFucntion.ABS (-650).
Sub ABS_Example
Dim MyValue как Double
MyValue = Application.WorkSheetFunction.ABS (-650)
Msgbox MyValue
End Sub
Рекомендуемые статьи
Это было руководство к функции ABS. Здесь мы обсуждаем формулу ABS и как использовать функцию ABS вместе с практическими примерами и загружаемыми шаблонами Excel. Вы также можете просмотреть наши другие предлагаемые статьи —
- Руководство по функции MID в Excel
- Функция Excel POWER
- Использование функции EVEN в Excel
- ЭТАЖ Функция в MS Excel
Как рассчитать процент в Excel
Хотя некоторые умеют производить простые математические вычисления в уме, многие сталкиваются с трудностями при работе с процентами. В обоих случаях Excel может быть отличным помощником в использовании процентов от большего числа или небольших операций, которые появляются в середине рабочего листа.
Важно знать, что методы расчета точно такие же, как и на бумаге или на калькуляторе, однако в этом случае мы будем использовать формулы из программы, чтобы облегчить визуализацию информации со ссылками. Узнайте ниже, как рассчитать процент в Excel:
Процент
Для начала давайте вспомним концепцию процента: индекс сравнения между значением и суммой.
Также можно представить число, которое находится в десятичной форме в процентах, с помощью кнопки «Процентный стиль» в подгруппе «Число» на вкладке «Главная».
Excel позволяет нам выполнять любую операцию с процентом, поэтому давайте рассмотрим практическое применение некоторых из наиболее распространенных.
Правило 3
Правило 3 будет следовать тому же правилу, который мы обычно используем. В этом примере мы подсчитаем, сколько процентов представляет номер 50, если номер 200 представляет 100%.
Разница двух чисел с процентом
Давайте теперь вычислить процентную разницу между 500 и 300.
Используя формулу, мы пришли к выводу, что 500 на 67% больше, чем 300. Этот расчет полезен для сравнения расходов или доходов компании за один период с другим.
Дисконтные расчеты
Мы рассчитаем общую скидку, полученную на основе начальной стоимости продукта и предоставленного процентного процента.
После этого мы можем рассчитать сумму, уплаченную, дисконтируя дисконтную стоимость начального значения.
И применение ко всем продуктам.
Также возможно выполнить расчет суммы платежа без необходимости заранее рассчитать сумму скидки в соответствии со следующей формулой.
Процентные операции очень разнообразны и могут использоваться для различных целей, но основа для всех одинакова. Итак, из приведенных примеров вы получите максимальную отдачу от Excel!
Вы сомневаетесь? Приходите Форум LUZ Excel и отправьте свой вопрос!
чем «китайский TikTok» отличается от западного — Соцсети на vc.
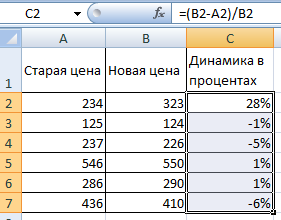 ru
ruОб отличиях Douyin от TikTok, созданных китайской компанией ByteDance, в пересказе материала The China Spec.
1238 просмотров
Су Вэйчжун, Visual China Group
Как появился Douyin: краткая история разработки
В начале 2010-х годов появилось множество приложений для создания коротких видео. Тренд не обошёл стороной и Китай, при этом:
Тренд не обошёл стороной и Китай, при этом:
Китай стал крупнейшим мировым рынком смартфонов в 2011 году.
В 2012 году первая китайская компания в области прямых трансляций — YY — вышла на биржу с 60 млн активных пользователей в месяц.
- К 2015 году 300 млн из 1,3 млрд мобильных пользователей Китая пользовались 4G.
Сейчас ByteDance — самая дорогая частная компания Китая с капитализацией в $180 млрд. Но стартовала она скромно, немногие инвесторы верили в её идею, отмечает The China Spec.
Вместо традиционной модели, при которой пользователь сам ищет контент, приложения ByteDance используют «умную» ленту. Алгоритм подбирает для пользователей персонализированный контент и попутно обучается.
Алгоритм подбирает для пользователей персонализированный контент и попутно обучается.
Здесь и далее адаптированные иллюстрации The China Spec
Компания использовала эту концепцию в новостном сервисе Toutiao и активно запускала новые приложения с «умной» лентой. ByteDance даже прозвали «фабрикой суперприложений».
На волне популярности смартфонов и видео в 2016 году небольшая команда ByteDance под руководством Келли Чжан, ныне генерального директора ByteDance China, выпустила Douyin. Разработчики выделили четыре основных характеристики сервиса:
Полноэкранное HD-видео: в то время это было редкостью из-за дороговизны.

Музыка: это позволяло авторам быть более выразительными.
- Фильтры со спецэффектами: в середине 2010-х такие приложения доминировали в рейтингах магазинов.
- Персональные рекомендации — суть ByteDance.
Хотя сегодня эти функции кажутся стандартными, для того времени они были новинкой, замечает The China Spec. Продукт не сразу стал популярным — команда шла к этому полгода: собирала обратную связь, упрощала процесс видеозаписи и добавляла подсказки.
Например, вместо сложных танцев команда Douyin предлагала первым пользователям «жестовые танцы», которые состояли из движений руками. Сервис запускал кампании с партнёрами: например, делал фильтры, которые можно было наложить на известные произведения искусства, или нанимал профессиональных музыкантов для создания первых звуков в приложении.
Об особенностях ByteDance
Чжу Вэньцзя. Нынешний руководитель отдела исследований и разработок TikTok считается одним из самых талантливых инженеров по алгоритмам. Он пришёл в ByteDance из Baidu. В 2017 году обновил серверную инфраструктуру Douyin, что привело к росту числа пользователей и повысило их вовлечённость. Эта инфраструктура по-прежнему используется в TikTok и Douyin.
Общая сервисная платформа. Компания использует единую платформу для дублирования технологий (алгоритмов рекомендаций, классификации видео и дополненной реальности) в разных продуктах компании.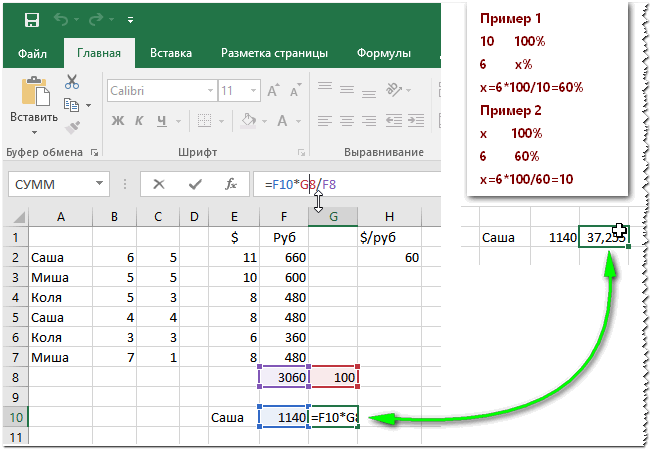 Например, то, что пользователь читает в новостном приложении Toutiao, влияет на контент, рекомендованный ему в Douyin.
Например, то, что пользователь читает в новостном приложении Toutiao, влияет на контент, рекомендованный ему в Douyin.
Сегментация контента. Douyin разделяет видео на категории. Это помогает найти аудиторию для разных блогеров и не останавливаться только на популярных роликах вроде танцев и пения под фонограмму.
Нишевый контент находит пользователей благодаря обширным метаданным и «умной» ленте. Douyin собирает данные из списка интересов человека и дополняет их вручную с помощью специалистов.
Чем Douyin отличается от TikTok
Генеральный директор ByteDance Чжан Имин полагал, что к 2021 году более половины пользователей компании будут жить за пределами Китая. В конце 2017 года для достижения этой цели запустили международную версию Douyin — TikTok.
В конце 2017 года для достижения этой цели запустили международную версию Douyin — TikTok.
Младший и куда более известный вне Китая «брат» — продукт другой конкурентной среды и существенно отличается от Douyin. Некоторые возможности Douyin могут быть реализованы и в международной версии, а некоторые — остаться эксклюзивом для китайского рынка. The China Spec выделила главные отличия Douyin от TikTok.
Контент
С конца 2019 года в Douyin можно загружать видео длительностью до 15 минут, в то время как в TikTok максимальная длина ролика — 60 секунд. Причина в том, пишет The China Spec, что в Китае нет доминирующей платформы для видео средней длины вроде YouTube.
Многие из наиболее популярных аккаунтов Douyin созданы опытными командами с профессиональным оборудованием, в отличие от TikTok, где по-прежнему преобладают более «живые» видео от авторов-одиночек. В Китае снимать профессиональное видео дешевле, а бренды больше готовы спонсировать мобильное видео, считает издание.
Также в Douyin больше горизонтальных роликов. И китайская версия позволяет использовать профессиональный брендовый контент, например, трейлеры фильмов или даже целые сцены.
Стриминг
Крупнейший источник доходов для сервиса — реклама, но параллельно растёт и выручка от прямых трансляций.
Прямые трансляции в Douyin можно условно разделить на три основных типа: развлечения, игры и электронная коммерция. На конец 2020 года около 85% пользователей Douyin просматривают стримы — все трансляции за год получили 500 млн просмотров.
Монетизация. В категорию развлечений входят поющие и танцующие стримеры, а также геймеры, как на Twitch. Они получают донаты от своей аудитории в виде виртуальной валюты, одна монета Douyin стоит 0,1 юаня, или около 1,5 цента.
Стримеры забирают себе около половины суммы пожертвований. Остальное разделено между Douyin (получает большую часть) и многоканальной сетью (MCN), если блогер работает с одной из них. MCN действуют как кадровые агентства: обучают стримеров, привлекают спонсоров, ведут переговоры по рекламному трафику.
MCN действуют как кадровые агентства: обучают стримеров, привлекают спонсоров, ведут переговоры по рекламному трафику.
Больше точек входа в раздел со стримами. Сейчас TikTok показывает прямые трансляции только в том случае, если пользователь случайно наткнётся на них. В Douyin есть несколько других точек входа на стримы: в ленте Follow, в отдельном разделе с трансляциями, а также в поиске. The China Spec считает, что когда стримы станут популярнее в TikTok, они тоже будут более заметными.
Функции электронной коммерции. Блогеры могут интегрировать рекламу продуктов в стримы, чтобы пользователи во время трансляции могли просматривать список товаров. В профилях авторов есть свои мини-магазины.
В ролик об определённом товаре блогер может добавить на продукт реферальную ссылку, с которой он получит процент от продаж. После оформления заказа в Douyin пользователи могут отслеживать и возвращать товары.
После оформления заказа в Douyin пользователи могут отслеживать и возвращать товары.
Инструменты для продвижения ролика. В Douyin, а также в тестовом режиме в ряде стран в TikTok тестируют функцию Dou+ — это внутренняя система, в которой пользователи платят за продвижение видео по количеству показов определённой аудитории. Рекламный контент не проходит требования Dou+. В сервисе можно потратить деньги на продвижение чужого видео, не только своего.
Геймификация
Стриминг в Douyin включает множество игровых механик, по сравнению с TikTok, где единственное доступное взаимодействие сейчас — пожертвование.
Фан-статус как услуга. В экосистеме Douyin популярность автора показывает не только количество подписчиков и лайков. Параллельно существует система отображения различных статусов пользователя.
Например, уровень пользователя зависит от количества потраченных в приложении денег. Число уровня и особый статус пользователя всегда отображаются на видном месте перед его именем. Чем выше уровень, тем заметнее пользователь в чате: никнейм появляется справа и остаётся на несколько секунд поверх чата.
Это не только удовлетворяет потребность к вниманию, но и показывает стримеру, что трансляцию смотрит готовый к большим тратам участник.
Таблицы лидеров среди фанатов. Для стимулирования транзакций в Douyin есть списки из ста лидеров в категориях развлечений и шопинга по всему сайту и по местоположению.
Когда пользователь нажимает на таблицу лидеров, ему показывают, сколько виртуальных монет нужно стримеру, чтобы либо появиться в таблице лидеров, либо занять место прямо перед ним. Это способ мотивировать пользователя помочь своему стримеру. Также отображаются три лучших зрителя по вкладу в стрим и их траты.
Во время трансляции стример может запросить у зрителей определённые комбинации виртуальных подарков. В окне отображаются зрители, которые помогают стримерам в достижении их целей.
У каждого стримера также есть своё собственное «фанатское сообщество», где можно накапливать определённый фанатский статус и покупать ещё больше цифровых значков и предметов. Механики основаны на духе соревнования и борьбе за рейтинг для повышения статуса.
Задания для авторов. У авторов есть игровая система монетизации. Бренды дают блогерам задание снять ролик на определённую тему, а автор получает за трафик вознаграждение. Лучшие работы попадают в открытую таблицу лидеров. Долгий и стабильный стриминг также поощряется.
Поиск
Поиск в TikTok показывает пустую строку, и после ввода слова появляется весь контент: пользователи, видео, звуки и хэштеги с фильтрацией по времени, релевантности и наиболее понравившимся. В Douyin это устроено иначе.
В Douyin это устроено иначе.
Таблицы лидеров в строке поиска. Во вкладке поиска Douyin показывает несколько списков лучших блогеров по наиболее популярным темам. «Горячие» темы отображаются в виде подборки роликов, которую собрали кураторы. Этот же механизм работает, если пользователю приложение посоветовало видео с «горячей» темой в ленте «Рекомендуемые».
Помимо самых популярных тем, есть ещё четыре списка лидеров: знаменитости, стримеры, музыка и наиболее привлекательные ролики для брендов.
Мини-задачи для фанатов. Зрители, которые хотят поддержать любимых авторов, могут выполнять ежедневные миссии: просматривать и лайкать видео, комментировать и пересылать, создавать видео со знаменитостью или даже рекламировать видео авторов для увеличения их охватов.
Активность фанатов вносят в открытую таблицу лидеров. Мотивация — исключительно альтруизм, пишет The China Spec. Список обновляется еженедельно и даёт знаменитостям право похвастаться и дополнительную рекламу в виде бесплатного трафика от инструмента Dou+.
Мессенджер и социальная сеть
В марте 2021 года Douyin по-прежнему несовместим с WeChat, крупнейшим китайским мессенджером и социальной сетью с более чем 1,1 млрд активных пользователей в месяц. Чтобы поделиться видео из Douyin, необходимо скачать его на свой телефон, а затем передать отдельным файлом в WeChat.
С 2018 года между двумя продуктами идёт антимонопольная борьба. В результате Douyin имеет значительно больше социальных функций в приложении, чем TikTok, поскольку ByteDance пытается обойти блокаду WeChat и создать собственную социальную сеть. Помимо обмена текстовыми сообщениями, есть голосовые и видеозвонки по контактам в приложении, групповые и видеочаты.
В результате Douyin имеет значительно больше социальных функций в приложении, чем TikTok, поскольку ByteDance пытается обойти блокаду WeChat и создать собственную социальную сеть. Помимо обмена текстовыми сообщениями, есть голосовые и видеозвонки по контактам в приложении, групповые и видеочаты.
Локальные сервисы
В феврале 2021 года Douyin начал тестирование коммерческих функций для местного бизнеса в некоторых городах Китая. Сервис запустил инструмент POI (points of interest) — с его помощью можно отметить на видео достопримечательность, а потом по тегу найти другие ролики. Теперь бизнес в этой вкладке POI может продавать билеты, например в музей.
Кроме того, в «местном» разделе ленты, которого сейчас нет в TikTok, в некоторых городах теперь отображаются купоны на скидки в ресторанах. Поскольку еда — одна из самых популярных категорий в Douyin, а короткие ролики хорошо подходят для обзоров еды, вполне естественно, что Douyin пытается тесно сотрудничать с ресторанами, полагает The China Spec.
Поскольку еда — одна из самых популярных категорий в Douyin, а короткие ролики хорошо подходят для обзоров еды, вполне естественно, что Douyin пытается тесно сотрудничать с ресторанами, полагает The China Spec.
Издание приводит три вывода, исходя из бизнес-модели Douyin.
Китайские приложения обычно сосредоточены на долгом пути пользователя, а не просто одной функции. Douyin начал с коротких видео, затем расширился до прямых трансляций, электронной коммерции, мессенджера и локальных сервисов.
Общая сервисная платформа позволяет легко повторно использовать ключевые технические и бизнес-блоки, ускоряя разработку и внедрение. Кроме того, приложение стимулирует монетизацию с помощью стриминга.
Кроме того, приложение стимулирует монетизацию с помощью стриминга.
Китайские приложения в целом созданы для микротранзакций и электронной коммерции. По мнению The China Spec, это следует из развития экосистемы. Несмотря на то, что Douyin фактически получает большую часть своего дохода от рекламы, его более поздние и продвинутые изменения в основном связаны с транзакциями в прямых трансляциях.
Свой подход к геймификации: статусы, лидеры и рейтинг. В основе этих механик лежат психологические приёмы, которые эффективно работают на монетизацию китайской аудитории. Функции сообществ наделяют зрителей чувством принадлежности и цели. Списки лидеров призваны мотивировать пользователей тратить деньги или время на своего любимого стримера или дело.
Хотя такие механики помогают бизнесу, на пользователях это может плохо отразиться — из-за лишних трат и беспокойства за свой статус, считает The China Spec.
Умножение на процент — Excel
Умножить весь столбец чисел на процент
Рассмотрим пример таблицы, подобной той, что на рисунке, в которой у нас есть несколько чисел, которые нужно умножить на 15 процентов. Даже если в столбце 100 или 1000 ячеек данных, Excel все равно может обработать их за несколько шагов.
Вот как это сделать:
Введите числа, которые вы хотите умножить на 15%, в столбец.
В пустой ячейке введите процентное значение 15% (или 0,15), а затем скопируйте это число, нажав Ctrl-C.
Выберите диапазон ячеек A1: A5 (перетащив столбец вниз).
Щелкните правой кнопкой мыши выделенную ячейку, а затем выберите Специальная вставка (не , а щелкните стрелку рядом с Специальная вставка ).
Щелкните Значения > Умножить , затем щелкните ОК .
В результате все числа умножаются на 15%.
Совет: Вы также можете умножить столбец, чтобы вычесть процент.Чтобы вычесть 15%, добавьте знак минус перед процентом и вычтите процент из 1, используя формулу = 1- n % , в которой n — процент. Чтобы вычесть 15%, используйте в качестве формулы = 1-15% .
Умножить весь столбец чисел на процент
В этом примере нам нужно умножить всего несколько чисел на 15 процентов. Даже если столбец содержит 100 или 1000 ячеек данных, Excel в Интернете все равно может обработать это за несколько шагов. Вот как:
Вот как:
Введите = A2 * $ C $ 2 в ячейке B2. (Обязательно включите в формулу символ $ перед C и перед 2.)
Символ $ делает ссылку на C2 абсолютной, что означает, что при копировании формулы в другую ячейку ссылка всегда будет на ячейку C2. Если вы не использовали символы $ в формуле и перетащили формулу в ячейку B3, Excel в Интернете изменит формулу на = A3 * C3, что не сработает, потому что в C3 нет значения.
Перетащите формулу из B2 вниз в другие ячейки столбца B.
Совет: Вы также можете умножить столбец, чтобы вычесть процент. Чтобы вычесть 15%, добавьте знак минуса перед процентом и вычтите процент из 1, используя формулу = 1- n %, где n — процент. Итак, чтобы вычесть 15%, используйте формулу = 1-15% .
Чтобы вычесть 15%, добавьте знак минуса перед процентом и вычтите процент из 1, используя формулу = 1- n %, где n — процент. Итак, чтобы вычесть 15%, используйте формулу = 1-15% .
Форматирование чисел в процентах — служба поддержки Office
Как Excel обрабатывает проценты
Хотя форматирование чисел в виде процентов несложно, результаты, которые вы получаете после применения формата, могут отличаться в зависимости от того, существуют ли числа в вашей книге.
Форматирование ячеек, которые уже содержат числа Если вы примените процентный формат к существующим числам в книге, Excel умножит эти числа на 100, чтобы преобразовать их в проценты.
 Например, если ячейка содержит число 10 , Excel умножает это число на 100, что означает, что вы увидите 1000.00% после применения процентного формата. Это может быть не то, что вы ожидали. Чтобы точно отображать проценты, перед форматированием чисел в процентах убедитесь, что они были вычислены как проценты и отображаются в десятичном формате. Проценты рассчитываются по формуле сумма / всего = процент .Например, если ячейка содержит формулу = 10/100 , результатом этого вычисления будет 0,1 . Если затем отформатировать 0,1 в процентах, число будет правильно отображаться как 10% . Чтобы узнать больше о вычислении процентов, см. Примеры вычисления процентов.
Например, если ячейка содержит число 10 , Excel умножает это число на 100, что означает, что вы увидите 1000.00% после применения процентного формата. Это может быть не то, что вы ожидали. Чтобы точно отображать проценты, перед форматированием чисел в процентах убедитесь, что они были вычислены как проценты и отображаются в десятичном формате. Проценты рассчитываются по формуле сумма / всего = процент .Например, если ячейка содержит формулу = 10/100 , результатом этого вычисления будет 0,1 . Если затем отформатировать 0,1 в процентах, число будет правильно отображаться как 10% . Чтобы узнать больше о вычислении процентов, см. Примеры вычисления процентов.
Форматирование пустых ячеек Если применить к ячейкам процентный формат, а затем ввести числа в эти ячейки, поведение будет другим.
 Числа, равные и превышающие 1, по умолчанию преобразуются в проценты; а числа меньше 1 умножаются на 100, чтобы преобразовать их в проценты. Например, ввод 10 или 0,1 приведет к 10,00% . (Если вы не хотите отображать два нуля после десятичной точки, от них легко избавиться, как описано в следующей процедуре.)
Числа, равные и превышающие 1, по умолчанию преобразуются в проценты; а числа меньше 1 умножаются на 100, чтобы преобразовать их в проценты. Например, ввод 10 или 0,1 приведет к 10,00% . (Если вы не хотите отображать два нуля после десятичной точки, от них легко избавиться, как описано в следующей процедуре.)
Верх страницы
Отображение чисел в процентах
Чтобы быстро применить процентное форматирование к выбранным ячейкам, щелкните Процентный стиль в группе Number на вкладке Home или нажмите Ctrl + Shift +% .Если вам нужен больший контроль над форматом или вы хотите изменить другие аспекты форматирования для вашего выбора, вы можете выполнить следующие действия.
На вкладке Home в группе Number щелкните значок рядом с Number , чтобы открыть диалоговое окно Формат ячеек .
В диалоговом окне Формат ячеек в списке Категория щелкните Процент .
В поле Десятичных знаков введите количество десятичных знаков, которое вы хотите отобразить. Например, если вы хотите увидеть 10% вместо 10.
 00% , введите 0 в поле Десятичных знаков .
00% , введите 0 в поле Десятичных знаков .
Верх страницы
Примеры расчета процентов
В этом разделе показано несколько простых методов расчета процентов.
Пример 1. Увеличение или уменьшение числа на процент
Сценарий Если вы тратите в среднем 25 долларов на еду каждую неделю и хотите сократить свои еженедельные расходы на питание на 25%, сколько вы можете потратить? Или, если вы хотите увеличить свое еженедельное пособие на питание с 25 долларов на 25%, каково ваше новое еженедельное пособие?
Если B2 — это сумма, которую вы тратите на еду, а C2 — это процент, на который вы хотите уменьшить эту сумму, вы можете ввести = B2 * (1-C2) в D2, чтобы найти результат:
В этой формуле 1 используется для представления 100%. Точно так же, если вы хотите увеличить сумму на определенный процент, вы должны ввести = B2 * (1 + C2) в D2:
Точно так же, если вы хотите увеличить сумму на определенный процент, вы должны ввести = B2 * (1 + C2) в D2:
Верх страницы
Пример 2: Расчет суммы в процентах
Сценарий Если вы покупаете компьютер за 800 долларов и существует налог с продаж в размере 8,9%, сколько вы должны заплатить за этот налог? В этом примере вы хотите найти 8.9% от 800.
Если B2 — цена, а C2 — налог с продаж, вы можете ввести формулу = B2 * C2 в D2, как показано здесь:
Эта формула умножает 800 на 0,089 (базовый процент в десятичной форме), чтобы найти налог с продаж, подлежащий уплате.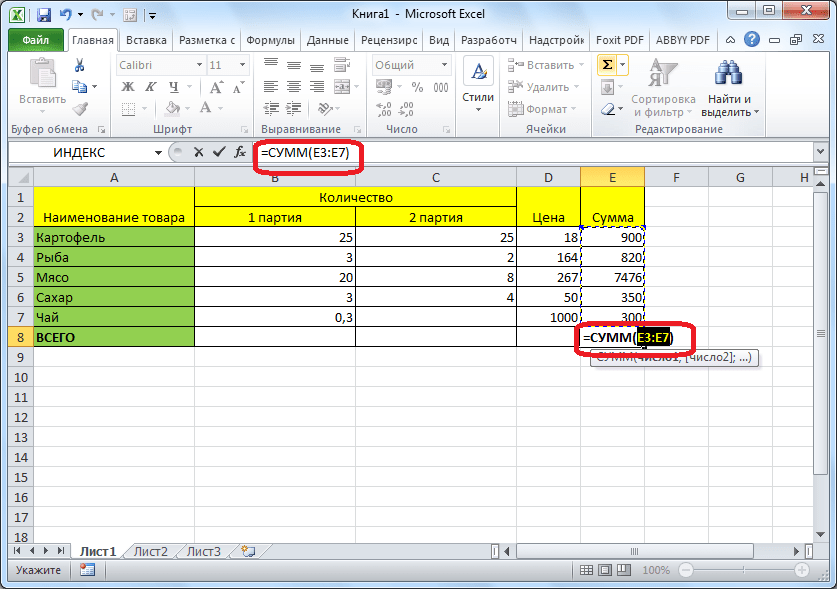
Верх страницы
Пример 3: Расчет процента на основе двух сумм
Сценарий Например, если учащийся правильно набрал 42 балла из 50 на тесте, каков процент правильных ответов?
В этом сценарии, если число в B2 — это правильные баллы, а число в C2 — это общее возможное количество баллов, вы можете ввести формулу = B2 / C2 в D2, чтобы найти оценку.
Эта формула делит 42 на 50, чтобы найти процент правильных ответов. (В показанном здесь примере оценка отформатирована в процентах без отображения десятичных знаков.)
(В показанном здесь примере оценка отформатирована в процентах без отображения десятичных знаков.)
Верх страницы
Пример 4: Расчет суммы на основе другой суммы и процента
Сценарий Например, цена продажи рубашки составляет 15 долларов США, что на 25% ниже первоначальной цены.Какая первоначальная цена? В этом примере вы хотите найти 75%, из которых число равно 15.
Если B2 — цена продажи, а C2 — 0,75, что составляет 100% минус 25% скидка (в десятичной форме), вы можете ввести формулу = B2 / C2 в D2, чтобы найти исходную цену:
Эта формула делит продажную цену на процент, уплаченный для определения исходной цены.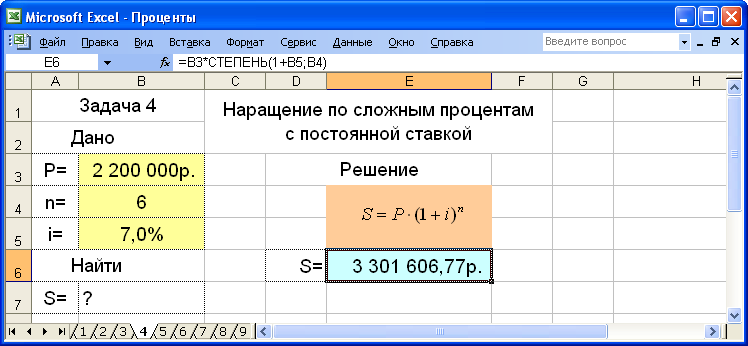
Верх страницы
Пример 5. Вычислить разницу между двумя числами и отобразить ее в процентах
Сценарий Например, доход вашего отдела составляет 2342 доллара в ноябре и 2500 долларов в декабре.Каково процентное изменение заработка за эти два месяца? Для выполнения этой задачи используйте операторы вычитания (-) и деления (/) в одной формуле.
Если B2 представляет прибыль за ноябрь, а C2 представляет прибыль за декабрь, вы можете использовать формулу = (C2-B2) / (B2) в D2, чтобы найти разницу:
Эта формула делит разницу между вторым и первым числами на значение первого числа, чтобы получить процентное изменение. (В показанном здесь примере разница выражена в процентах с двумя десятичными знаками.)
(В показанном здесь примере разница выражена в процентах с двумя десятичными знаками.)
Верх страницы
Как рассчитать процент в Excel
Если вы много работаете в Excel, вы, вероятно, много работаете с числами. А если вы много работаете с числами, вам придется довольно часто вычислять проценты.
В этом руководстве мы расскажем, как рассчитать процент в Excel.Начнем с основ.
Стандартные математические операторы в Excel
Это помогает узнать, как четыре основных математических операции представлены в Excel.
Эксплуатация | Символ Excel |
|---|---|
Дополнение | + |
Вычитание | – |
Умножение | * |
Отдел | / |
А теперь займемся делом.
Загрузите бесплатный файл процентной практики!
Используйте этот бесплатный процентный файл Excel, чтобы практиковаться вместе с руководством.
Как форматировать значения в процентах
Возможно, вы видели значок процента в группе команд «Число» на вкладке «Главная». Этот значок изменяет числовые форматы на проценты.
Это достигается путем умножения значения на 100 и добавления знака процента. Это отлично работает, если у вас есть десятичное значение.Но, конечно, если у вас было целое число, то щелчок по значку процента умножит ваше значение на 100 и, вероятно, не будет тем результатом, который вам нужен.
Например, на изображении ниже активная ячейка A1 содержит число 5 и имеет общий формат.
Если щелкнуть значок процента, значение 5 изменится на 500%, поскольку Excel умножил это число на 100.
С другой стороны, если вы отформатируете ячейку как процентное соотношение сначала , а затем добавите числовые значения, Excel автоматически добавит к числу знак процента. Таким образом, 25 было введено в ячейку A3 ниже, которая ранее была отформатирована как процент. Excel отображает это число как 25%.
Таким образом, 25 было введено в ячейку A3 ниже, которая ранее была отформатирована как процент. Excel отображает это число как 25%.
Однако, если мы изменим ячейку A3 на общий формат, значение отобразится как 0,25.
Вот горячий совет: Это учит нас, что числовые форматы не изменяют значение числа. Они изменяют только внешний вид номера .
Давайте приступим к тому, как мы на самом деле вычисляем процент чего-либо.
Базовая процентная формула Excel
Следует отметить, что здесь нет функции для вычисления процентов. Математическая формула для процентов состоит в том, что значение выражается как доля от целого, а затем умножается на 100. Если вы хотите вычислить процент от общей суммы, вам просто нужно сделать то же самое в Excel.
Обычно, когда мы хотим вычислить проценты, а знаменатель равен 10 или 100, это довольно просто и часто вычисляется в уме.Но если знаменатель не равен 100, обойтись без небольшой помощи становится немного сложнее. Итак, если студент набрал 13 баллов из 17 в викторине, какой процент он получил в тесте? Для этого мы можем создать простую формулу Excel.
Итак, если студент набрал 13 баллов из 17 в викторине, какой процент он получил в тесте? Для этого мы можем создать простую формулу Excel.
Excel начинаются со знака равенства, и для обозначения дробей используется косая черта.
Итак, мы должны ввести:
= 13/17 Отображается значение 0,76. Затем, если мы изменим формат ячейки на Процент (помните — это умножает значение на 100), мы получим 76%, отображаемое в ячейке.
В качестве альтернативы мы могли бы отформатировать ячейку сначала как процентное соотношение , затем ввести = 13/17. В результате будет отображено 76%.
Если у нас есть несколько из этих значений для расчета, мы можем выполнить этот расчет еще проще, поместив знаменатель в одну ячейку и ссылаясь на него как на фиксированное значение.
= B3 / $ 1 Размещение знаков доллара перед именем столбца и номером строки при ссылке на ячейку B1 гарантирует, что при копировании этой формулы в любую другую ячейку ссылка не смещается. Это называется абсолютной ссылкой.
Это называется абсолютной ссылкой.
Обратите внимание, что B3 не вводится как фиксированная ссылка. Поэтому, когда формула копируется в ячейки ниже, B3 изменяется на B4 для формулы в C4, на B5 для формулы в C5 и т. Д.
Увеличить число на процент
Вот довольно распространенная ситуация. Что делать, если вы знаете, какой процент увеличения вы хотите, и вам просто нужна помощь в вычислении результата? Это тоже довольно просто.
Обычно мы знаем, какую прибыль мы хотим получить от продаваемых товаров.Допустим, мы хотим увеличить наценку на наши товары для продажи на 47%. Это означает, что наши товары будут продаваться по первоначальной стоимости плюс 47% от первоначальной стоимости. Таким образом, цена продажи составит 147% от первоначальной цены.
= B2 * (1 + 47%) Написание формулы таким образом избавляет от необходимости вручную определять 47% стоимости и затем прибавлять ее к исходному значению. Скажем Excel прибавить 1 к 47%, а затем умножить полученное значение на исходное значение, которое мы спрашиваем: «Что составляет 147% от стоимости?»
Скажем Excel прибавить 1 к 47%, а затем умножить полученное значение на исходное значение, которое мы спрашиваем: «Что составляет 147% от стоимости?»
Обратите внимание, что результатом по умолчанию является общий числовой формат.Поскольку мы хотим, чтобы ответ отображался в виде долларов, мы можем либо щелкнуть значок со знаком доллара, либо раскрывающийся список Числовой формат и выбрать Валюту, где есть другие типы валюты на выбор.
Теперь мы можем скопировать C2 в оставшиеся строки, при этом будут скопированы как формула, так и формат ячейки.
Уменьшить число на процент
Уменьшение чего-либо на процент работает аналогичным образом, но вместо добавления процента мы вычтем его из целого.
Предлагая продажу 33%, мы действительно продаем товар за 67% от первоначальной цены (т.е. 100% — 33%). Чтобы рассчитать это за один шаг в Excel, мы должны использовать формулу:
= B2 * (1-33%) Мы также можем изменить количество десятичных знаков, щелкнув значок десятичного разделителя «Увеличить» или «Уменьшить».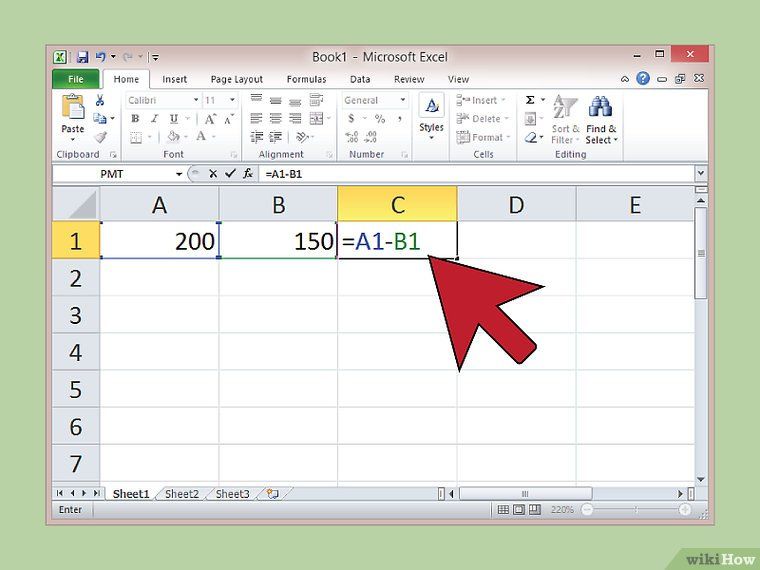
Вычислить процентное изменение между числами
Что делать, если вы хотите ответить на обратный вопрос. Допустим, у вас есть цифры «до» и «после», и вы хотите знать, каков процент увеличения или уменьшения?
На изображении ниже февраль показал рост в одних городах и спад в других.Мы хотим, чтобы в столбце D было показано изменение в феврале в виде увеличения или уменьшения в процентах по сравнению с январем.
Итак, сначала нам нужно определить, что это за изменение, вычтя старую цифру из новой. В первой строке это будет означать:
.
= C2-B2 Результат — 110. Теперь это значение должно быть выражено как увеличение по сравнению с исходным значением. Мы можем вернуться в ячейку D2 и заключить формулу в круглые скобки, а затем дать команду Excel разделить результат на цифру января:
= (C2-B2) / B2 По умолчанию для ячеек используется общий числовой формат, поэтому возвращаемое значение будет отображаться в виде десятичного числа.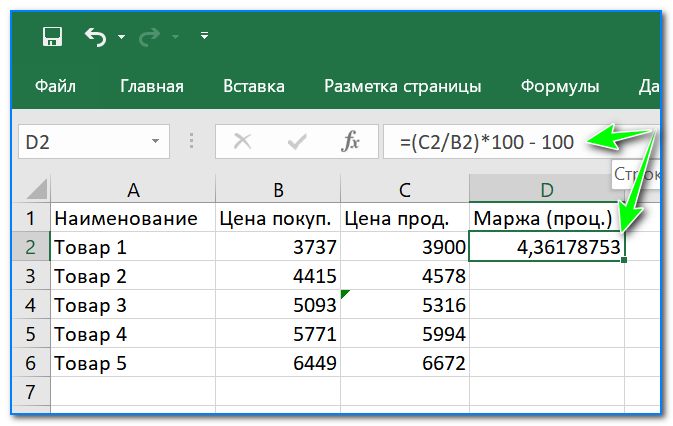 Мы уже знаем, что если мы щелкнем значок процента, то увеличение или уменьшение будет умножено на 100 и показано в процентах.
Мы уже знаем, что если мы щелкнем значок процента, то увеличение или уменьшение будет умножено на 100 и показано в процентах.
Вот еще один совет: Вы можете увеличить или уменьшить количество десятичных знаков, отображаемых в ячейке, щелкнув значок «Увеличить десятичный знак» или «Уменьшить десятичный разделитель» в группе команд «Число» на вкладке «Главная».
Теперь мы можем скопировать D2 в оставшиеся строки, и формула, и формат ячейки будут скопированы.
Создать собственный числовой формат
Мы можем захотеть настроить внешний вид чисел, возможно, выделив процентное уменьшение (отрицательные значения) красным цветом.
- Выделите ячейки, к которым вы хотите применить настроенный формат.
- Выберите параметр «Дополнительные форматы чисел» в раскрывающемся списке в группе команд «Число».
- На вкладке «Число» выберите категорию «Пользовательский» и используйте один из существующих кодов в качестве отправной точки для создания и сохранения настраиваемого формата.
 Если вам нужен формат, в котором отрицательные значения отображаются красным цветом, поищите формат, в котором во второй позиции отображается [Красный], который показывает, как будут отображаться отрицательные числа. Вы также можете добавить или удалить круглые скобки для отрицательных значений. Поскольку столбец D состоит из ячеек, в которых вычисляются проценты, поместите знак процента перед точкой с запятой и знак процента в конце формата. Ваш индивидуальный формат будет выглядеть примерно так:
Если вам нужен формат, в котором отрицательные значения отображаются красным цветом, поищите формат, в котором во второй позиции отображается [Красный], который показывает, как будут отображаться отрицательные числа. Вы также можете добавить или удалить круглые скобки для отрицательных значений. Поскольку столбец D состоит из ячеек, в которых вычисляются проценты, поместите знак процента перед точкой с запятой и знак процента в конце формата. Ваш индивидуальный формат будет выглядеть примерно так:
#, ## 0%; [Красный] #, ## 0%
Это означает, что положительные числа будут округляться до ближайшего целого числа и иметь знак процента.Отрицательные числа будут отображаться красным цветом, с округлением до ближайшего целого числа и со знаком процента. В обоих случаях значения 1000 или выше будут разделены запятыми.
После того, как вы нажмете ОК, новый формат будет применен к выбору. Конечно, вы также можете настроить количество десятичных знаков с помощью значков увеличения или уменьшения десятичного числа в группе команд «Число».
Узнать больше
Вот как рассчитать процент в Excel. Теперь вы можете попрощаться с ручным расчетом процентов с помощью простых в использовании процентов Excel.
Узнайте, как использовать Excel как профессионал, с помощью нашего базового и расширенного курса. Или вы можете начать с бесплатного курса Excel за час, чтобы охватить некоторые основы работы с Excel.
Изучайте Excel бесплатно
Начните изучать формулы, функции и полезные советы прямо сегодня с этого бесплатного курса!
Начать бесплатный курсКак рассчитать процент по формулам Excel
1.Формула Excel для процентного изменения
Обычно в математике процентное изменение выражается как; % Изменения = (изменение / начальное значение) * 100. Изменение обычно представляет собой разницу между двумя значениями в контексте. Изменение = новое значение-старое значение.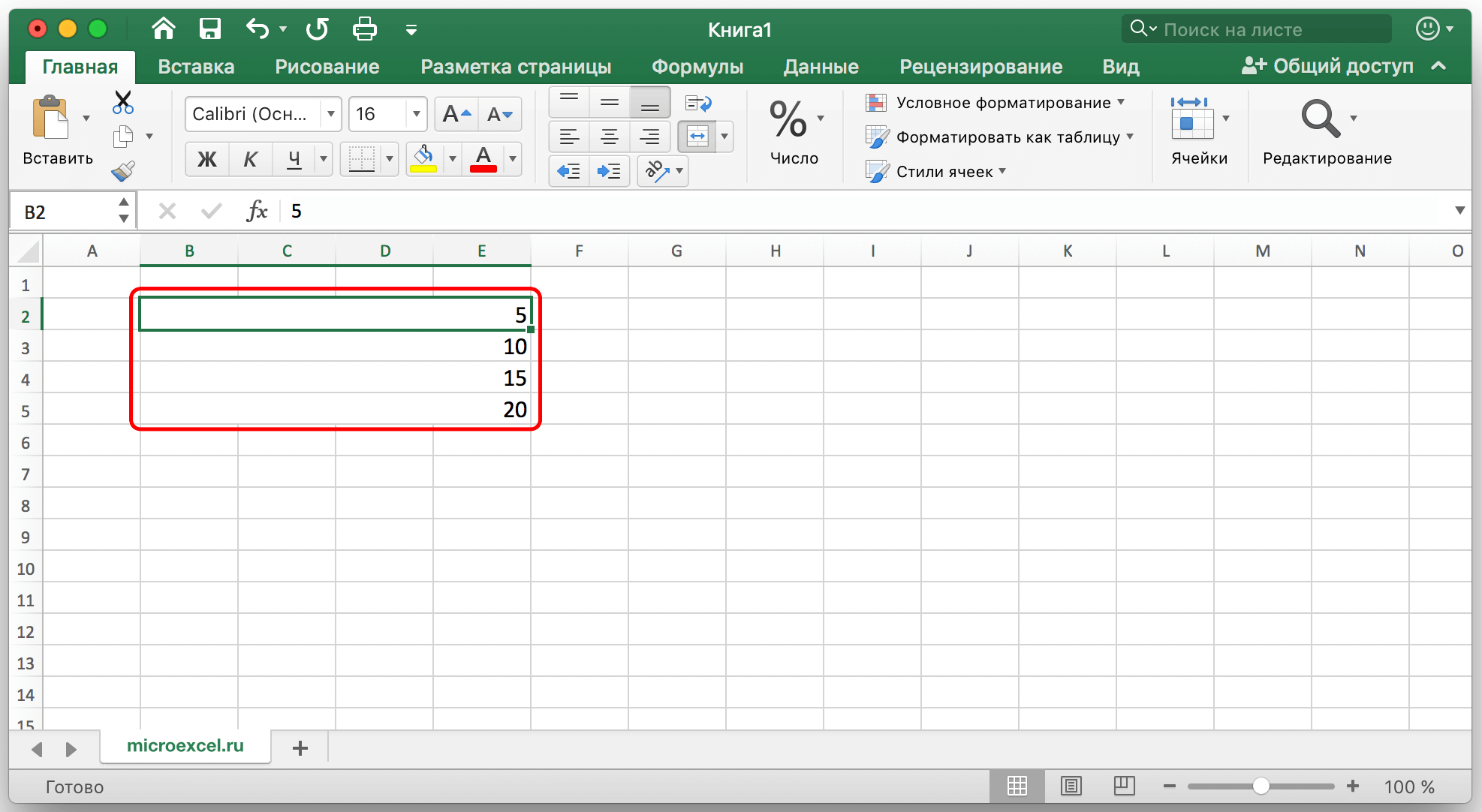 Мы также можем выполнить эту задачу быстро и легко в excel. Итак, предположим, что нам нужно найти процентное изменение между двумя значениями в Excel, мы будем использовать следующие шаги.
Мы также можем выполнить эту задачу быстро и легко в excel. Итак, предположим, что нам нужно найти процентное изменение между двумя значениями в Excel, мы будем использовать следующие шаги.
Процедура:
1. Откройте рабочий лист.
2. Введите два разных значения в две отдельные ячейки. Наверное, вертикально соседние клетки. Например. D3 и C3. Пусть первое значение, которое вы вводите в ячейку, соответствует начальному значению, а второе будет значением после изменения.
3. Добавьте столбец для% изменения
4. Введите следующую формулу. Обратите внимание, что формула в основном выполняет вычитание. Это, по сути, находит изменение.
= G6-F6
5. Теперь разделите результат формулы с начальным значением. Окончательная формула должна быть следующей.
= (G6-F6) / F6.
Перейдите и выберите вкладку «Главная».
7. В группе «Число» щелкните символ процента, чтобы применить процентный формат. Значение внутри ячейки автоматически изменяется с десятичного числа на процентное.
Обратите внимание: изменение в% может быть положительным или отрицательным. Отрицательное изменение означает уменьшение, а положительное — увеличение.
2. Формула Excel для процентного увеличения:
Процентное увеличение — это отношение увеличения к начальному значению. Он выражается как (увеличение / начальное значение) * 100.
Найти процентное увеличение
Порядок действий.
1. Откройте рабочий лист.
2. Определите две ячейки, в которых было отмечено увеличение. Рассчитайте разницу значений для двух ячеек после увеличения.например = (E7-D7)
3. Разделите вывод на начальное значение. Например. = (E7-D7) / D7
4. Перетащите верхнюю ячейку для автоматического расчета остальных. Затем нажмите символ процента под группой цифр.
Перетащите верхнюю ячейку для автоматического расчета остальных. Затем нажмите символ процента под группой цифр.
После нажатия символа% он должен выглядеть следующим образом
Обратите внимание: мы можем увеличить значение ячейки D7, умножив содержимое ячейки на процентное увеличение, как показано ниже
= E3 * (1 + процентное увеличение)
3.Формула Excel для процента от общей суммы
Общий процент = (значение / общее значение) * 100. Чтобы получить это в Excel
Процедура:
1. Определите ячейку с общим значением и значением, которое необходимо количественно определить.
например H7 и I7
2. Добавьте столбец для процента от общей суммы.
3. Щелкните ячейку в созданном столбце. Это ячейка, в которую нужно ввести формулу процентной суммы.
4. Введите следующую формулу
= I7 / H7
5. Нажмите символ процента под группой чисел на вкладке «Главная».
Формулы процента 2
4. Формула Excel для процентной разницы
Процентную разницу можно определить как абсолютный процент разницы между двумя значениями. Таким образом, он используется для количественной оценки отношения разницы между двумя значениями к их среднему значению в процентах.Причина нахождения среднего обычно заключается в том, что мы не можем выбрать конкретное эталонное значение для содержимого двух ячеек.
% разница = (абсолютная разница / среднее значение двух) * 100. Среднее значение равно: (первое значение + второе значение) / 2
Процедура:
1. Откройте рабочий лист.
2. Добавьте столбец для% разницы.
3. Введите следующую формулу в самую верхнюю ячейку столбца.
= АБС ((I7-H7) / ((I7 + H7) / 2))
4. Нажмите символ процента под группой цифр.
5. Формула Excel для процентного уменьшения
Когда происходит уменьшение, новое записанное значение обычно ниже первоначального. Следовательно, чтобы найти процентное снижение, мы должны сначала рассчитать зарегистрированное снижение. Затем уменьшение делится на начальное значение, чтобы получить коэффициент уменьшения.Формулу процентного уменьшения можно определить как:
Процент уменьшения = (уменьшение / начальное значение) * 100. Чтобы найти уменьшение, мы вычитаем новое значение из старого.
Процедура:
1. Добавьте столбец для% уменьшения.
2. Выполните вычитание двух значений ячеек, чтобы найти разницу
Например. = (F8-G8)
= (F8-G8)
3. Измените формулу, чтобы разделить разницу на начальное число
= (F8-G8) / F8
4. Нажмите ввод.
5. Щелкните ячейку и выберите символ процента.
6. Формула Excel для расчета среднего процентного значения
Обычно, чтобы получить процентное значение, мы обычно суммируем итоги для значений, которые мы хотим получить средним, а затем делим результат на количество элементов. Тот же метод можно использовать для процентов.
Мы также можем удобно рассчитать процентное среднее значение, как и для обычных цифр, используя функцию среднего.
Процедура:
1. Выделите строку ячеек, в которой должны быть указаны проценты.
2. Щелкните символ процента под группой чисел.
3. Добавьте еще один столбец ИЛИ Ячейка для% среднего.
Добавьте еще один столбец ИЛИ Ячейка для% среднего.
4. Введите следующую формулу в верхнюю ячейку столбца
. = СРЕДНИЙ (H8: h26)
5. Нажмите Enter.
В процентах 3
7. Формула Excel для процентного соотношения.
В большинстве случаев в нашей жизни мы вынуждены ставить цели. В конце заданного времени мы затем определяем наш прогресс или просто наши достижения по отношению к поставленным целям. Затем, исходя из достижений и цели, мы можем очень легко вычислить процент баллов / достижений. Важно отметить, что достигнутый процент рассчитывается следующим образом:
% достигнуто = (достижение / цель) * 100
Из этой общей математической формулы мы видим, что для определения достигнутого процента нам нужно разделить достижение с целью.Затем результат умножается на 100. Excel может помочь нам автоматизировать процесс расчета достигнутого процента с помощью следующей формулы.
Порядок действий.
1. Добавьте столбец для% достигнутого. Этот столбец будет включать результаты нашей формулы.
2. Добавьте целевые значения к соответствующим значениям достижения.
3. Введите следующую формулу в самую верхнюю ячейку столбца «% достигнутых результатов».
= F8 / E8
4. Нажмите символ процента. Нажатие символа процента преобразует десятичное значение в процент путем умножения результата на сотню.
8. Использование определенной ячейки в качестве ссылки для достижения
Процедура:
У нас также может быть отдельная ячейка для размещения нашей цели. Затем, используя абсолютную привязку, мы можем вычислить процент достижения.
Введите следующую формулу для процедуры 3 и нажмите символ процента:
= F8 / 17 канадских долларов
9.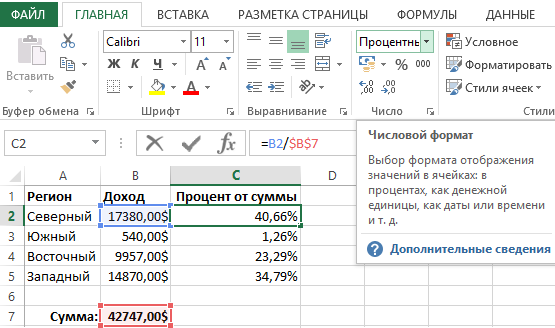 Формула Excel для процентного сложения
Формула Excel для процентного сложения
Мы можем добавить заданный процент непосредственно к целому числу. Например, 20 + 50% от 20 = 30.
Процедура:
1. Добавьте столбец для результата, а также процент, который нужно добавить.
2. Убедитесь, что в столбце указаны правильные проценты. Вы можете добавлять значения, нажимать символ% и вносить некоторые изменения.
3. Введите следующую формулу в ячейку внутри столбца результатов.
= F7 + (F7 * G7)
4. Сохраните изменения.
10. Формула Excel для добавления процентного увеличения.
1. Включите столбец для результата.
2. Отформатируйте процентный столбец с помощью символа процента.
3. Введите в ячейку следующую формулу.
= D7 * (1+ (F7))
4.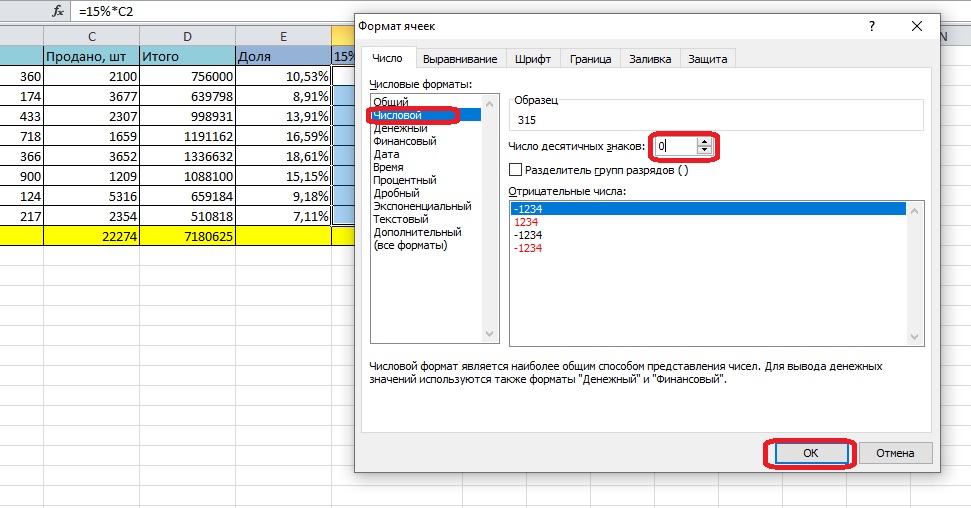 Нажмите клавишу Enter на клавиатуре.
Нажмите клавишу Enter на клавиатуре.
5. Сохраните изменения. Это сохранит все несохраненные изменения, которые могли быть сделаны.
Нравится:
Нравится Загрузка …
Вычислить процентное изменение между двумя числами
Excel: вычислить процентное изменение между двумя числамиОдна из самых распространенных вещей, которые вы можете сделать в Excel, — это вычислить процентное изменение между двумя числами. В этом уроке мы увидим, как именно это сделать.
Ниже представлены данные, с которыми мы будем работать. План состоит в том, чтобы заполнить последний столбец правильными процентами и классным форматированием.
Формула
Начнем с небольшой математики. Как на самом деле вычислить разницу между двумя числами? Выглядит это так:
изменить = (finalValue - initialValue) / initialValue
Мы можем проверить, работает ли это на простом примере. Если мы перейдем от 100 до 150 долларов, мы получим: (150-100) / 100 = 50/100 = + 50% .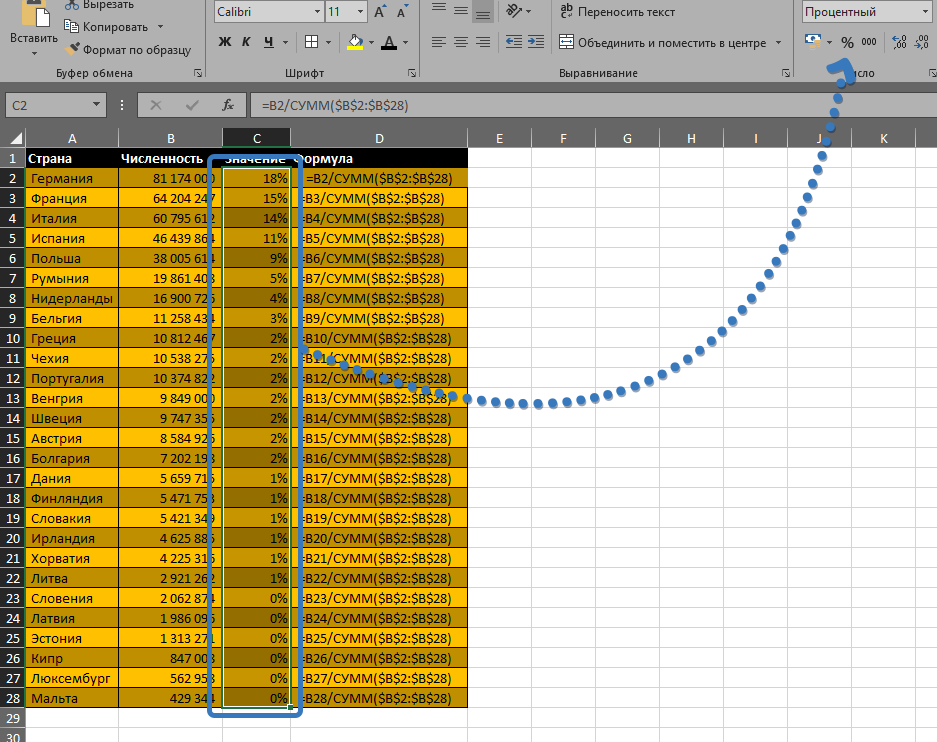 Так что нормально 🙂
Так что нормально 🙂
Я рекомендую вам выучить эту формулу наизусть, если это еще не так, потому что она очень полезна при анализе данных.
В формате Excel
Если вы знаете математику, вам просто нужно написать формулу в Excel. Вот пример, который вы видели в верхней части этого руководства.
В данном случае для первой строки таблицы имеем:
- Начальное значение: C3 (10 000 долларов США).
- Окончательное значение: D3 (12 000 долларов США).
- Формула:
= (D3-C3) / C3(+ 20%).
Итак, введите формулу в правильную ячейку и используйте дескриптор заполнения, чтобы скопировать формулу в каждую строку.
И вот вам процентное изменение всех наших ценностей!
Форматирование
Мы можем улучшить внешний вид с помощью небольшого форматирования.
Простое решение — просто выбрать ячейки и установить процентный формат.
Он работает нормально, но мы можем сделать лучше, как описано ниже. Обратите внимание, что это совершенно необязательно.
Обратите внимание, что это совершенно необязательно.
Выберите ячейки и щелкните правой кнопкой мыши, чтобы выполнить «форматирование ячеек». В появившемся окне нажмите «custom» в левом меню в самом низу.
И далее в поле «Тип» вверху: [Зеленый] + 0%; [Красный] - 0%; 0%
Вам не нужно понимать, как работает этот код, но если вам интересно, я объясню это в разделе «бонусы» ниже.
Затем нажмите Enter, и вы должны увидеть этот классно выглядящий результат:
Бонус
Для тех из вас, кто хочет знать, как [Зеленый] + 0%; [Красный] - 0%; 0% работает, вот ваше объяснение.
Фактически код состоит из трех частей, разделенных точкой с запятой:
- Первая часть —
[Зеленый] + 0%. Используется, когда число положительное. Мы устанавливаем зеленый цвет, добавляем знак «+» и отображаем число с символом «%». - Вторая часть —
[Красный] - 0%. Используется, когда число отрицательное. Он похож на предыдущий, за исключением того, что цвет красный, а знак «-» вместо «+».
Он похож на предыдущий, за исключением того, что цвет красный, а знак «-» вместо «+». - Последняя часть:
0%.Это используется, когда число точно равно нулю. На этот раз без цветов и знаков, отображается только число с «%».
Это действительно эффективный способ отображения чисел, но он может стать довольно сложным, поскольку его использование не совсем интуитивно понятно.
Заключение
Как я сказал ранее, вычисление процентного изменения между двумя числами — это то, что вам нужно знать. Вам просто нужно запомнить формулу для вычисления изменения:
изменить = (finalValue - initialValue) / initialValue
Тогда вам нужно добавить красивое форматирование!
Другие статьи о ExcelFrog, которые могут вам понравиться.com
Как рассчитать проценты в Excel — Учебники по Excel
Процент означает процент, а процент — 1/100 доллара. Процент — это 1/100 от целого. Проценты используются во многих случаях: экзамены, налоги или скидки.
В этом уроке мы узнаем, как использовать этот формат в Excel.
Введите процент
Чтобы вычислить процент от числа, вам просто нужно вставить число и применить процентное форматирование.
Введите число 0.5327 в ячейки A2 и B2 .
Чтобы преобразовать значение B2 в проценты, необходимо применить к этой ячейке процентное форматирование. Вы можете найти его в области Дом >> Номер . Нажмите кнопку Percent Style .
Помните, что 1% = 0,01 = 1/100.
Если вы наведете курсор на кнопку, вы заметите, что есть сочетание клавиш, которое можно использовать для достижения того же результата: Ctrl + Shift +% .
Форматировать ячейку
В ячейке C2 стоит цифра 5, без примененного форматирования. Он имеет общее форматирование по умолчанию. Если вы измените форматирование на процентное значение, Excel не просто добавит знак процента (%), но также преобразует это число в процентное значение. если 1% равен 0,01, а 100% равен 1, следовательно, 500% равно 5. Это результат, который мы видим после преобразования.
Excel ведет себя иначе, если форматировать ячейку перед вводом значения.
Щелкните ячейку C2 и введите 5 .
Если ячейка уже отформатирована, и вы хотите, чтобы внутри ячейки было 5%, вы должны ввести 5 вместо 0,05.
Удалить процентное форматирование
Чтобы изменить форматирование с процентного на общее, вы можете выбрать ячейки и перейти к Домашняя страница >> Число .
Теперь вы можете выбрать желаемое форматирование. Общее форматирование находится в самом верху списка.
Другой способ изменить форматирование на общее — щелкнуть любую ячейку с общим форматированием по умолчанию, а затем использовать средство рисования форматов ( Домашняя страница >> Буфер обмена >> Средство рисования форматов ) и выбрать ячейки с процентами.
Точность в процентах
Проценты можно записать как целые или десятичные дроби. По умолчанию процентное значение в Excel округляется, поэтому оно не имеет десятичного значения. Вы можете легко изменить его, перейдя в область Home >> Number .
Есть две кнопки, которые вы можете использовать для увеличения или уменьшения десятичной точности: Увеличить десятичную дробь и Уменьшить десятичную дробь .
Добавим два десятичных знака к процентному значению.Просто дважды нажмите кнопку Увеличить десятичную дробь .
Вычислить процент от числа
Вы можете умножить число на процентное значение, если хотите узнать, сколько процентов от числа.
Этот пример показывает, сколько составляет 5% от 10.
Сложение и вычитание процентов
Если вы хотите рассчитать процентное изменение путем добавления или вычитания процентов, возникает соблазн написать что-то вроде этого:
Вы получите 1005.00% . Если вы конвертируете это число в десятичные дроби, выбрав форматирование General из Home >> Number , результат будет выглядеть так:
Excel работает иначе, чем калькулятор. Мы не добавили 5% от 10 к 10, что даст 10,5. Мы добавили 5% от 1 (0,05) к 10, и это дает нам результат 10,05.
Если вы хотите добавить процент от числа к числу, вы должны умножить его на число.
Если вы хотите уменьшить число на процент, вы можете использовать вычитание.
Процент от числа
Если вы хотите знать, какой процент первого числа является вторым числом, вы можете использовать эту формулу:
= второй_номер / первый_номер Разница между двумя числами в процентах
На предыдущем шаге я показал вам, как рассчитать процент от числа. Но иногда нам нужно знать процентное изменение между двумя числами. Он очень часто используется на практике, независимо от того, хотите ли вы рассчитать арендную плату или изменение налога, но он также полезен во многих других областях.
Давайте посмотрим, как это работает на практике.
Обе формулы возвращают одинаковый результат:
= (B2 / A2) -1
= (B2-A2) / A2
Есть два примера, первый пример показывает увеличение на 20%, потому что 12-10 = 2, а 2 составляет 20% от 10.
Второй пример показывает снижение на 30%.
Округлые проценты
Вы можете округлить проценты до ближайшего числа, используя функцию ОКРУГЛ .
В третьем примере параметр 3 используется как точность для первой цифры десятичного значения процента.Это потому, что эта функция работает с целыми числами, поэтому 12,3% равно 0,123.
Это просто. Но что, если вы хотите округлить значение до 5 или 0,5, а не до 1 или 0,1.
Это можно сделать так же, как с функцией ОКРУГЛ. Даже название функции очень похоже: MROUND .
Эта функция возвращает число, округленное до ближайшего кратного.
Если значение больше процента
Давайте создадим формулу, которая будет проверять, превышает ли значение определенный процент.
Эта формула отображает текстовое сообщение, если значение больше или равно 20%.
= ЕСЛИ (A2> 0,2, «Значение больше 20%», «Значение меньше или равно 20%») Давайте немного изменим эту формулу, чтобы мы могли получить другое сообщение, если значение составляет ровно 20%. Для этого мы собираемся изменить формулу и создать вложенный IF .
= ЕСЛИ (A2> 0,2, «Значение больше 20%», ЕСЛИ (A2 = 0,2, «Значение равно 20%», «Значение меньше 20%»)) Диапазон процентов
Если вы не хотите вычислять точные проценты, а лучше проверяете диапазон, в который попадает текущее число, вы можете использовать следующую формулу:
= ЕСЛИ (A2 <= 0.25, «0-25%», ЕСЛИ (A2 <= 0,5, «26-50%», ЕСЛИ (A2 <= 0,75, «51-75%», ЕСЛИ (A2 <= 1, «76-100%» , "100% +")))) Эта формула сложнее, чем формула из предыдущего шага.
Он содержит вложенные IF и отображает 5 диапазонов от 0 до бесконечности. Вы можете добавить больше диапазонов, но формула будет еще сложнее, чем эта.
Рассчитать процент наценки
Процент наценки - это разница между себестоимостью и продажной ценой.
= (sales_price - cost_price) / cost_price * 100 Допустим, вы продаете товар за 50 долларов, а его стоимость составляет 40 долларов.Вы зарабатываете 10 долларов, продавая продукт за 50 долларов.
Маржа 10/50 = 20%.
Наценка 10/40 = 25%.
Вы можете легко преобразовать его в формулу Excel.
= (A2-B2) / B2 Рассчитать средний процент
Вы можете рассчитать средний процент так же, как и среднее число.
= сумма (все_числа) / число_значений Формула Excel будет выглядеть так:
= СУММ (A2: A6) / СЧЁТ (A2: A6) Эта формула очень проста, но вы можете использовать функцию, специально созданную для вычисления среднего значения.
= СРЕДНИЙ (A2: A6) Формула процента с функцией ТЕКСТ
Если вы попытаетесь связать процентное значение с текстом, оно будет автоматически преобразовано в число.
Давайте воспользуемся этой функцией:
= "Прибыль составляет" & A2 & "." Вот результат, который вы получите:
Если вы хотите, чтобы проценты отображались как проценты, а не как значения, используйте функцию ТЕКСТ .
= "Прибыль равна" & TEXT (A2, "0%") & "." Функция ТЕКСТ принимает значение в качестве первого параметра и форматирует его так, как указано во втором параметре.
Теперь, если вы запустите эту формулу, она вернет правильный результат.
Добавление нулей для большей точности
Процентные значения в этом примере (столбец A) округлены до целого числа. Если вам нужна более высокая точность, вы можете изменить формулу.
= "Прибыль равна" & TEXT (A2, "0.00% ") &". " Добавление двух нулей в десятичную дробь повысит точность.
Выделение отрицательных и положительных процентов
Если у вас большой список процентных значений, вы можете различать положительные и отрицательные числа, выделяя отрицательные проценты красным цветом, а 0 и положительные - зеленым.
Это можно сделать с помощью Условное форматирование .
Сначала выберите ячейки с процентными значениями и перейдите к Домашняя страница >> Стили >> Условное форматирование >> Новое правило .
Выберите Форматировать только ячейки, содержащие . В Edit и Rule Description задайте значения, как показано на рисунке ниже.
Нажмите кнопку Формат , а затем вкладку Заливка .
В палитре Цвет фона выберите зеленый и дважды щелкните OK .
Первая часть сделана.
Повторите процесс, создав еще одно правило форматирования, на этот раз для значений меньше 0.Выбирайте красный цвет.
Просмотры сообщений: 379
Как рассчитать проценты в Excel
Если вам нужно вычислить проценты, Excel чрезвычайно компетентен и выполнит тяжелую работу с большим объемом данных за секунды. Мы покажем вам, как рассчитать проценты в Excel. См. Также: Как использовать Excel.
Здесь мы используем Excel 2010, но это тот же процесс в любой версии Excel, поскольку используются только базовые формулы.
В то время как вы можете нажимать цифры на калькуляторе, Excel позволяет очень быстро вычислять проценты по нескольким цифрам.
Как рассчитать проценты в Excel
Когда у вас есть сумма и общая сумма
Если у вас есть общая сумма, и вы хотите рассчитать процент определенной суммы ниже этой суммы, вот расчет:
Сумма / всего = в процентах
В этом примере мы будем использовать данные референдума в Великобритании. Мы знаем, что общий электорат составляет 46 500 001 человек и что было 33 568 184 бюллетеня для голосования. Чтобы вычислить явку в процентах, вам нужно ввести их в две ячейки (B3 и A3 соответственно) в Excel, затем выбрать третью и ввести следующую формулу:
= (A3 / B3) * 100
Мы умножаем результат на 100, поскольку в противном случае он отображается в десятичной форме, т.е.е. 0,7218, и мы хотим это в процентах. В ячейке C3 вы увидите 72.18964146.
Однако имеет смысл отображать его как 72,2%, тогда вам нужно удалить * 100 в конце расчета. Затем выберите нужные ячейки, щелкните правой кнопкой мыши и выберите «Форматировать ячейки…
».
Затем выберите Процент из списка и количество десятичных знаков. В данном случае нам нужен только один, но по умолчанию - 2, поэтому вы можете использовать стрелки или ввести число 2.Нажмите ОК, и теперь ваши результаты будут отображаться в формате 72,2%.
Как рассчитать проценты в Excel
Когда у вас есть сумма и процент
Допустим, у вас есть цена без налога, и вам нужно рассчитать общую цену с налогом. Для этого в Excel вам понадобится следующая формула:
A3 * (B3 / 100) + A3
Фактически, мы умножаем исходное число на 1,2, но в данном случае это не сработает, поскольку налог выражается в процентах, а не в десятичной форме (что было бы 0.20). Вот почему мы делим B3 на 100, чтобы преобразовать процент в десятичное. Если вы просто выполните первую часть расчета - A3 * (B3 / 100) - вы получите сумму налога. Чтобы получить общую цену, которую вы заплатите, вам нужно добавить исходную цену без налога, поэтому формула заканчивается на + A3.
Как рассчитать процентное увеличение в Excel
Вычислить процентную разницу между двумя числами
Чтобы вычислить процентную разницу между двумя числами, например, чтобы увидеть, насколько ваш годовой доход увеличился или уменьшился, вам понадобится следующая формула:
= (B3-A3) / A3
Здесь расчет сначала вычисляет разницу между двумя числами (B3-A3), а затем делит ее на первое число (в данном случае выручка за предыдущий год).


 Например, введите 1500 в A1.
Например, введите 1500 в A1.

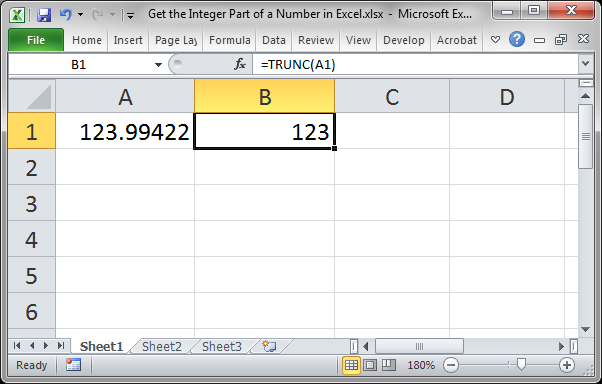 Только отрицательные значения преобразуются в положительные значения.
Только отрицательные значения преобразуются в положительные значения.
 Например, если ячейка содержит число 10 , Excel умножает это число на 100, что означает, что вы увидите 1000.00% после применения процентного формата. Это может быть не то, что вы ожидали. Чтобы точно отображать проценты, перед форматированием чисел в процентах убедитесь, что они были вычислены как проценты и отображаются в десятичном формате. Проценты рассчитываются по формуле сумма / всего = процент .Например, если ячейка содержит формулу = 10/100 , результатом этого вычисления будет 0,1 . Если затем отформатировать 0,1 в процентах, число будет правильно отображаться как 10% . Чтобы узнать больше о вычислении процентов, см. Примеры вычисления процентов.
Например, если ячейка содержит число 10 , Excel умножает это число на 100, что означает, что вы увидите 1000.00% после применения процентного формата. Это может быть не то, что вы ожидали. Чтобы точно отображать проценты, перед форматированием чисел в процентах убедитесь, что они были вычислены как проценты и отображаются в десятичном формате. Проценты рассчитываются по формуле сумма / всего = процент .Например, если ячейка содержит формулу = 10/100 , результатом этого вычисления будет 0,1 . Если затем отформатировать 0,1 в процентах, число будет правильно отображаться как 10% . Чтобы узнать больше о вычислении процентов, см. Примеры вычисления процентов. Числа, равные и превышающие 1, по умолчанию преобразуются в проценты; а числа меньше 1 умножаются на 100, чтобы преобразовать их в проценты. Например, ввод 10 или 0,1 приведет к 10,00% . (Если вы не хотите отображать два нуля после десятичной точки, от них легко избавиться, как описано в следующей процедуре.)
Числа, равные и превышающие 1, по умолчанию преобразуются в проценты; а числа меньше 1 умножаются на 100, чтобы преобразовать их в проценты. Например, ввод 10 или 0,1 приведет к 10,00% . (Если вы не хотите отображать два нуля после десятичной точки, от них легко избавиться, как описано в следующей процедуре.) 00% , введите 0 в поле Десятичных знаков .
00% , введите 0 в поле Десятичных знаков .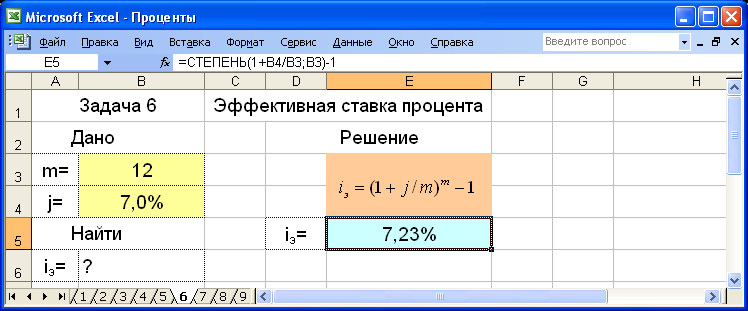 Если вам нужен формат, в котором отрицательные значения отображаются красным цветом, поищите формат, в котором во второй позиции отображается [Красный], который показывает, как будут отображаться отрицательные числа. Вы также можете добавить или удалить круглые скобки для отрицательных значений. Поскольку столбец D состоит из ячеек, в которых вычисляются проценты, поместите знак процента перед точкой с запятой и знак процента в конце формата. Ваш индивидуальный формат будет выглядеть примерно так:
Если вам нужен формат, в котором отрицательные значения отображаются красным цветом, поищите формат, в котором во второй позиции отображается [Красный], который показывает, как будут отображаться отрицательные числа. Вы также можете добавить или удалить круглые скобки для отрицательных значений. Поскольку столбец D состоит из ячеек, в которых вычисляются проценты, поместите знак процента перед точкой с запятой и знак процента в конце формата. Ваш индивидуальный формат будет выглядеть примерно так: Он похож на предыдущий, за исключением того, что цвет красный, а знак «-» вместо «+».
Он похож на предыдущий, за исключением того, что цвет красный, а знак «-» вместо «+».