404 Cтраница не найдена
Размер:
AAA
Изображения Вкл. Выкл.
Обычная версия сайта
К сожалению запрашиваемая страница не найдена.
Но вы можете воспользоваться поиском или картой сайта ниже
|
|
Практикум: Работа с функциями в Microsoft Excel 2019-2016 — Российская Академия Предпринимательства
За четыре академических часа Вы проведете интенсивные тренировки в применении различных типов встроенных функций Excel: математических, статистических, логических, текстовых, а также функций ссылок и подстановки и функций для работы с датами. Программой предусмотрено самостоятельное выполнение дополнительных заданий в домашних условиях.
Программой предусмотрено самостоятельное выполнение дополнительных заданий в домашних условиях.
Хотите уверенно и грамотно работать с функциями в Microsoft Excel? – Запишитесь на практикум сейчас!
Во время обучения Вы узнаете:
- Работа с функциями и формулами в MS Excel.
- Функции: ЕСЛИ, СУММ, МИН, МАКС.
- Функции: СРЗНАЧ, СЧЁТ, ЛЕВСИМВ, ПОИСК.
- Исправление ошибок в формулах.
- Интересные «фишки» и приемы работы с функциями.
- Применение различных типов встроенных функций.
- Математические функции: суммирование с условиями, округление результатов вычислений.
- Статистические функции: вычисление количества и средних значений с условиями.
- Функции ссылок и подстановки: ВПР и ГПР.
4 ак.ч.
Учебная нагрузка в классе
Дополнительные практические задания
4 ак. ч.
1 ак. ч.
5 ак.ч.
Ближайшие группы:
Преподаватели:
Норкина Елена КемеровнаПрофессионал высокого уровня, имеет большой опыт преподавания слушателям различных уровней подготовленности (от начинающих до профессионалов). Сертифицированный эксперт MOS Master 2013/2016 по Word, Excel Expert, PowerPoint, Access. Много лет проводила обучение госслужащих гор. Москвы. Награждена почетной грамотой Префекта Юго-Восточного административного округа города Москвы за вклад в подготовку, развитие и повышение квалификации управленческого персонала. Елена Кемеровна с отличием закончила МГУ им. М.В. Ломоносова, факультет вычислительной математики и кибернетики, специальность – прикладная математика.
Сертифицированный эксперт MOS Master 2013/2016 по Word, Excel Expert, PowerPoint, Access. Много лет проводила обучение госслужащих гор. Москвы. Награждена почетной грамотой Префекта Юго-Восточного административного округа города Москвы за вклад в подготовку, развитие и повышение квалификации управленческого персонала. Елена Кемеровна с отличием закончила МГУ им. М.В. Ломоносова, факультет вычислительной математики и кибернетики, специальность – прикладная математика.
Сертифицированный эксперт Microsoft Office Specialist Master 2016/2013
Сертифицированный эксперт Microsoft Office Specialist Excel Expert 2016/2013
Сертифицированный эксперт Microsoft Office Specialist Word Expert 2016/2013
Сертифицированный эксперт Microsoft Office Specialist Access 2016/2013
Сертифицированный эксперт Microsoft Office Specialist Power Point 2016/2013
Курс читает Ушаков Николай Иванович — преподаватель с многолетним опытом работы в области делопроизводства и документационного обеспечения. Работал во многих крупных и известных компаниях, например, Связной и Wikimart, занимая там руководящие должности в области документационного обеспечения.
Работал во многих крупных и известных компаниях, например, Связной и Wikimart, занимая там руководящие должности в области документационного обеспечения.
Огромный практический опыт работы с продукцией пакета MS Office позволяет Николаю Ивановичу прекрасно ориентироваться в офисных программах Microsoft: Excel, PowerPoint, Word и так далее. Кроме того, в 2015 году Николай Иванович успешно сдал профессиональный экзамен MOS: Microsoft Excel, что свидетельствует о высоком уровне квалификационных знаний и навыков.
Слушатели отмечают доброжелательное и открытое отношение преподавателя, его готовность к диалогу, легкий и доступный способ подачи материала и позитивную атмосферу на занятиях.
СЕРТИФИЦИРОВАННЫЙ СПЕЦИАЛИСТ MOS EXCEL 2013
Документы об окончании:
Сертификат установленного
образца
Сертификат международного
образца
Стоимость обучения:
1 490 р.Основы Excel | Excel Practice Online
Итак, вы решили, что пришло время стать Мастером Excel. Поздравляем!
Поздравляем!
Прежде чем приступить к работе с функциями и инструментами Excel, необходимо изучить некоторые основы.
Начнем наше волшебное путешествие в Excel вместе! 🙂
Краткое введение в Excel
Excel — самая популярная в мире программа для работы с электронными таблицами, разработанная Microsoft.
Excel дебютировал 30 сентября 1985, и с того дня продолжал развиваться, чтобы соответствовать требованиям сообщества электронных таблиц.
Большинство версий Excel требуют установки на локальный компьютер. Однако в последние годы Excel можно использовать онлайн через Excel Online!
А самое лучшее? Excel Online абсолютно бесплатен.
Этот веб-сайт использует технологию Excel Online, чтобы помочь вам изучать и практиковать Excel без необходимости установки Excel на вашем компьютере. Спасибо Майкрософт! 🙂
Итак, давайте закончим разговоры и приступим к практике!
Ввод в Excel
Excel можно использовать для сложных вычислений, но вы всегда можете использовать его для ввода обычного текста, как в Word или любой другой программе.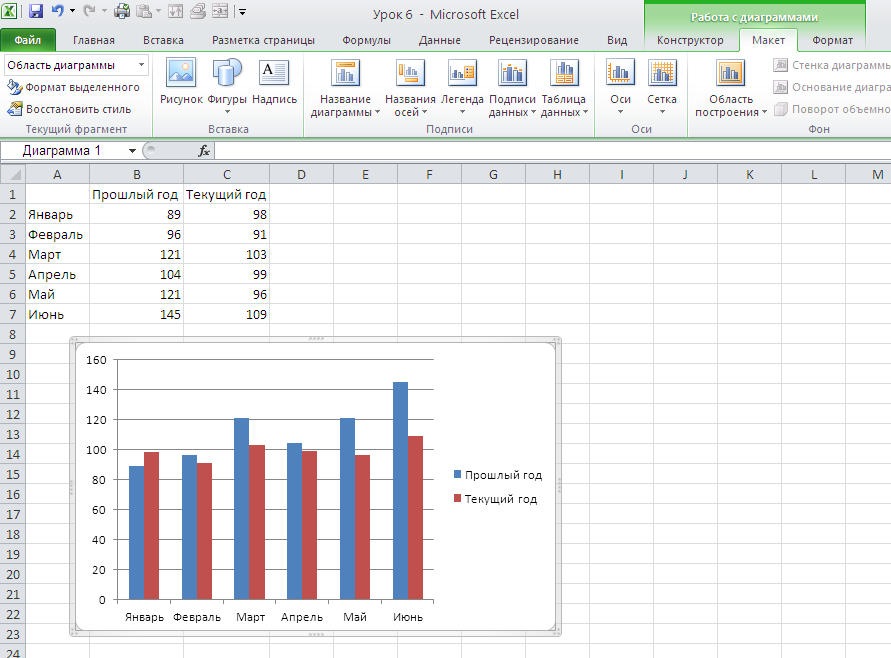
Все, что вам нужно сделать, это выбрать одну из ячеек и начать печатать…
Вы можете начать с ввода своего имени, вашего любимого питомца, вашего любимого фильма и вашего счастливого номера 🙂
Когда вы закончите печатать, нажмите клавишу Enter для выхода из режима редактирования ячейки.
Как видите, в Excel можно вводить как текст, так и числа.
Вы заметили, что некоторые части листов изменились после того, как вы ввели свои данные? Это было сделано с помощью формул Excel, которые мы рассмотрим в следующих уроках 🙂
Как работает Excel?
Давайте обсудим некоторые основные идеи в Excel:
- Ячейка Excel
- Диапазон Excel
- Рабочий лист Excel
- Книга Excel
1. Ячейка Excel
Ячейка Excel — это наименьшая единица измерения в Excel. Ячейка используется для хранения данных.
В предыдущем примере мы ввели имена и любимые домашние животные, фильмы и числа в разные ячейки Excel.
Excel состоит из строк и столбцов. Строки представляются цифрами, а столбцы – буквами.
Чтобы сослаться на конкретную ячейку в Excel, мы введем букву ее столбца, а затем номер строки.
Итак, A1 будет первой ячейкой на вашем листе — она находится в первом столбце (A) и в первой строке (1):
Хорошо, теперь давайте потренируемся… Введите свое имя в ячейку C3 и свою фамилию в ячейку C4
2. Диапазон Excel
Диапазон Excel состоит из двух или более смежных ячеек. Эти ячейки могут находиться в одной строке, в одном столбце или даже в нескольких строках и столбцах!
Каждый диапазон представлен двумя ячейками — верхней левой и нижней правой ячейками, разделенными двоеточием.
Например, диапазон A3:E7 состоит из следующих ячеек:
Теперь пришло время поиграть с диапазонами Excel!
3. Рабочий лист Excel
Рабочий лист Excel состоит из строк и столбцов.
Рабочий лист Excel по умолчанию содержит 1 048 576 строк и 16 384 столбца.
В следующем примере у нас есть 4 разных рабочих листа:
Совет . Мы можем быстро перемещаться между рабочими листами, используя сочетание клавиш Ctrl+Page Up/Ctrl+Page Down. Нажмите здесь, чтобы узнать о других полезных сочетаниях клавиш Excel!
4. Книга Excel
Файл Excel также называется книгой Excel. Он содержит один или несколько рабочих листов.
Тип файла Excel по умолчанию имеет суффикс XLSX.
Excel позволяет пользователю использовать данные с одного листа на другом листе в той же книге. Это также позволяет подключаться между различными книгами.
Базовые вычисления в Excel
Хорошо, давайте начнем с самой интересной части!
Мы можем легко выполнять вычисления в Excel. 9Мощность
Итак, допустим, мы хотим найти результат 2+2:
Хорошо, теперь давайте потренируемся!
Ссылки на ячейки
Хорошо, теперь, когда мы знаем, как выполнять базовые вычисления, давайте узнаем, как мы можем использовать ссылки на ячейки, чтобы сделать наши вычисления намного быстрее и динамичнее!
Если мы введем знак = (равно), а затем ссылку на ячейку (путем ввода имени ячейки или щелчка по ней), мы сможем сослаться на данные, хранящиеся в этой ячейке. Мы также можем выполнять вычисления таким образом — вместо того, чтобы вручную вводить числа, мы можем просто ссылаться на ячейки, содержащие эти числа!
Мы также можем выполнять вычисления таким образом — вместо того, чтобы вручную вводить числа, мы можем просто ссылаться на ячейки, содержащие эти числа!
Давайте посмотрим, как это работает:
В приведенном выше примере вы можете видеть, что каждый раз, когда мы изменяем данные в указанной ячейке, они автоматически отражаются во второй ячейке!
Теперь пора поиграть с Excel:
Повторное использование ссылок на ячейки и использование частичных и абсолютных ссылок
Одним из преимуществ использования ссылок на ячейки в Excel является то, что мы можем повторно использовать ссылки на ячейки в соседних ячейках, копируя ячейку или перетаскивая ячейку на соседние ячейки.
Давайте посмотрим, как это работает:
Иногда нам нужно, чтобы определенная ссылка не перемещалась, если мы повторно используем формулу в других ячейках.
В таких случаях мы можем использовать абсолютную ссылку, нажав кнопку F4 (или вручную набрав знаки $ перед столбцом и/или строкой — не рекомендуется) после ввода ссылки на ячейку.
Давайте посмотрим на это в действии:
В некоторых случаях мы можем предпочесть использование частичной ссылки, а не абсолютной ссылки.
Частичная ссылка позволяет сохранить одну и ту же ссылку только для части ячейки — строки или столбца.
Чтобы использовать частичную ссылку, просто нажимайте кнопку F4, пока не будет достигнут желаемый результат.
Давайте посмотрим, как мы можем вычислить всю таблицу умножения, используя только одну формулу!
Теперь вы готовы продолжить знакомство с Excel и научиться использовать функции и инструменты Excel. Удачи! 🙂
Ярлыки Excel | Практика Excel онлайн
Использование ярлыков в Excel считается одним из самых эффективных способов сэкономить огромное количество времени, а также улучшить свои навыки работы с Excel.
Щелкните здесь, чтобы загрузить версию для печати и повесить ее в своем офисе!
Apple User? Нажмите здесь, чтобы просмотреть ярлыки Excel для Mac
Вот некоторые из самых популярных сочетаний клавиш Excel для пользователей Windows:
Работа со строками/столбцами/диапазонами
Ctrl + пробел — выделить весь столбец
Shift + пробел — выделить всю строку
Ctrl + A / Ctrl + Shift + Space — Выбрать все (щелкните один раз, чтобы выбрать текущий диапазон, щелкните дважды, чтобы выбрать весь рабочий лист)
Ctrl + Shift + клавиши со стрелками — выберите диапазон — от выбранной ячейки до конца ассортимента
Ctrl + клавиши со стрелками — перейти в конец диапазона
Alt + ; (Точка с запятой) — выделить только видимую ячейку
Ctrl + — (минус) — удалить ячейки/строки/столбцы
Ctrl + Shift + = — вставить ячейки/строки/столбцы
Работа с рабочими книгами/листами
CTRL + N — Открыть новую книгу
Ctrl + O — Открыть существующую книгу
Ctrl + S — Сохранить книгу (или Сохранить как, если вы сохраняете ее впервые)
F12 — Сохранить как (даже если вы уже сохранил!)
CTRL + P — Печать
CTRL + F4 / CTRL + W — Закрыть книгу
ALT + F4 — Закрыть Excel (все книги)
Shift + F11 — Добавить новый лист
Ввод данных + : (двоеточие) — текущая дата
Ctrl + Shift + : (двоеточие) — текущее время
Ctrl + D — скопировать ячейку выше
Ctrl + R — скопировать ячейку слева
F2 — изменить ячейку / просмотреть формулу ячейки
F4 — (при редактировании конкретной ячейки) применить абсолютную/смешанную/относительную ссылку (например, ячейка C4 изменится на $C$4 — абсолютная ссылка)
F7 — открыть инструмент проверки правописания
CTRL + E — быстрое заполнение — один из лучших инструментов Excel для автоматического заполнения данных на основе примеров из соседних ячеек.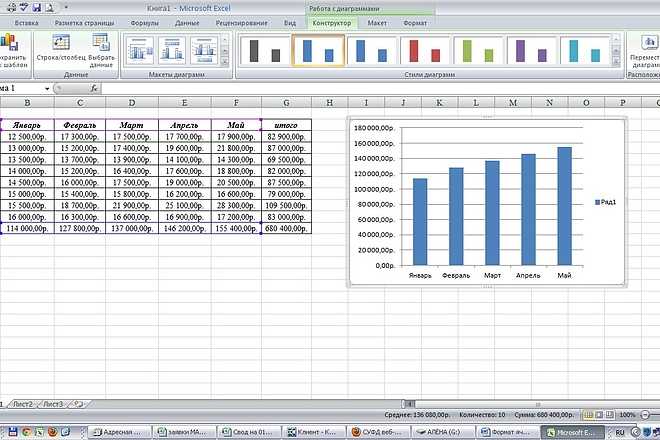
Ctrl + C — Копировать
Ctrl + V — Вставить
Ctrl + X — Вырезать
Ctrl + Shift + V — Специальная вставка
Формулы
Ctrl + ~ (тильда) лист
F4 – (Когда ячейка не редактируется) Повторяет последнее действие
Ctrl+Shift+Enter -Применить формулу массива
Ctrl + T – Определить диапазон как таблицу данных – Навигация между листами
Ctrl + Z – Отменить последнее действие
Ctrl + Y – Повторить (Ctrl + Z)
Ctrl + [ – Переход к ячейке, на которую ссылается формула
Ctrl + ] – Переход к ячейка, на которую влияет текущая ячейка
F5 , затем Enter (не вместе) — возвращает вас туда, где вы были до использования ctrl + [
Ctrl + Home / Ctrl + End — Перейти к первой ячейке на листе (A1) / Перейти к последней ячейке на листе используемый диапазон
Ctrl + клавиши со стрелками — переход к последней непустой ячейке (останавливается при достижении пустой ячейки)
Shift + клавиши со стрелками — выбор ячеек в направлении клавиш со стрелками (по одной)
Ctrl + Shift + клавиши со стрелками — выбор ячеек до последней непустой ячейки (останавливается, когда вы достигаете пустой ячейки)
Блокировка прокрутки — отключить прокрутку в книге Excel.
