Как в Эксель объединить ячейки
.Ячейка в Excel – неделимая единица, но по крайней мере объединяемая. Так что если необходимо сделать в Экселе таблицу с общим заголовком и несколькими колонками, это не должно ставить в тупик. К счастью, объединить ячейки в Эксель проще пареной репы – это примитивная операция.
В статье я расскажу о нескольких способах «слить» ячейки, а также опишу обратный метод – как в Экселе снять объединение, если оно как кость поперек горла. Сразу замечу, что про объединение ячеек, содержащих данные (в том числе через функцию «Сцепить»), будет отдельный материал. Примеры — из программы Microsoft Excel 2013, но и для версий 2003, 2007, 2010, 2016 и 2019 информация также на 100% актуальна.
Оглавление
- 1 Как объединять ячейки через «Панель инструментов»
- 2 Как объединить ячейки в Excel через контекстное меню?
- 3 Как в Excel объединить ячейки в одну путем копирования?
- 4 Как найти соединенные ячейки на листе?
- 5 Как отменить объединение ячеек в Excel?
- 6 Подводим итоги
Как объединять ячейки через «Панель инструментов»
Метод на поверхности – воспользоваться кнопкой на «Панели инструментов». Вот этим, из раздела «Выравнивание»:
Вот этим, из раздела «Выравнивание»:
Сама процедура слияния – быстрая, в 2 действия:
Шаг 1. Выделить клеточки, которые нужно соединить.
Шаг 2. Кликнуть на значок соединения.
Получается такая вот «разросшаяся» в размерах клетка XL:
Но Эксель не был бы Экселем, если бы разработчики здесь не намудрили. Если вы попробовали, наверняка обратили внимание, что есть 4 опции:
- Объединить и поместить в центре.
- Объединить по строкам.
- Объединить строки.
- Отменить объединение ячеек.
Первая и третья опции действуют почти одинаково. Разницу вы увидите, только если в одной из клеток будет значение. При использовании первого инструмента это значение будет помещено в центр. Если задействовать третий – по правому краю новообразованной ячейки.
Функция «Объединить по строкам» полезна, если вы совмещаете ячейки в нескольких строках. Эта опция поможет сохранить разбивку на строки, без вертикального совмещения.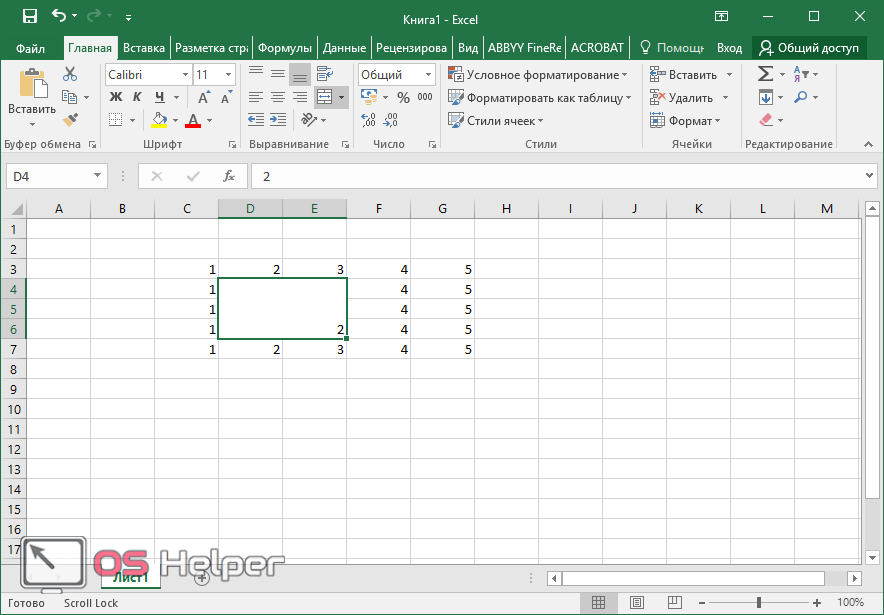 Покажу, как работают два инструмента в сравнении:
Покажу, как работают два инструмента в сравнении:
С помощью этого функционала ХЛ не получится объединить ячейки, сохранив их значения. Сохраняется только содержимое первой. Для сохранения значений нужно воспользоваться функцией «Сцепить» — о ней я расскажу в одной из следующих статей.
Как объединить ячейки в Excel через контекстное меню?
Если свернуть программу на полэкрана, многие клавиши в меню скроются – в том числе и описанная выше кнопка. Чтобы не искать ее долго, можно воспользоваться вторым способом совмещения – который так же прост.
Шаг 1. Выделяем объединяемые клетки и кликаем по области правой кнопкой мыши. Появляется такое меню:
Нас интересует пункт «Формат ячеек» — выбираем его.
Шаг 2. В открывшемся окне находим пункт «Объединение ячеек» и заполняем галку напротив него. Потом жмём на «ОК».
Всё, строчки склеились! Правда, используя этот способ, совместить клетки по строкам не получится.
Как в Excel объединить ячейки в одну путем копирования?
Есть в Майкрософт Эксел способ быстро совместить ячейки, о котором почему-то незаслуженно забывают – копирование. Да, банальное CTRL+C / CTRL+V. Если в таблице, которую вы используете, уже есть совмещенные ячейки, вы можете просто скопировать этот формат. Правда, скопируется он уже с данными, которые в существующей увеличенной ячейке содержатся.
Как избежать копирования данных при копировании формата? Отказаться от горячих клавиш в пользу встроенной функции «Формат по образцу». Он доступен в самом первом блоке в разделе «Главная».
Выделите большую клетку, кликните на эту кнопку, затем на клетку, в которую вы бы хотели перенести форматирование. Формат скопируется, а содержимое – нет!
Как найти соединенные ячейки на листе?
Есть люди, которые склонны откровенно злоупотреблять объединением ячеек. И вот ты получаешь файл от такого человека и обнаруживаешь, что с таблицей работать просто невозможно. Пытаешься протянуть формулу по столбцу, но регулярно спотыкаешься о совмещенные ячейки.
Пытаешься протянуть формулу по столбцу, но регулярно спотыкаешься о совмещенные ячейки.
Было бы здорово устроить взбучку этому вредителю, но отложим на «потом». Сначала нужно найти все «большие» ячейки и привести их к обычному формату. На то, чтобы «отлавливать» их по одной, уйдет много времени, так что рекомендую воспользоваться следующим способом:
Шаг 1. Проследовать по пути «Главная» — блок «Редактирование» — раздел «Найти и выделить» и кликнуть по пункту «Найти».
Шаг 2. В появившемся окне кликнуть на кнопку «Формат».
Шаг 3. Перейти во вкладку «Выравнивание» и поставить галочку напротив «Объединение ячеек». Затем нажать «ОК».
Шаг 4. Теперь в окошке «Найти и заменить» нажать «Найти все».
Как видим, нашлось 3 объединения, присутствующих на листе. Дело за малым — их убрать!
Как отменить объединение ячеек в Excel?
Отмену можно сделать так:
Шаг 1. Выделить увеличенную ячейку.
Выделить увеличенную ячейку.
Шаг 2. Кликнуть на инструмент объединения (который при этом должен «гореть» зеленым).
Также можно открыть выпадающий список и выбрать вариант «Отменить объединение ячеек», но я сомневаюсь, что кто-то когда-то так делал.
В конце концов, если вы недалеко продвинулись – CTRL+Z вам в помощь!
Подводим итоги
Соединить клеточки Эксель в одну можно несколькими способами:
- Используя «Панель инструментов».
- Через контекстное меню.
- Просто скопировать форматирование уже имеющегося объединения.
Все эти способы в равной степени просты, однако инструмент с «Панели инструментов» обеспечивает большую гибкость, если совмещаешь несколько строк. Этим методом я и рекомендую вам воспользоваться!
Приходилось ли тебе решать какие-то нетривиальные задачи в Экселе? Расскажи нам поподробнее об этом опыте!.
Полезен ли был этот пост?
Кликни на звездочку, чтобы оценить его!
Средний рейтинг 1 / 5. Итог: 2
Итог: 2
Еще никто не проголосовал :((
Как в Excel объединить ячейки с текстом в одну без потери данных
Главная » Excel
Автор admin На чтение 4 мин Просмотров 227 Опубликовано
Многофункциональный редактор таблиц Microsoft Excel позволяет решать одну и ту же задачу несколькими способами. Пользователь может выполнять действия вручную, с помощью горячих клавиш, формул, специальных надстроек. Это же касается и объединения ячеек с разными условиями. Сегодня мы поговорим о том, как в Экселе объединить ячейки с текстом в одну без потери данных. Эта операция выполняется как штатными средствами программы, так и с помощью сторонних плагинов. Если соединять заполненные клетки обычным образом, то сохранится содержимое только левой ячейки, поэтому без хитростей в данном случае не обойтись.
Содержание
- Буфер обмена
- Объединение с помощью формулы
- Использование надстроек
- Видеоинструкция
- Заключение
Буфер обмена
С помощью обычной процедуры копирования и вставки можно решить данную проблему. Однако успешно перенести содержимое ячеек можно с помощью встроенной функции «Буфер обмена». Рассмотрим процедуру детально:
- Сначала вам нужно открыть боковое окно с содержимым буфера обмена. Для этого во вкладке «Главная» нажмите на кнопку отображения этого блока в основном окне Excel.
- Теперь выделите мышкой ячейки, содержимое которых нужно объединить в одну. Скопируйте их с помощью панели инструментов, контекстного меню или сочетания клавиш [knopka]Ctrl[/knopka]+[knopka]C[/knopka].
- Теперь дважды щелкните мышкой по ячейке, где должен поместиться объединенный текст.
- Кликните по вставляемому объекту из окна «Буфер обмена». После чего текст из двух ячеек появится в одной клетке.
Этот способ самый простой в реализации, но он лишен дополнительных возможностей. Вы не сможете выбирать разделительные знаки, применять один алгоритм к нескольким строкам или столбцам. Все действия придется выполнять вручную.
Вы не сможете выбирать разделительные знаки, применять один алгоритм к нескольким строкам или столбцам. Все действия придется выполнять вручную.
Объединение с помощью формулы
Теперь перейдем к более сложным методам. Одним из них является использование формулы. Рассмотрим процедуру подробнее:
- Дважды кликните мышкой по ячейке, в которую необходимо поместить объединенный текст.
- Начните вписывать формулу. Для этого поставьте знак = и кликните сначала по первой ячейке. Затем через знак & добавляйте остальные клетки. Примените формулу клавишей [knopka]Enter[/knopka].
- Теперь вы видите содержимое ячеек, но без разделительных знаков. Чтобы между словами или блоками появились пробелы, необходимо усложнить формулу. Она примет вид [k]=D3&” “&E3[/k].
Теперь вы объединили текст из двух клеток. Но что делать, если вам необходимо повторить ту же процедуру для нескольких строк подряд? Все достаточно просто. Вам необходимо поставить курсор мышки в угол новой ячейки и протянуть его до конца всей таблицы.
Мнение эксперта
Василий
Руководитель проекта, эксперт по модерированию комментариев.
Задать вопрос
Итак, теперь при смене значений в основной таблице текст будет меняться и в объединенных ячейках. Если вам не нужна данная функция, то скопируйте столбец и вставьте только его значения через контекстное меню.
Использование надстроек
С помощью VBA-Excel пользователи могут существенно расширить базовый функционал редактора. Вам не придется самостоятельно разбираться в тонкостях создания скриптов и макросов – достаточно установить одну из уже созданных надстроек. Например, установите MulTex с помощью данной ссылки. После инсталляции соответствующая вкладка сразу появится в Microsoft Excel. С ее помощью вы сможете объединять ячейки за пару нажатий мышкой:
- Откройте таблицу и перейдите ко вкладке MulTex.
- Выделите массив, строку или столбец.
- Нажмите кнопку «Ячейки» и выберите функцию объединения без потери значений.

- В открывшемся окне укажите желаемые параметры и не забудьте выбрать знак разделения.
Многие подобные надстройки имеют пробный бесплатный период на 30 дней. При желании вы можете приобрести постоянную лицензию, если функционал VBA-Excel вам крайне необходим в работе.
Видеоинструкция
С первого раза разобраться в теме статьи довольно сложно, особенно без большого опыта работы с Excel. Поэтому обязательно посмотрите поучительный видеоролик по объединению ячеек таблицы.
Заключение
Итак, мы рассмотрели несколько способов объединения содержимого нескольких клеток в одну. Пользоваться каждым из них можно в зависимости от ситуации.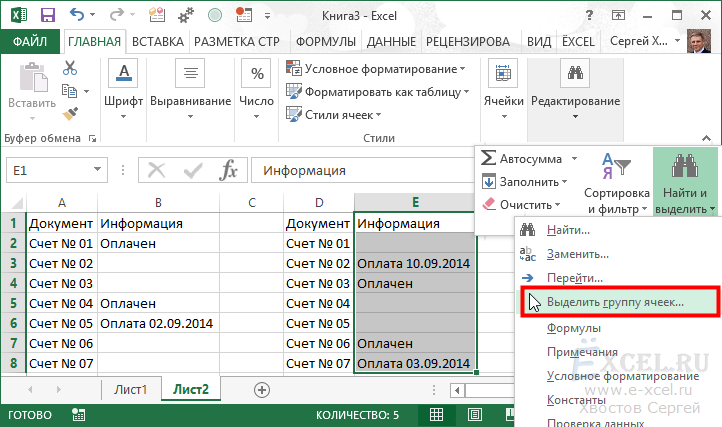
Как объединить ячейки с разрывом строки / возвратом каретки в Excel?
Главная » Excel
Автор Зинин Михаил На чтение 4 мин. Просмотров 52 Опубликовано
В Excel мы можем объединить несколько строк, столбцов или ячеек в одну с помощью функции СЦЕПИТЬ , и объединенное содержимое можно разделить запятой, тире. , точка с запятой и другие символы. Но пробовали ли вы когда-нибудь объединить ячейки с разрывом строки, как показано на следующем снимке экрана?
Объединение нескольких ячеек с разрывом строки с помощью функций СЦЕПИТЬ и СИМВОЛ
Объедините несколько ячеек с разрывом строки с помощью функций TEXTJOIN и CHAR
Объедините несколько ячеек в строки, столбцы или отдельная ячейка с разрывом строки с мощной функцией
Содержание
- Объедините несколько ячеек с разрыв строки с функциями СЦЕПИТЬ и СИМВОЛ
- Объедините несколько ячеек с разрывом строки с помощью функций TEXTJOIN и CHAR
- Объедините несколько ячеек в строки, столбцы или одну ячейку с разрывом строки с помощью мощной функции
- Другие относительные статьи:
В Excel мы можем использовать СЦЕПИТЬ , чтобы объединить ячейки, а затем применить СИМВОЛ для вставки разрыва строки. Пожалуйста, сделайте следующее:
Пожалуйста, сделайте следующее:
1 . Введите приведенную ниже формулу в пустую ячейку — в данном случае A6, затем перетащите маркер заполнения прямо к ячейкам, к которым вы хотите применить эту формулу, и все строки будут объединены в ячейку в строке, см. Снимок экрана:
2. После объединения строк нажмите Home > Перенести текст и все объединенное содержимое было разделено разрывом строки, см. снимок экрана:
Примечания:
1. В приведенной выше формуле A1 , A2 , A3 — это значения ячеек, которые вы хотите объединить, а CHAR (10) используется для ввода разрывов строк в ячейке.
2. Если вам нужно объединить несколько столбцов и ячеек в одну ячейку, вам просто нужно изменить ссылку на ячейку и присоединиться с помощью CHAR (10) .
Объедините несколько ячеек с разрывом строки с помощью функций TEXTJOIN и CHAR
Если у вас Excel 2019 или более поздние версии, функция TEXTJOIN может помочь вам решить эту проблему. задача быстро и легко.
задача быстро и легко.
1 . Введите приведенную ниже формулу в пустую ячейку — в данном случае A6, затем перетащите маркер заполнения прямо к ячейкам, к которым вы хотите применить эту формулу.
2. Затем нажмите Главная > Перенести текст и все объединенное содержимое были разделены разрывом строки, см. снимок экрана:
Объедините несколько ячеек в строки, столбцы или одну ячейку с разрывом строки с помощью мощной функции
Если необходимо объединить несколько ячеек, формула будет намного сложнее, здесь я представлю вам простой и удобный инструмент — Kutools for Excel с его Объединить строки, столбцы или ячейки без потери данных
Примечание. Чтобы применить это Объединение строк, столбцов или ячеек без потери данных , во-первых, вы должны загрузить Kutools for Excel , а затем быстро и легко примените эту функцию.
После установки Kutools for Excel сделайте следующее:
1 . Выберите диапазон данных, который вы хотите объединить, а затем нажмите Kutools > Объединить. e & Split > Объедините строки, столбцы или ячейки без потери данных , см. снимок экрана:
. В появившемся диалоговом окне выполните следующие действия:
- Выберите один тип объединения, который вы хотите объединить строки, столбцы или диапазон ячеек под Чтобы объединить выбранные ячейки в соответствии со следующими параметрами ;
- Отметьте Новая строка под Указать разделитель ;
- Выберите одно место, куда поместить объединенный результат, вы можете поместить его в левую или правую ячейку;
- Укажите, как вы хочу разобраться с совмещенными ячейками. Вы можете сохранить или удалить содержимое этих объединенных ячеек, а также объединить эти объединенные ячейки.

3 . После завершения вышеуказанных настроек нажмите кнопку Ok или Применить , вы получите следующий результат:
Загрузите бесплатную пробную версию Kutools for Excel прямо сейчас!
Другие относительные статьи:
- Объединение нескольких ячеек в ячейку с пробелом, запятыми или другими разделителями
- Когда вы объединяете ячейки из нескольких столбцов или строк в одну ячейку, объединенные данные могут быть ничем не разделенным. Но если вы хотите разделить их указанными метками, такими как пробел, запятые, точка с запятой или другие, как вы можете это сделать?
- Объедините повторяющиеся строки и суммируйте значения
- В Excel вы всегда можете столкнуться с этой проблемой, если у вас есть диапазон данных, содержащий несколько повторяющихся записей. , и теперь вы хотите объединить повторяющиеся данные и просуммировать соответствующие значения в другом столбце.
 .
.
- Объединить несколько столбцов в один список
- Чтобы объединить или объединить несколько столбцов в один длинный список, обычно вы можете скопировать и вставить данные столбцов один за другим в указанный столбец. Но здесь я могу представить вам несколько быстрых приемов решения этой задачи в Excel.
- Полужирный текст части при объединении двух столбцов
- На листе Excel после объединения двух значений ячеек с формулами вы можете обнаружить, что часть текста в объединенной ячейке формулы не будет выделена жирным шрифтом. Иногда это может раздражать, как можно выделить текст жирным шрифтом при объединении двух столбцов в Excel?
Объединение данных и объединение ячеек по строкам, столбцам или в одну ячейку без потери данных
(Примечание: видео может не отражать последние обновления.
Объединение столбцов, строк или нескольких ячеек в Excel имеет несколько подходов. «Объединить и центрировать» придает таблице аккуратный и удобный вид, но сохраняет содержимое только верхней левой ячейки, удаляя все остальное. Использование оператора «&» или функции СЦЕПИТЬ помогает объединить содержимое ячеек в одну строку, но не объединяет ячейки и может занять много времени.
Надстройка «Объединить данные» помогает объединять ячейки в большую таблицу без потери данных:
Объединять значения ячеек и одновременно объединять ячейки
Объединение ячеек по столбцам, по строкам или в одну ячейку
Установите любой разделитель между комбинированными значениями: пробел, вертикальная черта, новая строка и т. д.
Объединение данных с использованием нескольких разных разделителей в одну строку
Прежде чем начать, добавьте инструмент «Объединить данные» в Excel 9.
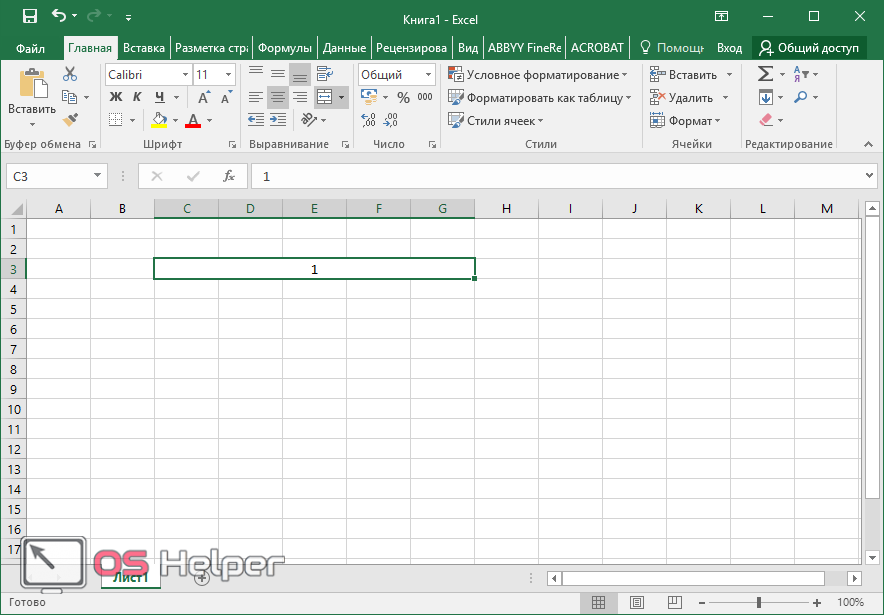 0030
0030Объединить данные — это одна из более чем 20 функций надстройки XLTools для Excel. Работает в Excel 2019, 2016, 2013, 2010, настольном Office 365.
— бесплатная пробная версия дает вам 14 дней полного доступа ко всем функциям.
Объединение ячеек или объединение ячеек в Excel – в чем разница
При объединении нескольких ячеек на их месте создается одна объединенная ячейка большего размера.
При объединении нескольких ячеек вы соединяете или объединяете содержимое этих ячеек в одну текстовую строку.
XLTools позволяет одновременно объединять ячейки и данные — другими словами, надстройка позволяет объединять ячейки без потери данных.
Примечание: комбинированная текстовая строка использует форматированные значения, например. 10%, 12 марта 2015 г., 40 долларов США и т. д. Если некоторые ячейки содержат формулы или ссылки, в строке будет использоваться их вычисленный результат.
Выберите диапазон смежных ячеек для объединения Нажмите кнопку «Объединить данные» на вкладке XLTools.
Выберите В одну ячейку.
Установите подходящий сепаратор.
Установите флажок Объединять ячейки после объединения данных ячеек.
При необходимости отметьте дополнительные параметры:
Пропустить пустые ячейки, если они есть в вашем диапазоне, чтобы избежать пустых значений в результирующей текстовой строке.
Перенести текст, чтобы разбить текст на несколько строк.
Нажмите OK Готово. Диапазон объединяется в одну ячейку, при этом все значения объединяются в этой ячейке.
Как объединить ячейки между строками без потери данных (или объединить столбцы)
Выберите диапазон Нажмите кнопку «Объединить данные» на вкладке XLTools.

Выбрать По строкам.
Установите подходящий сепаратор.
Установите флажок Объединять ячейки после объединения данных ячеек.
При необходимости отметьте дополнительные параметры:
Пропустить пустые ячейки, если они есть в вашем диапазоне, чтобы избежать пустых значений в результирующей текстовой строке.
Перенести текст, чтобы разбить текст на несколько строк.
Нажмите OK Готово. Все ячейки объединяются по строкам, и все значения объединяются по строкам.
Как объединить ячейки в столбцах без потери данных (или объединить строки)
Выберите диапазон Нажмите кнопку «Объединить данные» на вкладке XLTools.
Выберите По столбцам.
Установите подходящий сепаратор.
Установите флажок Объединять ячейки после объединения данных ячеек.

При необходимости отметьте дополнительные параметры:
Пропустить пустые ячейки, если они есть в вашем диапазоне, чтобы избежать пустых значений в результирующих текстовых строках.
Обтекание текста для переноса текста на несколько частей
Нажмите OK Готово. Все ячейки в столбцах объединяются, все значения в столбцах объединяются.
Иногда может потребоваться собрать значения из нескольких ячеек в одну ячейку без фактического объединения ячеек. По сути, вы хотите скопировать значения из каждой ячейки в диапазоне и собрать их в одну текстовую строку в одной ячейке. Вы можете сделать это за считанные секунды с помощью надстройки XLTools:
Выберите диапазон Нажмите кнопку «Объединить данные» на вкладке XLTools.
Выберите В одну ячейку.
Установите подходящий сепаратор.

При необходимости отметьте дополнительные параметры:
Очистить содержимое ячеек после объединения, чтобы удалить значения из исходных ячеек. Сравните результат на скриншоте с включенной и выключенной этой опцией.
Пропустите пустые ячейки, если они есть в вашем диапазоне, чтобы избежать пустых значений в результирующей текстовой строке.
Перенести текст, чтобы разбить текст на несколько строк.
Нажмите OK Готово. Все значения объединяются в одной ячейке.
Как объединить данные Excel по строкам (или объединить несколько столбцов в один)
В некоторых случаях может потребоваться объединить несколько столбцов в один без фактического объединения ячеек. По сути, вы хотели бы объединить значения из этих столбцов по строкам. Вы можете легко сделать это с помощью надстройки:
Выберите диапазон Нажмите кнопку «Объединить данные» на вкладке XLTools.

Выбрать По строкам.
Установите подходящий сепаратор.
При необходимости отметьте дополнительные параметры:
Очистить содержимое ячеек после объединения, чтобы удалить значения из исходных ячеек. Сравните результат на скриншоте с включенной и выключенной этой опцией.
Пропустите пустые ячейки, если они есть в вашем диапазоне, чтобы избежать пустых значений в результирующей текстовой строке.
Перенести текст, чтобы разбить текст на несколько строк.
Нажмите OK Готово. Все значения объединяются по строкам в крайних левых ячейках.
Как объединить данные Excel в столбцах (или объединить несколько строк в одну)
Иногда вам может понадобиться объединить несколько строк в одну без фактического объединения ячеек. По сути, вы хотите объединить значения из этих ячеек по столбцам. Вы можете легко сделать это с помощью надстройки:
Вы можете легко сделать это с помощью надстройки:
Выберите диапазон Нажмите кнопку «Объединить данные» на вкладке XLTools.
Выберите По столбцам.
Установите подходящий сепаратор.
При необходимости отметьте дополнительные параметры:
Очистить содержимое ячеек после объединения, чтобы удалить значения из исходных ячеек. Сравните результат на скриншоте с включенной и выключенной этой опцией.
Пропустите пустые ячейки, если они есть в вашем диапазоне, чтобы избежать пустых значений в результирующей текстовой строке.
Перенести текст, чтобы разбить текст на несколько строк.
Нажмите OK Готово. Все значения объединяются в столбцах в самых верхних ячейках.
Зачем пропускать пустые ячейки при объединении и объединении ячеек
Если ваши исходные данные содержат пустые ячейки, лучше не учитывать их при объединении и объединении ячеек. Это помогает избежать пустых значений в комбинированных текстовых строках. Сравните результат с выключенным и включенным параметром Пропускать пустые ячейки:
Это помогает избежать пустых значений в комбинированных текстовых строках. Сравните результат с выключенным и включенным параметром Пропускать пустые ячейки:
Как установить пользовательский разделитель при объединении и объединении ячеек
Надстройка XLTools Combine Data позволяет установить любой разделитель между значениями в объединенной текстовой строке:
Запятая,
Запятая и пробел,
Точка с запятой,
Точка с запятой и пробел,
Космос,
Новая линия,
Или выберите «Другое» и введите любой пользовательский разделитель, который вы хотите, например. вертикальная линия трубопровода.
Как применить несколько разных разделителей в одной комбинированной текстовой строке
Предположим, у вас есть несколько столбцов, и вы хотите объединить ячейки, используя разные разделители. Просто разбейте задачу на шаги:
Шаг 1.
 Объединить столбцы «Имя» с «Фамилия»:
Объединить столбцы «Имя» с «Фамилия»:Выберите столбцы Нажмите «Объединить данные».
Выбрать По строкам.
Установить пробел в качестве разделителя.
Флажки Объединить ячейки…, Очистить содержимое…, Пропустить пустые ячейки.
OK Готово, имя и фамилия объединены в строки типа «Джон Смит».
Шаг 2. Объедините результат со столбцом «Идентификатор заказа»:
Выберите столбцы Щелкните Объединить данные.
Выбрать По строкам.
Установите Другой разделитель и введите «: заказ №».
Флажки Объединить ячейки…, Очистить содержимое…, Пропустить пустые ячейки.
OK Готово, все данные объединены в строки типа «Джон Смит: заказ №123».
Как объединить ячейки в Excel
Как использовать кнопку «Объединить и центрировать»
Отличный способ настроить макет листа Excel — использовать функцию «Объединить и центрировать» в Excel .
Это отличный способ создать метку, охватывающую несколько столбцов. Эта функция сохранит значение в верхней левой ячейке, но имейте в виду, что все данные в других объединенных ячейках будут удалены.
В приведенном ниже примере вы можете видеть, что текст «ОТЧЕТ О ПРОДАЖАХ» находится в одной ячейке в A1. Давайте исправим это!
Шаг 1: Выберите ячейки A1:F1, которые вы хотите объединить.
Шаг 2: Перейдите на Главная > Группа «Выравнивание» > Объединить и центрировать кнопка
Шаг 3: Текущие выбранные ячейки будут объединены, а их содержимое будет выровнено по центру.
Обратите внимание, что ссылка на ячейку из 6 объединенных ячеек указывает на A1.
Следуя этому пошаговому руководству о том, как объединить ячейки в Excel, вы можете создавать заголовки/заголовки для своего отчета, которые значительно упростят его понимание.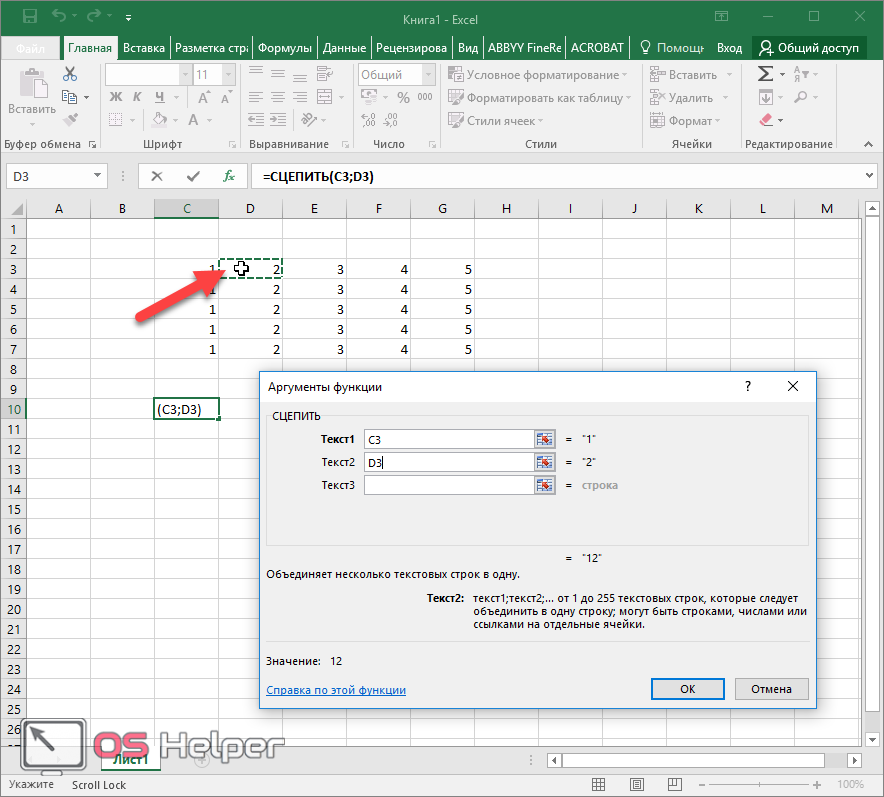
Другие параметры слияния и центрирования
Если щелкнуть стрелку раскрывающегося списка рядом с кнопкой «Объединить и центрировать» в группе «Выравнивание», вы увидите, что он содержит раскрывающийся список с дополнительными параметрами, каждый из которых дает другой результат:
- Объединить через – Когда выбран многострочный диапазон, эта команда создает несколько ячеек слияния в Excel — по одной для каждой строки.
- Объединить ячейки — объединяет выбранные ячейки без применения атрибута «Центр».
- Разъединить ячейки — это разъединяет объединенные ячейки в Excel, и мы подробно объясним это ниже.
После того, как вы научились объединять ячейки в Excel, вы также должны знать, как их разъединять. Чтобы разъединить ячейки в Excel
Шаг 1: Выберите ячейки, которые вы хотите разъединить.
Шаг 2: Нажмите кнопку Объединить и центрировать или выберите Разъединить ячейки из выпадающего меню.
Теперь ваши данные не объединены.
NB: Несмотря на то, что это довольно простой процесс, чтобы узнать, как объединить ячейки в Excel, это не рекомендуется, и далее ниже мы объясняем альтернативы объединению ячеек в Excel.
Если какие-либо данные были потеряны при объединении исходных ячеек, они не будут восстановлены (если только вы не нажмете CTRL + Z, чтобы отменить последнее действие).
Вот несколько недостатков после объединения ячеек:
- Функции Excel не будут работать с объединенными ячейками
- Команда Excel «Сортировка» не будет работать с диапазонами, содержащими объединенные ячейки Excel.
- Невозможно выбрать отдельный столбец, если он содержит какие-либо объединенные ячейки
- Невозможно применить фильтры Excel
- Даты не могут быть легко скопированы и вставлены в другое место
Вот видео от Microsoft, показывающее объединение и разделение ячеек в действии.
Использование центра по выделению
0053 Функция Center Across Selection . Это объединит ячейки по столбцам и по-прежнему позволит вам выбирать каждую ячейку по отдельности. Ниже мы объясним, как применить выделение по центру:
Шаг 1: Выберите ячейки A1:F1, которые вы хотите объединить.
Шаг 2: Нажмите Ctrl + 1 , чтобы вызвать диалоговое окно Формат ячеек .
Шаг 3: На вкладке выравнивания , в Horizontal В раскрывающемся списке выберите « Center Across Selection »
Шаг 4: Нажмите OK.
Выбранные ячейки теперь объединены. Вы можете видеть, что даже если данные объединены в ячейке A1: F1 , вы все равно можете выбирать и ссылаться на каждую ячейку по отдельности!
Использование функции СЦЕПИТЬ
Если вы используете указанные выше параметры для объединения ячеек в Excel, текст сохранится в самой левой ячейке (в данном случае A1) и удалит текст из всех остальных ячеек. Если вы не хотите потерять текст из объединенных ячеек в Excel, используйте кнопку 9.0053 Функция СЦЕПИТЬ (до Excel 2019), функция СЦЕПИТЬ (Excel 2019 и Office 365) или оператор амперсанда «&» . Функция СЦЕПИТЬ быстро объединяет ячейки в Excel.
Если вы не хотите потерять текст из объединенных ячеек в Excel, используйте кнопку 9.0053 Функция СЦЕПИТЬ (до Excel 2019), функция СЦЕПИТЬ (Excel 2019 и Office 365) или оператор амперсанда «&» . Функция СЦЕПИТЬ быстро объединяет ячейки в Excel.
Могут быть случаи, когда вы сбрасываете данные в Excel, и они не отформатированы так, как вы хотите. Скажем, у вас есть Имя и Фамилия в разных столбцах, и вы хотите объединить их в один столбец, содержащий Имя и Фамилию.
Теперь, если вы используете Merge & Center или Merge Across Selection , он удалит текст во втором столбце и отобразит только имя как объединенную ячейку. Но это не то, что вы искали. Верно?
Позвольте представить вам функцию объединения и амперсанд оператор «&» , который объединяет ячейки в Excel! Эту функцию обязательно нужно добавить в закладки, так как она пригодится при очистке, преобразовании и анализе данных в Excel.
Функция конкатенации объединит несколько ячеек в одну и сохранит оба значения. Вы можете объединить или соединить более двух ячеек вместе, независимо от того, содержат ли они текст, числа или и то, и другое.
В приведенном ниже ОТЧЕТЕ О ПРОДАЖАХ у вас есть имя в столбце A и фамилия в столбце B . Для отчетности и дальнейшего анализа нужно, чтобы они были объединены в один столбец, поэтому лучше всего использовать для этого функцию Concatenate или оператор «&». Это идеально подходит, когда вы хотите объединить ячейки или объединить «ИМЯ» с «ФАМИЛИЯМИ», которые находятся в отдельных столбцах, и объединить их в одну ячейку.
Прежде чем я расскажу, как объединять ячейки в Excel, давайте поговорим о том, что именно происходит, когда вы пытаетесь использовать Merge & Center здесь. Если вы выберете ячейки A3 и B3, а затем нажмете кнопку «Объединить и центрировать», вы увидите, что в итоге вы получите объединенную ячейку Excel со значением только верхней левой ячейки, то есть с именем.
Чтобы объединить ячейки в Excel без потери данных, следует использовать функцию объединения в Excel. Следуйте инструкциям, чтобы узнать, как объединять ячейки в Excel:
Шаг 1: Выберите столбец C и нажмите Ctrl + , чтобы добавить новый столбец. Назовите этот столбец как « Полное имя ».
Шаг 2: Выберите ячейку C3 и введите формулу: = СЦЕПИТЬ (A3, B3) . Нажмите Enter
Шаг 3: Скопируйте ячейку C3 и вставьте ее в остальные ячейки или перетащите маркер заполнения, чтобы скопировать формулу в другие ячейки ниже.
Это объединит ячейки в Excel без потери данных! Ниже мы покажем вам, как сделать эту объединенную ячейку более красивой, добавив пробел между именем и фамилией, а также разрыв строки.
Добавление пробела и разрыва строки при объединении ячеек
В приведенном выше столбце ПОЛНОЕ ИМЯ вы видите, что между ИМЯ и ФАМИЛИЕЙ нет пробела или какого-либо символа. Это смешанное значение ПОЛНОГО ИМЯ не является типографской ошибкой. Важно понимать, как объединять ячейки в Excel, включая пробелы.
Это смешанное значение ПОЛНОГО ИМЯ не является типографской ошибкой. Важно понимать, как объединять ячейки в Excel, включая пробелы.
Чтобы объединить эту информацию и включить пробелы , во втором аргументе функции СЦЕПИТЬ вам нужно ввести двойные кавычки и поставить пробел между этими цитатами, т. е. » «
Отредактированная формула будет = СЦЕПИТЬ (A3», «», B3).
Пробел можно заменить точкой, запятой или любым другим символом. Просто замените пробел в этой функции символом и обязательно заключите символ или текст в двойные кавычки. С помощью функции Concatenate у вас также есть возможность изменить комбинацию позже, в то время как у вас нет такой возможности, если вы используете Merge & Center.
Вы также можете использовать знак амперсанда & для объединения ячеек в Excel. Оператор и работает так же, как функция СЦЕПИТЬ, где вы можете комбинировать текст, числа, отдельные ячейки и т. д. И СЦЕПИТЬ , и и дают одинаковые результаты.
д. И СЦЕПИТЬ , и и дают одинаковые результаты.
Давайте посмотрим, как объединить ячейки в Excel с помощью оператора и .
В следующих примерах показан тот же ОТЧЕТ О ПРОДАЖАХ, но на этот раз я буду использовать и 9Оператор 0054 для объединения ячеек в Excel.
Формула, которая будет использоваться: = A3&» «&B3
Вы видите, что результат тот же, и вы можете использовать либо знак амперсанда и , либо функцию СЦЕПИТЬ , это просто зависит от что вам удобнее.
Вы также можете добавить разрывы строк при объединении ячеек с помощью функции CHAR(10) в Excel.
В следующем примере 9Функция 0053 CHAR(10) используется для добавления разрыва строки между ПОЛНОЕ ИМЯ и ПРОДАЖИ. Вы можете использовать формулу: = СЦЕПИТЬ (B3, CHAR (10) , C3).
Также убедитесь, что вы выбрали опцию « Wrap Text » на вкладке «Главная», иначе результат будет отображаться только в той же строке.
Вы можете видеть, что ПОЛНОЕ ИМЯ отображается в первой строке, а вторая строка содержит ПРОДАЖИ, что является еще одним классным способом создания объединенных ячеек Excel.
Бонусный подход – Мгновенное заполнение
Наконец, есть ДОПОЛНИТЕЛЬНЫЙ подход для объединения ячеек в Excel с – Мгновенное заполнение. Вероятно, это самый простой способ объединения ячеек в Excel, который доступен в Excel 2013 или более поздней версии.
Мгновенное заполнение — это специальный инструмент, который анализирует шаблон из существующих ячеек, а затем автоматически извлекает данные в заданный вами шаблон. Мы можем объединить ИМЯ и ФАМИЛИЮ из предыдущего примера, используя Flash Fill.
Шаг 1: Вы должны установить шаблон, введя ПОЛНОЕ ИМЯ в ячейку C2.
Шаг 2: Выделите оставшуюся ячейку и нажмите сочетание клавиш Ctrl + E или перейдите в меню ленты и выберите: Данные > Flash Fill
шаблон, который вы предоставили в C2, и заполнит пустые ячейки ниже, объединив ИМЯ с ФАМИЛИЕЙ.
Если кажется, что мгновенное заполнение не работает с вашими данными, убедитесь, что оно включено.
Чтобы включить мгновенное заполнение, выберите Инструменты > Параметры > Дополнительно > Параметры редактирования > установите флажок «Автоматическое мгновенное заполнение» .
Функция мгновенного заполнения Excel — это универсальный инструмент, который можно использовать для объединения, разделения или очистки данных. Вам нужно ввести первую запись для Excel, чтобы определить шаблоны, а затем Excel заполнит остальные данные на основе предоставленного шаблона.
В заключениеИтак, функции Merge & Center или Center Across Selection в Excel делают данные более визуально презентабельными и хорошо организованными. Но он сохраняет только содержимое верхней левой ячейки и удаляет все остальное.
Эта потеря данных является большим недостатком при объединении ячеек в Excel. Чтобы сохранить данные в Excel, используйте оператор и , функцию СЦЕПИТЬ или Мгновенное заполнение 9.0054, чтобы объединить содержимое ячеек в одну ячейку.
Чтобы сохранить данные в Excel, используйте оператор и , функцию СЦЕПИТЬ или Мгновенное заполнение 9.0054, чтобы объединить содержимое ячеек в одну ячейку.
Обязательно загрузите наш БЕСПЛАТНЫЙ PDF-файл на клавиатуре Excel 333 Сочетания клавиш здесь:
Вы можете узнать больше о том, как использовать Excel, просмотрев наш БЕСПЛАТНЫЙ веб-семинар по Excel, посвященный формулам, сводным таблицам, макросам и VBA!
Вы можете следить за нашим каналом YouTube, чтобы узнать больше о том, как объединить ячейки в Excel!
👉 Нажмите здесь, чтобы присоединиться к нашему онлайн-курсу Excel Academy и получить доступ к более чем 1000 учебников Excel по формулам, макросам, VBA, сводным таблицам, информационным панелям, Power BI, Power Query, Power Pivot, диаграммам, пакету Microsoft Office + МНОГОЕ! 9 (оглавление)
Чтобы объединить ячейки в Excel, сначала выберите ячейки, которые мы хотим объединить в одну ячейку, а затем мы можем использовать сочетание клавиш, начиная с ALT, затем одновременно нажмите H + M + M. Как только мы выполним функцию с помощью клавиш быстрого доступа, появится всплывающее сообщение с предупреждением, в котором говорится, что объединение ячеек сохранит значение верхней ячейки и отбросит значение другой ячейки. Если мы продолжим, ячейка будет объединена, оставив видимым только одно значение. ALT + H + M + C будет выполнять только слияние и центрирование, ALT + H + M + A — слияние поперек, а для разъединения нажмите ALT + H + M + U.
Как только мы выполним функцию с помощью клавиш быстрого доступа, появится всплывающее сообщение с предупреждением, в котором говорится, что объединение ячеек сохранит значение верхней ячейки и отбросит значение другой ячейки. Если мы продолжим, ячейка будет объединена, оставив видимым только одно значение. ALT + H + M + C будет выполнять только слияние и центрирование, ALT + H + M + A — слияние поперек, а для разъединения нажмите ALT + H + M + U.
Теперь взгляните на приведенные ниже данные о продажах. Я хочу консолидировать данные и подготовить отчет по регионам.
Для анализа данных я применю сводную таблицу, выбрав данные.
- Выберите данные и примените сводную таблицу.
Теперь посмотрим на параметры сводной таблицы; мы не видим заголовок «Регион» из-за объединения ячеек в необработанных данных.
Это создаст сложные проблемы. Однако в итоговом отчете нам понадобится этот вариант слияния и центрирования.
Как использовать сочетания клавиш для объединения ячеек в Excel?
Объединить ячейки в Excel очень просто и легко с помощью сочетаний клавиш.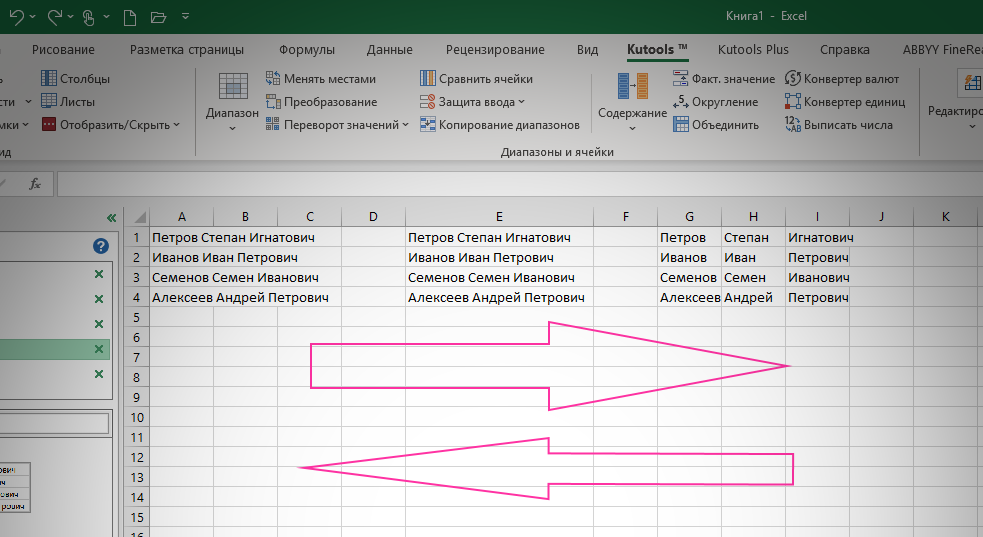 Давайте поймем, как использовать сочетания клавиш для объединения ячеек в Excel.
Давайте поймем, как использовать сочетания клавиш для объединения ячеек в Excel.
Вы можете скачать этот шаблон Excel для быстрого доступа к ячейкам здесь — Шаблон быстрого доступа для объединения ячеек Excel
Пример № 1
Посмотрите на приведенный ниже окончательный отчет о продажах по годам, по менеджерам по продажам и по регионам.
Год является основным заголовком, а номера года — подзаголовками. Чтобы сделать ГОД основным заголовком более красивым, нам нужно объединить ячейку ГОД полностью с номерами года.
Выберите количество ячеек, которые вы хотите объединить. В этом случае я хочу объединить основной заголовок YEAR из ячейки B1 в E1. Теперь нажмите сочетание клавиш ALT + H + M + M.
Мы также можем объединиться на вкладке «Главная».
Нам также необходимо объединить регион. Выберите ячейки A1:A2. Нажмите сочетание клавиш ALT + H + M + M.
Ячейки A1 и A2 будут объединены в одну.
Теперь отчет выглядит аккуратно и понятно.
Пример #2
Теперь посмотрите на год в целевом и фактическом отчете.
Выберите ячейки A1:B1. Нажмите сочетание клавиш ALT + H + M + M.
Выбранные ячейки будут объединены.
Теперь не нужно делать слияние за все оставшиеся годы; скорее, вы можете просто выбрать еще один год и нажать функциональную клавишу F4 . Он запомнит предыдущее действие, которое вы выполнили в предыдущем действии.
Теперь сделайте то же самое для оставшегося года. Ваш окончательный отчет должен выглядеть так, как показано ниже.
Различные варианты выравнивания
Под выравниванием у нас есть разные варианты выравнивания. Перенос текста, выравнивание по левому краю, выравнивание по правому краю.
В варианте слияния у нас есть четыре вещи.
- Объединить и центрировать: Это объединит ячейки и сделает центр выравнивания.

- Объединить: Это объединит ячейку и сделает выравнивание по левому краю.
- Объединить ячейки: Это также объединит ячейки и сделает выравнивание по левому краю.
- Разъединить ячейки: При этом будут удалены все объединенные ячейки, чтобы значение было размещено в одной ячейке.
Ограничения объединенных ячеек
Ограничение 1: У объединенных ячеек больше недостатков, чем преимуществ. На это есть несколько ограничений.
Посмотрите на итоговый макет отчета ниже.
Теперь, если я хочу выбрать одну конкретную строку в этой объединенной области, я не могу использовать горячую клавишу.
Если вы нажмете Ctrl + Space, будут выбраны все столбцы объединенной области целиком.
Ограничение 2: Если вы хотите объединить имя и фамилию вместе, будет удалена правая часть данных и сохранена только левая часть данных.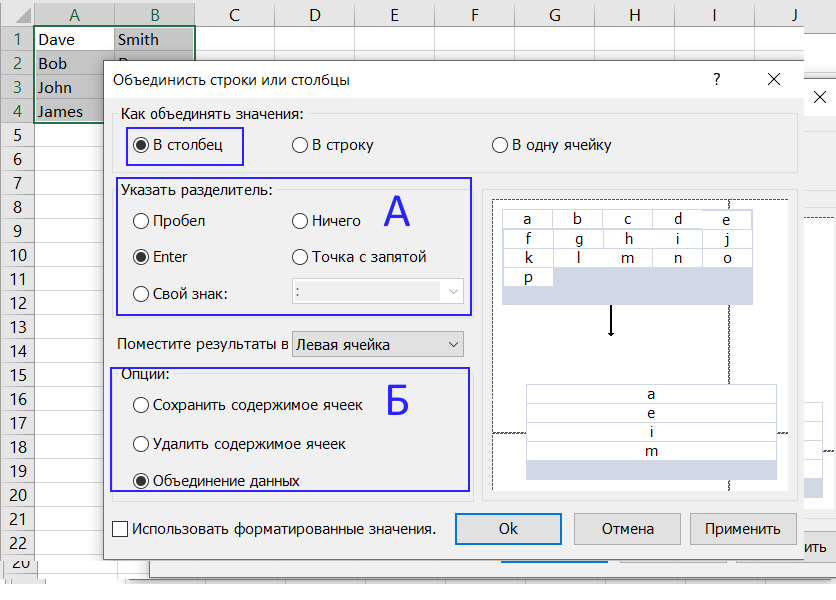
Разъединить ячейку с помощью сочетания клавиш Excel
Точно так же, как мы объединили ячейки, мы можем также разъединить ячейки. Если вы хотите разъединить часть рабочего листа, выберите эту часть или, если вы хотите разъединить все объединенные ячейки на рабочем листе, выберите весь рабочий лист.
Я выделил весь рабочий лист и нажму ALT + H + M + U .
Разъединит все объединенные ячейки.
Что следует помнить о сочетаниях клавиш для объединения ячеек в Excel
- ALT + H + M + M — это сочетание клавиш для объединения ячеек в Excel.
- ALT + H + M + U — это сочетание клавиш для разделения ячеек в Excel.
- Если вы объединяете две ячейки вместе, правая часть данных удаляется, а левая часть данных сохраняется.
- Объединение необработанных данных вызовет много проблем. Избегайте объединенных ячеек в необработанных данных.
Рекомендуемые статьи
Это руководство по сочетанию клавиш для объединения ячеек в Excel.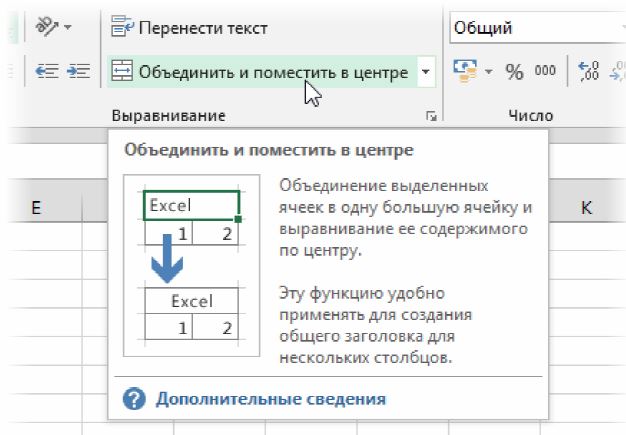


 .
.



 Объединить столбцы «Имя» с «Фамилия»:
Объединить столбцы «Имя» с «Фамилия»: