Добавление и изменение макроса для элемента управления на листе
Excel 2016 Excel 2013 Excel 2010 Excel 2007 Еще…Меньше
Чтобы автоматизировать управление формы или ActiveX формы, с помощью следующих экономий:
-
Выполнение действия или операции, когда пользователь щелкает форму, назначив ему макрос.
-
Запустите Visual Basic для приложений (VBA) для обработки событий, которые происходят, когда пользователь взаимодействует с ActiveX управления.
Дополнительные сведения о создании макроса см. в теме «Создание и удаление макроса».
Добавление и изменение макроса для управления формы
Щелкните правой кнопкой мыши нужный макрос и выберите «Назначить макрос».
Появится диалоговое окно «Назначение макроса».
Чтобы указать расположение существующего макроса, выберите его расположение в поле «Макрос» одним из следующих образом:
-
Чтобы найти макрос во всех открытых книгах, выберите «Все открытые книги».
Примечание: Если макрос, который вы хотите назначить этому средству управления, находится в отдельной книге, сначала откройте эту книгу, чтобы она была доступна в списке «Макрос».
org/ListItem»>
Чтобы ограничить поиск макроса книгой, содержаной текущий книгу, выберите «Эта книга».
Чтобы ограничить поиск макроса определенной книгой, выберите ее из списка доступных имен открытых книг.
Выполните одно из указанных ниже действий.
Назначение макроса Выполните одно из указанных ниже действий.
Запись нового макроса Нажмите кнопку«Запись» и по завершению записи макроса на вкладке «Разработчик» в группе «Код» нажмите кнопку «Остановить «.

-
Назначение существующего макроса Дважды щелкните макрос в списке или введите его имя в поле «Имя макроса».
-
Создание макроса Нажмите кнопку «Создать» и в редакторе Visual Basic ввести новый макрос.
Дополнительные сведения о том, как писать макрос, см. в Visual Basic справке.
Изменение назначенного макроса Выполните одно из указанных ниже действий.
-
Изменение назначенного макроса Щелкните имя макроса в поле «Имя макроса» и нажмите кнопку «Изменить».

-
Назначение другого существующего макроса Дважды щелкните макрос в списке или введите его имя в поле «Имя макроса».
Добавление и изменение макроса для ActiveX управления
-
Если вкладка Разработчик недоступна, отобразите ее.
В Excel 2016, 2013 и 2010:
-
Щелкните Файл > Параметры > Настроить ленту.

-
В окне «Настройка ленты»выберите поле «Разработчик» и нажмите кнопку «ОК».
-
Нажмите кнопку Microsoft Office , а затем — кнопку Параметры Excel.
-
В категории «Популярные» в области «Топ параметров работы с Excel»выберите на ленте вкладку «Разработчик» и нажмите кнопку «ОК».
org/ListItem»>
-
-
Выберем его.
Дополнительные сведения см. в подменю «Выбор и отбирать элементы управления» на сайте.
-
на вкладке «Разработчик» в группе «Элементы управления» нажмите кнопку » «.
Примечание: Чтобы изменить существующий макрос, щелкните его правой кнопкой мыши и выберите «Код представления».
-
В редакторе Visual Basic напишите новый макрос или измените существующий.

Дополнительные сведения о том, как писать макрос, см. в Visual Basic справке.
-
Завершив ввод макроса, нажмите кнопку «Закрыть» и «Вернуться в Microsoft Excel» в меню «Файл» Visual Basic редакторе.
-
Завершив разработку элементов управления, на вкладке «Разработчик» в группе «Элементы управления» отключите режим .
Чтобы изменить элемент ActiveX, убедитесь, что выбран режим конструктора. На вкладке Разработчик в группе Элементы управления
Назначение макроса форме или кнопке управления
Excel для Microsoft 365 Excel для Microsoft 365 для Mac Excel 2021 Excel 2021 для Mac Excel 2019 Excel 2019 для Mac Excel 2016 Excel 2016 для Mac Excel 2013 Excel 2010 Excel 2007 Еще…Меньше
Вы можете использовать кнопку управления формы или кнопку (ActiveX) для запуска макроса, который выполняет действие, когда пользователь щелкает его.
|
Кнопка (управление формы)
|
Кнопка (ActiveX)
|
В разделах ниже вы узнаете, как добавить макрос на кнопку в Excel для Windows или Mac.
Примечание:
ActiveX не поддерживаются на компьютере Mac.Макрос и средства VBA находятся на вкладке Разработчик, которая по умолчанию скрыта.
Прежде всего нужно включить его. Дополнительные сведения см. в статье Показ вкладки «Разработчик».
Дополнительные сведения см. в статье Показ вкладки «Разработчик».
Добавление кнопки (управление формы)
-
На вкладке Разработчик в группе Элементы управления нажмите кнопку Вставить, а затем в группе Элементы управления формы нажмитекнопку .
-
-
Назначьте кнопке макрос и нажмите кнопку ОК.

-
Чтобы задать свойства кнопки, щелкните ее правой кнопкой мыши и выберите форматирование.
Добавление кнопки (ActiveX управления)
-
На вкладке Разработчик в группе Элементы управления нажмите кнопку Вставить, а затем вгруппе Элементы управления ActiveX нажмите кнопку .
-
Щелкните на том месте, где должен отображаться левый верхний угол кнопки.

-
В группе Элементы управления нажмите кнопку Код представления. При этом Visual Basic редактора. Убедитесь, что в списке справа выбрано нажатие кнопки. При нажатии кнопки CommandButton1_Click процедуры (см. рисунок ниже) запускаются эти два макроса: SelectC15 и HelloMessage.
-
В подпроцеду для кнопки сделайте следующее:
-
Введите имя существующего макроса в книге. Макрос можно найти, щелкнув Макрос в группе Код.
 С помощью кнопки можно запускать несколько макроса, вводя их имена в отдельных строках подпроцесса.
С помощью кнопки можно запускать несколько макроса, вводя их имена в отдельных строках подпроцесса. -
При необходимости добавьте собственный код VBA.
-
-
Закроем Visual Basic редактора и нажмите кнопку Режим конструктора режим конструктора, чтобы отключить режим конструктора.
-
Чтобы запустить код VBA, который теперь является частью кнопки, нажмите кнопку ActiveX, которую вы только что создали.
org/ListItem»>
-
Чтобы задать свойства кнопки, на вкладке Разработчик в группе Элементы управления нажмите кнопку Свойства . Можно также щелкнуть правой кнопкой мыши кнопку и щелкнуть свойства .
Примечание: Перед тем как нажать кнопку Свойства, выделите объект, свойства которого требуется просмотреть или изменить.
Появится поле Свойства. Для получения дополнительных сведений о каждом свойстве выберите свойство и нажмите клавишу F1, чтобы отобразить соответствующий раздел справка по Visual Basic. Можно также ввести имя свойства в поле Поиск справки Visual Basic. В следующей таблице 2010 2010 2016 2016 2016 2016 201
Можно также ввести имя свойства в поле Поиск справки Visual Basic. В следующей таблице 2010 2010 2016 2016 2016 2016 201
Чтобы изменить элемент ActiveX, убедитесь, что выбран режим конструктора. На вкладке Разработчик в группе Элементы управления нажмите кнопку Режим конструктора.
|
Описание параметра |
Необходимое свойство |
|---|---|
|
Общие |
|
|
Загружает ли его при открытом книге. |
AutoLoad (Excel) |
|
Может ли он получать фокус и отвечать на события, созданные пользователем. |
Enabled (форма) |
|
Можно ли изменять элемент управления |
Locked (форма) |
|
Имя элемента управления |
Name (форма) |
|
Способ привязки элемента управления к расположенным под ним ячейкам (не закреплен, можно перемещать, но нельзя изменять размер, можно перемещать и изменять размер) |
Placement (Excel) |
|
Можно ли выводить элемент управления на печать |
PrintObject (Excel) |
|
Является ли элемент управления видимым или скрытым |
Visible (форма) |
|
Текст |
|
|
Атрибуты шрифта (полужирный, курсив, размер, зачеркивание, подчеркивание и насыщенность) |
Bold, Italic, Size, StrikeThrough, Underline, Weight (форма) |
|
Поясняющий текст элемента управления, определяющий или описывающий его |
Caption (форма) |
|
Будет ли содержимое элемента управления переноситься по словам в конце строки |
WordWrap (форма) |
|
Размер и положение |
|
|
Будет ли размер элемента управления изменяться автоматически для отображения всего содержимого |
AutoSize (форма) |
|
Высота или ширина в пунктах |
Height, Width (форма) |
|
Расстояние от элемента управления до левого или верхнего края листа |
Left, Top (форма) |
|
Форматирование |
|
|
Цвет фона |
BackColor (форма) |
|
Стиль фона (прозрачный или непрозрачный) |
BackStyle (форма) |
|
Цвет переднего плана |
ForeColor (форма) |
|
Наличие тени элемента управления |
Shadow (Excel) |
|
Изображение |
|
|
Точечный рисунок, отображаемый в элементе управления |
Picture (форма) |
|
Положение рисунка относительно его заголовка (слева, сверху, справа и так далее) |
PicturePosition (форма) |
|
Клавиатура и мышь |
|
|
Сочетание клавиш для элемента управления |
Accelerator (форма) |
|
Настраиваемый значок мыши |
MouseIcon (форма) |
|
Тип указателя, отображаемого при наведите указатель мыши на определенный объект (стандартный, стрелка, I-указатель и так далее). |
MousePointer (форма) |
|
Будет ли фокус при щелчке. |
TakeFocusOnClick (форма) |
Макрос и средства VBA находятся на вкладке «Разработчик», которая по умолчанию скрыта, поэтому сначала нужно включить ее.
-
Перейдите в Excel > параметры…> ленты & панель инструментов.
org/ListItem»>
В категории Настроить ленту в списке Основные вкладки установите флажок Разработчик, а затем нажмите кнопку Сохранить.
Добавление кнопки (управление формы)
Сделайте следующее:
-
На вкладке Разработчик нажмите кнопку .
-
Щелкните на листе место, где должен быть расположен левый верхний угол кнопки. Появится всплывающее окно Назначение макроса.
Примечание: Если кнопка уже вставлена, щелкните ее правой кнопкой мыши и выберите назначить макрос.

-
Назначьте кнопке макрос и нажмите кнопку ОК.
-
Чтобы задать свойства кнопки, щелкните ее правой кнопкой мыши и выберите форматирование.
Добавление кнопки (Visual Basic управления)
-
На вкладке Разработчик нажмите кнопку .
org/ListItem»>
-
В диалоговом окне Назначение макроса выберите Новый, который откроет редактор Visual Basic(VBE)в области со следующим кодом:
Sub ButtonX_Click() End Sub
-
В подпроцеду для кнопки между строками Sub и End Sub сделайте следующее:
- org/ListItem»>
Введите имя существующего макроса в книге. Вы можете запускать несколько макроса с помощью кнопки, введя их имена в отдельных строках внутри под процедуры.
-
Добавьте собственный код VBA.
-
Нажмите кнопку Режим режим конструктора, чтобы режим конструктора отключен, а затем закроем Visual Basic редактора.
-
Чтобы изменить кнопку, щелкните ее правой кнопкой мыши ивыберите Visual Basic .

-
Чтобы задать свойства кнопки, щелкните ее правой кнопкой мыши и выберите форматирование.
Щелкните место на том месте, где должен отображаться левый верхний угол кнопки.
Примечание: Если кнопка уже вставлена, щелкните ее правой кнопкой мыши и выберите назначить макрос.
Дополнительные сведения
Вы всегда можете задать вопрос специалисту Excel Tech Community или попросить помощи в сообществе Answers community.
См. также
-
Добавление и изменение макроса для управления на сайте
-
Включение и отключение макросов в файлах Office
org/ListItem»>
Включение и отключение параметров элементов ActiveX в файлах Office
Знакомство с макросами в Excel 2019 для Windows — Excel 2019 (Windows) — EXPERT
Excel 2019 (Windows) | Эксперт
- 10 видео | 33 м 44 с
- Включает оценку
- Получает значок
- СертификацияCPE
Если у вас есть задачи в Excel 2019, которые вы выполняете неоднократно, вы можете записать макрос для автоматизации этих задач. Когда вы создаете макрос, вы записываете щелчки мыши и нажатия клавиш. Создав макрос, вы можете отредактировать его, чтобы внести небольшие изменения в его работу. Основные понятия, рассматриваемые в этом 10-видеокурсе, включают в себя запись макросов и выполнение действий, которые могут быть реализованы в рабочих книгах Excel, сохранение рабочей книги с макросами и рабочей книги Excel с поддержкой макросов, поиск и использование доступных инструментов макросов. в нескольких местах и как добавить запись макроса в строку состояния для быстрого доступа. Затем узнайте, как перемещаться по интерфейсу редактора VBA, приложению, легко доступному через Excel, для управления макросами и кодом VBA рабочей книги; как управлять макросами, редактировать макросы и включать макросы в книге; и как получить доступ к параметрам безопасности макросов и управлять параметрами безопасности макросов. Наконец, вы увидите, как использовать макросы в нескольких книгах. Чтобы попрактиковаться в том, что вы узнали, вы найдете документ Word с именем Excel 2019для Windows: упражнение «Знакомство с макросами», а также сопутствующие материалы в разделе «Ресурсы».
Когда вы создаете макрос, вы записываете щелчки мыши и нажатия клавиш. Создав макрос, вы можете отредактировать его, чтобы внести небольшие изменения в его работу. Основные понятия, рассматриваемые в этом 10-видеокурсе, включают в себя запись макросов и выполнение действий, которые могут быть реализованы в рабочих книгах Excel, сохранение рабочей книги с макросами и рабочей книги Excel с поддержкой макросов, поиск и использование доступных инструментов макросов. в нескольких местах и как добавить запись макроса в строку состояния для быстрого доступа. Затем узнайте, как перемещаться по интерфейсу редактора VBA, приложению, легко доступному через Excel, для управления макросами и кодом VBA рабочей книги; как управлять макросами, редактировать макросы и включать макросы в книге; и как получить доступ к параметрам безопасности макросов и управлять параметрами безопасности макросов. Наконец, вы увидите, как использовать макросы в нескольких книгах. Чтобы попрактиковаться в том, что вы узнали, вы найдете документ Word с именем Excel 2019для Windows: упражнение «Знакомство с макросами», а также сопутствующие материалы в разделе «Ресурсы».
запись макросов
сохранить книгу с макросами
использовать ключевые инструменты макросов
перейти к редактору VBA
запускать макросы в Excel
управлять макросами
редактировать макрос
включить макросы в книге
управлять параметрами безопасности макросов
использовать макросы в нескольких книгах
3м 1с
Чтобы упростить автоматизацию задач, вы можете записывать макросы.
СВОБОДНЫЙ ДОСТУП Узнайте, как записывать макросы и выполнять действия, которые можно реализовать в ваших книгах Excel.
Узнайте, как записывать макросы и выполнять действия, которые можно реализовать в ваших книгах Excel.3 м 24 с
Как только вы начнете записывать макросы, важно сохранить вашу книгу как книгу Excel с поддержкой макросов. Узнайте, как легко сохранять и идентифицировать книги Excel с поддержкой макросов.
СВОБОДНЫЙ ДОСТУП- Заблокировано
3. Обнаружение инструментов макросов Excel в Excel 2019 для Windows
3 м 32 с
Инструменты макросов Excel доступны в нескольких местах.
СВОБОДНЫЙ ДОСТУП Вы можете добавить запись макроса в строку состояния для быстрого доступа. Вы также можете получить доступ к более продвинутым инструментам макросов, активировав вкладку «Разработчик» на ленте инструментов.
Вы можете добавить запись макроса в строку состояния для быстрого доступа. Вы также можете получить доступ к более продвинутым инструментам макросов, активировав вкладку «Разработчик» на ленте инструментов. - Заблокировано
4. Навигация по редактору VBA в Excel 2019 для Windows
3 м 52 с
Редактор Visual Basics — это легко доступное через Excel приложение для управления макросами и кодом VBA рабочей книги. Узнайте, как получить доступ к редактору VBA и перемещаться по ключевым инструментам интерфейса, а также определить ключевые инструменты, необходимые для ознакомления со структурой приложения.
СВОБОДНЫЙ ДОСТУП
- Заблокировано
5. Запуск макросов в Excel 2019 для Windows
3 м 25 с
После того, как вы записали макрос, вы можете запустить его для выполнения записанных задач. Вы также можете вставлять кнопки для запуска макросов непосредственно из интерфейса рабочего листа.
СВОБОДНЫЙ ДОСТУП - Заблокировано
6.
 Управление макросами в Excel 2019 для Windows
Управление макросами в Excel 2019 для Windows3 м 7 с
После того, как вы записали макросы, важно знать, как найти эти макросы и управлять ими. Узнайте, как просматривать, изменять параметры и даже удалять макросы, которые вам больше не нужны.
СВОБОДНЫЙ ДОСТУП - Заблокировано
7. Редактирование макроса в Excel 2019 для Windows
3 м 41 с
Если вы обнаружите, что ваши макросы не работают гладко, или вы хотели бы упростить действия, вы можете легко получить доступ и редактировать свои макросы в редакторе VBA.
СВОБОДНЫЙ ДОСТУП Узнайте, как удалить нежелательные действия, исправить ошибки или даже удалить макросы из документа макросов Excel.
Узнайте, как удалить нежелательные действия, исправить ошибки или даже удалить макросы из документа макросов Excel. - Заблокировано
8. Включение макросов в книге в Excel 2019 для Windows
3 м 5 с
Если вы открываете макрос от другого пользователя, вам может быть предложено включить содержимое. Убедитесь, что вы получаете макрос из надежного источника, и узнайте подробности безопасности, касающиеся этого конкретного предупреждения безопасности в Excel.
СВОБОДНЫЙ ДОСТУП - Заблокировано
9.
 Управление параметрами безопасности макросов в Excel 2019 для Windows
Управление параметрами безопасности макросов в Excel 2019 для Windows3 м 15 с
На вкладке «Разработчик» вы можете легко получить доступ к настройкам безопасности макросов. Узнайте, как получить доступ к параметрам безопасности, таким как доверенные документы, и управлять ими, а также включить отображение панели сообщений.
СВОБОДНЫЙ ДОСТУП - Заблокировано
10. Использование макросов в разных книгах в Excel 2019 для Windows
3 м 23 с
Вместо того, чтобы создавать одни и те же макросы снова и снова, вы можете легко копировать и импортировать макросы в другие документы макросов.
СВОБОДНЫЙ ДОСТУП Узнайте, как быстро копировать, экспортировать и импортировать макросы в другие книги Excel.
Узнайте, как быстро копировать, экспортировать и импортировать макросы в другие книги Excel.
Skillsoft предоставляет вам возможность заработать цифровой значок после успешного завершения некоторых из наших курсов, которым можно поделиться в любой социальной сети или бизнес-платформе.
Цифровые бейджи останутся у вас навсегда.
ВАМ ТАКЖЕ ПОНРАВИТСЯ ЛЮДИ, КТО ПРОСМОТРЕЛ ЭТО, ТАКЖЕ ПРОСМОТРЕЛИ ЭТИГде находится макрос в Microsoft Excel 2007, 2010, 2013, 2016, 2019 и 365
Главная > Документы > Excel > Где находится макрос в Microsoft Excel 2007, 2010, 2013, 2016, 2019 и 365
Где находится макрос в Microsoft Excel 2007, 2010, 2013, 2016, 2019 и 365- Найти функцию в классическом меню
- Найти функцию на ленточном интерфейсе
Макрос часто используется для повторяющихся действий в Microsoft Excel.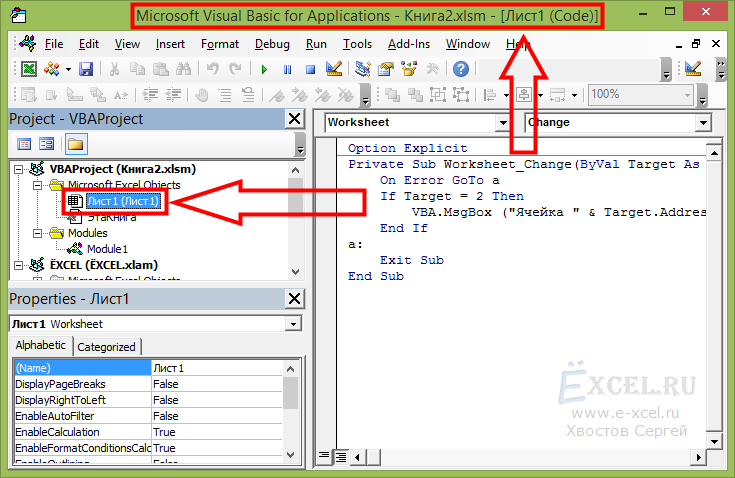 Пользователям, которым нравится стиль Microsoft Excel 2003 и которым нравится использовать макросы, будет немного сложно работать в Excel 2007, 2010, 2013, 2016, 2019 и 365 из-за нового стиля ленты. В этом разделе представлены два способа узнать макрос в Excel 2007/2010/2013, которые вы можете выбрать для работы в классическом стиле или в новом стиле интерфейса.
Пользователям, которым нравится стиль Microsoft Excel 2003 и которым нравится использовать макросы, будет немного сложно работать в Excel 2007, 2010, 2013, 2016, 2019 и 365 из-за нового стиля ленты. В этом разделе представлены два способа узнать макрос в Excel 2007/2010/2013, которые вы можете выбрать для работы в классическом стиле или в новом стиле интерфейса.
Как вернуть классические меню и панели инструментов в Office 2007, 2010, 2013, 2016, 2019 и 365 ? |
Теперь давайте посмотрим, где находится макрос в Excel 2010/2013.
Найдите функцию в классическом меню
Откройте Microsoft Excel, щелкните вкладку Меню , вы можете вернуться к интерфейсу классического стиля. Затем просто перейдите в знакомое меню Tools , вы найдете функцию Macro , указанную в раскрывающемся меню.
Если у вас не установлено Классическое меню для Excel 2007/2010/2013/2016/2019, вы можете …
Открыть Excel 2007/2010/2013; перейдите на вкладку View , щелкните ее, и вы найдете функцию Макросы расположены в группе Макросы. Щелкните стрелку в разделе «Макросы», и вы сможете легко управлять производительностью макросов.
Другие статьи по теме…
- Где находится Условное форматирование
- Где находится Настройка страницы
- Где находится Инструменты Меню
- Где Отменить
- Где находится Макрос
- Где находится Сводная таблица и Мастер сводных диаграмм
- Где находится Предварительный просмотр
- Где находится Кнопка справки
- Где находится Поиск цели
- Где находится Меню редактирования
- Где находится Уменьшить десятичную кнопку
- Где находится Указать десятичный разряд
Классическое меню для Office
Возвращает знакомые классические меню и панели инструментов в Microsoft Office 2007, 2010, 2013, 2016, 2019.

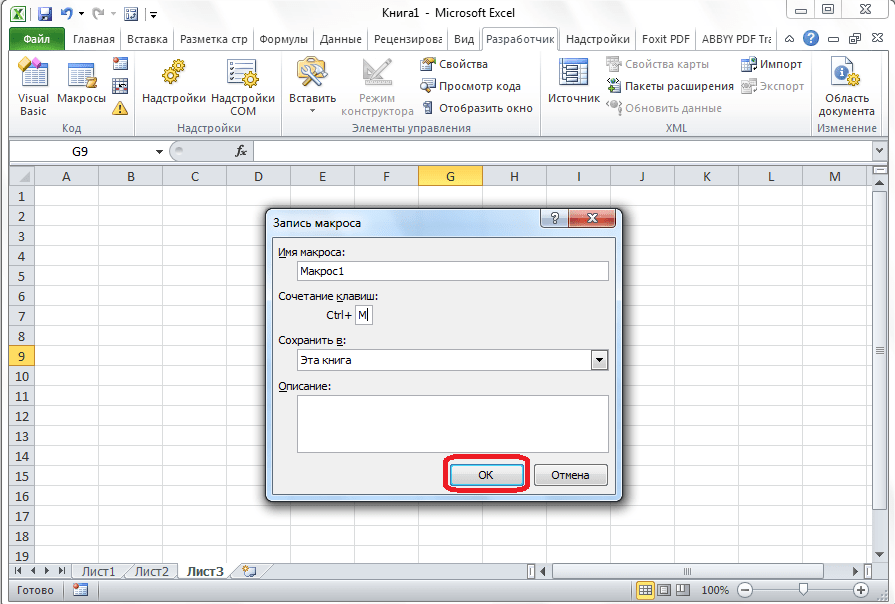
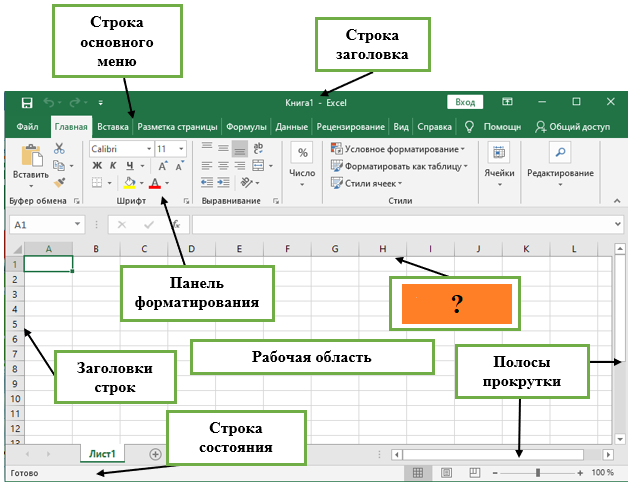



 С помощью кнопки можно запускать несколько макроса, вводя их имена в отдельных строках подпроцесса.
С помощью кнопки можно запускать несколько макроса, вводя их имена в отдельных строках подпроцесса.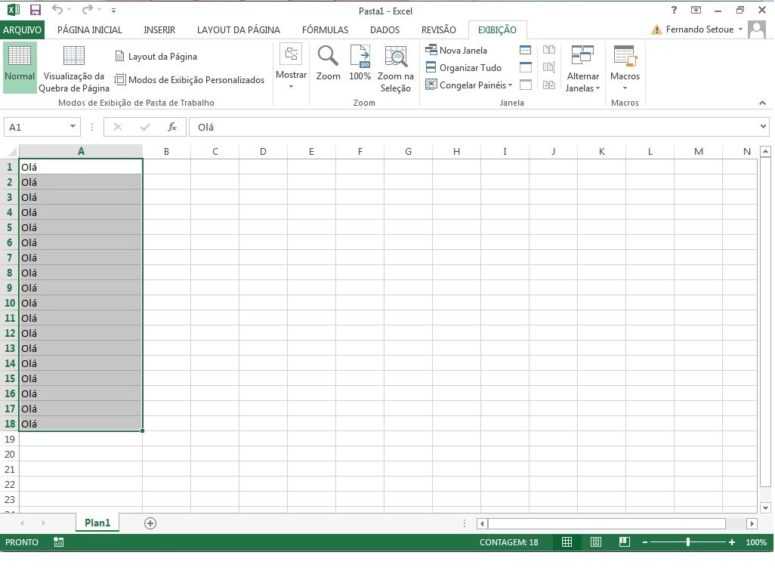 Можно также ввести имя свойства в поле Поиск справки Visual Basic. В следующей таблице 2010 2010 2016 2016 2016 2016 201
Можно также ввести имя свойства в поле Поиск справки Visual Basic. В следующей таблице 2010 2010 2016 2016 2016 2016 201 (Игнорируется для ActiveX элементов управления.)
(Игнорируется для ActiveX элементов управления.)


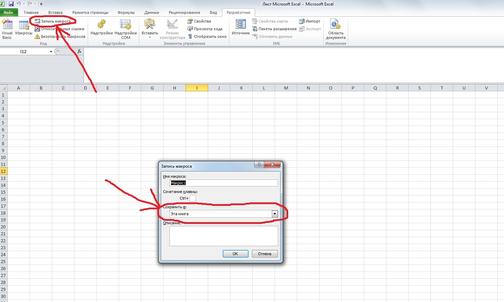 Вы можете добавить запись макроса в строку состояния для быстрого доступа. Вы также можете получить доступ к более продвинутым инструментам макросов, активировав вкладку «Разработчик» на ленте инструментов.
Вы можете добавить запись макроса в строку состояния для быстрого доступа. Вы также можете получить доступ к более продвинутым инструментам макросов, активировав вкладку «Разработчик» на ленте инструментов.
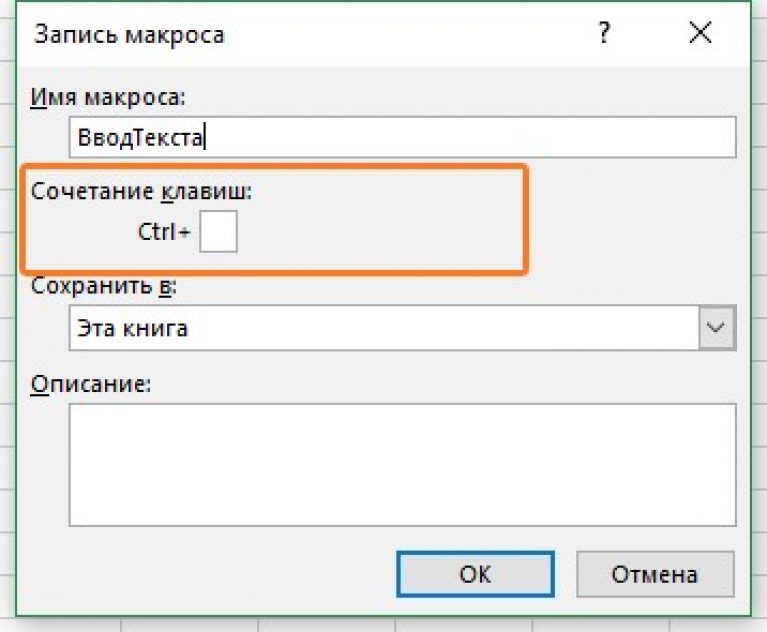 Управление макросами в Excel 2019 для Windows
Управление макросами в Excel 2019 для Windows Узнайте, как удалить нежелательные действия, исправить ошибки или даже удалить макросы из документа макросов Excel.
Узнайте, как удалить нежелательные действия, исправить ошибки или даже удалить макросы из документа макросов Excel. Управление параметрами безопасности макросов в Excel 2019 для Windows
Управление параметрами безопасности макросов в Excel 2019 для Windows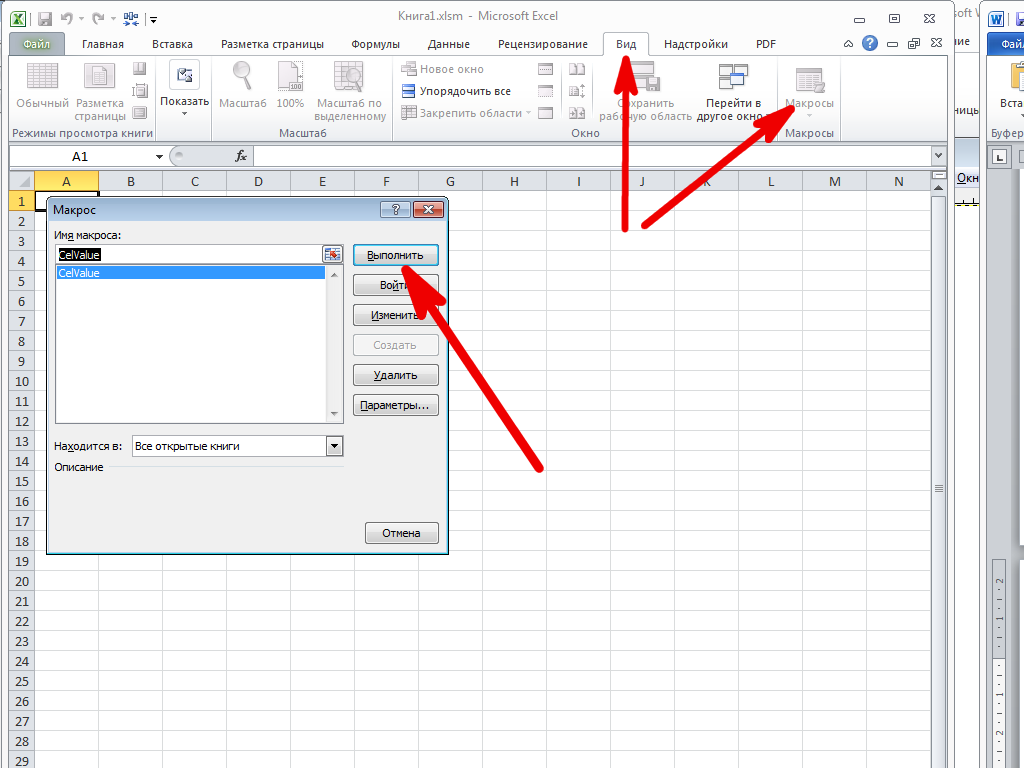 Узнайте, как быстро копировать, экспортировать и импортировать макросы в другие книги Excel.
Узнайте, как быстро копировать, экспортировать и импортировать макросы в другие книги Excel.