Сообщение об ошибке: чтобы предотвратить потерю данных, Microsoft Excel не может переместить непустые ячейки за пределы листа.
Office Products Excel 2010 Еще…Меньше
Проблемы
При попытке вставить строки или столбцы на лист Microsoft Excel 2000 может появиться сообщение об ошибке, подобное следующему:
Чтобы предотвратить потерю данных, Microsoft Excel не может переместить непустые ячейки за пределы листа.
Причина
Эта проблема может возникать, если формула была добавлена на весь лист или если форматирование (например, граница) было добавлено во весь столбец или строку.
Решение
Чтобы устранить эту проблему, очистите все ячейки в строке или столбце, а затем удалите форматирование из остальных строк и столбцов. Для этого выполните следующие действия:
- org/ItemList»>
Щелкните ячейку заголовков в первом пустом столбце справа от данных. (Ячейка заголовков — это первая ячейка в каждом столбце, указывающая, какой столбец вы используете).
-
Нажмите клавишу CTRL и, удерживая ее нажатой, нажмите клавишу Стрелка вправо, чтобы выделить все столбцы справа от первого выбранного столбца.
-
В меню Правка выберите команду Удалить.
-
Щелкните первую пустую строку под последней строкой данных.
- org/ListItem»>
Нажмите и удерживайте клавишу CTRL, а затем нажмите клавишу Стрелка вниз, чтобы выделить все строки ниже первой строки.
-
В меню Правка выберите команду Удалить.Примечание. Чтобы удалить форматирование из остальных ячеек, выполните указанные ниже действия.
-
Щелкните маленькую ячейку между заголовком первой строки и заголовком первого столбца, чтобы выделить весь лист.
-
В меню Формат выберите пункт ячейки, а затем откройте вкладку граница .Примечание. Форматирование, добавленное в оставшиеся ячейки, может меняться. В действии 8 Предполагается, что вы хотите удалить форматирование границ .

-
Выберите пункт нет, а затем нажмите кнопку ОК.
-
Щелкните любую ячейку в строке, в которую вы хотите вставить строку.
-
В меню Вставка выберите пункт строка. Чтобы вставить столбец, щелкните столбец.
Почему в Excel появляется сообщение «не удается сместить объекты на лист»?
Excel 2013 Excel 2010 Excel 2007 Еще…Меньше
Иногда вставка и скрытие столбцов или строк на этом примере не позволяет.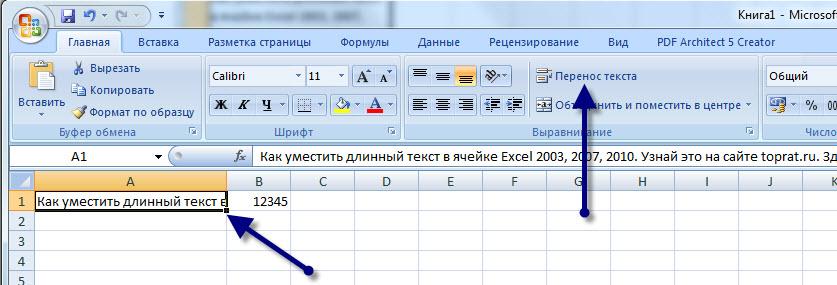
Если вы видите это сообщение, обратитесь к следующей таблице, чтобы найти возможные решения.
|
Проблема |
Почему это происходит и что с этим делать |
|
Не всегда можно вставлять строки и столбцы. |
Сообщение «Невозможно сдвигать объекты с листа» выводится при попытке вставить строки или столбцы на листа, а в разделе «Объекты» для параметра «Показать параметры Excel» выбран параметр «Не скрывать объекты». Это известная ошибка в некоторых версиях Excel. Хотя по умолчанию этот параметр не выбран, его можно установить случайно, нажав определенное сочетания клавиш (CTRL+6). Чтобы обойти эту ошибку, необходимо изменить параметр с «Ничего» (скрыть объекты) на «Все». Самый быстрый способ сделать это — нажать CTRL+6. Кроме того, вы можете изменить параметры Excel. Для этого:
Возможно, вы намеренно скрыли объекты в книге. Например, если в книге много объектов, вы можете скрыть их, чтобы реагировать на запросы. В этом случае для переключения между отображением и скрытием объектов можно использовать сочетания клавиш (CTRL+6). |
|
Столбцы нельзя вставлять и скрывать |
Если сообщение «Не удается сдвигать объекты за место на сайте» (или аналогичное схожее сообщение) по-прежнему появляется даже после применения предыдущего разрешения, возможно, в ячейках ближе к концу сетки есть такие объекты, как приметки, изображения или диаграммы. Количество столбцов, которые можно скрыть или вставить, ограничено количеством столбцов между правым краем объекта и последним столбцом на странице (столбец XFD). Как правило, эту проблему можно устранить, найдя объект, который его удалил, или отодвигая от конца таблицы. Вот несколько советов по поиску объектов:
Примечание: Эта проблема обычно возникает при вставке или скрытие столбцов. Такая же проблема может возникнуть и с строками, но она будет не так распространенной из-за ограничения на размер строк в Excel 2007, из-за чего вероятность того, что объекты находятся в самом конце листа, меньше вероятно. Дополнительные сведения и дополнительные советы по устранению неполадок см. в статье «Не удается скрыть столбцы в Excel». |
Вы всегда можете задать вопрос специалисту Excel Tech Community или попросить помощи в сообществе Answers community.
Сообщение об ошибке: во избежание возможной потери данных Microsoft Excel не может перемещать непустые ячейки за пределы рабочего листа
Продукты для офиса Excel 2010 Больше…Меньше
Симптомы
При попытке вставить строки или столбцы на лист Microsoft Excel 2000 может появиться сообщение об ошибке, подобное следующему:
Во избежание возможной потери данных Microsoft Excel не может перемещать непустые ячейки за пределы рабочего листа.
Причина
Эта проблема может возникнуть, если формула была добавлена ко всему рабочему листу или если форматирование (например, граница) было добавлено ко всему столбцу или строке.
Разрешение
Чтобы решить эту проблему, очистите каждую ячейку в строке или столбце, а затем удалите все форматирование из оставшихся строк и столбцов. Для этого выполните следующие действия:
Щелкните ячейку заголовка в первом пустом столбце справа от ваших данных. (Ячейка заголовка является первой ячейкой в каждом столбце и указывает, в каком столбце вы находитесь).
Нажмите и удерживайте клавиши CTRL+SHIFT, а затем нажмите клавишу СТРЕЛКА ВПРАВО, чтобы выбрать все столбцы справа от первого столбца, который вы щелкнули.
- org/ListItem»>
В меню Правка нажмите Удалить.
Щелкните первую пустую строку под последней строкой ваших данных.
Нажмите и удерживайте клавиши CTRL+SHIFT, а затем нажмите клавишу СТРЕЛКА ВНИЗ, чтобы выбрать все строки ниже первой строки, которую вы щелкнули.
В меню Правка выберите Удалить.
Примечание. Чтобы удалить любое форматирование из оставшихся ячеек, выполните следующие действия.
Щелкните маленькую ячейку между заголовком первой строки и заголовком первого столбца, чтобы выбрать весь рабочий лист.

В меню Формат щелкните Ячейки, а затем щелкните вкладку Граница.
Примечание Форматирование остальных ячеек может отличаться. Шаг 8 предполагает, что вы хотите удалить форматирование границ. Чтобы удалить другие типы форматирования, вам может потребоваться изменить настройки на другой вкладке в диалоговом окне «Формат ячеек».
Щелкните Нет, а затем нажмите кнопку ОК.
Щелкните любую ячейку в строке, в которую вы хотите вставить строку.
В меню «Вставка» выберите «Строка».
 Чтобы вставить столбец, щелкните Столбец.
Чтобы вставить столбец, щелкните Столбец.
[3 исправления] Excel не может сместить непустые ячейки за пределы рабочего листа Ошибка
Часто возникает следующая ошибка: «Чтобы предотвратить возможную потерю данных, Microsoft Excel не может сместить непустые ячейки с рабочего листа» всякий раз, когда пытается добавить новую строку или столбец?
Поиск исправлений для устранения ошибки Excel не может сдвинуть непустые ячейки с рабочего листа. Ошибка , тогда вы попали в нужное место. Здесь я поделюсь полной информацией об ошибке , чтобы предотвратить возможную потерю данных. Excel не может сместить непустые ячейки, ошибка и способы ее исправления.
О Excel не может сместить непустые ячейки Ошибка:Вот полное описание сообщения об ошибке:
Во избежание возможной потери данных Excel не может перемещать непустые ячейки за пределы рабочего листа.
Выберите другое место для вставки новых ячеек или удаления данных с конца листа.
Скриншот ошибки:
Почему вы не можете переместить непустые ячейки за пределы рабочего листа?- Этот не может сместить непустые ячейки с рабочего листа. Ошибка в основном возникает, когда вы пытаетесь вставить строки или столбцы в соответствующие рабочие листы.
- Вы можете столкнуться с ошибкой, если формула была добавлена ко всему рабочему листу или если форматирование (например, граница) было добавлено ко всему столбцу или строке.
- Эта конкретная ошибка Excel возникает, когда вы считаете, что используемый диапазон вашего листа включает все строки и столбцы.
- Если макет формы содержит расширяющийся столбец, и при его расширении создается больше столбцов, чем может обработать Excel.
Вот некоторые из распространенных причин ошибки «для предотвращения потери данных Excel не может сместить непустое значение» .
Для исправления сообщения об ошибке Для предотвращения возможной потери данных Microsoft Excel не может сместить непустые ячейки за пределы рабочего листа здесь я перечислил как автоматические, так и ручные решения. Если вы пробуете ручные решения, обязательно внимательно следуйте им для любых дальнейших проблем.
Решение 1 # Восстановить поврежденный лист ExcelВ большинстве случаев видно, что Excel перестает работать при обнаружении проблемы с повреждением, поэтому это может быть причиной этого . Проблема с рабочим листом.
Попробуйте рекомендованный профессионал Средство восстановления Excel для решения любых проблем с повреждением данных. Это высокотехнологичный инструмент, который путем однократного сканирования обнаруживает и исправляет ошибки Excel и восстанавливает данные, хранящиеся в нем. Благодаря этому вы можете восстанавливать и восстанавливать поврежденных, поврежденных и недоступных данных данных книги Excel.
Благодаря этому вы можете восстанавливать и восстанавливать поврежденных, поврежденных и недоступных данных данных книги Excel.
Это уникальный инструмент, способный восстанавливать полные данные, включая диаграммы , комментарии к ячейкам свойств рабочего листа и другие данные без внесения каких-либо изменений. Он прост в использовании и поддерживает все версии Excel.
Загрузить Купить
* В бесплатной версии продукта доступен только предварительный просмотр восстанавливаемых данных.
Чтобы исправить ошибку, самое первое решение, которое вы должны попробовать, это очистить каждую строку или столбец в ячейке. После этого удалите форматирование из оставшихся строк и столбцов.
Для этого выполните следующие действия:
- Сначала в первом пустом столбце справа от ваших данных щелкните ячейку заголовка.
 (Ячейка заголовка является первой ячейкой в каждом столбце и показывает, в каком столбце вы находитесь).
(Ячейка заголовка является первой ячейкой в каждом столбце и показывает, в каком столбце вы находитесь). - Затем нажмите CTRL+SHIFT и клавишу СТРЕЛКА ВПРАВО , чтобы выбрать целые столбцы справа от первого столбца, который вы щелкнули.
- В меню Правка > нажмите Удалить.
- И щелкните первую пустую строку под последней строкой данных.
- Нажмите CTRL+SHIFT, и клавишу СТРЕЛКА ВНИЗ , чтобы выбрать целые строки ниже первой строки, которую вы щелкнули.
- В меню «Правка» > нажмите «Удалить»
Обратите внимание: Чтобы удалить любое форматирование из оставшихся ячеек, выполните следующие действия.
- Теперь щелкните маленькую ячейку между заголовком первой строки > заголовком первого столбца, чтобы выбрать весь рабочий лист.
- Затем на Меню «Формат» ,> щелкните Ячейки > и перейдите на вкладку Граница.

Обратите внимание: форматирование, добавленное к остальным ячейкам, может отличаться, и шаг 8 предполагает, что вам необходимо удалить форматирование границ. А чтобы удалить другие типы форматирования, вам может потребоваться изменить настройки на другой вкладке в диалоговом окне «Формат ячеек ».
- Нажмите Нет > ОК.
- Далее в строке щелкните любую ячейку, в которую нужно вставить строку.
- В меню Вставка > щелкните Строка >, чтобы вставить столбец > Столбец.
Надеюсь, это поможет вам исправить , чтобы предотвратить возможную потерю данных Ошибка Excel. Но если нет, обязательно удалите все последние изменения, внесенные в вашу книгу, и после этого проверьте, решена ли проблема или нет.
Решение 3# Использование редактора Visual Basic для добавления строк и столбцов Когда Excel не позволяет вставлять столбцы или строки после возникновения этой ошибки, вы можете использовать редактор VB для устранения этой проблемы.
В редакторе Visual Basic, вам нужно ввести только одну строку кода, которая сбросит используемую область вашей электронной таблицы Excel.
- Чтобы добавить новые строки или столбцы, щелкните правой кнопкой мыши вкладку рабочего листа, в основном там, где вы визуализируете задачи. После этого выберите опцию View Code .
- Теперь нажмите кнопку Ctrl+G на клавиатуре, чтобы открыть окно Immediate , например:
- В этом открытом окне Immediate вы должны ввести ActiveSheet.UsedRange. После этого нажмите кнопку Enter . Эта команда изменит используемый диапазон рабочего листа.
- Выберите файл , а затем коснитесь параметра Exit . Это закроет редактор Visual Basic .
Теперь вы можете легко вставлять новые столбцы или строки по мере необходимости в свой рабочий лист.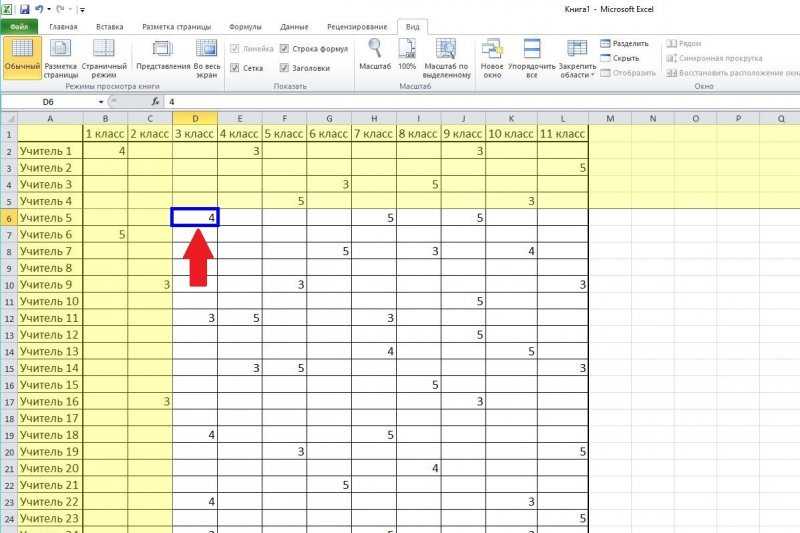
Удаление пустых ячеек, несомненно, исправит Excel не может сместить непустую ячейку .
Прежде чем использовать этот метод, лучше сделать резервную копию рабочего листа.
Теперь выполните приведенные ниже шаги, чтобы удалить пустые ячейки в Excel:
- Сначала выберите диапазон, из которого вы должны удалить пустые ячейки. Выберите все ячейки, содержащие данные. После этого нажмите на верхние левые клетки, а затем нажмите Ctrl+Shift+End. Это автоматически расширит выбор последней использованной ячейки.
- Теперь на клавиатуре нажмите кнопку F5 и коснитесь Special…. Или нажмите на домашнюю страницу > Форматы группа> Найти и выбрать > Перейти к специальному :
- В открывшемся диалоговом окне Перейти к специальному выберите Пробелы и нажмите OK.
 Выберите целые пустые ячейки, присутствующие в диапазоне.
Выберите целые пустые ячейки, присутствующие в диапазоне.
- Щелкните правой кнопкой мыши выделенные пустые ячейки, а затем в контекстном меню выберите кнопку Удалить .
- В соответствии с данными макет выбирает либо ячейки сдвига вверх, либо ячейки сдвига влево , а затем нажимает кнопку OK .
Здесь я выбираю опцию «сдвиг ячеек влево». Теперь вы увидите, что пустое место было удалено из вашей таблицы.
Совет: Если какой-либо шаг пойдет не так во время выполнения вышеуказанного шага, вы можете исправить это, нажав Ctrl + Z.
Вывод:По оценкам, после выполнения данных решений для предотвращения возможной потери данных Microsoft Excel не может сдвинуть непустые ячейки с рабочего листа ошибка устранена.
Внимательно выполните указанные шаги, чтобы исправить ошибку Excel .

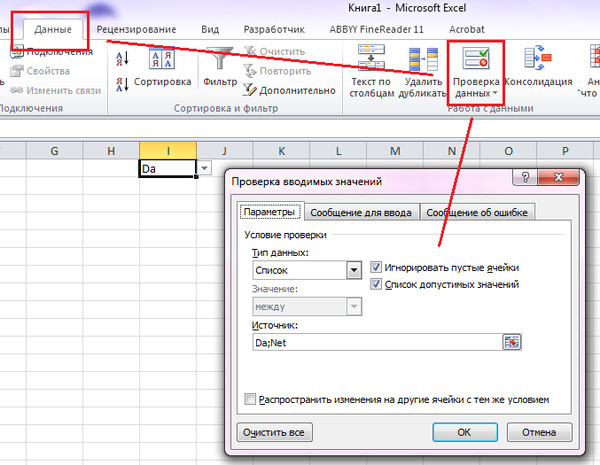

 Если количество столбцов, которые нужно скрыть или вставить в другое место на сайте, превышает это число, объект будет перемещен с этого таблицы, и вы увидите сообщение.
Если количество столбцов, которые нужно скрыть или вставить в другое место на сайте, превышает это число, объект будет перемещен с этого таблицы, и вы увидите сообщение.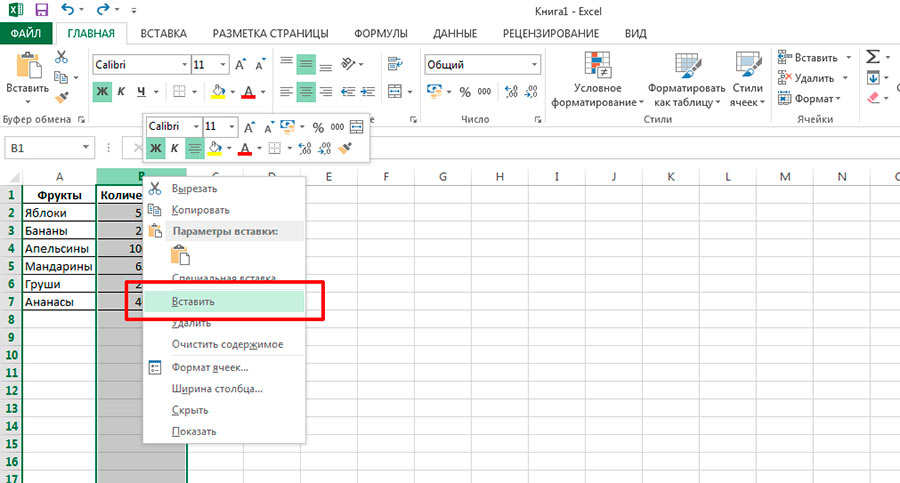

 Чтобы вставить столбец, щелкните Столбец.
Чтобы вставить столбец, щелкните Столбец.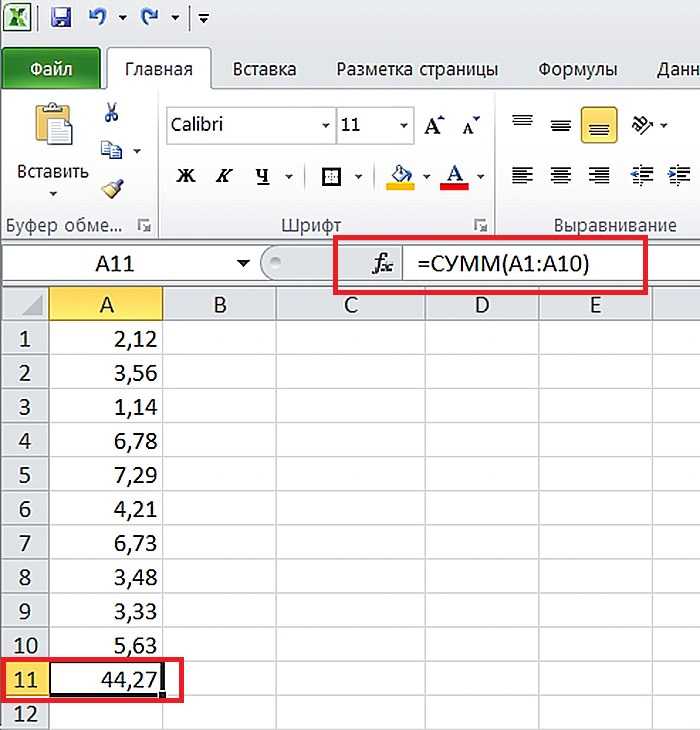 Выберите другое место для вставки новых ячеек или удаления данных с конца листа.
Выберите другое место для вставки новых ячеек или удаления данных с конца листа. 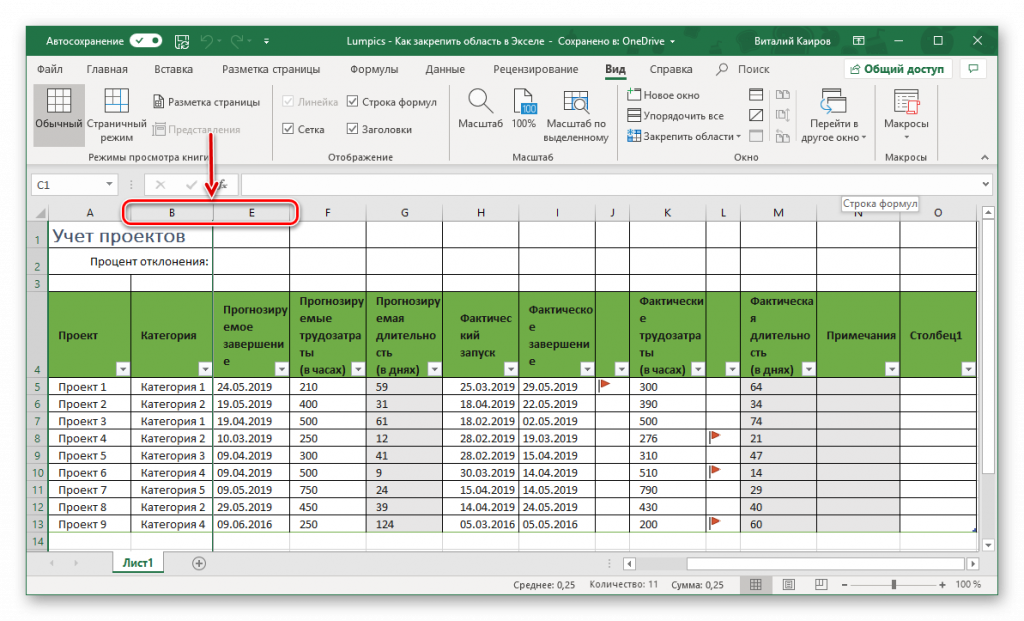 (Ячейка заголовка является первой ячейкой в каждом столбце и показывает, в каком столбце вы находитесь).
(Ячейка заголовка является первой ячейкой в каждом столбце и показывает, в каком столбце вы находитесь).
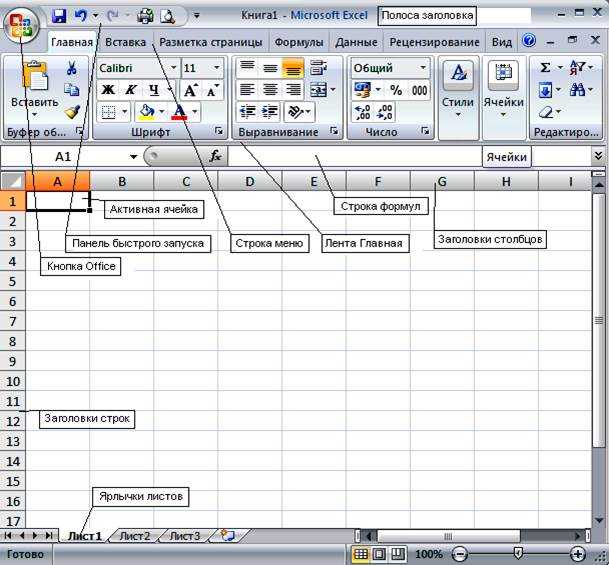 Выберите целые пустые ячейки, присутствующие в диапазоне.
Выберите целые пустые ячейки, присутствующие в диапазоне.