Преобразование дат из текстового формата в формат даты
Excel для Microsoft 365 Excel для Интернета Excel 2021 Excel 2019 Excel 2016 Excel 2013 Excel 2010 Excel 2007 Еще…Меньше
В некоторых случаях даты могут быть отформатированы и храниться в ячейках в виде текста. Например, вы могли ввести дату в ячейку, которая была отформатирована как текст, или данные могли быть импортированы или вставлены из внешнего источника данных в виде текста.
Даты, отформатированные как текст, выравниваются по левому краю в ячейке (а не по правому краю). Если включена проверка ошибок, текстовые даты с двумя цифрами лет также могут быть помечены индикатором ошибки: .
Поскольку функция проверки ошибок в Excel распознает даты в текстовом формате с двузначным номером года, можно воспользоваться средством автозамены и преобразовать их в даты в формате даты. Функцию DATEVALUE можно использовать для преобразования большинства других типов текстовых дат в даты.
При импорте данных в Excel из другого источника или при вводе дат с двумя цифрами лет в ячейки, которые ранее были отформатированы как текст, в левом верхнем углу ячейки может появиться небольшой зеленый треугольник.
Индикатор ошибки можно использовать для преобразования дат из текста в формат даты.
Примечания: Сначала убедитесь, что проверка ошибок включена в Excel. Для этого:
-
Щелкните Файл > Параметры > Формулы.
В Excel 2007 нажмите кнопку Microsoft Office , а Excel параметры > формул.
-
В разделе «Проверка ошибок» установите флажок «Включить фоновую проверку ошибок». Все найденные ошибки помечаются треугольником в левом верхнем углу ячейки.

-
В разделе «Правила проверки ошибок» выберите ячейки, содержащие годы, представленные в виде двух цифр.
Выполните следующую процедуру, чтобы преобразовать форматированную текстом дату в обычную дату:
Выделите ячейку или диапазон смежных ячеек с индикатором ошибки в верхнем левом углу. Дополнительные сведения см. в разделе «Выбор ячеек, диапазонов, строк или столбцов на листе».
Совет: Чтобы отменить выделение ячеек, щелкните любую ячейку на листе.
- org/ListItem»>
Нажмите кнопку ошибки, которая отображается рядом с выделенными ячейками.
-
В меню выберите команду Преобразовать XX в 20XX или Преобразовать XX в 19XX. Если вы хотите закрыть индикатор ошибки без преобразования числа, нажмите кнопку «Пропустить ошибку».
Текстовые даты с двумя цифрами лет преобразуют в стандартные даты с четырехзначными годами.
После преобразования ячеек с текстовыми значениями можно изменить внешний вид дат путем применения формата даты.

Если на листе есть даты, которые, возможно, были импортированы или вставлены, в итоге выглядят как ряд чисел, как показано на рисунке ниже, вы, вероятно, захотите переформатировать их, чтобы они отображались как короткие или длинные даты. Формат даты также будет полезен, если вы хотите отфильтровать, отсортировать или использовать его в вычислениях дат.
-
Выделите ячейку, диапазон ячеек или столбец, которые нужно переформатировать.
-
Щелкните «Формат номера» и выберите нужный формат даты.
Формат короткой даты выглядит следующим образом:
Длинная дата содержит дополнительные сведения, как на этом рисунке:
Чтобы преобразовать текстовую дату в ячейке в серийный номер, используйте функцию DATEVALUE.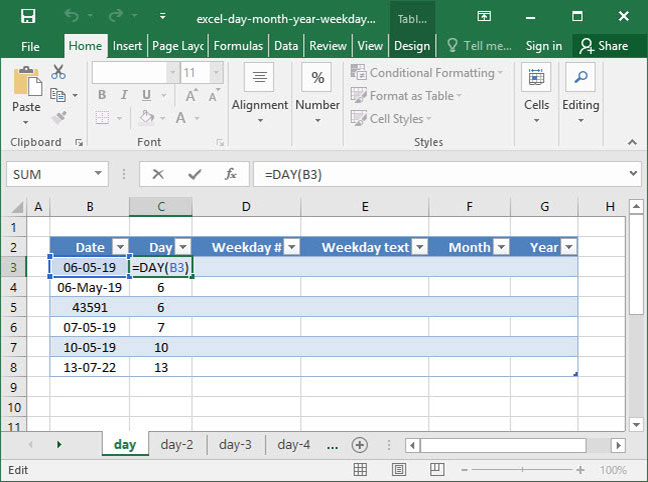 Затем скопируйте формулу, выделите ячейки, содержащие текстовые даты, и используйте специальную вставку, чтобы применить к ним формат даты.
Затем скопируйте формулу, выделите ячейки, содержащие текстовые даты, и используйте специальную вставку, чтобы применить к ним формат даты.
Сделайте следующее:
-
Выделите пустую ячейку и убедитесь, что ее число имеет формат «Общие».
-
В пустой ячейке сделайте следующее.
-
Введите =DATEVALUE(
- org/ListItem»>
Щелкните ячейку, содержащую дату в текстовом формате, которую следует преобразовать.
-
ВВОД )
-
Нажмите клавишу ВВОД, и функция DATEVALUE возвращает серийный номер даты, представленной текстовой датой.
Что такое Excel серийный номер?
В Excel даты хранятся в виде порядковых номеров, что позволяет использовать их в вычислениях. По умолчанию 1 января 1900, является серийным номером 1, а 1 января 2008 г. — серийным номером 39448, так как это 39 448 дней после 1 января, 1900.To скопируйте формулу преобразования в диапазон смежных ячеек, выделите ячейку, содержащую введенную формулу, а затем перетащите маркер заполнения по диапазону пустых ячеек, которые соответствуют диапазону ячеек, содержащих текстовые даты.

-
В результате получится диапазон ячеек с порядковыми номерами, который соответствует диапазону ячеек с датами в текстовом формате.
-
Выделите ячейку или диапазон ячеек, которые содержат серийные номера, а затем на вкладке «Главная» в группе буфера обмена нажмите кнопку «Копировать».
Сочетание клавиш: Можно также нажать клавиши CTRL+C.
-
Выделите ячейку или диапазон ячеек, которые содержат даты в текстовом формате, и на вкладке Главная в группе Буфер обмена нажмите стрелку под кнопкой Вставить и выберите команду
Специальная вставка.
-
В диалоговом окне Специальная вставка в разделе Вставить выберите параметр Значения и нажмите кнопку ОК.
-
На вкладке « Главная» щелкните всплывающее окно рядом с пунктом «Число».
-
В поле Категория выберите пункт Дата, после чего укажите необходимый формат даты в списке Тип.
Чтобы удалить серийные номера после успешного преобразования всех дат, выделите ячейки, содержащие их, и нажмите клавишу DELETE.

Дополнительные сведения
Вы всегда можете задать вопрос специалисту Excel Tech Community или попросить помощи в сообществе Answers community.
Преобразование даты в текст в Excel
Содержание
- Преобразовать дату в текст в Excel
Посмотреть видео — Преобразование даты в текст в Excel
Дата и время в Excel хранятся в виде чисел. Это позволяет пользователю использовать эти даты и время в расчетах. Например, вы можете добавить к заданной дате определенное количество дней или часов.
Однако иногда вы можете захотеть, чтобы эти даты выглядели как текст. В таких случаях вам нужно знать, как преобразовать дату в текст.
Ниже приведен пример сочетания дат с текстом. Вы можете видеть, что даты не сохраняют свой формат и отображаются в виде чисел в объединенном тексте.
В таких ситуациях требуется преобразовать дату в текст.
В этом руководстве вы узнаете три способа преобразовать дату в текст в Excel:
- Использование текстовой функции
- Использование функции преобразования текста в столбец
- Использование метода Copy-Paste
Преобразование даты в текст с помощью текстовой функции
Функцию ТЕКСТ лучше всего использовать, когда вы хотите отобразить значение в определенном формате. В этом случае будет отображаться дата (которая является числом) в формате даты.
Давайте сначала посмотрим, как работает текстовая функция.
Вот синтаксис:
= ТЕКСТ (значение; формат_текст)
Требуется два аргумента:
- стоимость — число, которое нужно преобразовать в текст. Это может быть число, ссылка на ячейку, содержащая число, или результат формулы, который возвращает число.

- format_text — формат, в котором вы хотите отобразить номер. Формат необходимо указывать в двойных кавычках.
Использование функции «Текст» требует базового понимания форматов, которые вы можете в ней использовать.
В случае дат формат состоит из четырех частей:
- дневной формат
- формат месяца
- формат года
- разделитель
Вот форматы, которые вы можете использовать для каждой части:
- Формат дня:
- d — показывает номер дня без нуля в начале. Таким образом, 2 будет отображаться как 2, а 12 — как 12.
- дд — показывает номер дня с нулем в начале. Таким образом, 2 будет отображаться как 02, а 12 — как 12.
- ддд — название дня отображается в виде трехбуквенного сокращения дня. Например, если сегодня понедельник, будет отображаться Понедельник.
- дддд — показывает полное название дня. Например, если сегодня понедельник, он будет отображаться как понедельник.

- Формат месяца:
- м — показывает номер месяца без нуля в начале. Таким образом, 2 будет отображаться как 2, а 12 — как 12.
- мм — показывает номер месяца с нулем в начале. Таким образом, 2 будет отображаться как 02, а 12 — как 12.
- М-м-м — название месяца отображается в виде трехбуквенного сокращения дня. Например, если месяц август, он покажет август.
- мммм — показывает полное название месяца. Например, если месяц август, это будет август.
- Формат года:
- гг — показывает двузначный номер года. Например, если это 2016 год, будет показано 16.
- гггг — показывает четырехзначный номер года. Например, если это 2016 год, будет отображаться 2016 год.
- Разделитель:
- / (косая черта): Косую черту можно использовать для разделения дня, месяца и года в дате.
 Например, если вы укажете «дд / ммм / гггг» в качестве формата, он вернет дату в следующем формате: 31/12/2016.
Например, если вы укажете «дд / ммм / гггг» в качестве формата, он вернет дату в следующем формате: 31/12/2016. - — (бросаться): Тире можно использовать для разделения дня, месяца и года в дате. Например, если вы укажете в качестве формата «дд-ммм-гггг», он вернет дату в следующем формате: 31-12-2016.
- Пробел и запятая: Вы также можете комбинировать пробел и запятую, чтобы создать такой формат, как «дд ммм, гггг». Дата будет отображаться в следующем формате: 31 марта 2016 г.
- / (косая черта): Косую черту можно использовать для разделения дня, месяца и года в дате.
Давайте посмотрим на несколько примеров того, как использовать функцию ТЕКСТ для преобразования даты в текст в Excel.
Пример 1: преобразование указанной даты в текст
Возьмем еще раз пример даты вступления:
Вот формула, которая даст вам правильный результат:
= A2 & «Дата присоединения:» & TEXT (B2, «дд-мм-гггг»)
Обратите внимание, что вместо использования ссылки на ячейку с датой мы использовали функцию ТЕКСТ, чтобы преобразовать ее в текст в указанном формате.
Ниже приведены несколько вариантов различных форматов, которые вы можете использовать:
Вы также можете экспериментировать с другими форматами и создавать свои собственные комбинации.
Пример 2: преобразование текущей даты в текст
Чтобы преобразовать текущую дату в текст, вы можете использовать функцию СЕГОДНЯ вместе с функцией ТЕКСТ.
Вот формула, которая сделает это:
= "Сегодня" & ТЕКСТ (СЕГОДНЯ (), "дд / мм / гггг")
Это может быть полезно на информационных панелях / отчетах, где, как только файл открывается (или вносятся какие-либо изменения), дата обновляется, показывая текущую дату.
Преобразовать дату в текст, используя текст в столбец
Если вы не являетесь поклонником формул Excel, есть еще один отличный способ быстро преобразовать дату в текст в Excel — функция Text to Column.
Предположим, у вас есть набор данных, показанный ниже, и вы хотите преобразовать эти даты в текстовый формат:
Вот как это сделать:
- Выделите все ячейки, содержащие даты, которые вы хотите преобразовать в текст.

- Перейдите в Data -> Data Tools -> Text to Column.
- В мастере преобразования текста в столбец выберите следующие параметры:
- Шаг 1 из 3: Убедитесь, что выбран параметр «С разделителями», и нажмите «Далее».
- Шаг 2 из 3. Убедитесь, что в параметрах разделителя не выбран ни один из них. Снимите выделение с того, который выбран по умолчанию, и нажмите «Далее».
- Шаг 3 из 3. Выберите «Текст» в параметрах «Формат данных столбца», укажите целевую ячейку (в данном примере B2) и нажмите «Готово».
Это мгновенно преобразует даты в текстовый формат.
Примечание. Формат дат в двух столбцах различается. В то время как исходный формат имел формат дд ммм, гггг, результат был дд-мм-гггг. Помните, что функция «Текст в столбец» всегда преобразует даты в формат краткой даты по умолчанию (который является дд-мм-гггг в соответствии с региональными настройками моей системы. Для вашей системы он может быть другим).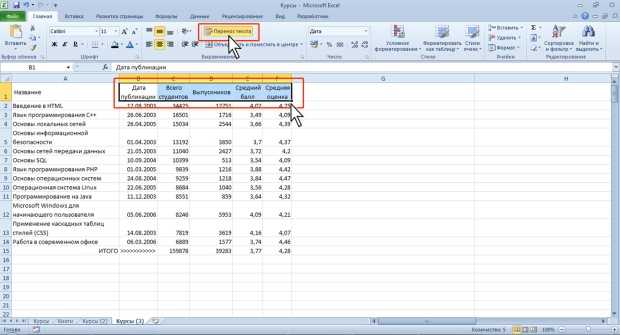
Также прочтите: Как преобразовать серийные номера в даты в Excel (2 простых способа)
Если вам нужна дата в других форматах, используйте метод формулы или метод копирования-вставки, показанный ниже.
Преобразование даты в текст с помощью метода копирования-вставки
Это самый быстрый способ преобразовать дату в текст.
Вот шаги:
- Выделите ячейки с датами, которые вы хотите преобразовать, и скопируйте их.
- Откройте Блокнот и вставьте его туда. Как только вы вставляете даты в блокнот, они автоматически преобразуются в текст.
- Теперь вернитесь в Excel и выберите ячейки, в которые вы хотите вставить эти даты.
- Выделив ячейки, перейдите в раздел «Главная» -> «Число» и выберите текстовый формат (в раскрывающемся списке).
- Теперь вернитесь в блокнот, скопируйте даты и вставьте их в Excel. Вы увидите, что даты преобразованы в текст.
Как преобразовать дату в текст в Excel. Показываем примеры.
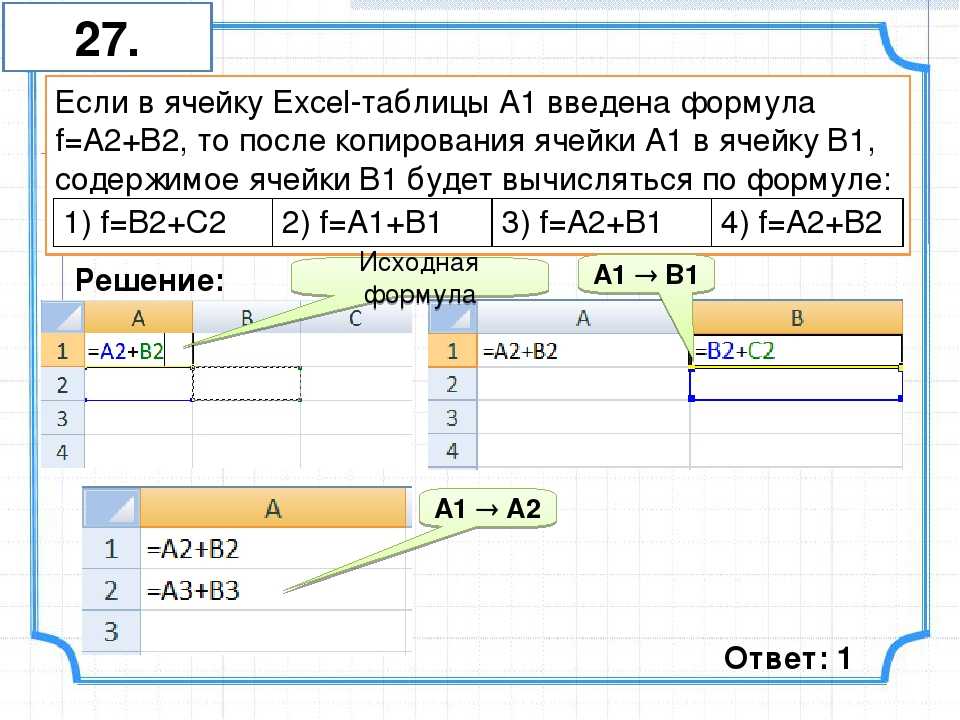
Количество просмотров: 386
Преобразование даты в текст на практических примерах наглядно.
Часто приходится сталкиваться с вопросом о том, как преобразовать дату в Excel. Преобразовать в текст числовые данные не так и сложно. Например, можно взять любую текстовую функцию, результатом которой является строка. В частности, можно применить функцию сцепить, указав в качестве ее параметра исходное значение. Можно использовать функцию текст, задав знак @ в качестве формата значения. Можно, наконец, использовать функции ПРАВСИМВ и ЛЕВСИМВ, задав для них вторым параметром число извлекаемых ячеек не менее 15, а лучше еще больше. Подробнее, если это тоже интересно, посмотрите в нашем материале.
Рисунок 1
Как видно из приведенного скриншота, все указанные выше способы сработали отлично. Однако при попытке использовать все эти способы для преобразования в текстовый формат, формат даты или формат времени мы потерпим неудачу. Нет, текстовый формат получится, но само значение, мягко говоря, будет непохожим на исходное.
Нет, текстовый формат получится, но само значение, мягко говоря, будет непохожим на исходное.
Рисунок 2
Так как же преобразовать дату в текст в Excel? На самом деле все не так сложно. Дело в том, что и дату, и время Excel на самом деле обрабатывает как число. Дата – это количество дней, прошедших после 31 декабря 1900 года. Например, 2 февраля 1900 года Excel воспринимает как число 33, a число 400 при преобразовании формата ячейки в дату будет показано как 3 февраля 1901 года. Время же — это дробь, показывающая часть от общего числа часов в сутках. К примеру, 3 часа утра это три часа из 24 или 1/8, или 0,125. С другой стороны, 12:00 это ровно половина суток, или 0,5.
Рисунок 3
Другими словами, мы изначально преобразовывали в текст не дату или время, а само числовое значение. И, конечно, это изначально дает ошибку. Как же быть? Показываем наглядные примеры решения проблемы.
Прежде всего можно так же воспользоваться функцией СЦЕПИТЬ, но в качестве ее параметров использовать значение числа, номера месяца и номера года. Их можно получить с помощью соответствующих функций ДЕНЬ, МЕСЯЦ и ГОД. В качестве параметров необходимо для каждой из них указать дату, которую надо преобразовать в текст. Не забываем так же указывать явным образом разделитель элементов даты, прописывая их в кавычках. В моем случае дата разделяется точками, у кого-то это могут быть пробелы и другие варианты.
Их можно получить с помощью соответствующих функций ДЕНЬ, МЕСЯЦ и ГОД. В качестве параметров необходимо для каждой из них указать дату, которую надо преобразовать в текст. Не забываем так же указывать явным образом разделитель элементов даты, прописывая их в кавычках. В моем случае дата разделяется точками, у кого-то это могут быть пробелы и другие варианты.
В случае преобразования времени аналогично можно использовать функции ЧАС и МИНУТЫ. Их параметром будет значение исходного времени, а в качестве разделителя обычно применяют двоеточие:
Рисунок 4
Обратите внимание. Если время является началом часа, то есть ровно 18:00, ровно 3:00 и прочее, то минуты будут показаны в виде только одного нуля. Чтобы это исправить, необходимо преобразовать минуты в текст отдельно с помощью функции ТЕКСТ.
Рисунок 5
Второй способ, применяемый для того, чтобы преобразовать дату в текст, заключается непосредственно в применении функции ТЕКСТ. Для нее необходимо указать два параметра.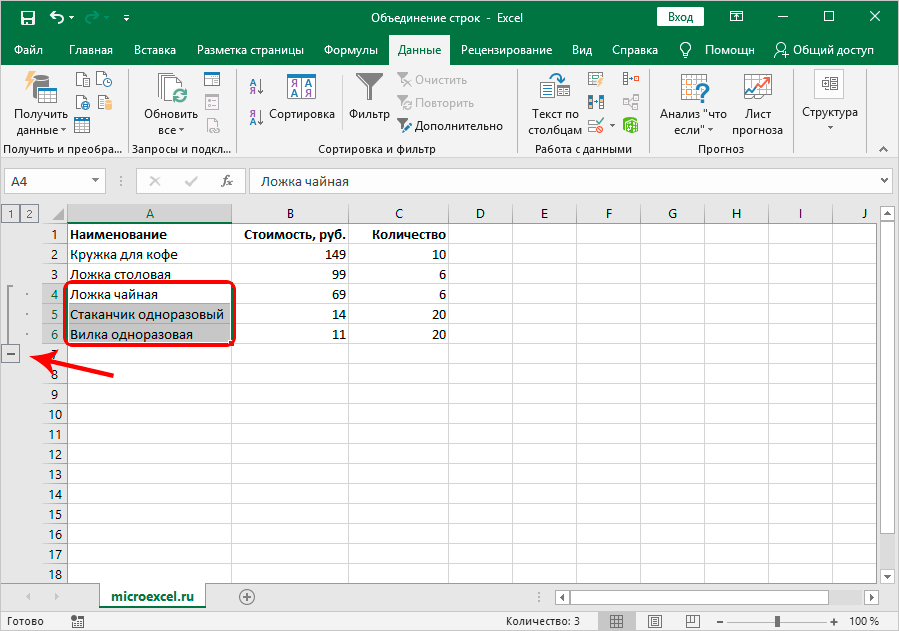 Первый это обрабатываемое значение, а второй – нужный формат, указываемый в кавычках. Для даты и времени применяются такие варианты (ОБРАТИТЕ ВНИМАНИЕ НА РЕГИСТР БУКВ И НА ТО, ЧТО ВСЕ БУКВЫ РУССКИЕ!)
Первый это обрабатываемое значение, а второй – нужный формат, указываемый в кавычках. Для даты и времени применяются такие варианты (ОБРАТИТЕ ВНИМАНИЕ НА РЕГИСТР БУКВ И НА ТО, ЧТО ВСЕ БУКВЫ РУССКИЕ!)
- ДД или дд – номер дня месяца, то есть число;
- ДДД или ддд – краткое название дня недели для указанной даты;
- ДДДД или дддд – полное название дня недели;
- ММ – номер месяца;
- МММ – краткое название месяца для данной даты;
- ММММ – полное название месяца;
- ГГГГ или гггг – номер года из четырех чисел;
- ГГ либо гг последние две цифры года ;
- ЧЧ или чч – часы в указанном времени;
- мм – минуты;
- СС или сс – секунды.
Варианты английского формата. Тут все буквы английские!
- DD или dd – номер дня месяца, то есть число;
- DDD или ddd – краткое название дня недели для указанной даты;
- DDDD или dddd – полное название дня недели;
- MM – номер месяца;
- MMM – краткое название месяца для данной даты;
- MMMM– полное название месяца;
- YYYY или yyyy – номер года из четырех чисел;
- YY либо yy последние две цифры года ;
- HH или hh – часы в указанном времени;
- mm – минуты;
- SS или ss – это минуты.

Запомнить форматы несложно. Это первые буквы соответствующих слов. Единственное, что надо запомнить – варианты для месяцев и минут. В формате для месяцев используем ОБЯЗАТЕЛЬНО БОЛЬШИЕ БУКВЫ, а для минут ОБЯЗАТЕЛЬНО МАЛЕНЬКИЕ. Иначе получите неверный результат!
Рисунок 6
Для меня предпочтительно использовать простые функции, а не составные варианты, естественно, по возможности. Поэтому я предпочитаю для того, чтобы преобразовать дату в текст, использую второй вариант.
Видео мастер-класс о том, как правильно преобразовать дату в текст.
Предлагаю дополнительно просмотреть видео от учебного центра “Зерде” о там, как быстро и правильно преобразовать дату или время в текст с помощью функций. На практических примерах наглядно показано, почему в этом случае нельзя напрямую использовать текстовые функции СЦЕПИТЬ и ТЕКСТ. Описаны причины такого поведения Excel и способы обойти данную проблему.
На мастер-классе за короткое время, но подробно рассказывается, как связать функции ДЕНЬ, МЕСЯЦ, ГОД, а также функции ЧАС, МИНУТЫ и функцию СЦЕПИТЬ. Пользователи узнают, каким образом необходимо указывать форматы для того, чтобы преобразовать дату и время в текстовый формат с помощью одноименной функции ТЕКСТ. Кроме этого, показаны возможные ошибки из-за регистра при указании нужного формата. Видео предназначено как для новичков, так и для опытных пользователей Excel.
Пользователи узнают, каким образом необходимо указывать форматы для того, чтобы преобразовать дату и время в текстовый формат с помощью одноименной функции ТЕКСТ. Кроме этого, показаны возможные ошибки из-за регистра при указании нужного формата. Видео предназначено как для новичков, так и для опытных пользователей Excel.
Надеюсь, что данный урок был полезен. Теперь вы знаете, как преобразовать дату или время в текст и сможете использовать полученные знания в работе. Желаю всем хорошего настроения, крепкого здоровья и плодотворного дня. Встретимся на занятиях в нашем учебном центре!
114900cookie-checkКак преобразовать дату в текст в Excel. Показываем примеры.no
Преобразование дат, сохраненных в виде текста, в даты
Excel для Microsoft 365 Excel для Интернета Excel 2021 Excel 2019 Excel 2016 Excel 2013 Excel 2010 Excel 2007 Дополнительно.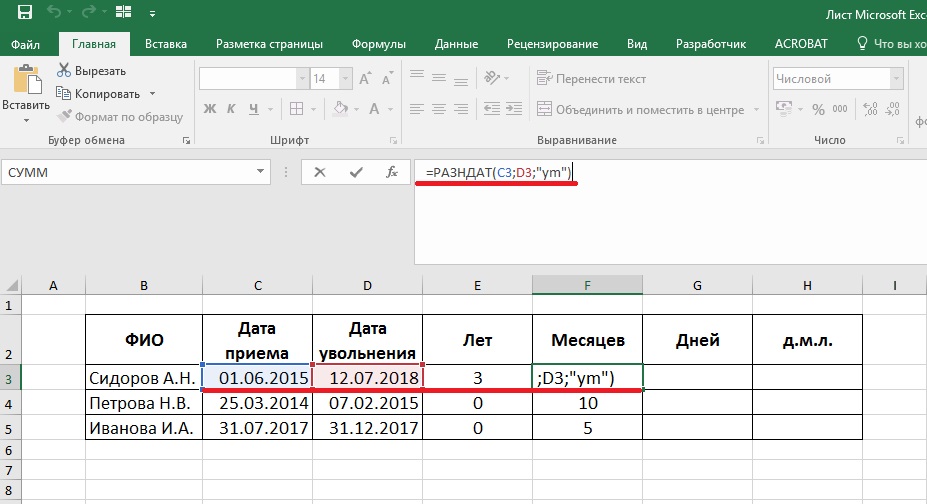 .. Меньше
.. Меньше
Иногда даты могут форматироваться и сохраняться в ячейках в виде текста. Например, вы могли ввести дату в ячейку, отформатированную как текст, или данные могли быть импортированы или вставлены из внешнего источника данных в виде текста.
Даты, отформатированные как текст, выравниваются в ячейке по левому краю (а не по правому). Когда проверка ошибок включена, текстовые даты с двумя цифрами года также могут быть отмечены индикатором ошибки: .
Поскольку проверка ошибок в Excel может идентифицировать даты в текстовом формате с двумя цифрами года, вы можете использовать параметры автоматической коррекции, чтобы преобразовать их в даты в формате даты. Вы можете использовать функцию ДАТАЗНАЧ для преобразования большинства других типов текстовых дат в даты.
Если вы импортируете данные в Excel из другого источника или вводите даты с двумя цифрами года в ячейки, которые ранее были отформатированы как текст, вы можете увидеть маленький зеленый треугольник в верхнем левом углу ячейки. Этот индикатор ошибки говорит вам, что дата хранится в виде текста, как показано в этом примере.
Этот индикатор ошибки говорит вам, что дата хранится в виде текста, как показано в этом примере.
Индикатор ошибок можно использовать для преобразования дат из текстового формата в формат даты.
Примечания. Сначала убедитесь, что в Excel включена проверка ошибок. Для этого:
Щелкните Файл > Параметры > Формулы .
В Excel 2007 нажмите кнопку Microsoft Office , затем нажмите Параметры Excel > Формулы .
В Проверка ошибок отметьте Включить фоновую проверку ошибок . Любая обнаруженная ошибка будет отмечена треугольником в верхнем левом углу ячейки.

Под Правила проверки ошибок , выберите Ячейки, содержащие годы, представленные в виде двух цифр .
Выполните следующую процедуру, чтобы преобразовать дату в текстовом формате в обычную дату:
На рабочем листе выберите любую отдельную ячейку или диапазон смежных ячеек с индикатором ошибки в верхнем левом углу. Дополнительные сведения см. в разделе Выбор ячеек, диапазонов, строк или столбцов на листе.
Совет. Чтобы отменить выделение ячеек, щелкните любую ячейку на листе.
- org/ListItem»>
Нажмите кнопку ошибки, которая появляется рядом с выбранными ячейками.
В меню выберите либо Преобразовать XX в 20XX или Преобразование XX в 19XX . Если вы хотите скрыть индикатор ошибки без преобразования числа, нажмите Игнорировать ошибку .
Текстовые даты с двумя цифрами преобразуются в стандартные даты с четырьмя цифрами.
После того, как вы преобразовали ячейки из дат в текстовом формате, вы можете изменить способ отображения дат в ячейках, применив форматирование даты.

Если на вашем листе есть даты, которые, возможно, были импортированы или вставлены и в конечном итоге выглядят как ряд чисел, как на рисунке ниже, вы, вероятно, захотите переформатировать их, чтобы они отображались либо как короткие, либо как длинные даты. Формат даты также будет более полезен, если вы хотите фильтровать, сортировать или использовать его в вычислениях даты.
Выберите ячейку, диапазон ячеек или столбец, который вы хотите переформатировать.
Нажмите Числовой формат и выберите нужный формат даты.
Формат Short Date выглядит следующим образом:
Длинная дата содержит дополнительную информацию, как на этом рисунке:
Чтобы преобразовать текстовую дату в ячейке в порядковый номер, используйте функцию ДАТАЗНАЧ.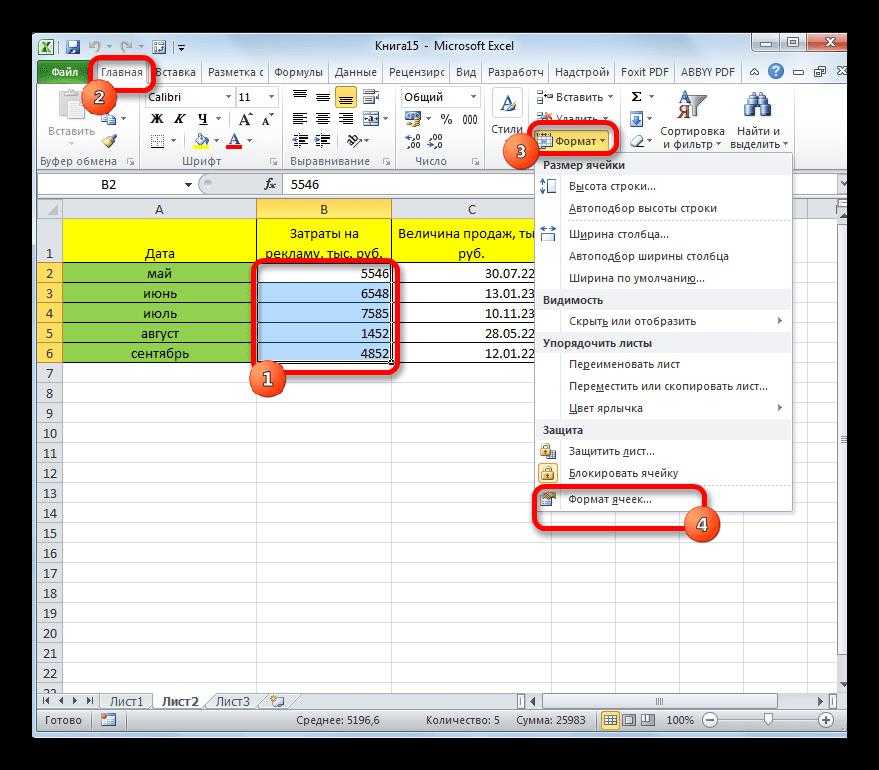 Затем скопируйте формулу, выберите ячейки, содержащие текстовые даты, и используйте Специальная вставка , чтобы применить к ним формат даты.
Затем скопируйте формулу, выберите ячейки, содержащие текстовые даты, и используйте Специальная вставка , чтобы применить к ним формат даты.
Выполните следующие действия:
Выберите пустую ячейку и убедитесь, что ее числовой формат равен 9.0018 Общий .
В пустой ячейке:
Введите =ДАТАЗНАЧ(
Щелкните ячейку, содержащую дату в текстовом формате, которую вы хотите преобразовать.

Введите )
Нажмите клавишу ВВОД, и функция ДАТАЗНАЧ вернет порядковый номер даты, представленный текстовой датой.
Что такое серийный номер Excel?
Excel хранит даты в виде последовательных порядковых номеров, чтобы их можно было использовать в вычислениях. По умолчанию 1 января 19 г.00 — это порядковый номер 1, а 1 января 2008 г. — порядковый номер 39448, поскольку это 39 448 дней после 1 января 1900 г. Чтобы скопировать формулу преобразования в диапазон смежных ячеек, выберите ячейку, содержащую введенную формулу, а затем перетащите маркер заполнения по диапазону пустых ячеек, который соответствует по размеру диапазону ячеек, содержащих текстовые даты.

После перетаскивания маркера заполнения у вас должен появиться диапазон ячеек с порядковыми номерами, соответствующий диапазону ячеек, содержащих текстовые даты.
Выберите ячейку или диапазон ячеек, содержащих серийные номера, а затем на вкладке Главная в группе Буфер обмена щелкните Копировать .
Сочетание клавиш: Вы также можете нажать CTRL+C.
Выберите ячейку или диапазон ячеек, содержащих текстовые даты, а затем на Вкладка Главная в группе Буфер обмена щелкните стрелку под Вставить и выберите Специальная вставка .

В диалоговом окне Специальная вставка в разделе Вставить выберите Значения и нажмите OK .
На вкладке Home нажмите кнопку запуска всплывающего окна рядом с Номер .
В поле Категория щелкните Дата , а затем выберите нужный формат даты в списке Введите .
Чтобы удалить серийные номера после успешного преобразования всех дат, выберите ячейки, содержащие их, и нажмите клавишу DELETE.

Нужна дополнительная помощь?
Вы всегда можете обратиться к эксперту в техническом сообществе Excel или получить поддержку в сообществе ответов.
Преобразование даты в текст в Excel
Смотреть видео – Преобразование даты в текст в Excel
Дата и время в Excel хранятся в виде чисел. Это позволяет пользователю использовать эти даты и время в расчетах. Например, вы можете добавить определенное количество дней или часов к заданной дате.
Это позволяет пользователю использовать эти даты и время в расчетах. Например, вы можете добавить определенное количество дней или часов к заданной дате.
Однако иногда вы можете захотеть, чтобы эти даты вели себя как текст. В таких случаях нужно знать, как преобразовать дату в текст.
Ниже приведен пример сочетания дат с текстом. Вы можете видеть, что даты не сохраняют свой формат и отображаются в виде чисел в объединенном тексте.
В таких ситуациях требуется преобразовать дату в текст.
В этом руководстве рассматриваются:
В этом руководстве вы узнаете три способа преобразования даты в текст в Excel:
- Использование функции «Текст»
- Использование функции «Текст в столбец»
- Использование метода «Копировать-вставить»
Преобразование даты в текст с помощью функции «Текст» формат. В этом случае было бы отображать дату (которая является числом) в формате даты.
Давайте сначала посмотрим, как работает текстовая функция.
Вот синтаксис:
=ТЕКСТ(значение, формат_текст)
Принимает два аргумента:
- значение — число, которое вы хотите преобразовать в текст. Это может быть число, ссылка на ячейку, которая содержит число, или результат формулы, возвращающий число.
- format_text — формат, в котором вы хотите отображать число. Формат должен быть указан в двойных кавычках.
Использование функции «Текст» требует базового понимания форматов, которые вы можете в ней использовать.
Формат даты состоит из четырех частей:
- формат дня
- формат месяца
- формат года
- разделитель
Вот форматы, которые можно использовать для каждой части:
- d — показывает номер дня без нуля в начале. Таким образом, 2 будет отображаться как 2, а 12 — как 12.
- дд — показывает номер дня с нулем в начале.
 Таким образом, 2 будет отображаться как 02, а 12 будет отображаться как 12 9.0039
Таким образом, 2 будет отображаться как 02, а 12 будет отображаться как 12 9.0039 - ddd — показывает название дня в виде трехбуквенной аббревиатуры дня. Например, если сегодня понедельник, будет отображаться понедельник.
- дддд — показывает полное название дня. Например, если это понедельник, он будет отображаться как понедельник.
- Формат месяца:
- m – показывает номер месяца без начального нуля. Таким образом, 2 будет отображаться как 2, а 12 — как 12.
- мм — показывает номер месяца с нулем в начале. Таким образом, 2 будет отображаться как 02, а 12 будет отображаться как 12 9.0039
- ммм – показывает название месяца в виде трехбуквенной аббревиатуры дня. Например, если месяц август, будет отображаться авг.
- мммм — отображается полное название месяца. Например, если месяц август, будет отображаться август.

- Формат года:
- гг — показывает двузначный номер года. Например, если это 2016 год, он покажет 16.
- гггг — он показывает четырехзначный номер года. Например, если это 2016 год, будет отображаться 2016 год.
- Разделитель:
- / (косая черта) : Косая черта может использоваться для разделения дня, месяца и года в дате. Например, если вы укажете в качестве формата «дд/ммм/гггг», будет возвращена дата в следующем формате: 31/12/2016.
- – (тире) : тире можно использовать для разделения части даты, дня, месяца и года. Например, если вы укажете в качестве формата «дд-ммм-гггг», будет возвращена дата в следующем формате: 31-12-2016.
- Пробел и запятая : Вы также можете комбинировать пробел и запятую, чтобы создать такой формат, как «дд ммм, гггг». Это будет отображать дату в следующем формате: 31 марта 2016 г.

- Формат:
Давайте рассмотрим несколько примеров использования функции ТЕКСТ для преобразования даты в текст в Excel.
Пример 1: Преобразование указанной даты в текст
Давайте снова возьмем пример даты присоединения:
Вот формула, которая даст вам правильный результат:
=A2&” датой присоединения является “&ТЕКСТ(B2”дд-мм-гггг”)
Обратите внимание, что вместо использования ссылки на ячейку с датой мы использовали функцию ТЕКСТ, чтобы преобразовать ее в текст в указанном формате.
Ниже приведены некоторые варианты различных форматов, которые вы можете использовать:
Вы также можете экспериментировать с другими форматами и создавать свои собственные комбинации.
Пример 2. Преобразование текущей даты в текст
Чтобы преобразовать текущую дату в текст, вы можете использовать функцию СЕГОДНЯ вместе с функцией ТЕКСТ.
Вот формула, которая это сделает:
="Сегодня "&ТЕКСТ(СЕГОДНЯ(),"дд/мм/гггг")
Это может быть полезно в информационных панелях/отчетах, где, как только файл открыт (или внесены какие-либо изменения), дата обновляется, чтобы показать текущую дату.
Преобразование даты в текст с помощью функции «Текст в столбец»
Если вы не любите формулы Excel, есть еще один отличный способ быстро преобразовать дату в текст в Excel — функция «Текст в столбец».
Предположим, у вас есть набор данных, как показано ниже, и вы хотите преобразовать эти даты в текстовый формат:
Вот шаги для этого:
- Выберите все ячейки, содержащие даты, которые вы хотите преобразовать в текст.
- Перейдите в раздел «Данные» -> «Инструменты данных» -> «Текст в столбец».
- В мастере преобразования текста в столбцы выберите следующие параметры:
- Шаг 1 из 3. Убедитесь, что выбран параметр «Разделители», и нажмите «Далее».
- Шаг 2 из 3. Убедитесь, что в параметрах разделителя не выбран ни один из параметров. Отмените выбор того, который выбран по умолчанию, и нажмите «Далее».
- Шаг 3 из 3: выберите «Текст» в параметрах «Формат данных столбца», укажите ячейку назначения (в данном примере B2) и нажмите «Готово».

Это мгновенно преобразует даты в текстовый формат.
Примечание. Формат дат в двух столбцах отличается. В то время как исходный формат имел формат dd mmm, yyyy, результатом является dd-mm-yyyy. Помните, что функция «Текст в столбец» всегда будет преобразовывать даты в краткий формат даты по умолчанию (дд-мм-гггг в соответствии с региональными настройками моей системы. В вашей системе он может отличаться).
Читайте также: Как преобразовать серийные номера в даты в Excel (2 простых способа)
Если вам нужна дата в других форматах, используйте метод формулы или метод копирования и вставки, показанный ниже.
Преобразование даты в текст методом копирования и вставки
Это самый быстрый способ преобразования даты в текст.
Вот шаги:
- Выберите ячейки с датами, которые вы хотите преобразовать, и скопируйте их.
- Откройте Блокнот и вставьте его туда. Как только вы вставляете даты в блокнот, они автоматически преобразуются в текст.

- Теперь вернитесь в Excel и выберите ячейки, в которые вы хотите вставить эти даты.
- Выбрав ячейки, перейдите в «Главная» -> «Число» и выберите «Текстовый формат» (из раскрывающегося списка).
- Теперь вернитесь в блокнот, скопируйте даты и вставьте их в Excel. Вы увидите, что даты были преобразованы в текст.
Вам также могут понравиться следующие учебные пособия по Excel:
- Преобразование текста в числа в Excel — пошаговое руководство.
- Как преобразовать формулы в значения в Excel.
- Как быстро транспонировать данные в Excel.
- [Совет] Как разделить ячейки в Excel.
- Шаблон калькулятора расписания Excel.
- Как вставить дату и временную метку в Excel.
- Шаблон календаря Excel.
- Как удалить время из даты в Excel
- Преобразование времени в десятичное число в Excel (часы, минуты, секунды)
- Как преобразовать дату в серийный номер в Excel?
преобразование текста в дату и числа в дату
В этом руководстве объясняется, как использовать функции Excel для преобразования текста в дату и числа в дату, а также как преобразовать текстовые строки в даты неформальным способом. Вы также узнаете, как быстро преобразовать число в формат даты.
Вы также узнаете, как быстро преобразовать число в формат даты.
Поскольку Excel — не единственное приложение, с которым вы работаете, иногда вам приходится работать с датами, импортированными на лист Excel из файла .csv или другого внешнего источника. Когда это произойдет, скорее всего, даты будут экспортированы в виде текстовых записей. Даже если они выглядят как даты, Excel не распознает их как таковые.
Существует множество способов преобразования текста в дату в Excel, и в этом руководстве мы постараемся охватить их все, чтобы вы могли выбрать метод преобразования текста в дату, наиболее подходящий для вашего формата данных и ваших предпочтений: формула или нет. способ формулы.
- Как определить «текстовые даты» в Excel
- Как преобразовать число в дату в Excel
- Как преобразовать текст в дату в Excel
- Функция ДАТАЗНАЧ
- Функция ЗНАЧ
- Математические операции
- Преобразование текстовых строк с пользовательскими разделителями
- Мастер преобразования текста в столбец
- Специальная паста
- Фиксация даты с двумя цифрами года
- Как легко изменить текст на дату в Excel
Как отличить обычные даты Excel от «текстовых дат»
При импорте данных в Excel часто возникает проблема с форматированием даты. Импортированные записи могут выглядеть для вас как обычные даты Excel, но они не ведут себя как даты. Microsoft Excel обрабатывает такие записи как текст, что означает, что вы не можете правильно сортировать таблицу по дате, а также не можете использовать эти «текстовые даты» в формулах, сводных таблицах, диаграммах или любом другом инструменте Excel, который распознает даты.
Импортированные записи могут выглядеть для вас как обычные даты Excel, но они не ведут себя как даты. Microsoft Excel обрабатывает такие записи как текст, что означает, что вы не можете правильно сортировать таблицу по дате, а также не можете использовать эти «текстовые даты» в формулах, сводных таблицах, диаграммах или любом другом инструменте Excel, который распознает даты.
Есть несколько признаков, которые помогут вам определить, является ли данная запись датой или текстовым значением.
| Финики | Текстовые значения |
|
|
Как преобразовать число в дату в Excel
Поскольку все функции Excel, которые изменяют текст на дату, в результате возвращают число, давайте сначала более подробно рассмотрим преобразование чисел в даты.
Как вы, наверное, знаете, Excel хранит даты и время в виде порядковых чисел, и только форматирование ячейки заставляет число отображаться как дату. Например, 1 января 1900 года хранится как число 1, 2 января 1900 года — как 2, а 1 января 2015 года — как 42005. Дополнительные сведения о том, как Excel хранит даты и время, см. в разделе Дата Excel. формат.
При вычислении дат в Excel результат, возвращаемый различными функциями даты, часто представляет собой порядковый номер, представляющий дату. Например, если =СЕГОДНЯ()+7 возвращает число вроде 44286 вместо даты, находящейся через 7 дней после сегодняшней, это не означает, что формула неверна. Просто формат ячейки установлен на Общий или Текст , тогда как он должен быть Дата .
Например, если =СЕГОДНЯ()+7 возвращает число вроде 44286 вместо даты, находящейся через 7 дней после сегодняшней, это не означает, что формула неверна. Просто формат ячейки установлен на Общий или Текст , тогда как он должен быть Дата .
Чтобы преобразовать такой серийный номер в дату, все, что вам нужно сделать, это изменить формат номера ячейки. Для этого просто выберите Дата в поле Числовой формат на вкладке Домашний .
Чтобы применить формат, отличный от формата по умолчанию, выберите ячейки с серийными номерами и нажмите Ctrl+1, чтобы открыть диалоговое окно Формат ячеек . На вкладке Номер выберите Дата , выберите нужный формат даты под Введите и нажмите OK.
Да, это так просто! Если вы хотите что-то более сложное, чем предопределенные форматы даты Excel, узнайте, как создать собственный формат даты в Excel.
Если какое-то упрямое число отказывается меняться на дату, проверьте формат даты Excel не работает — советы по устранению неполадок.
Как преобразовать 8-значное число в дату в Excel
Это очень распространенная ситуация, когда дата вводится как 8-значное число, например 10032016, и вам нужно преобразовать ее в значение даты, которое может распознать Excel (10 /03/2016). В этом случае просто изменить формат ячейки на Date не получится — в результате вы получите ##########.
Чтобы преобразовать такое число в дату, вам придется использовать функцию ДАТА в сочетании с функциями ВПРАВО, ВЛЕВО и СРЕДНЯЯ. К сожалению, невозможно создать универсальную формулу, которая будет работать во всех сценариях, поскольку исходное число можно вводить в различных форматах. Например:
| Номер | Формат | Дата |
| 10032016 | ддммгггг | 10 марта 2016 г. |
| 20160310 | ггггммдд | |
| 20161003 | ггггддмм |
В любом случае, я попытаюсь объяснить общий подход к преобразованию таких чисел в даты и приведу несколько примеров формул.
Для начала запомните порядок аргументов функции даты Excel:
ДАТА(год, месяц, день)
Итак, вам нужно извлечь год, месяц и дату из исходного числа и предоставить их в качестве соответствующих аргументов функции Date.
Например, давайте посмотрим, как можно преобразовать число 10032016 (хранящееся в ячейке A1) в дату 10.03.2016.
- Извлечь год . Это последние 4 цифры, поэтому мы используем функцию ПРАВИЛЬНО, чтобы выбрать последние 4 символа: ПРАВИЛЬНО (A1, 4).
- Извлечь месяц . Это цифры 3 rd и 4 th , поэтому мы используем функцию MID, чтобы получить их MID(A1, 3, 2). Где 3 (второй аргумент) — это начальный номер, а 2 (третий аргумент) — это количество символов для извлечения.
- Извлечь день . Это первые 2 цифры, поэтому у нас есть функция LEFT, которая возвращает первые 2 символа: LEFT(A2,2).
Наконец, вставьте вышеуказанные ингредиенты в функцию Date, и вы получите формулу для преобразования числа в дату в Excel:
=ДАТА(ПРАВО(A1,4), СРЕДНЕЕ(A1,3,2), ЛЕВОЕ(A1,2))
Следующий снимок экрана демонстрирует эту и еще пару формул в действии:
Пожалуйста, заплатите обратите внимание на последнюю формулу на скриншоте выше (строка 6). Исходный номер-дата (161003) содержит только 2 символа, обозначающих год (16). Итак, чтобы получить 2016 год, мы объединяем 20 и 16 по следующей формуле: 20&ЛЕВОЕ(A6,2). Если вы этого не сделаете, функция Date по умолчанию вернет 1916, что немного странно, как если бы Microsoft все еще жила в 20 9 году.0705-й век 🙂
Исходный номер-дата (161003) содержит только 2 символа, обозначающих год (16). Итак, чтобы получить 2016 год, мы объединяем 20 и 16 по следующей формуле: 20&ЛЕВОЕ(A6,2). Если вы этого не сделаете, функция Date по умолчанию вернет 1916, что немного странно, как если бы Microsoft все еще жила в 20 9 году.0705-й век 🙂
Примечание. Формулы, продемонстрированные в этом примере, работают правильно, если все числа , которые вы хотите преобразовать в даты, следуют одному и тому же шаблону .
Как преобразовать текст в дату в Excel
Когда вы обнаружите текстовые даты в файле Excel, скорее всего, вы захотите преобразовать эти текстовые строки в обычные даты Excel, чтобы вы могли ссылаться на них в своих формулах для выполнения различных вычислений. . И, как это часто бывает в Excel, есть несколько способов решить эту задачу.
Функция Excel ДАТАЗНАЧ — изменение текста на дату
Функция ДАТАЗНАЧ в Excel преобразует дату в текстовом формате в порядковый номер, который Excel распознает как дату.
Синтаксис функции ДАТАЗНАЧ в Excel очень прост:
ДАТАЗНАЧ(дата_текст)
Таким образом, формула для преобразования текстового значения в дату так же проста, как =ДАТАЗНАЧ(A1) , где A1 — ячейка с датой. хранится в виде текстовой строки.
Поскольку функция Excel ДАТАЗНАЧ преобразует текстовую дату в порядковый номер, вам придется сделать это число похожим на дату, применив к нему формат даты, как мы обсуждали минуту назад.
На следующих снимках экрана показаны несколько формул Excel ДАТАЗНАЧ в действии:
Функция Excel ДАТАЗНАЧ — что следует помнить
При преобразовании текстовой строки в дату с помощью функции ДАТАЗНАЧ помните следующее: в текстовых строках игнорируется, как вы можете видеть в строках 6 и 8 выше. Чтобы преобразовать текстовые значения, содержащие даты и время, используйте функцию ЗНАЧ.

Функция ЗНАЧЕНИЕ в Excel — преобразование текстовой строки в дату
По сравнению с ЗНАЧ-ДАТА функция ЗНАЧЕНИЕ в Excel более универсальна. Он может преобразовать любую текстовую строку, которая выглядит как дата или число, в число, которое вы можете легко изменить на формат даты по вашему выбору.
Синтаксис функции ЗНАЧЕНИЕ следующий:
ЗНАЧЕНИЕ(текст)
Где текст — это текстовая строка или ссылка на ячейку, содержащую текст, который вы хотите преобразовать в число.
Функция Excel VALUE может обрабатывать как дату, так и время , последнее преобразуется в десятичную часть, как вы можете видеть в строке 6 на следующем снимке экрана:
Математические операции для преобразования текста в даты
Помимо используя определенные функции Excel, такие как ЗНАЧЕНИЕ и ДАТАЗНАЧ, вы можете выполнить простую математическую операцию, чтобы заставить Excel выполнить преобразование текста в дату для вас.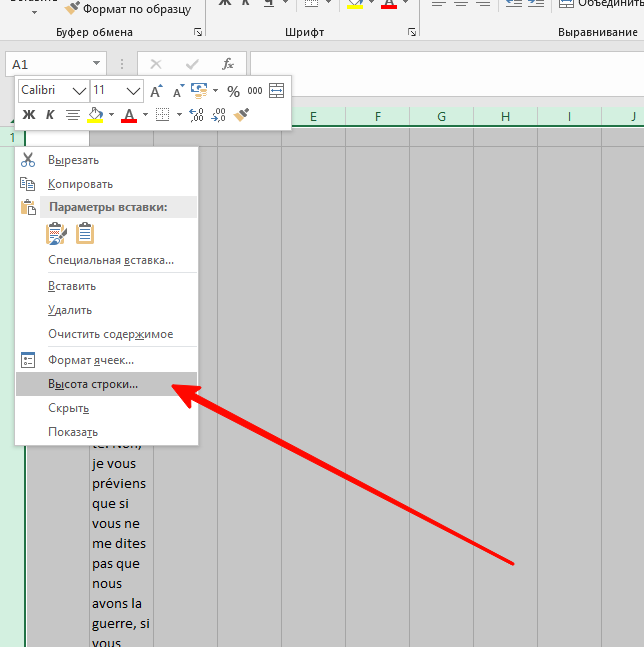 Требуемое условие состоит в том, что операция не должен изменять значение даты (серийный номер). Звучит немного сложно? Следующие примеры облегчат задачу!
Требуемое условие состоит в том, что операция не должен изменять значение даты (серийный номер). Звучит немного сложно? Следующие примеры облегчат задачу!
Предполагая, что ваша текстовая дата находится в ячейке A1, вы можете использовать любую из следующих формул, а затем применить формат даты к ячейке:
- Дополнение:
=A1 + 0 - Умножение:
=A1 * 1 - Подразделение:
=A1 / 1 - Двойное отрицание:
=--A1
Как вы можете видеть на снимке экрана выше, математические операции могут преобразовывать даты (строки 2 и 4), время (строка 6), а также числа, отформатированные как текст (строка 8). Иногда результат даже автоматически отображается в виде даты, и вам не нужно беспокоиться об изменении формата ячейки.
Как преобразовать текстовые строки с пользовательскими разделителями в даты
Если ваши текстовые даты содержат какой-либо разделитель, отличный от косой черты (/) или тире (-), функции Excel не смогут распознать их как даты и вернуть #ЦЕННОСТЬ! ошибка.
Чтобы исправить это, вы можете запустить инструмент Excel «Найти и заменить », чтобы заменить разделитель косой чертой (/) за один раз:
- Выберите все текстовые строки, которые вы хотите преобразовать в даты.
- Нажмите Ctrl+H, чтобы открыть диалоговое окно «Найти и заменить ».
- Введите пользовательский разделитель (точка в данном примере) в поле Найти что и косую черту в поле Заменить на
- Щелкните Заменить все
Теперь функции ДАТАЗНАЧ или ЗНАЧ не должны иметь проблем с преобразованием текстовых строк в даты. Таким же образом вы можете исправить даты, содержащие любой другой разделитель, например. пробел или обратную косую черту.
Если вы предпочитаете формулу, вы можете использовать функцию Excel ПОДСТАВИТЬ вместо Заменить все , чтобы заменить разделители косой чертой.
Предполагая, что текстовые строки находятся в столбце A, формула ПОДСТАВКИ может выглядеть следующим образом:
=ПОДСТАВИТЬ(A1, ". ", "/")
", "/")
Где A1 — текстовая дата, а «.» это разделитель, которым разделены ваши строки.
Теперь давайте встроим эту функцию ПОДСТАВИТЬ в формулу ЗНАЧЕНИЕ:
=ЗНАЧ(ПОДСТАВИТЬ(A1, ".", "/"))
И преобразуем текстовые строки в даты, все с помощью одной формулы .
Как видите, функции Excel ДАТАЗНАЧ и ЗНАЧ довольно мощные, но обе имеют свои ограничения. Например, если вы пытаетесь преобразовать сложные текстовые строки, такие как Четверг, 1 января 2015 г., ни одна функция не помогла. К счастью, существует неформальное решение, которое может справиться с этой задачей, и в следующем разделе подробно описаны шаги.
Мастер «Текст в столбцы» — способ преобразования текста в текущий момент без использования формул
Если вы не пользуетесь формулами, вам может пригодиться давняя функция Excel под названием «Текст в столбцы» . Он может обрабатывать простые текстовые даты, показанные в примере 1, а также текстовые строки, состоящие из нескольких частей, показанные в примере 2.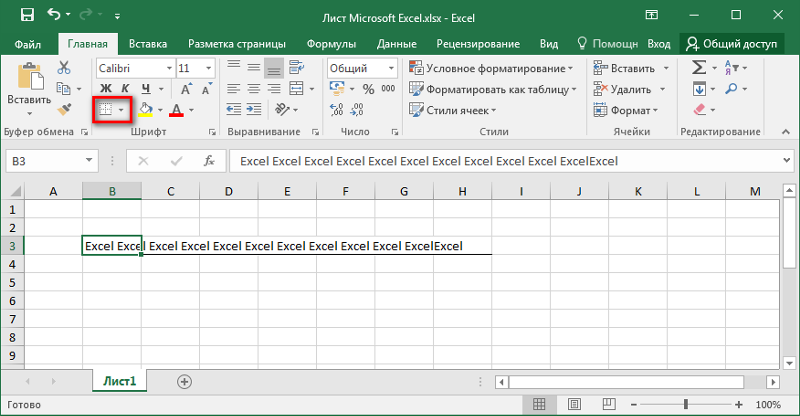
Пример 1. Преобразование простых текстовых строк в даты
Если текстовые строки, которые вы хотите преобразовать в даты, выглядят следующим образом:
- 1.1.2015
- 1.2015
- 01 01 2015
- 2015/1/1
Вам не нужны ни формулы, ни экспорт, ни импорт. Все, что нужно, это 5 быстрых шагов.
В этом примере мы будем преобразовывать текстовые строки типа 01 01 2015 (день, месяц и год разделены пробелами) в даты.
- На листе Excel выберите столбец текстовых записей, которые вы хотите преобразовать в даты.
- Перейдите на вкладку Data , группу Data Tools и щелкните Text to Columns.
- На шаге 1 мастера преобразования текста в столбцы выберите Разделители и нажмите Далее .
- На шаге 2 мастера снимите все флажки-разделители и нажмите Далее .
- На последнем шаге выберите Дата в разделе Формат данных столбца, выберите формат , соответствующий вашим датам , и нажмите Готово.

В этом примере мы конвертируем текстовые даты в формате «01 02 2015» (месяц день год), поэтому мы выбираем MDY из раскрывающегося списка.
Теперь Excel распознает ваши текстовые строки как даты, автоматически преобразует их в формат даты по умолчанию и отображает в ячейках с выравниванием по правому краю. Вы можете изменить формат даты обычным способом через Диалоговое окно «Формат ячеек» .
Примечание. Чтобы мастер Text to Column работал правильно, все ваши текстовые строки должны быть отформатированы одинаково. Например, если некоторые из ваших записей имеют формат день/месяц/год , а другие — месяц/день/год , вы получите неправильные результаты.
Пример 2. Преобразование сложных текстовых строк в даты
Если ваши даты представлены текстовыми строками, состоящими из нескольких частей, например:
- Четверг, 1 января 2015 г.
- 1 января 2015 г. 15:00
Вам придется приложить немного больше усилий и использовать как мастер Text to Columns , так и функцию Excel DATE.
- Выберите все текстовые строки для преобразования в даты.
- Нажмите кнопку Текст в столбцы на вкладке Данные , Группа Работа с данными .
- На шаге 1 мастера преобразования текста в столбцы выберите Разделители и нажмите Далее .
- На шаге 2 мастера выберите разделители, содержащиеся в ваших текстовых строках.
Например, если вы конвертируете строки, разделенные запятыми и пробелами, такие как « Четверг, 01 января 2015 г.» , вы должны выбрать оба разделителя — запятую и пробел.
Также имеет смысл выбрать параметр « Рассматривать последовательные разделители как один », чтобы игнорировать лишние пробелы, если они есть в ваших данных.
И, наконец, взгляните на Окно предварительного просмотра данных и убедитесь, что текстовые строки правильно разделены на столбцы, затем нажмите Далее .
- На шаге 3 мастера убедитесь, что все столбцы в разделе «Предварительный просмотр данных» имеют формат Общий .
 Если это не так, щелкните столбец и выберите Общие в параметрах Формат данных столбца .
Если это не так, щелкните столбец и выберите Общие в параметрах Формат данных столбца .Примечание. Не выбирайте формат Дата для любого столбца, поскольку каждый столбец содержит только один компонент, поэтому Excel не сможет понять, что это дата.
Если какой-то столбец вам не нужен, нажмите на него и выберите Не импортировать столбец (пропустить).
Если вы не хотите перезаписывать исходные данные, укажите, куда должны быть вставлены столбцы — введите адрес верхней левой ячейки в поле Назначение .
По завершении нажмите кнопку Готово .
Как вы видите на скриншоте выше, мы пропускаем первый столбец с днями недели, разбивая остальные данные на 3 столбца (в Общий формат ) и вставив эти столбцы, начиная с ячейки C2.
На следующем снимке экрана показан результат с исходными данными в столбце A и разделенными данными в столбцах C, D и E.
- Наконец, вы должны объединить части даты, используя формулу DATE.
 Синтаксис функции ДАТА в Excel говорит сам за себя:
Синтаксис функции ДАТА в Excel говорит сам за себя:ДАТА(год, месяц, день)
В нашем случае
годнаходится в столбце E иденьнаходится в столбце D, с этим проблем нет.Это не так просто с
.месяц, потому что это текст, а функции ДАТА нужно число. К счастью, Microsoft Excel предоставляет специальную функцию МЕСЯЦ, которая может изменить название месяца на номер месяца:=МЕСЯЦ(серийный_номер)Чтобы функция МЕСЯЦ понимала, что она имеет дело с датой, мы записываем ее так:
=МЕСЯЦ(1&C2)Где C2 содержит название месяца, января в нашем случае. «1&» добавляется для объединения даты ( 1 января) , чтобы функция МЕСЯЦ могла преобразовать ее в соответствующий номер месяца.
А теперь давайте встроим функцию МЕСЯЦ в
месяц; аргумент нашей формулы DATE:=ДАТА(F2,МЕСЯЦ(1&D2),E2)
И вуаля, наши сложные текстовые строки успешно преобразованы в даты:
Быстрое преобразование текстовых дат с помощью специальной вставки
Чтобы быстро преобразовать диапазон простых текстовых строк в даты, вы можете использовать следующий прием.
- Скопируйте любую пустую ячейку (выделите ее и нажмите Ctrl + C).
- Выберите диапазон с текстовыми значениями, которые вы хотите преобразовать в даты.
- Щелкните правой кнопкой мыши выделение, выберите Специальная вставка и выберите Добавить в диалоговом окне Специальная вставка :
- Щелкните OK , чтобы завершить преобразование и закрыть диалоговое окно.
Вы только что сказали Excel добавить ноль (пустую ячейку) к датам в тексте. Для этого Excel преобразует текстовую строку в число, и, поскольку добавление нуля не меняет значения, вы получаете именно то, что хотели, — порядковый номер даты. Как обычно, число преобразуется в формат даты с помощью диалогового окна Формат ячеек .
Дополнительные сведения о функции «Специальная вставка» см. в статье Использование специальной вставки в Excel.
Исправление текстовых дат с двузначным указанием года
Современные версии Microsoft Excel достаточно умны, чтобы обнаружить некоторые очевидные ошибки в ваших данных, или, лучше сказать, то, что Excel считает ошибкой. Когда это произойдет, вы увидите индикатор ошибки (маленький зеленый треугольник) в верхнем левом углу ячейки, а при выборе ячейки появится восклицательный знак:
Когда это произойдет, вы увидите индикатор ошибки (маленький зеленый треугольник) в верхнем левом углу ячейки, а при выборе ячейки появится восклицательный знак:
При нажатии на восклицательный знак отобразятся несколько соответствующих параметров. к вашим данным. В случае двухзначного года Excel спросит, хотите ли вы преобразовать его в 19.ХХ или 20ХХ.
Если у вас несколько записей такого типа, вы можете исправить их все одним махом — выделите все ячейки с ошибками, затем нажмите на восклицательный знак и выберите соответствующий вариант.
Как включить проверку ошибок в Excel
Обычно проверка ошибок включена в Excel по умолчанию. Чтобы убедиться в этом, щелкните Файл > Параметры > Формулы , прокрутите вниз до раздела Проверка ошибок и проверьте, отмечены ли следующие параметры:
- Включить фоновую проверку ошибок под Проверка ошибок ;
- Ячейки, содержащие годы, представленные двумя цифрами в соответствии с Правилами проверки ошибок .

Как легко преобразовать текст в дату в Excel
Как видите, преобразование текста в дату в Excel далеко не тривиальная операция одним щелчком мыши. Если вас смущают всевозможные варианты использования и формулы, позвольте мне показать вам быстрый и простой способ.
Установите наш Ultimate Suite (бесплатную пробную версию можно загрузить здесь), перейдите на вкладку Ablebits Tools (в ваш Excel будут добавлены 2 новые вкладки, содержащие более 60 потрясающих инструментов!) и найдите Text to Date button:
Чтобы преобразовать текстовые даты в обычные даты, выполните следующие действия:
- Выберите ячейки с текстовыми строками и нажмите кнопку Text to Date .
- Укажите порядок дат (дни, месяцы и годы) в выбранных ячейках.
- Выберите, включать ли время в преобразованные даты.
- Щелкните Преобразовать .
Вот оно! Результаты конвертации появятся в соседней колонке, ваши исходные данные сохранятся.




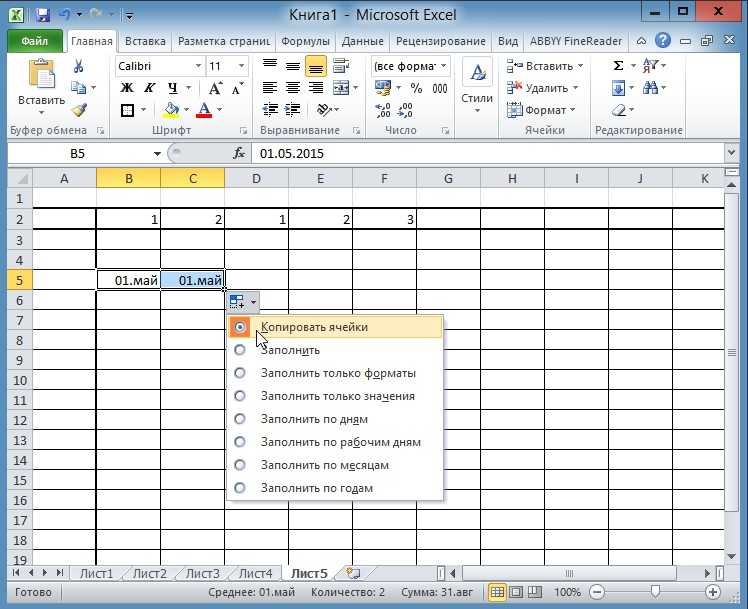

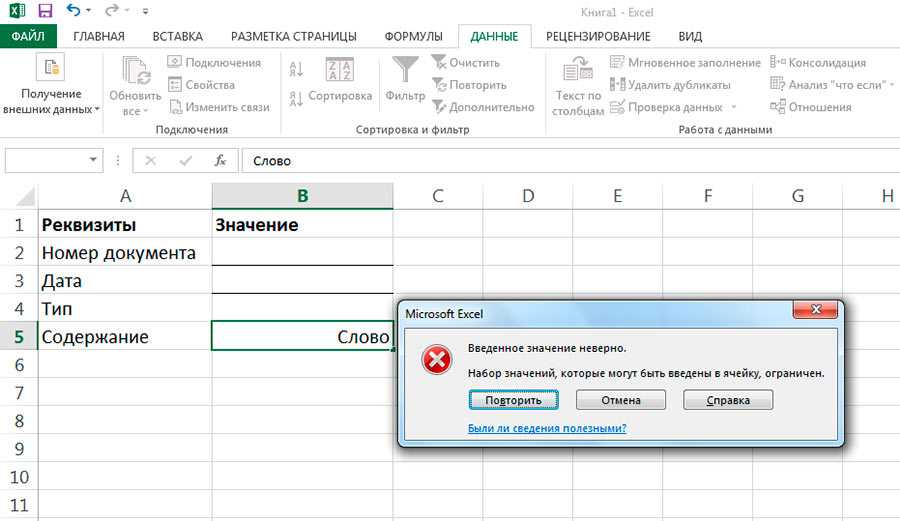
 Например, если вы укажете «дд / ммм / гггг» в качестве формата, он вернет дату в следующем формате: 31/12/2016.
Например, если вы укажете «дд / ммм / гггг» в качестве формата, он вернет дату в следующем формате: 31/12/2016.
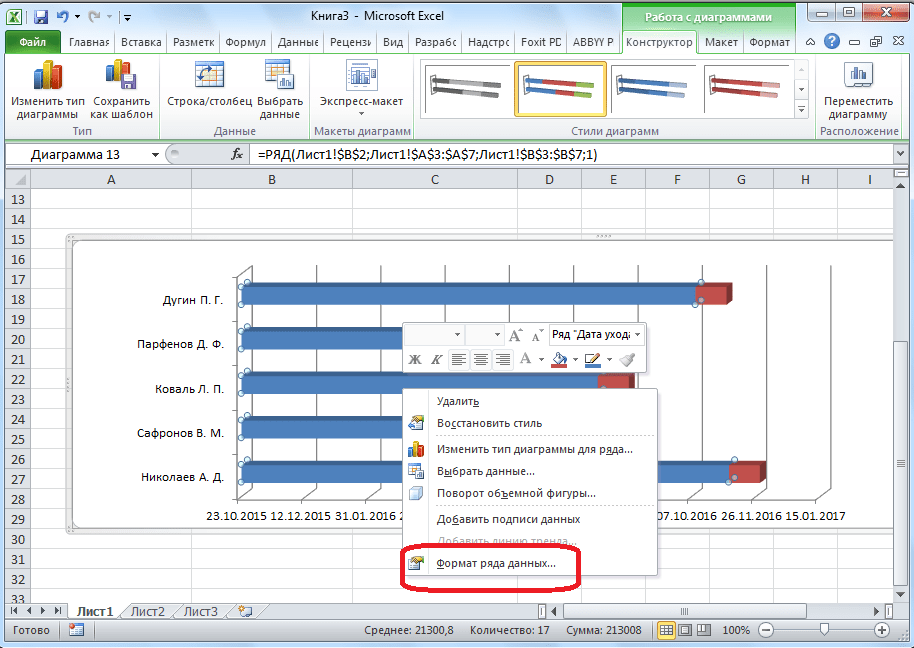
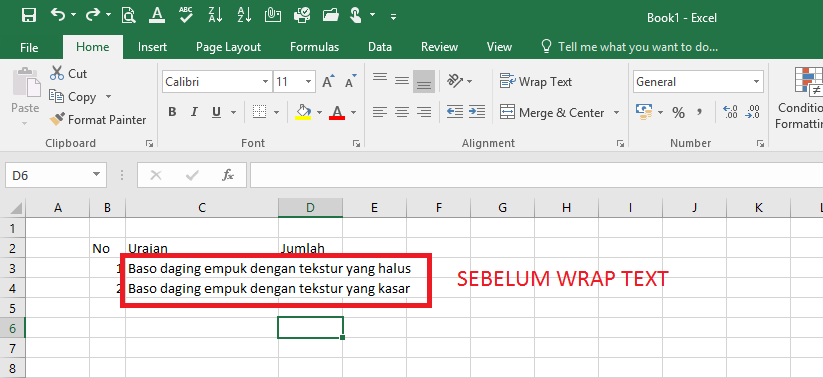



 Таким образом, 2 будет отображаться как 02, а 12 будет отображаться как 12 9.0039
Таким образом, 2 будет отображаться как 02, а 12 будет отображаться как 12 9.0039
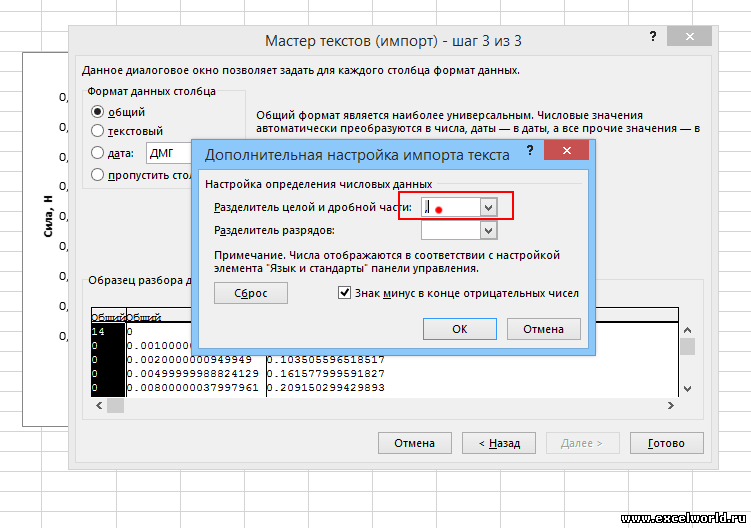



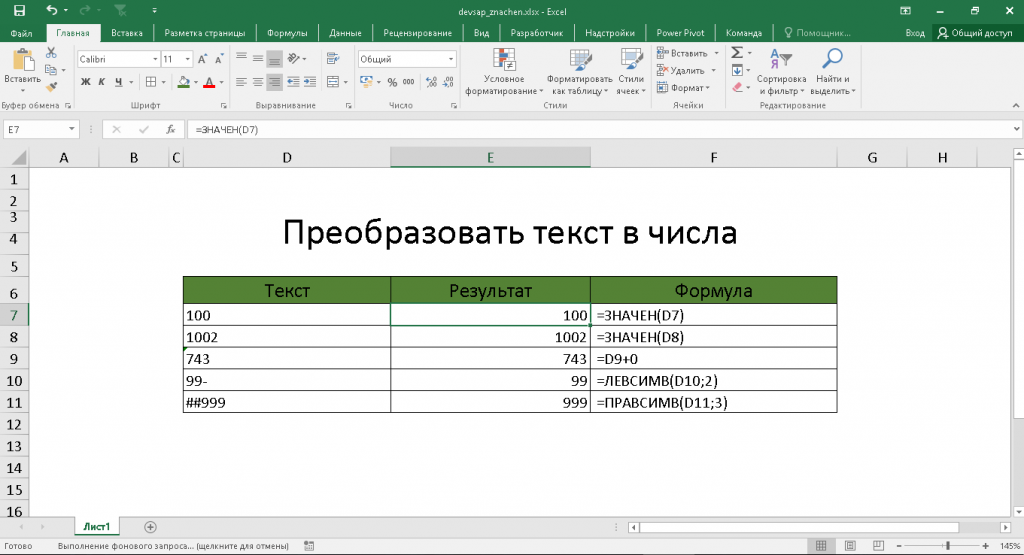
 Если это не так, щелкните столбец и выберите Общие в параметрах Формат данных столбца .
Если это не так, щелкните столбец и выберите Общие в параметрах Формат данных столбца .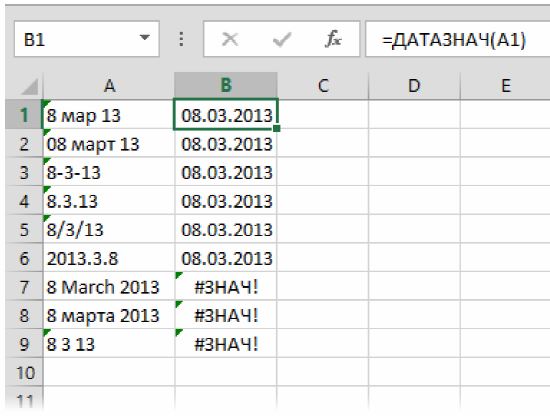 Синтаксис функции ДАТА в Excel говорит сам за себя:
Синтаксис функции ДАТА в Excel говорит сам за себя: