Как использовать характеристики товара в 1С Розница 2.3 • Обучение компьютеру
Использование характеристик для номенклатуры в среде 1С, позволяет избежать необходимости в создании отдельных карточек для тех товаров, которые между собой отличаются по цвету, размеру и прочим характеристикам, влияющим уже на их разную итоговую розничную цену. В результате, мы получаем не растущий порой в геометрической прогрессии справочник номенклатуры, удобный анализ остатков на складе по характеристикам и контроль за розничной ценой. Так что, сейчас мы узнаем с вами, как использовать учет характеристик в 1С Розница 2.3.
Для начала, откроем Администрирование, выберем Настройки номенклатуры.
И отметим пункт Характеристики номенклатуры.
Далее нам необходимо создать отдельный вид номенклатуры с признаком учета характеристик. Для этого, перейдем в раздел НСИ и в подразделе Номенклатура, открываем Виды номенклатуры.
Нажимаем Создать.
И заполняем форму для нового вида номенклатуры, следующим образом.
- Тип номенклатуры: Товар ;
- Наименование: Товар с характеристиками ;
- В правилах ведения учета отметим Характеристики ;
- Выберем правило характеристик: Индивидуальные для номенклатуры ;
- Внимательно всё перепроверяем и переходим на соседнюю вкладку.
На соседней вкладке Значения по умолчанию, нам достаточно выбрать единицу измерения, заполнить по желанию остальное и нажать Записать и закрыть.
Итак, новый вид номенклатуры для учета характеристик у нас готов.
Теперь, давайте создадим новую номенклатуру с характеристиками. Для этого, переходим в раздел НСИ и открываем Номенклатура.
Нажимаем Создать.
И в карточке создания новой номенклатуры, вводим наименование и выбираем вид номенклатуры Товар с характеристиками, который мы уже создали ранее.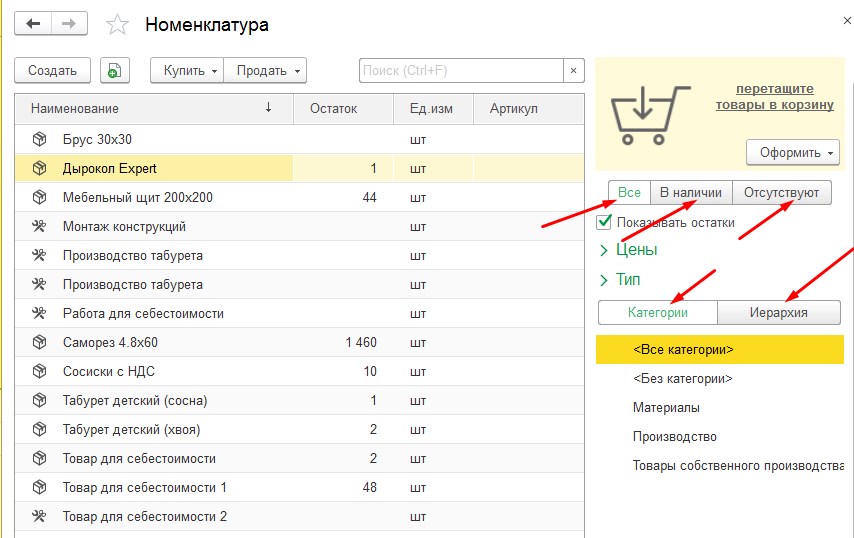 В моем случае это будут куриные яйца с разной категорией качества.
В моем случае это будут куриные яйца с разной категорией качества.
После заполнения карточки номенклатуры, открываем Характеристики.
И через кнопку Создать, добавим название характеристик (цвет, размер и т.д.).
Итак, с добавлением характеристик для номенклатуры мы разобрались.
Далее нам необходимо под каждую характеристику добавить свой штрихкод. Для этого, переходим в раздел Штрихкоды.
Нажимаем Создать и добавляем к каждой характеристике свой штрихкод.
Вот и всё, характеристики со штрихкодами успешно привязаны к товару.
А в справочнике базы, товар с характеристиками будет помечен черной меткой.
Теперь, давайте оформим поступление товаров от поставщика и назначим цены на товар с учетом характеристик. Для этого, переходим по стандартному пути в раздел Закупки, откроем Поступление товаров, нажимаем Создать, указываем поставщика в шапке документа и добавляем номенклатуру с признаками учета характеристик в табличную часть.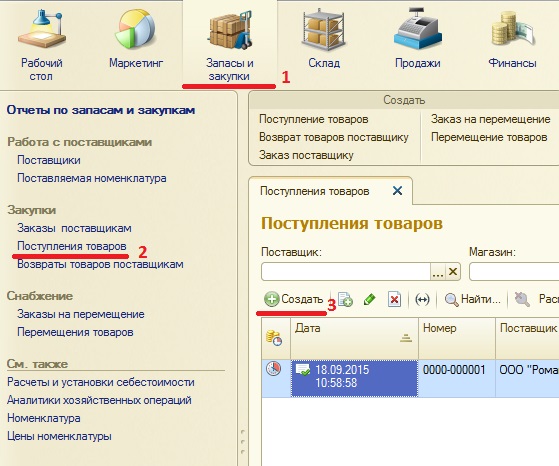 А изменять характеристики можно двойным кликом по соответствующему пункту в табличной части.
А изменять характеристики можно двойным кликом по соответствующему пункту в табличной части.
А после заполнения табличной части и установки закупочных цен, внимательно всё проверяем, проводим документ и нажимаем Установка цен номенклатуры.
В документе установки цен мы сразу раскрываем товар с характеристиками.
Внимательно проверяем розничные цены и проводим документ.
Вот и всё. Давайте мы ещё выделим документ с поступлением, нажмём Отчеты и выберем Движения документа.
Где видно поступление товаров на склад организации с учетом характеристик.
Затем, выделяем документ, нажимаем значок для печати и выбираем Ценники.
Выделяем все позиции (Ctrl+A), установим шаблон с количеством ценников.
Проверяем и, собственно, отправляем на печать. Вот в целом и всё.
Шаблоны ценников со штрихкодом и без вы можете бесплатно скачать Здесь.
Для проверки наших настроек, давайте откроем РМК и отсканируем штрихкод товара с нужной характеристикой, либо вручную введем его с помощью кнопки «Штрихкод», либо ищем его через кнопку «Поиск», либо же просто жмём ПКМ и выбираем Добавить.
Выбираем из справочника номенклатуры нужный товар с характеристиками.
В новом окошке выбираем подходящую характеристику товара.
И, собственно, проверяем корректность цен в окне РМК.
Если у вас остались вопросы, оставляйте их в комментариях ниже. А пока… пока.
1С-ЭДО Сопоставление номенклатуры
Рассылка техподдержки:
Дата обновления: 28.06.2022
Номер карточки: SD0000740
Если товар впервые приобретен у данного продавца и номенклатуры продавца и покупателя не синхронизированы, то в программе не будет автоматически создан документ Поступление (акт, накладная). В этом случае, в форме «Текущие дела ЭДО» в папке «Отразить в учете», будет специальным значком отмечен входящий электронный документ и размещена гиперссылка «Сопоставить номенклатуру». Сопоставление производится единожды, в дальнейшем данные будут заполняться на его основе.
В этом случае, в форме «Текущие дела ЭДО» в папке «Отразить в учете», будет специальным значком отмечен входящий электронный документ и размещена гиперссылка «Сопоставить номенклатуру». Сопоставление производится единожды, в дальнейшем данные будут заполняться на его основе.
Форму сопоставления номенклатуры можно открыть:
- по гиперссылке «Сопоставить номенклатуру» в папке «Отразить в учёте»
- по кнопке «Сопоставить номенклатуру» в папке «Отразить в учёте»
- по кнопке «Сопоставить номенклатуру» в папке «Сопоставить»
- по гиперссылке «Несопоставленная» из формы просмотра электронного документа
В открывшемся окне необходимо указать номенклатуру информационной базы, которая соответствует номенклатуре поставщика. Автоматическим поиском будут предложены номенклатуры, соответствующие данным контрагента. Точность поиска можно регулировать.
Если автоматическим поиском предложено несколько вариантов для сопоставления, следует увеличить точность поиска либо указать необходимое значение вручную.
Для ручного подбора следует нажать на поле «Номенклатура(2)
» и из выпадающего списка выбрать «Найдено в моей базе».
В открывшемся окне из представленного списка следует выбрать номенклатуру информационной базы, соответствующую номенклатуре поставщика.
Для оставшихся позиций необходимо указать аналогичную существующую номенклатуру. Для этого следует нажать на пустое поле «Номенклатура» и перейти по гиперссылке «Показать все».
В открывшемся окне следует выбрать необходимую номенклатуру информационной базы.
Если номенклатура отсутствует, её можно создать на основании данных контрагента. Для этого следует выбрать необходимую строку и нажать «Создать по данным контрагента».
В открывшемся окне создания номенклатуры необходимые поля будут заполнены автоматически на основании данных контрагента.
После того как все соответствия установлены, требуется нажать «Сохранить и закрыть».
Затем можно приступать к созданию либо к подбору документа учётной системы.
Если в электронном документе содержатся услуги, то документ учётной системы будет создан автоматически, однако поле номенклатура будет не заполнено.
В данном случае сопоставление номенклатуры можно выполнить:
- по кнопке «Сопоставить номенклатуру» в папке «Отразить в учёте»
- по кнопке «Сопоставить номенклатуру» в папке «Сопоставить»
- по гиперссылке «Несопоставленная» из формы просмотра электронного документа.
Если в автоматически созданных документах учётной системы присутствуют неправильные позиции, то данная проблема свидетельствует о некорректном соответствии номенклатуры контрагента с данными информационной базы.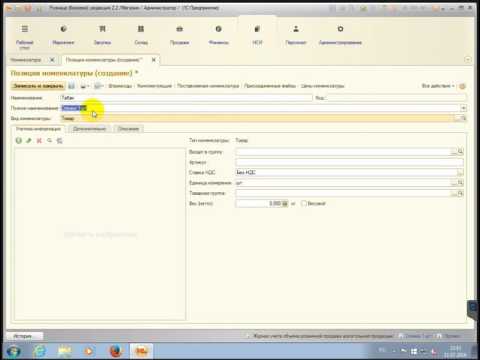
Требуется правильно сопоставить данные и выполнить перезаполнение документа учёта. Для этого в рабочем месте «Текущие дела ЭДО» необходимо перейти в папку «Сопоставить» и нажать «Номенклатура контрагентов».
После чего следует выбрать неправильное соответствие и нажать «Сопоставить».
В открывшемся окне следует сопоставить номенклатуру контрагента с правильными данными информационной базы и нажать «Сохранить и закрыть».
Затем из проблемного документа учётной системы необходимо перейти в электронный документ (ЭДО – Просмотреть электронный документ).
В открывшемся документе необходимо нажать на гиперссылку «Ещё» напротив документа учёта, и выполнить команду «Перезаполнить текущий».
Документ учётной системы будет перезаполнен данными из электронного документа, и проблема некорректных позиций будет исправлена.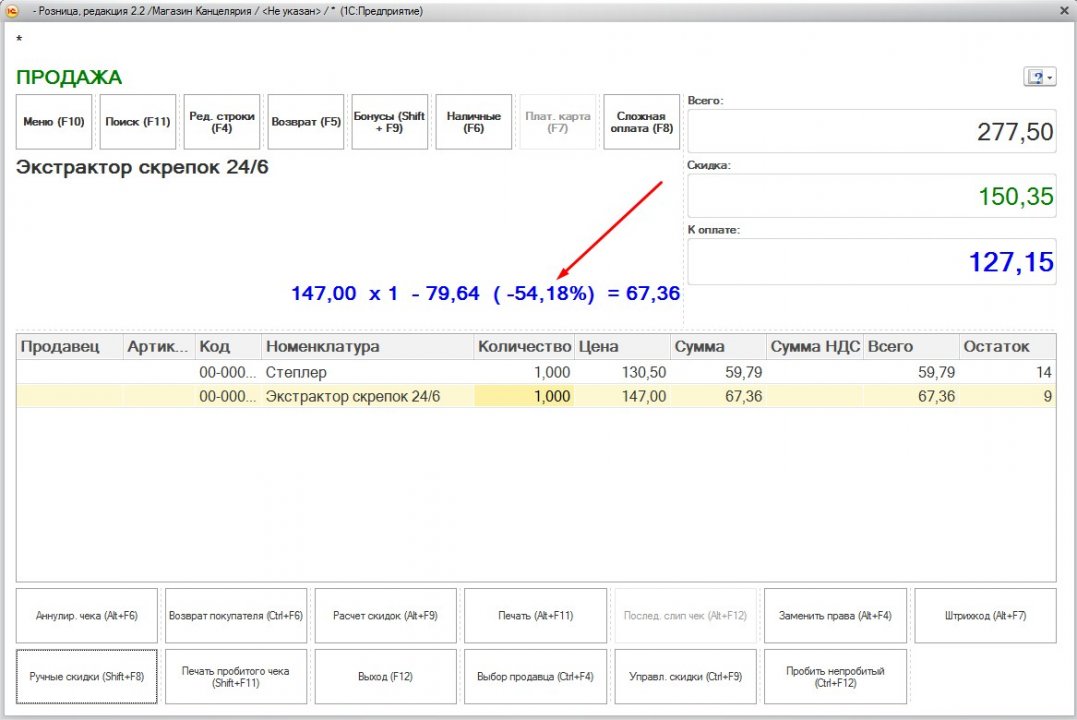
Для пользователей торговых решений «1С» имеется возможность использовать стандартизированный каталог товаров, доступ к которому осуществляется при помощи сервиса 1С: Номенклатура. При использовании данных из единого каталога участники обмена автоматизируют процесс сопоставления номенклатуры.
В версиях программных продуктов, использующих
Библиотеку Электронных Документов 1.1 (Бухгалтерия предприятия 2.0, Управление торговлей 10.3, Управление производственным предприятием 1.3), для сопоставления номенклатуры необходимо в созданном документе учётной системы нажать «ЭДО – Перезаполнить по электронному документу».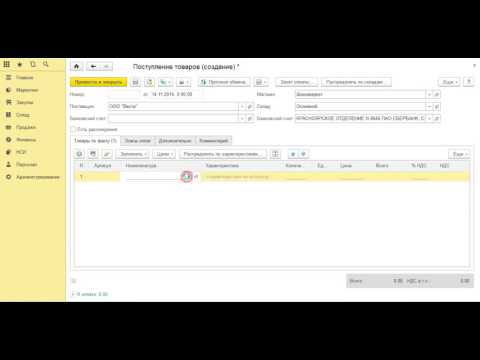
В открывшемся окне требуется вручную указать номенклатуру информационной базы и нажать «Записать и закрыть».
Также вам может быть интересно:
Как получить электронный документ?
Отражение электронных документов в учёте
Учет товаров в 1С по разным единицам измерения
Многие товары могут быть представлены в компании в нескольких разных единицах измерения. Например, товар может продаваться штучно или упаковками по несколько штук; или товар продается одновременно в упаковках и по весу. Если в компании есть такие товары, то важно иметь механизмы, позволяющие просмотреть остатки в разных единицах измерения и перефасовать товар.
В программе «1С:Управление торговлей, ред. 10.3» для работы с такими товарами есть две возможности:
-
Использование разных единиц измерения для одной номенклатуры.

- Использование разной номенклатуры и документа комплектации.
Рассмотрим эти возможности подробнее, а также отметим плюсы и минусы каждого подхода.
Вариант 1. Использование разных единиц измерения одной номенклатуры при учете товаров в 1СПредположим, наша компания продает гелевые ручки, причем можно купить как одну ручку, так и упаковку из 5 шт. Попробуем отразить в программе стандартные операции для данного товара: покупку, установку цен, продажу.
Создание номенклатуры
Номенклатура в нашем примере будет одна – ручка гелевая. При этом мы создадим для нее несколько единиц измерения.
Меню: Справочники – Номенклатура – Номенклатура
Добавим новый элемент справочника, укажем наименование и базовую единицу измерения – шт.
Примечание: в качестве базовой единицы измерения желательно указывать «наименьшую».
Далее сохраним новый товар по кнопке «Записать» и приступим к созданию дополнительной единицы измерения.
Для этого перейдем на закладку «Единицы измерения»:
Первая единица измерения, равная базовой, создается программой автоматически. При желании можно добавить в список еще несколько единиц измерения. Нажмем кнопку «Добавить» над таблицей.
В новой единице измерения мы указываем:
- Единица измерения по классификатору – упак
- Наименование – упак. (5 шт.)
- Коэффициент – 5
С помощью коэффициента мы указываем программе, сколько штук содержится в данной упаковке.
Также у каждой единицы измерения можно заполнить вес и объем. Объем указывается справочно, а вес товара потом используется программой (например, для распределения доп. расходов по весу).
По кнопке «ОК» сохраним новую единицу измерения и закроем.
Примечание: если в базовых единицах измерения у вас отсутствует упаковка, то нужно зайти в справочник базовых единиц измерения и добавить ее:
Меню: Справочники – Классификаторы – Классификатор единиц измерения
Обратите внимание, что у каждого товара в карточке есть поля «Единица хранения остатков» и «Единица для отчетов».
В единице хранения остатков программа подсчитывает остатки товара на складе, после поступления товара на склад она не подлежит изменению. Желательно в качестве единицы хранения остатков указывать «наименьшую». В единице для отчетов вы можете посмотреть данные в отчетах, эту единицу можно изменять в любой момент.
Установим единицу хранения остатков – шт., единицу для отчетов – упак.
Операции по номенклатуре
Далее каждую единицу измерения товара можно использовать в различных операциях с ним. Т.е. вы можете покупать и продавать товар поштучно или упаковками.
В табличной части любого документа есть колонка «Единица», именно в ней вы можете указать единицу измерения товара в данном конкретном случае.
Пример поступления товаров:
В данном примере на склад поступило 20 ручек поштучно и 5 упаковок по 5 шт., т.е. всего на склад поступило 45 ручек.
Посмотрим, как данное поступление отразилось на остатках товара.
Меню: Отчеты – Запасы (склад) – Ведомость по товарам на складах
Чтобы посмотреть отчет в разных единицах измерения нужно сделать дополнительные настройки. Зайдем в форму настроек и отметим в качестве показателей «Количество – Конечный остаток» и «Количество (в ед. отчетов) – Конечный остаток»:
Пример сформированного отчета:
Таким образом, мы видим, что программа хранит остатки на складе в штуках и общий остаток составляет 45 штук. При желании можно посмотреть общее количество товаров в упаковках – 9 упаковок.
Точно также разные единицы измерения можно использовать в момент продажи товаров:
В данном документе продана одна упаковка и 3 штуки, т. е. всего со склада будет списано 8 ручек.
е. всего со склада будет списано 8 ручек.
Плюсы и минусы
У данного подхода есть достаточно большой минус: вы никак не можете узнать, сколько на складе упаковок ручек, а сколько штук. Программа может дать информацию только об общем количестве ручек (как в штуках, так и в упаковках).
При этом вам не придется беспокоиться об операциях перефасовки товара, т.е. отражать в программе факт того, что одну упаковку ручек открыли и начали продавать поштучно никак не нужно. Это достаточно сильно упрощает работу в данном варианте.
Вариант 2. Использование разной номенклатуры и документа комплектацииЕсли для вас важно знать, сколько товара есть на вашем складе в разных единицах измерения, а не только его общее количество, то можно использовать данный вариант. В этом варианте под каждую единицу измерения создается отдельная номенклатурная позиция.
Создание номенклатуры
Предположим, что наша компания продает сахар по весу. Кроме того, сахар фасуется в упаковки по 2 кг. Создадим две номенклатурные позиции: сахар (весовой) и сахар (упак. 2 кг).
Кроме того, сахар фасуется в упаковки по 2 кг. Создадим две номенклатурные позиции: сахар (весовой) и сахар (упак. 2 кг).
Сахар (весовой):
Сахар (упак. 2 кг):
Для сахара в упаковках мы создали дополнительную единицу измерения – килограмм, чтобы потом иметь возможность посмотреть общее количество сахара в отчетах. Коэффициент 0,5 используется, так как 1 кг – это половина единицы хранения остатков – упаковки.
Операции по номенклатуре
Покупать и продавать сахар мы можем по весу и в упаковках. В зависимости от нужного нам варианта мы можем выбрать нужную нам номенклатурную позицию.
Пример поступления товаров:
В данном примере мы приобрели 20 кг весового сахара и еще 7 упаковок по 2 кг.
Посмотрим отчет по остаткам на складах в единицах хранения остатков и единицах для отчетов:
В колонке «Количество (в ед. отчетов)» мы видим остатки сахара в килограммах – всего 34 кг. В колонке «Количество» мы видим остатки по каждой единице измерения: 20 кг и 7 упаковок.
В колонке «Количество» мы видим остатки по каждой единице измерения: 20 кг и 7 упаковок.
Пример реализации товаров:
Важно: при использовании разных единиц измерения вы не можете продавать купленный по весу сахар упаковками (и наоборот) без отражения перефасовки товаров из одной единицы измерения в другую. Т.е. если вы купили 10 кг сахара, программа не позволит продать кому-либо 1 упаковку — упаковок сахара вы не приобретали.
Комплектация номенклатуры
Для отражения операции перефасовки товара используется специальный документ «Комплектация номенклатуры». Смысл данного документа – отразить в программе преобразование одной номенклатуры в другую.
Предположим, мы расфасовали весовой сахар по упаковкам, из 12 кг сахара получилось 6 упаковок сахара, 1 кг сахара остался на складе не расфасованным.
Остатки товаров на складе до перефасовки:
Создадим документ «Комплектация номенклатуры».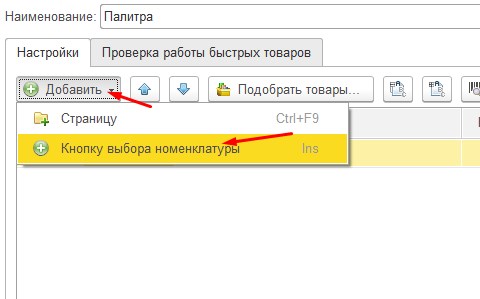
Меню: Документы – Запасы (склад) – Комплектации номенклатуры
Укажем в документе организацию и склад товаров. На закладке «Комплект» отразим получившиеся в результате перефасовки товары – 6 упаковок сахара по 2 кг.
Далее на закладке «Комплектующие» укажем товары, которые были затрачены при фасовке – 12 кг весового сахара:
Проведем и закроем документ по кнопке «ОК». В момент проведения документа программа списывает со склада комплектующие (12 кг весового сахара) и приходует на склад получившиеся комплекты (6 упаковок сахара по 2 кг).
Остатки товаров на складе после отражения перефасовки:
Примечание: возможности использования документа «Комплектация номенклатуры» достаточно обширны. С помощью него вы можете отразить не только перефасовку, но и сбор комплектов. При сборе комплектов указываются несколько разнообразных комплектующих. Например, можно из весовых огурцов и помидоров получить упаковку – набор овощей.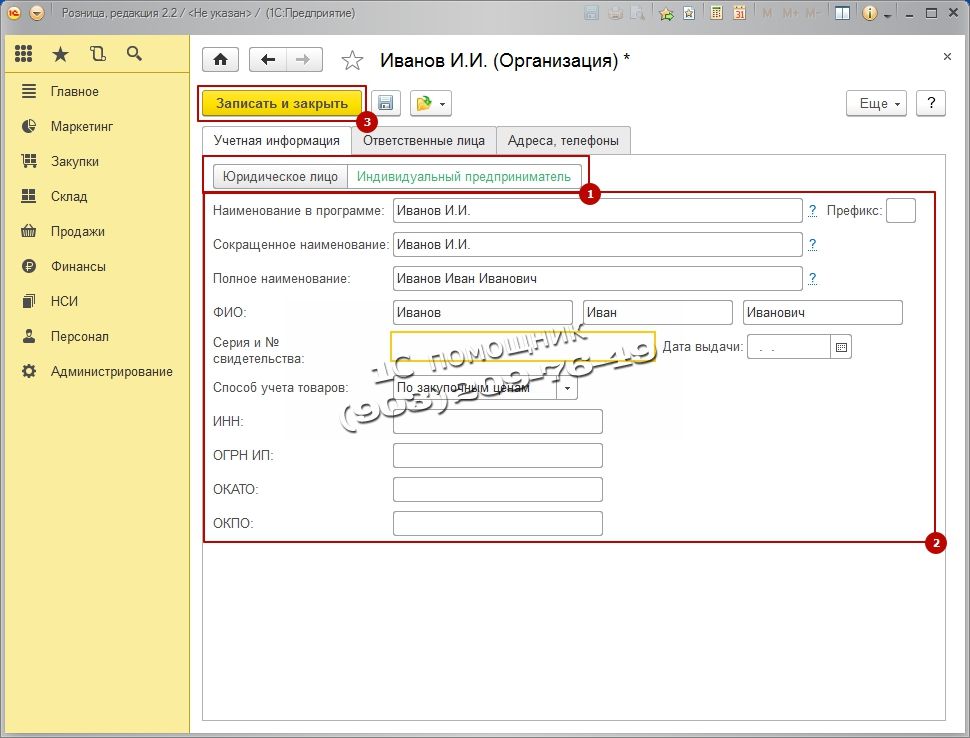 Помимо комплектации, документ может отражать и обратную операцию – разукомплектацию.
Помимо комплектации, документ может отражать и обратную операцию – разукомплектацию.
Плюсы и минусы
Плюс данного подхода очевиден – вы всегда можете посмотреть, какое количество товара хранится на складе в каждой единице измерения отдельно. Но у данного варианта есть существенный минус – он требует отражения каждой операции перефасовки товара в виде отдельного документа, что требует дополнительного времени и не всегда удобно.
Как настроить листинг продуктов на Amazon
После того, как вы настроите листинг продуктов, вам потребуются отзывы о вашем продукте. Прочитав эту запись в блоге, вы сможете бесплатно начать использовать Salesbacker, чтобы получать больше отзывов о продуктах. Нажмите здесь, чтобы начать.
Это руководство предназначено для того, чтобы провести вас через этапы настройки вашего первого листинга на Amazon. Хотя каждый продукт уникален и может потребовать дополнительных полей на Amazon, это пошаговое руководство охватывает все основы.
К концу этой статьи вы должны быть в состоянии выполнить каждый шаг самостоятельно и использовать их для создания собственного списка продуктов Amazon. Например, я создам список для бутылки с водой, и, поскольку это не мой настоящий продукт, я не буду проходить через все настройки доставки.
Давайте прыгать!
ШАГ № 1: После входа в свою учетную запись Seller Central нажмите « Добавить продукт » в раскрывающемся меню «Инвентарь». ( Примечание. Вы также можете загрузить продукты, нажав «Добавить продукты через загрузку». Этот метод удобен для различных видов продуктов, но если это ваш первый список, вы можете быть перегружены используемыми электронными таблицами. )
ШАГ № 2 : На странице Добавить продукт вы можете выбрать один из трех способов. Во-первых, вы можете добавить товар, который уже есть на Amazon. Вы можете сделать это, выполнив поиск продукта по имени или идентификатору продукта. Во-вторых, вы можете нажать « Создать новый список продуктов » прямо под окном поиска. Это следует использовать, если вы загружаете новый продукт с номером , а не , который в настоящее время продается на Amazon. В-третьих, если вы хотите загрузить несколько продуктов одновременно, вы можете использовать кнопку «9».0013 массовая загрузка » в правой части экрана.
Во-вторых, вы можете нажать « Создать новый список продуктов » прямо под окном поиска. Это следует использовать, если вы загружаете новый продукт с номером , а не , который в настоящее время продается на Amazon. В-третьих, если вы хотите загрузить несколько продуктов одновременно, вы можете использовать кнопку «9».0013 массовая загрузка » в правой части экрана.
Ради этого руководства я покажу вам, как создать новый список продуктов вторым методом.
ШАГ № 3 : После того, как вы нажали « Создать новый список продуктов », вам будет предложено назначить новый продукт в категорию Amazon. Вы можете найти категорию одним из двух способов: используя функцию поиска или просмотрев категории.
Для простоты я просто использую функцию поисковой системы.
ШАГ № 4 : После ввода вашего продукта в строку поиска вам будут предоставлены все возможные категории для этого конкретного продукта..png) Что касается моей бутылки с водой, мне дается 12 различных вариантов, в которые мне подойдет моя бутылка с водой. Выберите тот, который наиболее подходит для вашего продукта.
Что касается моей бутылки с водой, мне дается 12 различных вариантов, в которые мне подойдет моя бутылка с водой. Выберите тот, который наиболее подходит для вашего продукта.
В качестве бутылки для воды я выберу четвертый вариант « Спортивные бутылки для воды ».
ШАГ № 5: Заполните информацию о листинге для вашего нового продукта. На следующей странице вы заметите, что информация о вашем объявлении разделена на 7 вкладок: Важная информация, варианты, предложение, изображения, описание, ключевые слова и Подробнее .
Я проведу вас по основным полям каждой вкладки, но давайте начнем с первой вкладки — Важная информация.
Вкладка №1 — Важная информация
1. Название продукта:
Название вашего продукта будет тем заголовком, который каждый покупатель увидит в вашем объявлении. Очень важно, чтобы вы упаковали в заголовок как можно больше ключевых слов и функций. Вместо того, чтобы просто использовать «Бутылка для воды» в качестве названия моего продукта, я использовал «Легкая изолированная бутылка для воды, 18 унций, для пеших прогулок, кемпинга, езды на велосипеде и работы». И мой заголовок может продолжаться до тех пор, пока я остаюсь в пределах 250 символов.
Вместо того, чтобы просто использовать «Бутылка для воды» в качестве названия моего продукта, я использовал «Легкая изолированная бутылка для воды, 18 унций, для пеших прогулок, кемпинга, езды на велосипеде и работы». И мой заголовок может продолжаться до тех пор, пока я остаюсь в пределах 250 символов.
Чтобы узнать больше о том, как создать заголовок, ознакомьтесь с другой нашей статьей «Как оптимизировать название продукта Amazon».
2. Производитель и торговая марка
Если вы продаете продукт под собственной торговой маркой, вы просто используете название своей торговой марки/компании в обоих этих полях.
3. Номер детали производителя
Вам это не понадобится, если только ваш продукт не является запасной частью другого продукта.
4. Количество в упаковке
Поскольку я не продаю 2 или 3 упаковки бутылок с водой, я введу здесь 1.
5. Тип материала
Щелкните внутри поля, чтобы получить список материалов на выбор. Я представлю, что моя бутылка с водой сделана из пластика.
Я представлю, что моя бутылка с водой сделана из пластика.
6. Цвет и карта цветов
Я ввожу цвет своего продукта, но поле Карта цветов оставляю пустым. Если вы планируете продавать несколько цветов, вы сообщите об этом, когда мы перейдем на вкладку «Разнообразие».
7. Форма
Если это не относится к вашему продукту, оставьте это поле пустым. Я использовал «Круглый», но думаю, что большинство клиентов догадаются об этом.
8. Цвет линз
Вы также можете оставить это поле пустым, если ваш продукт не имеет цветных линз.
9. Размер
Здесь я мог бы использовать 18 унций. или X-Large, в зависимости от того, что я хочу подчеркнуть.
10. Ориентация рук и натяжение поддерживаются
Ни то, ни другое не относится к моей бутылке с водой.
11. Причина освобождения от GTIN
Для большинства товаров требуется номер GTIN ( Global Trade Identifier Number ), который обычно представляет собой что-то вроде UPC или ( для книг ) ISBN. Однако вам может быть предоставлено исключение в зависимости от категории вашего продукта. Если вы заинтересованы в получении исключения, вот руководство Amazon по категориям продуктов и возможностям освобождения:
Однако вам может быть предоставлено исключение в зависимости от категории вашего продукта. Если вы заинтересованы в получении исключения, вот руководство Amazon по категориям продуктов и возможностям освобождения:
12. Тип идентификатора связанного продукта и идентификатор связанного продукта
Если ваш продукт связан с другим продуктом, вы должны ввести здесь идентификатор другого продукта. Например, если бы моя бутылка с водой была совместима только с определенным велосипедом, я бы связал свою бутылку с водой с UPC велосипеда здесь. Если ваш продукт является индивидуальным продуктом, оставьте эти поля пустыми.
13. Параметр Дисплей Размеры и вес
Здесь вы вводите длину, ширину и вес вашего продукта.
14. Поддерживаемый вес и рекомендации по отображаемому максимальному весу
Это не относится к бутылке с водой, но если ваш товар рассчитан на выдерживание веса, сообщите покупателю эту информацию в этих полях.
15. Длина вала
Идем дальше.
16. Идентификатор продукта
Как я уже говорил выше, для продажи на Amazon каждому продукту требуется идентификатор продукта. Этот идентификатор (как правило, UPC) будет отличать ваш продукт от любого другого продукта. Вы можете уточнить эту информацию у производителя или, если вы создали продукт под собственной торговой маркой, вы захотите приобрести код UPC для своего нового продукта. Существует множество веб-сайтов, которые продают коды UPC в различных пакетах (просто найдите дешевые штрих-коды UPC).
Поздравляем! Вы заполнили первую вкладку информации в своем списке. Перейдем ко второй вкладке, Variations .
Вкладка № 2 — Варианты
Если ваш продукт будет представлен в различных цветах или размерах или любых других различных вариантах, вам необходимо указать это здесь. Просто откройте раскрывающееся меню и выберите вариант, который подходит для вашего продукта.
После того, как вы выбрали вариант, отобразятся дополнительные поля, чтобы дать дополнительные пояснения к вашему списку продуктов. Просто заполните различные варианты, которые у вас есть в этой теме, затем нажмите Добавить варианты .
После добавления вариантов они появятся ниже. Теперь просто заполните соответствующую информацию для каждого варианта, и все готово!
Еще одна вкладка готова! К следующему!
Вкладка №3 — Предложение
1. Обозначение импорта
Эту вкладку заполнять не обязательно, но если она вам поможет, выберите подходящее обозначение.
2. Страна публикации
Пропустите это, если ваш продукт не был опубликован.
3. Описание гарантии продавца
Если вы предлагаете какую-либо гарантию на свой продукт, введите ее здесь. Я напечатал: «Если по какой-либо причине вы недовольны бутылкой с водой, мы предлагаем полную гарантию возврата денег».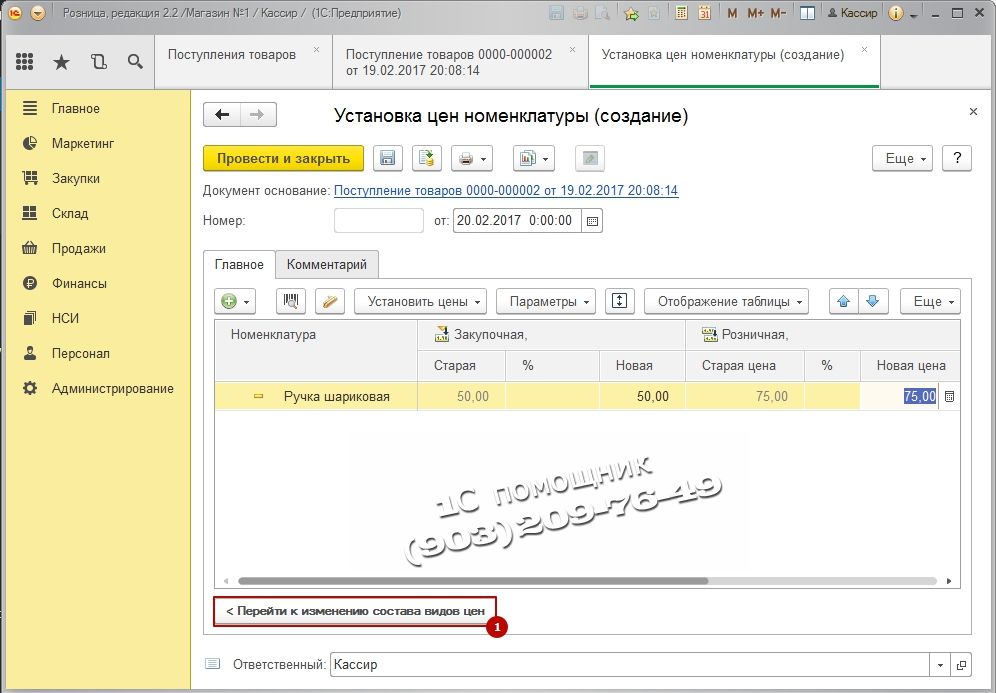
4. Дата выпуска
Если вы хотите, чтобы клиенты знали, когда вы выпустили этот продукт, сделайте это здесь. Большинство продавцов оставят это поле пустым.
5. Страна на этикетке
Если ваш продукт не был произведен в США и на этикетке указана страна происхождения, вы можете указать эту информацию здесь.
6. Доступна ли подарочная упаковка и Предложение может быть отправлено в виде подарочного сообщения
Если вы не используете Fulfillment by Amazon и хотите разрешить подарочную упаковку и подарочные сообщения для своего продукта, вы можете сделать это здесь .
7. Налоговый кодекс
Если вы пользуетесь услугами Amazon по сбору налогов, вы можете ввести свой код здесь.
8. Задержка выполнения
Если вы не используете функцию выполнения Amazon, вы можете указать время, которое потребуется для отправки товара после его заказа.
9. Дата пополнения
Это поле можно оставить пустым.
10. Правовая оговорка
У меня написано « Как всегда, прочитайте и соблюдайте все этикетки и предупреждения ».Если вы не уверены в точной формулировке заявления об отказе от ответственности, обратитесь к производителю или обратитесь за юридической помощью.
11. Дата начала продаж
Просто выберите дату, когда вы хотите, чтобы ваш продукт был доступен на Amazon.
12. Подписано
Если ваш продукт подписан физическим лицом, вы можете указать эту информацию здесь.
13. Канал выполнения
На этом этапе вы выбираете, хотите ли вы выполнять заказы вашего продукта или позволить Amazon выполнять их. Я искренне рекомендую использовать Fulfillment by Amazon, если это вообще возможно.
Бум! Вы закончили с вкладкой № 3!
Вкладка #4 — Изображения
На вкладке Изображения просто загрузите соответствующие изображения для вашего продукта. Не забудьте соблюдать рекомендации Amazon на этой странице.
Не забудьте соблюдать рекомендации Amazon на этой странице.
Если вы хотите больше узнать об изображениях вашего продукта, обязательно ознакомьтесь с нашей другой статьей «Четыре фотографии, которых не следует избегать в вашем листинге Amazon ».
Вкладка № 5 — Описание
Вкладка «Описание» разделена на две части: Основные характеристики продукта и Описание продукта .
Ключевые характеристики продукта
Поля «Ключевые характеристики продукта» станут вашими маркерами, расположенными в верхней части вашего списка, как этот список бутылок с водой:
Есть два факта, которые вам нужно знать о характеристиках вашего продукта. :
1) Хотя Amazon утверждает, что это не так, многие опытные продавцы подтвердили, что Amazon ранжирует ваш продукт на основе ключевых слов в пунктах списка характеристик вашего продукта. Я рекомендую добавлять в эти функции как можно больше уникальных ключевых слов.
2) Amazon говорит, что они ограничивают вас 100 символами в поле. Однако, если вы используете больше слов, они все равно будут отображаться в вашем списке ( они не усекают предложение ). Теперь Amazon может в конечном итоге начать расправляться с длиной ваших ключевых функций, но на данный момент они, похоже, не возражают. Моя рекомендация? Используйте как можно больше места и заполните его ключевыми словами.
Описание продукта
Описание продукта — это еще одна возможность продать ваш продукт покупателю.
Используйте это поле, чтобы убедить клиента в преимуществах вашего продукта. Не просто говорите о функциях, но стремитесь объяснить, как ваш продукт решает проблемы ваших клиентов. Вы будете ограничены 2000 символов.
У-у-у! Вы находитесь на вкладке № 6!
Вкладка № 6 — Ключевые слова
Вкладка «Ключевые слова» является ключевой частью вашего листинга на Amazon. Хотя на самом деле ни один клиент не увидит введенную вами информацию, Amazon будет использовать эту информацию всякий раз, когда клиенты будут искать ваш продукт или сопутствующие товары.
Условия поиска
Заполните каждое поле условия поиска как можно большим количеством уникальных ключевых слов и разделите каждое ключевое слово запятой. Помните, что нет необходимости повторять ключевые слова, поэтому, если вы использовали ключевое слово в заголовке или маркерах, вам не нужно будет использовать его здесь снова.
Вот почему так важно тщательно изучить ключевые слова. Вы хотите иметь достаточное количество ключевых слов для использования в заголовке, маркерах и в этих условиях поиска.
Platinum Ключевые слова
Вы не продавец Platinum, так что продолжайте.
Тематика, другие атрибуты, предполагаемое использование и целевая аудитория
Следующие четыре раздела представляют собой поля, основанные на раскрывающихся меню. Просто нажмите на каждое поле, и вам будет предоставлено раскрывающееся меню с соответствующими вариантами.
У вас может возникнуть соблазн пропустить эту часть процесса, поскольку она занимает некоторое время (и на вкладке № 6 она вам надоела).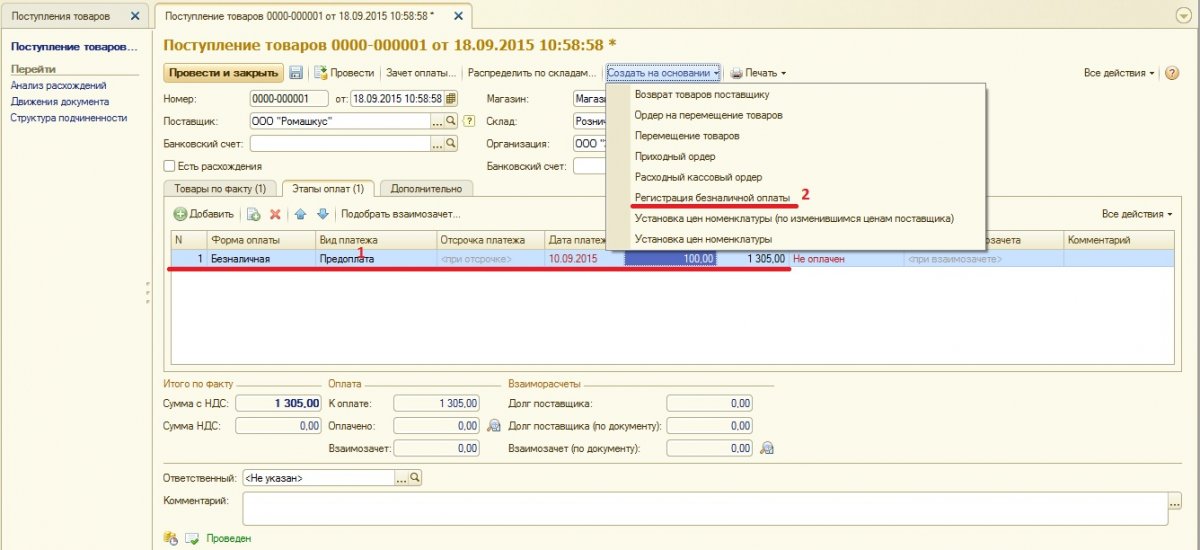 Но помните, Amazon использует всю эту информацию для каталогизации вашего продукта для поиска клиентов.
Но помните, Amazon использует всю эту информацию для каталогизации вашего продукта для поиска клиентов.
Почему бы не дать им как можно больше информации?
Да, кстати, вы на последней вкладке!
Вкладка № 7 — Дополнительные сведения
Я не буду просматривать блог «Дополнительные сведения» по трем причинам:
1) Эта вкладка настраивается в зависимости от категории вашего продукта. Если вы не относитесь к категории бутылок с водой, это не поможет вам показать, как заполнять этот раздел, потому что мои поля будут отличаться от ваших.
2) Это говорит само за себя. Вы просто проходите через каждое поле и заполняете как можно больше. Некоторые поля не будут иметь никакого отношения к вашему конкретному продукту, но другие могут быть полезны для Amazon.
3) Это самая длинная вкладка из всех!
Но я должен отметить, что это вкладка, на которой определяется ваша цена. У вас должно быть два конкретных места для ввода цены:
- Рекомендованная розничная цена производителя: это не цена, которую заплатит ваш покупатель.
 Это всего лишь цена, которую, по вашему мнению, мог бы заплатить покупатель, если бы вы не были столь щедры. В вашем фактическом списке она отображается как прейскурантная цена. В приведенном ниже примере продавец ввел 35,95 долларов США в поле «Рекомендуемая розничная цена производителя».
Это всего лишь цена, которую, по вашему мнению, мог бы заплатить покупатель, если бы вы не были столь щедры. В вашем фактическом списке она отображается как прейскурантная цена. В приведенном ниже примере продавец ввел 35,95 долларов США в поле «Рекомендуемая розничная цена производителя».
В конце концов, эта цена становится «якорной ценой» для вашего продукта. Это дает вашему
покупателю чувство сравнения и вызывает ощущение выгодной сделки. Выбирайте
с умом.
- Цена продажи: Цена продажи — это фактическая цена, которую ваш покупатель заплатит за ваше объявление. В приведенном выше предыдущем примере это на 11,97 доллара ниже прейскурантной цены. Если вам нужны дополнительные указания по поиску правильной цены для вашего продукта, следуйте моему трехэтапному процессу в нашей статье «Следуйте этим трем шагам, чтобы определить золотую середину ценообразования».
Как я уже говорил, остальные поля должны быть достаточно поясняющими и адаптированными к вашим полям. Помните, что многие из этих полей являются необязательными, поэтому, если вы их не понимаете, вы, вероятно, можете их пропустить.
Помните, что многие из этих полей являются необязательными, поэтому, если вы их не понимаете, вы, вероятно, можете их пропустить.
Заключение
После того, как вы прошли каждый из этих шагов и ввели необходимую информацию о вашем продукте, пришло время нажать ссылку « Сохранить и завершить » внизу.
Если ссылка по-прежнему затемнена ( не позволяет щелкнуть по нему ), это связано с отсутствием важной информации. Оглянитесь на вкладки и посмотрите, есть ли какие-либо, помеченные восклицательным значком с предупреждением.
Если да, то перейдите на эту вкладку и заполните поле, выделенное красным.
Если у вас по-прежнему возникают трудности, не стесняйтесь воспользоваться поддержкой Amazon, открыв другое окно браузера и вернувшись на главную панель инструментов Seller Central. Нажмите на ссылку «Помощь» в правом верхнем углу страницы, затем выполните соответствующие действия.
Трижды ура! Вы только что выполнили все шаги, необходимые для размещения вашего продукта в официальном списке Amazon!
Конечно, вам все равно придется настроить параметры доставки, если вы используете Amazon FBA, но если вы справитесь с листингом, доставка станет проще простого.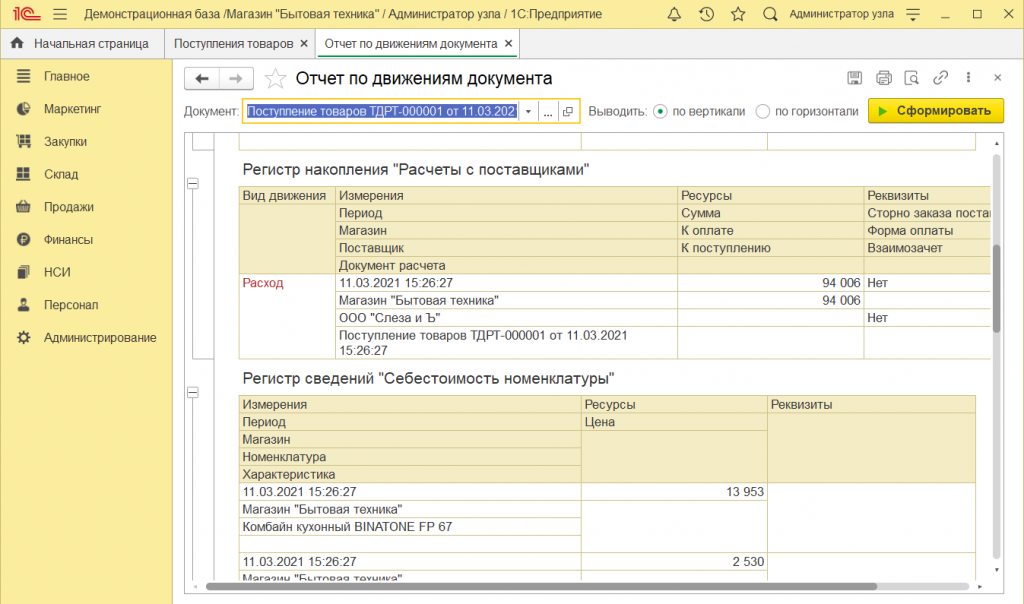
И в зависимости от вашего продукта вам может понадобиться заполнить еще несколько полей. Но к настоящему моменту вся ваша основная информация уже должна быть готова.
Продолжай затыкаться! Вас ждут распродажи!
Хорошо, вы закончили читать. Теперь, когда вы настроили список продуктов, ваш следующий шаг — сосредоточиться на получении отзывов о продуктах. Один из лучших способов получить обзоры продуктов — просто спросить своих клиентов. Используйте Salesbacker, чтобы автоматизировать процесс запроса отзывов (установка и запуск занимает менее 7 минут). Нажмите здесь, чтобы начать бесплатно.
Что такое покупки в Instagram? Все, что вам нужно для начала работы
Создайте бизнес-аккаунтПолучите индивидуальный маркетинговый планСоздавайте успешные публикацииРекламируйте в InstagramУвеличивайте мои публикацииНастройте магазин в InstagramВдохновляйте людей на действияОптимизируйте свой магазинСотрудничайте с создателями
Featured
ShoppingHere is your guide on how to start reaching customers with your shop
Download the Guide
Products
Ad SolutionsVideo SolutionsInstagram ShoppingBranded ContentFeedStoriesReelsInstagram Direct
Featured
Reels Вот ваше руководство по созданию эффективных рекламных роликов.
Загрузить руководство
Для авторов
Inspiration
Последние новости и советыHouse of Instagram EventsCase Studies
Featured
CreatorsВот ваше руководство, которое поможет вам получить максимальную отдачу от авторов для вашего бизнеса.
Загрузить руководство
Справочный центр InstagramРуководство по рекламе в FacebookБесплатные онлайн-курсы
Почти половина людей еженедельно используют Instagram для совершения покупок. 1
Итак, что такое Instagram Shopping?
Instagram Shopping — это набор функций, которые позволяют людям легко покупать фотографии и видео вашего бренда в Instagram.
Все начинается с вашего магазина, вашей витрины в Instagram.
Люди могут покупать ваши товары в Instagram.
Как настроить Instagram Shopping:
Откройте свой магазин, выполнив описанный ниже процесс настройки в Commerce Manager.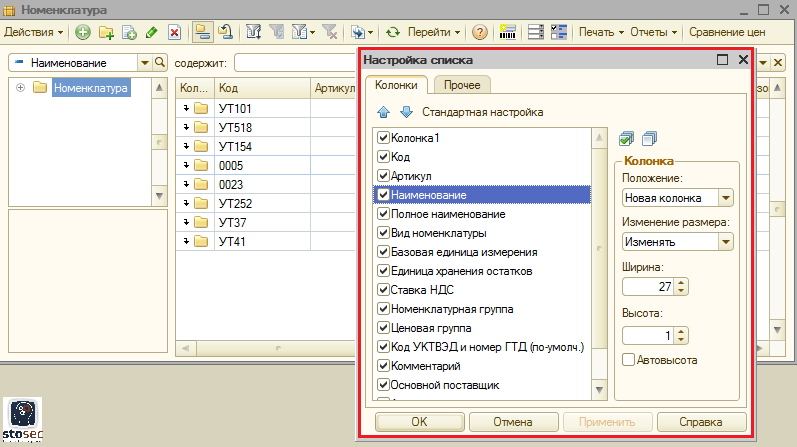
1. Убедитесь, что продажи в Instagram подходят для вашего бизнеса.
- Ознакомьтесь с нашими Требованиями к участию в коммерческой деятельности, чтобы убедиться, что вы продаете подходящие продукты и соблюдаете наши правила, такие как наши коммерческие правила, условия использования, принципы сообщества и многое другое.
- Убедитесь, что у вашего бизнеса есть собственный домен веб-сайта. Ваш магазин должен содержать списки продуктов, доступных для прямой покупки на веб-сайте вашей компании, и вы должны представлять магазин или веб-сайт, связанный с предоставленным доменом.
- Проверьте, находитесь ли вы на поддерживаемом рынке.
- Подтвердите, что ваш профиль в Instagram является бизнес-аккаунтом или аккаунтом автора. Вам нужно будет подключить его к странице Facebook, если вы планируете продавать как в Instagram, так и в Facebook.
- Если у вас его еще нет, создайте учетную запись Business Manager. Вам понадобится учетная запись Business Manager, чтобы настроить свой магазин в Commerce Manager.
 Бизнес-менеджер позволяет вам управлять своими рекламными аккаунтами, страницами и людьми, которые могут над ними работать.
Бизнес-менеджер позволяет вам управлять своими рекламными аккаунтами, страницами и людьми, которые могут над ними работать.
- Ознакомьтесь с нашими Требованиями к участию в коммерческой деятельности, чтобы убедиться, что вы продаете подходящие продукты и соблюдаете наши правила, такие как торговые правила, условия использования, правила сообщества и многое другое.
- Убедитесь, что у вашего бизнеса есть собственный домен веб-сайта. Ваш магазин должен содержать списки продуктов, доступных для прямой покупки на веб-сайте вашей компании, и вы должны представлять магазин или веб-сайт, связанный с предоставленным доменом.
- Проверьте, находитесь ли вы на поддерживаемом рынке.
- Подтвердите, что ваш профиль Instagram является бизнес-аккаунтом или аккаунтом автора. Вам нужно будет подключить его к странице Facebook, если вы планируете продавать как в Instagram, так и в Facebook.
- Если у вас ее еще нет, создайте учетную запись Business Manager.
 Вам понадобится учетная запись Business Manager, чтобы настроить свой магазин в Commerce Manager. Бизнес-менеджер позволяет вам управлять своими рекламными аккаунтами, страницами и людьми, которые могут над ними работать.
Вам понадобится учетная запись Business Manager, чтобы настроить свой магазин в Commerce Manager. Бизнес-менеджер позволяет вам управлять своими рекламными аккаунтами, страницами и людьми, которые могут над ними работать.
2. Выберите инструмент, чтобы начать процесс адаптации.
Вы можете подключиться к Instagram Shopping, настроив свой магазин в Commerce Manager или на поддерживаемой платформе. Или вы можете начать прямо в приложении Instagram.
Вы можете подключиться к Instagram Shopping, настроив свой магазин в Commerce Manager или на поддерживаемой платформе. Или вы можете начать прямо в приложении Instagram.
3. Заполните информацию о своем магазине в Commerce Manager.
- Сначала выберите способ совершения покупки вашими клиентами, выбрав способ оформления заказа.
- Затем выберите каналы продаж, указав, будет ли ваш магазин в Instagram, Facebook или в обоих.

- Добавьте товары в свой магазин, подключив существующий каталог товаров или создав новый.
- Наконец, просмотрите свой магазин, а затем отправьте его на проверку в Instagram!
- Сначала выберите, как вы хотите, чтобы ваши клиенты совершали покупку, выбрав способ оформления заказа.
- Затем выберите каналы продаж, указав, будет ли ваш магазин в Instagram, Facebook или в обоих.
- Добавьте товары в свой магазин, подключив существующий каталог товаров или создав новый.
- Наконец, просмотрите свой магазин, а затем отправьте его в Instagram для просмотра!
НАЧНИТЕ В COMMERCE MANAGER
Получите максимум от покупок в Instagram.
@instagramforbusiness
Как добавить товары в WooCommerce: пошаговое руководство
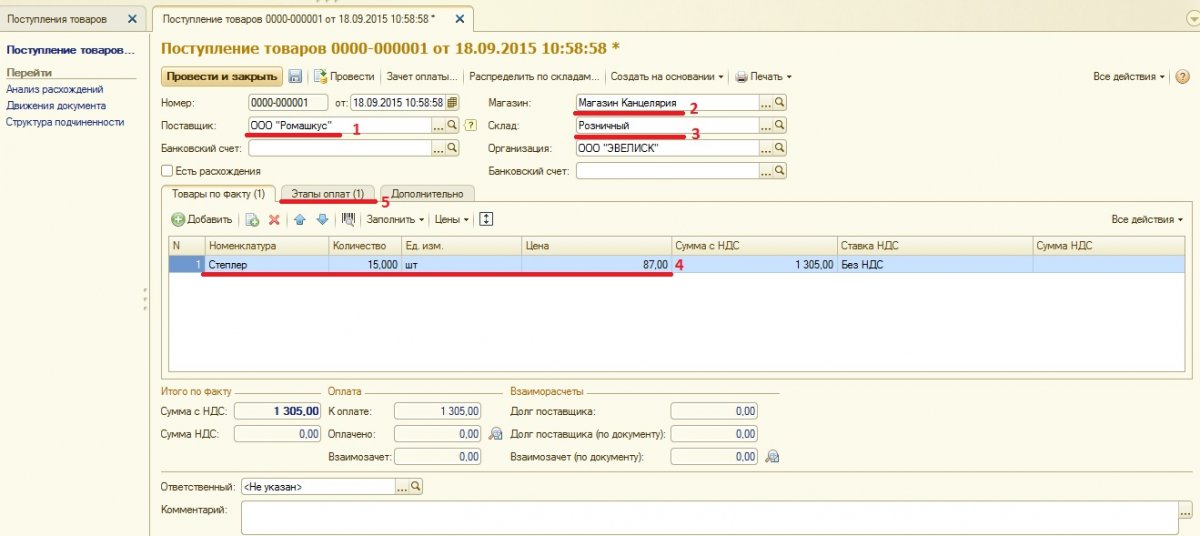 Узнать больше
Узнать большеПосле того, как вы прошли через мастер настройки WooCommerce, вы готовы добавить продукты в WooCommerce, чтобы начать продавать своим клиентам.
У меня есть хорошие новости: добавлять товары в WooCommerce может каждый, даже если вы раньше не использовали WordPress. Но вам все равно может понадобиться помощь в создании вашего первого продукта, чему и посвящен этот пост.
Ниже мы пошагово покажем вам, как добавить свой первый продукт WooCommerce и правильно настроить каждую деталь продукта.
Давайте сразу приступим к обучению…
Как добавить товар в WooCommerce
После установки WooCommerce откройте панель управления WordPress и перейдите к пункту 9.0011 WooCommerce > Продукты . Затем нажмите кнопку
Create Product , чтобы создать свой первый продукт.Это должно запустить редактор WordPress, с которым вы уже знакомы… но с некоторыми новыми дополнениями.
Вот как все настроить…
1.
 Добавьте название и описание продукта
Добавьте название и описание продуктаВведите название продукта в разделе заголовка. Затем заполните описание вашего продукта. Вы хотите, чтобы описание (точнее, длинное описание) объясняло преимущества продукта. Вы даже можете использовать маркеры, чтобы улучшить читаемость этого раздела.
Не знаете, что написать? Вот шаблон описания товара 👈
При написании заголовка и описания обязательно оптимизируйте их для органических ключевых слов. Если вы хотите использовать смысловые ключевые слова на странице товара, добавьте их в длинное описание.
2. Выберите тип продукта
В зависимости от того, что вы продаете, WooCommerce позволяет использовать разные типы продуктов. Вы можете выбрать один из четырех основных типов продуктов:
- Простой продукт
- Групповой товар — Групповой товар обычно предназначен для объединения простых товаров — например, пачка из пяти футболок.

- Внешний/партнерский продукт . Если у вас есть бизнес прямой поставки или партнерский магазин, вы можете использовать эту опцию, чтобы связать кнопку «Добавить в корзину» с внешней страницей.
- Изменяемый товар — Товар, который предлагает множество вариантов, таких как цвета, размеры и т. д. Например, футболка, где покупатели могут выбрать «Маленький», «Средний», «Большой» и т. д.
Вы также получаете две дополнительные опции для изменения этих четырех основных типов продуктов:
- Виртуальный — этот вариант предназначен для тех, кто продает онлайн цифровой продукт, не требующий доставки.
- Загружаемый — вы можете включить это, если с продуктом связан загружаемый файл. Например, электронная книга или аудиофайл.
Чтобы сделать этот выбор, вы можете использовать раскрывающийся список и флажки в Данные о продукте 9Поле 0012, которое появляется сразу под редактором WordPress, где вы добавили описание продукта:
В оставшейся части этого руководства мы будем использовать простой продукт .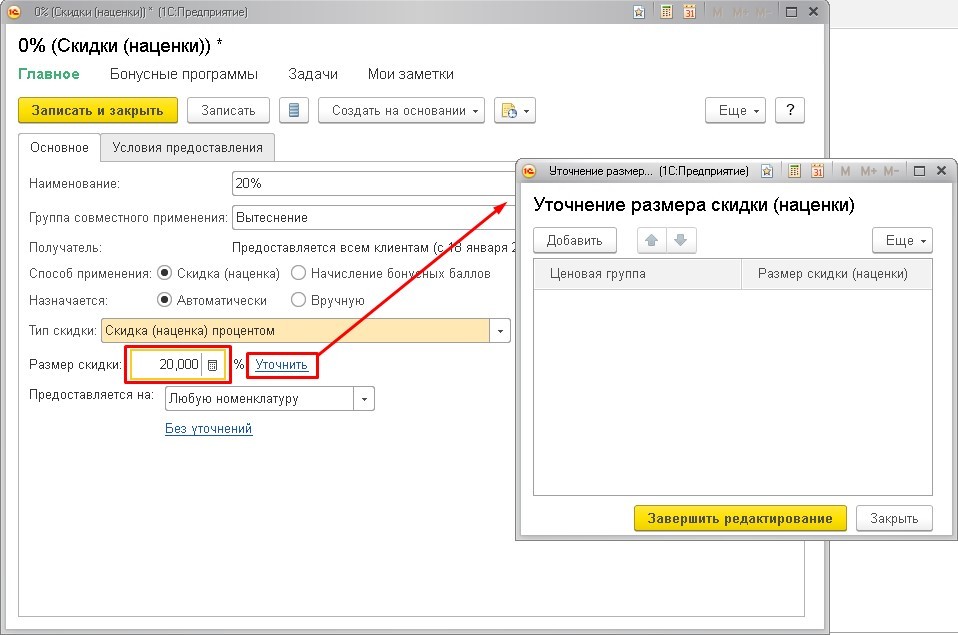 Процесс, как правило, одинаков для других типов продуктов — вы просто получите несколько дополнительных опций.
Процесс, как правило, одинаков для других типов продуктов — вы просто получите несколько дополнительных опций.
3. Заполните мета-поле данных о продукте
После того, как вы выбрали тип продукта, вам нужно будет заполнить остальные данные в поле Данные о продукте . Вы можете использовать вкладки слева для перехода между различными разделами.
Вкладка «Общие»
На вкладке General введите обычную цену и цену продажи.
Цена со скидкой указана, когда вы решите провести кампанию скидок. В противном случае покупатели увидят обычную цену.
Ниже выберите налоговый статус — облагается ли продукт налогом. Если да, выберите налоговый класс.
Вкладка «Инвентарь»
WordPress отлично подходит не только для открытия магазина прямой поставки, но и для создания магазина электронной коммерции на основе инвентаря; все благодаря WooCommerce.
Вкладка Inventory помогает эффективно управлять запасами. Артикул, статус запаса и другие параметры будут доступны по умолчанию. Но если вы его не видите, обязательно включите опцию управления запасами, перейдя в WooCommerce > Настройки > Продукты > Инвентарь .
Артикул, статус запаса и другие параметры будут доступны по умолчанию. Но если вы его не видите, обязательно включите опцию управления запасами, перейдя в WooCommerce > Настройки > Продукты > Инвентарь .
Здесь SKU — это уникальный идентификационный номер, доступный для каждого продукта или услуги. Это сохраняет отличительные черты продуктов и упрощает управление запасами. Вы можете назначить SKU вручную или использовать плагин WordPress для создания уникальных SKU.
Вы заметите опцию «управление запасами на уровне продукта». Если не проверяли, то сток придется обновлять вручную. Однако, если вы установите флажок, система управления запасами WooCommerce автоматически покажет продукт.
- Введите количество штук, доступных на складе, и оно будет автоматически обновлено.
- Разрешить повторные заказы, если продукт находится в производстве и скоро будет доступен.
- Порог низкого запаса уведомит вас, когда запас продукта опустится ниже порога.

Транспортная вкладка
На вкладке Доставка вы можете контролировать важные сведения о физическом продукте для доставки.
Введите вес товара и размеры.
Есть опция, называемая классом доставки. Стоимость доставки зависит от веса, типа услуги и других причин. Класс доставки группирует продукты в зависимости от ограничений по весу.
Например, в классе доставки вы можете сгруппировать товары весом 15 унций и использовать конкретную службу доставки. Затем вы можете организовать более тяжелые и отправить их приоритетной почтой и т. д.
Вкладка «Связанные продукты»
Связанные товары являются рекомендациями для увеличения дохода магазина. Есть два способа сделать это; вы можете связать похожие продукты на странице продукта, которые могут понравиться вашим клиентам (перекрестные продажи)
Или вы можете порекомендовать более дорогие продукты с лучшими характеристиками, т. е. повысить ценность продукта (допродажи).
В дополнение к странице продукта вы также можете добавить допродажи на странице оформления заказа.
Вкладка «Атрибуты»
Атрибуты помогут вам установить такие параметры, как параметры цвета, размеры и многое другое. Атрибуты и вариации идут рука об руку друг с другом. Чтобы добавить атрибуты, рассмотрите это руководство по добавлению переменных продуктов WooCommerce.
Вкладка «Дополнительно»
Вкладку Advanced можно использовать для добавления примечания к покупке, которое появляется после размещения заказа.
Вы также можете выбрать пользовательскую позицию заказа для товара и установить флажок, чтобы включить отзывы клиентов.
4. Напишите увлекательное краткое описание
После заполнения поля Данные о продукте прокрутите немного вниз до поля Краткое описание продукта .
Краткое описание обычно появляется на видном месте на странице вашего отдельного продукта. Более длинное описание, которое вы ввели выше, обычно отображается ниже, хотя это зависит от вашей темы WooCommerce.
Более длинное описание, которое вы ввели выше, обычно отображается ниже, хотя это зависит от вашей темы WooCommerce.
Вот пример описания WooCommerce и краткого описания темы ShopIsle:
Ваше краткое описание должно состоять из 2-3 предложений и не более. Короткая история чаще подбирается поисковой системой и имеет важное значение для SEO вашего магазина WooCommerce. Небольшой копирайтинг и оптимизация ключевых слов дадут вам отличное краткое описание.
5. Добавьте последние штрихи
Поздравляем! Ваша страница продукта почти готова, если вы выполнили описанные выше шаги. Прежде чем опубликовать продукт, добавьте следующее с помощью боковой панели справа:
- Категории товаров и теги — Категории и теги помогают упорядочивать продукты. Ваши покупатели также смогут использовать категории и теги в интерфейсе вашего магазина для поиска товаров. Постарайтесь сделать их логичными и полезными для ваших целевых клиентов.
- Изображение товара — Добавить основное изображение товара.
 Это будет самое большое изображение на отдельной странице продукта, а также оно появится на странице каталога.
Это будет самое большое изображение на отдельной странице продукта, а также оно появится на странице каталога. - Галерея продуктов — Вы можете добавить дополнительные изображения, которые будут отображаться в галерее на отдельной странице продукта.
6. Нажмите кнопку публикации
После того, как вы дважды проверите правильность всех сведений о продукте, вы можете нажать Опубликовать , чтобы опубликовать свой продукт, как если бы вы опубликовали сообщение в блоге.
Вот пример того, как ваш продукт может выглядеть на интерфейсе, хотя точный дизайн зависит от того, какую тему WooCommerce вы выберете:
После настройки продукта вы можете использовать тот же шаблон для следующего. Просто используйте ссылку «Скопировать в новый черновик» под полем публикации на правой боковой панели.
Следующие шаги для запуска вашего магазина
После того, как вы добавили все свои продукты WooCommerce, вы уже на пути к запуску своего магазина.


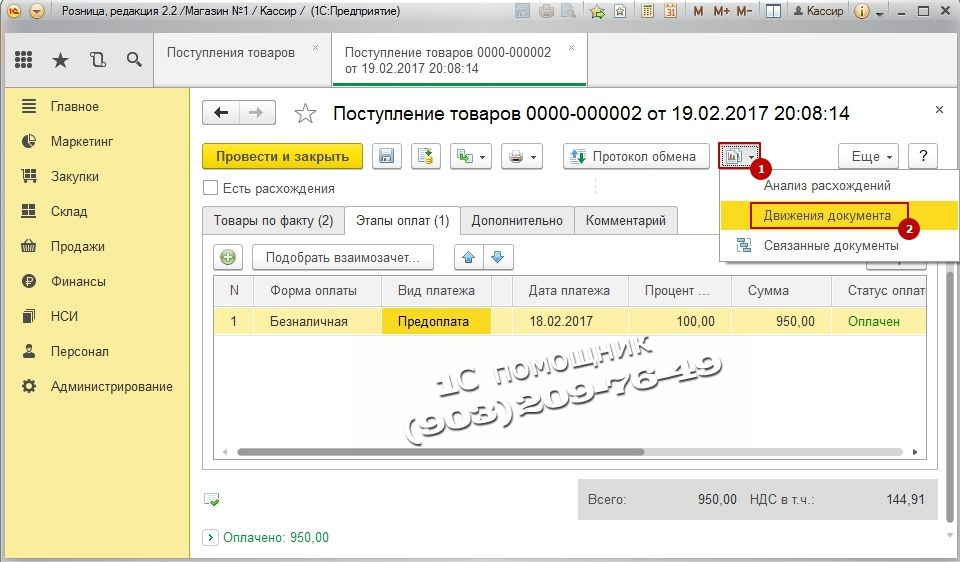 Это всего лишь цена, которую, по вашему мнению, мог бы заплатить покупатель, если бы вы не были столь щедры. В вашем фактическом списке она отображается как прейскурантная цена. В приведенном ниже примере продавец ввел 35,95 долларов США в поле «Рекомендуемая розничная цена производителя».
Это всего лишь цена, которую, по вашему мнению, мог бы заплатить покупатель, если бы вы не были столь щедры. В вашем фактическом списке она отображается как прейскурантная цена. В приведенном ниже примере продавец ввел 35,95 долларов США в поле «Рекомендуемая розничная цена производителя». Бизнес-менеджер позволяет вам управлять своими рекламными аккаунтами, страницами и людьми, которые могут над ними работать.
Бизнес-менеджер позволяет вам управлять своими рекламными аккаунтами, страницами и людьми, которые могут над ними работать. Вам понадобится учетная запись Business Manager, чтобы настроить свой магазин в Commerce Manager. Бизнес-менеджер позволяет вам управлять своими рекламными аккаунтами, страницами и людьми, которые могут над ними работать.
Вам понадобится учетная запись Business Manager, чтобы настроить свой магазин в Commerce Manager. Бизнес-менеджер позволяет вам управлять своими рекламными аккаунтами, страницами и людьми, которые могут над ними работать.


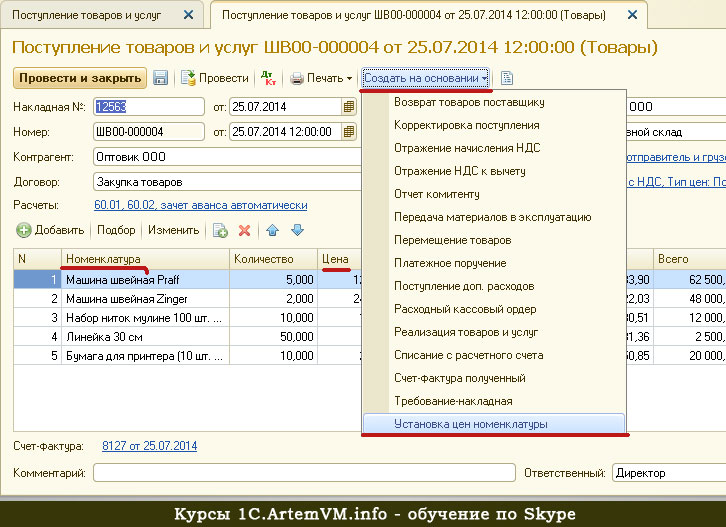 Это будет самое большое изображение на отдельной странице продукта, а также оно появится на странице каталога.
Это будет самое большое изображение на отдельной странице продукта, а также оно появится на странице каталога.