Исправление ошибки #ИМЯ?
Excel
Формулы и функции
Ошибки
Ошибки
Исправление ошибки #ИМЯ?
Excel для Microsoft 365 Excel для Microsoft 365 для Mac Excel для Интернета Excel 2021 Excel 2021 for Mac Excel 2019 Excel 2019 для Mac Excel 2016 Excel 2016 для Mac Excel 2013 Excel Web App Excel 2010 Excel 2007 Excel для Mac 2011 Excel Starter 2010 Еще…Меньше
Обычно ошибка #ИМЯ? возникает из-за опечатки в имени формулы. Рассмотрим пример:
Важно: Ошибка #ИМЯ? означает, что нужно исправить синтаксис, поэтому если вы видите ее в формуле, устраните ее. Не скрывайте ее с помощью функций обработки ошибок, например функции ЕСЛИОШИБКА.
Чтобы избежать опечаток в именах формулы, используйте мастер формул в Excel. Когда вы начинаете вводить имя формулы в ячейку или строку формул, появляется раскрывающийся список формул с похожим именем.
Мастер функций также позволяет избежать синтаксических ошибок. Выделите ячейку с формулой, а затем на вкладке Формула нажмите кнопку Вставить функцию.
Excel автоматически запустит мастер.
Щелкните любой аргумент, и Excel покажет вам сведения о нем.
Ниже приведены другие причины возникновения ошибки #ИМЯ? .
Если формула содержит ссылку на имя, которое не определено в Excel, вы увидите ошибку #ИМЯ? .
В следующем примере функция СУММ ссылается на имя Прибыль, которое не определено в книге.
Решение. Определите имя в Диспетчере имен, а затем добавьте его в формулу. Вот как это сделать:
- org/ListItem»>
-
На вкладке Формулы в группе Определенные имена нажмите кнопку Присвоить имя и выберите команду Присвоить имя.
-
Введите уникальное имя.
-
-
Нажмите кнопку ОК.
Далее нужно добавить имя в формулу.
-
Курсор должен быть в том месте формулы, куда вы хотите добавить созданное имя.
-
На вкладке Формулы в группе Определенные имена нажмите кнопку Использовать в формуле и выберите нужное имя.
Если в электронной таблице уже есть данные и вы хотите назначить имя определенным ячейкам или диапазону, сначала выделите ячейки в электронной таблице. Если вы хотите создать диапазон, можно пропустить этот шаг.
При желании введите примечание.
Подробнее об использовании определенных имен см. в статье Определение и использование имен в формулах.
Если в формуле неправильно указано определенное имя, вы увидите ошибку #ИМЯ? .
Допустим, что в электронной таблице было создано определенное имя Прибыль. В приведенном ниже примере имя указано неправильно, поэтому функция по-прежнему выдает ошибку #ИМЯ? .
Решение. Исправьте опечатку и повторите попытку.
Совет: Вместо того чтобы вручную вводить определенные имена в формулах, предоставьте это Excel. На вкладке Формулы в группе Определенные имена нажмите кнопку Использовать в формуле и выберите нужное имя. Excel добавит его в формулу.
При добавлении текстовых значений в формулы необходимо заключать их в кавычки, даже если они содержат только пробел. Если в синтаксисе нет двойных кавычек, появится сообщение об ошибке #ИМЯ. См. пример ниже.
В этом примере не хватает кавычек до и после слова имеет, поэтому выводится сообщение об ошибке.
Решение. Проверьте, нет ли в формуле текстовых значений без кавычек.
Если вы пропустили двоеточие в ссылке на диапазон ячеек, будет отображаться ошибка #ИМЯ? .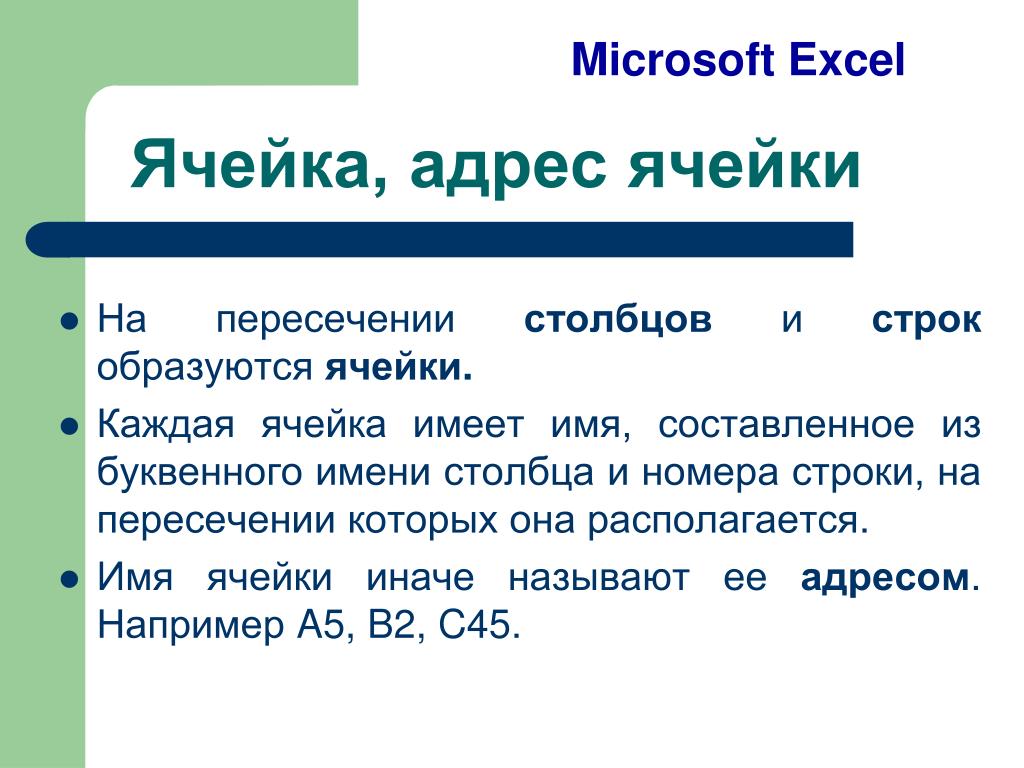
В приведенном ниже примере формула ИНДЕКС выдает ошибку #ИМЯ?, так как в диапазоне B2 — B12 нет двоеточия.
Решение. Убедитесь, что все ссылки на диапазон включают двоеточие.
Некоторые функции Excel работают только тогда, когда включена соответствующая надстройка. При использовании их без надстройки будет выводится ошибка #ИМЯ? . Например, чтобы использовать функцию ПЕРЕСЧЕТЕВРО, нужно включить надстройку Инструменты для евро. Если вы применяете пользовательские функции и макросы, для которых требуется пакет анализа, убедитесь, что надстройка Пакет анализа включена.
Чтобы включить надстройку в Excel:
-
Щелкните Файл > Параметры.
org/ListItem»>
В списке Управление выберите пункт Надстройки Excel и нажмите кнопку Перейти.
-
Установите нужный флажок и нажмите кнопку ОК.
Щелкните Надстройки.
Дополнительные сведения
Вы всегда можете задать вопрос специалисту Excel Tech Community или попросить помощи в сообществе Answers community.
См. также
Полные сведения о формулах в Excel
Рекомендации, позволяющие избежать появления неработающих формул
Поиск ошибок в формулах
Функции Excel (по алфавиту)Функции Excel (по категориям)
Определение и использование имен в формулах
Использование функций
Использование функций
Использование функций
Определение и использование имен в формулах
-
Автоматическая нумерация строк
Статья -
Вычисление разности двух дат
Статья -
Определение и использование имен в формулах
Статья -
Объединение текста из двух или нескольких ячеек в одну
Далее: Таблицы
Excel для Microsoft 365 Excel для Microsoft 365 для Mac Excel для Интернета Excel 2021 Excel 2021 for Mac Excel 2019 Excel 2019 для Mac Excel 2016 Excel 2016 для Mac Excel 2013 Excel 2010 Excel 2007 Excel для Mac 2011 Еще.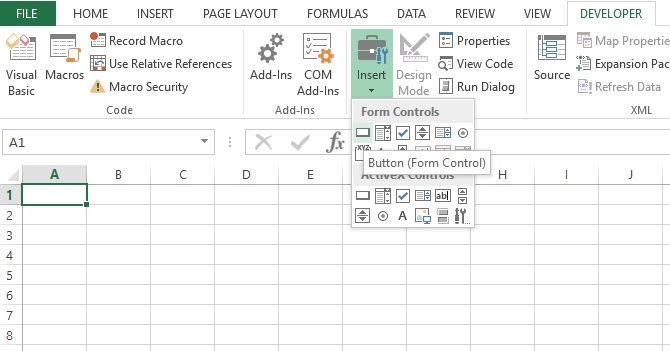 ..Меньше
..Меньше
Использование имен позволяет значительно упростить понимание и изменение формул. Вы можете задать имя для диапазона ячеек, функции, константы или таблицы. Начав использовать имена в книге, вы сможете с легкостью обновлять, проверять имена и управлять ими.
Присвоение имени ячейке
-
Выделите ячейку.
-
Введите имя в поле Имя.
-
Нажмите клавишу ВВОД.

Чтобы ссылаться на это значение в другой таблице, введите знак равенства (=) и Имя, а затем нажмите клавишу ВВОД.
Присвоение имен из выделенного диапазона
-
Выберите диапазон, которому вы хотите присвоить имя, включая заголовки строк и столбцов.
-
На вкладке Формулы нажмите кнопку Создать из выделенного
org/ListItem»>
-
Нажмите кнопку ОК.
Excel присвоит ячейкам имена на основе заголовков из указанного диапазона.
В диалоговом окне Создание имен из выделенного диапазона укажите местоположение, содержащее метки, установив флажок в строке выше, в столбце слева, в строке ниже или в столбце справа.
Использование имен в формулах
-
Выделите ячейку и введите формулу.
org/ListItem»>
-
Введите первую букву имени и выберите его из появившегося списка.
Или выберите Формулы > Использовать в формуле и выберите имя, которое хотите использовать.
-
Нажмите клавишу Ввод.
Поместите курсор туда, где вы хотите использовать в формуле имя.
Управление именами в книге с помощью Диспетчера имен
- org/ListItem»>
На ленте выберите Формулы > Диспетчер имен. Здесь можно создавать, редактировать, удалять и искать все имена, используемые в книге.
Присвоение имени ячейке
-
Выделите ячейку.
-
Введите имя в поле Имя.
-
Нажмите клавишу ВВОД.

Присвоение имен из выделенного диапазона
-
Выберите диапазон, которому вы хотите присвоить имя, включая заголовки строк и столбцов.
-
На вкладке Формулы нажмите кнопку Создать из выделенного
-
В диалоговом окне Создание имен из выделенного диапазона укажите место, содержащее заголовки, установив флажок в строке вышев столбце слева, в строке ниже или в столбце справа.

-
Выберите OK.
Excel присвоит ячейкам имена на основе заголовков из указанного диапазона.
Использование имен в формулах
-
Выделите ячейку и введите формулу.
-
Поместите курсор туда, где вы хотите использовать в формуле имя.
org/ListItem»>
-
Нажмите клавишу Ввод.
Введите первую букву имени и выберите его из появившегося списка.
Или выберите Формулы > Использовать в формуле и выберите имя, которое хотите использовать.
Управление именами в книге с помощью Диспетчера имен
-
На ленте выберите команды Формулы > Определенные имена > Диспетчер имен. Здесь можно создавать, редактировать, удалять и искать все имена, используемые в книге.
В Excel в Интернете вы можете использовать именованные диапазоны, которые вы определили в Excel для Windows или Mac. Выберите имя в поле «Имя» для перехода к расположению диапазона или использования именованного диапазона в формуле.
Выберите имя в поле «Имя» для перехода к расположению диапазона или использования именованного диапазона в формуле.
На данный момент создание нового именованного диапазона в Excel в Интернете недоступно.
Дополнительные сведения
Вы всегда можете задать вопрос специалисту Excel Tech Community или попросить помощи в сообществе Answers community.
См. также
Почему в Excel появляется диалоговое окно «Конфликт имен»?
Создание именованного диапазона в Excel
Вставка именованного диапазона в формулу в Excel
Использование Диспетчера имен в Excel
Дополнительные сведения об именах в формулах
Применение именованных диапазонов в имеющейся формуле
Использование структурированных ссылок в формулах таблиц Excel
Общие сведения о формулах в Excel
Создание и изменение ссылки на ячейку
Создание именованного диапазона из выбранных ячеек на листе
Использование Диспетчера имен в Excel
Диалоговое окно «Диспетчер имен» используется для работы со всеми определенными именами и именами таблиц в книге. Например, может потребоваться найти имена с ошибками, подтвердить значение и ссылку на имя, просмотреть или изменить описательные комментарии или определить область. Вы также можете отсортировать и отфильтровать список имен, а также легко добавлять, изменять или удалять имена из одного расположения.
Например, может потребоваться найти имена с ошибками, подтвердить значение и ссылку на имя, просмотреть или изменить описательные комментарии или определить область. Вы также можете отсортировать и отфильтровать список имен, а также легко добавлять, изменять или удалять имена из одного расположения.
Чтобы открыть диалоговое окно Диспетчер имен, на вкладке Формулы в группе Определенные имена нажмите кнопку Диспетчер имен.
В диалоговом окне Диспетчер имен отображаются следующие сведения о каждом имени в списке.
|
Имя столбца |
Описание |
|---|---|
|
Имя |
Одно из следующих значений:
определенное имя, которое обозначается значком определенного имени; |
|
Значение |
Текущее значение имени, такое как результаты формулы, строковая константа, диапазон ячеек, ошибка, массив значений или знаки-заполнители, если формулу не удается вычислить.
|
|
Диапазон |
Текущая ссылка для имени. |
|
Область |
|
|
Примечание |
Дополнительные сведения об имени длиной до 255-ти знаков. Вот типичные примеры.
Срок действия этого значения истекает 2 мая 2007 г. |
|
Объект ссылки: |
Ссылка на выбранное имя. Диапазон имени можно быстро изменить, изменив сведения в поле «Ссылки «. После внесения изменений можно нажать кнопку » сохранить изменения», или отменить изменения. |
Примечания:
- org/ListItem»>
-
В диалоговом окне диспетчера имен не отображаются имена, определенные в Visual Basic для приложений (VBA) или скрытые имена (свойство Visible имени имеет значение False).
При изменении содержимого ячейки нельзя использовать диалоговое окно диспетчера имен.
-
На вкладке Формулы в группе Определенные имена выберите команду Присвоить имя.
-
В диалоговом окне «Новое имя» введите имя, которое вы хотите использовать для ссылки.

Примечание: Длина имени не может превышать 255 знаков.
-
Область автоматически по умолчанию используется для книги. Чтобы изменить область имени, в раскрывающемся списке «Область» выберите имя листа.
-
Также в поле Примечание можно ввести описание длиной до 255 знаков.
-
В поле Диапазон выполните одно из указанных ниже действий.
-
Нажмите кнопку «Свернуть » (при этом диалоговое окно временно сжимается), выделите ячейки на листе и нажмите кнопку » Развернуть диалоговое окно» .

-
Чтобы указать константу, введите = (знак равенства), а затем значение константы.
-
Чтобы указать формулу, введите =, а затем формулу.
Советы:
-
Будьте внимательны при использовании абсолютных или относительных ссылок в формуле. Если создать ссылку, щелкнув ячейку, на которую вы хотите ссылаться, Excel создать абсолютную ссылку, например «Sheet1!$B$1». Если ввести ссылку, например «B1», это относительная ссылка. Если при выборе имени активной ячейкой является A1, то ссылка на «B1» действительно означает «ячейка в следующем столбце». Если вы используете определенное имя в формуле в ячейке, ссылка будет на ячейку в следующем столбце относительно места ввода формулы.
 Например, если ввести формулу в C10, ссылка будет иметь значение D10, а не B1.
Например, если ввести формулу в C10, ссылка будет иметь значение D10, а не B1. -
Дополнительные сведения: переключение между относительным, абсолютным и смешанным ссылками
-
-
-
Чтобы закончить и вернуться на лист, нажмите кнопку ОК.
Примечание: Чтобы расширить или удлинить диалоговое окно Создание имени, щелкните и перетащите маркер захвата, расположенный внизу.
При изменении определенного имени или имени таблицы все его использование в книге также изменяется.
- org/ListItem»>
-
В диалоговом окне диспетчера имен дважды щелкните имя, которое вы хотите изменить, или выберите имя, которое вы хотите изменить, а затем нажмите кнопку «Изменить».
-
В диалоговом окне Изменение имени введите новое имя для ссылки в поле Имя.
-
Измените ссылку в поле Диапазон и нажмите кнопку ОК.
org/ListItem»>
На вкладке Формулы в группе Определенные имена выберите пункт Диспетчер имен.
В диалоговом окне Диспетчер имен в поле Диапазон измените ячейку, формулу или константу, представленную этим именем.
-
На вкладке Формулы в группе Определенные имена выберите пункт Диспетчер имен.
-
В диалоговом окне Диспетчер имен щелкните имя, которое нужно изменить.
-
Выделите одно или несколько имен одним из способов, указанных ниже.
- org/ListItem»>
Для выделения имени щелкните его.
-
Чтобы выбрать несколько имен в непрерывной группе, щелкните и перетащите их, а затем нажмите клавишу SHIFT и нажмите кнопку мыши для каждого имени в группе.
-
Чтобы выбрать несколько имен в несмежной группе, нажмите клавишу CTRL и нажмите кнопку мыши для каждого имени в группе.
-
Нажмите кнопку Удалить.
-
Нажмите кнопку ОК, чтобы подтвердить удаление.

Используйте команды раскрывающегося списка Фильтр для быстрого отображения подмножества имен. Выбор каждой команды включает или отключает операцию фильтра, что упрощает объединение или удаление различных операций фильтра для получения нужных результатов.
Можно выполнить фильтрацию из следующих параметров:
|
Параметр |
Действие |
|---|---|
|
Имена на листе |
Отобразить только локальные имена листа. |
|
Имена в книге |
Отобразить только глобальные имена в книге. |
|
Имена с ошибками |
Отображение только имен со значениями, содержащими ошибки (например, #REF, #VALUE или #NAME). |
|
Имена без ошибок |
Отобразить только те имена, в значениях которых нет ошибок. |
|
Определенные имена |
Отобразить только те имена, которые определены пользователем или Excel, такое как имя области печати. |
|
Имена таблиц |
Отобразить только имена таблиц. |
Дополнительные сведения
Вы всегда можете задать вопрос специалисту Excel Tech Community или попросить помощи в сообществе Answers community.
См. также
Почему в Excel появляется диалоговое окно «Конфликт имен»?
Создание именованного диапазона в Excel
Вставка именованного диапазона в формулу в Excel
Определение и использование имен в формулах
Ошибки в Excel — НА ПРИМЕРАХ
Если Excel не может правильно оценить формулу или функцию рабочего листа; он отобразит значение ошибки – например, #ИМЯ?, #ЧИСЛО!, #ЗНАЧ!, #Н/Д, #ПУСТО!, #ССЫЛКА! – в ячейке, где находится формула. Разберем типы ошибок в Excel, их возможные причины, и как их устранить.
Разберем типы ошибок в Excel, их возможные причины, и как их устранить.
Ошибка #ИМЯ?
Ошибка #ИМЯ появляется, когда имя, которое используется в формуле, было удалено или не было ранее определено.
Причины возникновения ошибки #ИМЯ?:
- Если в формуле используется имя, которое было удалено или не определено.
Ошибки в Excel – Использование имени в формуле
Устранение ошибки: определите имя. Как это сделать описано в этой статье.
- Ошибка в написании имени функции:
Ошибки в Excel – Ошибка в написании функции ПОИСКПОЗ
Устранение ошибки: проверьте правильность написания функции.
- В ссылке на диапазон ячеек пропущен знак двоеточия (:).
Ошибки в Excel – Ошибка в написании диапазона ячеек
Устранение ошибки: исправьте формулу. В вышеприведенном примере это =СУММ(A1:A3).
- В формуле используется текст, не заключенный в двойные кавычки.
 Excel выдает ошибку, так как воспринимает такой текст как имя.
Excel выдает ошибку, так как воспринимает такой текст как имя.
Ошибки в Excel – Ошибка в объединении текста с числом
Устранение ошибки: заключите текст формулы в двойные кавычки.
Ошибки в Excel – Правильное объединение текста
Ошибка #ЧИСЛО!
Ошибка #ЧИСЛО! в Excel выводится, если в формуле содержится некорректное число. Например:
- Используете отрицательное число, когда требуется положительное значение.
Ошибки в Excel – Ошибка в формуле, отрицательное значение аргумента в функции КОРЕНЬ
Устранение ошибки: проверьте корректность введенных аргументов в функции.
- Формула возвращает число, которое слишком велико или слишком мало, чтобы его можно было представить в Excel.
Ошибки в Excel – Ошибка в формуле из-за слишком большого значения
Устранение ошибки: откорректируйте формулу так, чтобы в результате получалось число в доступном диапазоне Excel.
Ошибка #ЗНАЧ!
Данная ошибка Excel возникает в том случае, когда в формуле введён аргумент недопустимого значения.
Причины ошибки #ЗНАЧ!:
- Формула содержит пробелы, символы или текст, но в ней должно быть число. Например:
Ошибки в Excel – Суммирование числовых и текстовых значений
Устранение ошибки: проверьте правильно ли заданы типы аргументов в формуле.
- В аргументе функции введен диапазон, а функция предполагается ввод одного значения.
Ошибки в Excel – В функции ВПР в качестве аргумента используется диапазон, вместо одного значения
Устранение ошибки: укажите в функции правильные аргументы.
- При использовании формулы массива нажимается клавиша Enter и Excel выводит ошибку, так как воспринимает ее как обычную формулу.
Устранение ошибки: для завершения ввода формулы используйте комбинацию клавиш Ctrl+Shift+Enter.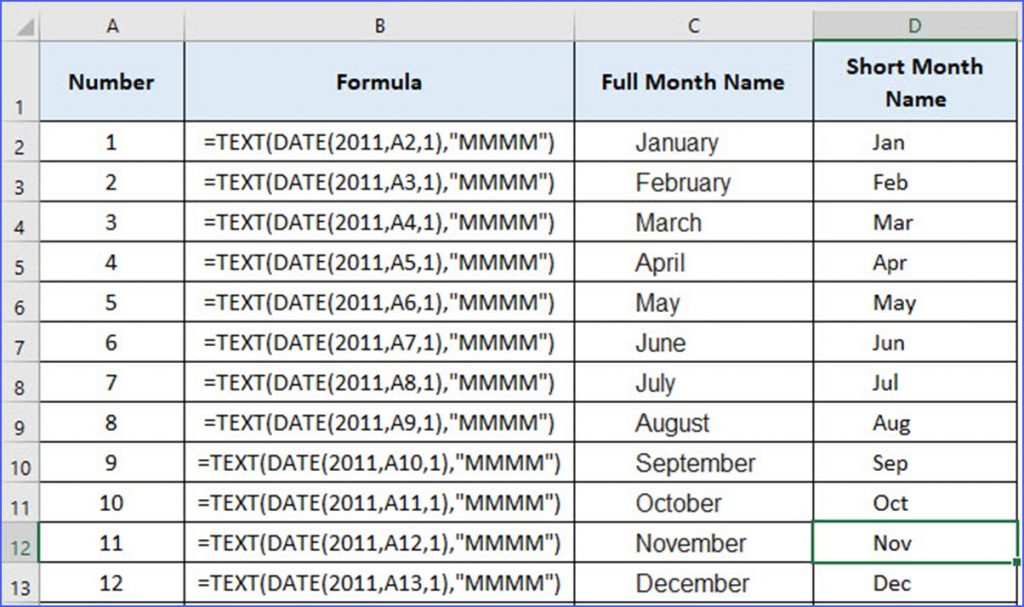
Ошибки в Excel – Использование формулы массива
Ошибка #ССЫЛКА
В случае если формула содержит ссылку на ячейку, которая не существует или удалена, то Excel выдает ошибку #ССЫЛКА.
Ошибки в Excel – Ошибка в формуле, из-за удаленного столбца А
Устранение ошибки: измените формулу.
Ошибка #ДЕЛ/0!
Данная ошибка Excel возникает при делении на ноль, то есть когда в качестве делителя используется ссылка на ячейку, которая содержит нулевое значение, или ссылка на пустую ячейку.
Ошибки в Excel – Ошибка #ДЕЛ/0!
Устранение ошибки: исправьте формулу.
Ошибка #Н/Д
Ошибка #Н/Д в Excel означает, что в формуле используется недоступное значение.
Причины ошибки #Н/Д:
- При использовании функции ВПР, ГПР, ПРОСМОТР, ПОИСКПОЗ используется неверный аргумент искомое_значение:
Ошибки в Excel – Искомого значения нет в просматриваемом массиве
Устранение ошибки: задайте правильный аргумент искомое значение.
- Ошибки в использовании функций ВПР или ГПР.
Устранение ошибки: см. раздел посвященный ошибкам функции ВПР
- Ошибки в работе с массивами: использование не соответствующих размеров диапазонов. Например, аргументы массива имеют меньший размер, чем результирующий массив:
Ошибки в Excel – Ошибки в формуле массива
Устранение ошибки: откорректируйте диапазон ссылок формулы с соответствием строк и столбцов или введите формулу массива в недостающие ячейки.
- В функции не заданы один или несколько обязательных аргументов.
Ошибки в Excel – Ошибки в формуле, нет обязательного аргумента
Устранение ошибки: введите все необходимые аргументы функции.
Ошибка #ПУСТО!
Ошибка #ПУСТО! в Excel возникает когда, в формуле используются непересекающиеся диапазоны.
Ошибки в Excel – Использование в формуле СУММ непересекающиеся диапазоны
Устранение ошибки: проверьте правильность написания формулы.
Ошибка ####
Причины возникновения ошибки
- Ширины столбца недостаточно, чтобы отобразить содержимое ячейки.
Ошибки в Excel – Увеличение ширины столбца для отображения значения в ячейке
Устранение ошибки: увеличение ширины столбца/столбцов.
- Ячейка содержит формулу, которая возвращает отрицательное значение при расчете даты или времени. Дата и время в Excel должны быть положительными значениями.
Ошибки в Excel – Разница дат и часов не должна быть отрицательной
Устранение ошибки: проверьте правильность написания формулы, число дней или часов было положительным числом.
Как присвоить имя ячейке (диапазону) в таблице Excel
Иногда, чтобы выполнить определенные действия или просто для удобства, в Excel требуется присвоить отдельным ячейкам или диапазонам ячеек конкретные имена для их дальнейшей идентификации. Давайте разберемся, как можно выполнить данную задачу.
Содержание
- Требования к именам ячеек
- Метод 1: строка имен
- Метод 2: использование контекстного меню
- Метод 3: применение инструментов на ленте
- Метод 4: работа в Диспетчере имен
- Заключение
Требования к именам ячеек
Смотрите также: “Как скрыть столбцы в таблице Эксель”
В программе процедура назначения ячейкам имен выполняется с помощью нескольких методов. Но при этом есть определенные требования к самим названиям:
Но при этом есть определенные требования к самим названиям:
- Нельзя использовать пробелы, запятые, двоеточия, точки с запятыми в качестве разделителя слов (выходом из ситуации может быть замена на нижнее подчеркивание или точку).
- Максимальная длина символов – 255.
- В начале названия должны быть буквы, нижнее подчеркивание или обратная косая черта (никаких цифр и прочих символов).
- Нельзя указывать адрес ячейки или диапазона.
- Название должно быть уникальным в рамках одной книги. При этом следует помнить, что буквы в разных регистрах программа будет воспринимать как полностью одинаковые.
Примечание: Если для ячейки (диапазона ячеек) задано какое-то имя, именно оно будет использоваться в качестве ссылки, например, в формулах.
Допустим, ячейке B2 присвоено имя “Продажа_1”.
Если она будет участвовать в формуле, то вместо B2 мы пишем “Продажа_1”.
Нажав клавишу Enter убеждаемся в том, что формула, действительно, рабочая.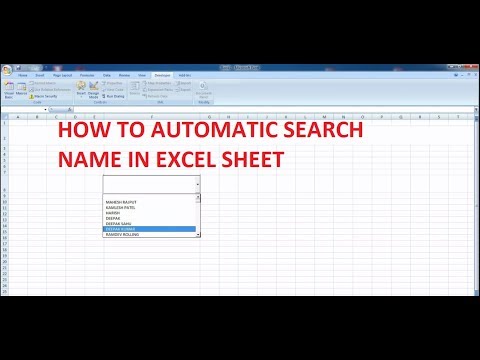
Теперь перейдем, непосредственно, к самим методам, пользуясь которыми можно задавать имена.
Метод 1: строка имен
Смотрите также: “Как посчитать количество заполненных ячеек в таблице Эксель”
Пожалуй самый простой способ присвоить имя ячейке или диапазону – ввести требуемое значение в строке имен, которое находится слева от строки формул.
- Любым удобным способом, например, с помощью зажатой левой кнопки мыши, выделяем требуемую ячейку или область.
- Щелкаем внутри строки имен и вводим нужное название согласно требованиям, описанным выше, после чего нажимаем клавишу Enter на клавиатуре.
- В результате мы присвоим выделенному диапазону название. И при выделении данной области в дальнейшем мы будем видеть именно это название в строке имен.
- Если имя слишком длинное и не помещается в стандартном поле строки, его правую границу можно сдвинуть с помощью зажатой левой кнопки мыши.
Примечание: при присвоении названия любым из способов ниже, оно также будет показываться в строке имен.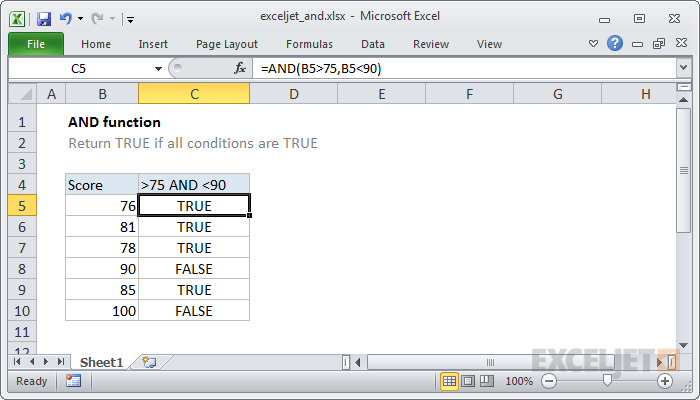
Метод 2: использование контекстного меню
Использование контекстного меню в Эксель позволяет выполнить популярные команды и функции. Присвоить имя ячейке также можно через этот инструмент.
- Как обычно, для начала нужно отметить ячейку или диапазон ячеек, с которыми хотим выполнить манипуляции.
- Затем правой кнопкой мыши щелкаем по выделенной области и в открывшемся перечне выбираем команду “Присвоить имя”.
- На экране появится окно, в котором мы:
- пишем имя в поле напротив одноименного пункта;
- значение параметра “Поле” чаще всего остается по умолчанию. Здесь указывается границы, в которых будет идентифицироваться наше заданное имя – в пределах текущего листа или всей книги.
- В области напротив пункта “Примечание” при необходимости добавляем комментарий. Параметр не является обязательным для заполнения.
- в самом нижнем поле отображаются координаты выделенного диапазона ячеек. Адреса при желании можно отредактировать – вручную или с помощью мыши прямо в таблице, предварительно установив курсор в поле для ввода информации и стерев прежние данные.

- по готовности жмем кнопку OK.
- Все готово. Мы присвоили имя выделенному диапазону.
Метод 3: применение инструментов на ленте
Конечно же, присвоить имя ячейкам (области ячеек) можно и с помощью специальных кнопок на ленте программы.
- Отмечаем нужные элементы. После этого переключаемся во вкладку “Формулы”. В группе “Определенные имена” жмем по кнопке “Задать имя”.
- В результате откроется окно, работу в котором мы уже разобрали во втором разделе.
Метод 4: работа в Диспетчере имен
Данный способ предполагает использование такого инструмента как Диспетчер имен.
- Выделив нужный диапазон ячеек (или одну конкретную ячейку) переходим во вкладку “Формулы”, где в блоке “Определенные имена” щелкаем по кнопке “Диспетчер имен”.
- На экране появится окно Диспетчера. Здесь мы видим все ранее созданные имена. Чтобы добавить новое нажимаем кнопку “Создать”.

- Откроется то же самое окно создания имени, которое мы уже рассматривали выше. Заполняем данные и нажимаем OK. Если при переходе в Диспетчер имен был заранее выделен диапазон ячеек (как в нашем случае), то его координаты автоматически появятся в соответствующем поле. В противном случае, заполняем данные самостоятельно. Как это сделать, описано во втором методе.
- Мы снова окажемся в основном окне Диспетчера имен. Здесь же можно удалять или редактировать ранее созданные имена.Для этого достаточно выбрать нужную строку и затем нажать на команду, которую требуется выполнить.
- при нажатии кнопки “Изменить”, открывается окно изменения имени, в котором мы можем выполнить требуемые корректировки.
- при нажатии кнопки “Удалить” программа запросит подтверждение на выполнение операции. Подтверждаем действие, кликнув по кнопке OK.
- Когда работа в Диспетчере имен завершена, закрываем его.
Заключение
Смотрите также: “Ссылки в Excel: абсолютные, относительные, смешанные”
Присвоение имени отдельной ячейке или диапазону ячеек в Эксель – не самая распространенная операция и используется редко. Однако в некоторых случаях перед пользователем встает такая задача. Сделать это в программе можно различными способами, и можно выбрать тот, что больше нравится и кажется наиболее удобным.
Однако в некоторых случаях перед пользователем встает такая задача. Сделать это в программе можно различными способами, и можно выбрать тот, что больше нравится и кажется наиболее удобным.
Имена диапазонов Excel с абсолютным адресом
В основном пользователи Excel используют один тип имен диапазонов. При использовании имени в формулах, к нему обращаются как к абсолютной ссылке на диапазон ячеек. Хотя в предыдущем уроке мы присвоили имя не диапазону, а числу (значению).
Преимущества имен диапазонов перед абсолютными ссылками
Приготовьте лист, на котором расходы будут пересчитаны из одной валюты в другую.
Пересчет должен выполняться соответственно курсов валют, которые изменяются. Поэтому курсы нельзя вносить в формулы, чтобы при их изменении не пришлось редактировать каждую ячейку.
Для решения данной задачи мы можем обойтись без использования имен с помощью абсолютных ссылок. Ниже приведем пример. Но имена дают более изящное решение данной задачи. Для сравнения рассмотрим оба варианта.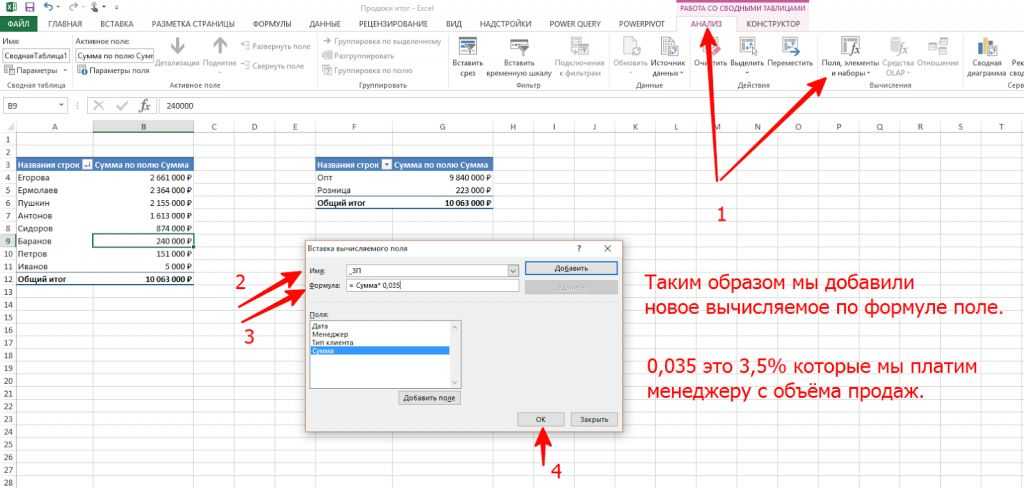
Допустим, мы решаем данную задачу с помощью абсолютной ссылки на ячейку со значением текущего курса. Тогда нам нужно сделать так:
- Запишем курсы ЕВРО и ДОЛЛАРА в отельных ячейках F2 и G2.
- В ячейки C2 и D2 введем формулы, которые ссылаются к ценам в рублях через относительную ссылку, а к другим валютам через абсолютную ссылку.
- Скопируем диапазон ячеек C2:D2 в C3:D5.
Данное решение вполне рабочее и его используют для временных вычислений. Преимущества абсолютных ссылок очевидны. При изменении только одной ячейки автоматически пересчитывается целый диапазон ячеек без лишних изменений.
Главным недостатком абсолютных ссылок является плохая читабельность формул. В документах для долгосрочного использования вместо абсолютных ссылок лучше использовать имена. Они обладают теми же преимуществами, но и улучшают читабельность формул. Это существенно повысит производительность пользователя при редактировании формул для внесения поправок или изменения порядка аргументов вычислений.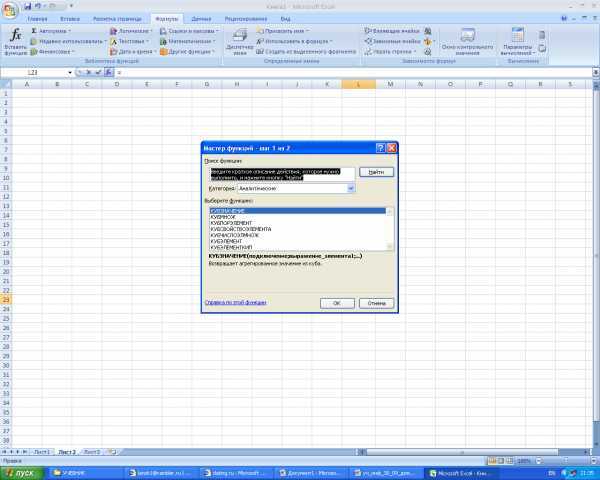 Даже спустя несколько лет Вы откроете такой документ и быстро сориентируетесь в алгоритмах расчетов в сложных отчетах. Тем более это важно, если документ предназначен для использования широкого круга пользователей.
Даже спустя несколько лет Вы откроете такой документ и быстро сориентируетесь в алгоритмах расчетов в сложных отчетах. Тем более это важно, если документ предназначен для использования широкого круга пользователей.
Теперь рассмотрим использование имен как альтернативный вариант для выше описанной задачи:
- Выделите диапазон ячеек F1:G2 и выберите инструмент: «Формулы»-«Определенные имена»-«Создать из выделенного».
- В появившемся окне «Создание имен из выделенного диапазона», отметьте первую опцию: «в строке выше», как на рисунке. Это значит, что значения в верхних строках будут использованы для названия имен ячеек в нижних строках. Будет создано одновременно сразу 2 имени. Ячейка F2 получит имя «Евро», а ячейка G2 – «Доллар».
- Выделите диапазон C2:D5 и выберите инструмент из выпадающего меню: «Формулы»-«Определенные имена»-«Присвоить имя»-Применить имена».
- В появившемся окне выделите сразу 2 имени, а остальное оставьте все по умолчанию и нажмите ОК.

Это только примитивный пример преимущества использования имен вместо абсолютных ссылок. Вы без проблем можете менять курсы валют (изменяя значения ячеек F2 и G2), а цены будут автоматически пересчитаны.
Примечание. Курсы валют можно хранить не только в значениях ячеек, но и в самих именах. Просто в поле диапазон введите значение текущего курса.
Использования имен в Excel при пересечении множеств
Теперь приведем более наглядный пример существенного преимущества использования имен.
Создайте отчет по продажам за первый квартал по 4-ем магазинам как на рисунке:
С помощью формулы и оператора пересечения множеств мы будем работать с этим отчетом как с базой данных. В ячейках A8 и B8 мы создаем запрос к базе, а в ячейке C8 получим результирующий ответ. Сначала создадим все имена:
- Выделите диапазон ячеек A2:D5 и выберите инструмент: «Формулы»-«Создать из выделенного». В появившемся окне отмечаем вторую опцию сверху: «в столбце слева».

- Выделите диапазон ячеек B1:D5 и выберите инструмент: «Формулы»-«Создать из выделенного». В появившемся окне отмечаем вторую опцию сверху: «в столбце сверху». Таким образом, у нас создались все нужные нам имена. Чтобы убедиться в этом выберите инструмент: «Диспетчер имен».
- Перейдите в ячейку C8 и введите функцию СУММ со следующими аргументами: =СУММ(Магазин3 февраль) и нажмите Enter.
Отлично! В результате мы видим значение 500 ¬– прибыль магазина3 за февраль месяц. Теперь нам только осталось с помощью функции сделать обработчик запросов, который так же будет использовать имена в своем алгоритме. Для этого:
- Модифицируем формулу в ячейке C8, а именно так: =СУММ(ДВССЫЛ(A8) ДВССЫЛ(B8)). И нажмите Enter. В результате формула выдала ошибку: #ССЫЛКА! Не переживайте по этому поводу, все под контролем, делаем обработчик запросов далее.
- Создадим еще 2 имени. Выделите диапазон A2:A5 чтобы присвоить ему имя «магазины». Для этого выберите инструмент: «Формулы»-«Присвоить имя».
 Заполните диалоговое окно как на рисунке. А потом выделите диапазон B1:D1 и присвойте ему имя «месяцы».
Заполните диалоговое окно как на рисунке. А потом выделите диапазон B1:D1 и присвойте ему имя «месяцы». - Создаем выпадающий список для безошибочного запроса к нашей мини базе данных. Перейдите в ячейку А8 и выберите инструмент: «Данные»-«Работа с данными»-«Проверка данных». В появившемся окне: «Проверка вводимых значений» внесите настройки, так как показано на рисунке. И нажмите ОК.
- Таким же образом создайте второй список с месяцами в ячейке B8.
Готово! В результате мы теперь можем уверенно работать с нашей базой данных. Указываем параметры запроса, а в ячейке теперь вместо ошибки #ССЫЛКА! отображается правильный результирующий ответ.
Примечание. Хотя списки можно и не использовать, а вводить названия магазинов и месяцев вручную. Списки нужны для удобства ввода и исключения возможных ошибок допущенных при ручном вводе значений. Результат будет тот же.
В некоторой степени решение данной задачи можно выполнить и без имен используя плохо-читаемые абсолютные адреса ссылок на диапазоны ячеек. Но вот такой обработчик запросов без использования имен сделать гораздо сложнее.
Но вот такой обработчик запросов без использования имен сделать гораздо сложнее.
все уроки
Как исправить #ИМЯ? ошибка
Excel
Формулы и функции
Ошибки
Ошибки
Как исправить #ИМЯ? ошибка
Excel для Microsoft 365 Excel для Microsoft 365 для Mac Excel для Интернета Excel 2021 Excel 2021 для Mac Excel 2019 Excel 2019 для Mac Excel 2016 Excel 2016 для Mac Excel 2013 Excel Web App Excel 2010 Excel 2007 Excel для Mac 2011 Excel Starter 2010 Дополнительно …Меньше
Главная причина, по которой #NAME? в формуле появляется ошибка из-за опечатки в названии формулы. Посмотрите на следующий пример:
Важно: #NAME? ошибка означает, что что-то нужно исправить в синтаксисе, поэтому, когда вы видите ошибку в своей формуле, устраните ее. Не используйте никакие функции обработки ошибок, такие как ЕСЛИОШИБКА, для маскировки ошибки.
Чтобы избежать опечаток в именах формул, используйте Мастер формул в Excel.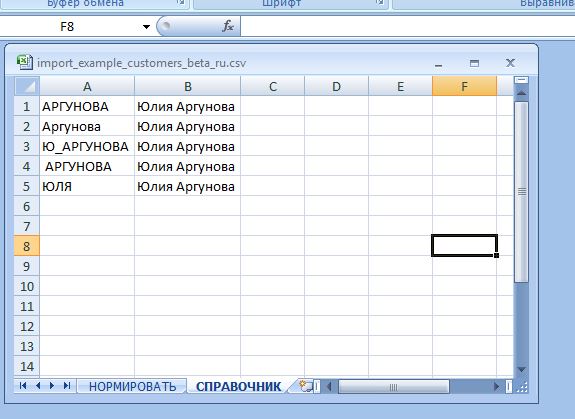 Когда вы начинаете вводить имя формулы в ячейке или на панели формул, в раскрывающемся списке отображается список формул, соответствующих введенным вами словам. После того как вы введете имя формулы и открывающие круглые скобки, мастер формул отобразит синтаксис в виде текста при наведении курсора.
Когда вы начинаете вводить имя формулы в ячейке или на панели формул, в раскрывающемся списке отображается список формул, соответствующих введенным вами словам. После того как вы введете имя формулы и открывающие круглые скобки, мастер формул отобразит синтаксис в виде текста при наведении курсора.
Вы также можете использовать мастер функций, чтобы избежать синтаксических ошибок. Выберите ячейку с формулой и на вкладке Формула нажмите Вставить функцию .
Excel автоматически загрузит мастер.
При выборе каждого аргумента Excel предоставит соответствующую информацию для каждого из них.
Ниже приведены другие причины ошибки #NAME? ошибка.
Если в вашей формуле есть ссылка на имя, которое не определено в Excel, вы увидите #ИМЯ? ошибка.
См. следующий пример функции СУММ, ссылающейся на Прибыль , имя которой в рабочей книге не определено.
Решение : Определите имя в Диспетчере имен , а затем добавьте имя в формулу. Для этого выполните следующие действия:
Для этого выполните следующие действия:
Если у вас уже есть данные в электронной таблице и вы хотите присвоить имя определенным ячейкам или диапазону ячеек, сначала выберите ячейки в электронной таблице. Если вы хотите создать новый диапазон, вы можете пропустить этот шаг.
На вкладке Формулы в группе Определенные имена щелкните Определить имя , а затем щелкните Определить имя .
Введите уникальное имя.
Для области выберите, хотите ли вы, чтобы имя было доступно только на листе или во всей книге.

Введите необязательный комментарий.
Щелкните OK .
Следующая часть — добавить имя в формулу.
Держите курсор в синтаксисе формулы в том месте, где вы хотите добавить только что созданное имя.
Перейдите на вкладку Формулы , в группе Определенные имена щелкните Использовать в формуле и выберите определенное имя, которое вы хотите добавить.
Дополнительные сведения об использовании определенных имен см.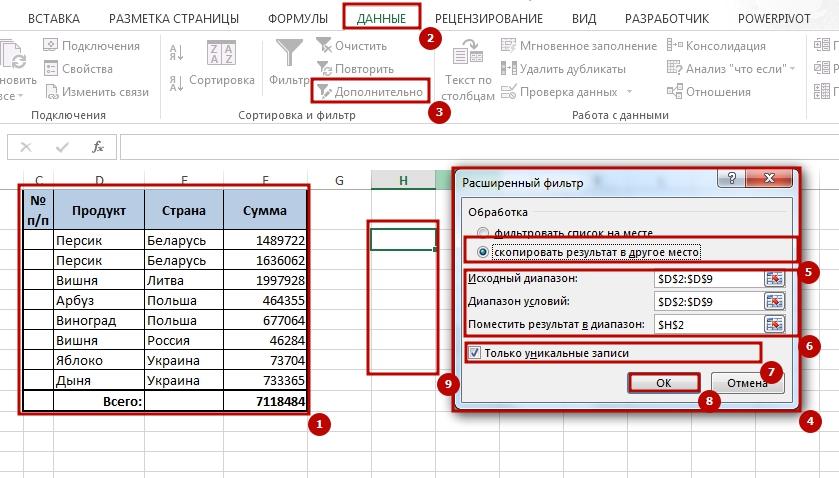 в разделе Определение и использование имен в формулах.
в разделе Определение и использование имен в формулах.
Если синтаксис неправильно относится к определенному имени, вы увидите #NAME? ошибка.
Продолжая предыдущий пример, определенное имя для Прибыль была создана в электронной таблице. В следующем примере имя написано неправильно, поэтому функция по-прежнему выдает ошибку #NAME? ошибка.
Решение : Исправьте опечатку в синтаксисе и повторите ввод формулы.
Совет: Вместо того, чтобы вручную вводить определенные имена в формулах, вы можете сделать так, чтобы Excel сделал это автоматически. Для этого перейдите на вкладку Формулы , в группе Определенные имена щелкните Использовать в формуле 9.0018 , а затем выберите определенное имя, которое вы хотите добавить. Excel добавит имя в формулу.
При включении текстовых ссылок в формулы необходимо заключать текст в кавычки, даже если вы используете только пробел. Если в синтаксисе отсутствуют двойные кавычки «» для текстового значения, вы увидите ошибку #NAME. См. следующий пример.
Если в синтаксисе отсутствуют двойные кавычки «» для текстового значения, вы увидите ошибку #NAME. См. следующий пример.
В синтаксисе в этом примере отсутствуют двойные кавычки для has ; вот почему ошибка.
Решение . Вернитесь к своему синтаксису и проверьте вручную, чтобы убедиться, что все текстовые значения заключены в кавычки.
Если вы пропустите двоеточие в ссылке на диапазон, формула будет отображать #ИМЯ? ошибка.
В следующем примере формула ИНДЕКС выдает ошибку #ИМЯ? ошибка, потому что в диапазоне от B2 до B12 отсутствует двоеточие.
Решение . Проверьте синтаксис и убедитесь, что все ссылки на диапазоны включают двоеточие.
Некоторые функции Excel работают только при включении определенных надстроек. В противном случае использование этих функций приведет к ошибке #NAME? ошибка. Например, чтобы использовать функцию EUROCONVERT, необходимо включить надстройку Euro Currency Tools .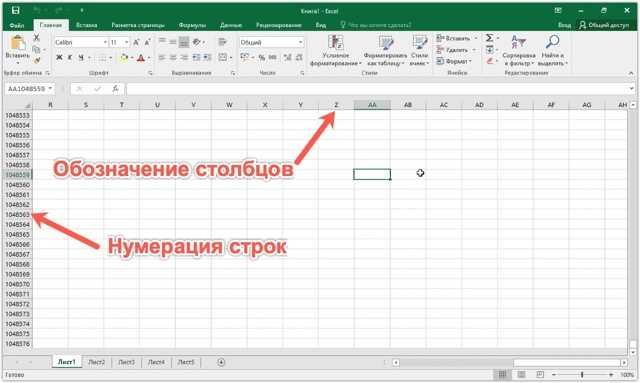 Если вы используете пользовательские функции или макросы, для которых требуется пакет анализа, убедитесь, что надстройка Analysis ToolPak включена.
Если вы используете пользовательские функции или макросы, для которых требуется пакет анализа, убедитесь, что надстройка Analysis ToolPak включена.
Чтобы включить надстройки в Excel:
Щелкните Файл > Параметры .
Нажмите Надстройки .
В поле Управление списком выберите Надстройки Excel и нажмите Перейти .
Установите соответствующий флажок и нажмите OK .

Нужна дополнительная помощь?
Вы всегда можете обратиться к эксперту в техническом сообществе Excel или получить поддержку в сообществе ответов.
См. также
Обзор формул в Excel
Как избежать неработающих формул
Обнаружение ошибок в формулах
Функции Excel (по алфавиту)
Функции Excel (по категориям)
Имена в формулах
Имя — это значимое сокращение, облегчающее понимание назначения ссылки на ячейку, константы, формулы или таблицы, каждое из которых может быть трудно понять с первого взгляда. Следующая информация показывает распространенные примеры имен и то, как они могут улучшить ясность.
Пример типа | Пример без имени | Пример с именем |
|---|---|---|
Артикул | =СУММ(С20:С30) | =СУММ(Продажи за первый квартал) |
Константа | =ПРОИЗВЕД(A5,8. | =ПРОДУКТ(Цена,WASalesTax) |
Формула | =СУММ(ВПР(A1,B1:F20,5,ЛОЖЬ), -G5) | =СУММ(Inventory_Level,-Order_Amt) |
Таблица | С4:G36 | =Лучшие продажи06 |
Узнайте больше об использовании имен
Существует несколько типов имен, которые вы можете создавать и использовать.
Определенное имя Имя, представляющее ячейку, диапазон ячеек, формулу или постоянное значение.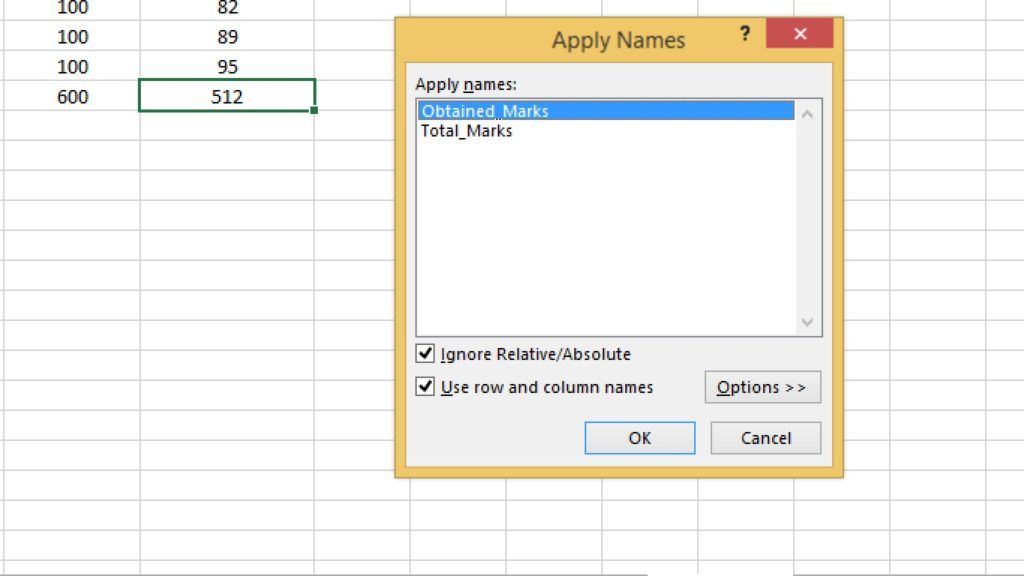 Вы можете создать свое собственное определенное имя, или Excel может создать определенное имя для вас, например, когда вы устанавливаете область печати.
Вы можете создать свое собственное определенное имя, или Excel может создать определенное имя для вас, например, когда вы устанавливаете область печати.
Имя таблицы Имя таблицы Excel, представляющей собой набор данных о конкретном предмете, хранящихся в записях (строках) и полях (столбцах). Excel создает имя таблицы Excel по умолчанию Table1, Table2 и т. д. каждый раз, когда вы вставляете таблицу Excel. Вы можете изменить имя таблицы, чтобы сделать его более понятным. Дополнительные сведения о таблицах Excel см. в разделе Использование структурированных ссылок с таблицами Excel.
Все имена относятся либо к определенному рабочему листу (также называемому локальным уровнем рабочего листа), либо ко всей рабочей книге (также называемому глобальным уровнем рабочей книги). Область действия имени — это место, в котором имя распознается без уточнения. Например:
- org/ListItem»>
Если вы определили имя, например Sales_Dept_Goals, и его областью действия является рабочая книга, это имя распознается для всех рабочих листов в этой рабочей книге, но не для других рабочих книг.
Если вы определили имя, например Budget_FY08, и его областью действия является Лист1, это имя, если оно не уточнено, распознается только на Листе1, но не на других листах.
Чтобы использовать имя локального рабочего листа в другом рабочем листе, вы можете уточнить его, указав перед ним имя рабочего листа. Например:
Лист1!Budget_FY08
Имя всегда должно быть уникальным в пределах своей области. Excel не позволяет определить имя, которое уже существует в пределах его области действия. Однако вы можете использовать одно и то же имя в разных областях. Например, вы можете определить имя, такое как GrossProfit, которое ограничено листами Sheet1, Sheet2 и Sheet3 в одной и той же книге. Хотя все имена одинаковы, каждое имя уникально в пределах своей области. Это можно сделать, чтобы убедиться, что формула, использующая имя GrossProfit, всегда ссылается на одни и те же ячейки на локальном уровне рабочего листа.
Например, вы можете определить имя, такое как GrossProfit, которое ограничено листами Sheet1, Sheet2 и Sheet3 в одной и той же книге. Хотя все имена одинаковы, каждое имя уникально в пределах своей области. Это можно сделать, чтобы убедиться, что формула, использующая имя GrossProfit, всегда ссылается на одни и те же ячейки на локальном уровне рабочего листа.
Можно даже определить то же имя, GrossProfit, для глобального уровня рабочей книги, но опять же область будет уникальной. Однако в этом случае может возникнуть конфликт имен. Чтобы разрешить этот конфликт, по умолчанию Excel использует имя, определенное для рабочего листа, поскольку локальный уровень рабочего листа имеет приоритет над глобальным уровнем рабочей книги. Если вы хотите переопределить приоритет и использовать имя книги, вы можете устранить неоднозначность имени, добавив префикс имени книги. Например:
WorkbookFile!Валовая прибыль
Вы можете переопределить локальный уровень рабочего листа для всех рабочих листов в рабочей книге. Единственным исключением является первый рабочий лист, который всегда использует локальное имя, если существует конфликт имен, который не может быть преодолен.
Единственным исключением является первый рабочий лист, который всегда использует локальное имя, если существует конфликт имен, который не может быть преодолен.
Вы определяете имя, используя:
Поле «Определенные имена» в строке формул Это лучше всего использовать для создания имени уровня рабочей книги для выбранного диапазона.
Определить имя из выбранного Вы можете удобно создавать имена из существующих меток строк и столбцов, используя выбранные ячейки на листе.
Диалоговое окно «Новое имя» Это лучше всего использовать, когда вам нужна большая гибкость при создании имен, например указание области локального уровня рабочего листа или создание комментария к имени.

Примечание. По умолчанию в именах используются абсолютные ссылки на ячейки.
Вы можете ввести имя по:
Ввод Ввод имени, например, в качестве аргумента формулы.
Использование автозаполнения формул Используйте раскрывающийся список автозаполнения формул, где автоматически отображаются допустимые имена.
Выбор из команды «Использовать в формуле» Выберите определенное имя из списка, доступного в команде «Использовать в формуле» в группе «Определенные имена» на вкладке «Формулы» .

Вы также можете создать список определенных имен в рабочей книге. Найдите область с двумя пустыми столбцами на листе (список будет содержать два столбца, один для имени и один для описания имени). Выберите ячейку, которая будет левым верхним углом списка. Вкладка Формулы в группе Определенные имена щелкните Использовать в формуле , щелкните Вставить , а затем в диалоговом окне Вставить имена щелкните Вставить список .
Ниже приведен список правил синтаксиса для создания и редактирования имен.
Допустимые символы Первым символом имени должна быть буква, символ подчеркивания (_) или обратная косая черта (\). Остальные символы в имени могут быть буквами, цифрами, точками и символами подчеркивания.

Совет. Нельзя использовать символы верхнего и нижнего регистра «C», «c», «R» или «r» в качестве определенного имени, так как они используются в качестве сокращения для выбора строки или столбца для текущей выбранной ячейки при вы вводите их в текстовое поле Name или Go To .
Ссылки на ячейки запрещены Имена не могут совпадать со ссылкой на ячейку, например Z$100 или R1C1.
Пробелы недействительны Пробелы не допускаются как часть имени. Используйте символ подчеркивания (_) и точку (.) в качестве разделителей слов, например, Sales_Tax или First.Quarter.
org/ListItem»>Чувствительность к регистру Имена могут содержать прописные и строчные буквы. Excel не различает прописные и строчные буквы в именах. Например, если вы создаете имя «Продажи», а затем другое имя «ПРОДАЖИ» в той же книге, Excel предложит вам выбрать уникальное имя.
Длина имени Имя может содержать до 255 символов.
Определение имени ячейки или диапазона ячеек на листе
Выберите ячейку, диапазон ячеек или несмежные выделения, которым вы хотите присвоить имя.
org/ListItem»>Введите имя, которое вы хотите использовать для обозначения вашего выбора. Имена могут содержать до 255 символов.
Нажмите ВВОД.
Щелкните поле Имя в левом конце строки формул.
Имя коробки
Примечание. Вы не можете назвать ячейку, пока изменяете ее содержимое.
Вы можете преобразовать существующие метки строк и столбцов в имена.
Выберите диапазон, который вы хотите назвать, включая метки строк или столбцов.

На вкладке Формулы в группе Определенные имена щелкните Создать из выбранного .
В диалоговом окне Создать имена из выделенного укажите местоположение, содержащее метки, выбрав Верхний ряд , Левый столбец , Нижний ряд или Правый столбец 9флажок 0018. Имя, созданное с помощью этой процедуры, относится только к ячейкам, содержащим значения, и исключает существующие метки строк и столбцов.
На вкладке Формулы в группе Определенные имена щелкните Определить имя .

В диалоговом окне Новое имя в поле Имя введите имя, которое вы хотите использовать для справки.
Примечание. Длина имени не может превышать 255 символов.
Чтобы указать область действия имени, в раскрывающемся списке Scope выберите Workbook или имя рабочего листа в рабочей книге.
При необходимости в поле Комментарий введите описательный комментарий длиной до 255 символов.
org/ListItem»>Чтобы ввести ссылку на ячейку, введите ссылку на ячейку.
Совет: текущий выбор вводится по умолчанию. Чтобы ввести другие ссылки на ячейки в качестве аргумента, нажмите Свернуть диалоговое окно (что временно свернет диалоговое окно), выберите ячейки на листе и нажмите Развернуть диалоговое окно .
Чтобы ввести константу, введите = (знак равенства), а затем введите значение константы.
Чтобы ввести формулу, введите = , а затем введите формулу.

Чтобы закончить и вернуться к рабочему листу, нажмите OK .
В поле Относится к выполните одно из следующих действий:
Совет: Чтобы сделать диалоговое окно Новое имя шире или длиннее, щелкните и перетащите ручку-ручку внизу.
Управление именами с помощью диалогового окна «Диспетчер имен»
Используйте диалоговое окно Name Manager для работы со всеми определенными именами и именами таблиц в книге. Например, вам может понадобиться найти имена с ошибками, подтвердить значение и ссылку на имя, просмотреть или отредактировать описательные комментарии или определить область действия. Вы также можете сортировать и фильтровать список имен, а также легко добавлять, изменять или удалять имена из одного места.
Чтобы открыть диалоговое окно Диспетчер имен , на вкладке Формулы в группе Определенные имена щелкните Диспетчер имен .
Диалоговое окно Name Manager отображает следующую информацию о каждом имени в списке:
Этот столбец: | Отображает: | ||
|---|---|---|---|
Значок и имя | Один из следующих:
| ||
Значение | Текущее значение имени, например результат формулы, строковая константа, диапазон ячеек, ошибка, массив значений или заполнитель, если формулу невозможно вычислить. Ниже приведены типичные примеры:
| ||
Относится к | Текущая ссылка на имя. | ||
Объем |
| ||
Комментарий | Дополнительная информация об имени до 255 символов.
|
- org/ListItem»>
Диалоговое окно Name Manager не отображает имена, определенные в Visual Basic для приложений (VBA), или скрытые имена (свойство Visible имени имеет значение «False»).
Вы не можете использовать диалоговое окно Name Manager во время изменения содержимого ячейки.
Используйте команды из раскрывающегося списка Фильтр для быстрого отображения подмножества имен. Выбор каждой команды включает или выключает операцию фильтрации, что позволяет легко комбинировать или удалять различные операции фильтрации для получения желаемых результатов.
Чтобы отфильтровать список имен, выполните одно или несколько из следующих действий:
Выберите: | Кому: |
|---|---|
Имена ограничены рабочим листом | Отображать только те имена, которые являются локальными для рабочего листа. |
Имена, включенные в рабочую книгу | Отображать только те имена, которые являются глобальными для книги. |
Имена с ошибками | Отображать только те имена, значения которых содержат ошибки (например, #ССЫЛКА, #ЗНАЧ или #ИМЯ). |
Имена без ошибок | Отображать только те имена, значения которых не содержат ошибок. |
Определенные имена | Отображать только имена, определенные вами или программой Excel, например область печати. |
Имена таблиц | Отображать только имена таблиц. |
Если изменить определенное имя или имя таблицы, все варианты использования этого имени в рабочей книге также будут изменены.
- org/ListItem»>
В Диспетчере имен щелкните имя, которое хотите изменить, а затем щелкните Изменить .
Совет. Можно также дважды щелкнуть имя.
В диалоговом окне Edit Name в поле Name введите новое имя для ссылки.
В поле Относится к измените ссылку и нажмите ОК .
org/ListItem»>Чтобы отменить нежелательные или случайные изменения, нажмите Cancel или нажмите ESC.
Чтобы сохранить изменения, нажмите Подтвердите или нажмите ENTER.
На вкладке Формулы в группе Определенные имена щелкните Диспетчер имен .
В диалоговом окне Диспетчер имен в поле Относится к измените ячейку, формулу или константу, представленную именем.
Кнопка Close закрывает только диалоговое окно Name Manager . Это не требуется для изменений, которые уже были сделаны.
На вкладке Формулы в группе Определенные имена щелкните Диспетчер имен .

В диалоговом окне Name Manager щелкните имя, которое хотите изменить.
Выберите одно или несколько имен, выполнив одно из следующих действий:
Чтобы выбрать имя, щелкните его.
Чтобы выбрать более одного имени в непрерывной группе, щелкните и перетащите имена или нажмите SHIFT и щелкните кнопкой мыши для каждого имени в группе.
org/ListItem»>
Чтобы выбрать более одного имени в несмежной группе, нажмите клавишу CTRL и щелкните кнопкой мыши для каждого имени в группе.
Нажмите Удалить . Вы также можете нажать DELETE.
Нажмите OK , чтобы подтвердить удаление.
Кнопка Close закрывает только диалоговое окно Name Manager . Это не требуется для изменений, которые уже были сделаны.
Нужна дополнительная помощь?
Вы всегда можете обратиться к эксперту в техническом сообществе Excel или получить поддержку в сообществе ответов.
См. также
Определение и использование имен в формулах
Определение и использование имен в формулах
Обычное использование функций
Справка по Excel и обучение
Обычное использование функций
Обычное использование функций
Определение и использование имен в формулах
- Автоматически нумеровать строки
Статья - Вычислить разницу между двумя датами
Статья - Определение и использование имен в формулах
Статья - Объединить текст из двух или более ячеек в одну ячейку
Статья
Следующий: Столы
Excel для Microsoft 365 Excel для Microsoft 365 для Mac Excel для Интернета Excel 2021 Excel 2021 для Mac Excel 2019 Excel 2019 для Mac Excel 2016 Excel 2016 для Mac Excel 2013 Excel 2010 Excel 2007 Excel для Mac 2011 Дополнительно.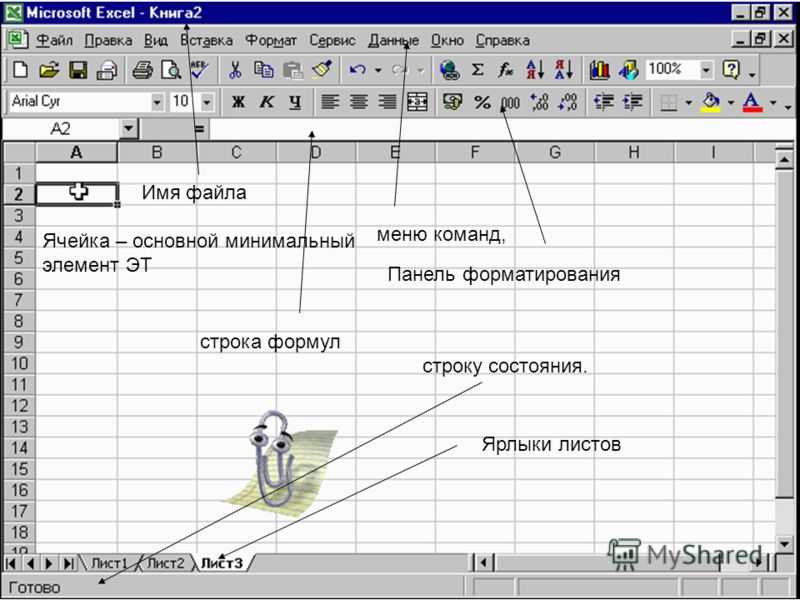 ..Меньше
..Меньше
Используя имена, вы можете значительно упростить понимание и обслуживание своих формул. Вы можете определить имя для диапазона ячеек, функции, константы или таблицы. Приняв практику использования имен в книге, вы сможете легко обновлять, проверять и управлять этими именами.
Имя ячейки
Выберите ячейку.
В поле Имя введите имя.
Нажмите Enter.

Чтобы сослаться на это значение в другой таблице, введите знак равенства (=) и Имя , затем нажмите Enter.
Определить имена из выбранного диапазона
Выберите диапазон, который вы хотите назвать, включая метки строк или столбцов.
Выберите Формулы > Создать из выделенного.
В диалоговом окне Создать имена из выделенного укажите расположение, содержащее метки, выбрав Верхний ряд, Левый столбец , Нижний ряд или Правый столбец флажок.

Выберите OK .
Excel называет ячейки на основе меток в указанном вами диапазоне.
Использование имен в формулах
Выберите ячейку и введите формулу.
Поместите курсор туда, где вы хотите использовать имя в этой формуле.
org/ListItem»>Нажмите Enter.
Введите первую букву имени и выберите имя из появившегося списка.
Или выберите Формулы > Используйте в формуле и выберите имя, которое хотите использовать.
Управление именами в книге с помощью диспетчера имен
На ленте выберите Формулы > Диспетчер имен . Затем вы можете создавать, редактировать, удалять и находить все имена, используемые в книге.
Назовите ячейку
Выберите ячейку.
В поле Имя введите имя.
Нажмите Enter.
Определить имена из выбранного диапазона
Выберите диапазон, который вы хотите назвать, включая метки строк или столбцов.

Выберите Формулы > Создать из выделенного.
В диалоговом окне Создать имена из выделенного укажите местоположение, содержащее метки, установив флажок Верхний ряд, Левый столбец , Нижний ряд или Правый столбец .
Выберите ОК .
Excel называет ячейки на основе меток в указанном вами диапазоне.
Использование имен в формулах
Выберите ячейку и введите формулу.
Поместите курсор туда, где вы хотите использовать имя в этой формуле.
Введите первую букву имени и выберите имя из появившегося списка.
Или выберите Формулы > Использовать в формуле и выберите имя, которое хотите использовать.
Нажмите Enter.
Управление именами в книге с помощью диспетчера имен
На ленте выберите Формулы > Определенные имена > Диспетчер имен . Затем вы можете создавать, редактировать, удалять и находить все имена, используемые в книге.
В Excel для Интернета можно использовать именованные диапазоны, определенные в Excel для Windows или Mac. Выберите имя в поле имени, чтобы перейти к местоположению диапазона, или используйте именованный диапазон в формуле.
На данный момент создание нового именованного диапазона в Excel для Интернета недоступно.
Нужна дополнительная помощь?
Вы всегда можете обратиться к эксперту в техническом сообществе Excel или получить поддержку в сообществе ответов.
См. также
Почему я вижу диалоговое окно «Конфликт имен» в Excel?
Создать именованный диапазон в Excel
Вставить именованный диапазон в формулу в Excel
Используйте диспетчер имен в Excel
Дополнительные сведения об именах в формулах
Применение именованных диапазонов к существующей формуле
Используйте структурированные ссылки в формулах таблиц Excel
Обзор формул в Excel
Создание или изменение ссылки на ячейку
Создать именованный диапазон из выбранных ячеек на листе
Ошибка #NAME в Excel.
 Как найти и исправить ошибки #NAME в Excel неприятности. На самом деле существует много типов ошибок, которые могут появляться в Excel, и самая распространенная из них — это #ИМЯ? ошибка. Вот почему эта ошибка может возникнуть и как ее исправить.
Как найти и исправить ошибки #NAME в Excel неприятности. На самом деле существует много типов ошибок, которые могут появляться в Excel, и самая распространенная из них — это #ИМЯ? ошибка. Вот почему эта ошибка может возникнуть и как ее исправить.Узнайте, как распознать и решить проблему #NAME? ошибки в экселе.
Об ошибке #ИМЯ в Excel
Ошибка #ИМЯ возникает в Excel, когда программа не распознает что-то в вашей формуле. Наиболее распространенной причиной является простое неправильное написание используемой функции. Например, на изображении ниже формула ВПР неправильно написана в первом экземпляре (F5), поэтому она выдает #ИМЯ? ошибка.
Когда это исправлено во втором экземпляре (F6), он дает правильный результат. Даже лучше, больше нет ошибки.
Хотя это самая простая и наиболее распространенная причина ошибки #NAME, есть и другие.
Неверно введен диапазон, вызывающий ошибку #NAME
Если у вас есть формула в Excel с диапазоном, и это указано неправильно, программа вернет ошибку #ИМЯ. Рассмотрим приведенный ниже пример с использованием функций MIN и MAX. Функция MIN введена правильно, а формула MAX нет (F6).
Рассмотрим приведенный ниже пример с использованием функций MIN и MAX. Функция MIN введена правильно, а формула MAX нет (F6).
Если формула в F6 исправлена из MAX(CC:C9) на MAX(C5:C9), он работает правильно, и ошибка исчезла.
Отсутствие двоеточия в диапазоне также может вызвать ошибку #NAME.
Неправильное написание именованного диапазона вызывает ошибку #NAME
Если у вас есть именованный диапазон ячеек, это может ускорить работу по созданию формул в Excel. Однако вы получите сообщение об ошибке #NAME, если опечатаетесь в именованном диапазоне в своей формуле. Используя тот же пример MIN MAX из предыдущего, диапазон был назван «данные», но в формуле была написана ошибка.
После правильного написания данных в формуле ошибка #ИМЯ исчезает и дается правильный ответ.
Значения в формуле без кавычек, вызывающие ошибку #NAME
Текстовое значение в формуле должно быть заключено в двойные кавычки.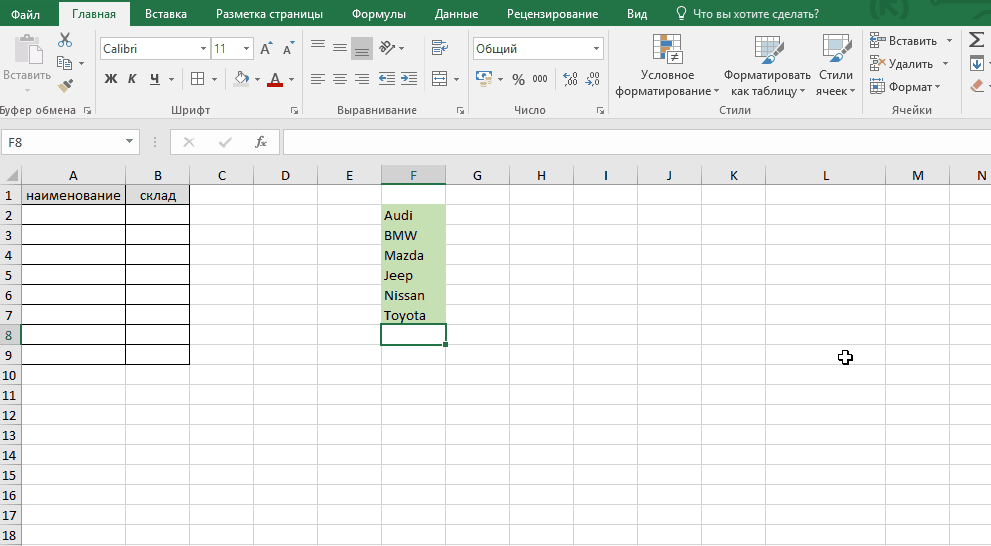 Если это не так, Excel попытается интерпретировать это значение либо как именованный диапазон, либо как имя функции. Когда ни один из них не работает, он вернет ошибку #NAME.
Если это не так, Excel попытается интерпретировать это значение либо как именованный диапазон, либо как имя функции. Когда ни один из них не работает, он вернет ошибку #NAME.
В следующем примере функция LEN используется для получения длины слова «лабрадор». В B5 формула приведена без включения слова в двойные кавычки («»). Поскольку лабрадор не является именованным диапазоном или функцией, Excel возвращает ошибку #ИМЯ.
Когда это исправлено путем добавления двойных кавычек вокруг «лабрадора» в B5, указывается длина слова, и ошибка #NAME исчезает.
Предотвращение ошибок #NAME
Лучший способ предотвратить ошибку #ИМЯ в Excel — использовать мастер формул. Когда вы начнете вводить имя функции в строке формул, в раскрывающемся списке появится ряд вариантов. Вместо того, чтобы продолжать печатать, вы можете избежать орфографических ошибок, выбрав имя функции из списка.
Это устранит наиболее распространенную причину ошибки #NAME. Мастер даже предоставляет вам стандартный синтаксис (диапазон, критерии) для вашей функции, что также может помочь избежать других причин этой ошибки.
Мастер даже предоставляет вам стандартный синтаксис (диапазон, критерии) для вашей функции, что также может помочь избежать других причин этой ошибки.
Используйте мастер формул Excel, чтобы избежать распространенных причин ошибки #NAME.
Как найти ошибки #NAME
Если вы работаете с большим набором данных, может быть неясно, в чем заключаются все ваши ошибки. Есть несколько способов найти ошибки #NAME в Excel.
Первый способ — нажать Control-G (Перейти) или F5 и выбрать Special . Появится окно Go To Special . Затем выберите Формулы и установите флажок Ошибки . Щелкните OK . Затем вы увидите каждую ошибку формулы в Excel.
Другой способ найти ошибки #NAME — использовать функцию « Найти ». В разделе Редактирование выберите « Найти 9».1349 », или найдите его, нажав Ctrl-F . В поле Find what введите #NAME, а затем выберите « Find Next » или « Find All ». Затем вы можете работать с ошибками.
В поле Find what введите #NAME, а затем выберите « Find Next » или « Find All ». Затем вы можете работать с ошибками.
Исправление #NAME? Ошибки в Excel
Исправить ошибку #NAME не так просто, как просто удалить ее и двигаться дальше. Каждый экземпляр этой ошибки требует тщательной проверки, поскольку ее могут вызвать несколько факторов. Инструмент «Найти», как описано выше, — отличный способ найти ошибки, но тогда вам нужно будет исправить каждую из них вручную, чтобы ваши формулы работали так, как предполагалось.
Другие проблемы с Excel #NAME Ошибки
Могут быть некоторые дополнительные проблемы, которые вызывают появление ошибки #NAME в Excel. Например, если вы используете функцию, представленную в более поздней версии Excel (например, IFNA), а затем попытаетесь открыть эту электронную таблицу в более ранней версии Excel, вы, вероятно, получите ошибку #ИМЯ, поскольку программа не t признать функцию.
Другая проблема может возникнуть при сохранении листа Excel под другим именем (Сохранить как). Если у вас есть макрос с формулами в первом файле, но макросы не включены в новом файле, вы, вероятно, получите ошибку #NAME.
Все еще нужна помощь с Excel?
Удалось ли вам найти и устранить ошибку Excel #NAME? Независимо от того, помогло ли это руководство ответить на ваши вопросы или вам все еще нужна помощь в решении конкретных проблем, Excelchat может помочь.
У нас круглосуточно дежурят эксперты по Excel, готовые предоставить быстрые и дружественные рекомендации по изучению Excel или устранению неполадок. Ваш первый сеанс чата всегда бесплатный.
как определить и использовать в формулах
В учебнике объясняется, что такое имя Excel, и показано, как определить имя для ячейки, диапазона, константы или формулы. Вы также узнаете, как редактировать, фильтровать и удалять определенные имена в Excel.
Имена в Excel — парадоксальная вещь: будучи одной из самых полезных функций, они часто считаются бесполезными или скучными.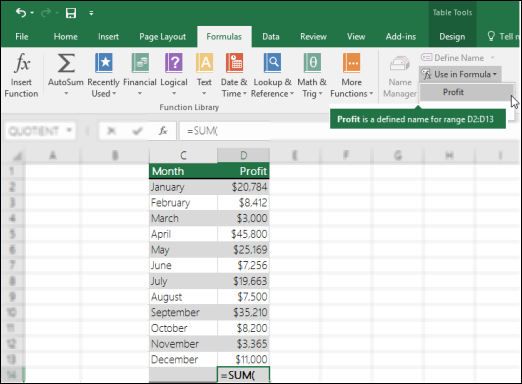 Причина в том, что очень немногие пользователи понимают суть имен Excel. Этот учебник не только научит вас создавать именованный диапазон в Excel, но также покажет, как использовать эту функцию, чтобы упростить написание, чтение и повторное использование ваших формул.
Причина в том, что очень немногие пользователи понимают суть имен Excel. Этот учебник не только научит вас создавать именованный диапазон в Excel, но также покажет, как использовать эту функцию, чтобы упростить написание, чтение и повторное использование ваших формул.
- Имя Excel — основы
- Как назвать диапазон в Excel
- Введите имя в поле Имя
- Определите имя с помощью параметра «Определить имя»
- Создайте именованный диапазон с помощью диспетчера имен
- Как создать именованную константу
- Как составить именованную формулу
- Как назвать столбцы и строки (создать имена из выделенного)
- Как создать динамический именованный диапазон в Excel
- Правила имени Excel
- Область имен Excel
- Диспетчер имен Excel
- Редактирование именованного диапазона
- Фильтрация имен Excel
- Удалить определенные имена в Excel
- 5 основных преимуществ использования имен в Excel
- Именованный диапазон Excel — советы и рекомендации
Что означает имя в Excel?
В повседневной жизни имена широко используются для обозначения людей, предметов и географических мест.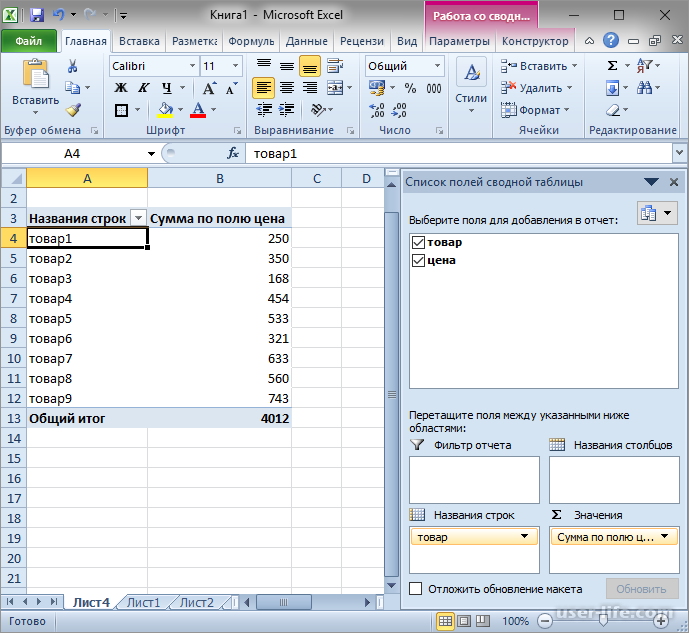 Например, вместо того, чтобы сказать «город, расположенный на 40,7128° северной широты и 74,0059 долготы° W, вы просто говорите «Нью-Йорк».
Например, вместо того, чтобы сказать «город, расположенный на 40,7128° северной широты и 74,0059 долготы° W, вы просто говорите «Нью-Йорк».
Аналогично, в Microsoft Excel вы можете дать удобочитаемое имя одной ячейке или диапазону ячеек и обращаться к этим ячейкам по имени, а не по ссылке.
Например, чтобы найти общий объем продаж (B2:B10) для определенного товара (E1), вы можете использовать следующую формулу:
=СУММЕСЛИ($A$2:$A$10, $E$1, $ B$2:$B$10)
Или вы можете дать осмысленные имена диапазонам и отдельным ячейкам и указать эти имена в формуле:
=СУММЕСЛИ(Список_товаров, товар, продажи)
Глядя на скриншот ниже, какую из двух формул вам легче понять?
Типы имен Excel
В Microsoft Excel можно создавать и использовать два типа имен:
Определенное имя — имя, относящееся к одной ячейке, диапазону ячеек, постоянному значению или формуле. Например, когда вы определяете имя для диапазона ячеек, он называется именованным диапазоном или определенный диапазон . Эти имена являются предметом сегодняшнего урока.
Эти имена являются предметом сегодняшнего урока.
Имя таблицы — имя таблицы Excel, которая создается автоматически при вставке таблицы на лист (Ctrl+T). Дополнительные сведения о таблицах Excel см. в разделе Как создать и использовать таблицу в Excel.
Как создать именованный диапазон Excel
Всего существует 3 способа определения имени в Excel: Поле имени , Кнопка «Определить имя» и Диспетчер имен Excel .
Введите имя в поле имени
Поле имени в Excel — это самый быстрый способ создать именованный диапазон:
- Выберите ячейку или диапазон ячеек, которым вы хотите присвоить имя.
- Введите имя в поле имени .
- Нажмите клавишу Enter.
Вуаля, создан новый именованный диапазон Excel!
Создайте имя с помощью параметра «Определить имя»
Другой способ создания именованного диапазона в Excel:
- Выберите ячейку (ячейки).

- На вкладке Формулы в группе Определить имена нажмите кнопку Определить имя .
- В диалоговом окне Новое имя укажите три параметра:
- В поле Имя введите имя диапазона.
- В раскрывающемся списке Scope задайте область имени ( Workbook по умолчанию).
- В поле Относится к отметьте ссылку и при необходимости исправьте ее.
- Нажмите OK , чтобы сохранить изменения и закрыть диалоговое окно.
Примечание. По умолчанию Excel создает имя с абсолютными ссылками . Если вы предпочитаете относительный именованный диапазон, удалите знак $ из ссылки (перед этим убедитесь, что вы полностью понимаете, как относительные имена ведут себя на листах).
По сравнению с предыдущим методом, использование Определить имя в Excel требует нескольких дополнительных кликов, но также предоставляет несколько дополнительных параметров, таких как установка области действия имени и добавление комментария, поясняющего что-то об имени.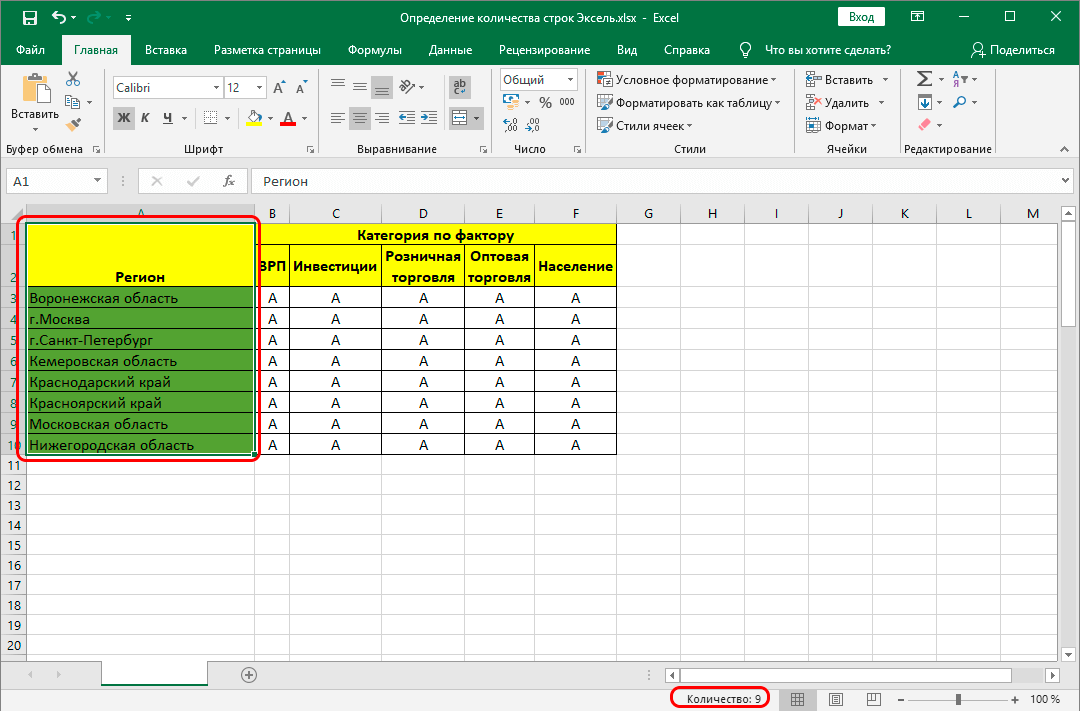 Кроме того, Excel Функция «Определить имя» позволяет создать имя для константы или формулы.
Кроме того, Excel Функция «Определить имя» позволяет создать имя для константы или формулы.
Создание именованного диапазона с помощью диспетчера имен Excel
Обычно диспетчер имен в Excel используется для работы с существующими именами. Тем не менее, это также может помочь вам создать новое имя. Вот как:
- Перейдите на вкладку Формулы > группу Определенные имена , нажмите Диспетчер имен . Или просто нажмите Ctrl + F3 (мой предпочтительный способ).
- В верхнем левом углу 9В диалоговом окне 1402 Name Manager нажмите кнопку New… :
- Откроется диалоговое окно Новое имя , в котором можно настроить имя, как показано в предыдущем разделе.
Наконечник. Чтобы быстро протестировать только что созданное имя, выберите его в раскрывающемся списке Name Box . Как только вы отпустите кнопку мыши, диапазон на рабочем листе будет выделен.
Как создать имя в Excel для константы
В дополнение к именованным диапазонам Microsoft Excel позволяет определить имя без ссылки на ячейку, которое будет работать как именованная константа . Чтобы создать такое имя, используйте либо функцию определения имени в Excel, либо диспетчер имен, как описано выше.
Чтобы создать такое имя, используйте либо функцию определения имени в Excel, либо диспетчер имен, как описано выше.
Например, вы можете создать имя типа USD_EUR (курс обмена доллар-евро) и присвоить ему фиксированное значение. Для этого введите значение, которому предшествует знак равенства (=) в поле . Относится к полю , например. =0,93:
И теперь вы можете использовать это имя в любом месте в своих формулах для конвертации долларов США в евро:
Как только обменный курс изменится, вы обновите значение только в одном центральном месте, и все ваши формулы будет пересчитан за один шаг!
Как определить имя для формулы
Аналогичным образом вы можете дать имя формуле Excel, например, той, которая возвращает количество непустых ячеек в столбце A, исключая строку заголовка ( -1):
=СЧЁТЧАСТЬ(Лист5!$A:$A)-1
Примечание. Если ваша формула ссылается на какие-либо ячейки на текущем листе, вам не нужно включать имя листа в ссылки, Excel сделает это за вас автоматически. Если вы ссылаетесь на ячейку или диапазон на другом листе, добавьте имя листа, а затем восклицательный знак перед ссылкой на ячейку/диапазон (как в приведенном выше примере формулы).
Если вы ссылаетесь на ячейку или диапазон на другом листе, добавьте имя листа, а затем восклицательный знак перед ссылкой на ячейку/диапазон (как в приведенном выше примере формулы).
Теперь, когда вы хотите узнать, сколько элементов находится в столбце A на Листе 5, не считая заголовка столбца, просто введите знак равенства, а затем имя вашей формулы в любой ячейке, например: =Items_count
Как назвать столбцы в Excel (имена из выбранного)
Если ваши данные представлены в табличной форме, вы можете быстро создать имена для каждого столбца и/или строки на основе их меток:
- Выбрать всю таблицу, включая заголовки столбцов и строк.
- Перейдите на вкладку Формулы > группу Определить имена и нажмите кнопку Создать из выбранного . Или нажмите сочетание клавиш Ctrl + Shift + F3.
- В любом случае откроется диалоговое окно Create Names from Selection. Вы выбираете столбец или строку с заголовками или и то и другое и нажимаете OK .

В этом примере у нас есть заголовки в верхней строке и левом столбце, поэтому мы выбираем эти два варианта:
В результате Excel создаст 7 именованных диапазонов, автоматически подбирая имена из заголовков:
- Яблоки , Бананы , Лимоны и Апельсины для строк и
- Январь , Февраль и Март для столбцов.
Примечание. Если между словами в метках заголовков есть пробелы, пробелы будут заменены символами подчеркивания (_).
Динамический именованный диапазон Excel
Во всех предыдущих примерах мы имели дело с статическими именованными диапазонами , которые всегда ссылаются на одни и те же ячейки, а это означает, что вам придется обновлять ссылку на диапазон вручную всякий раз, когда вы хотите добавить новые данные в именованный диапазон.
Если вы работаете с расширяемыми наборами данных, имеет смысл создать динамический именованный диапазон, автоматически вмещающий вновь добавляемые данные.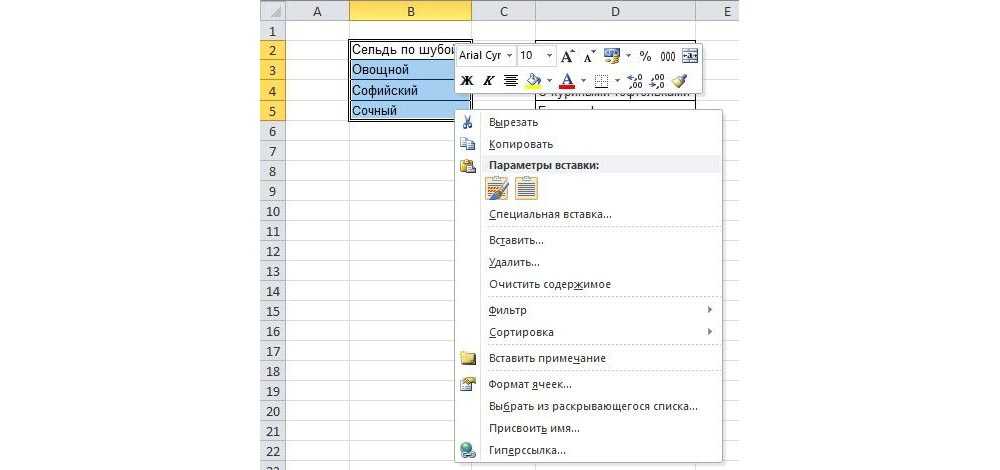
Подробное руководство по созданию динамического именованного диапазона в Excel можно найти здесь:
- Формула Excel OFFSET для создания динамического диапазона
- Формула ИНДЕКС для создания динамического диапазона
Правила именования в Excel
При создании имени в Excel необходимо помнить несколько правил:
- Длина имени в Excel не должна превышать 255 символов.
- Имена Excel не могут содержать пробелы и большинство знаков пунктуации.
- Имя должно начинаться с буквы подчеркивания (_) или обратной косой черты (\). Если имя начинается с чего-то другого, Excel выдаст ошибку.
- Имена Excel нечувствительны к регистру. Например, «Яблоки», «яблоки» и «ЯБЛОКИ» будут рассматриваться как одно и то же имя.
- Вы не можете называть диапазоны как ссылки на ячейки. То есть вы не можете дать диапазону имя «A1» или «AA1».
- Вы можете использовать одну букву для обозначения диапазона, например «a», «b», «D» и т.
 д., за исключением букв «r», «R», «c» и «C» (эти символы используются как ярлыки для выбора строки или столбца для текущей выбранной ячейки, когда вы вводите их в Имя Ячейка ).
д., за исключением букв «r», «R», «c» и «C» (эти символы используются как ярлыки для выбора строки или столбца для текущей выбранной ячейки, когда вы вводите их в Имя Ячейка ).
Область действия имени Excel
Применительно к именам Excel областью действия является расположение или уровень, в пределах которого имя распознается. Это может быть:
- Конкретный рабочий лист — локальный уровень рабочего листа
- Рабочая книга — уровень глобальной рабочей книги
Имена уровней рабочего листа
Имя уровня рабочего листа распознается в пределах рабочего листа, на котором оно расположено. Например, если вы создаете именованный диапазон и устанавливаете его область действия на Sheet1 , он будет распознан только в Sheet1 .
Чтобы иметь возможность использовать имя на уровне рабочего листа в другом рабочем листе , вы должны поставить перед именем рабочего листа восклицательный знак (!), например:
Sheet1!items_list
Для ссылки на рабочий лист -level имя в другая рабочая книга , вы также должны указать имя рабочей книги, заключенное в квадратные скобки:
[Sales.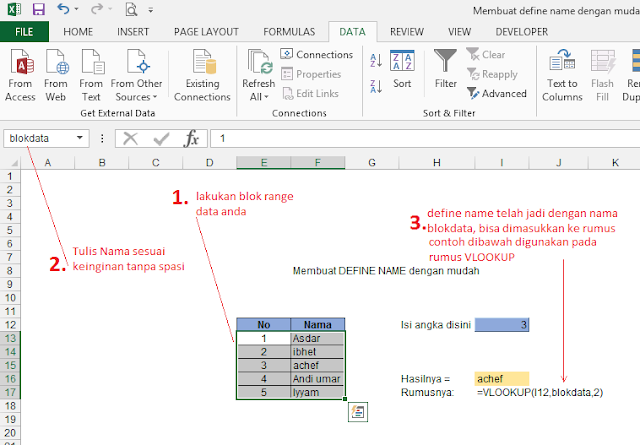 xlsx]Sheet1!items_list
xlsx]Sheet1!items_list
Если имя листа или имя рабочей книги содержит пробелов , они должны быть заключены в одинарные кавычки:
‘[Sales 2017.xlsx]Sheet1’!items_list
Имена уровней рабочей книги
A 900 Имя уровня распознается во всей рабочей книге, и вы можете ссылаться на него просто по имени с любого листа той же рабочей книги.Использование имени на уровне рабочей книги в другой рабочей книге , перед именем следует указать имя рабочей книги (включая расширение), за которым следует восклицательный знак:
Book1.xlsx!items_list
Приоритет области
Определенное имя должно быть уникальным в пределах своей области. Вы можете использовать одно и то же имя в разных областях, но это может привести к конфликту имен. Чтобы этого не произошло, по умолчанию уровень рабочего листа имеет приоритет над уровнем рабочей книги.
Если есть несколько диапазонов с одинаковыми именами и разными областями, и вы хотите использовать имя уровня рабочей книги, добавьте к имени префикс имени рабочей книги, как если бы вы ссылались на имя в другой рабочей книге, например: Книга1.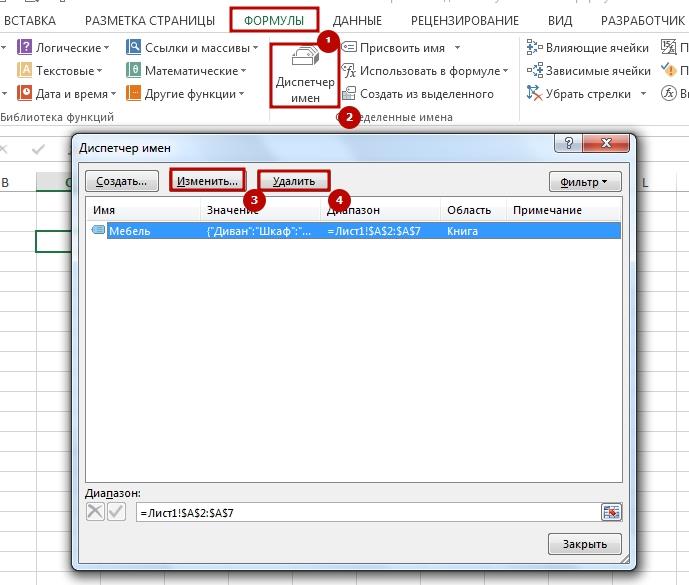 xlsx!данные . Таким образом, конфликт имен может быть преодолен для всех рабочих листов, кроме первого листа, который всегда использует имя локального уровня рабочего листа.
xlsx!данные . Таким образом, конфликт имен может быть преодолен для всех рабочих листов, кроме первого листа, который всегда использует имя локального уровня рабочего листа.
Диспетчер имен Excel — быстрый способ редактировать, удалять и фильтровать имена
Как следует из названия, диспетчер имен Excel специально разработан для управления именами: изменения, фильтрации или удаления существующих имен, а также для создания новых.
Доступ к Диспетчеру имен в Excel можно получить двумя способами:
- На 9Вкладка 1402 Формулы , в группе Определить имена щелкните Диспетчер имен
- Нажмите сочетание клавиш Ctrl + F3.
В любом случае откроется диалоговое окно Name Manager , позволяющее сразу увидеть все имена в текущей книге. Теперь вы можете выбрать имя, с которым хотите работать, и нажать одну из 3 кнопок в верхней части окна, чтобы выполнить соответствующее действие: изменить, удалить или отфильтровать.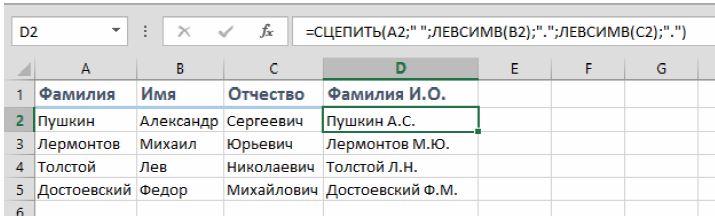
Как редактировать именованный диапазон в Excel
Чтобы изменить существующее имя Excel, откройте диспетчер имен , выберите имя и нажмите кнопку Изменить… . Откроется диалоговое окно Edit Name , в котором можно изменить имя и ссылку. Область имени не может быть изменена.
Чтобы изменить ссылку на имя , вам не нужно открывать диалоговое окно Edit Name . Просто выберите интересующее имя в диспетчере имен Excel и введите новую ссылку прямо в Относится к ящику или нажмите кнопку справа и выберите нужный диапазон на листе. После того, как вы нажмете кнопку Закрыть , Excel спросит, хотите ли вы сохранить изменения, и вы нажмете Да .
Наконечник. Попытка перемещаться по длинной ссылке или формуле в поле Относится к с помощью клавиш со стрелками, скорее всего, приведет к очень неприятному поведению. Чтобы перемещаться в этом поле, не нарушая ссылку, нажмите клавишу F2, чтобы переключиться из режима ввода в режим редактирования.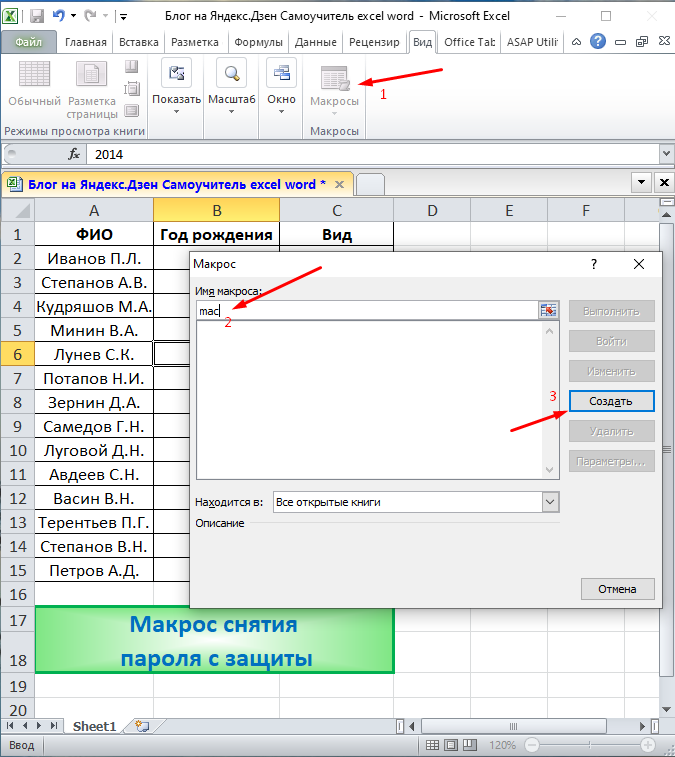
Как фильтровать имена в Excel
Если у вас много имен в определенной книге, нажмите кнопку Фильтр в правом верхнем углу окна Диспетчера имен Excel, чтобы просмотреть только имена, актуальные в данный момент времени. Доступны следующие фильтры:
- Имена, относящиеся к листу или книге
- Имена с ошибками или без них
- Определенные имена или имена таблиц
Как удалить именованный диапазон в Excel
До удалить именованный диапазон , выберите его в диспетчере имен и нажмите кнопку Удалить вверху.
Чтобы удалить несколько имен , щелкните первое имя, затем нажмите и удерживайте клавишу Ctrl, щелкая другие имена, которые вы хотите удалить. Затем нажмите кнопку Удалить , и все выбранные имена будут удалены за один раз.
Чтобы удалить все определенные имена в рабочей книге, выберите первое имя в списке, нажмите и удерживайте клавишу Shift, а затем щелкните последнее имя. Отпустите клавишу Shift и нажмите Удалить .
Отпустите клавишу Shift и нажмите Удалить .
Как удалить определенные имена с ошибками
Если у вас есть несколько недопустимых имен с ошибками ссылок, нажмите кнопку Фильтр > Имена с ошибками , чтобы отфильтровать их:
После этого выберите все отфильтрованные имена как как описано выше (с помощью клавиши Shift), и нажмите кнопку Удалить .
Примечание. Если какое-либо из ваших имен Excel используется в формулах, обязательно обновите формулы перед удалением имен, иначе ваши формулы вернут #ИМЯ? ошибки.
5 основных преимуществ использования имен в Excel
До сих пор в этом руководстве мы в основном фокусировались на практических методах, которые охватывают различные аспекты создания и использования именованных диапазонов в Excel. Но вам может быть интересно узнать, что такого особенного в именах Excel, что стоит затраченных усилий? Ниже приведены пять основных преимуществ использования определенных имен в Excel.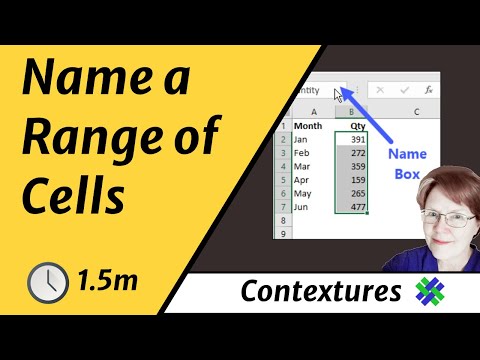
1. Имена Excel упрощают составление и чтение формул
Вам не нужно вводить сложные ссылки или перемещаться вперед и назад, выбирая диапазоны на листе. Просто начните вводить имя, которое вы хотите использовать в формуле, и Excel покажет список совпадающих имен, из которых вы сможете выбрать. Дважды щелкните нужное имя, и Excel сразу вставит его в формулу:
2. Имена Excel позволяют создавать расширяемые формулы
Используя динамические именованные диапазоны, вы можете создать «динамическую» формулу, которая автоматически включает новые данные в расчеты без необходимости вручную обновлять каждую ссылку.
3. Имена Excel упрощают повторное использование формул
Имена Excel значительно упрощают копирование формулы на другой лист или перенос формулы в другую книгу. Все, что вам нужно сделать, это создать те же имена в целевой книге, скопировать / вставить формулу как есть, и вы сразу же заработаете.
Совет. Чтобы форма Excel не создавала новые имена на лету, скопируйте формулу как текст в строке формул, а не копируйте ячейку формулы.
4. Именованные диапазоны упрощают навигацию
Чтобы быстро перейти к определенному именованному диапазону, просто щелкните его имя в поле Имя. Если именованный диапазон находится на другом листе, Excel автоматически перенесет вас на этот лист.
Примечание. Динамические именованные диапазоны не отображаются в поле имени в Excel. Чтобы увидеть динамических диапазонов откройте Диспетчер имен Excel (Ctrl + F3), который показывает полную информацию обо всех именах в книге, включая их область действия и ссылки.
5. Именованные диапазоны позволяют создавать динамические раскрывающиеся списки
Чтобы создать расширяемый и обновляемый раскрывающийся список, сначала создайте динамический именованный диапазон, а затем создайте список проверки данных на основе этого диапазона. Подробные пошаговые инструкции можно найти здесь: Как создать динамическое раскрывающееся меню в Excel.
Именованный диапазон Excel — советы и рекомендации
Теперь, когда вы знаете основы создания и использования имен в Excel, позвольте мне поделиться еще несколькими советами, которые могут оказаться полезными в вашей работе.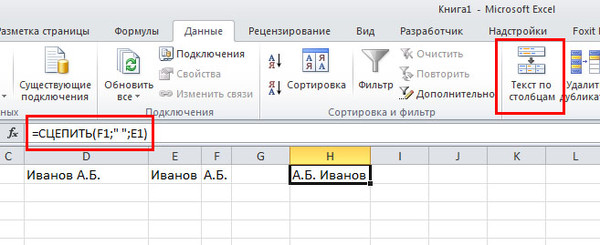
Как получить список всех имен в рабочей книге
Чтобы получить более наглядный список всех имен в текущей рабочей книге, выполните следующие действия:
- Выберите самую верхнюю ячейку диапазона, в которой должны отображаться имена .
- Перейдите на вкладку Формулы > группу Определить имена , щелкните Использовать в формулах , а затем нажмите Вставить имена… Или просто нажмите клавишу F3.
- В диалоговом окне Вставить имена щелкните Вставить список .
Это вставит все имена Excel вместе с их ссылками на текущий рабочий лист, начиная с выбранной ячейки.
Сравнение абсолютных имен Excel с относительными именами Excel
По умолчанию имена Excel ведут себя как абсолютные ссылки — привязаны к определенным ячейкам. Однако можно сделать именованный диапазон относительно позиции активной ячейки во время определения имени. Относительные имена ведут себя как относительные ссылки — изменяются, когда формула перемещается или копируется в другую ячейку.
На самом деле, я не могу придумать ни одной причины, по которой можно было бы создать относительный именованный диапазон, за исключением случаев, когда диапазон состоит из одной ячейки. В качестве примера создадим относительное имя, которое ссылается на ячейку, расположенную на один столбец левее текущей ячейки в той же строке:
- Выберите ячейку B1.
- Нажмите Ctrl + F3, чтобы открыть диспетчер имен Excel, и щелкните New…
- В поле Имя введите желаемое имя, например, item_left .
- В Относится к ячейке , введите
=A1. - Нажмите OK .
Теперь давайте посмотрим, что происходит, когда мы используем имя item_left в формуле, например:
=СУММЕСЛИ(items_list, item_left, sales)
Где items_list относится к $A$2:$A$10, а продажи относится к $B$2:$B$10 в таблице ниже.
Когда вы вводите формулу в ячейку E2, а затем копируете ее вниз по столбцу, она будет рассчитывать общий объем продаж для каждого продукта отдельно, потому что item_left является относительным именем , и его ссылка корректируется на основе относительного положения столбец и строка, в которые копируется формула:
Как применить имена Excel к существующим формулам
Если вы определили диапазоны, которые уже используются в ваших формулах, Excel не будет автоматически изменять ссылки на соответствующие имена.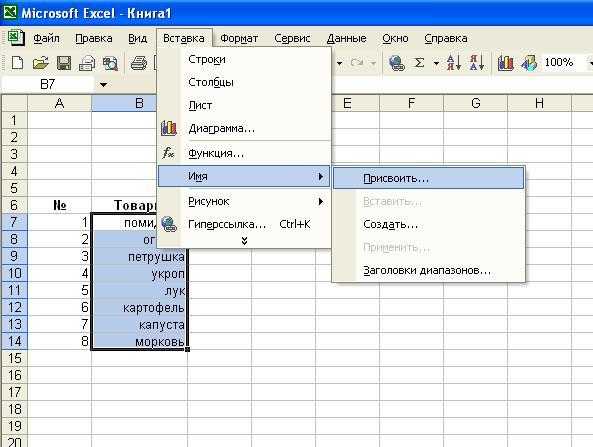 Однако вместо того, чтобы заменять ссылки именами вручную, вы можете попросить Excel сделать всю работу за вас. Вот как:
Однако вместо того, чтобы заменять ссылки именами вручную, вы можете попросить Excel сделать всю работу за вас. Вот как:
- Выберите одну или несколько ячеек с формулами, которые вы хотите обновить.
- Перейдите на вкладку Формулы > группу Определить имена и щелкните Определить имя > Применить имена…
- В диалоговом окне Применить имена щелкните имена, которые вы хотите применить, а затем нажмите OK . Если Excel может сопоставить любое из существующих имен со ссылками, используемыми в ваших формулах, имена будут выбраны для вас автоматически:
Кроме того, доступны еще два параметра (выбраны по умолчанию):
- Игнорировать относительные/абсолютные — оставьте этот флажок установленным, если вы хотите, чтобы Excel применял только имена с одинаковым типом ссылки: замените относительные ссылки относительными именами и абсолютные ссылки с абсолютными именами.

- Использовать имена строк и столбцов — если этот флажок установлен, Excel переименует все ссылки на ячейки, которые можно идентифицировать как пересечение именованной строки и именованного столбца. Чтобы увидеть больше вариантов, нажмите кнопку Options .
Сочетания имен Excel
Как это часто бывает в Excel, к наиболее популярным функциям можно получить доступ несколькими способами: через ленту, контекстное меню и сочетания клавиш. Именованные диапазоны Excel не являются исключением. Вот три полезных сочетания клавиш для работы с именами в Excel:
- Ctrl + F3, чтобы открыть диспетчер имен Excel.
- Ctrl + Shift + F3 для создания именованных диапазонов из выделения.
- F3, чтобы получить список всех имен Excel в книге.
Ошибки имен Excel (#ССЫЛКА и #ИМЯ)
По умолчанию Microsoft Excel делает все возможное, чтобы ваши определенные имена были согласованными и действительными, автоматически настраивая ссылки на диапазоны при вставке или удалении ячеек в существующем именованном диапазоне. Например, если вы создали именованный диапазон для ячеек A1:A10, а затем вставляете новую строку где-нибудь между строками 1 и 10, ссылка на диапазон изменится на A1:A11. Точно так же, если вы удалите какие-либо ячейки между A1 и A10, ваш именованный диапазон сократится соответствующим образом.
Например, если вы создали именованный диапазон для ячеек A1:A10, а затем вставляете новую строку где-нибудь между строками 1 и 10, ссылка на диапазон изменится на A1:A11. Точно так же, если вы удалите какие-либо ячейки между A1 и A10, ваш именованный диапазон сократится соответствующим образом.
Однако, если вы удалите все ячейки , составляющие именованный диапазон Excel, имя станет недействительным и отобразит #ССЫЛКА! ошибка в диспетчере имен . Та же ошибка появится в формуле, ссылающейся на это имя:
Если формула ссылается на несуществующее имя (ошибочное или удаленное), то #ИМЯ? появится ошибка . В любом случае откройте Диспетчер имен Excel и проверьте допустимость определенных вами имен (самый быстрый способ — отфильтровать имена с ошибками).
Вот как вы создаете и используете имена в Excel. Я благодарю вас за чтение и надеюсь увидеть вас в нашем блоге на следующей неделе!
Вас также может заинтересовать
Как создавать и использовать именованные диапазоны Excel
Создание имен Excel, которые ссылаются на ячейки, константа
значение или формула.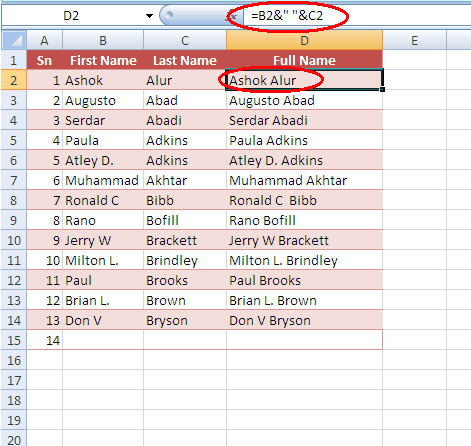 Используйте имена в формулах или быстро выбирайте
именованный диапазон. Получайте удовольствие от имен и добавляйте странные символы, такие как счастливое лицо!
Используйте имена в формулах или быстро выбирайте
именованный диапазон. Получайте удовольствие от имен и добавляйте странные символы, такие как счастливое лицо!
Введение в имена Excel
Как назвать ячейки
Правила создания имен
См. имена на рабочем листе
См. имена в диспетчере имен
Удалить имя Excel
Изменить именованный диапазон
Создать имя из текста ячейки
Значение
Как использовать имена Excel
Уловки с именами
Создание динамического именованного диапазона
Странные символы, разрешенные в именах
Получить образец файла
Имена Excel — Введение
В Microsoft Excel можно создавать имена, которые относятся к:
- Ячейкам на листе
- Конкретное значение
- Формула
После тебя определить имена Excel, вы можете:
- Использовать эти имена в формуле вместо
используя постоянное значение или ссылки на ячейки.

- Введите имя, чтобы быстро перейти к именованному диапазону ячеек
- Использовать имена в качестве источника для элементов в раскрывающемся списке проверки данных
Приведенные ниже инструкции показывают, как создавать имена и использовать имена в файлах Excel. Получите образец рабочей книги Excel, чтобы следовать инструкциям.
ПРИМЕЧАНИЕ . Чтобы создать краткий список всех имен в книге, см. инструкции «Быстрый список имен — без макросов».
Как назвать ячейки
Посмотрите это короткое видео, чтобы узнать, как назвать группу ячеек. Затем перейдите к этой именованной группе ячеек или используйте имя в формуле. Письменная инструкция находится под видео. ТОП
Имя ячейки — поле имени
Чтобы быстро назвать выбранные ячейки, введите текст в поле имени. ПРИМЕЧАНИЕ . Существует несколько правил для имен Excel, показанных в разделе ниже.
- Выберите ячейку (ячейки) для присвоения имени
- Щелкните в поле Имя слева от строки формул
- Введите допустимое имя из одного слова для списка, например. Список фруктов.
- Нажмите клавишу Enter.
Правила создания имен
На сайте Microsoft есть правила для имен Excel, и я кратко изложил эти правила ниже.
Однако, несмотря на эти строгие правила, в именах Excel допускаются некоторые необычные символы. Примеры того, что разрешено, приведены в разделе Странные символы в именах Excel, далее на этой странице.
- Первый символ имени должен быть одним из следующих символов:
- буква
- подчеркивание (_)
- обратная косая черта (\).
- Остальные символы имени можно
- буквы
- номера
- периодов
- символов подчеркивания
- Следующие не допускаются :
- Пробелы не разрешены как часть имени.

- Имена не могут выглядеть как адреса ячеек , например 35 австралийских долларов или Р2Д2
- C, c, R, r — нельзя использовать в качестве имен — Excel использует их как ярлыки выбора
- Пробелы не разрешены как часть имени.
- Имена не чувствительны к регистру . Например, север и СЕВЕР обрабатываются как одно и то же имя.
См. имена в рабочем листе
Лучший способ просмотреть все созданные вами имена — использовать Диспетчер имен. Шаги для этого описаны в следующем разделе ниже.
Однако есть два способа увидеть имена на рабочем листе:
— 1) Создать список имен
— 2) Просмотреть именованные диапазоны путем масштабирования
Создать список имен на Рабочий лист
Вы можете создать список имен на рабочем листе, выполнив несколько простых шагов. Это быстрый способ перепроверить имена в файле Excel и увидеть их ссылки на формулы 9. 0003
0003
Чтобы создать список, выполните следующие действия:
- Вставьте новый лист или выберите ячейку в пустой области существующего листа.
- На ленте Excel щелкните вкладку Формулы.
- В группе «Определенные имена» щелкните «Использовать в формуле».
- В нижней части списка имен щелкните Вставить имена
- В диалоговом окне «Вставить имя» нажмите «Вставить список».
Будет вставлен список имен в 2 столбца, начиная с выбранной ячейки, поэтому убедитесь, что у вас есть место для списка
Что в списке?
Список имен будет содержать все имена уровней рабочей книги, если только на листе, куда вставлен список имен, нет повторяющегося имени уровня листа .
В этом случае в списке отображается имя уровня листа вместо имени уровня рабочей книги.
Просмотр именованных диапазонов путем масштабирования
Чтобы увидеть некоторые из именованных диапазонов на листе, используйте этот быстрый прием:
- В правом нижнем углу окна Excel щелкните параметр «Уровень масштабирования»
- В диалоговом окне «Масштаб» выберите «Пользовательский».

- Введите 39 в поле процентов и нажмите OK
Имена некоторых диапазонов будут отображаться на листе синим текстом, как MonthList на этом снимке экрана.
- Имена, созданные с помощью формулы, например YearList, не будут отображаться.
- Некоторые диапазоны могут быть слишком малы для отображения их имени
См. имена в диспетчере имен
Чтобы просмотреть сведения обо всех именах во всей книге, используйте встроенный инструмент Excel Name Manager.
Чтобы открыть Диспетчер имен, выполните следующие действия.
- На ленте щелкните вкладку «Формулы»
- В группе «Определенные имена» нажмите «Диспетчер имен».
ИЛИ , откройте Диспетчер имен с помощью сочетания клавиш Ctrl + F3
Диалоговое окно «Диспетчер имен»
Откроется диалоговое окно «Диспетчер имен», в котором отображается список имен уровней рабочей книги и листа.
- В списке нажмите на имя, которое вы хотите увидеть подробности для
- Внизу в поле «Ссылки на» показано расположение этого именованного диапазона или формулы, если имя не является диапазоном ячеек
Удалить имя Excel
После создания именованного диапазона вам может понадобиться удалить это имя Excel позже. Иногда имя больше не требуется в рабочей книге.
Чтобы удалить имя в Excel, выполните следующие действия:
- На ленте Excel перейдите на вкладку «Формулы»
- Нажмите Диспетчер имен
- В списке щелкните имя, которое вы хотите удалить
- В верхней части Диспетчера имен нажмите кнопку Удалить.
- Появится подтверждающее сообщение с вопросом «Вы уверены, что хотите удалить имя ___?»
- Чтобы удалить имя, нажмите кнопку OK или кнопку Отмена, если вы передумали.
- Нажмите «Закрыть», чтобы закрыть диспетчер имен
Изменение именованного диапазона
После создания именованного диапазона может потребоваться изменить ячейки
на что оно ссылается. В этом коротком видео показаны шаги, а под видео есть письменные шаги.
В этом коротком видео показаны шаги, а под видео есть письменные шаги.
Чтобы изменить ссылку на диапазон, выполните следующие действия:
- На ленте щелкните вкладку «Формулы»
- Нажмите Диспетчер имен
- В списке щелкните имя, которое хотите изменить
- В поле Ссылается измените ссылку диапазона или перетащите рабочий лист, чтобы выбрать новый диапазон.
- Нажмите на галочку, чтобы сохранить изменение
- Щелкните Закрыть, чтобы закрыть диспетчер имен TOP
Создать имена из текста ячейки
Чтобы быстро назвать отдельные ячейки или отдельные диапазоны, вы можете использовать текст ячейки заголовка в качестве имен. Посмотрите это видео, чтобы увидеть шаги. Письменная инструкция находится под видео.
Создание имен из текста ячейки
Быстрый способ создания имен — основывать их на тексте заголовка ячейки (рабочий лист
этикетки).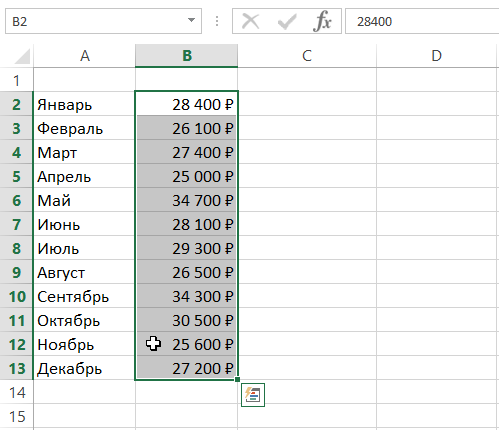 В приведенном ниже примере ячейки в столбце E будут
названо на основе меток в столбце D.
В приведенном ниже примере ячейки в столбце E будут
названо на основе меток в столбце D.
Примечания по созданию имен из текста ячейки
Текст ячейки может немного измениться при создании имени. Например:
- Если метки содержат пробелов , эти пробелы заменяются на подчеркивание.
- Другие недопустимые символы, такие как и (амперсанд) и # (цифровой знак), будут быть удалены или заменены символом подчеркивания.
Для получения дополнительной информации о недопустимых символах см. выше раздел «Правила для имен Excel». метки и ячейки, которые должны быть названы.
- Этикетки может быть выше, ниже, слева или справа от ячеек, которые нужно назвать.
- В
в этом примере метки находятся в столбце B слева от ячеек
что будет названо.

- На ленте Excel щелкните вкладку Формулы
- Затем в группе Определенные имена щелкните Создать из Выбор.
В окне «Создать имена из выделенного» есть заголовок «Создать имена из значений в»
Под этим заголовком есть 4 флажка:
- Верхний ряд
- Левая колонка
- Нижний ряд
- Правая колонка
Чтобы создать имена:
- В диалоговом окне установите флажок в одном или нескольких расположения ячеек, поэтому имя будет использовать текст из этих ячеек.
- Нажмите кнопку OK, чтобы создать имена
Выбрано одно местоположение
Например, на снимке экрана ниже:
- текст метки находится в левом столбце выбранных ячеек.
- Опция левого столбца отмечена флажком
Будет создано пять имен: Полное имя, Улица, Город, Область, Почтовый_код
Щелкните ячейку, чтобы увидеть ее имя.
- На снимке экрана ниже ячейка Выбран C4, и вы можете увидеть его имя в поле имени — Full_Name.
- Символ пробела заменен символом подчеркивания.
Выбрано два местоположения
В следующем примере на снимке экрана ниже выбраны два местоположения:
- Верхний ряд
- Левая колонка
Если для текста ячейки выбрано несколько мест, имена создаются для каждого выбранного места.
В приведенном ниже примере будут созданы 4 имени:
- Магазин: C3:D3
- Менеджер: C4:D4
- Восток: C3:C4
- Запад: D3:D4
Выбраны все четыре местоположения
В следующем примере на снимке экрана ниже выбраны все четыре местоположения:
- Верхний ряд
- Левая колонка
- Нижний ряд
- Правая колонка
Имя создается для всех 8 ячеек текста метки:
- Север, Юг, Город, Магазины, Старый, Новый, Рыночный счет
Каждый именованный диапазон включает соседние с ним немаркированные ячейки. Например, название города и название рынка относятся к одним и тем же двум ячейкам
Например, название города и название рынка относятся к одним и тем же двум ячейкам
- Город: C3:D3 .
- Рынок: C3:D3
Создать имя для значения
Большинство имен Excel относятся к диапазонам на листе, но имена также могут использоваться для хранения значения.
Часто используемые значения
Например, создайте имя для хранения процентной суммы, которую вы часто используете, например ставки розничного налога:
- Имя: Ставка налога
- Относится к: =0,5
Затем используйте это имя в формулах вместо того, чтобы вводить значение. Например, в некоторых формулах используется это странное число. Согласно спецификациям Excel на сайте Microsoft, это максимальное положительное число, которое вы можете ввести в ячейку Excel.
- 9.99999999999999E+307
Вместо того, чтобы вводить это число в свои формулы, вы можете определить имя, используя это значение (скопируйте номер с этой страницы, прежде чем создавать имя):
- Имя: XL_Max
- Относится к: 9.
 99999999999999E+307
99999999999999E+307
Затем используйте имя XL_Max в формулах, как эта формула ПРОСМОТР, которая находит последнее число в столбце.
=ПРОСМОТР(9.99999999999999E+307, WeightData[Wt])
Как использовать имена Excel
После создания имен вы можете использовать их:
- 1
- 5 для быстрой навигации
- в формулах
Использовать имена для быстрой навигации
Если имя относится к диапазону, вы можете выбрать это имя в раскрывающемся списке Поле имени, чтобы выбрать именованный диапазон на листе.
ПРИМЕЧАНИЕ : Если имя не отображается в раскрывающемся списке, вместо него можно ввести имя
Использовать имена в формулах
Вы также можете использовать имена в формулах. Например, у вас может быть группа ячеек с проданным количеством. Назовите те количество ячеек, затем используйте эту формулу для расчета общей суммы:
=СУММ(количество)
Трюки с полем имени
В дополнение к использованию поля имени для создания именованного диапазона или выбора именованного диапазона , вот еще несколько трюков с Name Box.
Изменение размера поля имени
В старых версиях Excel поле имени имело заданную ширину, и изменить ее было невозможно. Вот как можно настроить ширину поля имени в более новых версиях:
- Наведите указатель мыши на кнопку с тремя точками справа от поля имени
- Когда указатель изменится на двунаправленную стрелку, перетащите влево или вправо, чтобы изменить ширину
Выбор ячеек
Еще один удобный прием заключается в том, что вы можете использовать поле имени для выбора неназванных ячеек. Вот несколько способов, которыми этот трюк может быть полезен — показать столбцы или заполнить большой диапазон ячеек.
Показать столбцы
Вот быстрый способ показать определенные столбцы и оставить другие скрытыми.
- Скрыть столбцы от A до J
- Щелкните в поле имени
- Введите a1,e1,h2 в поле Имя и нажмите Enter.
- Затем используйте команду «Показать», чтобы отобразить выбранные столбцы.

- Вкладка «Главная»> «Формат»> «Скрыть и показать»> «Показать столбцы»
Заполнить ячейки
Благодаря функции автозаполнения Excel вы можете очень быстро создать список дат, чисел или других последовательностей. Просто введите одно или два значения в качестве начальной последовательности, выберите эти ячейки и дважды щелкните маркер заполнения, чтобы заполнить последнюю строку данных.
Однако иногда в соседнем столбце нет данных, поэтому автозаполнение двойным щелчком не работает. Вы можете перетащить ручку заполнения вниз, но это не очень эффективно, если вам нужно создать длинную серию.
Вот как создать список из 1000 номеров в столбце A:
- Щелкните в поле имени
- Введите a1:a1000 в поле Имя и нажмите Enter
- Выделив ячейки, введите число 1 и нажмите Ctrl+Enter
- Затем выберите ячейку A1 и введите первое число в вашей серии, например 5
- Выберите ячейку A2 и введите второе число в вашей серии, например.
 10
10 - Выберите ячейки A1 и A2 и дважды щелкните маркер заполнения, чтобы создать серию из 1000 чисел
Создание динамического именованного диапазона
Если список, которому вы хотите присвоить имя, будет часто элементы добавляются и удаляются, вы должны создать динамический именованный диапазон. Динамический именованный диапазон будет автоматически изменить размер при изменении списка. Вот два способа создания динамического именованного диапазона:
Использование именованной таблицы Excel
Использование формулы
Использование именованной таблицы Excel
Самый простой способ создать динамическую именованную таблицу range состоит в том, чтобы начать с создания именованного Эксель таблица. Затем определите диапазон на основе одного или нескольких столбцов. в той таблице.
В этом примере на рабочем листе есть список деталей и
именованная таблица, и будут созданы динамические именованные диапазоны. Позже, если вы добавите в таблицу новые элементы, именованный диапазон автоматически расширится.
Позже, если вы добавите в таблицу новые элементы, именованный диапазон автоматически расширится.
Сначала создайте таблицу:
- Выберите ячейку в списке деталей
- На вкладке «Вставка ленты» щелкните Таблица
- Убедитесь, что выбран правильный диапазон, и добавьте проверку отметьте для моей таблицы есть заголовки
- Нажмите OK, чтобы создать таблицу.
- (необязательно) Измените имя таблицы по умолчанию (например, Table1) на осмысленное имя, например tblParts
Затем создайте динамический список идентификаторов деталей:
- Выберите ячейки A2:A9, которые содержат идентификаторы деталей (не заголовок)
- Щелкните в строке формул и введите имя диапазона, состоящее из одного слова: PartIDList
- Нажмите клавишу Enter, чтобы завершить ввод имени.

Чтобы просмотреть определение имени, выполните следующие действия:
- Перейдите на вкладку «Формулы» на ленте и щелкните Диспетчер имен.
- В списке есть два именованных элемента:
- Части таблица с именем по умолчанию Table1 (или именем, которое вы дали таблице)
- PartIDList, который на основе поля PartID в таблице 1.
Текст динамического диапазона
Поскольку именованный диапазон PartIDList основан на именованной таблице, список будет автоматически корректироваться по размеру, если вы добавите или удалите идентификаторы деталей в списке.
- Добавить новый элемент в список идентификаторов деталей
- В поле Имя выберите имя PartIDList
- Выбран именованный диапазон, включающий новый идентификатор детали.
 ТОП
ТОП
Динамический именованный диапазон — формула
Когда вы создаете именованный диапазон в Excel, он не включить новые элементы. Если вы планируете добавлять новые элементы в список, вы можете используйте динамическую формулу для определения именованного диапазона Excel. Потом как новый элементы добавляются в список, именованный диапазон автоматически расширяется включить их.
Письменная инструкция находится под видео.
Динамический именованный диапазон на основе формулы
Если вы не хотите использовать именованную таблицу, может использовать динамическую формулу для определения именованного диапазона. Так как новинки добавлены, диапазон будет автоматически расширяться.
Примечание. Динамические именованные диапазоны не отображаются в раскрывающемся списке «Имя».
список. Однако вы можете ввести имена в поле «Имя», чтобы выбрать
диапазон на рабочем листе.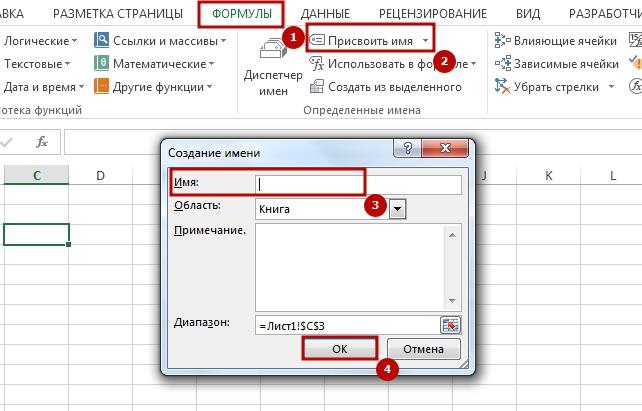
- На ленте щелкните вкладку «Формулы»
- Щелкните Определить имя
- Введите имя диапазона, например. Список имен
- Оставьте для параметра Область значение Рабочая книга.
- В поле Относится к введите формулу смещения, определяющую
размер диапазона, основанный на количестве элементов в столбце, например:
=СМЕЩ(Лист1!$A$1,0,0,СЧЁТ(Лист1!$A:$A),1)
В этом примере список находится на Листе 1, начиная с ячейки A1
Аргументы, используемые в этой функции смещения:
- Справочная ячейка: Sheet1!$A$1
- Строки для смещения: 0
- Столбцы для смещения: 0
- Количество строк: COUNTA(Лист1!$A:$A)
- Количество столбцов: 1
- Примечание : для динамического количества столбцов замените 1 с:
СЧЁТ(Лист1!$1:$1)
Странные символы разрешены в именах Excel
Несмотря на то, что правила Microsoft для имен Excel гласят, что вы должны использовать только букв, цифр, точек, символов подчеркивания и обратной косой черты , разрешены и другие символы.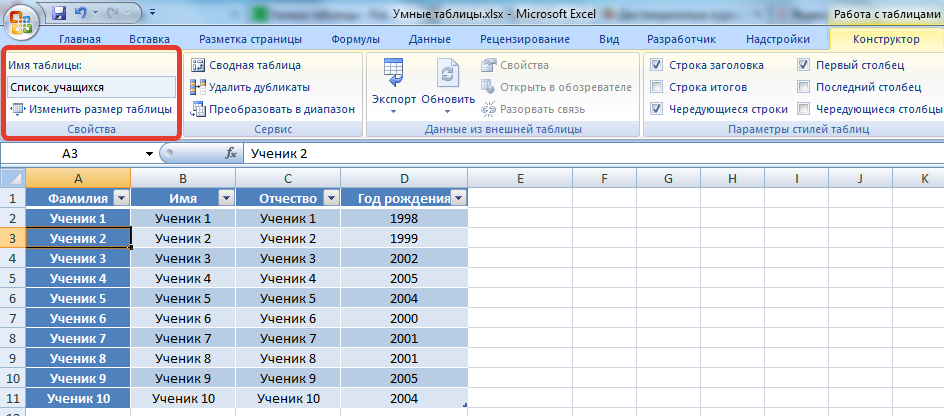
На основе тестирования «буквы» имеют широкое толкование и выходят далеко за рамки основных букв алфавита. Вы также можете использовать широкий спектр символов Unicode!
Например, на снимке экрана ниже показаны имена Excel, созданные Питером Б. Он использовал текст Unicode в своих именах Excel (показан ниже), чтобы создать стрелки и подстрочный индекс в именах Excel для рабочей книги статистики.
Еще больше удовольствия от имен в Excel
Вдохновленный примерами Питера, я провел несколько простых тестов имен, используя символы, созданные с помощью клавиши Alt и цифровой клавиатуры. Например:
- В поле «Имя» я набрал строчную букву «а», затем 9.1348 Alt+1 , Alt+30 и Alt+31 (используйте цифровую клавиатуру), комбинации клавиш Alt создали счастливое лицо, стрелку вверх и стрелку вниз в имени
- В другом тесте Excel использовал символы из ячейки D2, когда я создал имя с помощью метода «Создать из выделенного» в этом диапазоне.

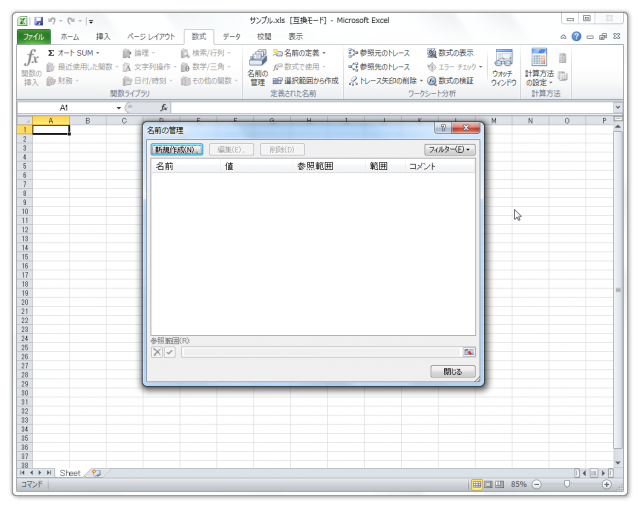


 Вот типичные примеры.
Вот типичные примеры.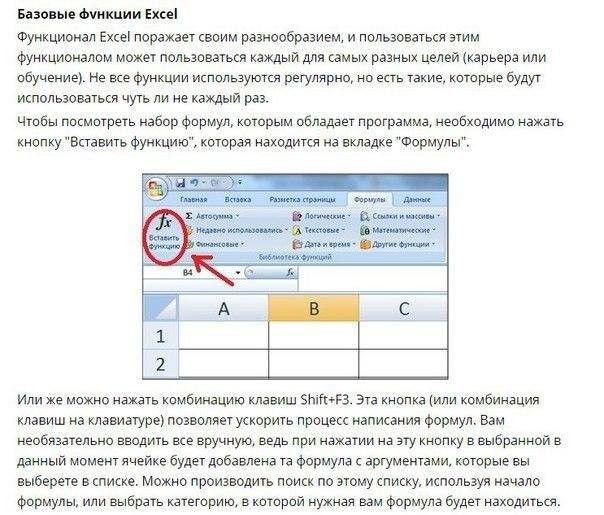 Вот типичные примеры.
Вот типичные примеры.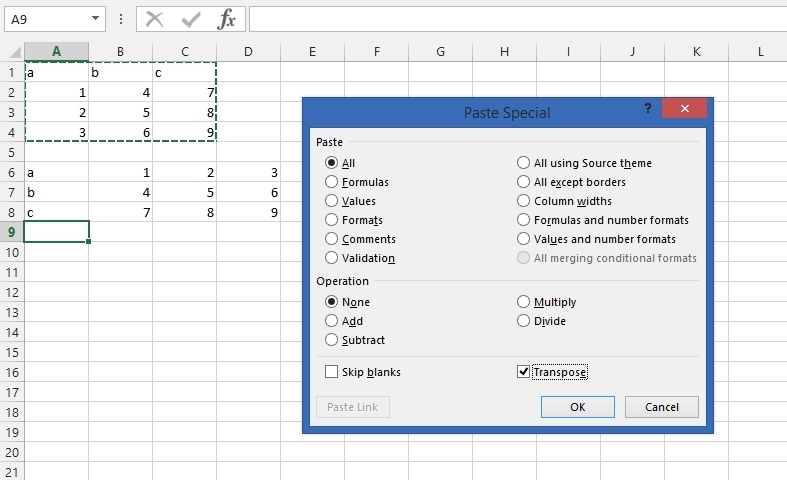
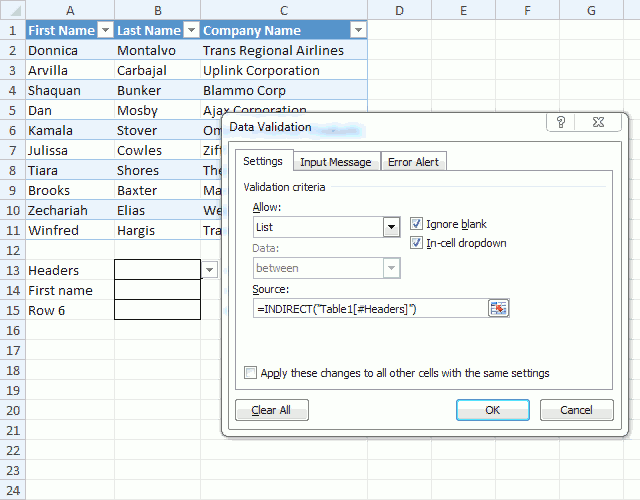
 Например, если ввести формулу в C10, ссылка будет иметь значение D10, а не B1.
Например, если ввести формулу в C10, ссылка будет иметь значение D10, а не B1.
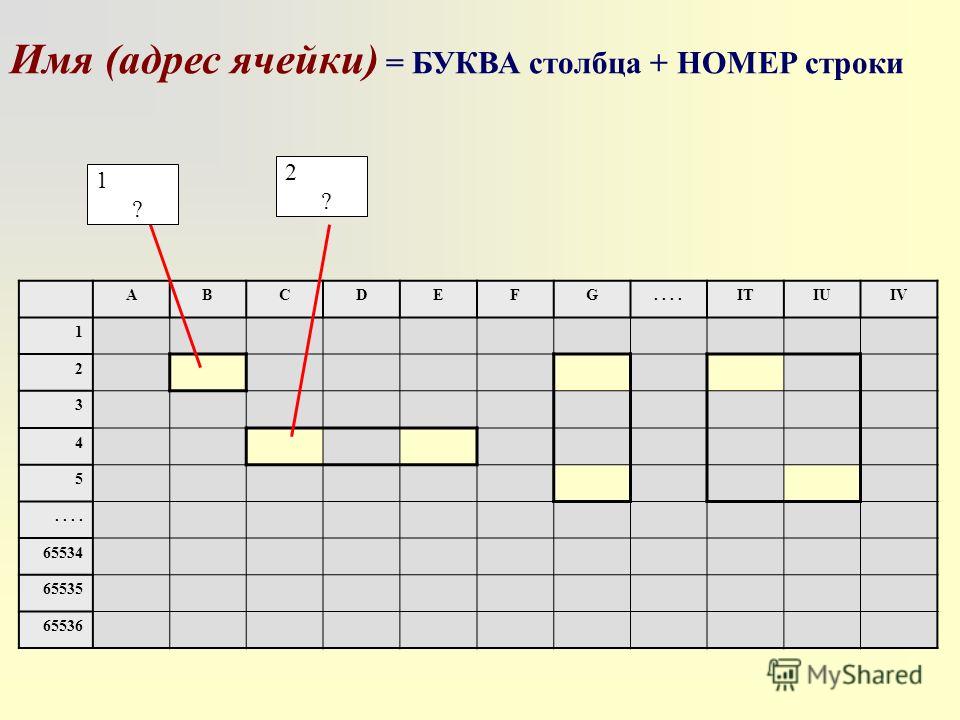

 Excel выдает ошибку, так как воспринимает такой текст как имя.
Excel выдает ошибку, так как воспринимает такой текст как имя.
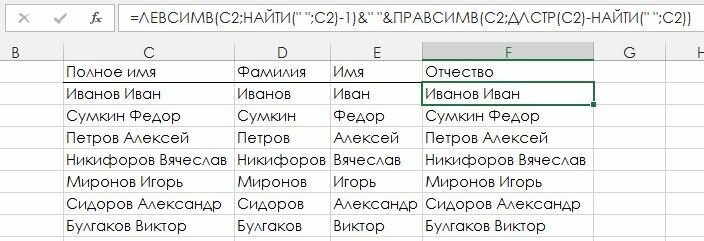


 Заполните диалоговое окно как на рисунке. А потом выделите диапазон B1:D1 и присвойте ему имя «месяцы».
Заполните диалоговое окно как на рисунке. А потом выделите диапазон B1:D1 и присвойте ему имя «месяцы».
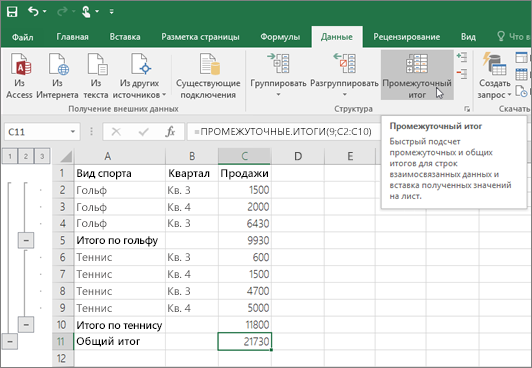
 3)
3)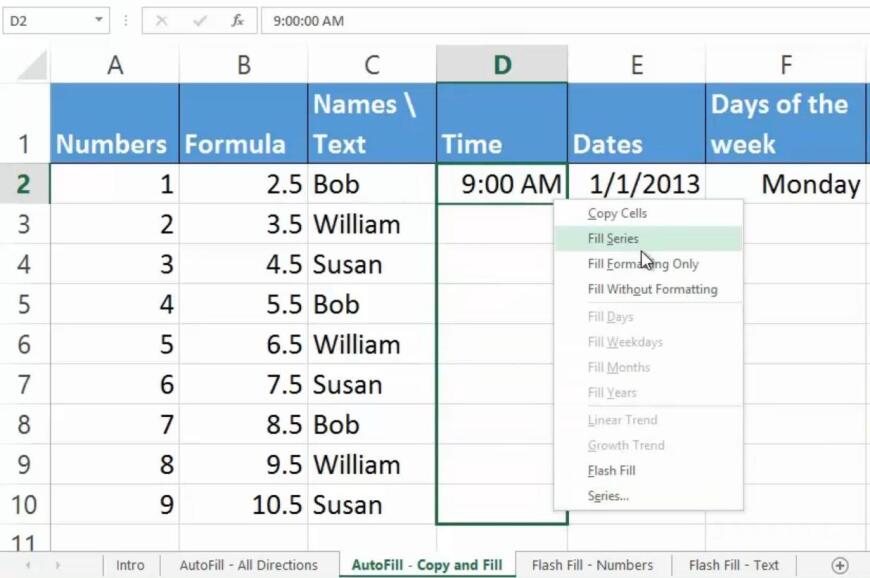
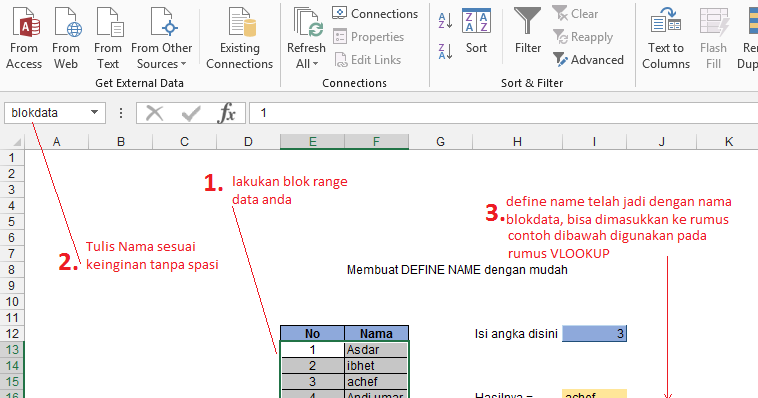

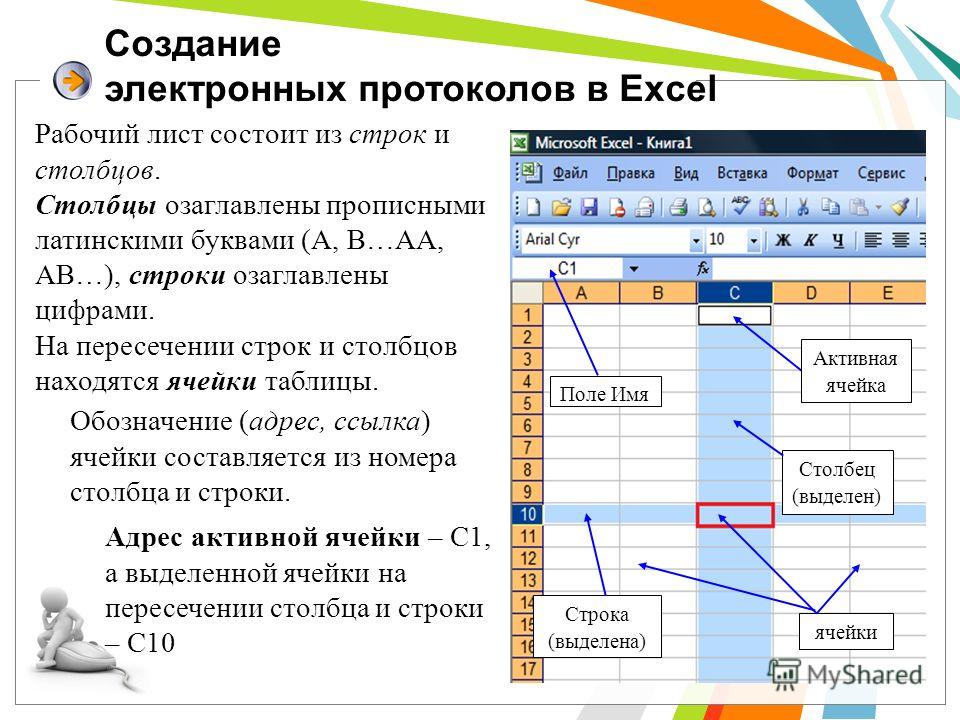
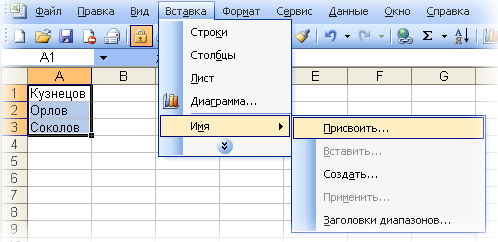
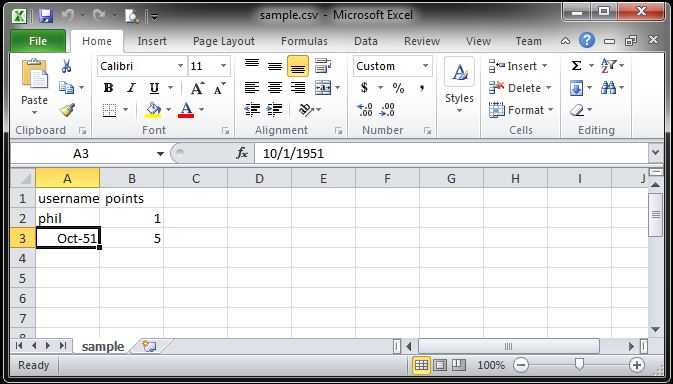

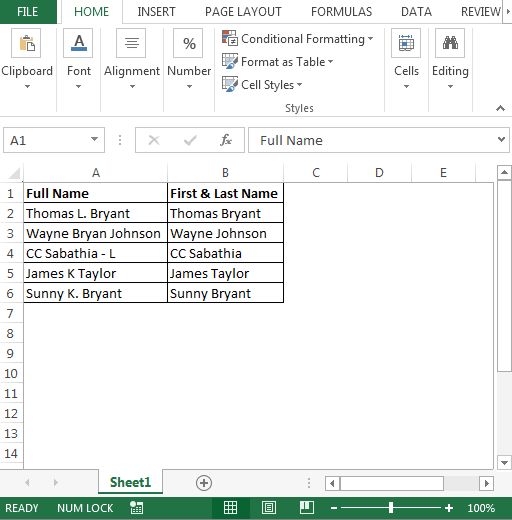 Ниже приведены репрезентативные примеры:
Ниже приведены репрезентативные примеры: Ниже приведены репрезентативные примеры:
Ниже приведены репрезентативные примеры:
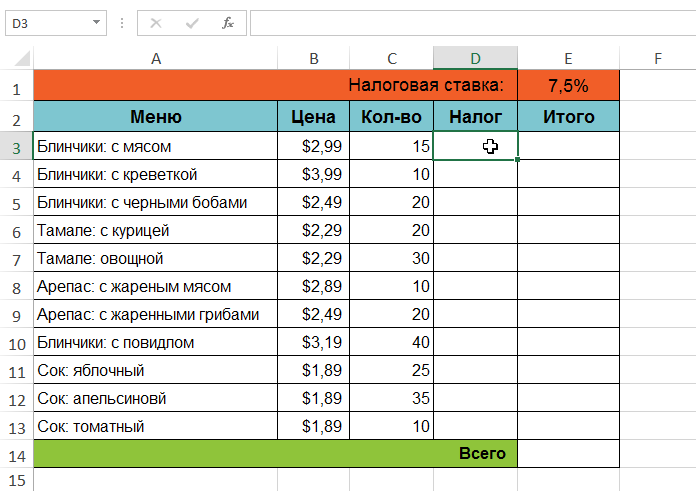
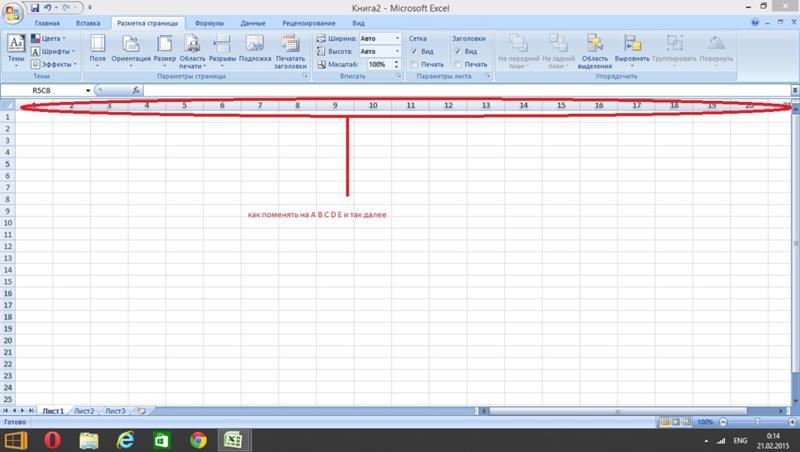
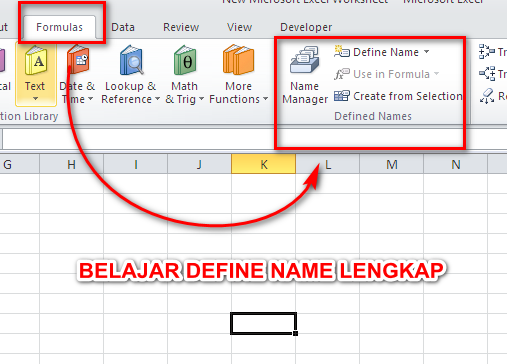
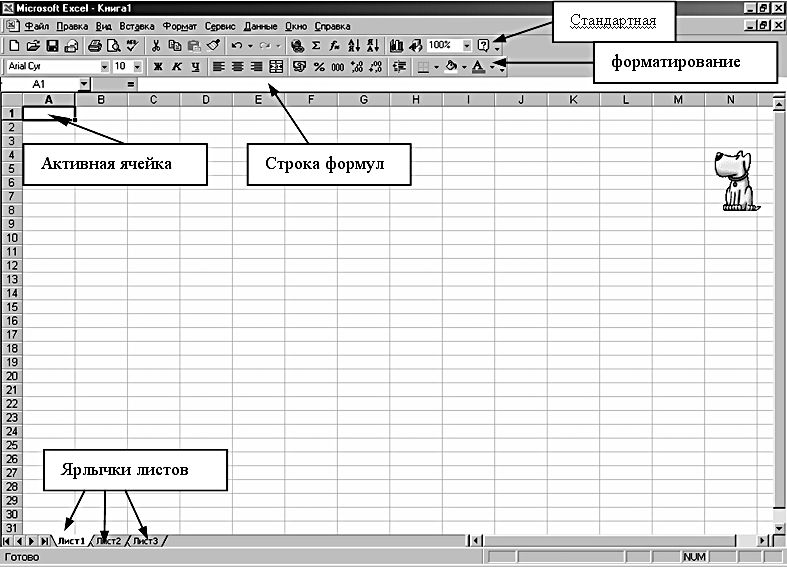

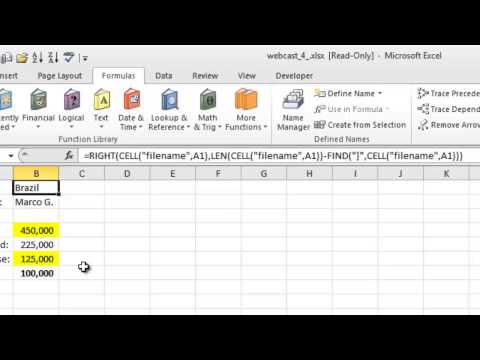

 д., за исключением букв «r», «R», «c» и «C» (эти символы используются как ярлыки для выбора строки или столбца для текущей выбранной ячейки, когда вы вводите их в Имя Ячейка ).
д., за исключением букв «r», «R», «c» и «C» (эти символы используются как ярлыки для выбора строки или столбца для текущей выбранной ячейки, когда вы вводите их в Имя Ячейка ).
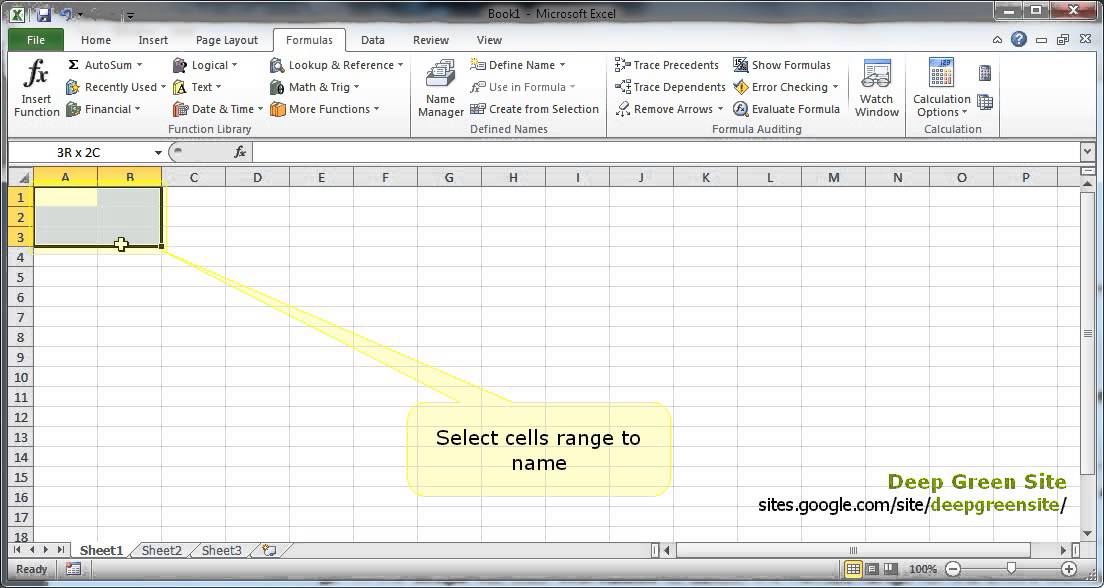


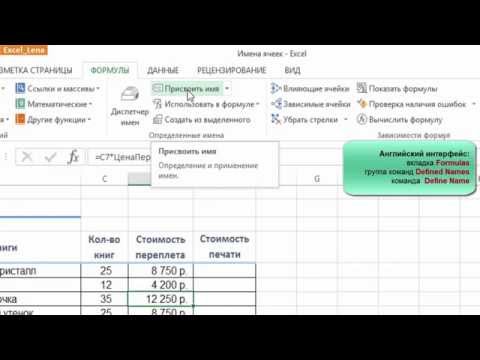
 99999999999999E+307
99999999999999E+307 
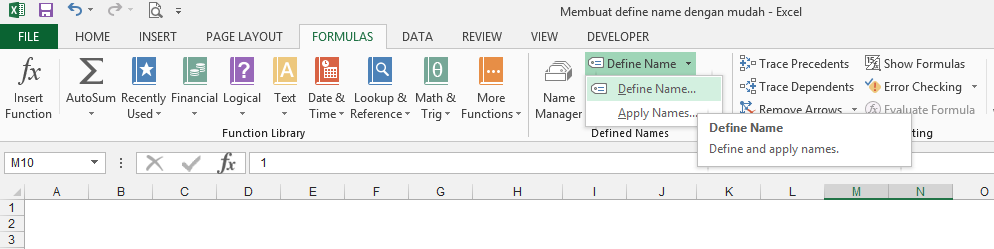 10
10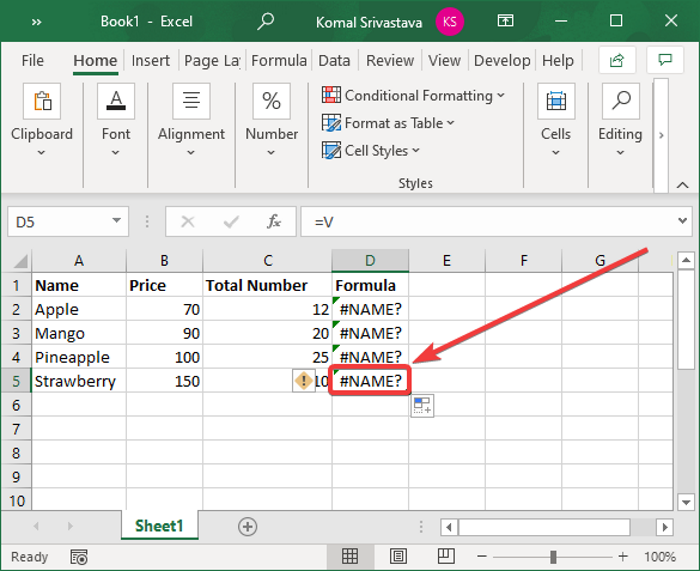
 ТОП
ТОП