Как в Excel посчитать сумму определенных ячеек. Формула суммы, функция СУММ, автосумма в Excel
Excel – офисная программа от компании Microsoft, которая предназначена для работы с данными в таблицах. С ее помощью можно удобно и быстро проводить операции с числовым и текстовым содержанием ячеек, включая подсчет суммы. Узнать сумму в Экселе возможно несколькими способами, которые рассмотрим в статье.
- 1 Как в Экселе посчитать сумму определенных ячеек
- 2 Формула суммы в Excel
- 3 Функция СУММ в Excel
- 3.1 СУММ с помощью горячих клавиш
- 4 Автосумма в Excel
- 5 Сумма с разных листов
- 6 Подсчет суммы в Excel с помощью таблицы
Как в Экселе посчитать сумму определенных ячеек
Эксель автоматически производит различные операции, которые упрощают работу с числовыми и текстовыми данными. При использовании функций и инструментов пользователь может тонко настроить подсчет результата, задать условия, использовать формулы, работать одновременно с несколькими таблицами на разных листах документа.
Самый простой способ посчитать сумму определенных ячеек – это их выделение. Программа автоматически произведет расчет и отобразит результат в панели внизу. Если нужно выделить несколько ячеек в разных местах, то для этого нужно воспользоваться клавишей Ctrl: зажать ее и мышкой выбрать нужные для подсчета элементы таблицы.
Способ пригодится, если нет необходимости зафиксировать результат решения. Около значения суммы отображается также количество элементов, которые участвуют в подсчете, а также их среднее арифметическое число.
Формула суммы в Excel
Чтобы сложить несколько чисел, которые находятся в разных местах, с помощью формулы, воспользуйтесь следующим способом:
- Откройте ту таблицу, в которой нужно произвести расчет.
- В свободной ячейке поставьте курсор и введите знак «=» без кавычек. Программа автоматически активирует функцию, предназначенную для суммирования чисел в ячейках таблицы.
- Щелкните левой кнопкой мыши по той ячейке, данные которой будут применены в расчете.
 Там, где поставлен знак «=», появится значение из цифр и букв, обозначающее местоположение числа в таблице. При этом буква – это столбец, а цифра – строка.
Там, где поставлен знак «=», появится значение из цифр и букв, обозначающее местоположение числа в таблице. При этом буква – это столбец, а цифра – строка. - Напечатайте в поле со знаком «=» после адреса ячейки (B3 в примере) «+», затем выберите ячейку для подсчета, кликнув по ней. Проделывайте это с каждым полем, данные которого требуются для сложения.
Чтобы найти сумму чисел в выбранных ячейках, нажмите на клавишу Enter. В поле, где складывались значения расположения данных, появится число – сумма данных.
При пустом значении ячейки или текста в ней программа автоматически проигнорирует данные. В верхней строке возможно вводить формулу вручную после знака «=». Буквенно-цифровое значение ячейки необходимо складывать с помощью «+», при этом неважно, верхний или нижний регистр используется. Для получения результата также нажмите на клавишу ввода.
Функция СУММ в Excel
В программе Excel используются массивы, или данные, которые объединены в группы.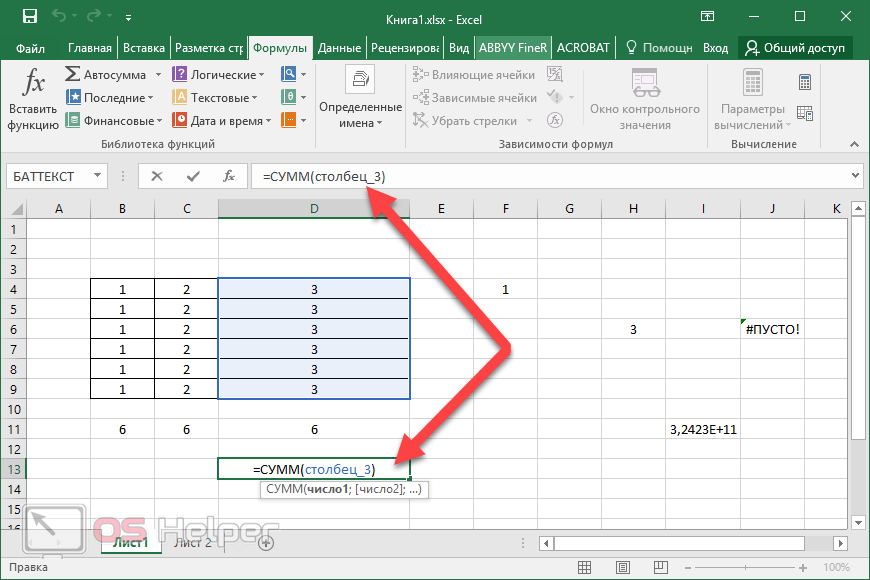 Ими являются таблицы с различными значениями. Чтобы узнать сумму целого массива или нескольких больших массивов, используется функция «СУММ»:
Ими являются таблицы с различными значениями. Чтобы узнать сумму целого массива или нескольких больших массивов, используется функция «СУММ»:
- Выделите ту ячейку, в которую планируется вставить итоговое значение сложения. Затем кликните по кнопке «Вставить функцию», которая расположена рядом со строкой для формул.
- Откроется окно мастера функций. Выделите пункт «СУММ», затем кликните по кнопке «ОК». Чтобы быстро отыскать нужную функцию, можно воспользоваться специальной поисковой строкой.
- В появившемся окне определите диапазон ячеек, которые нужно суммировать. Сделать это можно вручную, вписывая их значение. Также можно выделить с помощью левой кнопкой мышки нужные данные прямо из таблицы в программе. В строке аргументов функции отобразится диапазон ячеек, после этого можно подтвердить действие с помощью кнопки «ОК».
В выделенной ячейке появится сумма выбранного массива, а в строке ввода – функция. Если нужно добавить еще один диапазон данных, то для этого необходимо в окне «Аргументы функции» в строке «Число 2» его определить, затем нажать на «ОК». В выбранной ячейке к ранее полученному результату прибавятся новые данные.
В выбранной ячейке к ранее полученному результату прибавятся новые данные.
Программа Excel позволяет прописать функцию самостоятельно без использования дополнительных диалоговых окон. Чтобы это сделать, выберите нужную пустую ячейку и в строке формул вручную пропишите функцию с диапазоном. Например, =СУММ(B5:B7), чтобы посчитать итог продаж за четверг, пятницу и субботу.
После того, как функция прописана, нужно нажать на клавишу Enter, чтобы программа произвела подсчет. Следует отметить, что перед функцией ставится знак «=», диапазон прописывается в круглых скобках, а между диапазоном ячеек прописывается двоеточие.
СУММ с помощью горячих клавиш
Управление функциями в Excel может осуществляться с помощью горячих клавиш, которые введут функцию в выбранную ячейку автоматически. Чтобы вставить функцию =СУММ, действуйте следующим образом:
- Выберите пустую ячейку, в которую будет вписана сумма.
- Нажмите и удерживайте клавишу Alt, затем один раз нажмите на клавишу «равно» =.

- Отпустите Alt. В выделенную ячейку будет вставлена функция
СУММ. - Нажмите Enter, чтобы Excel подсчитал выбранный диапазон.
Данное сочетание клавиш работает на Windows. Для операционной системы MacOS функция активируется одновременным нажатием клавиш Shift + Cmd + T.
В программе Excel предусмотрено три разновидности функции СУММ, которые применяются в зависимости от цели. Помимо расчета результата суммирования выбранных ячеек или диапазона ячеек, есть также сложение по условию: СУММЕСЛИ и СУММЕСЛИМН.
Автосумма в Excel
Одна из самых простых и часто используемых функций в программе – это автосумма. Чтобы ее применить, сделайте следующее:
- Выберите пустую ячейку, в которой пропишется итоговый результат.
- Нажмите на иконку знака суммы, которая располагается на панели инструментов.
- Программа автоматически выберет диапазон ячеек, а вверху отобразится функция СУММ.
 Нажмите на клавишу Enter, чтобы увидеть результат.
Нажмите на клавишу Enter, чтобы увидеть результат.
Если нужно произвести подсчет суммы определенных ячеек, то после нажатия на иконку в панели инструментов мышкой выделите нужные элементы таблицы.
Автосумма подходит в том случае, если необходимо посчитать данные, которые последовательно расположены в одном столбце или одной строке. Если ячейки друг от друга отдалены, то применить инструмент невозможно. Например, если полностью выделить таблицу с несколькими столбцами, то получится сумма каждого столбца или строки по отдельности, а не общий итог.
Сумма с разных листов
Excel позволяет одновременно работать с несколькими таблицами, которые расположены на разных листах. Для этого действуйте согласно простой инструкции:
- Выберите пустую ячейку на первом листе, затем перейдите в мастер функций так, как описывалось выше.
- В окне «Аргументы функции» поставьте курсор в строку Число2, затем перейдите на другой лист программы.

- Выделите нужные для подсчета ячейки и кликните по кнопке подтверждения.
В строке функций будет видно, что в формуле задействован еще один лист. При этом программа посчитает все выделенные элементы на разных листах и впишет их в ту ячейку, которая была выбрана.
Подсчет суммы в Excel с помощью таблицы
Встроенные инструменты Excel позволяют создать отформатированную таблицу из данных и взять результат оттуда. Для этого:
- Выделите необходимые данные и преобразуйте их в таблицу, нажав на кнопку «Форматировать как таблицу» на панели инструментов. Выберите нужный стиль.
- В появившемся окне подтвердите выбранный диапазон ячеек нажатием на кнопку «ОК».
- Перейдите на вкладку «Конструктор», нажмите на кнопку «Параметры стилей таблиц» и поставьте галочку напротив пункта «Строка итогов».
- Под отформатированной таблицей появится новая строка, в которой отобразится сумма, автоматически рассчитанная программой.

Чтобы узнать сумму в Excel, необходимо научиться пользоваться функциями и формулами расчета. Простые задачи программа выполняет самостоятельно, например, просмотр общего результата в нижней панели или с помощью отформатированной таблицы. В других случаях потребуется ручная настройка инструментов. Кроме того, приложение поддерживают работу с комбинациями горячих клавиш, отчего работа происходит быстрее и удобнее.
Как посчитать сумму в Экселе
EXCEL предназначена для работы с электронными таблицами, является универсальной программой находящейся в составе пакета Microsoft Office. С помощью Эксель можно организовывать информацию, хранить и анализировать данные. Используется Microsoft Office Excel не только профессиональными специалистами. Она доступна любому желающему для выполнения различных задач. Научившись, как в Эксель посчитать сумму, пользователь сможет использовать программу для ведения домашнего бюджета, производить расчеты (простые, сложные), строить диаграммы, графики.
| Как работает Excel ↓ | Как считать в Excel ↓ | |
Принцип работы Эксель
Работа Майкрософт Эксель заключается в использовании формул, которые при помощи специального процессора разрешают:
• создавать таблицы разного размера и степени сложности;
• выполнять подсчет значений, расположенных в ячейках.
Большинство пользователей не знают, как в EXCEL посчитать сумму, поэтому мы поэтапно рассмотрим, как это сделать
Подсчет суммы в Excel, этапы
К наиболее простой формуле данной программы относится сумма значений определенных ячеек таблицы. Например, есть столбец с цифрами, под которым должна быть сумма всех значений.
Чтобы произвести подсчет, левой кнопкой мышки выделяем ячейки, в которых указаны значения, и следующую ячейку под ними, где нет цифр (здесь будет расположено значение суммы), нажимаем значок Σ (Автосумма), расположенный в правом верхнем углу таблицы.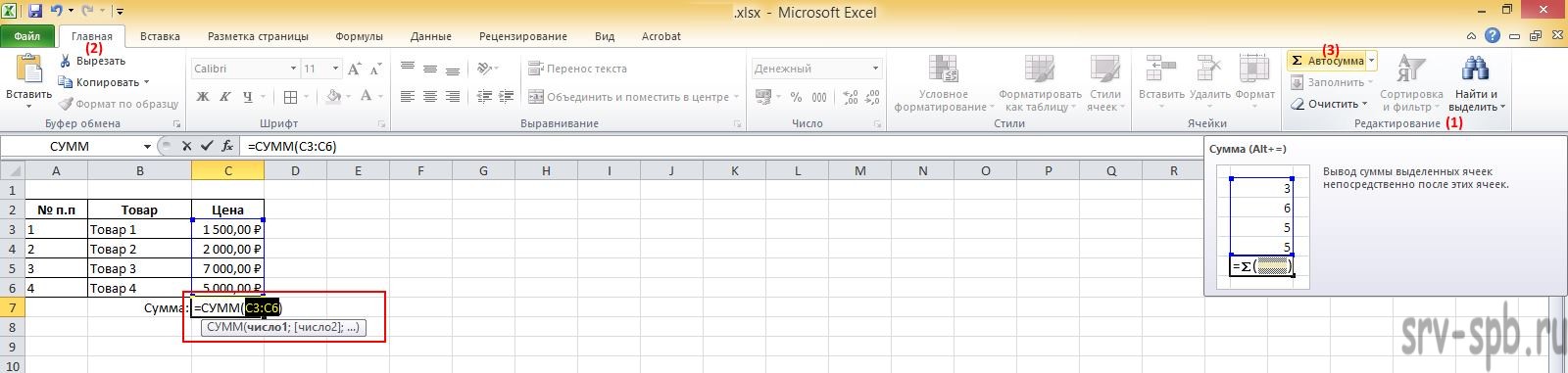
Также сумму можно подсчитать другим способом. Выделяем ячейку, где будет находиться значение суммы, нажимаем кнопку «Автосумма».
Область, в которой значения будут суммироваться, выделяется, а в ячейке суммы будет виден диапазон ячеек, которые просуммируются. Если это нужный нам диапазон, нажимаем клавишу «Enter», если нет, то мы можем изменять этот диапазон (например В4:В9 можно изменить на В4:В6).
Также рассмотрим, как посчитать сумму в Excel более сложным способом. К примеру, нам нужно подсчитать значения ячеек, не стоящих одно под другим (подряд) в столбце. На изображении желтым цветом отмечены ячейки, значения которых необходимо суммировать.
Курсор размещаем на ту ячейку, где должна находиться сумма выделенных ячеек. Нажимаем «=» (равно), кликаем на первую, выделенную желтым, ячейку, после чего в ячейке суммы будет сформирована формула. После этого кликаем «+» (плюс), за ним нажимаем на следующую выделенную желтым ячейку, опять «+», после чего жмем на последнюю, выделенную желтым, ячейку.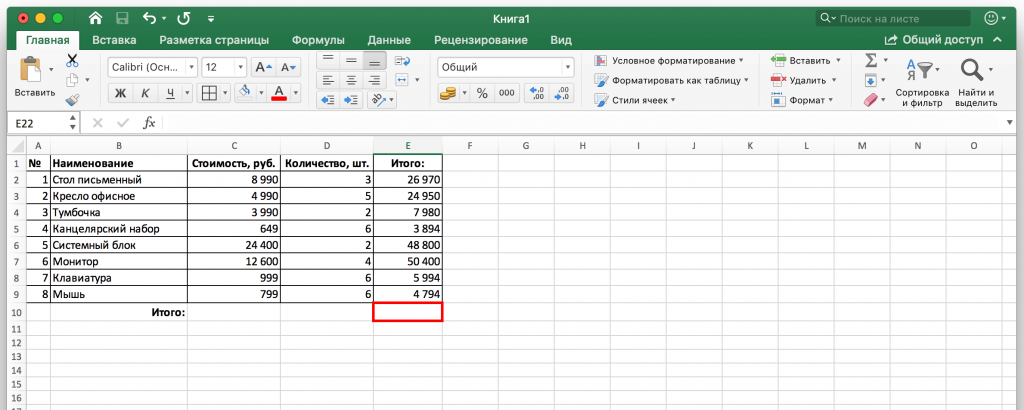 После этого на экране появится:
После этого на экране появится:
Теперь жмем «Enter» и перед нами появляется подсчитанная сумма.
Как использовать функцию СУММ и АВТОСУММ в Microsoft Excel
Поделись этим:
Функция СУММ — самая популярная и широко используемая функция в Microsoft Excel, наряду с ее автоматизированной версией: Автосумма. Когда вы нажимаете «Автосумма», Excel автоматически вводит формулу (которая использует функцию СУММ) для суммирования чисел. В этом видео я демонстрирую функцию СУММ и показываю несколько советов, о которых вы, возможно, не знали, даже если вы использовали функцию СУММ какое-то время.
Если вам нужно суммировать столбец или строку чисел, позвольте Excel сделать математику за вас с помощью функции автосуммирования. Автосумма находится на двух вкладках: на вкладке «Главная» и на вкладке «Формулы».
Автосумма в Excel
Видео на YouTube
Разделы видео:
- 0:00 Интро
- 0:32 Автосумма
- 1:15 В заголовке нет цифр
- 2:23 Выбор ячеек и автосумма
- 3:15 CTRL для диапазона автосуммы
- График 5:20 с автосуммой
Функция СУММ
Когда вы нажимаете «Автосумма», Excel автоматически вводит формулу (которая использует функцию СУММ) для суммирования чисел. Функция СУММ складывает числа.
Сочетание клавиш для функции SUM
Сочетание клавиш для автосуммы: ALT + =
Функция СУММ в Excel
Заголовки с номерами
На 1:15 в видео мы смотрим, как применить автосумму для диапазона, в строке заголовка которого есть число.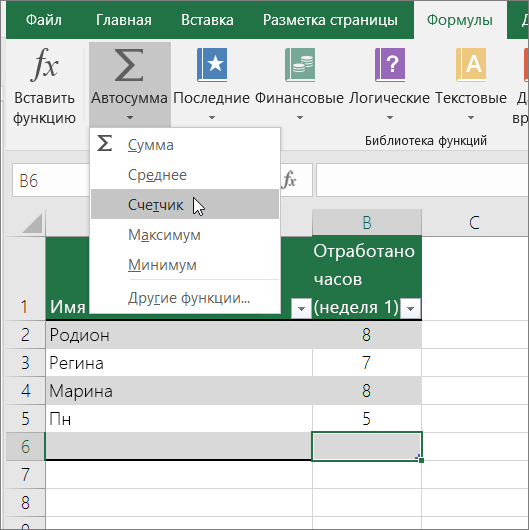
Если у вас есть строка заголовка в строке 1, а ячейка B1 содержит 2021 год, при автосуммировании или использовании функции СУММ она может включать ячейку B1, чего вы не планировали. Вы должны сделать текст B1 вместо значения. Чтобы сделать текст B1, выполните одно из следующих действий:
- Введите FY2021 в B1. FY относится к финансовому году.
- Тип Год 2021 в B1
- Используйте ‘ до 2021 года, чтобы сделать его текстовым. Пример ‘2021
Число в строке заголовка в Excel
Используйте CTRL для суммирования нескольких диапазонов и получения общей суммы в Excel
На 3:15 в видео я демонстрирую, как вы можете создавать выборки в нескольких несмежных диапазонах чисел и автоматически выполнять автосуммирование всего.
Excel — CTRL для суммирования нескольких диапазонов и получения общей суммы
Другие статьи ExcelПоделись этим:
Крис Менар
Крис Менар является сертифицированным тренером Microsoft (MCT) и работает на постоянной основе в качестве тренера в BakerHostetler, одной из крупнейших юридических фирм страны. У Менара есть канал на YouTube с более чем 800 технологическими видеороликами, посвященными Excel, Word, Zoom, Teams, Outlook, Gmail, Календарю Google и другим ресурсам, которые оценили более 12 миллионов зрителей. Менар также выступает с публичными выступлениями на конференциях для дипломированных бухгалтеров и административных специалистов. Свяжитесь с Крисом в LinkedIn по адресу chrismenardtraining.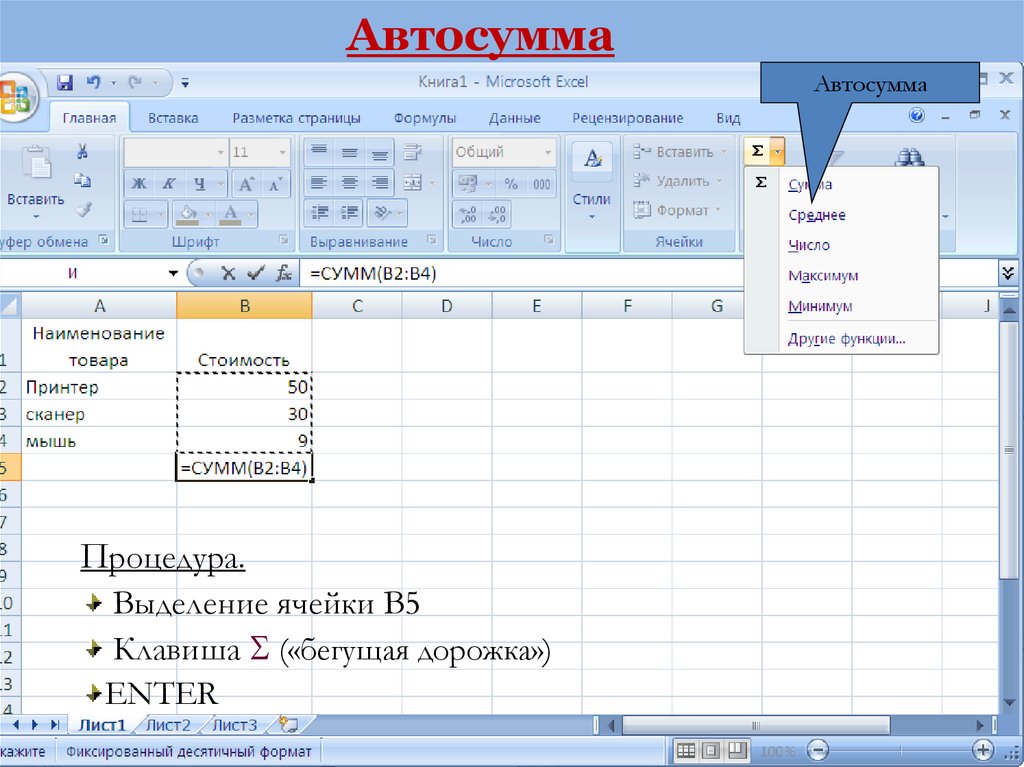 com/linked или на YouTube по адресу chrismenardtraining.com/youtube
com/linked или на YouTube по адресу chrismenardtraining.com/youtube
Категории
- » » »
Включите JavaScript для просмотра комментариев с помощью Disqus.
Советы по суммированию времени в Excel
Значение времени сохраняется в виде серийного номера в Excel, и иногда сложно получить точный результат при добавлении значений времени в Excel. Мы должны убедиться, что используем правильный подход при выполнении расчетов, чтобы получить точную сумму значений времени. В этой статье мы узнаем, как суммировать время в Excel без ошибки или неправильного расчета.
Рис. 1. Вывод пользовательского формата
Использование формулы СУММ Предположим, мы хотим оценить общее время в часах и минутах, суммируя значения времени. У нас есть значения времени для каждого дня недели в виде часов и минут, отработанных в течение двух недель, и мы можем легко рассчитать сумму значений времени, введя формулу СУММ в активной ячейке Excel, например;
У нас есть значения времени для каждого дня недели в виде часов и минут, отработанных в течение двух недель, и мы можем легко рассчитать сумму значений времени, введя формулу СУММ в активной ячейке Excel, например;
=СУММ(B2:C2)
Рис. 2. Использование формулы СУММ
Использование функции автосуммированияВместо вставки формулы СУММ мы также можем использовать функцию Автосумма для сложения значений времени в Excel. В приведенном выше примере и с помощью функции AutoSum мы можем научиться суммировать время в Excel, выполнив следующие шаги:
- Выберите активную ячейку или ячейки, где нам нужно суммировать время, скажем, D2:D6 в этом примере,
- Затем на вкладке Главная в разделе Редактирование выберите Автосумма.
- Нажмите Enter, чтобы получить результат
Рисунок 3. Использование функции автосуммы
Рис. 4. Вывод функции автосуммы
Чтобы суммировать более 24 часов При вычислении значений времени бывает, что часы в сумме составляют более 24 часов, и если мы не выбираем правильный формат времени, формула СУММ или функция Автосумма отображает остаток времени вместо фактической суммы значений времени. .
.
Давайте посмотрим на сумму значений времени за все четыре недели в столбце F. Сумма значений времени не такая, какой должна быть. Поскольку сумма значений времени превышает 24 часа, формула СУММ возвращает остаток времени, а не фактическое общее время.
Рис. 5. Вывод суммы значений времени, превышающих 24 часа
Чтобы получить точный результат, нам нужно выбрать правильный тип формата времени, который будет отображать точные значения при выполнении суммирования времени в Excel на следующих шагах;
- Выберите ячейку или ячейки для отображения суммы за более чем 24 часа
- Щелкните правой кнопкой мыши и выберите Формат ячеек
Рис. 6. Применение формата времени
- Выберите «Пользовательский» в списке «Категория».
- В поле Введите в верхней части списка форматов введите [h]:mm;@ и нажмите OK .
Рис. 7. Применение пользовательского типа формата
Этот тип формата покажет нам точный результат Итого значений времени в Excel и будет доступен в списке Тип для будущего использования.
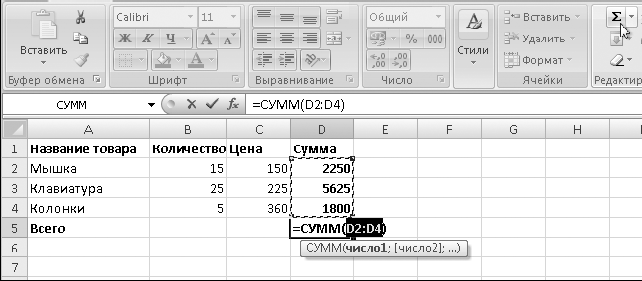 Там, где поставлен знак «=», появится значение из цифр и букв, обозначающее местоположение числа в таблице. При этом буква – это столбец, а цифра – строка.
Там, где поставлен знак «=», появится значение из цифр и букв, обозначающее местоположение числа в таблице. При этом буква – это столбец, а цифра – строка.
 Нажмите на клавишу Enter, чтобы увидеть результат.
Нажмите на клавишу Enter, чтобы увидеть результат.
