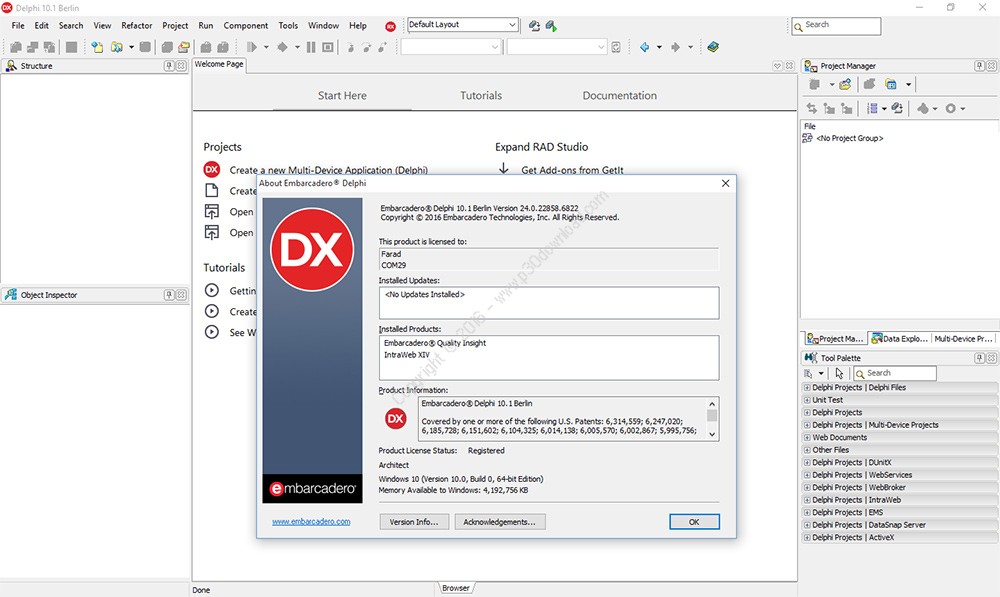Установка программы Delphi DS150e. Инструкция для автосканеров Autocom cdp, Multidiag
В этой статье вы узнаете о том, как установить программу для популярного мультимарочного сканера Delphi DS150e. Данная инструкция также подойдет и для установки программы для сканеров Autocom, Multidiag и WOW Snooper, так как это один и тот же сканер, реализуемый в разных оболочках.
При покупке автосканера Делфи, с ним в комплекте вы получите диск с программой и переходник от компьютера к самому прибору. Часто бывает так, что идущие в комплекте диски с ПО повреждены или вовсе бывают пустыми. Поэтому, установить программу становится сложнее.
Если вы столкнулись с подобной проблемой, то можете скачать ПО для Delphi, Autocom, Multidiag и WOW Snooper по этой ссылке.
Прежде чем начать процесс установки программы, мы рекомендуем отключить антивирус и интернет-соединение на вашем компьютере или ноутбуке.
ШАГ 1. Закачайте на свой компьютер программу
Для этого используйте диск или ссылку выше. Если программа на диске запечатана в архив, то вам нужно разархивировать файл, используя специальный программы WinRAR, 7-Zip, WinZip и другие. После этого, в папке программы вы обнаружите следующие файлы (см. картинку ниже).
Если программа на диске запечатана в архив, то вам нужно разархивировать файл, используя специальный программы WinRAR, 7-Zip, WinZip и другие. После этого, в папке программы вы обнаружите следующие файлы (см. картинку ниже).
В папке под названием “CARS” содержится ПО для диагностики легковых автомобилей. Именно эту программу мы и будем устанавливать дальше.
В папке “TRUCKS” находится программа для работы с грузовиками.
Следующие 2 файла, с расширением .exe — это среда разработки и использования программ в операционной системе Windows с названием Micrisift .NET Framework. Если она не установлена на вашем компьютере, то сделайте это сейчас и только после этого начинайте установки программы Delphi.
Файл с расширением .rar — ключ активации программы. Его необходимо извлечь из архива в данную папку. Для этого нажмите правой кнопкой мыши на файл архива, после чего выберите строку меню “Извлечь в текущую папку” (см. картинку ниже).
Файл с расширением .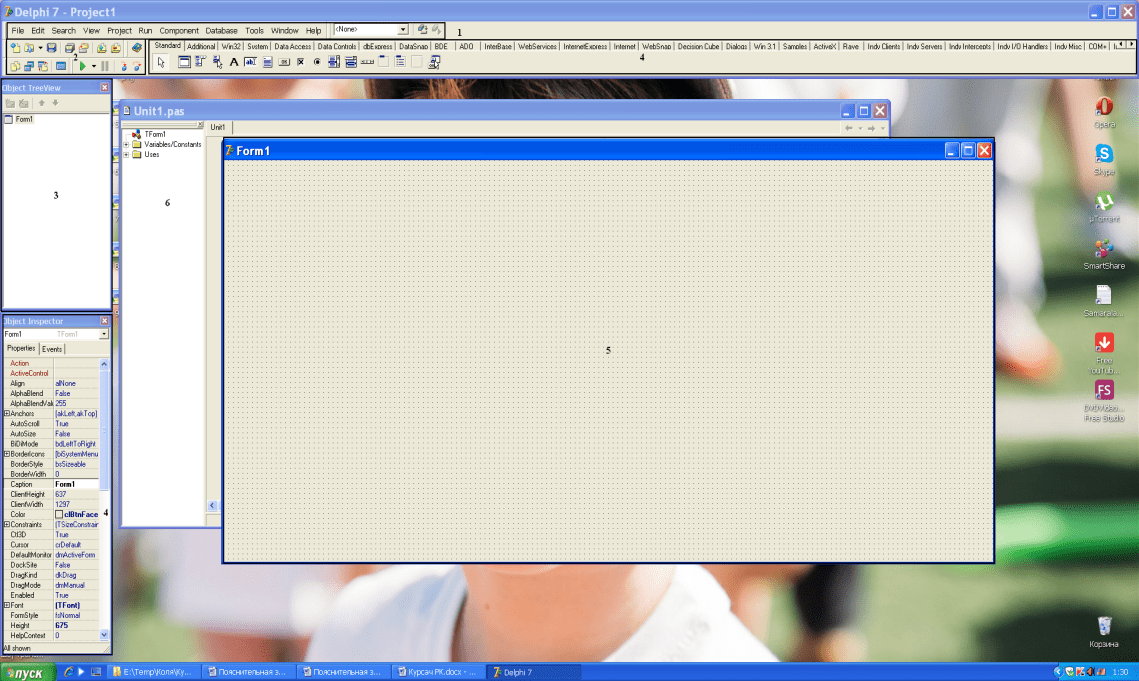 txt — инструкция по установке на английском языке.
txt — инструкция по установке на английском языке.
Теперь приступаем к непосредственному процессу установки программы.
ШАГ 2. Открываем папку CARS
В этой папке нужно найти и запустить файл с расширением .exe (см. картинку ниже).
После этого на экране всплывет установочное окно (см. картинку ниже).
Далее появится следующее окно, на котором необходимо нажать на стрелку вправо до появления кнопки “Start” (см. картинку ниже).
ШАГ 3. Нажмите на кнопку START и сохраните файл для активации программы
После нажатия на кнопку “Start” программа продолжит сохранить файл для активации программы. В появившемся окне нажмите кнопку “Да” и сохраните в любом месте на вашем компьютере (см. картинку ниже).
Главное, не забудьте путь, где вы его сохранили.
После этого, нажмите кнопку “About”, чтобы закрыть данное окно.
ШАГ 4. Откройте разархивированную папку keygen
Внутри этой папки будут находится папка с аналогичным названием и видео-файл (см. картинку ниже).
картинку ниже).
Открывайте папку и запустите файл с расширением .exe (см. картинку ниже).
После этого программа попытается установить соединение с интернетом, но так как вы его отключили, эта процедура будет безуспешной (см. картинку ниже).
ШАГ 5. Активация программы
Параллельно с попыткой программы подключиться к интернету, на рабочем столе компьютера появится окно “Autocom/Delphi 2016.00 Keygen v1” (см. картинку ниже).
Здесь необходимо оставить все настройки как есть.
При желании вы можете изменить бренд программы Автокомпаниях или Делфи, а также программу для грузовых или легковых авто.
Нажмите на кнопку “Activate FileActivation.xml” и выберите на компьютере файл, который вы сохраняли, когда находились на 3-м ШАГе (см. картинку ниже).
После совершения данного действия, программа снова попытается открыть страницу в интернете.
Кроме того, в окне, напротив названия Result появится надпись Activated, что сигнализирует об успешной активации программы (см. картинку ниже).
картинку ниже).
Закройте окно активации.
ШАГ 6. Снова откройте папку CARS и запустите файл Main.exe
В появившемся окне нажимайте стрелку вправо до появления кнопки Start. При ее нажатии в этот раз, во всплывающем окне нажмите кнопку “Нет” (см. картинку ниже).
После этого выберите уже активированный файл из ШАГа 3 и откройте его (см. картинку ниже).
Программа начнет процесс установки (см. картинку ниже).
Процесс установки не займет много времени. По окончании этого процесса программа Delphi откроется на вашем компьютере (см. картинку ниже).
ШАГ 7. Настройка программы Delphi
Первым делом необходимо выбрать язык программы.
Для этого в меню программы выберите раздел “Settings” — “Language” — “Русский” — “ОК” (см. картинку ниже).
После этой процедуры программа будет выполнена в русскоязычном интерфейсе, что значительно упростит работу с ней.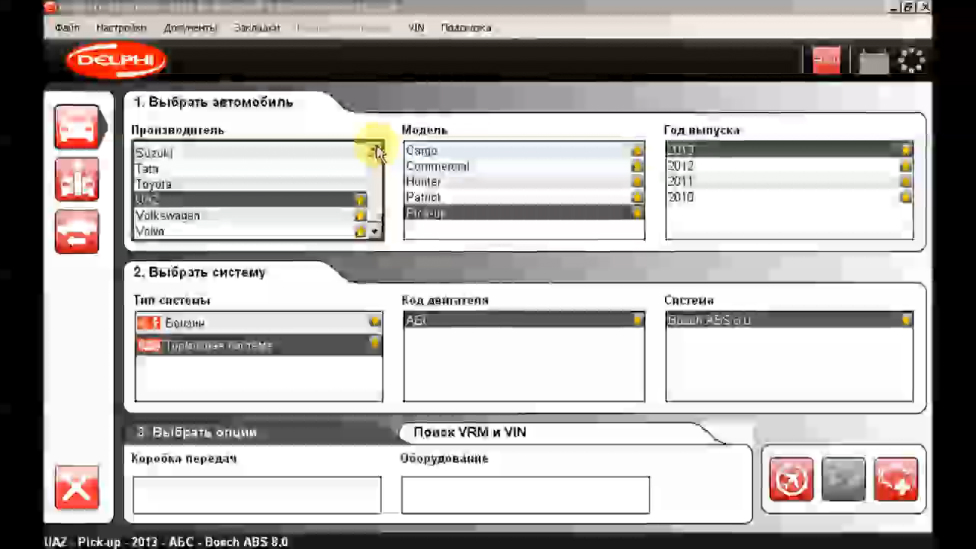
ШАГ 8. Включение улучшенного режима
Выберите раздел “Настройки” в меню программы и выберите пункт “eOBD — улучшенный режим” (см. картинку ниже).
На этом установка программы закончена.
Для большего удобства работы с программой Delphi, мы рекомендуем создать ярлык для запуска на рабочем столе.
Откройте папку “CARS”, найдите файл “Main — ярлык” — скопируйте его и вставьте на рабочем столе.
Если вам что-то непонятно из данной инструкции, вы можете посмотреть видео.
Установка пакетов компонентов вручную
Иногда требуется установить компоненты вручную. Возможно, установщик не был обновлен для вашей версии Delphi, или это библиотека с открытым исходным кодом без установщика. Независимо от причины, вот краткое руководство в дополнение к тому, что можно найти в DocWiki по этой теме.
Я собираюсь написать это руководство по установке пакета Radiant Shapes Pack, доступного через GetIt. Я предполагаю, что он еще не был обновлен для установки в 10.4, и пока R&D работают над этим, это отличная возможность узнать, как установить его вручную.
Я предполагаю, что он еще не был обновлен для установки в 10.4, и пока R&D работают над этим, это отличная возможность узнать, как установить его вручную.
После установки из GetIt вы не найдете его в IDE, и он отсутствует в списке пакетов, доступ к которому можно получить из Компонент 🡆 Установить пакеты, пока ни один проект не открыт.
Здесь перечислены все пакеты BPL . Нажмите кнопку « Добавить» и найдите BPL.
C:Program Files (x86)RaizeRadiantShapes1.4BinRadiantShapesFmx_Design270.bpl
(Если у вас нет этого BPL или пути для Radiant Shapes, убедитесь, что вы установили его из GetIt, и вы можете запустить установщик вручную
C:UsersPublicDocumentsEmbarcaderoStudio21.0CatalogRepositoryRadiantShapes-270-1.2InstallerRadiantShapes.exe)или любой другой пакет времени разработки, который вам нужен. Это установит компоненты в IDE.
У многих проектов есть как пакеты времени разработки, так и пакеты времени исполнения. Пакет времени разработки содержит информацию, необходимую для установки в среде IDE, и любые специальные конструкторы, в то время как пакеты RunTime содержат только код, необходимый для использования во время RunTime. При желании вы даже можете отправить эти пакеты вместе со своим двоичным файлом, чтобы связать их во время выполнения.
Пакет времени разработки содержит информацию, необходимую для установки в среде IDE, и любые специальные конструкторы, в то время как пакеты RunTime содержат только код, необходимый для использования во время RunTime. При желании вы даже можете отправить эти пакеты вместе со своим двоичным файлом, чтобы связать их во время выполнения.
Затем вам нужно указать среде IDE, где найти DCU и, при необходимости, исходные файлы. Что делать, если у вас есть только исходные файлы? Нет проблем, откройте и соберите все пакеты хотя бы в режиме выпуска на каждой платформе, которую поддерживает библиотека. Затем перейдите в Инструменты 🡆 Параметры, затем Язык 🡆 Delphi 🡆 Библиотека .
Затем заполните сведения о каждой платформе, которую вы создали и хотите поддерживать:
- Выбранная платформа — указывает, для какой платформы вы предоставляете сведения ниже:
- 64-разрядная версия Linux, 64-разрядная версия iOS, 32-разрядная версия Win, 64-разрядная версия Win, 64-разрядная версия macOS, 32-разрядная версия Android, 64-разрядная версия Android и / или симулятор iOS.

- 64-разрядная версия Linux, 64-разрядная версия iOS, 32-разрядная версия Win, 64-разрядная версия Win, 64-разрядная версия macOS, 32-разрядная версия Android, 64-разрядная версия Android и / или симулятор iOS.
- Путь к библиотеке — это путь к DCU выпуска. Некоторые люди указывают здесь на свои файлы PAS, что работает, но в конечном итоге вы перекомпилируете библиотеку больше, чем необходимо.
- Radiant Shapes включает все DCU в подпапках вне пути.
C:Program Files (x86)RaizeRadiantShapes1.4Lib - Совет : вставьте новый путь в поле редактирования, прежде чем нажимать кнопку обзора, если вам нужно перейти к подпапке. Затем не забудьте нажать [Добавить], когда закончите.
- Radiant Shapes включает все DCU в подпапках вне пути.
C: Program Files (x86) Raize RadiantShapes 1.4 Lib
- Путь просмотра — это место, где вы при желании можете добавить путь к исходным файлам PAS. Это позволяет вам переходить к этим исходным файлам из среды IDE с помощью пункта контекстного меню « Найти декларацию» .

- Источник сияющих форм находится в
C:Program Files (x86)RaizeRadiantShapes1.4Source
- Источник сияющих форм находится в
- Путь отладки DCU позволяет вам дополнительно указать на отладочную версию DCU. Это полезно, если отладочная версия содержит дополнительную информацию или другое поведение.
- В Radiant Shapes нет специальных отладочных DCU, поэтому нам не нужно здесь ничего добавлять.
После того, как вы завершили эти настройки для каждой платформы, все готово! Удачной установки!
Reduce development time and get to market faster with RAD Studio, Delphi, or C++Builder.
Design. Code. Compile. Deploy.
Start Free Trial Upgrade Today
Free Delphi Community Edition Free C++Builder Community Edition
Manage consent
Installer — RAD Studio
Перейти к индексу графических утилит
Это справочная страница об одном из инструментов, необходимых для установки RAD Studio.
 Инструкции по установке см. в разделе «Установка ».
Инструкции по установке см. в разделе «Установка ».Программа установки — это мастер установки, который устанавливает RAD Studio.
Вы можете получить Installer от Embarcadero.
Программа установки обеспечивает минимальную установку RAD Studio. Эта минимальная установка не обеспечивает поддержку проекта, ее можно использовать только как обычный текстовый редактор. Вы должны использовать Feature Installer (который Installer открывается автоматически) или Feature Manager из минимальной установки RAD Studio для установки дополнительных функций.
Содержание
- 1 Страница соглашения
- 2 Опции Страница
- 3 Обнаружена существующая лицензия
- 4 Включение журналов установки для устранения неполадок
- 5 См. также
Соглашение Страница
Соглашение 9Страница 0009 предоставляет доступ к Лицензионному соглашению RAD Studio и Заявлению о конфиденциальности RAD Studio .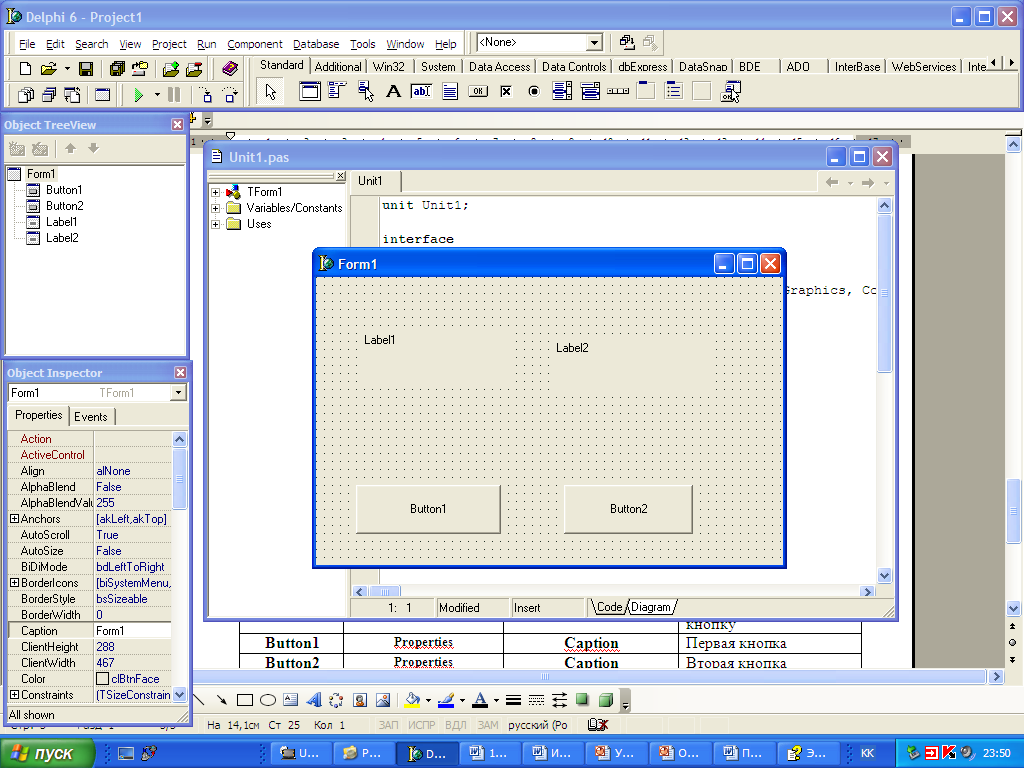
Чтобы установить RAD Studio, вы должны сначала установить флажок на этой странице, чтобы указать, что вы согласны с условиями обоих документов.
Внизу страницы вы можете увидеть следующие кнопки:
- Параметры открывает страницу Параметры .
- Установка запускает установку минимальной версии RAD Studio в соответствии с параметрами установки.
- Выход отменяет установку и закрывает программу установки .
Во время установки Installer открывает диалоговое окно Registration , если вы предварительно не установили регистрационный файл.
После установки
Страница параметров
Страница параметров позволяет настроить некоторые аспекты установки RAD Studio:
| Опция | Описание |
|---|---|
Папка установки | Папка, в которую вы хотите установить RAD Studio. Путь установки по умолчанию: |
Установить для всех пользователей | Установите этот флажок, чтобы установить RAD Studio для всех пользователей системы. |
Создать ярлык на рабочем столе | Создайте ярлык на рабочем столе Windows для запуска RAD Studio. |
Обнаружена существующая лицензия
Если в вашей системе обнаружена действующая лицензия той же версии продукта, вы увидите этот экран в процессе установки. Вы можете продолжить установку, используя существующую лицензию, или ввести новую лицензию. Обратите внимание, что этот экран отображается только в том случае, если в вашей системе обнаружена существующая лицензия.
Включение журналов установки для устранения неполадок
Иногда RAD Studio не удается установить при использовании веб-установщика GetIt, выдавая неокончательное сообщение об ошибке. В качестве метода сбора дополнительной информации о возможных причинах сбоя установки можно включить создание файла
В качестве метода сбора дополнительной информации о возможных причинах сбоя установки можно включить создание файла GetItInstall.log .
Журналы установки отключены по умолчанию. Если они включены, файл GetItInstall.log может предоставить полезную информацию для устранения неполадок при установке. Чтобы включить журналы установки, выполните следующие действия:
- После неудачной попытки установить RAD Studio откройте инструмент RegEdit Windows и перейдите к следующему ключу:
HKEY_CURRENT_USER\SOFTWARE\Embarcadero\BDS\xx.0\CatalogRepository\. Гдеxx.0— это внутренняя версия RAD Studio, например 21.0 для версии для Сиднея. - Добавьте значение DWORD (32-разрядное) с именем Debug и установите 1 в качестве данных значения .
При перезапуске установки или перезапуске среды IDE для добавления новых функций система должна создать GetItInstall.log по следующему пути: C:\Users\Public\Documents\Embarcadero\Studio\xx. .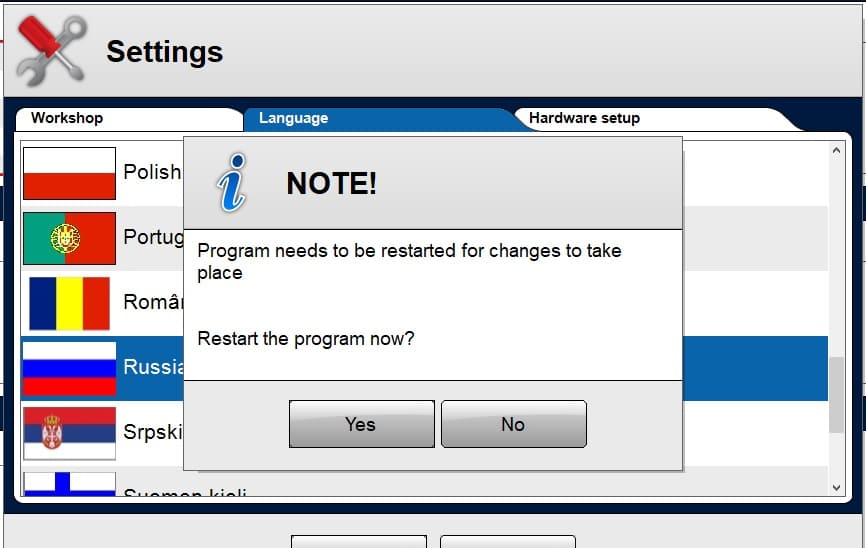 0\
0\
Вы можете отправить этот файл при запросе помощи на портале качества или в группе поддержки Embarcadero.
См. также
- Установка
- Регистрация продукта Embarcadero
- Программа установки функций
- Средство переноса настроек
- Автономный установщик
Как установить компоненты в Delphi IDE
На этой странице представлена информация о том, как установить компоненты в Delphi IDE для различных версий Win32 Delphi. В примечаниях также рассказывается, как устанавливать расширения IDE или делать простые модули доступными в пакетах времени разработки.
Предполагается, что вы устанавливаете исходный код, а не предварительно скомпилированные модули или пакеты.
Прежде чем начать, скопируйте все файлы, необходимые для установки компонента, IDE
расширение или устройство в подходящее место на жестком диске. Файлы должны
включить .pas файлы и любые связанные файлы . и 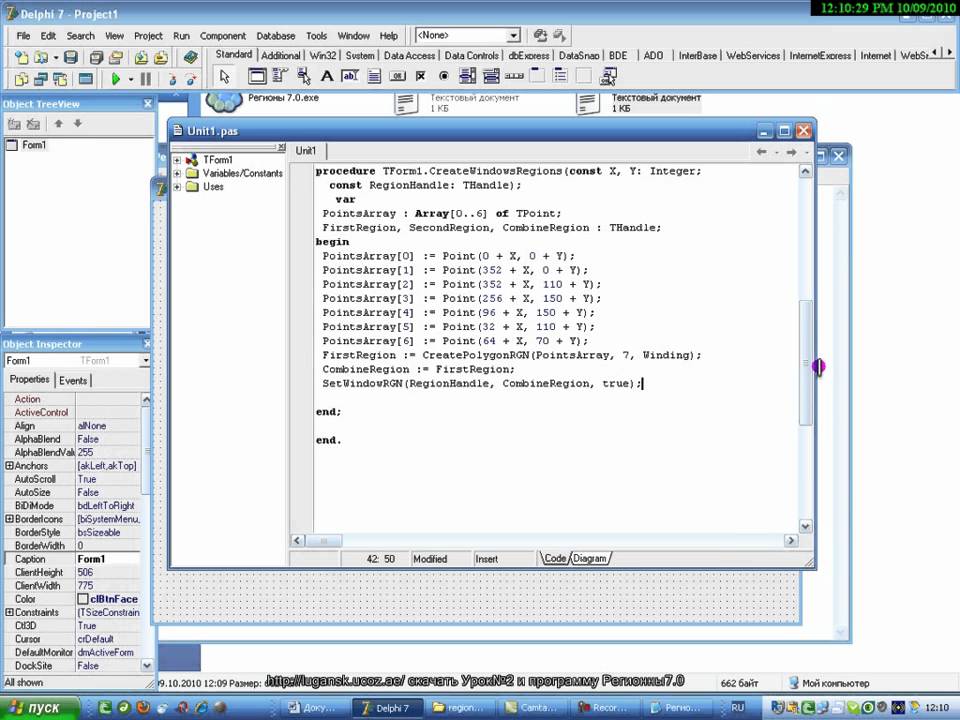 dfm
dfm .res файлы и для компонентов .dcr файлы.
Дальнейшие действия зависят от используемой версии Delphi. Нажмите на соответствующий раздел ниже, чтобы отобразить соответствующие инструкции.
Установка в Delphi 2005 и более поздних версиях
Чтобы добавить компонент или расширение IDE в IDE, он должен быть включен в пакет разработки. Вы можете либо создать новый пакет дизайна, либо добавить компонент в существующий. Эти инструкции предполагают, что вы будете устанавливать в существующий пакет. См. справку Delphi для получения информации о том, как создать новый пакет. Если ваш компонент поставляется с собственным пакетом, используйте его.
- Откройте нужный пакет. Выберите Файл | Откройте меню и выберите подходящий исходный файл пакета (расширение
.dpk). Вы можете установить его в пользовательский пакет, который часто поставляется вместе с Delphi.
- Выбранный пакет (с расширением
.bpl) теперь будет отображаться в Диспетчере проектов. Если пакет еще не установлен, щелкните правой кнопкой мыши запись.bplв Диспетчере проектов и выберите Установить . Отклоните любой полученный диалог сообщения. Теперь снова щелкните правой кнопкой мыши запись
.bplи выберите Добавить . Дальнейшие действия зависят от версии Delphi.- Для Delphi 2009 и более ранних версий будет отображаться диалоговое окно «Добавить». Нажмите кнопку Browse в диалоговом окне, затем выберите файл(ы)
.pasдля установки в появившемся диалоговом окне открытия файла. Полный путь к файлу (файлам) теперь должен отображаться в диалоговом окне «Добавить» 9.0220 Имя файла модуля Поле редактирования. Нажмите OK , чтобы добавить файл(ы) в пакет.
- Для Delphi 2010 и более поздних версий откроется простое диалоговое окно, в котором вы можете выбрать требуемые файлы
.pas. Просто нажмите OK , чтобы добавить файл(ы) в пакет.
- Для Delphi 2009 и более ранних версий будет отображаться диалоговое окно «Добавить». Нажмите кнопку Browse в диалоговом окне, затем выберите файл(ы)
- Вернувшись в Диспетчер проектов, убедитесь, что добавленные вами файлы
.pasотображаются в узле пакета «Содержит». Также убедитесь, что любой связанный 9Также появляются файлы 0112 .dcr . Если какой-либо файл.dcrне отображается, вам необходимо отобразить исходный файл пакета и добавить строку {$R FileName .dcr} в код между именем пакета и разделом требует . Чтобы отобразить исходный код, щелкните правой кнопкой мыши имя пакета в менеджере проектов и выберите View Source . - Если вы устанавливаете расширение IDE, например редактор свойств, убедитесь, что
пакет designideвходит в пакет требуется раздел .
- Теперь снова щелкните правой кнопкой мыши запись
.bplи выберите Compile . Если ошибки не отображаются, пакет был перекомпилирован правильно. При добавлении компонентов может потребоваться (пере)установка пакета. Щелкните правой кнопкой мыши запись
.bplеще раз и выберите 9.0220 Установить . Если все пойдет хорошо, должно появиться сообщение о том, что компонент зарегистрирован, и он появится на соответствующей вкладке палитры инструментов (которая будет называться «DelphiDabbler» при установке одного из компонентов из библиотеки кода DelphiDabbler).Если появится сообщение о том, что установка не удалась, вам нужно удалить пакет и повторить попытку. Как это делается, зависит от версии Delphi.
- В Delphi 2009 и более ранних версиях выберите Компоненты | Пункт меню «Установить пакеты », затем выберите нужный пакет в появившемся диалоговом окне.
 Нажмите кнопку Удалить , а затем OK . Теперь пакет будет удален.
Нажмите кнопку Удалить , а затем OK . Теперь пакет будет удален. - В Delphi 2010 и более поздних версиях контекстное меню записи
.bplимеет параметр Удалить . Просто нажмите на эту опцию, чтобы удалить пакет.
- В Delphi 2009 и более ранних версиях выберите Компоненты | Пункт меню «Установить пакеты », затем выберите нужный пакет в появившемся диалоговом окне.
- Закройте пакетный проект с помощью File | Закрыть пункт меню . Примите любые запросы на сохранение проекта пакета.
- При желании теперь вы можете удалить файл
.pas. Остальные файлы необходимо оставить на месте.
Сборка для 64-битной Windows (Delphi XE2 и выше)
Если компоненты и т. д. совместимы с 64-разрядной версией Windows, добавьте их в пакет, как описано выше. Теперь добавьте 64-разрядную версию Windows в проект пакета и пересоберите.
Установка с Delphi 3–7
Чтобы добавить компонент или расширение IDE в IDE, он должен быть включен в пакет разработки. Вы можете либо создать новый пакет дизайна, либо добавить компонент или расширение в существующий. Эти инструкции предполагают, что вы будете устанавливать в существующий пакет. См. справку Delphi для получения информации о том, как создать новый пакет. Если ваш компонент поставляется с собственным пакетом, используйте его.
Вы можете либо создать новый пакет дизайна, либо добавить компонент или расширение в существующий. Эти инструкции предполагают, что вы будете устанавливать в существующий пакет. См. справку Delphi для получения информации о том, как создать новый пакет. Если ваш компонент поставляется с собственным пакетом, используйте его.
- Откройте нужный пакет. Выберите файл | Откройте пункт меню , убедитесь, что отображаются файлы с расширением
*.dpk, затем выберите подходящий исходный файл пакета. Вы можете решить установить в «пользовательский» пакет. Он находится в подкаталогеLibвашей установки Delphi и называетсяdclusr.dpkилиdclusrXX.dpk, гдеXX— номер версии. - Откроется редактор пакетов. Если его кнопка Установить не отключена, щелкните ее, чтобы убедиться, что пакет установлен в Delphi. Отклоните любой полученный диалог сообщения.

- Теперь нажмите кнопку Add в редакторе пакетов. Появится диалоговое окно «Добавить». Нажмите кнопку Browse в диалоговом окне, затем выберите требуемый файл(ы)
.pasв появившемся диалоговом окне открытия файла. Полный путь к файлу теперь должен отображаться в диалоговом окне «Добавить» 9.0220 Имя файла модуля Поле редактирования. Нажмите OK , чтобы добавить файл(ы) в пакет. - Нажмите кнопку редактора пакетов Compile . Теперь пакет будет перекомпилирован, и, если ошибок не будет, пакет будет перекомпилирован правильно. При добавлении компонентов на этом этапе может отображаться сообщение о том, что компонент зарегистрирован. В некоторых случаях необходимо нажать кнопку Install после компиляции, прежде чем компонент будет зарегистрирован и отобразится сообщение. Любые компоненты теперь будут отображаться на соответствующей вкладке палитры инструментов (которая будет называться «DelphiDabbler» при установке одного из компонентов из библиотеки кода DelphiDabbler).

- Теперь закройте окно редактора пакетов. Возможно, вам будет предложено сохранить пакет. Согласитесь с этим, и исходный файл пакета будет обновлен информацией о новом компоненте.
- При желании теперь вы можете удалить файл
.pas. Остальные файлы необходимо оставить на месте.
Установка с Делфи 2
- Выберите Компонент | Пункт меню «Установить », чтобы отобразить диалоговое окно «Установить компоненты».
- Нажмите кнопку Добавить , чтобы отобразить диалоговое окно «Добавить модуль».
- Нажмите кнопку Browse и выберите требуемый файл
.pasв появившемся стандартном диалоговом окне открытия файла, затем нажмите Open . - Это вернет вас в диалоговое окно «Установить компоненты».

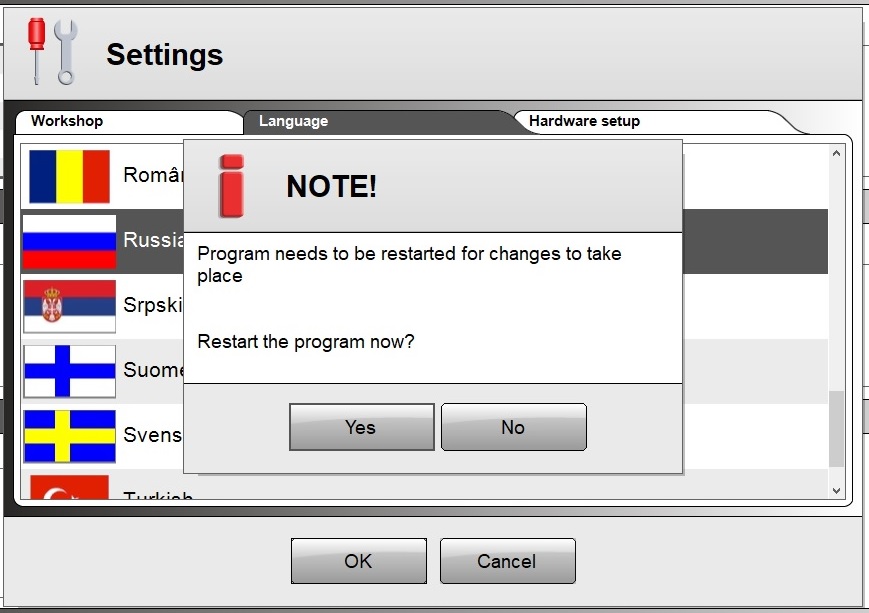
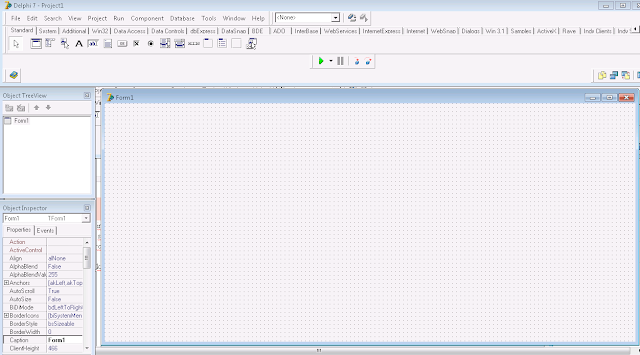
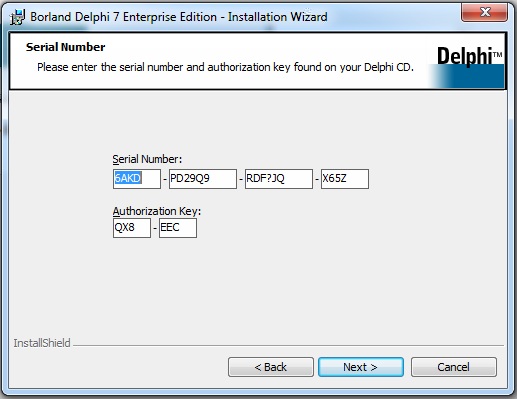

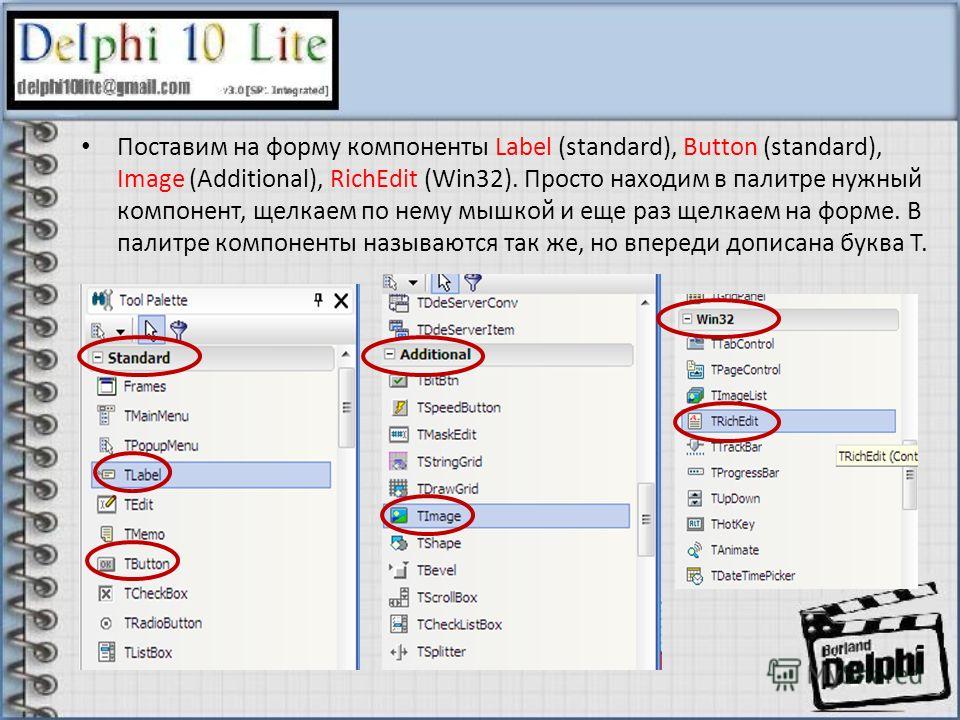

 Нажмите кнопку Удалить , а затем OK . Теперь пакет будет удален.
Нажмите кнопку Удалить , а затем OK . Теперь пакет будет удален.