Как сделать векторное изображение из растрового в кореле
Corel преобразовать растр в вектор
Программы: Растрирование в CorelDRAW X5 — Окно.ру
Конвертируйте изображение в формат SVG — Online :: Растровый рисунок в векторный

логотип в Corel Draw, из растрового в векторное изображение — Видеоинструкции: Как сделать своими руками

Растровая и векторная графика The Sims Club in Russia
Как сделать логотип в coreldraw — Мир компьютерных инноваций
Журнал «САПР и графика» Обзор возможностей Flash MX 2004

трассировка в корел
Программы: Трассировка растрового изображения в CorelDRAW X5 — Окно.ру
Преобразование растрового изображения в векторное
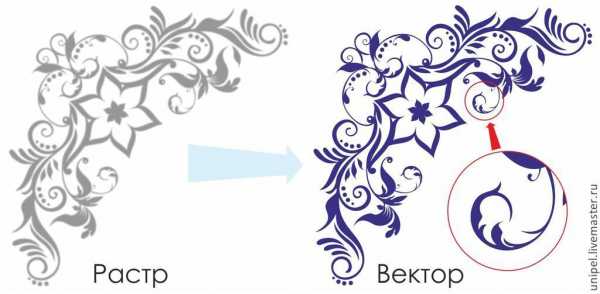
Растр в вектор coreldraw
pobedpix.com / Векторные Изображения для Corel Draw
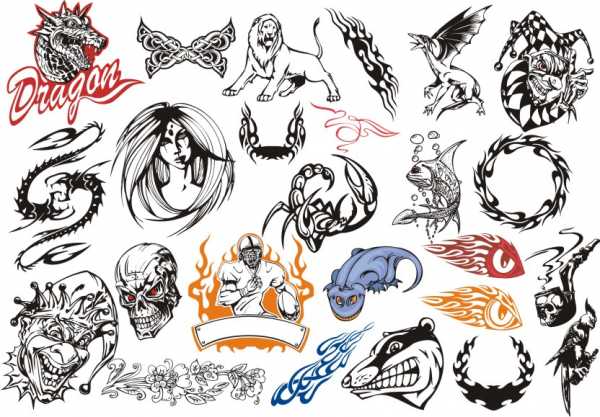
Преобразование векторного изображения в растровое в CorelDraw — crfxfnm чертежи и инструменты — растровый клипарт drawings
Обработка растровых изображений — Понятно о CorelDRAW
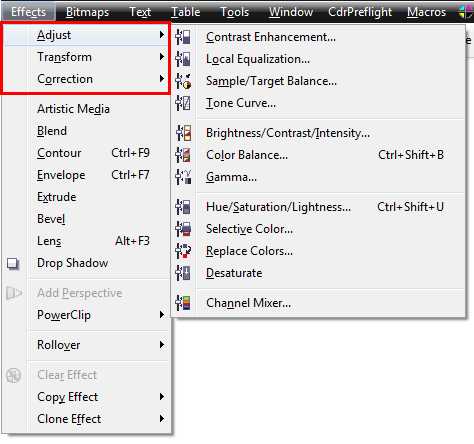
Информация о векторной графике и растровых изображениях
CorelDRAW X5 для начинающих. Видеокурс TeachVideo (2011) CAMRip скачать торрент
Из растра в вектор в corel
Декоративный текст в CorelDRAW X3 — уроки Corel Draw
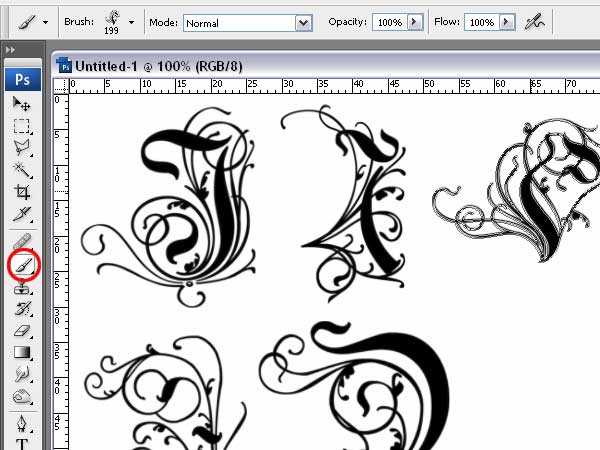
ProDTP Corel 9 for Linux. Поиск.

ownelabourcruc11 — Дневник

ppccabfiles.ru
Отрисовка вектора в CorelDRAW
- главная
- CorelDRAWX3
Поговорим об отрисовке вектора в CorelDRAW X3. Это тема важна, потому что отрисовывать вектор должен уметь каждый дизайнер. Быстрая работа с вектором возможна с трассировщиком. Однако трассировщик всегда работает хуже ручной отрисовки. Создание векторных объектов рисунков возможно несколькими способами. Тут описан самый изощренный способ. Отрисовывание рисунка растровой картинки — занятие утомительное и сложное. Работа с
Начнем. Наша задача отрисовать вектор. Говоря простым языком, нужно поверх растровой картинки нарисовать векторную.

Теперь нам надо получить вот такой результат. Я просидел примерно 30 минут. Я использовал графический планшет.
1) Выберите размер рабочей области
А3. Расположите картинку по центру рабочей области. Выделите машину и нажмите на кнопку А. Теперь заблокируйте объект.
2) Разблокирование объекта происходит также как и блокирование. Выберите инструмент Безье. С помощью него мы будем отрисовывать растровые объекты. Смотрите внимательно видео.
3) Нажмите на кнопку и ставьте точки по периметру объекта. Если удерживать клавишу Alt то можно перемещать узел по рабочему полю. Вы можете создавать новые точки, удерживая левую клавишу мыши. Получатся плавные скругления.
4) Начните с края изображения и идите по периметру формы. Сразу не получится правильный контур. Потом вы должны работать с каждым узлом. Когда вы замыкаете контур, вы можете увидеть стрелочку. Она работает как привязка. Поставьте прямую линию на середине машины. Прямая должна быть ровной!
5) Когда создадите все кривые, воспользуйтесь интеллектуальной заливкой. Выберите на панели инструментов этот инструмент, щелкнув по кнопочке.
6) Теперь щелкните на каждой части изображения. По умолчанию область зальется серым цветом. Вы можете сразу поменять цвет или потом, в процессе работы. Помните, что если область замкнута, то только тогда сработает этот инструмент. Область будущей заливки должна ограничиваться линиями.
7) Теперь раскрасьте половину машины. Можете воспользоваться градиентами. Смотрите видео.
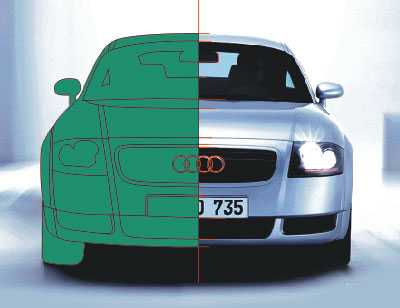
8) Когда вы разукрасите половину машины, переместите цветные кусочки вправо с шагом 500 мм.
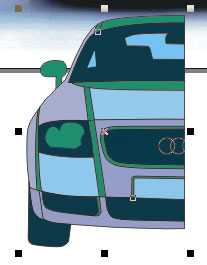
9) Сгруппируйте деталь. Отразите деталь с помощью докера.
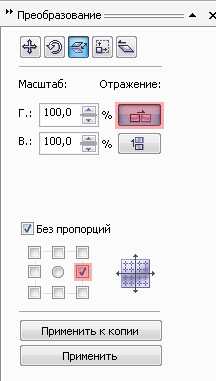
10) Деталь отразилась, но видно что наша машина состоит из 2 половинок.

11) Объедините кусочки с помощью кнопки.
12) Сгруппируйте объект (Ctrl+g).
13) Задайте градиент некоторым объектам!
14) Выделите всю группу и лишите её контура.
Отрисовка ветора на заказ
Выполню отрисовку вектора по вашему заказу в иллюстраторе или CorelDRAW X5. Про оплату договоримся. Пишите мне на странице контакты и обязательно указывайте свой email.
рейтинг: 3 просмотры: 122691 автор: Егор Астапов создано: 19 ноября 2009 г. 0:00
egorch.ru
Переводим фотографию в векторный формат
О том, как перевести векторное изображение в растровый формат (Jpeg, Png, Bmp и др.), я писал в статье Переводим формат cdr в jpeg. Но очень часто возникает обратная потребность перевода фотографии или другого растрового изображение в векторный формат *cdr или *ai. Производителям рекламы, например, приходится проделывать эту работу постоянно.
Давайте и мы научимся это делать. Выбираем фотографию…

…и открываем ее в программе CorelDraw, пройдя Файл — Импорт
Перевод растрового изображения в векторное называется трассировкой. Поэтому, открыв наше изображение и, обязательно, выделив его (просто кликнув по нему), идем Растровые изображения — Трассировать растровое изображение —
Быстрая трассировка.
Любуемся на результат:

Как видите, наша фотография стала очень похожа на рисунок акварелью. Можете даже использовать этот прием для перевода фотографий в «творения художника».
В данном случае я использовал режим Быстрая трассировка и, программа CorelDraw довольно грубо подстроила параметры. И все-же портрет легко узнаваем.
Также программа имеет и другие настройки трассировки. К вашим услугам еще такие режимы — Штриховой рисунок, Эмблема, Подробная эмблема, Картинки, Изображение низкого качества и, наконец, Изображение высокого качества. При выборе одного из этих режимов, вы уже можете менять настройки по своему усмотрению.
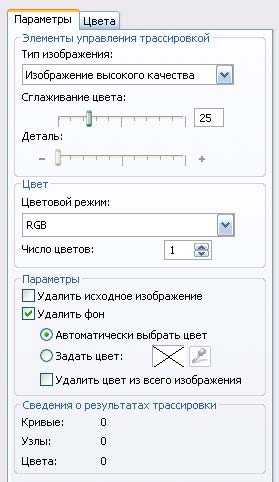
Поэкспериментируйте сами с разнообразными режимами и настройками. А я попробую применить к фотографии параметр Изображение высокого качества. Вот результат:

Заметили разницу с первым вариантом трассировки? Качество очень хорошее. И тем не менее — это векторное изображение, в данном примере имеющее только 245 цветов.
Я увеличу изображения, чтобы увидеть разницу:
Думаю, все ясно без комментариев.
Детализация векторного изображения явно проигрывает. Зато теперь его можно довольно сильно увеличивать без потери в качестве. С исходной фотографией мы бы этого сделать не смогли.
На сегодня все. Надеюсь, данная статья будет вам полезна. Теперь и вы знаете, как перевести фотографию в векторный формат.
Всем успеха и удачи!
Понравилась статья? Вы можете подписаться на новости и первыми узнавать о новых статьях и уроках сайта СублиМастер.
Статьи по теме:
Полезные программы
Авторские шаблоны на кружку
Регистрируем предприятие
Брак при сублимации
sublimaster.ru
Преобразование рисунков в растровую графику.
преобразоватьЛюбой объект или группу объектов можно преобразовать в объект растровой графики. После преобразования его нельзя будет редактировать, как векторный объект, но к нему можно будет применить эффекты растровой графики.
Видеоурок на данную тему:
векторный В большинстве случаев это преобразование и выполняется для использования художественных эффектов, которые работают только с растровой графикой.
растровый Создайте несколько векторных объектов и выделите их 1. Мы преобразуем эти объекты в растровое изображение. Выберите в пункте меню Растровые изображения (Bitmaps) 2 команду Преобразовать в растровое изображение (Convert to Bitmaps) 3.
рисунок На экране появится диалоговое окно настройки такого преобразования 4. Оно напоминает диалоговое окно экспорта, рассмотренного нами ранее.
объект В раскрывающемся списке Цветовой режим (Color) 5 Вы устанавливаете количество цветов, которое будет получено. Понятно, что при большем количестве цветов качество рисунка увеличивается, но также растет и размер объекта растровой графики. Если установить флажок в поле Со смешиванием (Dithered) 6, некоторые оттенки цветов будут достигаться смешением нескольких цветов. То есть вместо точек одного цвета в итоговом рисунке на том же месте могут быть несколько разноцветных точек.
изображение В раскрывающемся списке Разрешение (Resolution) 7 задается разрешение рисунка в точках на дюйм, флажок Сглаживание (Anti-aliasing) 8 предназначен для создания более гладких изображений путем удаления изломов из исходного рисунка.
изменить Флажок Прозрачный фон (Transparent Background) 9 создает прозрачный фон рисунка. Ожидаемый размер объекта при установленных параметрах 10 будет показан в нижней части диалогового окна.
установить Установите в поле Цветовой режим (Color) 5 значение RGB цветной 24 разряда (RGB Color (24 bit)), и, не меняя остальных параметров, нажмите кнопку ОК. Диалоговое окно закроется, и объект будет преобразован в растровое изображение. При этом никаких изменений на экране не произойдет, если Вы не выбрали слишком низкое разрешение растрового рисунка. Но Вы больше не можете перемещать отдельные объекты, редактировать узлы и выполнять прочие операции.
Рис. 70. Преобразование векторных объектов в растровые в CorelDRAW.
сделать Все векторные объекты, выделенные до операции преобразования, превратились в единый растровый рисунок. Теперь к нему можно применить эффекты растровой графики.
xn--80abmbplerkfpgqq2j.xn--p1ai
Как сделать растровое изображение векторным?
Векторная графика — способ представления объектов с помощью геометрических примитивов — точек, прямых, многоугольников. В растровой графике, напротив, используются матрицы фиксированного размера, состоящие из точек (пикселов). Для преобразования изображения в векторный формат используются программные преобразователи.
Вам понадобится
Инструкция
Нажимаем кнопку «Трассировка» и получаем требуемое векторное изображение.Совет добавлен 9 октября 2011 Совет 2: Как сделать векторное изображение Если вы решили работать веб-дизайнером, вам никуда не деться от работы с векторными изображениями. А, следовательно, и от соответствующих графических редакторов, например, от Adobe Illustrator.
Вам понадобится
Инструкция
Реклама:
Оцените статью!imguru.ru