Интерактивное выравнивание, распределение и трансформация объектов в X6.2 · Понятно о CorelDRAW
Одним из нововведений CorelDRAW X6 стала функция быстрого выравнивания с помощью интерактивных направляющих Alignment Guides, которая позволяет выравнивать не только относительно какой либо из сторон объекта, но также относительно заданной границы.
Данная функция доступна как через меню View (Вид), так и через панель Layout (Макет) которая по умолчанию скрыта.
Alignment Guides — очень удобный инструмент для быстрого выравнивания, но разработчики решили пойти дальше. В итоге, в обновлении X6.2, помимо улучшения уже существующего функционала, было добавлено ещё несколько полезных опций. Также появился новый докер Alignment and Dynamic Guides который объединил в себе новые направляющие с уже знакомыми нам динамическими направляющими.
Одной из новых опций стала функция Intelligent spacing
Ещё одной новинкой стала функция Intelligent dimensioning (Интеллектуальный подбор размеров), которая позволяет очень быстро и просто применить аналогичный поворот или масштаб, базируясь на параметрах других объектов в документе.
В случае с распределением и подбором размера, помимо самих направляющих CorelDRAW X6.2 показывает рядом с курсором значения расстояния между объектами, угол поворота или размер, в зависимости от конкретной операции.
П.С. Функции Intelligent spacing и Intelligent dimensioning будут доступны вам только при наличии так называемой премиум подписки, а начиная с CorelDRAW X7 — при наличии любой подписки.
cdrpro.gitbooks.io
Выравнивание и распределение объектов в CorelDRAW X5
Как выравнивать объекты в CorelDRAW X5?
С помощью редактора «CorelDRAW» вы сможете выравнивать и распределять объекты на рисунке с заданной точностью. Применив данные действия, вы сможете выровнять объекты по отношению друг к другу и по отношению к элементам страницы. Рассмотрим, как выравнивать объекты.
Для того чтобы наглядно продемонстрировать действие выравнивания, нам понадобится несколько объектов, расположенных в произвольном порядке на странице рисования.
Далее необходимо выделить все объекты. Для этого выберите «Инструмент выбора» и отметьте все объекты на странице. Нельзя не отметить, что если объекты выбирались по одному, то все объекты при выравнивании будут ориентироваться на последний выбранный объект. С другой стороны, если объекты выделены рамкой, то в качестве ориентира будет использован объект, расположенный в верхнем левом углу выбранной области.
Для выравнивания объектов перейдите на вкладку «Упорядочить» и в раскрывающемся списке «Выровнять и распределить» выберите команду «Выровнять и распределить».
В открывшемся диалоговом окне располагаются настройки выравнивания и распределения выделенных объектов, находящихся на странице. На вкладке «Выравнивание» вы можете задать параметры выравнивания объектов, назначив в качестве ориентира любую из сторон страницы рисования.
Вы можете выровнять несколько объектов относительно центра страницы рисования по горизонтали или по вертикали. Более того, один или несколько объектов можно расположить вдоль края страницы или относительно ближайшей точки на сетке.
На вкладке «Распределение» вы сможете указать параметры распределения объектов на странице и назначить их размещение, как по центру, так и по краям страницы.
Для того чтобы выполнить выравнивание и распределение, нажмите кнопку «Применить». Если расположение объектов вас не устроит, то вы можете отменить внесенные изменения, нажав сочетание клавиш «Ctrl + Z», а после чего ввести новые параметры и вновь выровнять или распределить объекты.
После того, как полученный результат вас устроит, нажмите кнопку «Закрыть».
Вы также можете быстро выполнить выравнивание, не обращаясь к диалоговому окну «Выровнять и распределить». Для этого перейдите на вкладку «Упорядочить» и раскройте список «Выровнять и распределить».
Здесь представлены все наиболее часто использующиеся при выравнивании команды, а также горячие клавиши для их быстрого доступа.
Таким образом, вы можете располагать объекты на странице необходимым вам образом, с высокой точностью выравнивая и распределяя их по странице.
Выравнивание и распределение объектов · Понятно о CorelDRAW
Дата публикации: 02.11.2012
Графический редактор CorelDRAW имеет одну из самых мощных и удобных функций выравнивания и распределения (Align and Distribute). Однако далеко не все пользуются ей в полной мере. В этой заметке, я расскажу обо всех типах выравнивания и распределения, а так же перечислю все клавиатурные сочетания для их быстрого выполнения.
Итак, всё, что нам нужно, по умолчанию, находится в меню Arrange > Align and Distribute. В этом подменю расположены лишь часто используемые функции выравнивания, а так же, в самом низу, расположена команда вызова окна Align and Distribute, в котором и находятся все доступные функции. Так же, кнопка вызова этого окна становится доступна на панели свойств, при выделении нескольких объектов. Однако происходит это не всегда, например, если выделить два или более текстовых объекта. Поэтому лучше назначить клавиатурное сочетание на вызов этого окна, или вытащить кнопку на постоянную панель.
На первой закладке окна Align and Distribute расположены настройки выравнивания. С помощью галочек, можно указать относительно какой стороны выравнивать (по вертикали и горизонтали). Выпадающий список Align Objects To задаёт режим, относительно чего производить выравнивание:
- Active objects – относительно последнего выделенного объекта. Именно этот режим используется для выравнивания с клавиатуры.
- Edge of page – относительно границ рабочего листа.
- Center of page – относительно центра рабочего листа.
- Grid – относительно сетки.
- Specified point – после нажатия на кнопку «Применить» предлагается выбрать точку, относительно которой будет выполнено выравнивание. В данном режиме имеет смысл, предварительно включить прилипания курсора к направляющим и объектам.
В другом выпадающем списке расположены дополнительные параметры, касающиеся только текстовых объектов. По умолчанию, выравнивание производится с учётом габаритных размеров (Bounding box). На изображении ниже, довольно наглядно изображено как работает этот параметр.
На второй закладке расположены настройки распределения. Иконки возле галочек, довольно наглядно показывают, относительного какого промежутка будет выполнено распределение, т.е. расстановка объектов на одинаковое расстояние. Доступно всего два режима: относительно выделения и относительно рабочего листа. Существенным недостатком этой функции, является отсутствие возможности расставить объекты через заданный интервал, однако этот вопрос можно решить с помощью макросов (VBA).
Не забываем добавлять что-то от себя, если есть что добавить. Так же можете высказать идеи для макросов, касательно выравнивания и распределения.
Список клавиатурных сочетаний:
| Операция | Клавиша / сочетание |
|---|---|
| Выровнять влево | L |
| Выровнять вправо | R |
| Выровнять по верху | T |
| Выровнять по низу | B |
| Выровнять центры по вертикали | C |
| Выровнять центры по горизонтали | E |
| Центрировать на странице | P |
| Распределить влево | Shift + L |
| Распределить вправо | Shift + R |
| Распределить до верха | Shift + T |
| Распределить до низа | Shift + B |
| Распределить центры по вертикали | Shift + C |
| Распределить центры по горизонтали | Shift + E |
| Распределить пробелы по вертикали | Shift + A |
| Распределить пробелы по горизонтали | Shift + P |
Выравнивание и распределение объектов в программе векторной графики CorelDRAW
Выравнивание и распределение объектов
в программе векторной графики CorelDRAW
Иванов Сергей Владимирович,
педагог дополнительного образования
ГБУ ДО Дворец детского (юношеского) творчества
Фрунзенского района Санкт-Петербурга
Данная публикация адресована педагогам, преподающим векторную графическую программу CorelDRAW в школах, в учреждениях дополнительного образования, дизайнерам, и пользователям, проявляющим интерес к компьютерной графике для самостоятельного изучения этой программы.
При работе над любым издательским проектом, вне зависимости от его объема и содержания, большое значение имеет соблюдение точности при размещении различных объектов в документе. Незначительное смещение элементов при выравнивании, которое может различить человеческий глаз, способно разрушить целостность и гармонию композиции. Все составляющие публикацию детали должны быть скомпонованы, и выровнены в соответствии с замыслом дизайнера. В любой композиции должна прослеживаться определенная закономерность в расположении деталей, случайное расположение элементов недопустимо для успешного дизайна.
Если изображение содержит множество объектов, то добиться точности в их размещении только с помощью мыши и «на глаз» долго и утомительно. Арсенал средств программы CorelDRAW позволяет помочь дизайнеру выполнить эту рутинную работу.
Для выравнивания и точного позиционирования объектов на рабочей странице предназначены измерительные линейки, вспомогательные линии разметки (направляющие линии, сетки) и функция Align and Diastribute (Выровнять и распределить).
Настройка всех параметров для линеек, направляющих линий и координатных сеток производится в диалоговом окне Options (Параметры) на различных вкладках.
Работа с линейками
Для определения размеров объектов и для выполнения различных измерений в документе используются две линейки. Горизонтальная линейка расположена под панелью свойств, вертикальная по левому краю экрана, вдоль панели инструментов
Для того, чтобы отобразить/скрыть линейки на экране выполните команду Rulers (Линейки) меню View (Вид).
При перемещении указателя мыши по экрану документа на горизонтальной и вертикальной линейках отображаются пунктирные линии слежения, перемещающиеся синхронно с указателем мыши и отображающие его точные координаты .
Единицы измерения линеек устанавливаются в раскрывающемся списке Drawing Units (Единицы измерения) на панели свойств инструмента Pick (Указатель), при отмене в документе выделенных объектов или в поле Units на вкладке «Rulers» (Линейки) окна диалога Options (Параметры). Предусмотрено 13 различных единиц измерения. Название текущих единиц измерения показано в конце каждой линейки. Для горизонтальной и вертикальной линейки могут быть установлены как различные, так и одинаковые единицы измерения.
Для удобства измерения объектов программой предусмотрена возможность перетаскивания как горизонтальной, так и вертикальной линейки из исходного положения в любую точку окно документа. Установите указатель мыши на линейку, нажмите кнопку мыши и при нажатой клавише <Shift>, переместите указатель на рабочую страницу. Двойной щелчок мыши на линейке при нажатой клавише <Shift> возвращает ее на исходное место. Одновременное перетаскивание двух линеек в окно документа осуществляется из центра пересечения линеек при нажатой клавише <Shift>.
По умолчанию начало отсчета линеек (нулевая точка) находится в левом нижнем углу рабочей страницы. Установить новое положение нулевой точки можно на вкладке «Rulers» (Линейки) окна диалога Options (Параметры) в поле Origin (Начало координат) или способом перетаскивания. Поместите указатель мыши на кнопке, расположенной в верхнем левом углу окна документа на месте пересечения линеек, нажмите кнопку мыши, и переместите указатель в место расположения нового центра. При этом на экране появятся две пунктирные перпендикулярные прямые, пересекающиеся в месте нахождения указателя. Они облегчают выбор нового центра координат. Отпустите кнопку мыши. Этот способ установки начала координат является более быстрым, но менее точным. Для возвращения центра координат в исходное положение достаточно выполнить двойной щелчок на месте пересечения координатных линеек.
При прокрутке изображения на рабочей странице происходит синхронная прокрутка линеек. При изменении масштаба изображения меняется и цена деления линеек.
На верхней линейке есть ползунки, позволяющие устанавливать величины отступов, полей и табуляций.
Установки линеек сохраняются вместе с файлом.
Работа с направляющими
Направляющие – это вспомогательные линии, помогающие точно расположить объекты относительно страницы или друг друга. Разметка страниц с помощью направляющих широко применяется при создании многостраничных макетов. В CorelDraw используются направляющие двух типов: обычные и динамические.
Обычные направляющие
На экране обычные направляющие отображаются в виде пунктирных линий, пересекающих окно документа. Направляющие бывают вертикальными, горизонтальными или наклонными.
Прежде, чем приступить к созданию направляющих линий, выведите на экран линейки с помощью команды Rules (Линейки) меню View (Вид) и задайте режим отображения направляющих командой Guidelines (Направляющие) этого же меню.
Направляющие могут быть установлены в любом месте окна документа путем перетаскивания их из линеек. Установите указатель мыши на соответствующую линейку, и удерживая нажатой кнопку мыши, перемещайте указатель на рабочую страницу. За курсором потянется голубая пунктирная линия (направляющая). Когда направляющая примет нужное положение отпустите кнопку мыши. Вновь созданная направляющая является выделенной, и имеет красный цвет. Можно создать любое количество направляющих.
Для редактирования и перемещения направляющей ее нужно предварительно выделить, щелкнув на ней указателем инструмента Pick (Указатель).
Чтобы выполнить перемещение направляющей параллельно ее исходному положению, поместите указатель мыши инструмента Pick (Указатель) над выделенной направляющей. Указатель примет вид двунаправленной стрелки. Нажмите кнопку мыши, и переместите направляющую в новое положение.
Чтобы выполнить поворот направляющей выполните второй щелчок мыши на выделенной направляющей, который переведет ее, как и обычные объекты в режим вращения. По краям направляющей появятся маркеры вращения, позволяющие повернуть ее под любым углом относительно центра вращения, положение которого также можно изменить. Центр вращения может находиться и за пределами направляющей.
Чтобы выполнить наклон направляющей, щелкните на направляющей инструментом Shape (Форма). Подведите указатель данного инструмента к одному из появившихся узлов, нажмите кнопку мыши, и выполните его перетаскивание в нужном направлении.
Аналогичные действия по редактированию выделенной направляющей можно выполнить с помощью панели свойств, введя числовые значения в соответствующие поля.
Как и обычный объект, используя команды контекстного меню, вызываемого щелчком правой кнопкой мыши, выделенную направляющую можно копировать командой Copy, дублировать командой Duplicate, удалять командой Delete или закрепить в определенном положении командой Lock Object. Рекомендуем зафиксировать точно установленную направляющую, чтобы избежать случайного смещения при выравнивании объектов.
Для выделения нескольких направляющих используйте клавишу <Shift>. Чтобы выделить все направляющие на странице воспользуйтесь командой Guidelines (Направляющие) в подменю Select All (Выделить все) меню Edit (Правка). С группой выделенных направляющих выполняются те же действия, что и при редактировании одной направляющей.
Более удобный и эффективный способ для создания и организации большого числа направляющих предоставляют вкладки Guidelines (Направляющие) раздела Document (Документ) диалогового окна Options (Параметры). Программа предлагает несколько способов для открытия окна Options (Параметры) на требуемых вкладках:
Выполните команду Guidelines Setup (Настройка направляющих) меню View (Вид).
При отображении измерительных линеек на экране выполните щелчок правой кнопкой мыши на любой линейке, и выберите аналогичную команду.
Выполните двойной щелчок мыши на направляющей.
При наличии выделенной направляющей нажмите кнопку Guideline Options (Параметры направляющей) на панели свойств инструмента Pick.
На вкладке Guidelines (Направляющие) устанавливаются функции Show Guidelines (Показывать направляющие), Snap To Guidelines (Привязка направляющих), Default Guidelines Color (Цвет направляющих по умолчанию) и Default Preset Guidelines Color (Цвет направляющих в заготовках). Каждому виду направляющих (горизонтальным, вертикальным и наклонным) соответствует своя вкладка, в которой можно создавать новые направляющие, а так же редактировать, перемещать, удалять существующие. Вкладка Presets (Заготовки) предлагает часто использующиеся варианты наборов направляющих (шаблоны) с различными видами и параметрами. Эти варианты можно совмещать, установив соответствующие флажки. Нажмите кнопку Apply Presets (Применить установки), и на странице будет нанесена выбранная разметка направляющих. На этой же вкладке можно создавать свои собственные наборы направляющих. Щелкните на переключателе User Defind Presets (Пользовательские заготовки) и введите новые параметры.
При необходимости, например, при создании учебных пособий, направляющие линии можно напечатать. Для этого откройте диспетчер объектов командой Object Manager (Диспетчер объекта) подменю Dockers (Докеры) меню Window (Окно) и на слое Guides (Направляющие) нажмите на пиктограмме в виде печатной машинки.
Установленные направляющие сохраняются вместе с файлом.
Текущие параметры направляющих можно сохранить для использования в других документах одним из следующих способов:
Откройте любым способом диалоговое окно Options (Параметры), щелчком мыши выделите раздел Document (Документ), установите флажки Save Options as default for new document (Сохранить параметры по умолчанию для новых документов) и Guideline options (Параметры направляющих), нажмите OK.
Выполните команду Save Seetings As Default (Сохранить настройки для использования по умолчанию) меню Tools (Инструменты).
Динамические направляющие
На экране динамические направляющие отображены линиями синего цвета, расположенными под заданными углами относительно выбранного центра. Центром динамических направляющих может быть любой узел выделенного объекта или его центральный маркер. Динамические направляющие видны только во время выполнения различных операций над объектами документа.
Для включения/выключения режима работы с динамическими направляющими выполните команду Dynamic Guides (Динамические направляющие) меню View (Вид), установив или удалив галочку перед названием команды.
Динамические направляющие помогают пользователю при выполнении следующих операций при работе с объектами документа:
Перемещение объекта по рабочей странице под заданным углом.
Выберите приблизительно нужное направление, и начните перемещать выделенный объект по рабочей странице. Как только объект окажется на заданной в установочных параметрах траектории перемещения, появится динамическая направляющая, вдоль которой вы и продолжите перемещение под заданным углом. Возможно применение перемещения с одновременным копированием объекта правой кнопкой.
Трансформация объекта в интерактивном режиме.
Для этого выделите объект, активизируйте инструмент Free Transform Tool (Свободное преобразование) на панели инструментов Toolbox. На панели свойств этого инструмента выберите один из четырех режимов свободной трансформации объектов. Щелкните мышью на объекте, и при нажатой кнопке мыши выполните соответствующее преобразование объекта под заданным углом.
Регулировка выравнивания положения вновь создаваемого объекта относительно уже созданного объекта.
Выделите объект, относительно положения которого, вы хотите создать новый объект. Выберите инструмент для создания объекта. Подведите указатель выбранного инструмента к тем узлам или граням объекта, относительно которых хотите выполнить выравнивание объектов. При появлении заданной динамической направляющей, переместите указатель мыши вдоль траектории направляющей до нужной точки, нажмите кнопку мыши, и постройте объект.
При отображении динамических направляющих на экран выводится дополнительная текстовая информация, которая включает:
Угол наклона используемой динамической направляющей к горизонтали.
Расстояние вдоль направляющей, на которое переместился объект относительно первоначального своего положения или положения другого объекта.
Настройка динамических направляющих производится в диалоговом окне Options (Параметры) в разделе Workspace (Рабочая область) на вкладке Dynamic Guides. Доступ к окну диалога Options (Параметры) можно осуществить любым из способов, приведенных ранее или выполнив команду Dynamic Guides Setup (Настройка динамических направляющих) меню View (Вид).
Рассмотрим элементы настройки в диалоговом окне Dynamic Guides:
Установка флажка <Dynamic Guides> включает режим работы с динамическими направляющими.
При установке флажка <Angle Screen Tip> на экране отображается численное значение угла наклона используемой направляющей к горизонтали.
При установке флажка <Distance Screen Tip> на экране отображается численное значение смещения перемещаемого объекта относительно его исходного положения или другого объекта вдоль динамической направляющей.
Установка флажка <Snap to ticks> включает режим привязки перемещаемого объекта к условным делениям на динамической направляющей, вдоль которой происходит перемещение.
В поле <Tick Spacing> задается цена деления (расстояние) между условными делениями на направляющей, к которым будет осуществляться привязка перемещаемого объекта. Минимальное расстояние 0,001 мм.
В области просмотра (слева) находится список углов наклона динамических направляющих к горизонтали. В поле <degrees> задается угол наклона к горизонтали, который может быть добавлен к списку, если нажать кнопку Add. Кнопка Delete удаляет направляющую с углом наклона, выбранным в списке. Кнопка Select All устанавливает все флажки в списке.
В области просмотра (справа) отображены динамические направляющие, отмеченные флажками в списке углов наклона к горизонтали, которые и будут сформированы в данном документе при щелчке на кнопке OK.
Работа с сеткой
При наличии в документе большого числа объектов, имеющих геометрические формы, целесообразнее для выравнивания и позиционирования объектов использовать координатную сетку, чем направляющие линии.
Координатную сетку можно представить как набор равномерно расположенных горизонтальных и вертикальных направляющих линий, покрывающих все окно документа.
Используя сетку можно легко нарисовать прямые линии, построить прямоугольные объекты с размерами кратными шагу координатной сетки и расставить объекты сообразно логической структуре конкретной композиции. Поэтому разметку документов с помощью сетки широко применяют при создании планов помещений, блок-схем, графиков и т.д.
Настройка сетки осуществляется в диалоговом окне Options (Параметры) в разделе Document (Документ) на вкладке Grid (Сетка). Откройте окно диалога Options (Параметры) командой Grid and Rule Setup (Настройка сетки и линеек) основного меню View (Вид) или аналогичной командой контекстного меню линеек.
При установленном переключателе Frequency (Число линий) в полях Horizontal (По горизонтали) и Vertical (По вертикали) задается число меток сетки на единицу измерения.
При установленном переключателе Spacing (Интервал) в полях Horizontal (По горизонтали) и Vertical (По вертикали) задается расстояние между метками сетки.
Значения шага по вертикали и по горизонтали могут быть различные.
Для того, чтобы включить/выключить отображение сетки на экране выполните команду Grid (Сетка) меню View (Вид) или установите флажок Show Grid (Показывать сетку) в окне диалога Options (Параметры).
На экране сетка может быть представлена не только в виде линий, но и в виде точек, расположенных в местах пересечения линий. Режим отображения сетки устанавливается переключателем Show Grid as lines / Show Grid as dots (Показывать линиями/точками) в окне диалога Options (Параметры) на вкладке Grid (Сетка).
Текущие параметры сетки можно сохранить для использования в других документах одним из следующих способов:
Откройте любым способом диалоговое окно Options (Параметры), щелчком мыши выделите раздел Document (Документ), установите флажки Save Options as default for new document (Сохранить параметры по умолчанию для новых документов) и Grid and rule options (Параметры сетки и линейки), нажмите OK.
Выполните команду Save Seetings As Default (Сохранить настройки для использования по умолчанию) меню Tools (Инструменты).
Режимы привязки объектов
Вспомогательные линии разметки являются зрительными ориентирами при размещении объектов на рабочей странице, и только в режиме привязки становятся действительно мощным средством для выравнивания и позиционирования объектов в документе.
В программе CorelDRAW для точного размещения объектов относительно страницы и друг друга предусмотрены следующие режимы привязки объектов: к направляющим линиям, к сетке, к другим объектам и привязка перемещаемого объекта к условным делениям на динамической направляющей, вдоль которой происходит перемещение.
Режимы привязки устанавливаются двумя способами:
Выполните команды Snap to Grid (Привязать к сетке), Snap to Guidelines (Привязать к направляющим), Snap to Objects (Привязать к объектам) или Dynamic Guides (Динамические направляющие) меню View (Вид).
Отмените выделение объектов, и в правой части панели свойств инструмента Pick выберите режим привязки объектов, щелкнув на кнопке Snap to Grid (Привязать к сетке), Snap to Guidelines (Привязать к направляющим), Snap to Objects (Привязать к объектам), или Dynamic Guides (Динамические направляющие).
При включении режимов привязки вновь создаваемые и перемещаемые объекты «притягиваются» к вспомогательным линиям сетки и направляющих, к другим объектам.
Для настройки параметров режима привязки к объектам выполните команду Snap to Objects Setup (Настройка привязки к объектам) меню View (Вид) или откройте любым способом диалоговое окно Options (Параметры) и выберите вкладку Snap to Objects в разделе Workspace (Рабочая область).
Рассмотрим элементы настройки в диалоговом окне Snap to Objects:
Установка флажка <Show Snap location marks> включает режим отображения значков элементов объектов документа, к которым осуществляется привязка.
При установке флажка <Screen Tip> на экране отображаются названия элементов объектов в момент привязки к ним.
В области просмотра находится список из девяти элементов объектов документа, названия и значки которых будут отображены на экране в процессе привязки, при условии их выбора (с помощью флажков).
Кнопка <Select All> устанавливает флажки для всех элементов.
Кнопка < Deselect All> удаляет все флажки в списке.
В списке <Snapping threhold> выбирается значение расстояния между опорными точками объектов.
При выравнивании стандартных геометрических фигур точками привязки объектов чаще являются узлы, углы, геометрические центры и средние точки сторон.
Применение режимов привязки позволяет выровнять объекты с высокой точностью, но выравнивание и точное размещение каждого объекта происходит поочередно. При большом количестве объектов для этого требуется много времени, особенно при выравнивании объектов неправильной формы. Чтобы ускорить работу примените функцию программы Align and Diastribute (Выровнять и распределить).
Выравнивание и распределение объектов
Для выравнивания выделенных объектов относительно других объектов и их равномерного распределения на рабочей странице воспользуйтесь командами подменю Align and Diastribute (Выровнять и распределить) меню Arrange (Порядок). Этот способ позволяет выполнить действия по выравниванию и равномерному распределению объектов одновременно, причем быстрее и проще, чем описанные ранее. После выбора данной команды выравнивание и распределение выделенных объектов происходит автоматически.
В программе CorelDRAW любой выделенный объект, независимо от его формы имеет невидимую прямоугольную рамку выделения, по периметру которой расположены черными квадратики – маркеры, в центре располагается маркер, обозначающий середину выбранного объекта. Выравнивание объектов происходит (в зависимости от выбранного варианта выравнивания) по границам рамки выделения выбранных объектов или по их центрам. Выбранные для выравнивания границы рамки выделения или центры после выполнения команды располагаются на одной прямой. Положение прямой задается одним из выравниваемых объектов или страницей документа.
Предполагается, что прямая должна быть параллельна какому либо краю печатной страницы. Выравнивание объектов по наклонной прямой выполняется в режиме привязки к наклонной направляющей или с помощью динамической направляющей.
Перечислим команды опции Align and Diastribute (Выровнять и распределить) и их назначение:
Align Left (Выровнять слева) — выравнивает выделенные объекты по левой границе объекта, выделенного в последнюю очередь (при последовательном выделении объектов при нажатой клавише <Shift>). Если объекты выделены рамкой инструмента Pick (Указатель), то объекты выравниваются по левой границе самого нижнего объекта стопки.
Align Right (Выровнять справа) – выполняет выравнивание объектов аналогично команде Align Left, только по правой границе.
Align Top (Выровнять сверху) – выполняет выравнивание объектов аналогично команде Align Left, только по верхней границе.
Align Bottom (Выровнять снизу) – выполняет выравнивание объектов аналогично команде Align Left, только по нижней границе.
Align Centers Horisontally (Выровнять центры по горизонтали) – выравнивает центры выделенных объектов по горизонтали центра того объекта, который был выделен последним (при последовательном выделении объектов при нажатой клавише <Shift>).
Align Centers Vertically (Выровнять центры по вертикали) – выравнивает центры выделенных объектов по вертикали.
Center to Page (По центру страницы) – выравнивает центры выделенных объектов по центру текущей страницы документа. Выравнивание относительно страницы может быть выполнено и для одного объекта.
Center to Page Horisontally (По центральной горизонтали страницы) – выравнивает центры выделенных объектов по центру страницы горизонтально.
Center to Page Vertically (По центральной вертикали страницы) – выравнивает центры выделенных объектов по центру страницы вертикально.
Align and Diastribute (Выровнять и распределить) – открывает одноименное диалоговое окно, позволяющее выполнить не только выравнивание, но и равномерное распределение выделенных объектов на рабочей странице.
В диалоговом окне на вкладке Align задается выравнивание объектов.
Выберите режим выравнивания: горизонтальное или вертикальное. Задайте один из вариантов выравнивания по горизонтали или вертикали, для этого установите соответствующий флажок. Выравнивание можно выполнить как в одном направлении, так и в обоих направлениях одновременно.
Расположение объекта, относительно которого задается положение линии выравнивания, должно быть точно определено в соответствии с замыслом пользователя, и этот объект должен быть выделен последним.
В диалоговом окне на вкладке Diastribute задается распределение объектов. С помощью этой вкладки можно легко решить проблему равномерного размещения выделенных объектов, с которой часто сталкиваются пользователи.
Распределение может быть горизонтальным и вертикальным. Выберите вариант распределения объектов, для этого установите соответствующий флажок. Пиктограмма рядом с каждым флажком поможет сориентироваться, каким образом будут распределены выделенные объекты.
Учтите, что при выполнении выравнивания и равномерного распределения выделенных объектов одновременно должны быть выбраны разные направления. Так если выравнивание задается по горизонтали, то распределение по вертикали, или наоборот.
Для применения заданного выравнивания и распределения выделенных объектов щелкните мышью на кнопке Apply (Применить). При этом окно диалога не закрывается, и, если не устраивает результат, можно продолжить работу по выравниванию и распределению.
После завершения работы над любой композицией, состоящей из отдельных и сгруппированных объектов, советуем выделить все объекты, обязательно сгруппировать, и выполнить окончательное выравнивание объектов командой Center to Page (По центру страницы) подменю Align and Diastribute (Выровнять и распределить) меню Arrange (Порядок).
Используйте возможности программы по выравниванию объектов не только при создании печатных материалов, но и при работе с электронными документами. Это относится и к страницам, размещенным в компьютерной сети.
ext.spb.ru
Иллюстрированный самоучитель по CorelDRAW 12 › Упорядочение объектов › Выравнивание объектов [страница — 163] | Самоучители по графическим программам
Выравнивание объектов
Выравниванием называется размещение всех выделенных объектов таким образом, чтобы их определенные точки (например, середина рамки выделения) располагались на одной прямой.
Применение координатной сетки и направляющих позволяет выравнивать объекты с высокой точностью, но для этого требуется много дополнительных операций: нужно создать направляющую или задать параметры координатной сетки, а затем индивидуально перемещать каждый из объектов. Если требуется выровнять много объектов, работа становится монотонной и утомительной – верный признак того, что вы что-то делаете не так! В CorelDRAW предусмотрен мощный инструмент, автоматизирующий выстраивание объектов в ряд вдоль прямой, положение которой задается одним из выравниваемых объектов или страницей документа.
Далее предполагается, что прямая, задающая направление ряда размещаемых объектов, всегда параллельна тому или иному краю печатной страницы. Выравнивание объектов по наклонной прямой возможно только в режиме привязки к наклонной направляющей. В этом случае все объекты придется перемещать к желаемым позициям «вручную».
Команда Arrange › Align and Distribute (Монтаж › Выровнять и распределить) и кнопка Align (Выровнять) на панели атрибутов раскрывают диалоговое окно, с помощью первой вкладки которого можно автоматически выровнять середины или края рамок выделения объектов по горизонтали и/или вертикали (рис. 9.8).
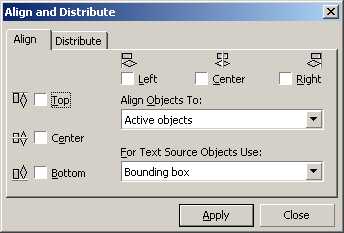
Рис. 9.8. Вкладка Align диалогового окна Align and Distribute
Расположенные в верхней и левой стороне диалогового окна флажки определяют, которые именно точки выделенных объектов будут выровнены при их автоматическом перемещении.
Верхний из двух раскрывающихся списков позволяет модифицировать режим выравнивания. В нем имеются следующие альтернативы:
- Active objects (Выделенные объекты) – перемещение объектов при выравнивании и распределении не выходит за границы их общей рамки выделения;
- Edge of page (Границы страницы) – объекты перемещаются в пределах печатной страницы;
- Center of page (Середина страницы) – объекты выравниваются относительно воображаемых направляющих, проведенных по вертикали и горизонтали через середину печатной страницы;
- Grid (Координатная сетка) – выделенные объекты выравниваются относительно линий координатной сетки.
Общая схема работы с этим диалоговым окном достаточно проста, но ее следует четко придерживаться – в противном случае результаты выравнивания могут оказаться весьма далекими от желаемых.
Решите, где будет располагаться линия, по которой будут выравниваться объекты. Альтернатив несколько: она может совпадать с любым из краев печатной страницы, проходить через середину печатной страницы, проходить через середину или совпадать с любым из краев рамки выделения одного из выравниваемых объектов. Если положение линии выравнивания задается одним из выравниваемых объектов, его следует разместить желаемым образом.
Выделите все выравниваемые объекты. Если положение линии выравнивания задается одним из выравниваемых объектов, он должен быть выделен последним. Это очень важно, поскольку именно по этому признаку CorelDRAW определяет, который из выделенных объектов задает линию выравнивания.
При выделении объектов щелчками мыши при нажатой клавише SHIFT с этим требованием сложностей не возникает. Однако если выделять объекты растягиванием рамки выделения, последним выделенным будет считаться объект, расположенный ниже других в стопке объектов. Это далеко не всегда совпадает с тем, что задумано. Чтобы гарантировать себя от неприятностей при последующем выравнивании, после выделения объектов растягиванием рамки нажмите клавишу SHIFT и щелкните мышью на объекте, задающем положение линии выравнивания. Это выведет его из состава выделения. А затем, не отпуская клавишу SHIFT, щелкните на нем еще раз. Это добавит его в выделение, но теперь-то он точно будет последним из выделенных объектов!
Установите флажки, указывающие, какие точки объектов будут «выстраиваться» по линии. Если объекты должны выравниваться по горизонтальной линии, это могут быть верхние маркеры рамки выделения (флажок Top), середина рамки выделения (флажок Center) или нижние маркеры рамки выделения (флажок Bottom). Если объекты будут выравниваться по вертикальной линии, это могут быть левые маркеры рамки выделения (флажок Left), середина рамки выделения (флажок Center) или правые маркеры рамки выделения (флажок Right).
Если выбранные на предыдущем шаге точки объектов должны совместиться с краем печатной страницы, выберите в верхнем раскрывающемся списке вариант Edge of Page (Границы страницы). Если эти точки следует выровнять по средней линии листа, выберите вариант Center of Page (Середина страницы).
После выбора варианта Center of Page (Середина страницы) все остальные флажки вкладки автоматически сбрасываются, и устанавливаются оба флажка Center. Если в ваши планы не входит собрать все выделенные объекты в середине печатной страницы, один из этих флажков следует сбросить.
Остается только щелкнуть на кнопке Apply (Применить). Если результат выравнивания неудовлетворителен, следует, не закрывая диалогового окна, вернуться к шагу 3 и попробовать установить флажки еще раз. Окончательный вариант выравнивания фиксируется при закрытии диалогового окна.
Если одновременно установить по одному флажку в группах выравнивания по горизонтали и вертикали, в результате выравнивания будут совмещены выбранные точки всех выделенных объектов. Например, одновременная установка флажков Left (По левому краю) и Top (По верху) приведет к перемещению всех выделенных объектов в левый верхний угол страницы. Кстати, это удобный способ размещения единственного выделенного объекта на краю или в углу страницы.
Естественно, без практики в приемах выравнивания разобраться нелегко. Поскольку эти приемы относятся к группе наиболее употребительных, перейдем к разбору практических примеров.
samoychiteli.ru
Иллюстрированный самоучитель по CorelDRAW 11 › Упорядочение объектов › Выравнивание объектов [страница — 167] | Самоучители по графическим программам
Выравнивание объектов
Выравниванием называется размещение всех выделенных объектов таким образом, чтобы их определенные точки (например, середины рамки выделения) располагались на одной прямой.
Применение координатной сетки и направляющих позволяет выравнивать объекты с высокой точностью, но для этого требуется много дополнительных операций: создать направляющую или задать параметры координатной сетки, а затем индивидуально перемещать каждый из объектов. Если требуется выровнять много объектов, работа становится монотонной и утомительной – верный признак того, что вы что-то делаете не так! В CorelDRAW предусмотрен мощный инструмент, автоматизирующий выстраивание объектов в ряд вдоль прямой, положение которой задается одним из выравниваемых объектов или страницей документа.
Примечание
Далее предполагается, что прямая, задающая направление ряда размещаемых объектов, всегда параллельна тому или иному краю печатной страницы. Выравнивание объектов по наклонной прямой возможно только в режиме привязки к наклонной направляющей. В этом случае все объекты должны перемещаться к желаемым позициям «вручную».
Команда Arrange › Align and Distribute (Монтаж › Выровнять и распределить) и кнопка Align (Выровнять) панели атрибутов раскрывают на экране диалоговое окно, представленное на рис. 9.6, с помощью первой вкладки которого можно автоматически выровнять середины или края рамок выделения выделенных объектов по горизонтали и/или вертикали.
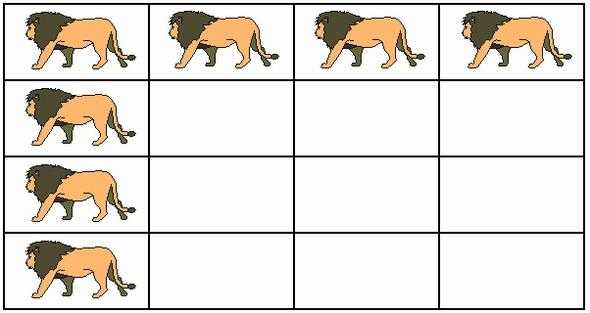
Рис. 9.6. Диалоговое окно Align and Distribute
Общая схема работы с этим диалоговым окном достаточно проста, но ее следует четко придерживаться – в противном случае результаты выравнивания могут оказаться весьма далекими от желаемых.
Итак, для того чтобы выровнять несколько объектов, следует выполнить описанную ниже процедуру.
- Решите, где будет располагаться линия, по которой будут выравниваться объекты. Альтернатив несколько: она может совпадать с любым из краев печатной страницы, проходить через середину печатной страницы, проходить через середину или совпадать с любым из краев рамки выделения одного из выравниваемых объектов. Если положение линии выравнивания задается одним из выравниваемых объектов, его следует разместить желаемым образом. Выделите все выравниваемые объекты. Если положение линии выравнивания задается одним из выравниваемых объектов, он должен быть выделен последним. Это очень важно, поскольку именно по этому признаку CorelDRAW определяет, который из выделенных объектов задает линию выравнивания.
Подсказка
При выделении объектов щелчками мыши при нажатой клавише SHIFT с этим требованием сложностей не возникает. Однако если выделять объекты растягиванием рамки выделения, последним выбранным будет считаться объект, расположенный ниже других в стопке объектов. Это далеко не всегда совпадает с тем, что задумано. Чтобы обезопасить себя от неприятностей при последующем выравнивании, после выделения объектов растягиванием рамки нажмите клавишу SHIFT и щелкните мышью на объекте, задающем положение линии выравнивания. Это выведет его из состава выделения. Далее, не отпуская клавишу SHIFT, щелкните на нем еще раз. Это добавит его в выделение, и теперь-то он точно будет последним из выделенных объектов! - Установите флажки, указывающие, какие точки объектов будут «выстраиваться» по линии. Если объекты будут выравниваться по горизонтальной линии, это могут быть верхние маркеры рамки выделения (флажок Top), середина рамки выделения (флажок Center) или нижние маркеры рамки выделения (флажок Bottom). Если объекты будут выравниваться по вертикальной линии, это могут быть левые маркеры рамки выделения (флажок Left), середина рамки выделения (флажок Center) или правые маркеры рамки выделения (флажок Right).
- Если выбранные на предыдущем шаге точки объектов должны совместиться с краем печатной страницы, установите флажок Edge of Page (По краю страницы). Если эти точки следует выровнять по средней линии листа, установите флажок Center of Page (По центру страницы).
Внимание
После установки флажка Center of Page (По центру страницы) все остальные флажки вкладки автоматически сбрасываются и устанавливаются оба флажка Center (По центру). Если в ваши планы не входит собрать все выделенные объекты в середине печатной страницы, один из этих флажков следует сбросить. - Остается только щелкнуть на кнопке Apply (Применить). Если результат выравнивания неудовлетворителен, следует, не закрывая диалогового окна, вернуться к шагу 3 и попробовать установить флажки еще раз. Окончательный вариант выравнивания фиксируется при закрытии диалогового окна.
Примечание
Если одновременно установить по одному флажку из групп выравнивания по горизонтали и вертикали, в результате выравнивания будут совмещены выбранные точки всех выделенных объектов. Например, одновременная установка флажков Left (По левому краю) и Top (По верху) приведет к перемещению всех выделенных объектов в левый верхний угол страницы. Кстати, это удобный способ размещения единственного выделенного объекта на краю или в углу страницы.
Естественно, без практики в приемах выравнивания разобраться нелегко. Поскольку эти приемы относятся к группе наиболее употребительных, перейдем к разбору практических примеров.
samoychiteli.ru
Выравнивание объектов друг относительно друга — CorelDRAW с нуля
В процессе создания рисунков постоянно приходится располагать объекты на одной линии или на равном расстоянии друг от друга. Поэтому в программе CorelDRAW предусмотрены инструменты для выравнивания и распределения объектов в пространстве.Чтобы выровнять объекты друг относительно друга или красиво расположить объекты на странице, надо выделить эти объекты, после чего нажать кнопку Align and Distribute (Выровнять и распределить) на панели свойств. На экране появится
диалог Align and Distribute (Выровнять и распределить), состоящий из двух вкладок Вначале рассмотрим вкладку Align (Выровнять) (Рис. 3.21), с помощью которой можно выровнять объекты друг относительно друга.
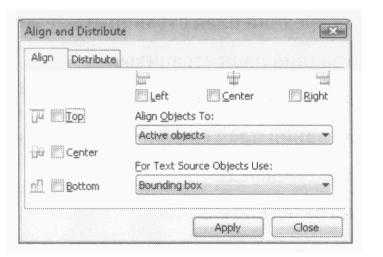
Рис. 3 21. Вкладка Align (Выровнять) диалога Align and Distribute
(Выровнять и распределить)
В верхней и левой части вкладки Align (Выровнять) диалога Align and Distribute (Выровнять и распределить) расположены флажки, задающие тип выравнивания. Обратите внимание, что рядом с каждым флажком приведено изображение — схема взаимного выравнивания объектов. С помощью флажков вы должны установить необходимое выравнивание. Например, чтобы выровнять все объекты вертикально по правому краю, следует установить флажок Right (Правая сторона). Если же вы хотите выровнять все объекты относительно центров, установите два флажка Center (Центр). При этом обратите внимание, что таких флажков два. Один из этих флажков выравнивает объекты по вертикальной оси, проходящей через центры объектов, в второй — по горизонтальной.
В открывающемся списке Align Objects To (Выравнивание объектов) можно выбрать метод выравнивания: относительно активных объектов, краев страницы, центра страницы сетки или указанной точки.
Отдельно задается метод выравнивания для текстовых блоков в открывающемся списке For Text Source Objects Use (Для исходных объектов текста). Текстовый блок можно выравнивать относительно ограничительной рамки и базовых линий.
Для равномерного распределения объектов используется вкладка Distribute (Распределить) диалога Align and Distribute (Выровнять и распределить) (Рис. 3.22). Принципы работы с этой вкладкой точно такие же, как и с вкладкой Align (Выровнять). Как видите, вкладка содержит флажки. Рядом с каждым флажком находится значок, подсказывающий, как будут распределены объекты. Так, например, если установить флажок Left (Слева), все выделенные объекты выстроятся так, что расстояния между левыми границами этих объектов будут одинаковыми
В отличие от выравнивания, распределение размещает объекты в заданной области на равном расстоянии друг от друга. При этом можно задать, как рассчитывается расстояние между объектами. Например, флажок Spacing (Равномерное распределение) задает вычисление расстояния между правым краем левого объекта и левым краем правого объекта, а флажок Left (По левому краю) задает вычисление расстояний по левому краю всех объектов. Так как размеры объектов могут различаться, то результаты распределения будут различными. Вы можете распределить объекты как по горизонтали, так и по вертикали.

Рис. 3.22. Вкладка Distribute (Распределить) диалога Align and Distribute
(Выровнять и распределить)
Также возможны два варианта распределения объектов, задаваемые с помощью переключателя: Distribute to (Распределить):
• Extent of selection (По выделению). Объекты будут распределены равномерно по области, которую занимают в данный момент.
• Extent of page (По странице). Объекты будут равномерно распределены по всей странице.
На практике выравнивание и распределение объектов состоит из множества шагов. Вы выделяете несколько объектов и меняете их расположение, после чего выделяете другую группу объектов и повторяете операцию выравнивания или распределения, и т.д., пока все объекты не будут распределены должным образом.
Текущий материал: Выравнивание объектов друг относительно друга
online-oboz.ucoz.ru