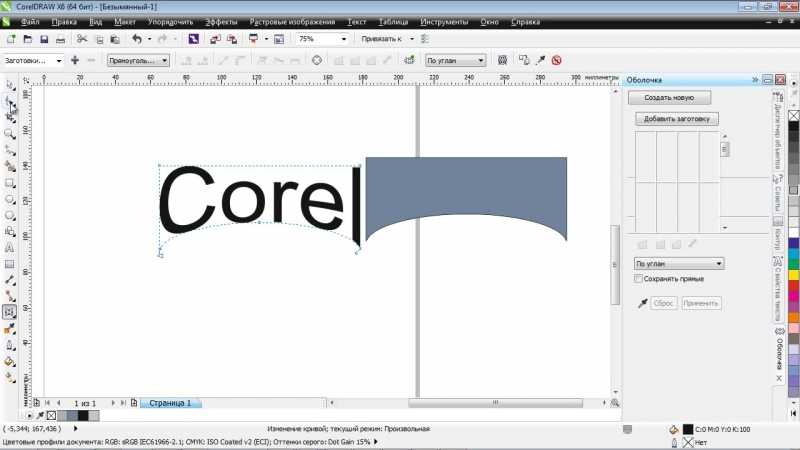Работа с текстом в CorelDRAW
CorelDRAW
Практическое занятие №1, 2, 3 для 10 кл. по элективному курсу «Основы компьютерной анимации»
Работа с текстом
Программа предоставляет широкие возможности работы с текстом. Можно создавать заголовки, логотипы, размещать большие объемы текста в отдельных и связанных текстовых блоках. Текст может быть различным образом расположен вдоль контура. Текст рассматривается программой как объект – его можно вращать, искажать, придавать ему различные заливки и обводки, специальные эффекты.
CorelDraw различает два вида текстовых объектов: Artistic Text (Фигурный текст). Используется для работы с маленькими объемами текста: заголовки, логотипы и т.д.; Paragraph Text (Простой текст). Этот тип текста пригоден для набора заметок, статей и т.д.
Для создания фигурного текста нужно выбрать инструмент Текст, щелкнуть ЛКМ в нужном месте и набрать текст.
1. Преобразование текста в кривые
Преобразование текста в кривые
Для этого нужно выделить инструментом Указатель фигурный текст, щелкнуть на кнопке преобразовать в кривые на панели свойств. Вокруг букв появятся квадратики. Затем инструментом Форма перетаскивать квадратики, видоизменяя шрифт.
2.Размещение текста вдоль контура
Чтобы разместить текст вдоль контура, нужно подвести курсор с инструментом текст, к верхней точке фигуры и превратить курсор в IA~. Щелкнуть ЛКМ и ввести текст.
Панель свойств при этом приобретает вид
. С ее помощью можно произвести настройку размещенного вдоль контура текста: сменить ориентацию символов, выбрать вертикальное или горизонтальное расположение и т.д.
3. Размещение текста внутри контура
Подвести указатель с выбранным инструментом Текст к фигуре и добиться, чтобы курсор принял вид IAB. После этого щелкнуть мышью и печатать текст.
4.Размещение ранее созданного текста внутри объекта
Написать Простой текст. Нарисовать любую фигуру. Инструментом указатель выделить текст. Подвести указатель к тексту, щелкнуть ПКМ и не отпуская переместить к фигуре – на экране появится меню, в котором нужно выбрать команду Поместить текст внутрь.
5.Задание:
Открыть файл с логотипом Чеширского Кота и сделать надписи, чтобы получился следующий рисунок.
Параграфный или простой текст
Чтобы начать писать параграфным текстом нужно инструментом Текст щелкнуть в области документа и протащить курсор по диагонали. Пунктирная рамка, растущая вслед за движением курсора, — это новый блок простого текста (контейнер). Контейнер связан с текстом, находящимся в нем. Правила набора и форматирования такие же как в Word.
Способы задания атрибутов
Для форматирования текста любого типа используется панель свойств.
Для работы с текстом в программе есть окно Форматирование текста, которое можно получить выполнив команду: Текст, форматирование текста. Оно предназначено для задания атрибутов текста. Для редактирования текста предназначено окно Редактирование текста (Команда – Текст, Редактирование текста), с помощью которого отображается текст выделенного блока и его можно легко отредактировать.
Оно предназначено для задания атрибутов текста. Для редактирования текста предназначено окно Редактирование текста (Команда – Текст, Редактирование текста), с помощью которого отображается текст выделенного блока и его можно легко отредактировать.
Редактирование простого текста
Выключки – Текст, Форматировать текст, вкладка Параграф, Alignment(Выравнивание)
Трекинг(расстояние между символами) — Текст, Форматировать текст, вкладка Параграф, Character
Перенос слов — Текст, Форматировать текст, вкладка Параграф, кнопка Hyphenation Settings, Automatic
Красная строка — Текст, Форматировать текст, вкладка Параграф, First line.
Отступ слева, отступ справа — Текст, Форматировать текст, вкладка Параграф, Left или Right.
Отбивка — Текст, Форматировать текст, вкладка Параграф, Before paragraph.
Колонки — Текст, Форматировать текст, вкладка Столбцы
Маркированные списки и Буквицы — Текст, Форматировать текст, вкладка Effects
Проверка орфографии грамматики– Текст, Инструменты письма.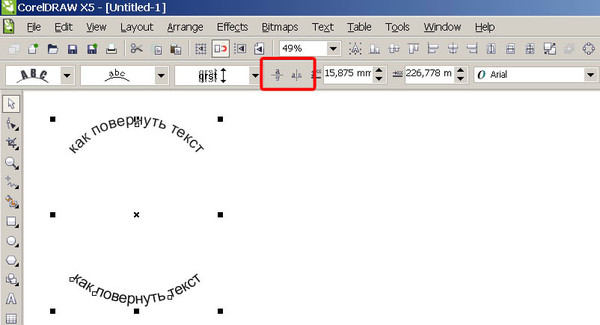
Обтекание текстом объектов – кнопка
в панели свойств, при наличии графического объекта.
Вертикальное размещение текста – написать горизонтально текст, выделить его инструментом Форма, открыть окно Форматировать текст, вкладка характер и установить в раскрывающемся списке ab 180 градусов. Чтобы отменить вертикальное размещение , нужно выполнить команду Текст, Выравнивает текст.
Вставка спецсимволов – Текст, Вставить символ, выбрать шрифт Webdings. Выбрать символ Велосипеда и вставить его на плакат. Нарисовать круг с надписью и поставить на символ. Выбрать в меню докера команду Покрыть спецсимволом, выбрать размер 30 мм и переместить символ к плакату. Выделить верхнюю левую копию ПКМ и выбрать команду Выбрать клоны. Выделятся все клоны. Нажав на Shift, выберите и главный объект. Окрасить в голубой цвет и отменить контур.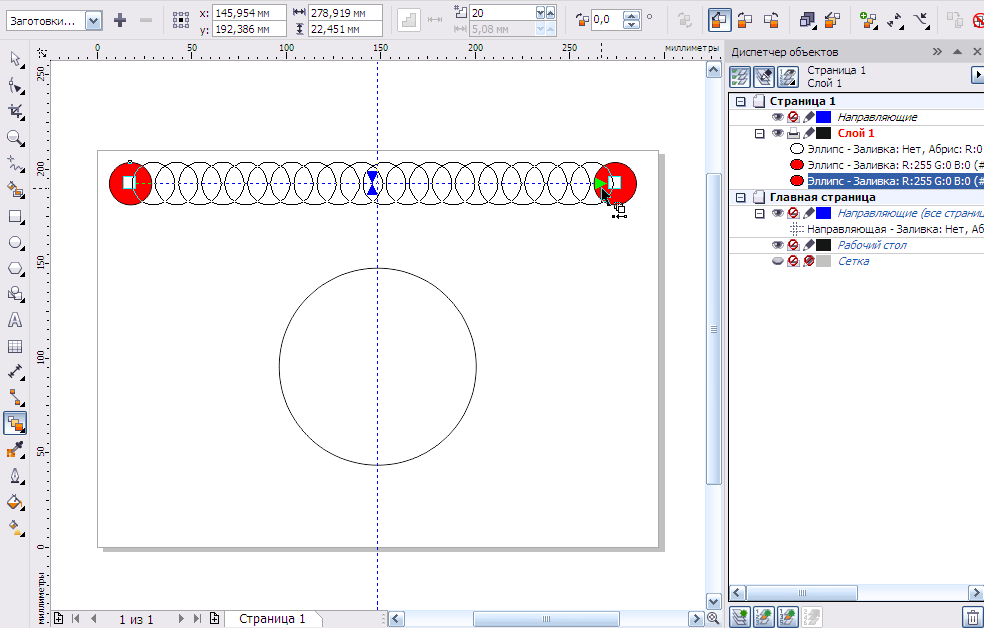 Командой Компановать, Порядок поместить узор на задний план
Командой Компановать, Порядок поместить узор на задний план
1.Написать текст с заметкой о велосипедах в одном контейнере (кегль 12) и список магазинов (кегль 16) в другом контейнере. Отредактировать его как показано на рисунке.
Связанные блоки
Избыточный текст из контейнера можно поместить в другой контейнер, при этом первый и второй блоки будут динамически связаны.
2.Создать пустой контейнер рядом с заметкой.
3.Инструментом Указатель щелкнуть на нижнем манипуляторе контейнера с текстом. Курсор примет вид
. Между первым и вторым контейнером появится тонкая стрелка, обозначающая взаимодействие. Если уменьшить размер первого контейнера, текст перетечет во второй и наоборот, если уменьшить второй – текст перетечет в первый.
4.Чтобы убрать связь между контейнерами нужно их выделить и поместить в буфер командой Вырезать. После вставки контейнеры окажутся помещенными на свои места вместе с текстом, но связаны уже не будут.
Организация документа
Задание: Создать факсимильное сообщение, используя логотип фирмы «Чеширский кот». При этом можно познакомиться с различными способами выравнивания объектов.
1.Открыть новый лист и установить формат А4 при выбранном инструменте Указатель в панели свойств.
2.Установить масштаб По Высоте.
3.Установить вертикальную направляющую в 25 мм от левого края.
4.Сделать двойной щелчок на направляющей – Откроется диалоговое окноОпции.
5.В списке установить 25 мм и щелкнуть на кнопке Двигать.
6.Ввести в этом же поле значение 195мм и щелкнуть на кнопке Добавить.
7.Ввести в этом же поле значение 110 мм и щелкнуть кнопку Добавить.
8.Перейти на горизонтальные направляющие и добавить две с координатами 15 мм и 282 мм и ОК. Разметка листа готова.
9.Открыть файл с котом.
10.Выполнить команду Окно, Расположить вертикально. Для того, чтобы окна с разными файлами расположились рядом.
11.Выделит логотип и при нажатой Ctrl переместить кота в соседнее окно, сгруппировать, отмасштабировать (30х24 мм) и переместить в правый верхний угол. Файл с котом закрыть.
12.Ввести фигурный текст «ООО Чеширский Кот», ул.Большая Кошачья д.3, корпус 4, тел.333-555-44. Переместить его в левый верхний угол.
13.С помощью инструмента Свободная рука, при нажатой Ctrl нарисовать прямую.
14.Нажать Alt+F7 или выполнить команду Компановать, Преобразование, Позиция , щелкнуть по кнопке Применить дубликат 3 раза.
15.Выравнивание можно производить и по Сетке для этого нужно выполнить команду Инструменты, Опции. В левой части диалогового окна выбрать раздел Сетка. В правой части установить флажок Показать сетку и Привязать к сетке, частота 5х5 мм. Выделить 4 линии и совместить их с сеткой.
16.Выбрать инструмент Текст и щелкнуть на свободном месте внизу листа и написать текст в столбик:
Кому
Факс
Телефон
Тема
От
Страниц
Дата
Копия
17.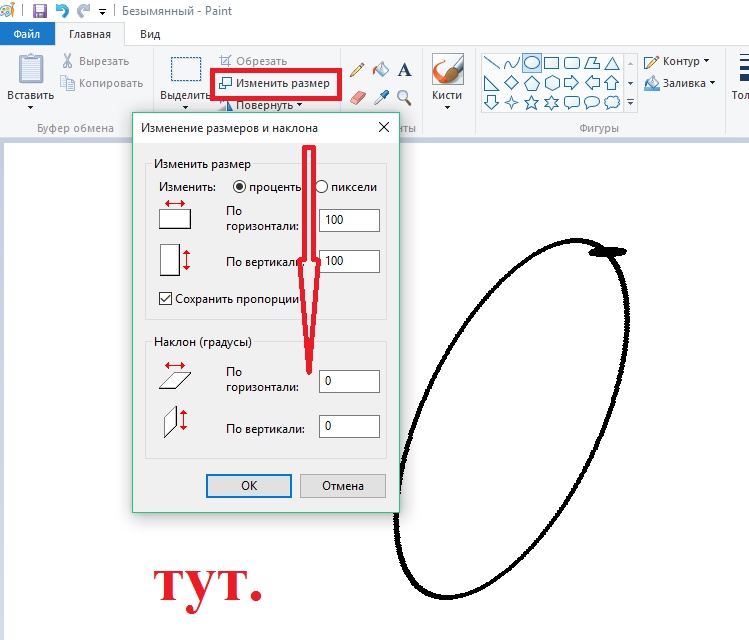 Выполнить команду Компановать, Разбить художественный текст. С помощью ЛКМ разместить слова как показано на рисунке. Отменить сетку.
Выполнить команду Компановать, Разбить художественный текст. С помощью ЛКМ разместить слова как показано на рисунке. Отменить сетку.
18.Написать текст факсимильное сообщение в прямоугольнике высотой 10 см (кегль 30 пт).
19.Выделить Вначале текст, а затем при нажатой Shift прямоугольник и выполнить команду , в диалоговом окне поставить флажок по центру по горизонтали и по вертикали. Закрасить прямоугольник в светло-серый цвет и отменить абрис, переместить над строчками готовый заголовок.
20.Написать текст в столбик размером 8 пт на пустом месте страницы:
о СРОЧНО
о ТРЕБУЕТ ОТВЕТА
о ДЛЯ ОЗНАКОМЛЕНИЯ
о ПОДТВЕРДИТЬ ПОЛУЧЕНИЕ
Каждую строчку начинать со строчной английской «о», чтобы потом отформатировать шрифтом Wingdings и получить вместо «о» —
21.Выполнить команду Компановать, Разбить художественный текст. Разместить получившиеся блоки в строку под линиями.
22. Выделить все блоки и выполнить команду Компановать, Выровнять и выпустить, Выравнивание и распределение и на вкладке Распространить установить флажок выравнивание по центру по вертикали.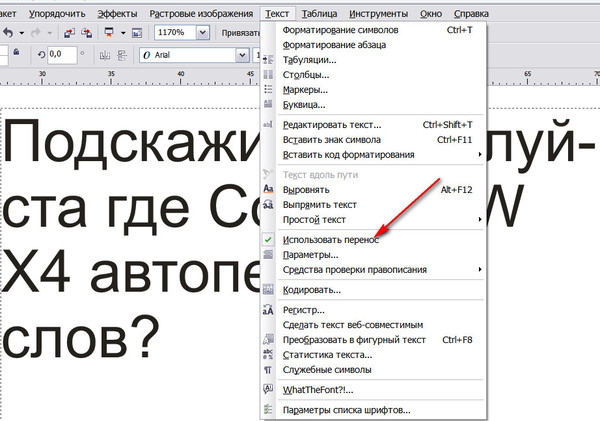
Бланк готов.
23.Добавить страницу в начало документа и в конец. Чтобы добавить сразу не одну, а много страниц нужно воспользоваться командой Размещение, Вставить страницу.
Вопросы для проверки
1.Как создать фигурный текст?
2.Как преобразовать текст в кривые?
3.Как разместить текст вдоль контура?
4.Как поместить текст в контур?
5.Как разместить ранее созданный текст в контур?
6.Как создать простой текст?
7.Как создать простой текст?
8.Расказать о возможностях редактирования текста.
9.Как связать текстовый блок и как разъединить?
10.Как на одном экране расположить содержимое двух файлов?
11.Как разметить лист направляющими?
12.Как на одинаковом расстоянии начертить несколько линий, применяя инструмент рисования только один раз?
13.Выравнивание по сетке.
14.Пояснить возможности диалогового окна Выровнять и распределить
15. Как можно добавить страницы в документ?
Как можно добавить страницы в документ?
16.Создать два текстовых образца, используя полученные знания.
17.Придумать свой образец расположения текста и графики.
Декоративный текст в CorelDRAW X3 · Уроки CorelDRAW
Дата публикации: 02.11.2012
Автор: wi-wo
Сегодня мы создадим в CorelDRAW надпись, украшенную декоративными элементами. Это очень просто, но нам все-таки потребуется небольшая помощь Photoshop.
Урок получился объемный, потому что я поставила перед собой задачу написать все как можно подробнее.
Конечный результат урока будет выглядеть примерно вот так:
Почему примерно? Потому что вы можете использовать любые узоры и получить результат кардинально отличный от моего. К тому же целью данного урока является не повторение моего рисунка во всех деталях, с заданными настройками, а обзорный рассказ о некоторых функциях и инструментах программы, с целью облегчить вам задачу по реализации ваших творческих замыслов.
Нулевой этап,»Образец».
Что делать, если у вас нет красивых
векторных завитков для оформления текста и нет времени или, как у меня, умения,
какие-нибудь декоративные кисти: завитушки, веточки, цветочки, листочки, кляксы.
Если у вас нет красивых кистей для Фотошоп — посетите наш файловый архив, в нем масса различных красивых кисточек, а также масса других полезных вещей. Единственное, но обязательное условие для выбора — для этого урока кисти должны быть с однородной заливкой, без полупрозрачностей.
Итак вы нашли или установили кисти. Откройте Photoshop.
Создайте документ размером примерно 800*800 px, цвет холста белый, CMYK или rgb, разрешением 300 dpi, хотя размер файла — это совершенно не принципиально, он может быть как больше, так и меньше, все зависит от размера кистей.
Выберите инструмент Кисть (Brush (B)) и сделайте несколько произвольных отпечатков различных, приглянувшихся вам кистей, следя за тем, чтобы рисунки не пересекались.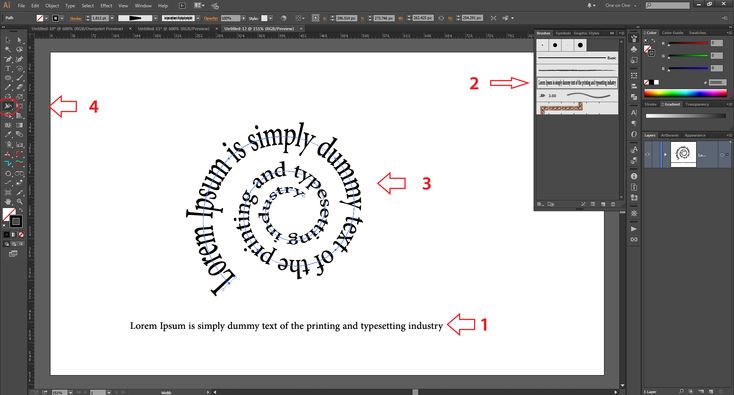
Теперь
сохраните файл в формате TIFF или jpeg. Вы получили образец для вектора. Можно закрывать фотошоп.
Первый этап, «Трассировка».
Откройте CorelDRAW. Импортируйте (File-import) ваш подготовительный файл.
А теперь превратим Растр в вектор.
Для начала преобразуйте его в двухцветное изображение: меню Bitmaps — Convert to bitmap.
Разрешение лучше выбрать побольше, чтобы сохранить детали, а вот на цветах можно сэкономить, выбрав режим Black and white.
Теперь снова откройте меню Bitmaps — Trace bitmap — и выберите любой из вариантов. Также вы можете воспользоваться кнопкой Trace bitmap на панели свойств. В любом случае перед вами откроется вот такое диалоговое окно.
В нем вы можете настроить параметры трассировки по своему вкусу.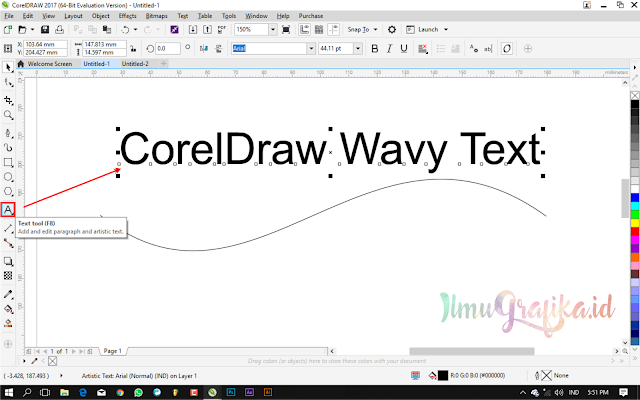
Общие советы: увеличьте Масштаб и перетащите в окно просмотра наиболее детализованный участок Изображения — для этого есть кнопки наверху окна. Не делайте параметр Smoothing на 0, чтобы сохранить все точки — в таком случае их будет очень много. Чтобы сохранить детали, воспользуйтесь параметром Detail.
После этого у вас получатся два Изображения одно на другом (если вы конечно не поставили галочку удалить оригинал (Delete original image) в диалоговом окне). Внизу растровый оригинал, сверху группа из векторных элементов. Для дальнейшего редактирования удобно создать прямоугольник с контрастным фоном и перетащить на него нашу векторную группу. (Если после перетаскивания узоры пропадут — нажмите Ctrl+Page Up, если у вас выделен рисунок, чтобы поднять его на один уровень вверх или выделите прямоугольник, перекрывающий рисунок, нажмите Ctrl+Page Down и прямоугольник переместится вниз.) Вот, теперь наглядно видно, что на рисунке остались ненужные участки фона внутри узоров.
Выделите рисунок, и разгруппируйте его (Arrange — Ungroup или Ctrl+U).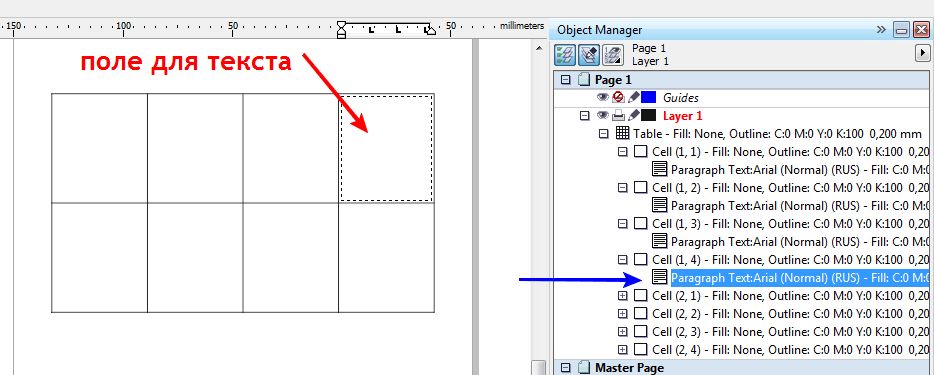 Теперь вы можете избавиться от ненужных деталей.
Теперь вы можете избавиться от ненужных деталей.
Также для удаления ненужных участков фона можно воспользоваться менеджером объектов (Window — dockers — object manager или Tools — object manager). Используя его, можно не создавать контрастный фон. Просто разгруппируйте ваш рисунок, откройте менеджер объектов и удалите все кривые, имеющие белую заливку (выделите, удерживая Ctrl и нажмите Delete).
Подготовительный файл можно удалить или оставить как образец для доводки завитков. Цветной прямоугольник тоже больше не понадобится.
Оцените результаты вашего труда. У меня узоры получились вполне приличные, но при приближении видно, что они угловаты, я думаю, что у вас примерно такая же картина. Сгладим их немного. Выделите рисунок (если у вас несколько узорных элементов, то не стоит выделять их все сразу, выделите один из элементов — так вы сможете лучiе оценить результат) и переключитесь на инструмент Shape tool (F10). Воспользуемся кнопкой Select all nodes, чтобы выделить все точки элемента.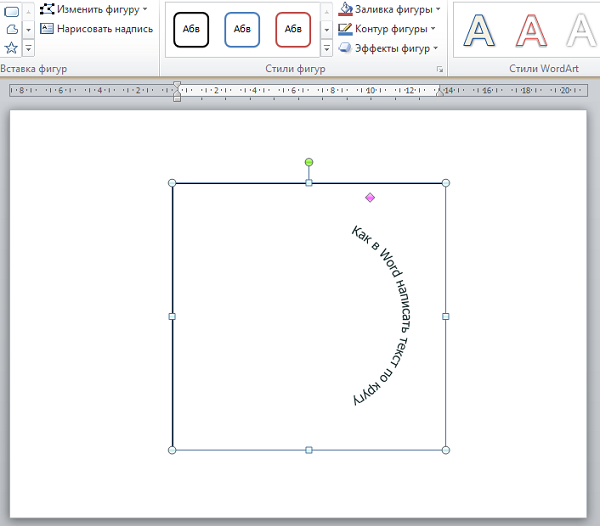 А затем используйте ползунок Curve Smoothness (или можете сразу ввести значение и нажать Enter). Главное в этом деле не переборщить, иначе потеряется весь рисунок.
А затем используйте ползунок Curve Smoothness (или можете сразу ввести значение и нажать Enter). Главное в этом деле не переборщить, иначе потеряется весь рисунок.
Теперь все зависит от вашей дотошности. Если вы хотите, чтобы завитушки были ровные и без лишних точек и заломов — инструмент Shape tool
вам в помощь. Меняйте свойства узлов (например меняйте Cusp на Smooth или наоборот) или свойства участков кривой (Line на Curve), можно проставить новые точки там, где вы считаете нужным. На нашем форуме есть очень полезный урок, где подробно описаны свойства различных узлов и работа с этим инструментом. Выравнивать уже готовый рисунок — не сложно, хотя можно вообще пропустить весь этот этап с трассировкой и нарисовать новые узоры, кому как удобнее.Второй этап, «Текст».
Напишите текст. Тем шрифтом, который вам нравится, то есть любым.
Выберите инструмент текст, щелкните на странице и начинайте писать.
Чтобы отредактировать уже написанное слово — выделите его и поменяйте нужные параметры через панель свойств.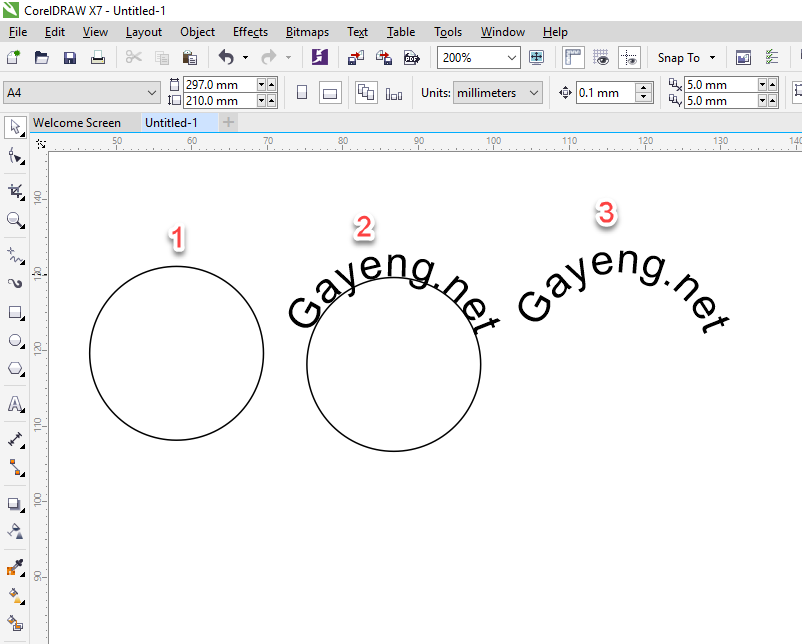 Когда вы точно определитесь с тем, какая у вас будет надпись — переведите ее в кривые (Arrange — Convert to curves (Ctrl+Q)
Когда вы точно определитесь с тем, какая у вас будет надпись — переведите ее в кривые (Arrange — Convert to curves (Ctrl+Q)
Третий этап, «Размещение».
Разместите ваши векторные узоры по поверхности текста, копируя (очень просто: выделите, переместите и перед тем, как отпустить левую, щелкните правой кнопкой мышки), меняя размер, отражая и разворачивая их. Главное в этом деле: помните, что после окончания работы надпись должна читаться.
Для удобства:
1. Сделайте шрифт и узоры контрастными по цвету — так будет легче увидеть удачные варианты размещения.
2. Переносите на текст копии узоров. Я советую это делать потому, что каждый вновь создаваемый (или копируемый) элемент по умолчанию размещается на самом верху слоя, а значит будет находиться над текстом, а не под ним (если воспринимать все объекты на рабочем столе как стопку цветной бумаги). Если вы не хотите копировать — тогда используйте для перемещения объектов вверх-вниз Ctrl+Page Up и Ctrl+Page Down (или правая кнопка мышки — контекстное меню объекта — раскрывающееся подменю Order).
Но мне кажется, что после того как вы проделали такую трудную (и, прямо скажем, довольно нудную) работу по выравниванию, вам наверняка захочется сохранить эти векторные узоры, потому что это готовый векторный клипарт, а если вы внесете в них собственные элементы, трансформируете и скомбинируете как-то по новому — то еще и авторский.
Четвертый этап, «Стирание деталей».
Сымитируем обвивание букв узорами.
Для этого можно использовать несколько различных способов, мы рассмотрим самый простой.
Воспользуемся ластиком Eraser tool (X). Это очень удобно. Ластик стирает части векторных изображений, автоматически создавая новую границу и проставляя точки. Выделите узор, который хотите редактировать, выберите инструмент ластик и стирайте. Если у вас получились не идеально ровные края — вы можете всегда их подправить, используя все тот же Shape tool.
Если, к примеру, вы используете маленькие узорчики, либо кляксы, листья и цветочки без веточек — то может вполне достаточным оказаться расположение рисуноков с обеих сторон текста — под ним и над ним (не забываем, что это всего лишь стопка резаной цветной бумаги). А стирание участков рисунка, оказавшихся под текстом — в таком случае совершенно необязательно.
Пятый этап, «Окраска».
Раскрасим наш текст и узоры.
Вы можете раскрасить ваши текст и узор как вам угодно. Узоры можно сгруппировать между собой, чтобы изменения происходили одновременно. Можно выполнить заливку одним цветом или градиентом. Различные варианты окраски объектов скрываются за кнопкой Fill tool.
Различные варианты окраски объектов скрываются за кнопкой Fill tool.
Для тех, кто не знает, как окрашивать фигуру, или как убрать контур. Справа в окне программы почти всегда имеется палитра. Если ее нет, то идете в меню Window — Color Palettes — default CMYK palette (там их много, если вам требуется другая — выбирайте нужную). Когда палитра найдена или появилась на экране, выделяете объект. Щелчок левой кнопкой мыши на нужном вам цвете в палитре окрасит фигуру, а правой — окрасит контур. Чтобы убрать заливку или контур, нажмите самый верхний перечеркнутый квадратик.
шестой этап, «Тени и прозрачности».
Вы можете остановиться на этом или добавить к вашим узорам тень или сделать их полупрозрачными.
Многие не любят тень в CorelDRAW, но она достаточно легко настраивается.
Выделяем узор, один или если вы их сгруппировали, то всю группу. Находим инструмент Interactive Drop Shadow tool и протягиваем тень сверху вниз или снизу вверх.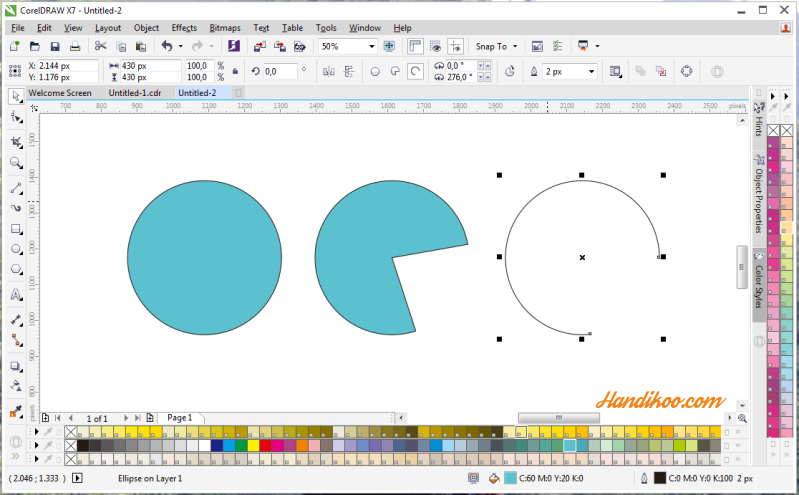
Она получилась действительно довольно грубой, но после некоторой настройки при помощи открывшейся панели свойств стала гораздо приятнее.
Также вы можете сделать узоры полупрозрачными, применив инструмент Interactive Transparency tool. Точно также выделяем узор и протягиваем сверху вниз или снизу вверх. Затем, передвигая черный, белый квадратики или средний ползунок на линии, образованной инструментом, отрегулируйте прозрачность.
Вот и все. Я снова изменила тень, вернее ее направление, протянув ее не снизу вверх, а сверху вниз и результат мне понравился больше.
Желаю вам удачи в освоении CorelDRAW X3 и дальнейших творческих успехов!
Дополнение к уроку.
Использовать полученные нами векторные элементы можно по разному.
Например, вот еще один из вариантов.
Создаем надпись, переводим ее в кривые, точно также размещаем на ней векторные узоры.
(я использовала один и тот же рисунок, разворачивая, уменьшая и отражая его)
Текст должен быть внизу, а узор сверху. Теперь выделяем все полностью и текст и узоры. и нажимаем кнопку в панели свойств Back minus Front (или меню Arrange — Shaping — Back minus Front)
Теперь выделяем все полностью и текст и узоры. и нажимаем кнопку в панели свойств Back minus Front (или меню Arrange — Shaping — Back minus Front)
И получаем вот такой симпатичный результат!
Свойства заполнителя текста — для вставки текста в CorelDRAW с автоматической подгонкой или сжатием и преобразованием тегов HTML
Это приложение собирает некоторые личные данные своих пользователей.
Контроллер данных и владелец Типы собираемых данных Среди типов Персональных данных, которые это Приложение собирает самостоятельно или через третьих лиц, есть: Файлы cookie и Данные об использовании. Другие собираемые персональные данные могут быть описаны в других разделах настоящей политики конфиденциальности или в специальном пояснительном тексте в контексте сбора данных. Персональные данные могут свободно предоставляться Пользователем или собираться автоматически при использовании данного Приложения. Любое использование файлов cookie или других инструментов отслеживания этим Приложением или владельцами сторонних сервисов, используемых этим Приложением, если не указано иное, служит для идентификации Пользователей и запоминания их предпочтений с единственной целью предоставления услуги, требуемой Пользователь. Непредоставление определенных Персональных данных может привести к тому, что это Приложение не сможет предоставлять свои услуги. Пользователи несут ответственность за любые Персональные данные третьих лиц, полученные, опубликованные или переданные через это Приложение, и подтверждают, что у них есть согласие третьего лица на предоставление Данных Владельцу. КАК ОТКЛЮЧИТЬ COOKIES? В вашем браузере можно запретить прием файлов cookie или запретить прием файлов cookie с определенного веб-сайта. Все современные браузеры позволяют изменять настройки файлов cookie. Эти настройки обычно находятся в меню «Параметры» или «Настройки» вашего браузера. Чтобы понять эти настройки, вы должны использовать опцию «Справка» в вашем браузере для получения более подробной информации.
Любое использование файлов cookie или других инструментов отслеживания этим Приложением или владельцами сторонних сервисов, используемых этим Приложением, если не указано иное, служит для идентификации Пользователей и запоминания их предпочтений с единственной целью предоставления услуги, требуемой Пользователь. Непредоставление определенных Персональных данных может привести к тому, что это Приложение не сможет предоставлять свои услуги. Пользователи несут ответственность за любые Персональные данные третьих лиц, полученные, опубликованные или переданные через это Приложение, и подтверждают, что у них есть согласие третьего лица на предоставление Данных Владельцу. КАК ОТКЛЮЧИТЬ COOKIES? В вашем браузере можно запретить прием файлов cookie или запретить прием файлов cookie с определенного веб-сайта. Все современные браузеры позволяют изменять настройки файлов cookie. Эти настройки обычно находятся в меню «Параметры» или «Настройки» вашего браузера. Чтобы понять эти настройки, вы должны использовать опцию «Справка» в вашем браузере для получения более подробной информации.
Контроллер данных обрабатывает Данные Пользователей надлежащим образом и принимает соответствующие меры безопасности для предотвращения несанкционированного доступа, раскрытия, изменения или несанкционированного уничтожения Данных. Обработка Данных осуществляется с использованием компьютеров и/или инструментов, поддерживающих ИТ, в соответствии с организационными процедурами и режимами, строго связанными с указанными целями. Помимо Контролера данных, в некоторых случаях Данные могут быть доступны определенным типам ответственных лиц, связанных с работой сайта (администрация, продажи, маркетинг, юридические вопросы, системное администрирование) или внешним сторонам (таким как третьи сторонние поставщики технических услуг, почтовые операторы, хостинг-провайдеры, ИТ-компании, агентства связи), назначенные, при необходимости, в качестве обработчиков данных Владельцем. Обновленный список этих сторон может быть запрошен у Контроллера данных в любое время.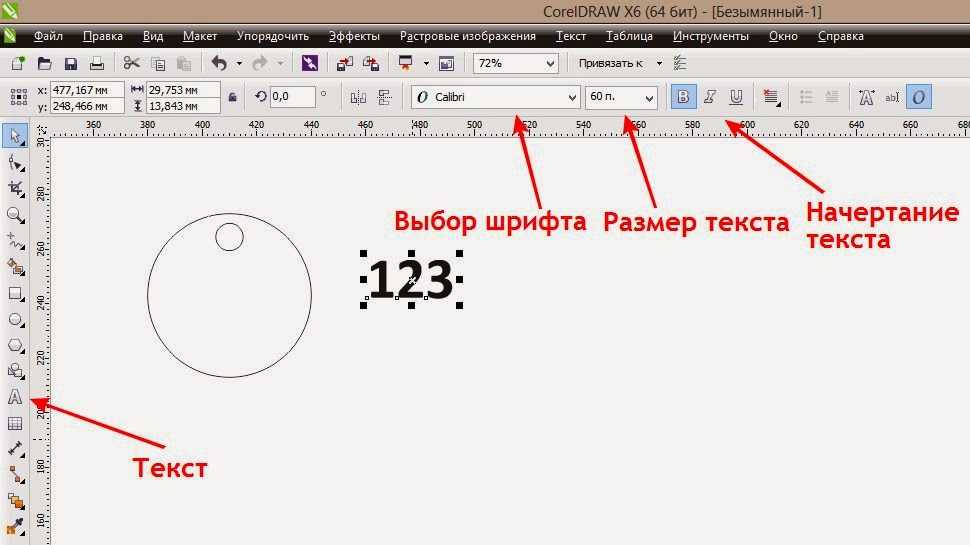
Данные обрабатываются в операционных офисах Контроллера данных и в любых других местах, где находятся стороны, участвующие в обработке. Для получения дополнительной информации, пожалуйста, свяжитесь с контроллером данных.
Время храненияДанные хранятся в течение времени, необходимого для предоставления услуги, запрошенной Пользователем, или указанной в целях, изложенных в этом документе, и Пользователь всегда может потребовать, чтобы Контроллер данных приостановил или удалил данные .
Использование собранных ДанныхДанные о Пользователе собираются для того, чтобы Владелец мог предоставлять свои услуги, а также для следующих целей: Аналитика и Отображение контента с внешних платформ. Персональные данные, используемые для каждой цели, описаны в конкретных разделах этого документа.
Подробная информация об обработке Персональных данныхПерсональные данные собираются для следующих целей и с использованием следующих сервисов:
Аналитика Услуги, содержащиеся в этом разделе, позволяют Владельцу отслеживать и анализировать веб-трафик и могут использоваться для отслеживания поведения Пользователя.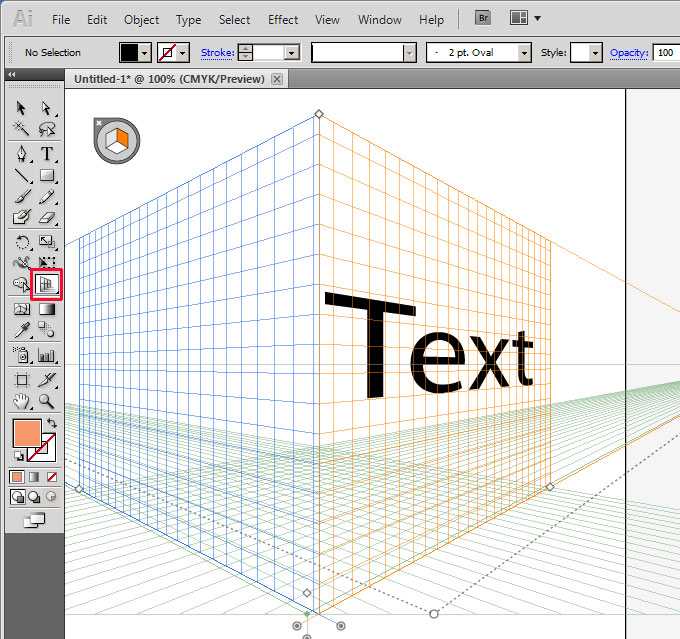
Google Analytics — это служба веб-анализа, предоставляемая Google Inc. («Google»). Google использует собранные Данные для отслеживания и проверки использования этого Приложения, для подготовки отчетов о его действиях и обмена ими с другими службами Google. Google может использовать собранные Данные для контекстуализации и персонализации рекламы своей собственной рекламной сети. Собираемые персональные данные: файлы cookie и данные об использовании.
Отображение контента с внешних платформЭти сервисы позволяют просматривать контент, размещенный на внешних платформах, непосредственно со страниц этого Приложения и взаимодействовать с ними. Если такая служба установлена, она может по-прежнему собирать данные о веб-трафике для страниц, на которых она установлена, даже если пользователи ее не используют.
Google Fonts (Google) Google Fonts — это служба визуализации шрифтов, предоставляемая Google Inc.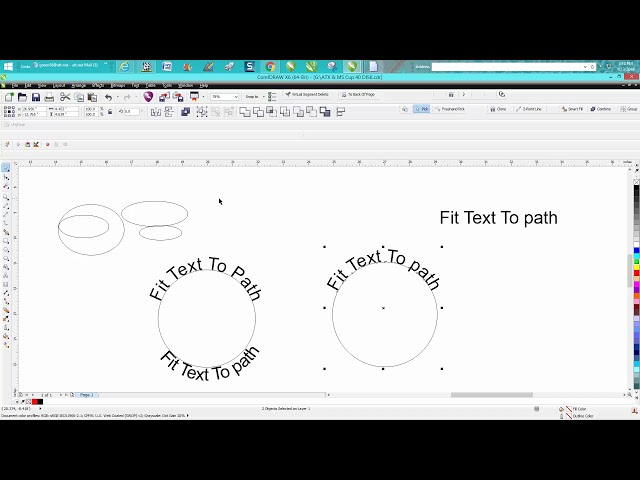 , которая позволяет этому Приложению включать контент такого рода на свои страницы. Собираемые персональные данные: файлы cookie и данные об использовании.
, которая позволяет этому Приложению включать контент такого рода на свои страницы. Собираемые персональные данные: файлы cookie и данные об использовании.
Персональные данные Пользователя могут использоваться в юридических целях Контролером данных, в суде или на этапах, ведущих к возможным судебным искам, возникающим в результате ненадлежащего использования этого Приложения или связанных с ним услуг. Пользователь заявляет, что ему известно, что от Контролера данных может потребоваться раскрытие персональных данных по запросу государственных органов.
Дополнительная информация о Персональных данных Пользователя В дополнение к информации, содержащейся в настоящей политике конфиденциальности, это Приложение может предоставлять Пользователю дополнительную и контекстуальную информацию, касающуюся конкретных услуг или сбора и обработки Персональных данных по запросу.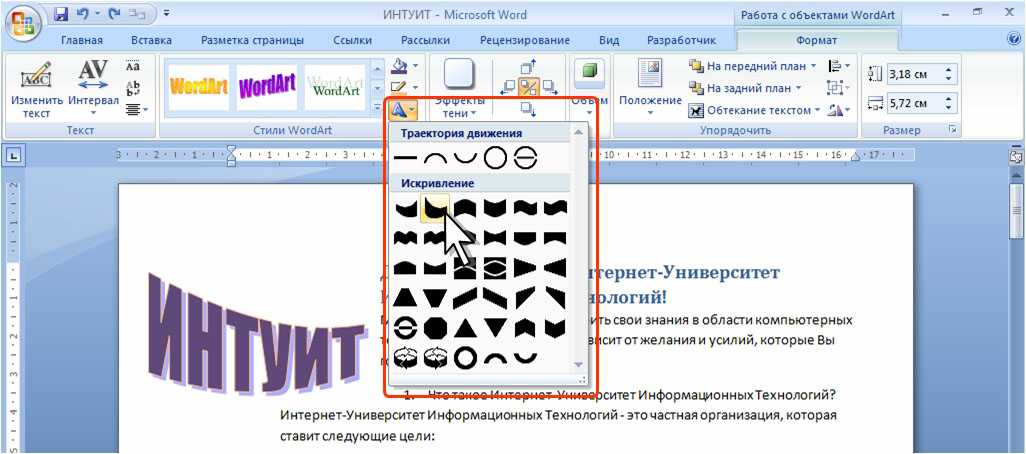
В целях эксплуатации и обслуживания это Приложение и любые сторонние службы могут собирать файлы, которые записывают взаимодействие с этим Приложением (Системные журналы), или использовать для этой цели другие Персональные данные (например, IP-адрес) .
Информация, не содержащаяся в настоящей политикеБолее подробная информация о сборе или обработке Персональных данных может быть запрошена у Контроллера данных в любое время. См. контактную информацию в начале этого документа.
Права Пользователей Пользователи имеют право в любое время узнать, были ли сохранены их Персональные данные, и могут проконсультироваться с Контролером данных, чтобы узнать об их содержании и происхождении, проверить их точность или запросить их дополнять, отменять, обновлять или исправлять, или переводить в анонимный формат, или блокировать любые данные, хранящиеся в нарушение закона, а также возражать против их обработки по любым и всем законным причинам. Запросы следует направлять Контроллеру данных по контактной информации, указанной выше. Это Приложение не поддерживает запросы «Не отслеживать». Чтобы определить, соблюдают ли какие-либо сторонние службы запросы «Не отслеживать», пожалуйста, ознакомьтесь с их политикой конфиденциальности.
Запросы следует направлять Контроллеру данных по контактной информации, указанной выше. Это Приложение не поддерживает запросы «Не отслеживать». Чтобы определить, соблюдают ли какие-либо сторонние службы запросы «Не отслеживать», пожалуйста, ознакомьтесь с их политикой конфиденциальности.
Контроллер данных оставляет за собой право вносить изменения в эту политику конфиденциальности в любое время, уведомив об этом своих Пользователей на этой странице. Настоятельно рекомендуется часто проверять эту страницу, обращая внимание на дату последнего изменения, указанную внизу. Если Пользователь возражает против каких-либо изменений в Политике, Пользователь должен прекратить использование этого Приложения и может потребовать, чтобы Контролер данных удалил Персональные данные. Если не указано иное, действующая на тот момент политика конфиденциальности применяется ко всем Персональным данным, которые Контролер данных имеет о Пользователях.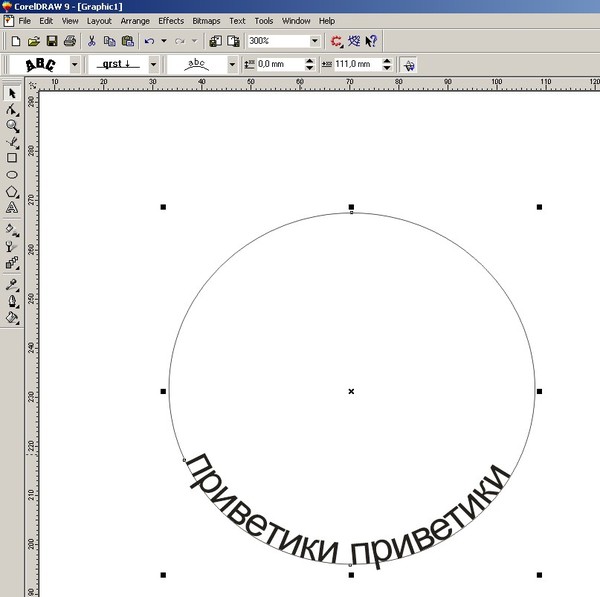
Контроллер данных несет ответственность за эту политику конфиденциальности, подготовленную на основе модулей, предоставленных Iubenda и размещенных на серверах Iubenda.
Определения и юридические ссылки Персональные данные (или данные)Любая информация о физическом лице, юридическом лице, учреждении или ассоциации, которая идентифицирована или может быть идентифицирована, даже косвенно, ссылка на любую другую информацию, включая личный идентификационный номер.
Данные об использовании Информация, собираемая автоматически из этого Приложения (или сторонних служб, используемых в этом Приложении), которая может включать: IP-адреса или доменные имена компьютеров, используемых Пользователями, использующими это Приложение, адреса URI (унифицированный идентификатор ресурса), время запроса, метод, используемый для отправки запроса на сервер, размер файла, полученного в ответ, числовой код, указывающий статус ответа сервера (успешный результат, ошибка и т.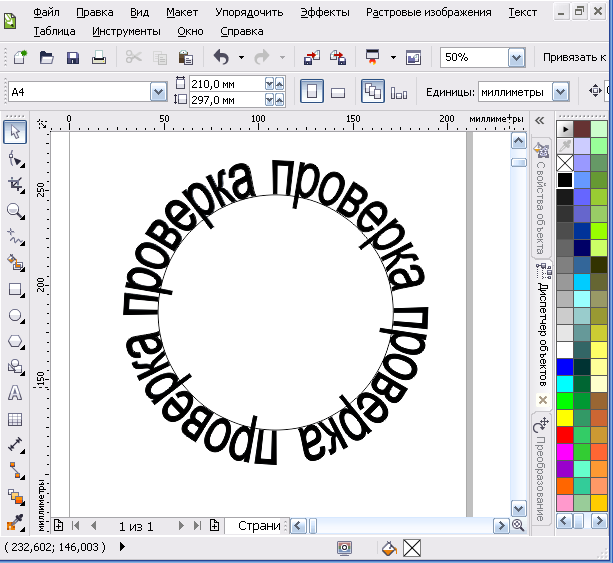 д.). ), страна происхождения, функции браузера и операционной системы, используемые Пользователем, различные сведения о времени посещения (например, время, проведенное на каждой странице в Приложении), а также сведения о пути, пройденном в Приложении. с особой ссылкой на последовательность посещенных страниц и другие параметры операционной системы устройства и/или ИТ-среды Пользователя.
д.). ), страна происхождения, функции браузера и операционной системы, используемые Пользователем, различные сведения о времени посещения (например, время, проведенное на каждой странице в Приложении), а также сведения о пути, пройденном в Приложении. с особой ссылкой на последовательность посещенных страниц и другие параметры операционной системы устройства и/или ИТ-среды Пользователя.
Лицо, использующее это Приложение, которое должно совпадать или быть уполномочено Субъектом данных, к которому относятся Персональные данные.
Субъект данныхЮридическое или физическое лицо, к которому относятся Персональные данные.
Обработчик данных (или Инспектор данных) Физическое лицо, юридическое лицо, государственная администрация или любой другой орган, ассоциация или организация, уполномоченная Контролером данных обрабатывать Персональные данные в соответствии с настоящей политикой конфиденциальности.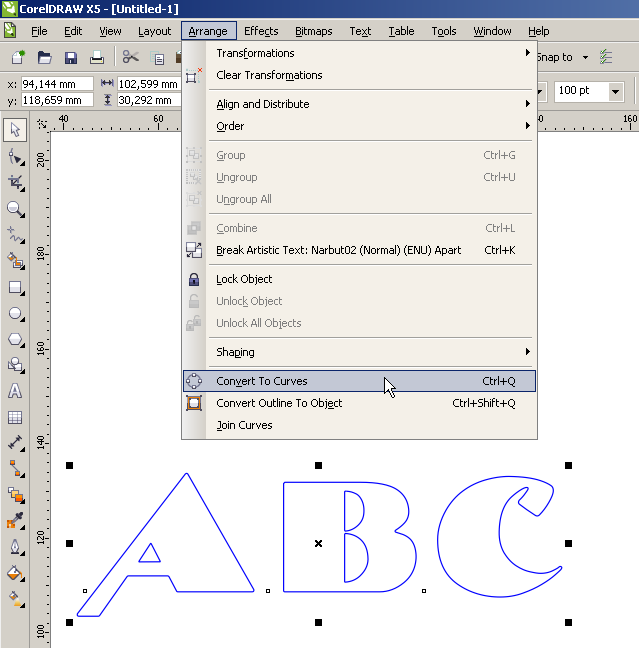
Физическое лицо, юридическое лицо, государственная администрация или любой другой орган, ассоциация или организация, обладающие правом, в том числе совместно с другим Контролером данных, принимать решения относительно целей и методов обработки Персональных данных и используемых средств, включая меры безопасности, касающиеся работы и использования этого Приложения. Контроллер данных, если не указано иное, является владельцем этого приложения.
Это ПриложениеАппаратное или программное средство, с помощью которого собираются Персональные данные Пользователя.
CookieНебольшой фрагмент данных, хранящийся на устройстве Пользователя.
Правовая информация Уведомление для пользователей из Европы: это заявление о конфиденциальности было подготовлено во исполнение обязательств по ст. 10 Директивы ЕС №. 95/46/ЕС и в соответствии с положениями Директивы 2002/58/ЕС, пересмотренной Директивой 2009 г.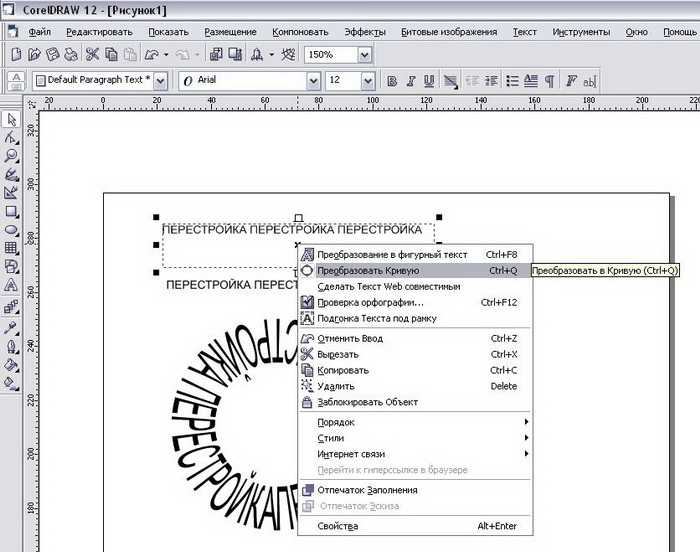 /136/EC, в отношении файлов cookie.
/136/EC, в отношении файлов cookie.
Добавление и выделение текста | CorelDRAW
Добавление и выделение текста
В рисунки можно добавлять текст двух типов — фигурный текст и текст абзаца. Вы можете добавить короткие строки художественного текста, а затем применить к тексту широкий спектр эффектов, таких как тени или контур. Абзацный текст, также известный как «блочный текст», может использоваться для больших объемов текста, предъявляющих повышенные требования к форматированию. Вы можете добавить как абзац, так и фигурный текст прямо в окно рисования.
Вы можете добавить художественный текст вдоль открытого или закрытого контура. Вы также можете подогнать существующий фигурный текст и абзац к контуру. Дополнительные сведения см. в разделе «Подгонка текста к пути».
При добавлении абзаца необходимо сначала создать текстовую рамку. По умолчанию текстовые рамки абзацев остаются одного размера независимо от того, сколько текста они содержат. Любой текст, выходящий за нижнюю правую границу текстового фрейма, будет скрыт до тех пор, пока вы не увеличите текстовый фрейм или не свяжете его с другим текстовым фреймом. Вы можете разместить текст во фрейме, при этом размер текста в пунктах автоматически настраивается так, чтобы текст идеально помещался во фрейме. Сведения о размещении текста во фрейме см. в разделе «Подгонка текста под фрейм абзаца». Вы также можете автоматически расширять и сжимать текстовые рамки абзацев во время ввода текста, чтобы текст идеально помещался во фрейме.
Любой текст, выходящий за нижнюю правую границу текстового фрейма, будет скрыт до тех пор, пока вы не увеличите текстовый фрейм или не свяжете его с другим текстовым фреймом. Вы можете разместить текст во фрейме, при этом размер текста в пунктах автоматически настраивается так, чтобы текст идеально помещался во фрейме. Сведения о размещении текста во фрейме см. в разделе «Подгонка текста под фрейм абзаца». Вы также можете автоматически расширять и сжимать текстовые рамки абзацев во время ввода текста, чтобы текст идеально помещался во фрейме.
Вставив текстовую рамку абзаца внутрь графического объекта, вы можете использовать объекты в качестве контейнеров для текста и увеличить количество различных фигур, которые можно использовать в качестве текстовых рамок. Вы также можете отделить текст от объекта. При этом текст сохраняет свою форму, и вы можете перемещать или изменять текст и объект независимо друг от друга.
Текст абзаца, помещенный внутрь объекта. Объект делается невидимым путем удаления его контура.
При импорте или вставке текста у вас есть возможность сохранить форматирование, сохранить шрифты и форматирование или отказаться от шрифтов и форматирования. Сохранение шрифтов гарантирует, что импортированный и вставленный текст сохранит исходный тип шрифта. Сохранение форматирования гарантирует, что данные форматирования, такие как маркеры, столбцы, полужирное или курсивное начертание, будут сохранены. Вы также можете сохранить цвет текста или импортировать черный текст как черный CMYK. Если вы решите отказаться от шрифтов и форматирования, импортированный или вставленный текст примет свойства выбранного текстового объекта или, если ничего не выбрано, свойства шрифта и форматирования по умолчанию. Дополнительные сведения об импорте файлов см. в разделе «Импорт файлов». Дополнительные сведения о вставке см. в разделе «Чтобы вставить объект в рисунок».
Вы также можете присвоить тексту гиперссылки. Дополнительные сведения см. в разделе «Как назначить гиперссылку тексту».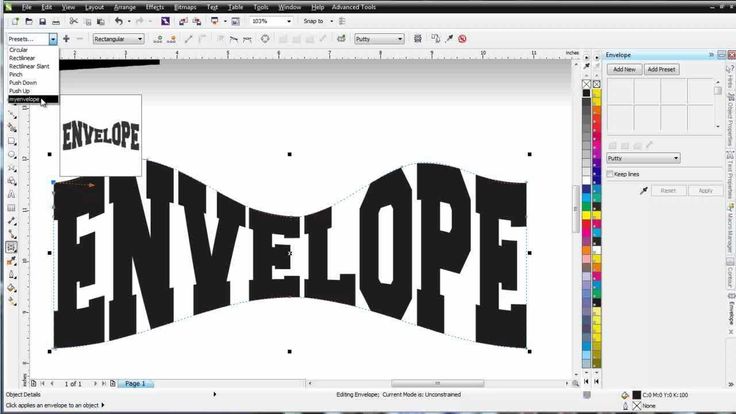
Чтобы изменить текст, его необходимо сначала выделить. Вы можете выбрать целые текстовые объекты или только определенные символы.
Для добавления художественного текста |
• |
| С помощью инструмента Text щелкните в любом месте окна чертежа и введите текст. |
Добавить текст абзаца |
| от до | Сделайте следующее |
|---|---|
Добавить текст абзаца | Щелкните инструмент Текст . |
Добавить текст абзаца внутри объекта | Щелкните инструмент Текст . Наведите указатель на контур объекта и щелкните объект, когда указатель примет вид Вставить в указатель объекта . Введите внутри рамки. |
Отделить текстовый фрейм абзаца от объекта | Щелкните инструмент Выбрать , выберите объект и щелкните Упорядочить Разбить текст абзаца внутри контура . |
Текстовые рамки абзаца автоматически подстраиваются под размер текста | Щелкните Инструменты Параметры . В списке категорий дважды щелкните Текст и щелкните Абзац . |
• |
| При включении параметра Расширение и сжатие текстовых фреймов абзаца по размеру текста затрагиваются только новые текстовые фреймы на странице Параграф диалогового окна Параметры . Существующие текстовые фреймы абзацев остаются фиксированными по размеру. |
• |
| Вы можете использовать инструмент Pick для настройки размера текстового фрейма абзаца. Щелкните текстовую рамку и перетащите любой маркер выделения. |
Установка параметров при импорте или вставке текста |
1. |
| Скопируйте или вырежьте текст. |
Если вы хотите импортировать текст, нажмите Файл Импорт и перейдите к текстовому файлу, который вы хотите импортировать. |
2. |
| Щелкните Редактировать Вставить . |
3. |
| В диалоговом окне Импорт/вставка текста включите один из следующих параметров: |
• | Сохранение шрифтов и форматирования |
• | Сохранить только форматирование |
• | Отменить шрифты и форматирование |
Если вы хотите применить черный CMYK к импортированному черному тексту, установите флажок Force CMYK black . |
• |
| Нажатие Cancel отменяет операцию импорта или вставки. |
• |
| Если вы решите сохранить шрифты, а требуемый шрифт не установлен на вашем компьютере, система сопоставления шрифтов PANOSE заменит этот шрифт. Дополнительные сведения см. в разделе «Подстановка шрифтов». |
• |
| Если вы хотите использовать одни и те же параметры форматирования при импорте или вставке текста, установите флажок Больше не показывать это предупреждение . |
Для выбора текста |
| от до | Сделайте следующее |
|---|---|
Выделить весь текстовый объект | С помощью инструмента Pick щелкните текстовый объект. |
Выберите определенные символы | С помощью инструмента Text перетащите текст. |
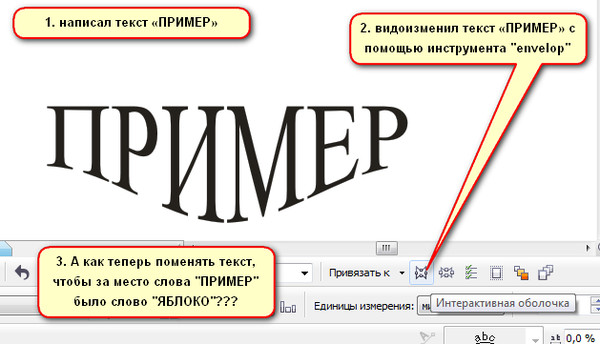 Перетащите в окне рисования, чтобы изменить размер текстового фрейма абзаца, и введите текст.
Перетащите в окне рисования, чтобы изменить размер текстового фрейма абзаца, и введите текст. Установите флажок Расширять и сжимать текстовые рамки абзаца по размеру текста .
Установите флажок Расширять и сжимать текстовые рамки абзаца по размеру текста .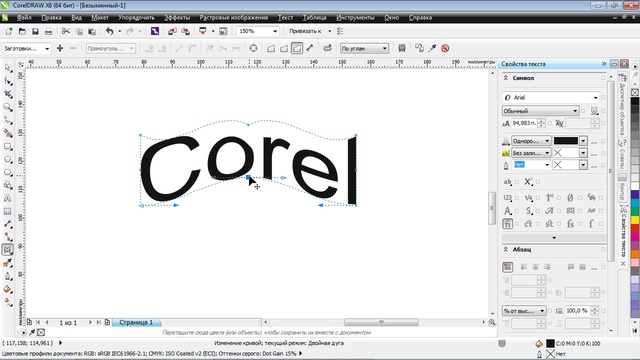
 Этот флажок доступен, когда вы выбираете параметр, поддерживающий форматирование текста.
Этот флажок доступен, когда вы выбираете параметр, поддерживающий форматирование текста. Однако, если вы передумаете, вы можете повторно активировать его, щелкнув Инструменты Параметры , щелкнув Предупреждения в списке категорий Рабочее пространство и включив Вставка и импорт текста флажок.
Однако, если вы передумаете, вы можете повторно активировать его, щелкнув Инструменты Параметры , щелкнув Предупреждения в списке категорий Рабочее пространство и включив Вставка и импорт текста флажок.