CorelDraw ГЕНПЛАН
Авторский онлайн-курс ШКОЛЫ «ПЕРСПЕКТИВА»
| Купить курс |
О КУРСЕ
Для ландшафтного дизайнера CorelDraw — это помощник в решении оперативных задач, особенно в части разработки эскизного проекта. Преимущество программы состоит в том, что она простая и обладает интуитивно понятным интерфейсом.
На занятиях вы научитесь создавать новые проекты и редактировать, работая с загруженными сканами документов. Вы научитесь рисовать все основные элементы генплана: деревья, кустарники, создавать фактурные заливки для цветников и дорожек.
Интерфейс программы хоть и ограничен, но готовый генплан с эстетической точки зрения выгодно отличается от технических чертежей в Автокад, где нам будет комфортнее готовить разбивочный чертёж, чертежи инженерных систем и другие чертежи, требующие точности.
Возможно, вам так понравится работать в Корел, что в дальнейшем вы не захотите ничего менять. Если на практике вам всё же потребуется AutoCad, выучить его уже будет намного проще, благодаря сходным инструментам и техническим приёмам.
Задайте вопрос куратору нашей школы
ДЛЯ КОГО ЭТОТ КУРС
НАЧИНАЮЩИМ
ПРАКТИКУЮЩИМ
НАЧИНАЮЩИМПРАКТИКУЮЩИМ
CorelDraw — простая и удобная программа для создания эскизных проектов в интуитивно понятном интерфейсе. В программе курса знакомство с всеми основными элементами проекта и правилами их отображения на плане. Вы будете создавать простые элементы и сложно-составные объекты, работать со слоями и оформлением чертежей. По окончании курса вы научитесь создавать и оформлять четкий и понятный заказчику генплан участка для проектов любой сложности.
Практикующие дизайнеры научатся импортировать изображения без потери качества, что позволит вам работать и со своими эскизами и с чужими проектами, а также, собирать план-проект по отдельными фрагментам участка.
Курс поможет вам повысить мастерство владения инструментарием CorelDraw, чтобы выполнить максимально детализированный плоскостной чертеж сада и правильно отобразить все элементы визуализации отдельных композиций в нем.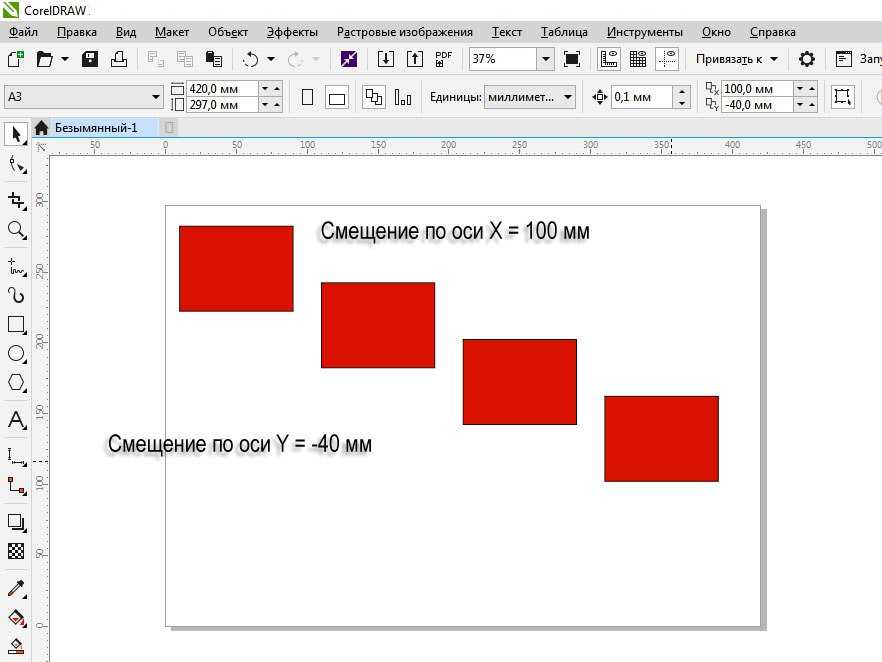 Навык работы в программе станет вашим преимуществом среди специалистов в области ландшафтного дизайна.
Навык работы в программе станет вашим преимуществом среди специалистов в области ландшафтного дизайна.
ПРОГРАММА КУРСА
«ГЕНПЛАН В CORELDRAW»
9 видео-лекций
Занятие 1
Настройки для начала работы
— общие пользовательские настройки, корректировка параметров для выполнения ландшафтных чертежей
— оптимальная организация рабочего стола
— создание нового файла, основные форматы ландшафтных чертежей
— основные инструменты создания форм, умение создавать сложные формы с помощью простых элементов
— инструменты редактирования
Практическое упражнение:
— создание нового файла
— настройка рабочего пространства
— создание простых геометрических элементов и их редактирование
Занятие 2
Работа с несколькими элементами. Масштабирование. Создание подосновы для эскиза по топосъемке
— перемещение, вращение, копирование
— работа с несколькими элементами
— работа с диспетчером файлов
— создание подосновы для эскиза по топографической съемке
Практическое упражнение:
— потренироваться и поработать с инструментами и фигурами
— создать подоснову для эскиза
Занятие 3
Инструменты ввода данных и работа с планом
— ручной эскиз и способы переноса изображения в компьютер
— основа для эскиза (топосъемка или ручной эскиз предоставляется)
— масштабирование основы и расположение на листе
— работа со слоями при создании эскиза (расположение, перемещение, объединение)
— создание простых элементов плана (здания, сооружения, дорожно-тропиночная сеть)
— создание сложных линий дорожек (выбор инструментов и особенности их применения)
— перемещение, копирование и вращение элементов
Практическое упражнение:
— масштабирование основы и расположение на листе
— создание зданий, сооружений и дорожно-тропиночной сети
Занятие 4
Работа с эскизом объекта
— ручной эскиз и способы переноса изображения в компьютер
— основа для эскиза (топосъемка или ручной эскиз предоставляется)
— масштабирование основы и расположение на листе
— работа со слоями при создании эскиза (расположение, перемещение, объединение)
— создание простых элементов плана (здания, сооружения, дорожно-тропиночная сеть)
— создание сложных линий дорожек (выбор инструментов и особенности их применения)
— перемещение, копирование и вращение элементов
Практическое упражнение:
— масштабирование основы и расположение на листе
— создание зданий, сооружений и дорожно-тропиночной сети
Занятие 5
Знакомство с базой элементов
— начало создания базы элементов с помощью инструментов рисования (древесные растения, малые формы)
— группирование объектов и перемещение по слоям с целью удобства корректировки при работе с чертежами
— размещение готовых элементов на эскизе
Практическое упражнение:
— создание пиктограмм растений (хвойное дерево, лиственное дерево, кустарники)
— создание базы элементов (живые изгороди, малые формы (скамья, беседка))
— применение готовых элементов на эскизе (масштабирование, перемещение, замена цвета и типа заливки)
— создание массива с применением отдельного элемента (рядовая посадка, дорожка «step by step»)
Занятие 6
Инструменты рисования, дополнительные эффекты. Размещение растений
Размещение растений
— продолжение создания базы элементов с помощью инструментов рисования (декоративный огород, водоем, рокарий, площадки, пергола, ротонда)
— применение разных типов заливки
— использование дополнительных эффектов при создании — доработка эскиза (дополнение недостающих элементов)
— размещение растений, работа с растровым изображением, с фотографией
Практическое упражнение:
— дополнение базы элементов
— создание цветников, газона (работа со слоями)
— дополнение эскиза вновь созданными элементами
— расположить на эскизе растения, поработать с объемами
Занятие 7
Условные обозначения. Работа с текстом
— работа с текстом (условные обозначения, экспликация)
Практическое упражнение:
— оформление эскиза (условные обозначения)
Занятие 8
Оформление эскиза и чертежей
— оформление чертежа (рамка, штамп)
— сохранение выполненных чертежей в разных форматах (jpeg,pdf)
— настройка печати
Практическое упражнение:
— оформление эскиза (рамка, штамп)
— сохранение и вывод на печать чертежей
Занятие 9
Создание индивидуальных штриховок и заливок
Дополнительные возможности программы:
— разработка фирменного стиля: создание индивидуальных заливок, эффекты теней и прозрачности)
АВТОР КУРСА
ГОРБУНОВА МАРИНА ЮРЬЕВНА
Автор курса
Марина Горбунова – ведущий ландшафтный дизайнер Мастерской Оксаны Хлебородовой.
Более 6 лет проводит занятия по компьютерной графике для начинающих дизайнеров и специалистов с опытом.
Закончила МГУЛ, получив образование по специальности «Ландшафтная архитектура и садово-парковое строительство».
Автор-разработчик базового графического пакета профессиональных программ, адаптированного под нужды современного ландшафтного дизайнера
ЧЕМУ ВЫ НАУЧИТЕСЬ
КАК ПРОХОДИТ ОБУЧЕНИЕ
Оплачивайте курс
Оплатите курс удобным для вас способом и начните учиться уже сегодня. Если у вас есть промо код, введите его при заполнении формы, и получите скидку от стоимости курса
Начните обучение
Сразу после оплаты вам откроется доступ в личный кабинет с учебными материалами на сайте Getcourse. Там будут видео-лекции и дополнительные материалы
Обучайтесь с поддержкой
Во время учебы вы можете связываться с куратором своего курса и общаться в общем чате с другими студентами.
Заведите новые знакомства и найдите решения своих задач
ДЛЯ КУРСА ВАМ ПОНАДОБИТСЯ
CorelDraw X8 2019
Работа проходит в версии
CorelDraw X8, но вы можете заниматься и на более ранних версиях не старше CorelDraw X6
Программу вы устанавливаете самостоятельно.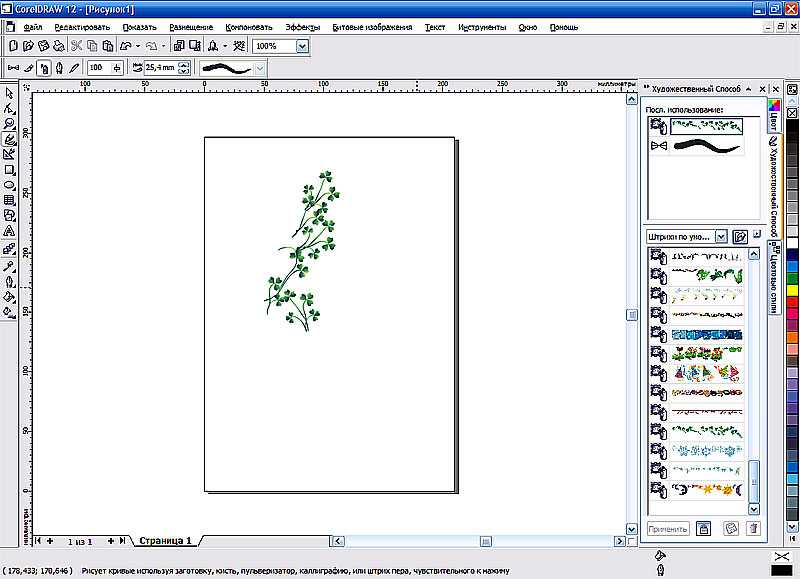
План участка
Подоснова для чертежа предоставляется.
В рамках этого курса мы не занимаемся проектированием конкретных участков. Мы осваиваем программу и учимся в ней работать.
Принтер и сканер
В дальнейшей работе вам может понадобиться принтер и сканер. Но для прохождения данного курса приобретать оргтехнику не нужно.
Самостоятельное обучение
7000 ₽
Самостоятельное обучение
Получите материалы в вашем личном кабинете
Изучайте материал в удобное вам время
Купить курс
Обучение с обратной связью от преподавателя курса
12000 ₽
Самостоятельное обучение
Получите материалы в вашем личном кабинете
Изучайте материал в удобное вам время
Создайте
Купить курс
ЦВЕТ В CORELDRAW
Часто можно слышать различные обвинения в адрес CorelDRAW — дескать, он «глючный» (особенно его русифицированные версии), постоянно «вешает» операционную систему, EPS генерирует плохие, а что касается цвета — так об этом лучше вообще не говорить.
 Чувствуется какая-то странность: в самом деле, если программа настолько плоха, как заявляют некоторые специалисты, так почему же она получила такое широкое распространение? Может быть, эти «спецы» не совсем объективны, или же их выводы базируются на собственном раннем, не слишком удачном опыте?
Чувствуется какая-то странность: в самом деле, если программа настолько плоха, как заявляют некоторые специалисты, так почему же она получила такое широкое распространение? Может быть, эти «спецы» не совсем объективны, или же их выводы базируются на собственном раннем, не слишком удачном опыте?В общем-то, статья и возникла в результате долгого спора с одним из сторонников лозунга «дрова маст дай» (DRAW must die) — в ней я постарался отделить «зерна от плевел», а именно: особенности (нюансы) работы DRAW от надуманных обвинений в адрес нынешней версии редактора. Да, как и любая другая программа такого уровня, CorelDRAW имеет недостатки, но будем надеяться, что в десятой версии их станет меньше. Я также надеюсь, что эта публикация поможет изменить мнение о программе у многих ее противников и поколебать суждения даже радикально настроенных пользователей.
Предвидя риск попасть под перекрестный огонь тех, кто абсолютно «не переваривает» CorelDraw, хочу сделать небольшое отступление. Поскольку все познается в сравнении, при оценке качеств программы неизбежен вопрос о ее конкурентах. Их два — Adobe Illustrator и Macromedia FreeHand. Что касается Adobe Illustrator, то я избегаю сопоставления его с CorelDRAW по нескольким причинам. Во-первых, обзор преимуществ и недостатков обязательно сведется к сравнению разных платформ — Macintosh и PC — а тут, как говорится, на вкус и цвет товарищей нет. Во-вторых, пользователи, работающие на Macintosh, автоматически считаются профессионалами в полиграфии и, естественно, имеют больший авторитет, нежели пользователи РС. А поскольку на Macintosh исторически доминирует Illustrator, это выливается в пренебрежительное отношение «профи» к любым другим продуктам, даже превосходящим его по возможностям (ведь не секрет, что единственный «плюс» Illustrator до недавнего времени состоял в том, что он создает файлы EPS эталонного качества). Автор был свидетелем уникальной ситуации, когда в вину CorelDRAW вменялось то, что он «не дисциплинирует» пользователей, то есть предоставляет слишком широкий выбор средств для реализации идей! Не правда ли, занятный аргумент?
Поскольку все познается в сравнении, при оценке качеств программы неизбежен вопрос о ее конкурентах. Их два — Adobe Illustrator и Macromedia FreeHand. Что касается Adobe Illustrator, то я избегаю сопоставления его с CorelDRAW по нескольким причинам. Во-первых, обзор преимуществ и недостатков обязательно сведется к сравнению разных платформ — Macintosh и PC — а тут, как говорится, на вкус и цвет товарищей нет. Во-вторых, пользователи, работающие на Macintosh, автоматически считаются профессионалами в полиграфии и, естественно, имеют больший авторитет, нежели пользователи РС. А поскольку на Macintosh исторически доминирует Illustrator, это выливается в пренебрежительное отношение «профи» к любым другим продуктам, даже превосходящим его по возможностям (ведь не секрет, что единственный «плюс» Illustrator до недавнего времени состоял в том, что он создает файлы EPS эталонного качества). Автор был свидетелем уникальной ситуации, когда в вину CorelDRAW вменялось то, что он «не дисциплинирует» пользователей, то есть предоставляет слишком широкий выбор средств для реализации идей! Не правда ли, занятный аргумент?
Macromedia FreeHand по своим возможностям занимает промежуточное положение между Adobe Illustrator и CorelDRAW.
Итак, совершив краткий экскурс в стан конкурентов, вернемся к CorelDRAW.
Сразу же хочу предупредить, что корпорация Corel не имеет никакого отношения к пиратским «русифицированным версиям» — в силу весьма ограниченного количества зарегистрированных русскоязычных пользователей компания такую локализованную версию никогда не выпускала (и вряд ли в скором будущем выпустит, учитывая нашу местную «специфику»).*
Соответственно, на прилавках — самая настоящая подделка или «самопал», который ваяется неизвестно где и кем — с таким же успехом вы бы сами могли «русифицировать» программу. Не удивительно, что в ней то курсор не наводится на объект, то Windows зависает, то еще что-то. Вывод один — приобретайте только англоязычные версии, они действительно проходят всестороннее тестирование (несколько скрашивает положение встроенная проверка русской орфографии). Таким образом, старая добрая истина «Timeo Danaos et dona ferentes!» («Бойтесь данайцев, дары приносящих») подтверждается и в наши дни.
Не удивительно, что в ней то курсор не наводится на объект, то Windows зависает, то еще что-то. Вывод один — приобретайте только англоязычные версии, они действительно проходят всестороннее тестирование (несколько скрашивает положение встроенная проверка русской орфографии). Таким образом, старая добрая истина «Timeo Danaos et dona ferentes!» («Бойтесь данайцев, дары приносящих») подтверждается и в наши дни.
Далее давайте разберемся с вызывающей много нареканий работой DRAW с цветом. Вернемся для этого на несколько лет назад, когда вышла седьмая версия программы. В ней цветокоррекция (правильное отображение цветов, используемых в полиграфии, на мониторе) по умолчанию была выключена. Естественно, не каждый утруждал себя открытием настройки программы (Options), чтобы установить нужную опцию. В результате оказался виноват DRAW, хотя этот нюанс можно считать тестом на профпригодность для занимающихся полиграфией. В очередных версиях DRAW цветокоррекция была включена, но шлейф «псевдоглюка» тянется за программой до сих пор.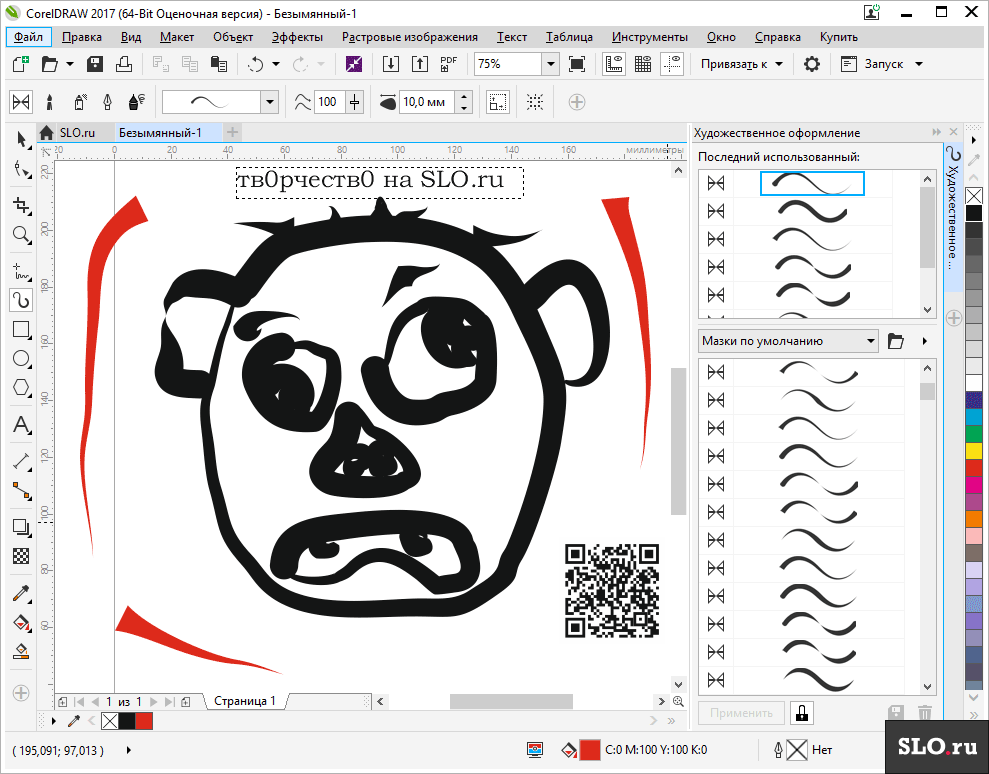
Несмотря на правильное воспроизведение цветов на экране во всех последующих версиях, желательно знать, что в DRAW настройка цветокоррекции производится через меню Options, Color Management (Настройки, Управление цветом). Опция Calibrate Colors for Display (Цветокоррекция) должна быть включена — именно она отвечает за цветокоррекцию. Программа может отображать цвета на экране по-разному — в зависимости от того, какое конечное устройство выбрано. Для указания, какой техникой вы пользуетесь, служат настройки в Options, Color Management, Profiles (Настройки, Управление цветом, Профили).
Там же можно определить тип монитора, сканера и принтера. Если у вас монитор оставляет желать лучшего, или нет файла с цветовым профилем для него, лучше оставить настройки по умолчанию (generic profiles). Во всяком случае, результаты, которые вы получите на печати, будут мало отличаться от увиденных на экране.
Осталась еще одна настройка, ответственная за цветопередачу на экране, — она находится в Options, Color Management, General, Rendering Intent (Настройки, Управление цветом, Основные, Режим отображения), — и предназначенная для коррекции отображения объектов, находящихся в различных цветовых моделях.
Дело в том, что существует несколько вариантов отображения. В режиме Saturation программа старается сохранить цветовую насыщенность объектов. При этом возможен значительный сдвиг некоторых цветов, особенно тех, которые не воспроизводятся данным устройством печати («непечатных»). Способ оптимален для передачи векторных (текст, кривые) или однородно закрашенных объектов. В отличие от него, режим Perceptual сохраняет соотношение используемых цветов, что приводит к некоторому искажению всех остальных. Это лучше всего подходит для воспроизведения растровых изображений, поскольку не дает резких границ между «печатными» и «непечатными» цветами. Для получения оптимальных результатов при использовании разных типов объектов предусмотрен режим Automatic, в котором для отображения векторных используется режим Saturation, а для растровых — Perceptual. Этот режим и воспроизводится программой по умолчанию.
В заключение раздела, посвященного цветокоррекции в DRAW 9, хочу заметить, что ни в чем предосудительном по отношению к сохранению цветовых компонент в различных форматах DRAW замечен не был.
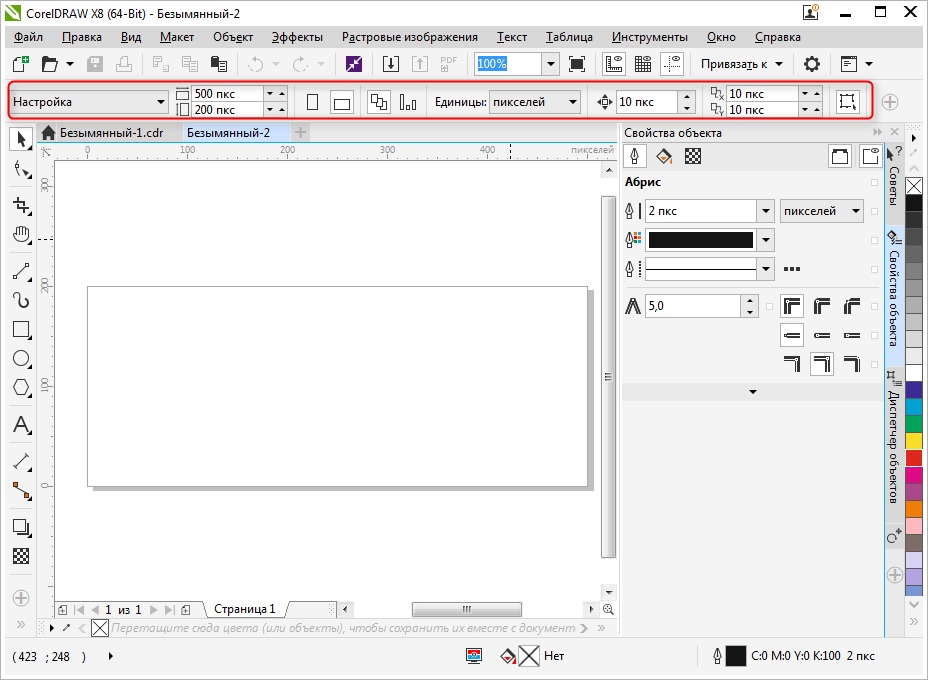 ) Так что, на взгляд автора, суждения о некорректности воссоздания цветовых компонент объектов не имеют под собой никакого реального основания (если вы, конечно, не пользуетесь русифицированным DRAW — в нем все может быть).
) Так что, на взгляд автора, суждения о некорректности воссоздания цветовых компонент объектов не имеют под собой никакого реального основания (если вы, конечно, не пользуетесь русифицированным DRAW — в нем все может быть).
Cоветы и секреты
Итак, DRAW поддерживает цвет в любой модели — RGB, CMY, CMYK, HSB, HLS, YIQ и Lab. Для доступа к ним достаточно выбрать соответствующий пункт из вкладки Uniform Fill (Однотонная заливка), Models (Модели). Пакет поддерживает и все палитры цветов PANTONE, причем как новую, недавно появившуюся, так и более раннюю (последняя получила название PANTONE Matching System — Corel 8). Наряду со стандартной палитрой CorelDRAW, с программой появляется библиотека дополнительных палитр (Dockers (Докеры), Color Palette Browser (Браузер палитр цветов)) — они сгруппированы тематически, что помогает в них ориентироваться. Открытыми могут быть сразу несколько палитр — их достаточно указать в докере Color Palette Browser.
Кроме стандартных цветов, имеющихся в палитре по умолчанию, DRAW позволяет отображать и более мелкие градации цветов — для этого достаточно подвести к образцу с цветом курсор и подержать его там около секунды.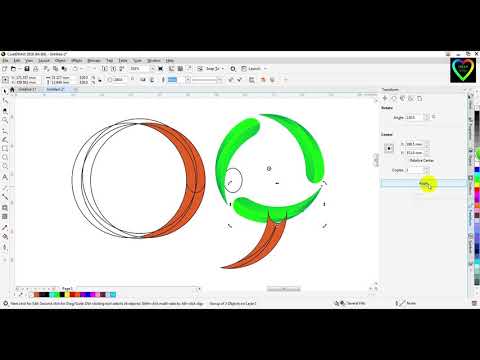 Появится небольшая палитра (8×8 образцов с цветами), в которой будут располагаться цвета, промежуточные между окружающими основной образец в палитре. Таким образом, вы можете достаточно быстро подобрать подходящий вам цвет, не делая лишних движений. Есть в программе и еще одна возможность быстрой коррекции цвета — нажав клавишу и выбрав любой образец с цветом, вы добавите 10% выбранного цвета к первоначальному. Например, если вначале объект был закрашен чистым голубым, то нажав и выбрав образец с красным цветом, в конечном счете вы получите цвет с компонентами (100% С, 0% М, 10% Y, 10% K).Что касается коррекции цветов, то в программе предусмотрены достаточно мощные механизмы регулировки цветовых составляющих объектов — они сосредоточены в Effects (Эффекты), Adjust (Настройка). Для того чтобы результат коррекции отображался сразу же, нужно нажать кнопку автоматического применения (с нарисованным замком) — это гораздо удобнее, чем каждый раз нажимать кнопку Preview. Если же по какой-то причине результат не подходит, можно, нажав треугольник в левом верхнем углу окна, выбрать другой метод либо применить имеющиеся в программе фильтры обработки изображения.
Появится небольшая палитра (8×8 образцов с цветами), в которой будут располагаться цвета, промежуточные между окружающими основной образец в палитре. Таким образом, вы можете достаточно быстро подобрать подходящий вам цвет, не делая лишних движений. Есть в программе и еще одна возможность быстрой коррекции цвета — нажав клавишу и выбрав любой образец с цветом, вы добавите 10% выбранного цвета к первоначальному. Например, если вначале объект был закрашен чистым голубым, то нажав и выбрав образец с красным цветом, в конечном счете вы получите цвет с компонентами (100% С, 0% М, 10% Y, 10% K).Что касается коррекции цветов, то в программе предусмотрены достаточно мощные механизмы регулировки цветовых составляющих объектов — они сосредоточены в Effects (Эффекты), Adjust (Настройка). Для того чтобы результат коррекции отображался сразу же, нужно нажать кнопку автоматического применения (с нарисованным замком) — это гораздо удобнее, чем каждый раз нажимать кнопку Preview. Если же по какой-то причине результат не подходит, можно, нажав треугольник в левом верхнем углу окна, выбрать другой метод либо применить имеющиеся в программе фильтры обработки изображения.
Если рассматривать работу с именованными основными цветами, то в этом вопросе DRAW продолжает отставать от Illustrator. Да, в нем можно любой цвет сделать именованным, однако количество оттенков, которые можно получить на его основе, ограничено (все эти действия доступны с помощью команд Window (Окно), Dockers (Докеры), Color Styles (Стили цветов)). Так, чтобы иметь возможность пользоваться этим, необходимо сначала создать родительский цвет (New color style — новый стиль цвета), а затем уже на его основе создать необходимые дочерние. Это можно сделать двумя способами: метод New child color (Новый дочерний цвет) позволяет при помощи регулировки яркости/контрастности создать новый цвет, а Create Shaders (Создать оттенки) по принципу темнее/ярче исходного создает сразу несколько оттенков, что, конечно же, вряд ли можно назвать удобным.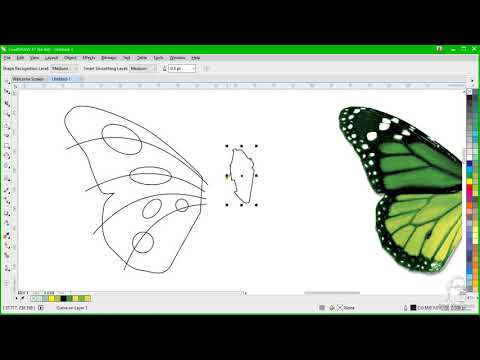 Соответственно такие «зависимые» цвета отображаются в панели статуса как Child of style… (Дочерний к стилю…). Разработчики обещают лишь несколько улучшить ситуацию в очередной версии DRAW (серьезных перемен здесь не предвидится), а поскольку ждать осталось уже недолго, вскоре мы сможем это проверить.
Соответственно такие «зависимые» цвета отображаются в панели статуса как Child of style… (Дочерний к стилю…). Разработчики обещают лишь несколько улучшить ситуацию в очередной версии DRAW (серьезных перемен здесь не предвидится), а поскольку ждать осталось уже недолго, вскоре мы сможем это проверить.
Для облегчения работы с цветами в DRAW предусмотрено создание палитры из нескольких выбранных цветов (Create Palette from Selection). Кроме того, довольно удачной следует признать возможность подбора гармонирующих цветов (Uniform Fill, Mixers (Смесители)). На основании шести способов (Primary (Первичный), Complement (Комплиментарный), Triangle 1 (Триангулярный 1), Triangle 2 (Триангулярный 2), Rectangle (Прямоугольный), Pentagon (Пентагональный)) можно подобрать к имеющимся цветам те, которые «подходят» к ним. Также вы можете использовать способность программы создавать оттенки, отличающиеся по цветовой гамме (холодная, теплая, более темная, более светлая и менее насыщенная), что может вам пригодиться в работе.
Некоторым может показаться более удобным постоянно держать под рукой палитру с цветами, чем вызывать каждый раз соответствующее окно. Эта палитра отображается в докере Color (Window, Dockers, Color) и через нее можно управлять как цветом заполнения, так и цветом окантовки. Единственное, при работе с этим докером (как, впрочем, и со всеми остальными докерами) не нужно забывать о том, что с его помощью можно только установить цвет объекта, но не узнать его — название цвета отображается в панели статуса. Кроме того, поскольку Color Docker занимает достаточно много экранного места, его целесообразно использовать вместе с другими открытыми докерами — в этом случае экранное место расходуется более экономно. Кстати говоря, по некоторым данным, в следующей версии DRAW Color Docker подвергнется значительным переменам — так, он станет интерактивным, то есть в нем, во-первых, будут постоянно отображаться цветовые компоненты выбранного объекта (как окантовки, так и заливки), а во-вторых, цвета можно будет подбирать подобно тому, как это делается в Illustrator — передвигая ползунки, при этом выбранный объект будет менять свой цвет автоматически.
Среди средств, предназначенных для профессиональной работы с цветом, стоит отметить возможность программы визуально показывать объекты с установленным атрибутом печати поверх других красок (overprint), причем объекты отображаются по разному в зависимости от того, для чего задан атрибут — для заливки, окантовки, либо того и другого вместе. Это помогает при работе со сложным макетом, поскольку всегда можно быстро проверить параметры объектов. Особенно полезна эта функция при импорте объектов из коллекции изображений, идущей вместе с пакетом, поскольку некоторые старые изображения почему-то для заливки имеют включенный «оверпринт» — при этом вы сразу же сможете локализовать потенциальную проблему. Настройка этой функции (Show overprints) находится в общих установках программы (Option (Опции), Workspace (Рабочее пространство), General (Общие)). Напомню, что атрибут «оверпринт» для объектов можно установить через контекстное меню, вызываемое правой кнопкой мыши (Overprint Fill или Overprint Outline).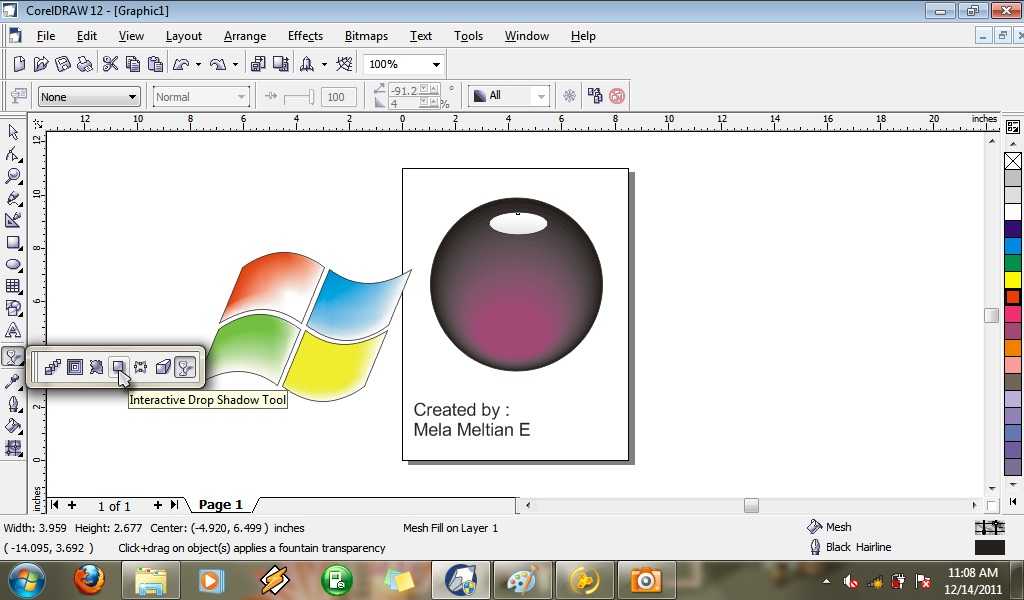 Кстати говоря, хорошим правилом может стать обязательная проверка параметров «оверпринта» импортируемых картинок из библиотеки.
Кстати говоря, хорошим правилом может стать обязательная проверка параметров «оверпринта» импортируемых картинок из библиотеки.
Большую помощь при работе со сложным макетом может оказать команда Document Info (Информация о документе). Она отображает полную информацию об объектах, присутствующих в документе — так, например, можно обнаружить объекты с RGB-заливкой или же узнать максимальное количество узелков в кривой; выяснить, весь ли текст переведен в кривые или же шрифты еще используются, и если да, то какие; сообщает о наличии эффектов (потенциально опасных тем, что они используют модель RGB). В общем, перед тем, как отдать документ в стороннюю организацию или же перед сохранением в формате EPS может стать хорошим тоном проверка статистики по макету — этим вы обезопасите себя от возможных неприятностей. При необходимости эту информацию можно сохранить в виде файла и распечатать.
Ну а если вдруг обнаружилось, что в макете присутствуют объекты в модели RGB или понадобилось заменить элементы с определенной заливкой на другую? Тут вам на помощь придут возможности программы по поиску/замене (Find/Replace).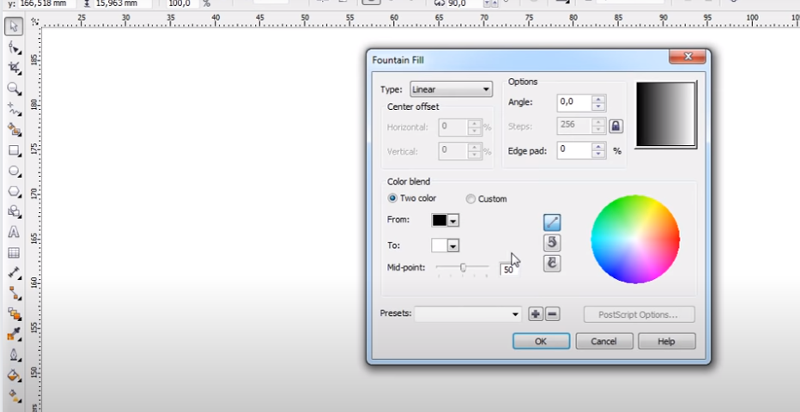 Они настолько широки, что помогут найти выход из любой ситуации: так, вы можете указать даже, сколько узелков должно быть в искомых объектах или же определить тип скругления в местах изгиба кривых, не говоря уже о более простых вещах. Замена работает только для цвета (при этом вы можете искать как объекты с определенной цветовой моделью, так и с цветовой палитрой), текста (шрифт, кегль, и т. д.) и для кривых (толщина, наличие «оверпринта» и установка параметра масштабирования окантовки вместе с объектом). В общем, предусмотрено все, что вам может понадобиться. Например, часто встречающаяся замена RGB (0/0/0) на CMYK (0/0/0/100), необходимая после вставки через системный буфер данных из других приложений, сводится к выполнению команд Replace a Color (Заменить цвет), Find (Найти), Other (Другой), RGB (0/0/0), а в поле Replace with (Заменить на) по умолчанию уже стоит CMYK (0,0,0,100).
Они настолько широки, что помогут найти выход из любой ситуации: так, вы можете указать даже, сколько узелков должно быть в искомых объектах или же определить тип скругления в местах изгиба кривых, не говоря уже о более простых вещах. Замена работает только для цвета (при этом вы можете искать как объекты с определенной цветовой моделью, так и с цветовой палитрой), текста (шрифт, кегль, и т. д.) и для кривых (толщина, наличие «оверпринта» и установка параметра масштабирования окантовки вместе с объектом). В общем, предусмотрено все, что вам может понадобиться. Например, часто встречающаяся замена RGB (0/0/0) на CMYK (0/0/0/100), необходимая после вставки через системный буфер данных из других приложений, сводится к выполнению команд Replace a Color (Заменить цвет), Find (Найти), Other (Другой), RGB (0/0/0), а в поле Replace with (Заменить на) по умолчанию уже стоит CMYK (0,0,0,100).
В актив DRAW можно занести и достаточно мощную функцию Bitmap Color Mask (Цветовая маска карты битов).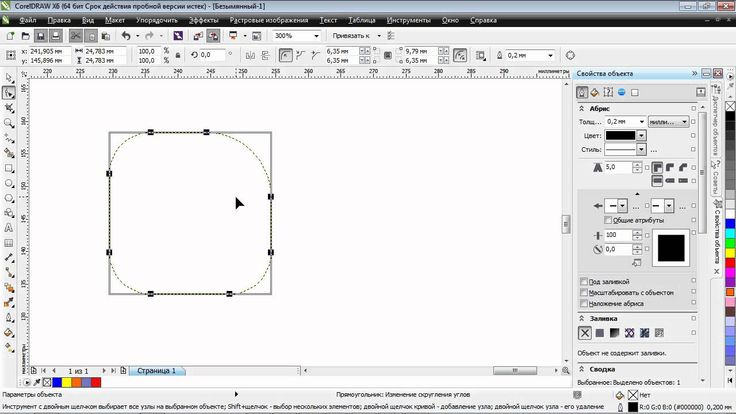 Она позволяет делать прозрачными как строго определенные цвета в растровом изображении, так и окружающие его цвета в заданном диапазоне, который регулируется движком Tolerance (Допуск). С другой стороны, такие настройки гораздо легче делать в специализированных редакторах типа Photoshop или PhotoPAINT — в них возможностей по точному указанию границ гораздо больше. Желательно помнить и о том, что DRAW позволяет перекрашивать черно-белые изображения в самой программе — при этом для закраски белой области используется тот же метод, что и для изменения заливки объекта, для перекраски черной — окантовки.
Она позволяет делать прозрачными как строго определенные цвета в растровом изображении, так и окружающие его цвета в заданном диапазоне, который регулируется движком Tolerance (Допуск). С другой стороны, такие настройки гораздо легче делать в специализированных редакторах типа Photoshop или PhotoPAINT — в них возможностей по точному указанию границ гораздо больше. Желательно помнить и о том, что DRAW позволяет перекрашивать черно-белые изображения в самой программе — при этом для закраски белой области используется тот же метод, что и для изменения заливки объекта, для перекраски черной — окантовки.
Итак, мы рассмотрели возможности программы при работе с цветом. Если вас убедили мои доводы в том, что DRAW — это достаточно надежная программа (напомню, что стратегическая цель DRAW10 — полное искоренение любых ошибок), попробуйте, отбросив предубеждения, поработать с ней — и, быть может, ваше сердце оттает. Во всяком случае, по широте возможностей и по скорости работы равных ей нет.
* По нашей информации, это не совсем так. Последней официально переведенной на русский язык версией была CorelDRAW 7. — Прим. ред.
Новые возможности CorelDRAW Graphics Suite
Новые возможности CorelDRAW Graphics Suite
Новые возможности CorelDRAW Graphics Suite
В этом видеоролике рассказывается о некоторых новых функциях и улучшениях в обновлении подписчика CorelDRAW Graphics Suite за март 2022 г.
Как использовать настройки Docker
Узнайте, как использовать окно настройки «Коррекция» и меню «Коррекция», чтобы легко применять различные фильтры и эффекты к изображению или определенной области изображения.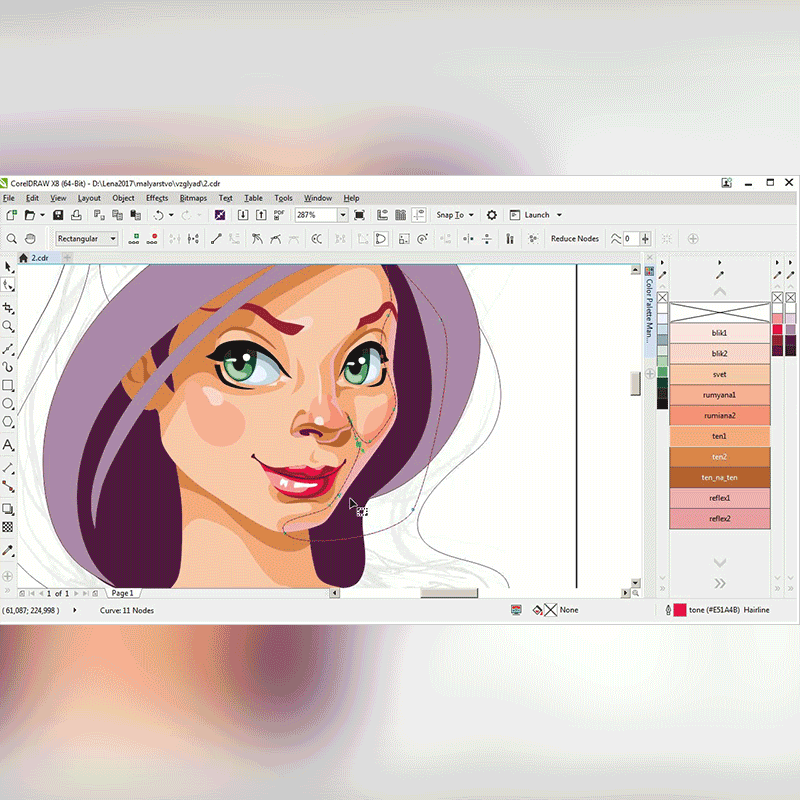
Как использовать многостраничный просмотр
Узнайте, как легко просматривать, управлять и редактировать все цифровые ресурсы вашего проекта в одном представлении, используя окно настройки Страницы CorelDRAW и многостраничный вид.
Как экспортировать несколько активов одновременно
Узнайте, как сэкономить много времени и усилий, используя окно настройки «Экспорт» CorelDRAW для одновременного экспорта нескольких объектов или страниц в различных форматах.
Как использовать шаблоны CorelDRAW
В этом руководстве рассматривается рабочий процесс создания шаблонов в CorelDRAW, в том числе сведения о том, где скачать бесплатные шаблоны, а также о том, как организовывать библиотеку шаблонов и управлять ею.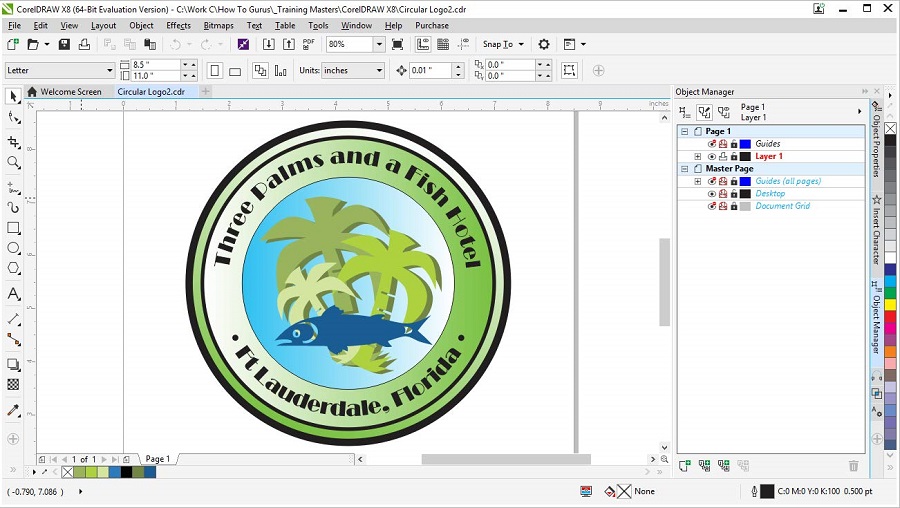
Как синхронизировать и обмениваться символами
Узнайте, как синхронизировать символы и обмениваться ими с помощью окна настройки «Активы» CorelDRAW, чтобы группы дизайнеров всегда синхронизировались и работали с самыми последними активами.
Как рисовать в перспективе
Узнайте, как использовать инструменты CorelDRAW для рисования в перспективе, чтобы легко рисовать объекты или сцены в перспективе без необходимости настраивать сложные сетки.
Необходимые инструменты
CorelDRAW Graphics Suite
Креативность сочетается с производительностью в CorelDRAW Graphics Suite: профессиональном наборе инструментов для векторной иллюстрации, компоновки, редактирования фотографий и типографики.
Осенний клипарт Коллекция
Украсьте свои фотографии, изображения, коллажи и многое другое с помощью этой коллекции из более чем 240 осенних клипартов в PNG и векторном формате.
Стандарт CorelDRAW 2021
Мечтайте, а затем проектируйте с помощью CorelDRAW Standard 2021 — универсального пакета графического дизайна для любителей и домашнего бизнеса.
Электронная книга «50 советов и рекомендаций»
Этот набор кратких советов и практических примеров поможет вам максимально эффективно использовать CorelDRAW и вывести свои дизайнерские работы на новый уровень.
Корел Вектор
Создавайте свои творческие проекты с помощью удобного инструмента с интуитивно понятными функциями, доступного в любом месте, где есть веб-браузер.
Использование поиска и замены в CorelDRAW
Учебное пособие для Windows
Учебное пособие для MAC
Бесплатная пробная версия
Ресурсы для загрузки
См. дополнительные руководства
В этом учебном пособии вы познакомитесь с окном настройки «Найти и заменить» и рассмотрите различные параметры поиска по свойствам объекта и текста, именам или стилям. Вы узнаете, как создавать и уточнять поисковые запросы, чтобы находить объекты с определенными цветами, заливками или другими свойствами. После завершения поиска все найденные объекты будут выбраны в окне настройки «Объекты». Затем вы можете легко внести изменения в масштабе всей страницы для всех найденных объектов, либо заменив их, либо изменив их свойства.
Спасибо за просмотр! Мы надеемся, что вы нашли это руководство полезным, и мы хотели бы услышать ваши отзывы в разделе комментариев ниже. Вы найдете письменную версию этого руководства ниже, а копию в формате PDF для печати можно загрузить на вкладке «Загрузить ресурсы» выше.
В этом учебном пособии вы познакомитесь с инспектором «Найти и заменить» и рассмотрите различные настройки для поиска по свойствам объекта и текста, именам или стилям. Вы узнаете, как создавать и уточнять поисковые запросы, чтобы находить объекты с определенными цветами, заливками или другими свойствами. После завершения поиска все найденные объекты будут выбраны в инспекторе объектов. Затем вы можете легко внести изменения в масштабе всей страницы для всех найденных объектов, либо заменив их, либо изменив их свойства.
Спасибо за просмотр! Мы надеемся, что вы нашли это руководство полезным, и мы хотели бы услышать ваши отзывы в разделе комментариев ниже. Вы найдете письменную версию этого руководства ниже, а копию в формате PDF для печати можно загрузить на вкладке «Загрузить ресурсы» выше.
Узнайте, что нового в CorelDRAW Graphics Suite!
Загрузите БЕСПЛАТНУЮ 15-дневную пробную версию для Windows или Mac и разожгите свой творческий огонь с помощью новых инструментов перспективы, гибкого пространства для дизайна, прогрессивных инструментов редактирования фотографий и многого другого.
Загрузите бесплатную пробную версию
Загрузите следующие бесплатные ресурсы:
Письменное руководство для Windows (PDF, 737 КБ)
Письменное руководство для Mac (PDF, 938 КБ)
Ресурсы CorelDRAW Graphics Suite
Краткое руководство (PDF, 2 МБ)
Комбинации клавиш (PDF, 3,5 МБ)
Руководство пользователя CorelDRAW (PDF, 37,5 МБ)
Руководство пользователя PHOTO-PAINT (PDF, 47,1 МБ)
Новые возможности CorelDRAW Graphics Suite
Необходимые инструменты
CorelDRAW Graphics Suite
Креативность сочетается с производительностью в CorelDRAW Graphics Suite: профессиональном наборе инструментов для векторной иллюстрации, компоновки, редактирования фотографий и типографики.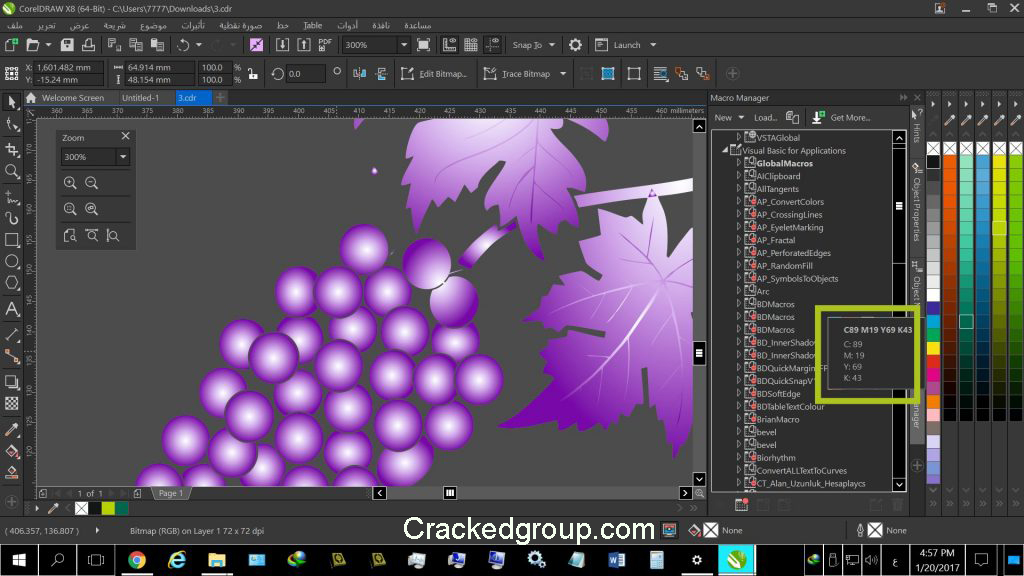
Осенний клипарт Коллекция
Украсьте свои фотографии, изображения, коллажи и многое другое с помощью этой коллекции из более чем 240 осенних клипартов в PNG и векторном формате.
Стандарт CorelDRAW 2021
Мечтайте, а затем проектируйте с помощью CorelDRAW Standard 2021 — универсального пакета графического дизайна для любителей и домашнего бизнеса.
Электронная книга «50 советов и рекомендаций»
Этот набор кратких советов и практических примеров поможет вам максимально эффективно использовать CorelDRAW и вывести свои дизайнерские работы на новый уровень.
Корел Вектор
Создавайте свои творческие проекты с помощью удобного инструмента с интуитивно понятными функциями, доступного в любом месте, где есть веб-браузер.
Окно настройки «Найти и заменить » в CorelDRAW упрощает просмотр документа в поисках объектов с определенными свойствами, именами или стилями. После того, как вы нашли объекты или текст, их свойства легко настроить в окне настройки Objects .
ПРИМЕЧАНИЕ . Окно настройки «Найти и заменить » было представлено в CorelDRAW 2019. Если вы используете более раннюю версию, вы можете получить доступ к функциям поиска и замены в разделе «Редактировать 9».0091 меню.
Нажмите на любое из изображений ниже, чтобы просмотреть его в полном размере.
В этом уроке мы будем использовать этот шаблон поздравительной открытки для демонстрации.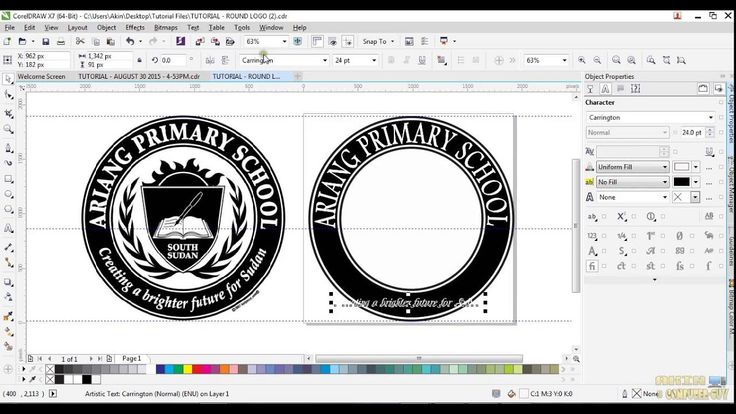 Он состоит из нескольких кругов и многоугольников разных цветов, каждый из которых имеет заливку со смешанной прозрачностью.
Он состоит из нескольких кругов и многоугольников разных цветов, каждый из которых имеет заливку со смешанной прозрачностью.
Если вы используете CorelDRAW 2019 или более поздние версии, Найти и заменить теперь находится в отдельном окне настройки. Чтобы отобразить докер:
- перейдите к Окно > Докеры или
- перейдите к Изменить > Найти и заменить или
- нажмите Ctrl + F .
Поиск объектов по свойствам
Начнем с первого варианта, Поиск объектов , используя поиск по Свойства . В окне настройки Найти и заменить выберите Найти объекты в списке в верхней части окна настройки и включите параметр Свойства .
В раскрывающемся списке перечислены некоторые часто используемые поисковые запросы, например Контуры с наложением и Текст с заливкой RGB .
Если щелкнуть значок Папка рядом с раскрывающимся списком, откроется папка, в которой хранятся результаты поиска. Этот список файлов с возможностью поиска может пригодиться, если список сохраненных поисков длинный.
Создание поискового запроса
Чтобы создать пользовательский поиск, нажмите Добавить запрос , чтобы открыть окно Поиск объектов . Здесь вы можете указать типы и свойства объектов, такие как заливки, контуры или специальные эффекты. В этом примере мы будем искать Многоугольники с Однородной цветовой заливкой .
Выбрав свойства запроса, нажмите OK , и вы увидите критерии поиска, перечисленные в окне настройки. Вы можете щелкнуть стрелку Найти следующий , чтобы прокрутить каждый заполненный многоугольник, или нажать Найти все , чтобы выбрать их все сразу.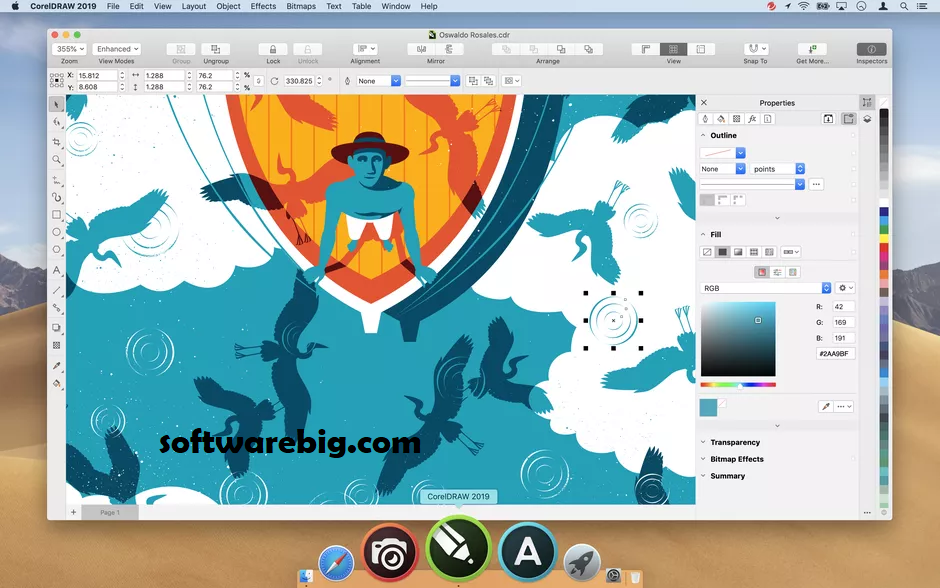
После выполнения поискового запроса все полигоны с однородной цветовой заливкой будут выбраны в Objects docker (перейдите к Window > Dockers > Objects , чтобы открыть).
Выбрав объекты, вы можете изменить цвет заливки или добавить контур.
Редактирование поискового запроса
Вы можете сузить поиск с помощью дополнительных свойств объекта. Чтобы изменить текущий запрос, нажмите Изменить запрос , а затем измените типы объектов или свойства в Поиск объектов 9.0091 окно.
Например, мы хотим сузить наш поисковый запрос, чтобы найти только красные треугольники и круги. В окне Find Objects установите флажок Polygons , затем щелкните тип объекта Polygons , чтобы увидеть дополнительные свойства. Отметьте Стороны и введите 3 .
Отметьте также тип объекта Эллипсы , чтобы круги были включены в поиск.
В разделе Fills отметьте Однородная цветовая заливка , затем нажмите на него, чтобы отобразить дополнительные параметры поиска. Установите флажок Равномерная заливка цветом и откройте окно выбора цвета. С помощью пипетки выберите красный цвет заливки в документе.
Нажмите OK , а затем нажмите Найти все . Теперь все красные треугольники и красные круги будут выделены в окне настройки Objects , и вы сможете добавить контур или внести другие изменения в свойства объекта.
Поиск по выборкам
Вы также можете выполнить поисковый запрос, используя выбранный объект в документе. В этом примере мы будем искать желтые треугольники. Выберите желтый треугольник в документе, затем нажмите From Selection в разделе Поисковый запрос окна настройки Найти и заменить .
После нажатия Найти все все идентичные объекты с одинаковыми свойствами будут найдены и выбраны в Objects docker, где вы снова можете добавить контур или изменить другие свойства объекта.
Сохранение поисковых запросов
Чтобы продемонстрировать, как можно сохранять результаты поиска, мы создадим новый запрос, который будет находить все заливки CMYK. Сначала нажмите Сбросить в разделе Поисковый запрос , а затем нажмите Добавить запрос . В окне Find Objects отметьте General Color Model под Fills , затем щелкните его и отметьте CMYK . Нажмите ОК .
В окне настройки Найти и заменить щелкните значок Сохранить , чтобы сохранить этот поиск и назвать его Заливки CMYK . Этот новый поиск теперь будет указан в раскрывающемся меню.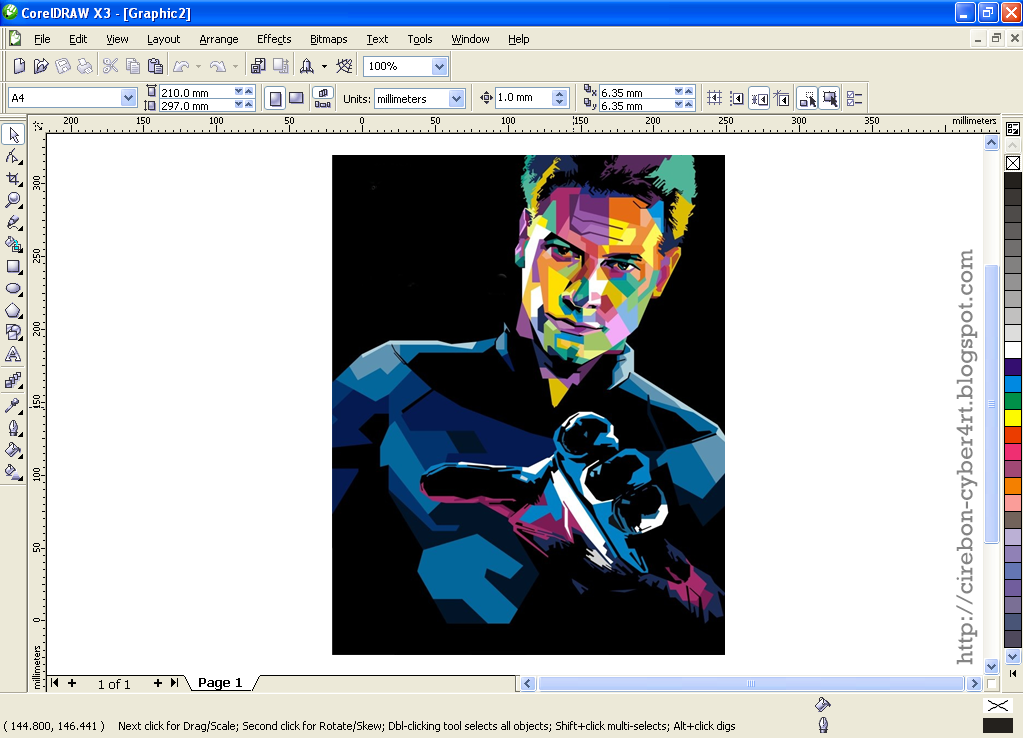
Нажмите Найти все , чтобы выполнить поиск, и все объекты с заливкой CMYK будут найдены и выбраны. Затем вы можете использовать докер Свойства ( Окно > Докеры > Свойства или нажмите Alt + Введите ), чтобы изменить всю заливку CMYK, например, на RGB.
Поиск по именам или стилям
Помимо поиска по свойствам , вы также можете выполнять поиск по именам или стилям . Поиск по имени находит объекты, которым присвоено имя, а не объекты, перечисленные по общим именам, присвоенным при создании. В этом примере мы назвали один из полигонов «Фиолетовый треугольник». Выберите Имена или стили , отметьте Имя объекта и введите имя в поле.
Чтобы продемонстрировать поиск по стилю, мы изменили прозрачность одного из треугольников на растровый шаблон. Затем мы сохранили эту прозрачность как стиль под названием «Облако» и применили его к нескольким другим объектам в документе.
Затем мы сохранили эту прозрачность как стиль под названием «Облако» и применили его к нескольким другим объектам в документе.
В окне настройки Найти и заменить снимите флажок Имя объекта и установите флажок Стиль . Новый стиль облака отображается в раскрывающемся списке Name , и когда мы нажимаем Find All все облачные объекты будут найдены и выбраны в окне настройки Objects .
Настройка диапазона поиска для поиска выделенного фрагмента
В разделе Диапазон поиска окна настройки Найти и заменить у вас есть варианты поиска только на текущей странице (по умолчанию), поиска на всех страницах, или поиск на определенных страницах. При использовании диапазона поиска Все страницы используйте стрелку Найти далее для последовательного перехода к каждому найденному объекту на всех страницах.
Новое в CorelDRAW 2021: теперь у вас есть возможность также выполнять поиск только в выделенном фрагменте. В этом примере мы выделили все объекты в правой части документа. Мы задаем запрос для поиска всех фиолетовых заливок, и фиолетовые объекты в наборе выбора будут найдены. Остальные выбранные объекты подсвечиваются голубым цветом, что указывает на выбранный набор.
Замена объектов по цвету
Теперь давайте рассмотрим замену объектов. В этом примере мы найдем объекты с синей заливкой и заменим их зеленой заливкой.
В окне настройки Найти и заменить выберите Заменить объекты , а затем выберите Цвет . В разделе Найти выберите Заливки и откройте окно Цвет , чтобы использовать Пипетку для выбора синего цвета в документе.
В разделе Заменить откройте окно Цвет и выберите зеленый цвет.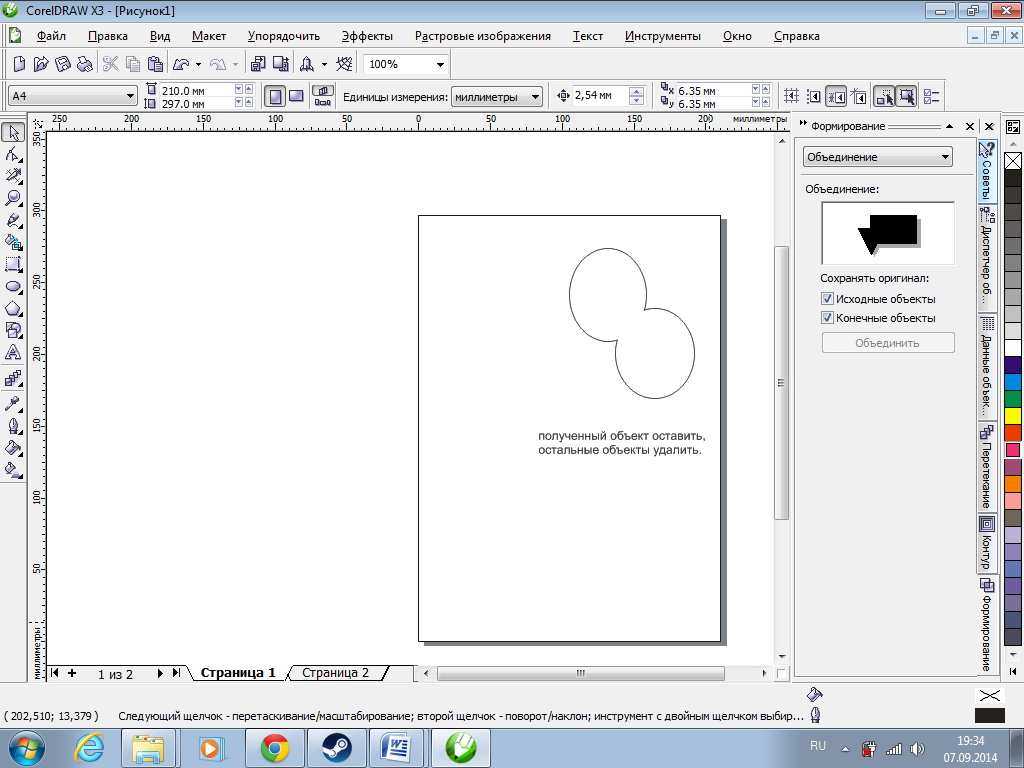
Вы можете нажать Найти предыдущий или Найти следующий стрелки, чтобы найти отдельные объекты, а затем нажмите Заменить , чтобы изменить цвет по одному. Или вы можете нажать Заменить все , чтобы сразу изменить все синие объекты на зеленые.
TIP : Вы также можете заменить объекты на Color Model или Palette 9128 MALICH-WERTEAR 901. RGB, например.
Замена объектов свойствами контура или текста
Вы также можете заменять объекты свойствами контура или свойствами текста. В этом примере мы заменим все, что имеет шрифт Palatino Linotype.
В окне настройки Найти и заменить выберите Свойства текста . В разделе Найти отметьте Шрифт и выберите шрифт из раскрывающегося списка. Вы можете сузить поисковый запрос, указав также толщину и/или размер шрифта. Если вы оставите их пустыми, поисковый запрос найдет все с этим шрифтом.
Вы можете сузить поисковый запрос, указав также толщину и/или размер шрифта. Если вы оставите их пустыми, поисковый запрос найдет все с этим шрифтом.
В разделе Заменить отметьте Шрифт и выберите шрифт для замены.
Это работает как для абзаца, так и для фигурного текста, и вы можете заменять один текстовый объект за раз или все сразу, как показано выше при замене цвета. Вы можете использовать параметры Диапазон поиска для поиска и замены на текущей странице или на всех страницах.
Замена цвета текста
Если вы хотите изменить цвет текста, вам нужно использовать Поиск объектов . Нажмите Добавить запрос и в окне Найти объекты отметьте Художественный текст и Текст абзаца . Установите флажок Шрифт и выберите шрифт из раскрывающегося списка.
Нажмите OK , а затем нажмите Найти все . Теперь вы можете изменить цвет, щелкнув новый образец в палитре Color или воспользовавшись пипеткой , чтобы взять образец цвета из документа.
Теперь вы можете изменить цвет, щелкнув новый образец в палитре Color или воспользовавшись пипеткой , чтобы взять образец цвета из документа.
Замена текста
Последний параметр в окне настройки — Найти и заменить текст , который можно использовать для поиска всех вхождений определенной текстовой строки. Это работает на всех страницах документа. В этом примере мы хотим заменить название компании ACME на ABC.
Выберите Найти и заменить текст , а затем выберите Заменить . Введите исходный текст в поле Найти и новый текст в поле Заменить .
Если вы хотите найти точный регистр указанного вами текста, включите функцию Совпадение с регистром Установите флажок.
Если вы хотите найти только целые слова, установите флажок Искать только слова целиком .
Ознакомление с настройками в окне настройки Найти и заменить позволяет вам легче находить объекты и быстро вносить изменения в свойства объектов в масштабе всего документа.