Сделайте слово красивым! / Хабр
Шрифты как языковая графика в CorelDraw.
Вначале было слово! Язык, разговорная речь плюс абстрактное мышление превратили человека умелого в человека разумного. Письменность связала отдельные группы людей в Общество. А в человеческом обществе принято не просто общаться, а делать это красиво. Отправлять душевные СМС-ки, вывешивать привлекательные ярлыки, передавать красиво оформленные документы. При этом использовать в своих посланиях и работах шрифт, соответствующий месту и времени.
За столетия развития искусства типографики созданы сотни тысяч шрифтов. Многие из них стали классикой и были переведены в цифровой формат — кто не знает гарнитуру Times, так любимую книжными издательствами (она помогает экономить бумагу). В газетах и журналах особенно часто используют семейства Pragmatica, Futura и Futuris Extra Bold. Все эти шрифты хороши, они легко читаемые. Но удобочитаемость и привычность далеко не всегда являются положительными свойствами.
А как насчёт попробовать самому с помощью одной из множества специализированных программ по созданию шрифтов? Разработка новых шрифтов — это целая наука со своими законами и правилами. Под силу ли новичку освоить их сразу — ведь придётся углубляться в дебри кернинга и трекинга, разобраться, что такое апроши и по каким правилам строятся собственно символы? К счастью, есть возможность только попробовать свои силы, а если появится серьёзный интерес — обратиться к «классике» шрифтового искусства. В таком случае для продолжающих мы рекомендуем не менее классическую книгу «Шрифты. Разработка и использование» (Барышников Г. М., Бизяев А. Ю., Ефимов В. В., Моисеев А. А., Почтарь Э. И., Ярмола Ю. А. М.: Издательство «ЭКОМ», 1997 г.).
 Мы же предлагаем решение для быстрого экскурса в мир индивидуальных шрифтов с помощью привычного инструмента — CorelDRAW. Это умение поможет и в решении практических задач, когда нужно быстро создать отдельные декоративные символы, не отрисовывая полного шрифта.
Мы же предлагаем решение для быстрого экскурса в мир индивидуальных шрифтов с помощью привычного инструмента — CorelDRAW. Это умение поможет и в решении практических задач, когда нужно быстро создать отдельные декоративные символы, не отрисовывая полного шрифта.Сделай сам
Дизайнер, использующий CorelDRAW, может позволить себе такую роскошь, как создание собственного, совершенно оригинального шрифта — набора печатных символов (глифов). В него входят строчные и прописные буквы, цифры, знаки препинания, математические и специальные символы. Есть разные форматы шрифтов, но возьмём для начала TTF (True Type). В нём векторные рисунки символов, составляющих шрифт, могут быть масштабированы без потери качества.
Что нужно сделать, чтобы создать собственный оригинальный шрифт? Создать векторный набор: отрисовать, трассировать отсканированные изображения, преобразовать векторные элементы, применить векторные эффекты и последовательно экспортировать каждый символ в файл специального формата.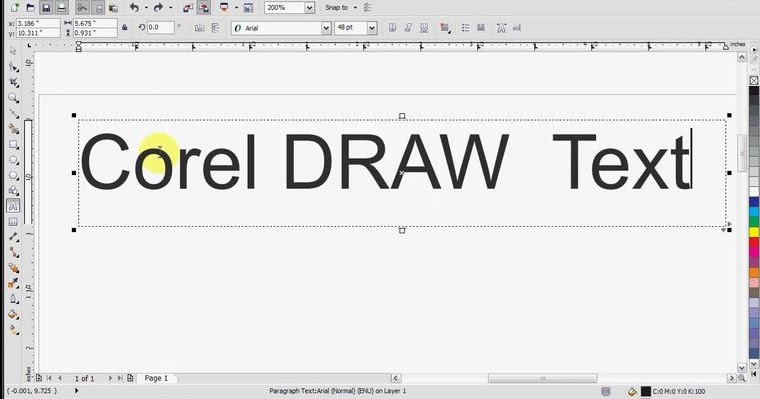
Технология создания шрифта в программе CorelDRAW трёхступенчатая:
1. Создание шаблона для разметки высоты, ширины, выступающих надстрочных и подстрочных элементов символов.
2. Отрисовка векторных символов — букв, знаков препинания, специальных символов.
3. Экспорт каждого символа в файл формата TTF с указанием расположения каждого символа.
Начинаем с глифов
Давайте создадим декоративный шрифт с помощью модификации существующих символов, применим некоторые интерактивные векторные эффекты и создадим шрифт, отсканировав готовые символы. Сначала нам нужен комплект глифов. И начнём мы с создания многостраничного документа. Выбираем единицы измерения — пункты, размер документа — 750×750 пунктов. В диспетчере объектов создаём мастер-слой для шаблона. Всё, что размещено на мастер-слое, будет видимым на всех страницах документа. Устанавливаем направляющие, отступая на 30 пунктов от левого и нижнего края документа.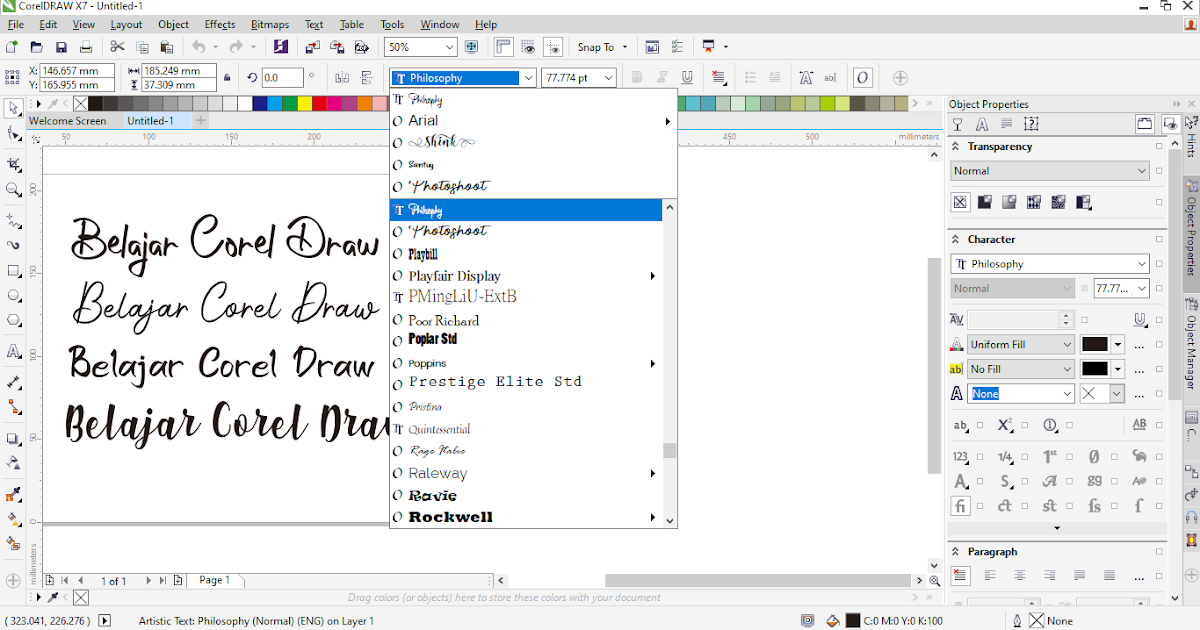
Открываем меню «Текст • Вставка символа» и выбираем базовую гарнитуру шрифта, который будем модифицировать. Устанавливаем размер символов равным 720 пунктам и помещаем на мастер слой два символа, содержащие выступающие подстрочные и надстрочные элементы — буквы «Ц» и «Й». Выбираем векторный эффект «Искажение». Настраиваем параметры искажения: тип — «застежка-молния», амплитуда — 6, частота — 5, сглаженное искажение. Эффект с такими параметрами будем применять ко всем символам, поэтому целесообразно сохранить его заготовку. Устанавливаем направляющие, определяющие высоту букв, выступающих элементов символов надстрочных и подстрочных элементов букв.
Рис. 1. Создание мастер-слоя для шаблона
Рис. 2. Шаблон буквы с выступающими надстрочными и подстрочными элементами после применения эффекта «искажение»
Содержимое мастер-слоя будет видимо на всех страницах документа.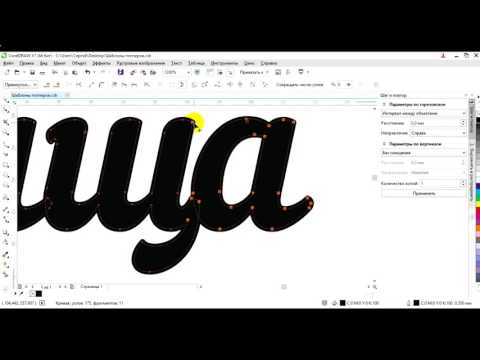 Каждый символ — в данном случае букву — будем размещать на отдельной странице, «вытаскивая» его из таблицы символов и применяя заготовку эффекта «искажение». После применения искажения каждый символ необходимо перевести в кривые.
Каждый символ — в данном случае букву — будем размещать на отдельной странице, «вытаскивая» его из таблицы символов и применяя заготовку эффекта «искажение». После применения искажения каждый символ необходимо перевести в кривые.
Рис. 3. Вставляем из таблицы символов букву «А», применяем эффект «искажение», а символ переводим в кривые
Эти операции повторяем, пока не будут созданы все прописные буквы. В результате появляется многостраничный документ. Для строчных букв можно создать ещё один шаблон и работать в отдельном многостраничном документе.
При создании символов с «наклонными» элементами, например, русской буквы «Д», лучше сдвинуть символ до края листа за вертикальную направляющую. Так удастся уменьшить расстояние между парой символов — буквой Д и предшествующей ей буквой. Иначе из-за наклона расстояние в паре «ГД» зрительно будет казаться больше, чем расстояние между остальными буквами. Профессиональные разработчики шрифтов решают эту задачу точной настройкой расстояний между определёнными символами, задавая кернинговые пары.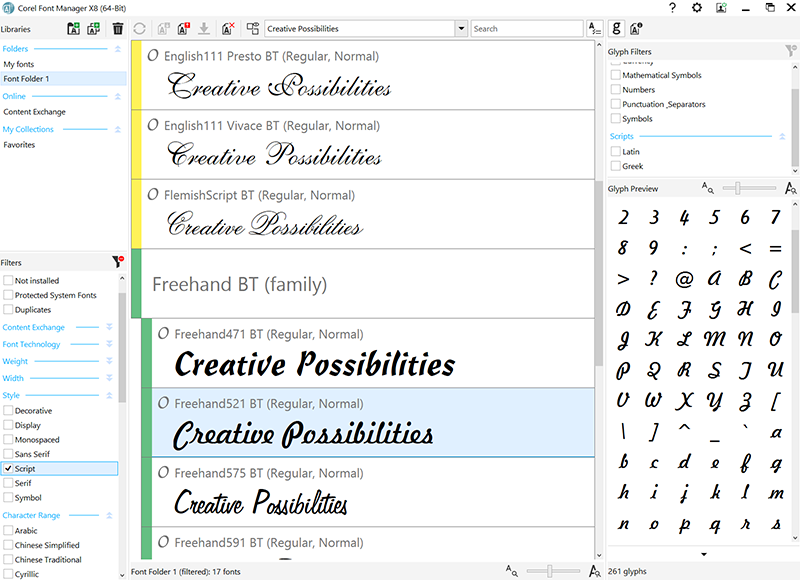
При экспорте символов в файл задаём любые имена файла и гарнитуры шрифта, но, конечно, лучше, если имена совпадают. Можно создавать шрифты различных начертаний — жирные, наклонные. Можно собрать все часто используемые в определенных дизайнерских макетах символы в единый символьный шрифт, а можно создавать «другой» шрифт, генерируя отдельные буквы. Захочется — сделаем шрифт, имитирующий рукописные, иногда нарочито небрежные буквы. А можем собственный ужасный почерк отсканировать и затем доработать в векторном формате. В шаблоне, если хотим, поменяем расстояние между базовыми линиями, уменьшая или увеличивая тем самым расстояние между буквами и ширину самих букв.
От глифов к шрифту
Но вернемся к разработке нашего шрифта. Превращаем совокупность символов в шрифт.
Рис. 4. Итоговый многостраничный документ с прописными буквами-символами «колючего» шрифта
Выбираем на первой странице документа букву «А», открываем меню «Файл • Экспорт», выбираем формат, в котором будем экспортировать символ, — TrueType, вводим имя нового файла.
Рис. 5. Параметры шрифта: имя гарнитуры, к которой он принадлежит; начертание; наборный или символьный; размер координатной сетки, в которой представляются символы; ширина символа пробела
Рис. 6. Окно, в котором определяются параметры символа и его положение в шрифте
В окне «Размер проекта» показан первоначальный размер символа. Слева выведен пример символа с линиями границ и базовой линией. Если параметр «Авто» включен, ширина символа определяется автоматически — в соответствии с его первоначальными размерами и величиной отступа слева. После выключения этого параметра можно изменять ширину символа в окне примера или вводя числовые значения. В правом окне — определяется положение символа в шрифте. Уже поставленные в соответствие символы подсвечиваются чёрным цветом. Если вдруг возникла необходимость при экспорте изменить параметры символа, то необходимо сделать это для всех символов шрифта. После добавления всех символов устанавливаем шрифт в систему и смотрим результат.
Рис. 7. Созданный декоративный шрифт позволяет работать с текстом, размещённым вдоль произвольного пути
Рис. 8. Этот же шрифт выбран для текста в программе Word
Шрифт может использоваться любыми приложениями, установленными на компьютере.
Идём дальше: нестандартный шаблон
Принято создавать шаблон для разработки букв, устанавливая размер документа 750×750 пунктов. Выставлять вертикальную и горизонтальную направляющие следует на расстоянии 30 пунктов от левого и нижнего края листа документа. Размер символа должен быть не меньше 720 пунктов (Ю. Ярмола. Компьютерные шрифты. СПб: BHV, 1994).
Однако иногда полезно нарушить принятые правила. Можно попробовать создать шрифт, выбирая размер документа 1500×1500 пунктов или размер символа в 1000 пунктов. Больший размер — и у вас больше простора для фантазий, прослеживания тонких линий объектов и их сглаживания.
Советы начинающим
Для опытного пользователя не принципиально наличие шаблона с изображениями букв-ориентиров — достаточно и направляющих.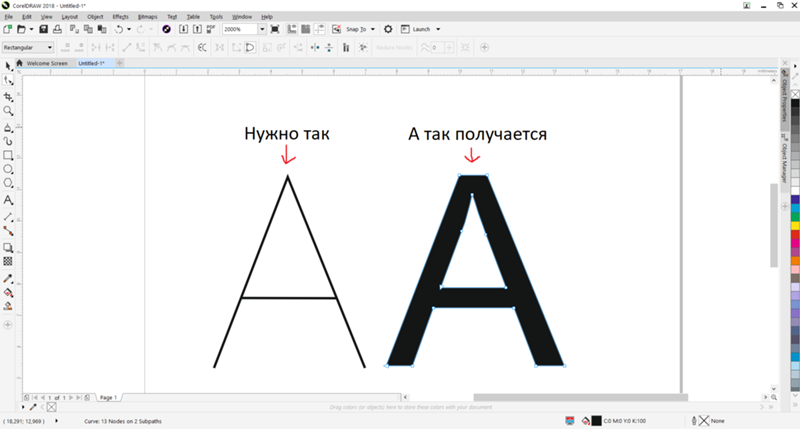 У него взгляд профессиональный, особенный. Когда начинающий пользователь осваивает создание шрифта в CorelDRAW, шаблон лучше иметь перед глазами, как ориентир. Когда нет шаблона, то примерно после 10-го символа «буковки» уже начинают «скакать», «дрожать» — дизайнер забывает про верхние границы буквы и нижний выносной элемент. А уж если в одном документе прописные и строчные, то проще поставить ещё один шаблон для строчных букв или создать новый документ.
У него взгляд профессиональный, особенный. Когда начинающий пользователь осваивает создание шрифта в CorelDRAW, шаблон лучше иметь перед глазами, как ориентир. Когда нет шаблона, то примерно после 10-го символа «буковки» уже начинают «скакать», «дрожать» — дизайнер забывает про верхние границы буквы и нижний выносной элемент. А уж если в одном документе прописные и строчные, то проще поставить ещё один шаблон для строчных букв или создать новый документ.
Создание векторных символов
Это следующий этап. Можно «нарисовать с нуля» каждую букву. Можно применять интерактивные эффекты к существующим символам готовых шрифтов. Можно сначала отрисовать буквы на бумаге, отсканировать, перевести в векторный формат с помощью трассировки и дорабатывать каждый векторный объект инструментами CorelDRAW. Все зависит от желания, работоспособности и художественного таланта автора будущего декоративного шрифта.
 Плюс к этому каждый пользователь легко может создать свои кисти, разнообразить стандартный набор и расширять его. Чтобы использовать этот эффект для создания символов, выполним описанные ниже операции.
Плюс к этому каждый пользователь легко может создать свои кисти, разнообразить стандартный набор и расширять его. Чтобы использовать этот эффект для создания символов, выполним описанные ниже операции.Создаём шаблон, перетаскиваем на мастер-слой символы-ориентиры «Ц» и «Й», выбираем понравившийся образец из списка художественных кистей или создаём свой мазок кисти. Далее применяем эту кисть к символам. В докере «Художественное оформление» показаны последние используемые кисти, что позволит легко сориентироваться и применять одну полюбившуюся кисть ко всем символам будущего шрифта. Не забываем разъединять результат применения эффекта и опорную кривую. Для этого есть команда «Упорядочить • Разъединить Группу Художественного оформления». Итак, оставим только сам символ.
Рис. 9. Шаблон для создания символов и результат применения к символу мазка художественной кисти
Рис. 10. Буквы с применённым эффектом «Художественное оформление • Кисть»
Рис. 11. Текст, набранный шрифтом с эффектом «Художественное оформление • Кисть» в программах CorelDRAW и WORD
11. Текст, набранный шрифтом с эффектом «Художественное оформление • Кисть» в программах CorelDRAW и WORD
При создании символов «с нуля» можно использовать инструменты рисования, логические операции для комбинирования или вырезания фрагментов из букв (В, О, Б). Можно вписать буквы в какие-то простые или сложные фигуры.
Например, мы создали для туристического агентства «Цветик-семицветик» буквы, вписанные в контур логотипа-семицветика.
Рис. 12. Логотип компании и вписанная в его контур буква
Рис. 13. Многостраничный документ для шрифта «Семицветик»
Рис. 14. Текст, набранный шрифтом «Семицветик» в CorelDRAW, он же использован для основы анимированного баннера, созданного в Corel PHOTO-PAINT
Модифицируем классику
У CorelDRAW есть возможности модифицировать классические шрифты до неузнаваемости, применяя самые различные приемы и эффекты — от художественных средств до интерактивного искажения, перетекания или контура. Нужно только не забывать, что такая модификация и последующее использование полученного шрифта в коммерческих целях может противоречить соглашению, принятому вами при покупке шрифта.
Нужно только не забывать, что такая модификация и последующее использование полученного шрифта в коммерческих целях может противоречить соглашению, принятому вами при покупке шрифта.
Комбинирование объектов — полезный метод при создании буквенных символов. Каждый векторный редактор включает в себя инструменты для комбинирования, объединения, вырезания, пересечения и т. д. Можно создать шрифт из скомбинированных разных символов (Frankenstein). Можно комбинировать символы прямо в редакторе. Можно применять комбинирование сразу к группе символов, что значительно ускоряет работу, например, исправить ошибку, указав один для всех элемент для замены.
Рис. 15. Заготовки для возможного шрифта. Применение эффектов «перетекание» и «контур»
После применения любого эффекта необходимо разъединить группу интерактивного эффекта и, скомбинировав все объекты, преобразовать в единую кривую.
Можно использовать приём перевода в растровое полутоновое изображение, выбрав соответствующий тип преобразования в полутона — линии, закругления, квадрат.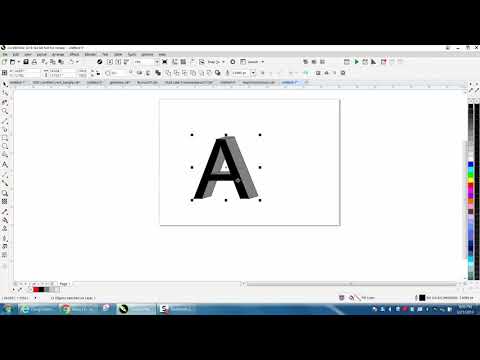 Затем оттрассировать растровые изображения и, переведя их в векторный формат, преобразовать в единую кривую.
Затем оттрассировать растровые изображения и, переведя их в векторный формат, преобразовать в единую кривую.
Рис. 16. Примеры букв с имитацией полутонового растра разных типов
Долой рутину!
Утомительно повторять одни и те же рутинные операции, применяя эффекты и последовательно создавая каждый символ? Сохраните заготовку применяемого эффекта, запишите временный макрос или создайте свой новый макрос, записав всю последовательность ваших действий на примере одного символа-буквы. Применяя макрос, можно быстро и легко модифицировать остальные символы шрифта.
«Ручной» шрифт
Если вы не чураетесь ручной работы и хотите создать нечто совершенно особенное или «снять» редкий шрифт из бумажного документа, то вам будет интересно освоить методику отрисовки символов вручную, сканирования и доработки их в векторном редакторе.
Для примера мы отсканировали страничку из рассказа Артура Конан Дойля «Пляшущие человечки».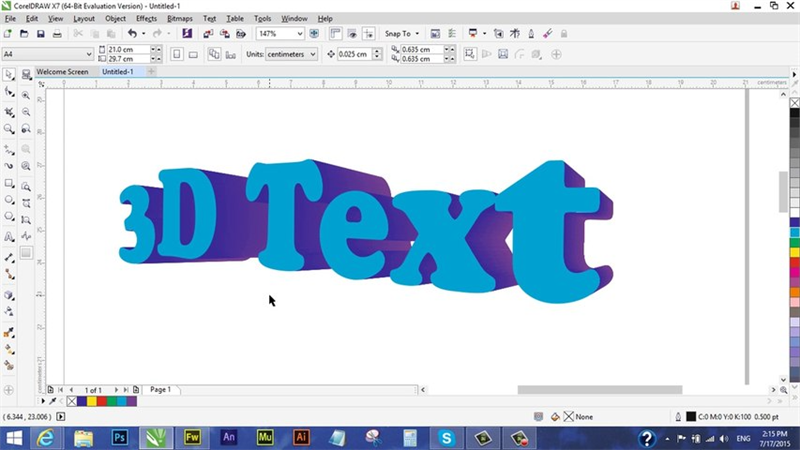 Изображение маленькое, и сканировать его пришлось с разрешением 300 dpi. Если заготовка — нарисованные вами на бумаге символы достаточно большого размера, то сканировать их можно и с меньшим разрешением — 72 dpi и в цветовой модели Grayscale или Black&White. Символы, которые мы экспортируем, будут одноцветными. Кроме того, они должны содержать минимальное количество узлов.
Изображение маленькое, и сканировать его пришлось с разрешением 300 dpi. Если заготовка — нарисованные вами на бумаге символы достаточно большого размера, то сканировать их можно и с меньшим разрешением — 72 dpi и в цветовой модели Grayscale или Black&White. Символы, которые мы экспортируем, будут одноцветными. Кроме того, они должны содержать минимальное количество узлов.
Рис. 17. Отсканированное изображение
Рис. 18. Трассировка абрисом в режиме «подробный логотип»
В качестве шаблона здесь использованы только базовые направляющие для высоты и ширины букв. Возьмём пока только несколько букв, необходимых для одной надписи.
Рис. 19. Многостраничный документ с символами-буквами
Рис. 20. Так выглядит надпись «CORELDRAW»
Просмотрите созданный шрифт на экране и напечатайте несколько строк. Возможно, что на печати он будет выглядеть по-другому. Экспериментируйте больше, присматривайтесь к гарнитурам, выполненным профессиональными разработчиками.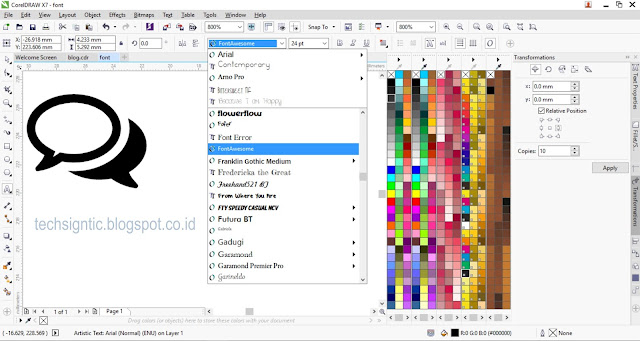
Правила глифов
Символ (глиф) — не может быть группой объектов, разноцветным, растровым или иметь огромное количество узлов. А когда мы его намеренно искажаем,
результирующие символы в шрифте после установки его в систему тоже искажаются либо искажается последующая заливка. Так что лучше перевести заготовку в кривые и перепроверить лишний раз.
Стремитесь к совершенству
Шрифт в арсенале дизайнера, использующего ПО CorelDraw, — один из главных инструментов, который создаст необходимое впечатление от сделанной работы. Почему дизайнеры пользуются таким громадным количеством разнообразных шрифтов? Да потому, что визуальное восприятие шрифта помогает доходчивости информации. Можно прислать СМС-ку со смайликами, а можно написать короткий анекдот забавным шрифтом. И, конечно, деловая документация, представленная нарочито корявым детским почерком, вызовет недоумение у партнёра. Наконец, какое-то начертание букв может нравиться конкретному заказчику, а какое-то нет.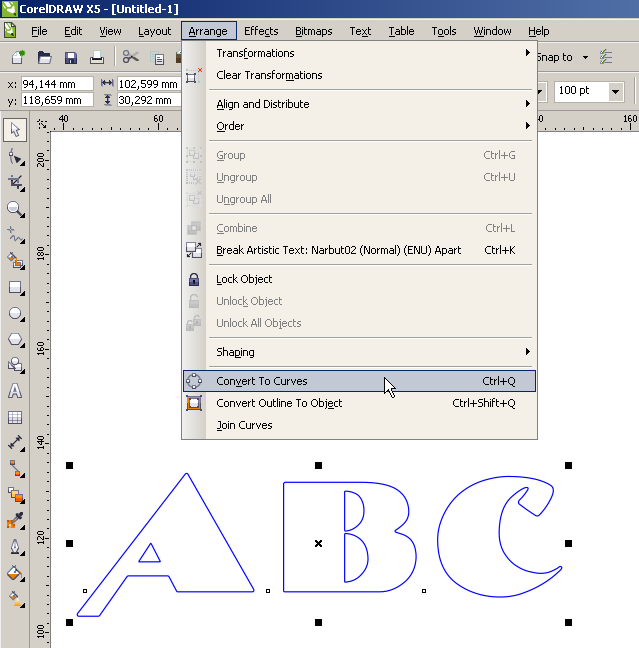 При наличии такого мощного инструмента для создания новых и использования классических шрифтов, как CorelDraw, мы почти всегда и точно можем угадать тот самый единственный и неповторимый шрифт, который сделает нашу работу совершенной.
При наличии такого мощного инструмента для создания новых и использования классических шрифтов, как CorelDraw, мы почти всегда и точно можем угадать тот самый единственный и неповторимый шрифт, который сделает нашу работу совершенной.
Об авторах: Елена Свистунова ([email protected]), преподаватель компьютерной графики; Александр Свистунов ([email protected]; alexrash.livejournal.com), писатель, директор интернет-компании InterNext.
По материалам COREL Magazine
Как установить шрифт в Corel Draw
Corel Draw — очень популярная программа для векторной графики, в ней легко и удобно работать с небольшими объёмами текста. По умолчанию там отображается список гарнитур, встроенных в систему, дополнительные нужно приобрести или скачать бесплатно, если есть такие предложения, а также можно создавать самостоятельно. Теперь поговорим о том, как установить шрифт в Corel Draw.
Узнайте, как установить шрифт в Corel Draw правильно
Как установить скачанный шрифт
Строго говоря, добавлять шрифт мы будем не в саму программу, а в ОС, это значит, что гарнитура будет доступна не только в Corel, но и в других приложениях, работающих с текстом: Word, Photoshop, Illustrator, Indesign и т.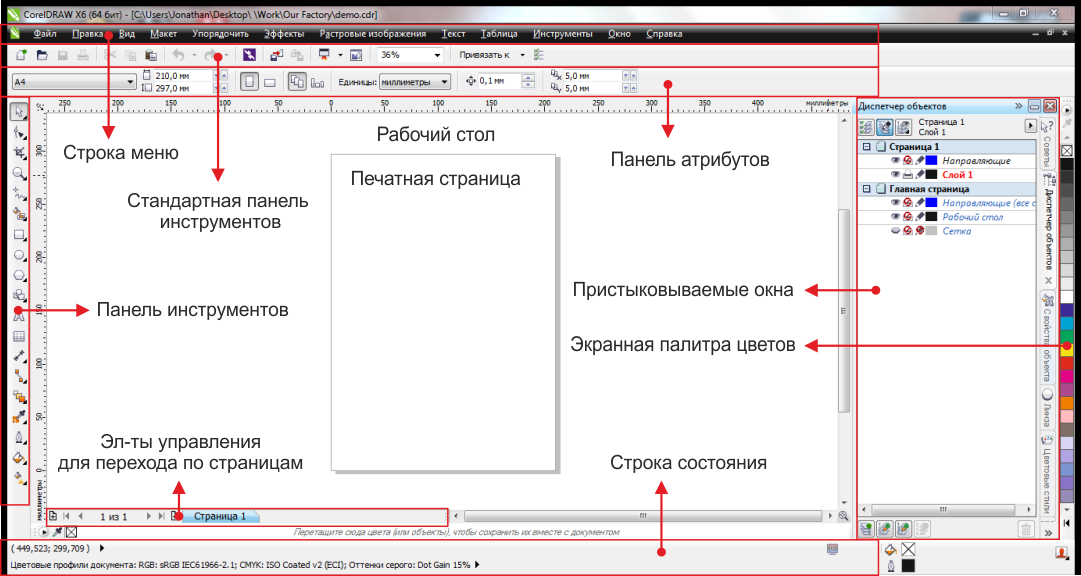 п.
п.
Если вы скачали готовый шрифт, то последовательность добавления такая:
- Разархивируйте файл, если он в архиве (просто перетащите содержимое в отдельную папку).
- Откройте документ с расширением .ttf.
- Вы видите образец написания и кнопочку «Установить» — нажмите ее.
- Теперь гарнитура появится в списке, а если этого не произошло — перезапустите Corel.
Жмём правой кнопкой на шрифт и в контекстном меню выбираем «Установить»
Для экономии времени при добавлении нескольких шрифтов сразу, можно действовать по-другому:
- Соберите все ASCII-файлы в одну папку.
- Выделите их, щёлкните правой кнопкой мышки и кликните «Установить».
Можно собрать все шрифты в одну папку и установить их
Добавляем собственный шрифт
Теперь разберём, как добавить шрифт в Корел, если вы отрисовали его сами. Сам процесс создания гарнитуры не так сложен для тех, кто хоть немного владеет инструментами и понимает, как объединять объекты. Расчёты для модульных сеток, отдельных букв, толщины абриса можно найти в таблицах ГОСТа. Далее, действуем так:
Расчёты для модульных сеток, отдельных букв, толщины абриса можно найти в таблицах ГОСТа. Далее, действуем так:
- Создаём многостраничный документ (отдельный лист для каждой буквы).
- Рисуем букву удобным контурным инструментом (перо, кривые Безье), стараемся делать поменьше узлов. Внутренние замкнутые контуры вырезаем: рисуем фигуру по его форме, заливаем любым цветом, накладываем на нужный участок, держим Shift и выделяем также саму литеру. В Панели инструментов появится функция «Исключить», выбираем её. Фигуру можно удалить, на её месте останется «отверстие».
CorelDraw может быть использован для создания шрифтов
- Каждую букву выделяем по отдельности и нажимаем Ctrl+E. Появляется окно экспорта. Выбираем папку для хранения, называем файл, формат записи — .ttf, ставим галочку напротив Selected only, кликаем «Экспорт».
Укажите формат, в котором вы хотите экспортировать символ
- В следующую форму вписываем имя шрифта (отнеситесь к этому внимательно, название должно быть таким, чтоб легко найти его в списке), Grid size устанавливаем меньше 700, иначе программа выдаст ошибку, Leading — 0, Space width — 2048.

- После нажатия ОК появится следующее окно. Указываем, какой клавишей активируется этот символ, например, если литера «А», значит, отмечаем «А» и т. д. Остальные настройки пусть будут по умолчанию.
При экспорте шрифты теряют все установки, относящиеся к отображению их контуров
Эти манипуляции проделываются с каждым символом. Когда гарнитура будет набрана полностью, закрываем программу и ищем сохранённый файл. Как вставить шрифт в Корел? Точно так же, как и скачанный из интернета.
Возможные ошибки и пути их решения
Наверное, многие слышали о том, как установленные шрифты, скачанные с неблагонадёжных сайтов, не лучшим образом проявляют себя в СorelDraw. Благоразумнее, конечно, загружать лицензионные гарнитуры (а для коммерческих целей — необходимо) или делать собственные. Вот типичные проблемы, с которыми можно столкнуться:
- Активно только одно начертание, например, Normal, а Italic и Bold отмечены серым и недоступны. Это значит, что либо в архиве со шрифтом их нет совсем, либо они представлены в отдельности.
 Как добавить нужные? Проверить, есть ли эти файлы в архиве, и загрузить их отдельно.
Как добавить нужные? Проверить, есть ли эти файлы в архиве, и загрузить их отдельно. - Слишком большой (маленький) междубуквенный интервал в установленном шрифте. Кернинг можно исправить инструментом «Фигура»: достаточно щёлкнуть по слову и потянуть за маркер.
- Отсутствуют некоторые буквы в кириллической гарнитуре. Если вы будете преобразовывать текст в кривые, то можно заменить некоторые символы на латинские либо отрисовать недостающую литеру.
И наконец, перед тем, как добавить шрифт в CorelDraw, убедитесь, что он действительно нужен: в обширном списке гарнитур труднее найти подходящую, а кроме того, он может слегка подвисать.
В комментариях к этой статье вы можете описать свой способ, как установить шрифты в CorelDraw, а также поделиться опытом в создании гарнитур.
Создание собственных пользовательских шрифтов с помощью CorelDRAW (Часть I)
Стив Бэйн
Задача создания собственного дизайна шрифта может быть сложной без подходящих инструментов. К счастью, в CorelDRAW Graphics Suite есть все необходимое для разработки собственного шрифта логотипа или дизайна гарнитуры.
К счастью, в CorelDRAW Graphics Suite есть все необходимое для разработки собственного шрифта логотипа или дизайна гарнитуры.
Неудивительно, что ввод нескольких слов дает вам возможность общаться на безграничных расстояниях почти безграничными способами. Мы регулярно переписываемся по электронной почте, публикуем в цифровом виде, публикуем в Интернете, ведем блог и переписываемся друг с другом. Это общение зависит от существования цифровых шрифтов, которые вы видите и используете каждый день. На самом деле, кто-то где-то разработал шрифт, который вы сейчас читаете.
Создать цифровой шрифт несложно. Хитрая работа заключается в планировании и построении форм букв, а также в том, насколько обширен или сложен набор символов шрифта. Пользователи CorelDRAW уже давно пользуются инструментами и параметрами для создания рисунков буквенных и символьных шрифтов. У вас есть все необходимое для создания, редактирования и экспорта собственных цифровых шрифтов.
В этом уроке, состоящем из двух частей, я расскажу, как вы можете извлечь выгоду из создания собственного шрифта. Я расскажу об особенностях дизайна шрифтов, доступных инструментах, которые вы можете использовать в CorelDRAW, и передовых практиках. Вы также узнаете, как подготовить и экспортировать свои символы в файл шрифта, который вы можете установить и использовать в своей системе.
Я расскажу об особенностях дизайна шрифтов, доступных инструментах, которые вы можете использовать в CorelDRAW, и передовых практиках. Вы также узнаете, как подготовить и экспортировать свои символы в файл шрифта, который вы можете установить и использовать в своей системе.
Хотя инструкции, последовательности шагов, иллюстрации и файлы ресурсов, представленные в этом учебном пособии, были созданы с помощью CorelDRAW X3, как правило, любую версию CorelDRAW (начиная с версии 3) можно использовать для создания форм букв и экспорта файлов шрифтов.
Преимущества разработки пользовательских шрифтов
Разработка собственного шрифта — это творческое усилие, которое может принести значительную прибыль. Независимо от того, создаете ли вы символьный шрифт, состоящий только из графических изображений, разрабатываете набор пользовательских значков для уникального использования или настраиваете фирменный шрифт логотипа для быстрого создания корпоративных документов, ваши усилия — это инвестиции, которые со временем окупятся.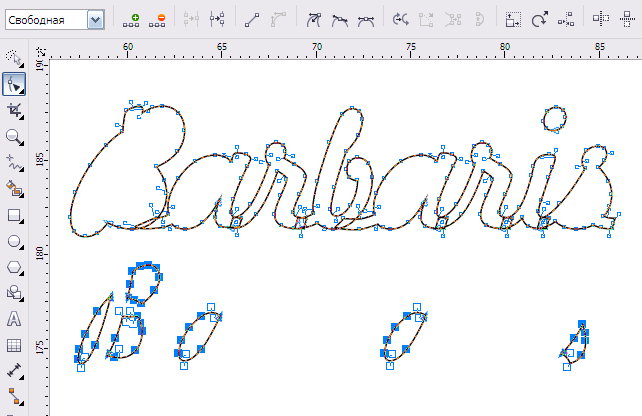 Вот несколько потенциальных преимуществ:
Вот несколько потенциальных преимуществ:
- Создайте уникальный шрифт для определенного использования Создайте новый элитный пользовательский шрифт для определенного продукта или корпоративного идентификационного пакета для эксклюзивного дизайнерского проекта, который никто ранее не использовал.
- Создание пользовательского шрифта логотипа Создайте собственный шрифт логотипа, включающий корпоративные логотипы, проприетарную графику или значки или специальные символы, чтобы сэкономить время и деньги. Избавьтесь от необходимости копировать и вставлять логотипы в корпоративные документы, создав и установив собственный шрифт логотипа в корпоративной сетевой среде.
- Авторское право и продажа вашего шрифта Если дизайн вашего шрифта стал хитом, вы можете захотеть лицензировать его или продать другим и превратить свои творческие дизайнерские таланты в славу и богатство.
Выбор стиля дизайна шрифта
Если вы планируете разработать свой собственный шрифт, вам, безусловно, помогут хотя бы некоторые базовые знания о дизайне шрифтов. Создание правильного дизайна шрифта само по себе является искусством, и есть дизайнеры, которые гордятся своими знаниями в области дизайна шрифтов. Некоторые шрифты разработаны специально для использования в заголовках, в то время как другие предназначены для использования в основном в качестве основного текста. Конечно, немногие шрифты снабжены сводом правил, поэтому первоначальный замысел дизайнера в значительной степени является спорным вопросом.
Создание правильного дизайна шрифта само по себе является искусством, и есть дизайнеры, которые гордятся своими знаниями в области дизайна шрифтов. Некоторые шрифты разработаны специально для использования в заголовках, в то время как другие предназначены для использования в основном в качестве основного текста. Конечно, немногие шрифты снабжены сводом правил, поэтому первоначальный замысел дизайнера в значительной степени является спорным вопросом.
Большинство шрифтов относятся к одному из двух основных классов шрифтов — римскому или готическому. Римские шрифты предназначены для заголовков и обычно включают вертикальные и горизонтальные штрихи разной ширины. Готические шрифты предназначены для использования в качестве основного текста и обычно имеют одинаковые штрихи символов. На иллюстрации ниже показаны основные различия между римским и готическим шрифтами.
Наличие хвостовика или засечек на буквенных формах является еще одной характеристикой дизайна шрифта, которая отличает один стиль от другого. Первоначально засечки были введены для повышения читаемости и компенсации ухудшенных процессов печати, которых сегодня больше не существует. Тем не менее засечки добавляют шрифту определенную степень элегантности и декоративности и по-прежнему широко используются. На приведенной ниже иллюстрации показаны примеры дизайна символов как с засечками, так и без засечек (что означает отсутствие засечек).
Первоначально засечки были введены для повышения читаемости и компенсации ухудшенных процессов печати, которых сегодня больше не существует. Тем не менее засечки добавляют шрифту определенную степень элегантности и декоративности и по-прежнему широко используются. На приведенной ниже иллюстрации показаны примеры дизайна символов как с засечками, так и без засечек (что означает отсутствие засечек).
Изучение анатомии шрифта
Большинство шрифтов имеют свой собственный уникальный стиль, во многом определяемый формой, структурой и формой каждой буквы шрифта. В типографском мире это называется буквенной формой шрифта. Размер, конструкция и внутренние пропорции символов играют роль в восприятии и удобочитаемости шрифта. На приведенной ниже диаграмме показаны физические характеристики, играющие роль в дизайне шрифта, а в следующем списке описывается их типографское назначение.
- Высота символа Вертикальная мера, охватывающая общую высоту символов от нижнего нижнего выносного элемента до верхнего акцента.

- Высота прописных букв Измерение высоты между базовой линией и верхним краем типичного символа верхнего регистра.
- X-Height Вертикальный размер символа x нижнего регистра, измеренный от базовой линии.
- Базовая линия Невидимая горизонтальная линия, по которой все символы располагаются и выравниваются.
- Descender Часть строчной буквы, выступающая ниже базовой линии.
- Восходящий элемент Часть символа, выходящая за пределы x-высоты.
- Высота ударения Вертикальная мера, охватывающая часть ударения, применяемая к форме прописных букв.
Гарнитуры также включают контрольные точки, которые определяют относительное положение и размер символов. Это включает исходную точку для каждого символа, максимальную ширину по горизонтали, типичную ширину символа и максимальную высоту по вертикали. На приведенной ниже иллюстрации показаны эти критические контрольные точки.
Происхождение символов Нижняя левая точка, по которой выравниваются типичные символы шрифта.
Максимальная высота символа Максимальная вертикальная мера самого большого символа, включая все формы ударения.
Стандартная ширина символа Только для справки по дизайну и указывает типичную ширину среднего символа для целей выравнивания.
Максимальная ширина символа Максимальная ширина, которую может занимать любой символ в наборе.
Некоторые формы букв выравниваются по вертикали и горизонтали, чтобы компенсировать визуальное искажение, вызванное присущей им кривизной. Закругленные символы (такие как O, C, D и т. д.) и символы с расширенными засечками предназначены для расширения выше, ниже, слева и справа от точек, по которым выравниваются типичные символы. Вертикальные удлинения называются выступами, а горизонтальные удлинения называются боковыми опорами. Типичные выбросы символов и боковые азимуты показаны на иллюстрации ниже.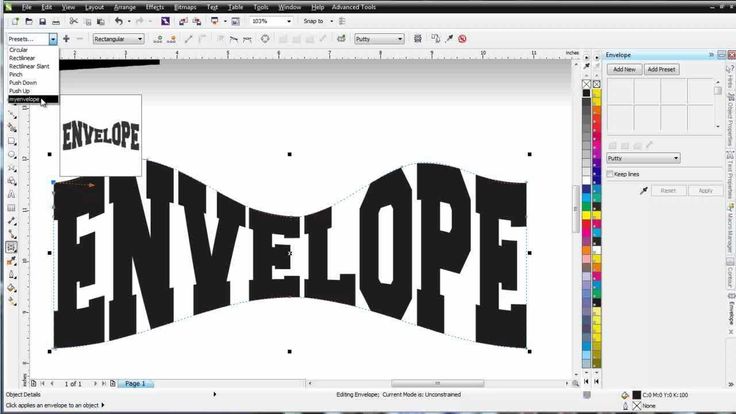
Выход за пределы Дополнительная вертикальная часть обычно добавляется к закругленным символам или засечкам, которые выходят за пределы x-высоты или ниже базовой линии.
Sidebearing Дополнительная горизонтальная часть обычно добавляется к левому или правому краю закругленных символов или символов с засечками.
Советы по дизайну шрифтов CorelDRAW
Если вы занимаетесь собственным полным или частичным дизайном шрифта, помните об этих важных рекомендациях, чтобы ваш окончательный дизайн выдержал испытание временем. Следующие пункты должны направить вас на правильный путь:
- Создайте один дизайн для всех размеров В отличие от ранней технологии цифровых шрифтов, где каждый размер точки был уникальным шрифтом, вам нужно создать только один размер шрифта, чтобы ваш дизайн был доступен во всех размерах. Создайте свой дизайн персонажа размером 720 точек. Этому есть две причины.
 Во-первых, работая с этим размером, вы сможете легко заметить любые ошибки в линейной работе. Во-вторых (и самое главное), ваш окончательный дизайн автоматически будет соответствовать требованиям, предъявляемым фильтром экспорта шрифтов CorelDRAW.
Во-первых, работая с этим размером, вы сможете легко заметить любые ошибки в линейной работе. Во-вторых (и самое главное), ваш окончательный дизайн автоматически будет соответствовать требованиям, предъявляемым фильтром экспорта шрифтов CorelDRAW. - Поддерживайте постоянную толщину символов Убедитесь, что вертикальные, горизонтальные и угловые штрихи в дизайне вашего шрифта созданы одинаковой толщины.
- Сохранение формы кривых Если ваш дизайн шрифта имеет закругленные контуры, убедитесь, что поддерживается постоянная кривизна для всех символов с аналогичными закруглениями (как показано в примерах ниже).
- Упрощение узлов объектов Следите за излишними или избыточными узлами в формах ваших персонажей. Прямой путь должен включать только два узла, а простые кривые часто требуют только двух-трех узлов. Если ваши персонажи будут простыми в узлах, шрифт будет легко отображаться и печататься любого размера.
 На приведенной ниже иллюстрации показан оптимальный способ упрощения формы буквы.
На приведенной ниже иллюстрации показан оптимальный способ упрощения формы буквы.
- Повторное использование общих форм шрифтов Создавайте и копируйте части букв для использования в формах символов аналогичной формы. Сюда входят кривизна символов и формы засечек, а также вертикальные, горизонтальные и угловые штрихи (см. ниже).
Основные инструменты для создания шрифтов
Когда дело доходит до создания векторных шрифтов, CorelDRAW является отличным ресурсом. CorelDRAW включает в себя все необходимое для создания, изменения, преобразования и/или управления формами букв вашего шрифта и экспорта окончательных форм в связный шрифт.
Прежде чем приступить к работе, вы должны освоить базовые инструменты рисования линий и быть знакомы с инструментами CorelDRAW для редактирования узлов, инструментом «Форма» и соответствующими командами контуров и узлов, а также различными командами формирования. При подготовке к созданию форм символов учитывайте следующие рекомендации:
При подготовке к созданию форм символов учитывайте следующие рекомендации:
- Создание шаблона Создайте шаблон с основными направляющими, размещенными в ключевых точках, чтобы обеспечить согласованное происхождение символов, размещение, размер, пропорции и интервалы. Загрузите этот шаблон дизайна шрифта (показан ниже), изначально настроенный для шрифта, похожего на Times New Roman, чтобы использовать его в качестве основы для собственного дизайна.
Если вы создаете свой собственный шаблон дизайна шрифта, установите единицу измерения страницы в пунктах. Используйте Диспетчер объектов, чтобы создать новый слой-шаблон на слое страницы-шаблона, поместите свои метки на этой странице и зафиксируйте эти объекты на месте с помощью команды «Расстановка» > «Заблокировать объект». Поместите направляющие на слой Master Page Guides и сделайте оба этих слоя недоступными для печати и редактирования (см. ниже).
- Сопоставьте происхождение вашей страницы с позицией вашего персонажа Перетаскивание нулевой точки линейки для выравнивания с нижним левым углом положения вашего символа на базовой линии установит нулевую исходную точку печатаемой страницы в нижний левый угол ваших символов.
 Это потребуется при экспорте символов с использованием фильтра экспорта шрифтов CorelDRAW позже.
Это потребуется при экспорте символов с использованием фильтра экспорта шрифтов CorelDRAW позже.
- Использование многостраничных файлов чертежей для хранения наборов символов Создавайте наборы символов в одном документе CorelDRAW, используя несколько страниц. Таким образом, вы можете создавать полные наборы символов в 100-страничном файле CorelDRAW, где на каждой странице хранится один символ. Пометьте каждую страницу, используя имя персонажа для облегчения навигации (как показано ниже).
- Сварка общих форм форм Используйте команду «Сварка формы», чтобы объединить несколько форм объектов и создать законченные композиции символов.
- Использование направляющих, динамических направляющих и привязки к направляющим Активация функций «Привязка к направляющим», «Динамические направляющие» и/или «Привязка к объектам» в CorelDRAW (как показано ниже) позволит вам более легко выравнивать курсоры инструментов рисования при рисовании букв.
 .
.
- Объединение отдельных контуров Используйте команду «Объединить» (Ctrl+L) для объединения двух или более подконтуров в один объект.
- Использование эффектов контура для вариантов дизайна Использование эффектов контура, применяемых с помощью интерактивного инструмента контура, для создания вариаций веса символов. Примените тонкие смещения эффекта контура Outside для создания более ярких версий и эффекты контура Inside для более светлых версий (см. ниже).
Если вы никогда не задумывались об использовании инструментов CorelDRAW для создания шрифтов, в этом учебном пособии описаны многие этапы проектирования и сборки, которые необходимо выполнить перед созданием фактического файла цифрового шрифта. Во второй части я расскажу, как экспортировать дизайн ваших персонажей в виде текста, шрифтов логотипов и/или символов для использования в качестве ресурса в любом приложении.
Если вы нашли это руководство полезным, сделайте пожертвование. Ваша демонстрация поддержки поможет финансировать будущие учебники и направлять направление нового контента сайта.
Стив Бейн — отмеченный наградами иллюстратор и дизайнер, автор почти дюжины книг, в том числе CorelDRAW The Official Guide.
Нравится:
Нравится Загрузка…
Эта запись была опубликована в Advanced, CorelDRAW, Дизайн, Дизайн шрифтов, Иллюстрация, Типография с тегами Advanced, CorelDraw tutorials, Export TTF, Font template, Fonts, Symbols, Vector инструменты. Добавьте постоянную ссылку в закладки.
Создание пользовательских шрифтов — Corel Discovery Center
Учебное пособие
Бесплатная пробная версия
Дополнительные учебные пособия
Автор Maurice Beumers
Присоединяйтесь к графическому дизайнеру, иллюстратору и мастеру CorelDRAW Морису Бьюмерсу и узнайте, как создавать собственные эффекты надписей в CorelDRAW.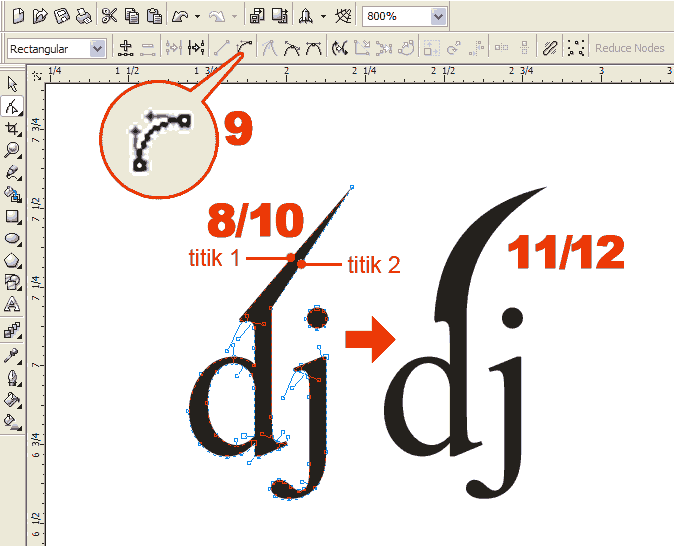 Темы включают:
Темы включают:
- Настройка свойств документа и руководства по созданию шрифтов.
- Удобная работа с символами в виде повторно используемых фигур.
- Разработка различных стилей шрифтов и творческих подходов.
- Автоматизация задач и экспорт пользовательского, готового к использованию шрифта!
Спасибо за просмотр! Мы надеемся, что вы нашли это руководство полезным, и мы хотели бы услышать ваши отзывы в разделе «Комментарии» внизу страницы.
Узнайте, что нового в CorelDRAW Graphics Suite!
Загрузите БЕСПЛАТНУЮ 15-дневную пробную версию для Windows или Mac и разожгите свой творческий огонь с помощью новых инструментов перспективы, гибкого пространства для дизайна, прогрессивных инструментов редактирования фотографий и многого другого.
Загрузите бесплатную пробную версию
Вебинары CorelDRAW Graphics Suite
Что нового в CorelDRAW Graphics Suite
Необходимые инструменты
CorelDRAW Graphics Suite
Креативность сочетается с производительностью в CorelDRAW Graphics Suite: профессиональном наборе инструментов для векторной иллюстрации, компоновки, редактирования фотографий и типографики.
Рождественский клипарт Коллекция
Создавайте поздравительные открытки и приглашения или украшайте фотографии и видео с помощью этой коллекции из более чем 400 праздничных изображений в PNG и векторном формате.
Стандарт CorelDRAW 2021
Мечтайте, а затем проектируйте с помощью CorelDRAW Standard 2021 — универсального пакета графического дизайна для любителей и домашнего бизнеса.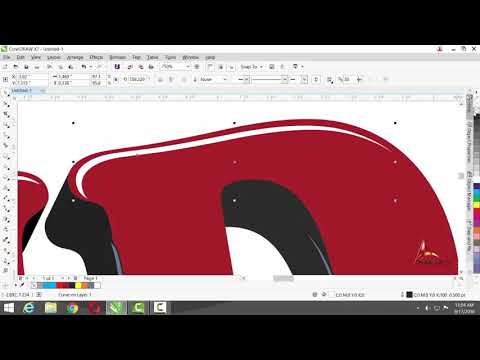
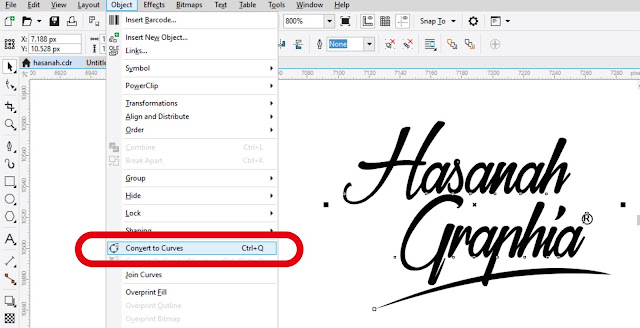
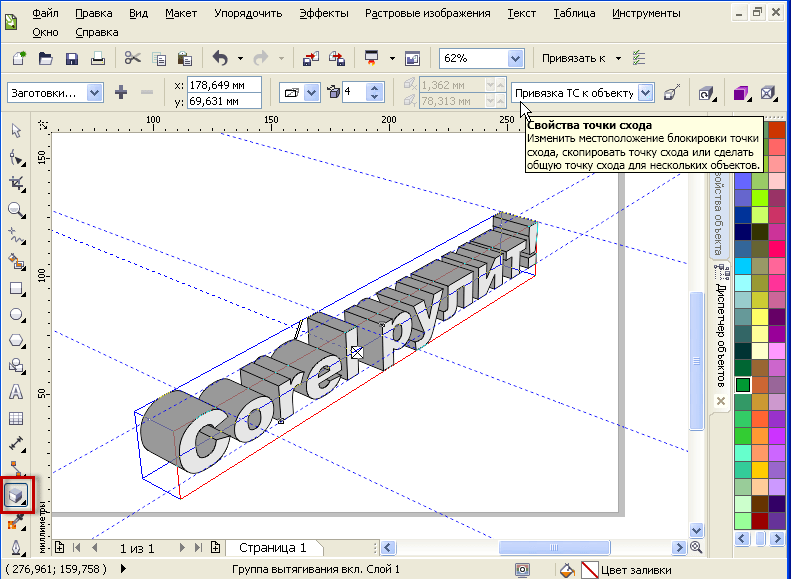 Как добавить нужные? Проверить, есть ли эти файлы в архиве, и загрузить их отдельно.
Как добавить нужные? Проверить, есть ли эти файлы в архиве, и загрузить их отдельно.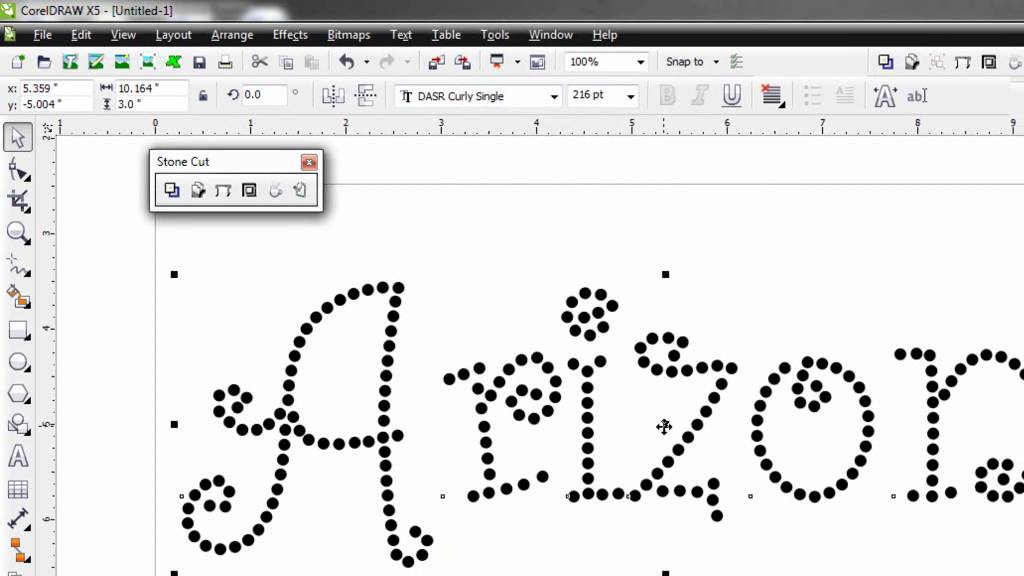
 Во-первых, работая с этим размером, вы сможете легко заметить любые ошибки в линейной работе. Во-вторых (и самое главное), ваш окончательный дизайн автоматически будет соответствовать требованиям, предъявляемым фильтром экспорта шрифтов CorelDRAW.
Во-первых, работая с этим размером, вы сможете легко заметить любые ошибки в линейной работе. Во-вторых (и самое главное), ваш окончательный дизайн автоматически будет соответствовать требованиям, предъявляемым фильтром экспорта шрифтов CorelDRAW. На приведенной ниже иллюстрации показан оптимальный способ упрощения формы буквы.
На приведенной ниже иллюстрации показан оптимальный способ упрощения формы буквы. Это потребуется при экспорте символов с использованием фильтра экспорта шрифтов CorelDRAW позже.
Это потребуется при экспорте символов с использованием фильтра экспорта шрифтов CorelDRAW позже. .
.