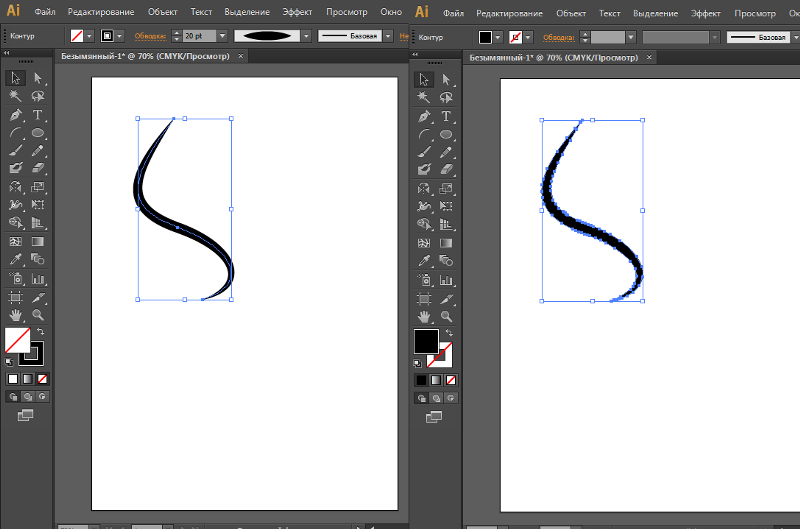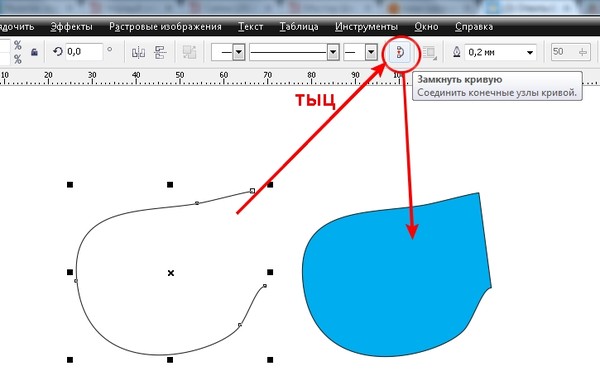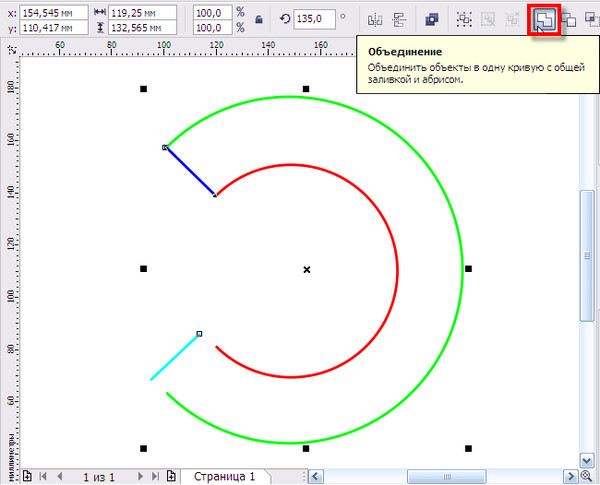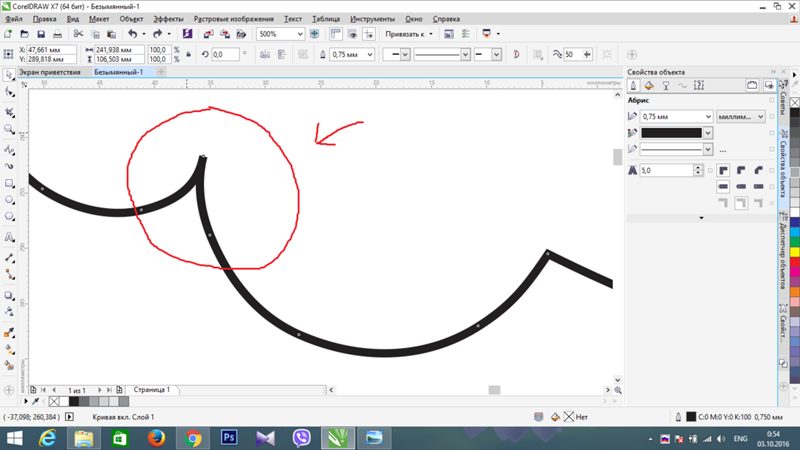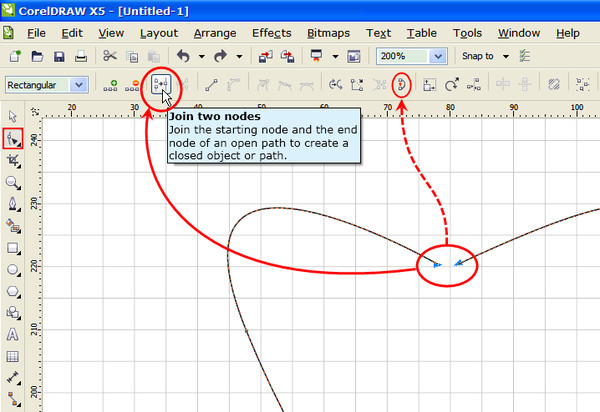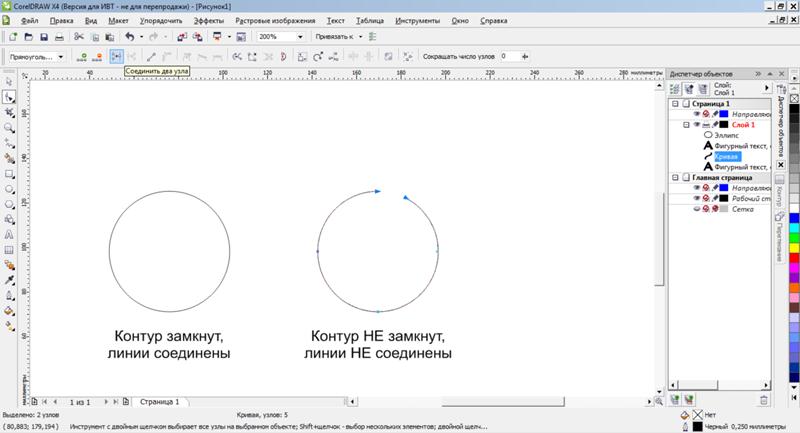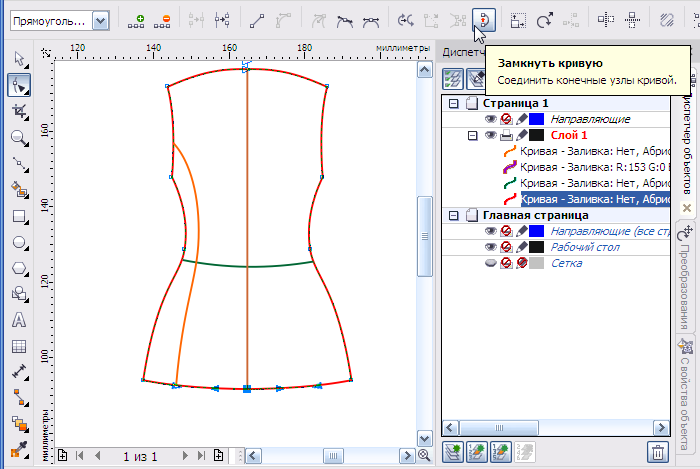Как замкнуть линии в coreldraw
Как замкнуть линии в Corel Draw?
Удерживая нажатой клавишу Shift, выберите каждый объект с помощью инструмента Указатель . Выберите пункт Объект Соединить кривые. В окне настройки Соединить кривые выберите один из следующих режимов в списке. Нажмите кнопку Применить.
Как в кореле разделить объект на части?
Проведите указатель мыши через объект или группу объектов, которые требуется разделить. Нажмите кнопку Кривая Безье на панели свойств. Щелкните в любом месте, с которого вы планируете начать обрезку объекта. Перетащите маркер управления в место размещения следующего узла и снова щелкните.
Как разорвать линию в Corel?
В наборе инструментов выберите инструмент Фигура . Выберите узел на пути и нажмите кнопку Разъединить кривую на панели свойств. В наборе инструментов выберите инструмент Фигура. Щелкните правой кнопкой мыши путь и выберите Разъединить.
Как уменьшить число точек в Corel?
Для сокращения числа узлов в части объекта кривой выделите рамкой ту часть, которую требуется изменить. Выполните одно из следующих действий. Нажмите кнопку Сокращать число узлов на панели свойств, чтобы автоматически удалить перекрывающиеся и лишние узлы.
Выполните одно из следующих действий. Нажмите кнопку Сокращать число узлов на панели свойств, чтобы автоматически удалить перекрывающиеся и лишние узлы.
Как залить в Corel Draw?
раздел Работа со стилями и наборами стилей. Щелкните пустую область на странице рисования, чтобы отменить выделение всех объектов. В строке состояния дважды щелкните значок Заливка . В диалоговом окне Изменить заливку выберите тип заливки, выберите цвет заливки, затем нажмите кнопку ОК.
Как добавить узлы в Corel Draw?
- На панели инструментов «Инструменты» выберите инструмент Перо .
- На панели «Параметры инструмента» нажмите одну из следующих кнопок. • Режим редактирования • Режим ножа
- Щелкните контур.
- Удерживая нажатой клавишу Ctrl, щелкните в том месте, где требуется добавить узел.
Как разгруппировать объекты в Corel Draw?
Чтобы разгруппировать ранее созданную группу, преобразовав ее в совокупность выделенных объектов и дочерних групп (если таковые входили в состав этой группы), достаточно выделить группу и щелкнуть на кнопке Ungroup (Разгруппировать) панели атрибутов.
Как обрезать изображение по контуру в Corel?
Выделите растровое изображение. Для изменения формы растрового изображения перетащите угловые узлы. Если требуется добавить узел, то, выбрав инструмент Фигура, дважды щелкните на границе узлов (на пунктирной линии) в том месте, где необходимо разместить узел. Выберите пункт Растровые изображения Обрезка изображения.
Как вырезать часть объекта в Corel Draw?
В наборе инструментов выберите инструмент Обрезка . Перетащите курсор для определения области обрезки. Дважды щелкните внутри области обрезки. Введите значения в поля Положение обрезки на панели свойств и нажмите клавишу Enter.
Как отделить Абрис от объекта?
Абрис объекта можно удалить, выбрав объект и щелкнув правой кнопкой мыши образец Нет цвета на цветовой палитре.
Как пользоваться ножом в Corel Draw?
CorelDraw. Как использовать инструмент Нож
- Выделить объект.
- Выбрать инструмент Нож (Knife)
- Навести указатель мыши на контур разрезаемой фигуры в место начала предполагаемого разреза.

- Когда указатель примет вид вертикального ножа , щелкнуть левой кнопкой мыши, обозначив место начала разреза.
Какой формат файлов у Corel Draw?
Формат файла CDR — файл проекта, созданный в программе CorelDRAW, который содержит векторное изображение или растровый рисунок. Данный формат файла разработан компанией Corel для использования в собственных программных продуктах.
Как изменить кривую в кореле?
В CorelDRAW достаточно выделить один блок текста или все блоки и выполнить команду меню «Объект» > «Преобразовать в кривую» или использовать комбинацию клавиш «Ctrl+Q». После преобразования текста в кривые исправить орфографические ошибки зачастую очень трудно или невозможно.
Как замкнуть линии в coreldraw
Чтобы определить в каком месте ваша кривая не замкнута, достаточно лишь выделить ее с помощью инструмента «Форма» F10.
После выделения вы увидите все узлы кривой, а в тех местах где вместо точек будут треугольники означает что там обрыв.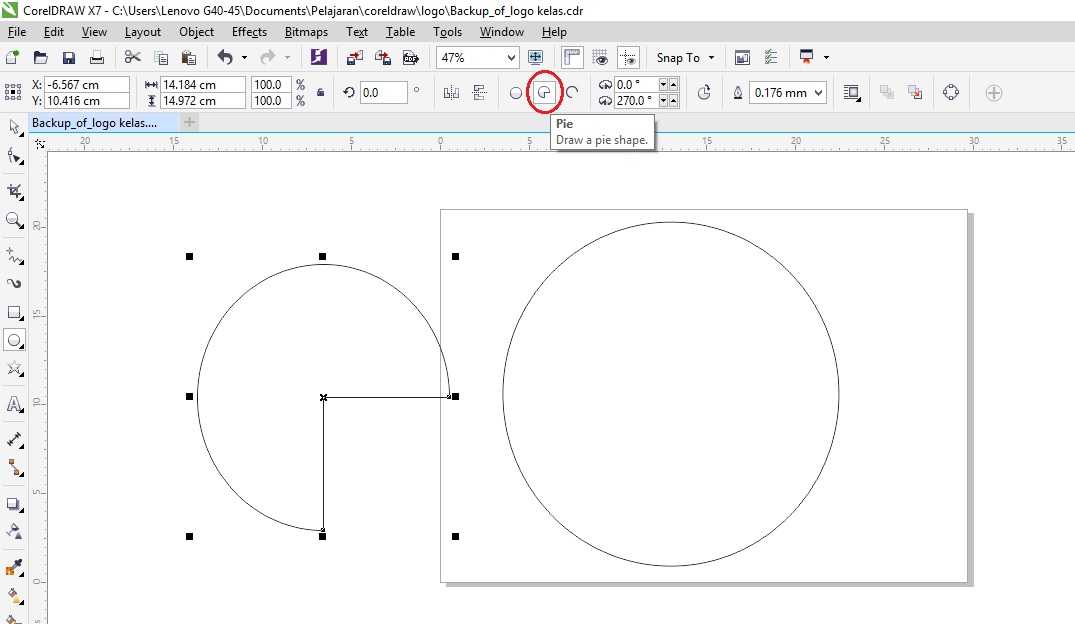
Для того чтобы замкнуть этот разрыв достаточно выделить два незамкнутых узла и нажать кнопку «Соединить два узла» на верхней панели.
Но что делать если незамкнутых узлов очень много?
(Обычно при импорте автокадовских макетов все узлы не замкнуты)
В этом случае нам поможет полуавтоматический способ.
Открываем инструмент:
«Окно->Окна настройки-> Соединить кривые»
(«Window->Dockers->Join Curves»)
выделяем нужную кривую и задаем настройки.
Вам предложат 4 способа замкнуть кривую
1. Расширить (Extend) — продолжит кривые до их пересечения
2. Фаска (Chamfer) — замкнет узлы по прямой
3. Скругление (Fillet) — замкнет узлы со скруглением
4. Безье (Bezier curve) — замкнет узлы по принципу кривых безье
В настройках «допуск зазора» указываем на какой максимальном расстоянии должны находиться незамкнутые узлы.
CorelDRAW позволяет всего из одной-двух линий добиться замечательных эффектов, не прилагая особых усилий. Продвинутые растровые редакторы тоже могут дать качественные эффекты, однако редактировать и подробно вмешиваться в эффект в этих редакторах нельзя. Corel, являясь векторным, предлагает свободу действий и фантазии.
Продвинутые растровые редакторы тоже могут дать качественные эффекты, однако редактировать и подробно вмешиваться в эффект в этих редакторах нельзя. Corel, являясь векторным, предлагает свободу действий и фантазии.
Итак, продолжим наш урок, в первой части которого мы познакомились с линией, и ее простым рисованием.
Для более продуктивной работы с линией, предлагаю познакомиться с типами линий и способами их создания. Типы очень просты для понимания, их всего 2. Несмотря на то, что в первой части статьи мы начинали с кривой линии, т.к. ее было легко нарисовать, я начну с другого типа, и Вы поймете почему.
Прямая линия . Каждая линия в векторных программах, в том числе в CorelDRAW, задается прежде всего точками. Но не тем множеством точек, из которых состоит любой рисунок, а точками начала и конца. Программа не просто рисует прямую линию, она проводит ее между двумя опорными точками, которые называются узлами . Чтобы не представлять это как термины, представьте это как рисование линии под линейку между двумя отмеченными точками на бумаге.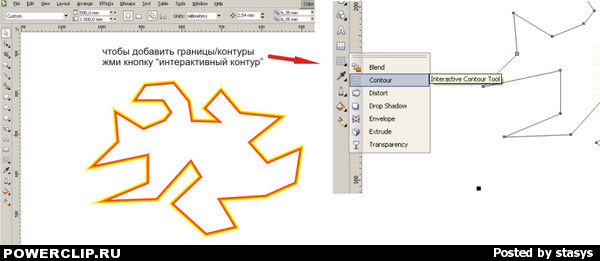
Для рисования прямой, выберите такой инструмент на левой панели CorelDRAW :
Инструмент называется по-английски Polyline и находится там же, где мы выбирали рисование линии в первой статье. Чтобы открыть дополнительное меню, как на рисунке, задержите нажатый курсор на кнопочке рисования линии, якобы долго его выбирая.
Приступим. Кликните курсором в любом месте поля Corel. За курсором должна потянуться тонкая прямая полоска. Чтобы завершить линию, кликните двойным щелчком в другое место. У Вас получится обычная прямая как у меня:
Если хотите нарисовать ломаную линию, то после того, как кликните первый раз и Corel начнет протягивать линию за курсором, второй раз кликайте одиночным кликом. Далее программа будет продолжать следовать за курсором, и Вы сможете нарисовать несколько прямых одну за другой. В конце, чтобы завершить, кликните двойным щелчком:
Ранее я говорил, что Corel, как векторный редактор, позволяет редактировать созданные элементы. Что же мы можем сделать с прямой линией? или с ломаной?
Что же мы можем сделать с прямой линией? или с ломаной?
Нарисуйте ломаную линию, и после того, как она нарисована, кликните по ней двойным щелчком. Таким образом, Вы сможете редактировать её:
Что представляет собой линия с точки зрения редактирования? Она, как было написано выше, состоит из визуально соединенных узлов. На моем рисунке четыре узла:
Первый узел — это начало, последний — конец, они соответственно отображаются стрелочками (в Corel начиная с версии X3).
Выделите любой узел, но не первый или последний (хотя это не принципиально) одним кликом. Узел должен стать немножко жирнее или более синим. Его можно потаскать, оттянуть в сторону:
Теперь пришло время сделать из ломаной линии кривую, редактируя её как нравится. Для этого выделите все узлы простым квадратным выделением, охватывая всю ломаную:
После этого все узлы визуально выделятся. Теперь где-нибудь на поле кликните правой кнопкой, появится всплывающее меню. В нем выберите пункт «To Curve» (В кривую):
В нем выберите пункт «To Curve» (В кривую):
С узлами ничего не произойдет, и линии останутся прямыми. Однако в Corel вовсе не означает, что если линия визуально прямая, то и на самом деле она прямая. Сейчас поясню на простом примере.
Уберите выделение со всех узлов, кликнув где-нибудь в поле программы один раз (если вдруг выделение с узлов не снимается, то кликните еще раз, но главное чтобы вся ломаная осталась выделенной). Затем выберите какой-нибудь средний узел простым кликом. Что мы видим. Corel показывает вдоль линий какие-то стрелки, направленные друг на друга:
Эти стрелки называются направляющими (я их называю оттяжками). Они позволяют оттянуть часть линии, как бы направляя ее в другую сторону. Возьмитесь курсором за любую стрелочку, нажав левую кнопку мыши над ней, и тащите ее в стороны, не отпуская кнопку мыши. Линия должна оттягиваться, пытаясь повторить направление стрелки:
Как видите, я это могу применить к любой линии, если Corel знает что на самом деле это кривая.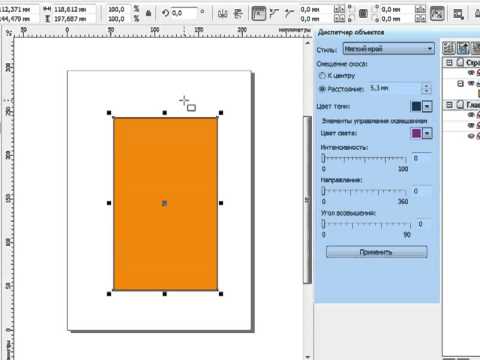 Просто двигая и оттягивая линии, Вы можете сделать довольно интересный объект, который уже не назовешь ломаной линией. Например, из прошлой ломаной я сделал это (не знаю что):
Просто двигая и оттягивая линии, Вы можете сделать довольно интересный объект, который уже не назовешь ломаной линией. Например, из прошлой ломаной я сделал это (не знаю что):
Притом, если соединять начальный и конечный узел, перетащив один на другой, то они замыкаются, и наша линия превращается в полноценный объект. Попробуйте. Но какой это объект, скажете вы. Ни цвета, ни формы.
Чтобы задать цвет (заливку) замкнутому объекту, нужно кликнуть в какой-нибудь цвет по палитре, которая в CorelDRAW находится справа, левой кнопкой мыши. Правая кнопка позволяет выбрать цвет контура, т.е. наша бывшая линия — это теперь контур объекта. Если палитра скрыта, то её нужно открыть, об этом я рассказывал в прошлой части. У меня получилось так:
В созданный объект можно в любое время вмешаться и отредактировать как обычную линию. В этом и есть преимущества векторных программ. Чтобы добавить узел в любую кривую, кликните по ней дважды, когда она уже выделена. Чтобы удалить любой узел, выделите его и нажмите Del на клавиатуре.
В дальнейших уроках я не буду касаться других способов создания линий. Они менее пригодны для обычного пользователя, хотя я ими тоже изредка пользуюсь и они такие же простые. Вы сами можете их попробовать, выбрав их на той же панели слева, где Вы выбирали рисование ломаной.
В следующей части я расскажу о создании сетки, вуали и других интересных и главное простых в реализации эффектах с помощью простых линий.
Разделы базы знаний
- CorelDRAW Graphics Suite
- CorelDRAW Technical Suite
- MindManager
- Painter
- PaintShop Pro
- Pinnacle Studio
- VideoStudio
- WinDVD
- WinZip
- Общие вопросы
Поиск по ключевым словам
Как создать замкнутый объект из сегментов линии в CorelDRAW Graphics Suite X8?
Можно быстро создать замкнутый объект из сегментов линии, выбрав линии, которые необходимо соединить, и форму соединительной линии.
Линии можно соединять с помощью ближайших друг к другу узлов между линиями. Соединительная линия может быть прямой или изогнутой. Линии можно также соединять с помощью их начальных и конечных узлов. Конечный узел первой выбранной линии соединяется непосредственно с начальным узлом ближайшей выбранной линии. Присоединенные линии принимают свойства первой выбранной линии.
Соединительная линия может быть прямой или изогнутой. Линии можно также соединять с помощью их начальных и конечных узлов. Конечный узел первой выбранной линии соединяется непосредственно с начальным узлом ближайшей выбранной линии. Присоединенные линии принимают свойства первой выбранной линии.
Замыкание нескольких сегментов линий
1. Удерживая нажатой клавишу Shift, выберите каждый объект с помощью инструмента Указатель .
2. Выберите пункт Объект> Соединить кривые.
3. В окне настройки Соединить кривые выберите один из следующих параметров.
• Расширить
• Фаска
• Скругление
• Кривая Безье
4. Нажмите кнопку Применить.
Можно также соединить внутренние контуры в группе объектов.
Линии можно также выбрать, выделив рамкой. Если линии выделены рамкой, используются свойства нижнего объекта на слое. Чтобы определить, какой объект является самым нижним, откройте окно настройки Диспетчер объектов, выбрав Окно> Окна настройки> Диспетчер объектов.
Уроки CorelDraw: Работа с линией Часть 2
CorelDRAW позволяет всего из одной-двух линий добиться замечательных эффектов, не прилагая особых усилий. Продвинутые растровые редакторы тоже могут дать качественные эффекты, однако редактировать и подробно вмешиваться в эффект в этих редакторах нельзя. Corel, являясь векторным, предлагает свободу действий и фантазии.
Итак, продолжим наш урок, в первой части которого мы познакомились с линией, и ее простым рисованием.
Для более продуктивной работы с линией, предлагаю познакомиться с типами линий и способами их создания. Типы очень просты для понимания, их всего 2. Несмотря на то, что в первой части статьи мы начинали с кривой линии, т.к. ее было легко нарисовать, я начну с другого типа, и Вы поймете почему.
Прямая линия . Каждая линия в векторных программах, в том числе в CorelDRAW, задается прежде всего точками. Но не тем множеством точек, из которых состоит любой рисунок, а точками начала и конца. Программа не просто рисует прямую линию, она проводит ее между двумя опорными точками, которые называются узлами . Чтобы не представлять это как термины, представьте это как рисование линии под линейку между двумя отмеченными точками на бумаге.
Чтобы не представлять это как термины, представьте это как рисование линии под линейку между двумя отмеченными точками на бумаге.
Для рисования прямой, выберите такой инструмент на левой панели CorelDRAW :
Инструмент называется по-английски Polyline и находится там же, где мы выбирали рисование линии в первой статье. Чтобы открыть дополнительное меню, как на рисунке, задержите нажатый курсор на кнопочке рисования линии, якобы долго его выбирая.
Приступим. Кликните курсором в любом месте поля Corel. За курсором должна потянуться тонкая прямая полоска. Чтобы завершить линию, кликните двойным щелчком в другое место. У Вас получится обычная прямая как у меня:
Если хотите нарисовать ломаную линию, то после того, как кликните первый раз и Corel начнет протягивать линию за курсором, второй раз кликайте одиночным кликом. Далее программа будет продолжать следовать за курсором, и Вы сможете нарисовать несколько прямых одну за другой. В конце, чтобы завершить, кликните двойным щелчком:
Ранее я говорил, что Corel, как векторный редактор, позволяет редактировать созданные элементы.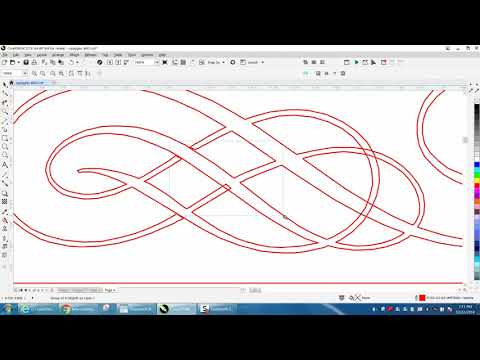 Что же мы можем сделать с прямой линией? или с ломаной?
Что же мы можем сделать с прямой линией? или с ломаной?
Нарисуйте ломаную линию, и после того, как она нарисована, кликните по ней двойным щелчком. Таким образом, Вы сможете редактировать её:
Что представляет собой линия с точки зрения редактирования? Она, как было написано выше, состоит из визуально соединенных узлов. На моем рисунке четыре узла:
Первый узел — это начало, последний — конец, они соответственно отображаются стрелочками (в Corel начиная с версии X3).
Выделите любой узел, но не первый или последний (хотя это не принципиально) одним кликом. Узел должен стать немножко жирнее или более синим. Его можно потаскать, оттянуть в сторону:
Теперь пришло время сделать из ломаной линии кривую, редактируя её как нравится. Для этого выделите все узлы простым квадратным выделением, охватывая всю ломаную:
После этого все узлы визуально выделятся. Теперь где-нибудь на поле кликните правой кнопкой, появится всплывающее меню. В нем выберите пункт «To Curve» (В кривую):
С узлами ничего не произойдет, и линии останутся прямыми.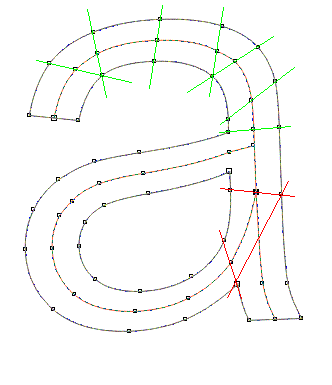 Однако в Corel вовсе не означает, что если линия визуально прямая, то и на самом деле она прямая. Сейчас поясню на простом примере.
Однако в Corel вовсе не означает, что если линия визуально прямая, то и на самом деле она прямая. Сейчас поясню на простом примере.
Уберите выделение со всех узлов, кликнув где-нибудь в поле программы один раз (если вдруг выделение с узлов не снимается, то кликните еще раз, но главное чтобы вся ломаная осталась выделенной). Затем выберите какой-нибудь средний узел простым кликом. Что мы видим. Corel показывает вдоль линий какие-то стрелки, направленные друг на друга:
Эти стрелки называются направляющими (я их называю оттяжками). Они позволяют оттянуть часть линии, как бы направляя ее в другую сторону. Возьмитесь курсором за любую стрелочку, нажав левую кнопку мыши над ней, и тащите ее в стороны, не отпуская кнопку мыши. Линия должна оттягиваться, пытаясь повторить направление стрелки:
Как видите, я это могу применить к любой линии, если Corel знает что на самом деле это кривая. Просто двигая и оттягивая линии, Вы можете сделать довольно интересный объект, который уже не назовешь ломаной линией.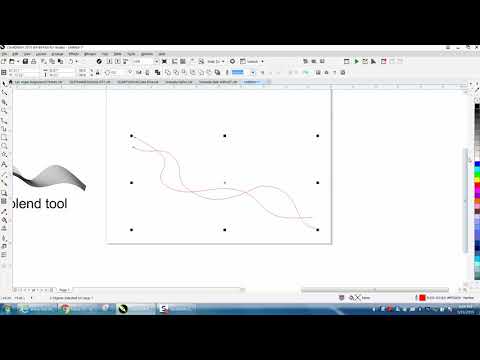 Например, из прошлой ломаной я сделал это (не знаю что):
Например, из прошлой ломаной я сделал это (не знаю что):
Притом, если соединять начальный и конечный узел, перетащив один на другой, то они замыкаются, и наша линия превращается в полноценный объект. Попробуйте. Но какой это объект, скажете вы. Ни цвета, ни формы.
Чтобы задать цвет (заливку) замкнутому объекту, нужно кликнуть в какой-нибудь цвет по палитре, которая в CorelDRAW находится справа, левой кнопкой мыши. Правая кнопка позволяет выбрать цвет контура, т.е. наша бывшая линия — это теперь контур объекта. Если палитра скрыта, то её нужно открыть, об этом я рассказывал в прошлой части. У меня получилось так:
В созданный объект можно в любое время вмешаться и отредактировать как обычную линию. В этом и есть преимущества векторных программ. Чтобы добавить узел в любую кривую, кликните по ней дважды, когда она уже выделена. Чтобы удалить любой узел, выделите его и нажмите Del на клавиатуре.
В дальнейших уроках я не буду касаться других способов создания линий.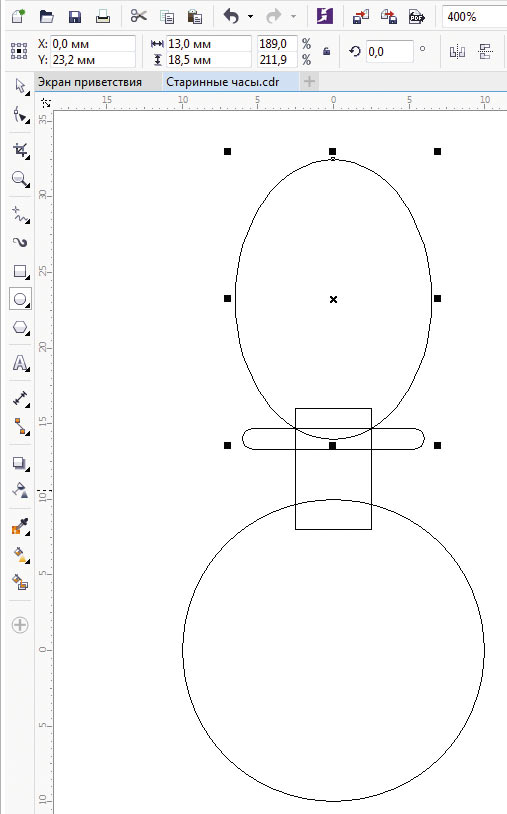 Они менее пригодны для обычного пользователя, хотя я ими тоже изредка пользуюсь и они такие же простые. Вы сами можете их попробовать, выбрав их на той же панели слева, где Вы выбирали рисование ломаной.
Они менее пригодны для обычного пользователя, хотя я ими тоже изредка пользуюсь и они такие же простые. Вы сами можете их попробовать, выбрав их на той же панели слева, где Вы выбирали рисование ломаной.
В следующей части я расскажу о создании сетки, вуали и других интересных и главное простых в реализации эффектах с помощью простых линий.
| Школа дизайнера 1. Постройте на свободном месте страницы окружность и преобразуйте ее в замкнутую кривую с помощью кнопки Convert To Curves (Преобразовать в кривые) панели атрибутов (на ней изображена окружность с четырьмя узлами). Рис. 5.18. Разъединение и соединение 2. Выделите правый узел и разъедините в нем кривую. Обратите внимание на строку состояния — сообщение в ней говорит о том, что в кривой стало на один узел больше (вместо четырех — пять). Перетащите правый узел вниз и вправо — под ним обнаружится вновь созданный узел (рис. 5.18, б). 3. Затем разъедините кривую в левом узле. После этого действия кривая приобретет еще один узел и разделится на две ветви, а информация об этом появится в строке состояния. Перетащите левый узел кривой вниз и влево, чтобы все узлы на обеих ветвях кривой были видны (рис. 5.18, в). 4. Выделите крайний левый узел на нижней ветви кривой и крайний правый узел на ее верхней ветви. Соедините эти узлы, снова превратив кривую в односвязную (состоящую из одной,ветви). Результат представлен на рис. 5.18, г. |
Построение линий в CorelDRAW — Сайт для студентов
Для представления различных классов линий в CorelDRAW предусмотрено несколько классов объектов. Объекты объединяются в один класс по признакам общей структуры и поведения, то есть реакции на действия с ними. При этом действия с линиями, которые представляют собой, например, изображение лица на портрете и размерную схему на чертеже, существенно отличаются друг от друга.
Модель кривой
В основе принятой в CorelDRAW модели линий лежат два понятия: узел и сегмент.
Узлом называется точка на плоскости изображения, фиксирующая положение одного из концов сегмента. Сегментом называется часть линии, соединяющая два смежных узла. Узлы и сегменты неразрывно связаны друг с другом: в замкнутой линии узлов столько же, сколько сегментов, а в незамкнутой — на один больше.
Любая линия в CorelDRAW состоит из узлов и сегментов, и все операции с линиями на самом деле представляют собой операции именно с ними.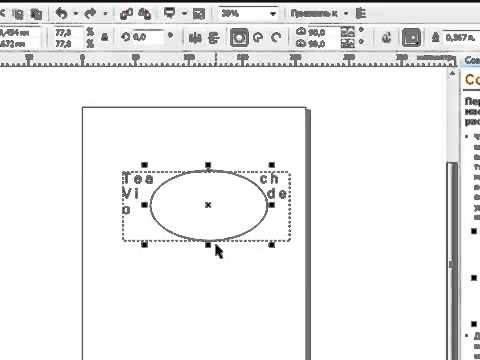 Узел полностью определяет характерпредшествующего ему сегмента, поэтому для незамкнутой линии важно знать, который из двух ее крайних узлов является начальным, а для замкнутой — направление линии (по часовой стрелке или против нее). По характеру предшествующих сегментов выделяют три типа узлов: начальный узел незамкнутой кривой, прямолинейный (Line) и криволинейный (Curve). На рис. 1 промежуточный узел 1 и конечный узел — прямолинейные, а промежуточный узел 2 — криволинейный.
Узел полностью определяет характерпредшествующего ему сегмента, поэтому для незамкнутой линии важно знать, который из двух ее крайних узлов является начальным, а для замкнутой — направление линии (по часовой стрелке или против нее). По характеру предшествующих сегментов выделяют три типа узлов: начальный узел незамкнутой кривой, прямолинейный (Line) и криволинейный (Curve). На рис. 1 промежуточный узел 1 и конечный узел — прямолинейные, а промежуточный узел 2 — криволинейный.
В средней части строки состояния для кривой выводится обозначение класса объекта — (Кривая на слое 1), а также количество узлов этой кривой.
Рис. 1. Сегменты и узлы линии
На рис. 1 видно, что узлы линии отображаются на экране в виде небольших квадратиков с закругленными углами. Начальный узел отображается квадратиком чуть большего размера.
Для узлов, смежных хотя бы с одним криволинейным сегментом, имеется еще одна классификация типов: они подразделяются на точки излома (Cusp) и сглаженные узлы (Smooth).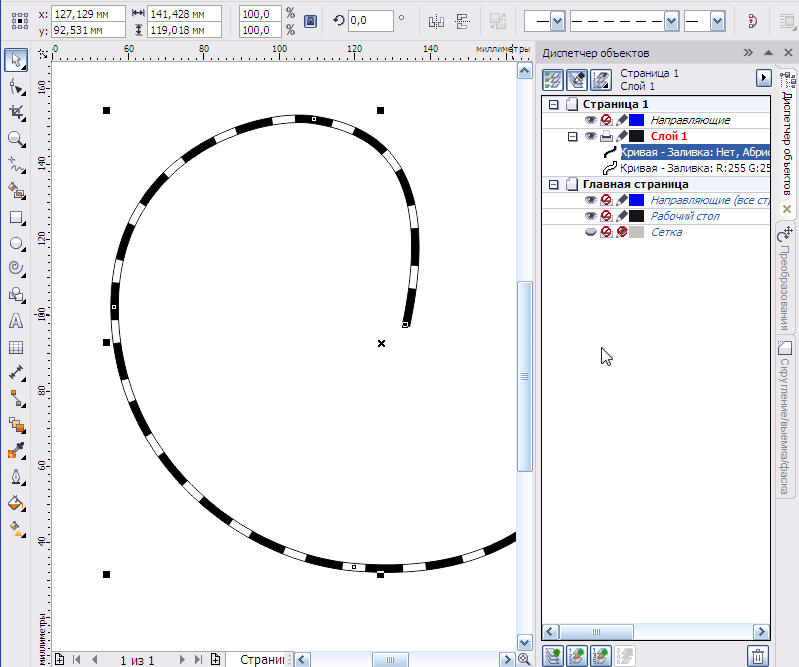 Частным случаем сглаженного узла является узел симметричный (Symmetrical), но таким может быть только узел, расположенный между двумя криволинейными сегментами.
Частным случаем сглаженного узла является узел симметричный (Symmetrical), но таким может быть только узел, расположенный между двумя криволинейными сегментами.
Все компоненты узла, представленные на рис. 2, отображаются на экране, только если этот узел предварительно выделен с помощью инструмента Shape (Форма).
Рис. 2. «Устройство» узла линии
Со стороны примыкания к выделенному узлу криволинейного сегмента отображается так называемая направляющая точка. На экране она показана в виде зачерненного кружка, соединенного с узлом штриховой линией. Эта штриховая линия совпадает с касательной к криволинейному сегменту в точке его вхождения в узел. Чем дальше направляющая точка располагается от узла, тем медленнее криволинейный сегмент отклоняется от касательной по мере удаления от узла. При выделении узла, разделяющего два криволинейных сегмента, на экране отображаются четыре направляющих точки — с обоих концов каждого сегмента.
Тип узла определяется по взаимному расположению его направляющих точек.
Точки излома
Узел называется точкой излома в том случае, когда касательные, проведенные в узле к двум прилегающим к нему сегментам, не лежат на одной прямой, образуя угол, отличный от развернутого. Примеры точек излома приведены на рис. 3.
Рис. 3. Точки излома: на стыке прямолинейных сегментов, прямолинейного и криволинейного сегментов, двух криволинейных сегментов
Сглаженные узлы
Узел называется сглаженным, если касательные, проведенные к двум прилегающим к нему сегментам, лежат на одной прямой. Примеры сглаженных узлов приведены на рис. 4.
Рис. 4. Сглаженные узлы: на стыке прямолинейного и криволинейного сегментов и на стыке прямолинейного и криволинейного сегментов
Узел, лежащий на стыке двух прямолинейных сегментов, не может быть сглаженным, даже если оба сегмента лежат на одной прямой. Это объясняется тем, что узлы должны сохранять свой тип при перемещении, а смещение такого узла в направлении, перпендикулярном примыкающим сегментам, нарушило бы условие сглаженности.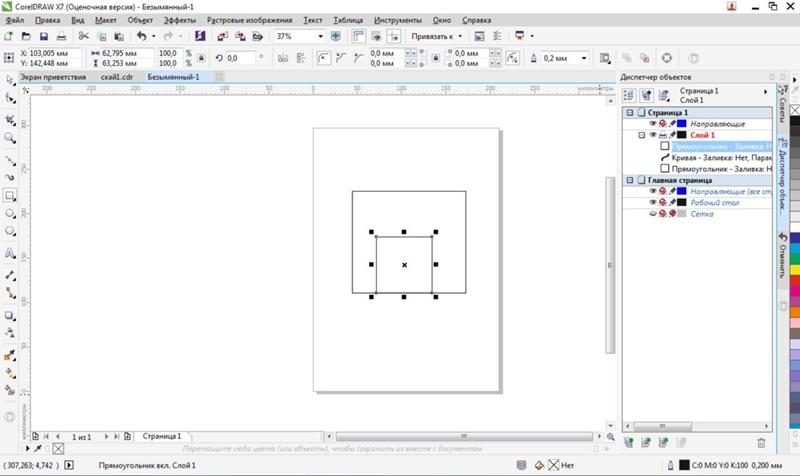 поскольку прямолинейные сегменты не могут деформироваться.
поскольку прямолинейные сегменты не могут деформироваться.
Симметричные узлы
Симметричным называется сглаженный узел, направляющие точки которого равноудалены от него. В отличие от точек излома и сглаженных узлов, симметричные узлы используются достаточно редко. Пример симметричного узла приведен на рис. 5.
Рис. 5. Пример симметричного узла
Линии замкнутые, разомкнутые и соединенные
В заключение обсуждения модели линий, используемой в CorelDRAW, следует сказать о еще одной их классификации, оказывающей большое влияние на работу с этими объектами. Существует еще одна классификация линий, которая построена на рассмотрении количества и состояния крайних узлов линии.
Крайним узлом называется узел линии, смежный только с одним ее сегментом. Узел линии, не имеющий предшествующего сегмента, называется начальным.
Линия, имеющая начальный узел, называется незамкнутой (Open curve).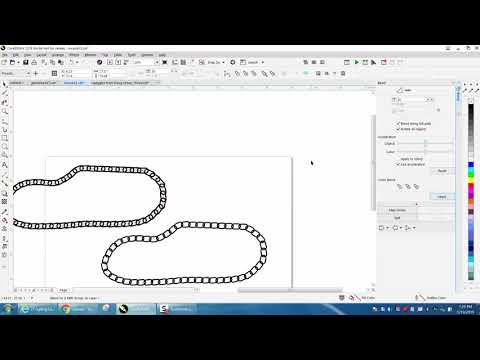 Линия, в которой крайние узлы отсутствуют, называется замкнутой (Closed curve).
Линия, в которой крайние узлы отсутствуют, называется замкнутой (Closed curve).
В замкнутой линии роль начального и конечного узла выполняет один и тот же узел, поэтому у него есть и предшествующий, и последующий сегмент. Таким образом, в замкнутой линии начальный узел отсутствует, хотя на экране при выборе узлов инструментом Shape (Форма) тот узел, в котором произошло замыкание линии при построении, обозначен увеличенным квадратом с закругленными углами, так же, как начальный узел. Несколько слов о соединенных линиях. Это объекты, состоящие из нескольких ветвей (subpath), каждая из которых представляет собой замкнутую или незамкнутую линию. Соединенные объекты возникают, в частности, при выполнении операции соединения объектов командой Combine (Соединить) и при преобразовании в кривые других объектов (например, текстов). Главным отличительным признаком соединенного объекта является наличие нескольких узлов, отмеченных увеличенными квадратиками, в одном объекте. Кроме того, сведения о наличии в выделенном объекте нескольких ветвей выводятся в строке состояния после количества узлов при выделении линии инструментом Shape (Форма). На рис. 6 представлены примеры замкнутых, разомкнутых и соединенных линий.
Кроме того, сведения о наличии в выделенном объекте нескольких ветвей выводятся в строке состояния после количества узлов при выделении линии инструментом Shape (Форма). На рис. 6 представлены примеры замкнутых, разомкнутых и соединенных линий.
Рис. 6. Примеры замкнутых (слева), разомкнутых (в середине) и соединенных (справа) линий
Практически любой графический объект CorelDRAW может быть преобразован в кривые. И наоборот, многие сложные объекты строятся на базе одной или нескольких линий. Поэтому понимание модели линии и приемов работы с линиями играют очень важную роль в построении изображения.
Инструменты, позволяющие строить линии различных типов, сведены в CorelDRAW в одну раскрывающуюся панель инструмента Curve (Кривая), представленную на рис. 7. В соответствии с общим стилем интерфейса пользователя CorelDRAW на кнопке инструмента Curve (Кривая) отображается пиктограмма последнего из использованных инструментов, кнопки которых присутствуют на его панели, и щелчок этой кнопки снова активизирует тот же инструмент.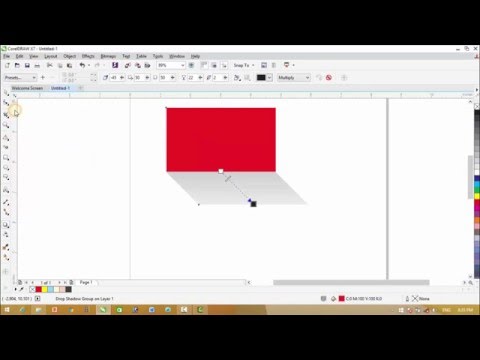 Так же как при выборе инструмента для построения графического примитива, для получения доступа к кнопкам других инструментов достаточно при щелчке кнопки инструмента Curve (Кривая) задержать кнопку мыши в нажатом положении.
Так же как при выборе инструмента для построения графического примитива, для получения доступа к кнопкам других инструментов достаточно при щелчке кнопки инструмента Curve (Кривая) задержать кнопку мыши в нажатом положении.
Рис. 7. Кнопки раскрывающейся панели инструмента Curve (Кривая)
Линии и инструменты
Инструмент Freehand (Кривая) преобразует траекторию перемещения мыши в кривую. При этом узлы и сегменты линии формируются автоматически в соответствии с параметрами настройки инструмента Freehand (Кривая), менять которые без особой нужды не следует.
Иногда при построении линий пользуются другим инструментом — Bezier (Кривая Безье).
Линии и инструмент Bezier
Работая с инструментом Bezier (Кривая Безье), нет необходимости пытаться воспроизвести мышью строящуюся кривую линию. Вместо этого задается расположение узлов будущей кривой и появляется возможность уже в процессе построения воздействовать на положение направляющих точек в каждом из них.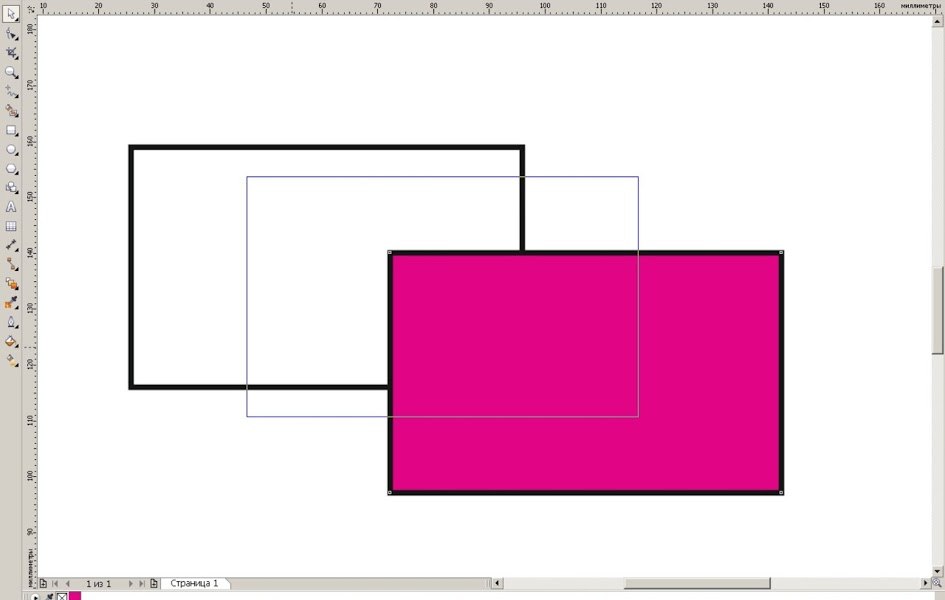 Приемы работы этим инструментом сложнее и требуют для освоения некоторой тренировки, зато и результаты получаются намного лучше, чем при работе инструментом Freehand (Кривая).
Приемы работы этим инструментом сложнее и требуют для освоения некоторой тренировки, зато и результаты получаются намного лучше, чем при работе инструментом Freehand (Кривая).
Построение кривой инструментом Bezier (Кривая Безье) распадается на последовательность циклов работы с каждым из узлов кривой. Цикл начинается с позиционирования указателя инструмента в точку расположения будущего узла. Затем нажимается кнопка мыши, и, удерживая ее, уточняется положение направляющих точек, перетаскивая одну из них (вначале из узла, а потом — вокруг него) мышью. По умолчанию создаются симметричные узлы, но если в момент отпускания кнопки мыши воспользоваться клавишей-модификатором узла, будет создан сглаженный узел или точка излома. В момент отпускания кнопки мыши фиксируются тип узла и положение направляющих точек, после чего начинается цикл определения следующего узла. Для выхода из цикла следует нажать пробел.
Для создания точки излома следует удерживать нажатой клавишу С (начальный символ английского термина для обозначения этого типа узлов — Cusp). Клавиатура при этом должна работать в режиме ввода латиницы. После нажатия клавиши-модификатора направляющие точки начинают вести себя в соответствии с выбранным типом узла, и дальнейшее перетаскивание мышью будет влиять только на одну из них. Для создания сглаженного узла используется клавиша-модификатор S (Smooth).
Клавиатура при этом должна работать в режиме ввода латиницы. После нажатия клавиши-модификатора направляющие точки начинают вести себя в соответствии с выбранным типом узла, и дальнейшее перетаскивание мышью будет влиять только на одну из них. Для создания сглаженного узла используется клавиша-модификатор S (Smooth).
Линии переменной ширины и инструмент Artistic Media
В версии CorelDRAW 9 инструмент Natural Pen (Перо), введенный в версии 8, получил новое название — Artistic Media (Суперлиния). Это обусловлено значительным расширением и дальнейшей систематизацией возможностей этого инструмента. С его помощью строятся составные объекты класса Artistic Media Group (Суперлинии). Каждый из этих объектов состоит из двух частей — линии, играющей роль управляющего объекта и определяющей основные параметры формы составного объекта в целом, и подчиненного объекта, определяющего детали этой формы. В роли подчиненного объекта может выступать замкнутая кривая или даже произвольный объект CorelDRAW, причем и управляющая линия, и подчиненный объект могут строиться как заранее, до построения суперлинии, так и создаваться в ходе него.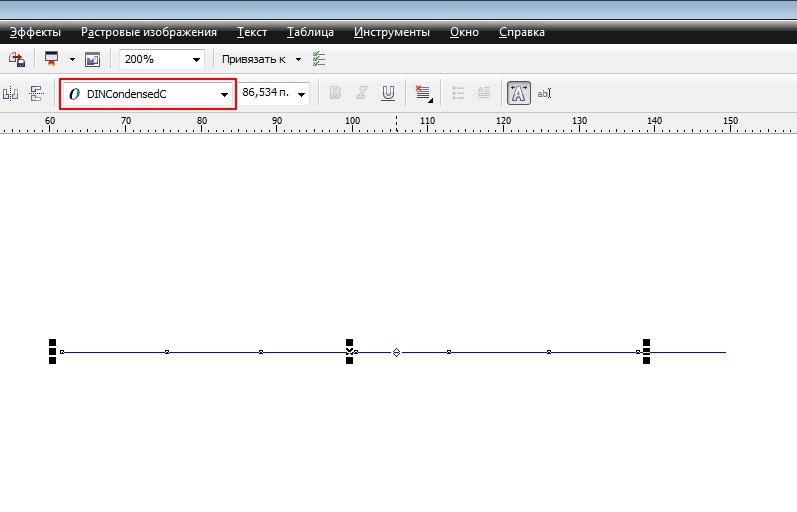 Для реализации такого широкого спектра возможностей инструмент Artistic Media (Суперлиния) может работать в нескольких режимах, отличающихся друг от друга способами построения, но не конечной структурой составного объекта — суперлинии. Каким бы режимом мы ни воспользовались, результаты будут относиться к одному классу, и их можно будет редактировать одинаковыми приемами. Выбор режимов работы инструмента Artistic Media (Суперлиния) выполняется с помощью панели атрибутов, которая после его выбора на панели инструментов принимает вид, приведенный на рис. 8.
Для реализации такого широкого спектра возможностей инструмент Artistic Media (Суперлиния) может работать в нескольких режимах, отличающихся друг от друга способами построения, но не конечной структурой составного объекта — суперлинии. Каким бы режимом мы ни воспользовались, результаты будут относиться к одному классу, и их можно будет редактировать одинаковыми приемами. Выбор режимов работы инструмента Artistic Media (Суперлиния) выполняется с помощью панели атрибутов, которая после его выбора на панели инструментов принимает вид, приведенный на рис. 8.
Рис. 8. Панель атрибутов для инструмента Artistic Media (Суперлиния)
На панели атрибутов располагаются следующие элементы управления:
- Кнопки Preset (Заготовка), Brush (Кисть), Sprayer (Распылитель), Calligraphic (Каллиграфия) и Pressure (С нажимом). С помощью этих кнопок выполняется переключение режимов работы инструмента.
- Поле и ползунок Freehand Smoothing (Сглаживание). Позволяют регулировать частоту создания узлов и, следовательно, степень гладкости управляющей линии соединенного объекта при ее построении от руки.

- Счетчик Artistic Media Tool Width (Ширина линии). Содержит значение, определяющее максимальную ширину подчиненного объекта при построении суперлинии.
- Раскрывающийся список Preset (Схема заготовки). Позволяет выбрать схему подчиненного объекта при работе в режиме заготовки.
Рассмотрим режимы работы с инструментом Artistic Media (Суперлиния) и их особенности.
Режим каллиграфии
Это наиболее простой и понятный режим работы инструмента Artistic Media (Суперлиния), поскольку действия пользователя в этом режиме не отличаются от его работы с инструментом Freehand (Кривая). Перетаскивание указателя инструмента по определенной траектории фиксируется в качестве управляющей линии составного объекта, при этом учитывается значение управляющего параметра сглаживания. Однако по окончании перетаскивания (после отпускания кнопки мыши) автоматически строится еще один объект — замкнутая кривая. Ее форма определяется формой управляющей линии и характеристиками каллиграфического пера — шириной, задающейся значением счетчика ширины линии, и наклоном, который задается значением счетчика Calligraphic Angle (Наклон пера), заменяющего в режиме каллиграфии схему заготовки в панели атрибутов.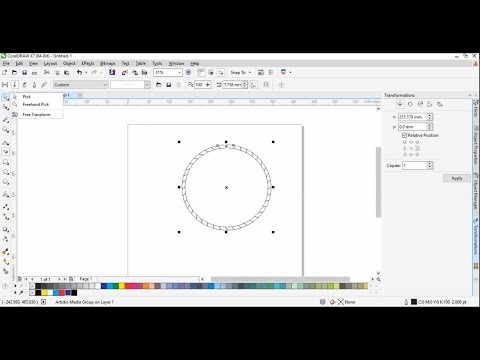
Каллиграфическое перо заданной ширины устанавливается с заданным наклоном к горизонту средней точкой на начальный узел управляющей линии, а затем перемещается вдоль нее с сохранением наклона. Подчиненный объект представляет собой замкнутую кривую, составленную из начального и конечного положений пера и траекторий, по которым перемещались его края.
Рис. 9. Режим каллиграфии
На рисунке три раза представлен один составной объект, построенный в режиме каллиграфии. Слева он выделен с помощью инструмента Shape (Форма) щелчком на оси объекта, посередине — с помощью инструмента Pick (Выбор), щелчком на краю объекта. Справа показан вид объекта после замены значения наклона каллиграфического пера с 0 на 60°.
Режим заготовки
В отличие от режима каллиграфии режим заготовки позволяет строить управляющую кривую двумя способами: в процессе построения составного объекта суперлинии или заранее, как обычную линию, с последующим преобразованием в управляющий объект.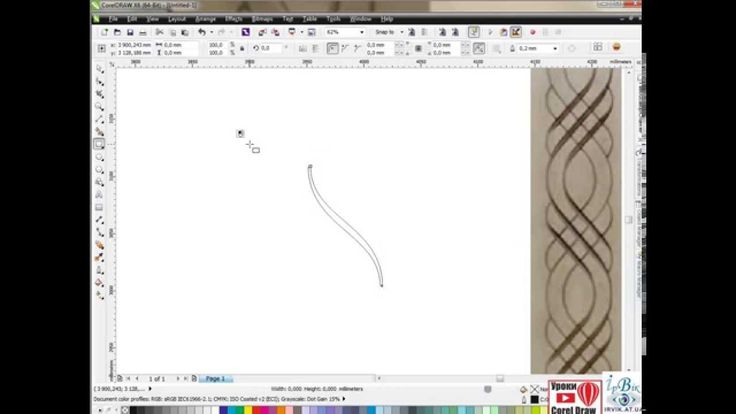
В первом варианте пользователь действует так же, как в режиме каллиграфии, только вместо наклона каллиграфического пера выбирается заранее подготовленная схема подчиненного объекта — раскрывающийся список с этими схемами появляется в панели атрибутов (см. рис. 13). В этом случае в процессе перетаскивания инструмента по траектории создаваемой управляющей линии указатель инструмента выглядит как окружность темного цвета с диаметром, равным установленной ширине суперлинии. После отпускания кнопки мыши строится и отображается подчиненный объект (рис. 10).
Рис. 10. Линии, построенные инструментом Artistic Media (Суперлиния) в режиме заготовки: слева — выделена управляющая кривая; в центре и справа — построенные на базе этой кривой по двум различным заготовкам подчиненные объекты
Во втором варианте пользователь сначала строит линию инструментами Freehand (Кривая) или Bezier (Кривая Безье), затем выбирается инструмент Artistic Media (Суперлиния), включается режим заготовки и выбирается одна из заготовок, приведенных в раскрывающемся списке на панели атрибутов.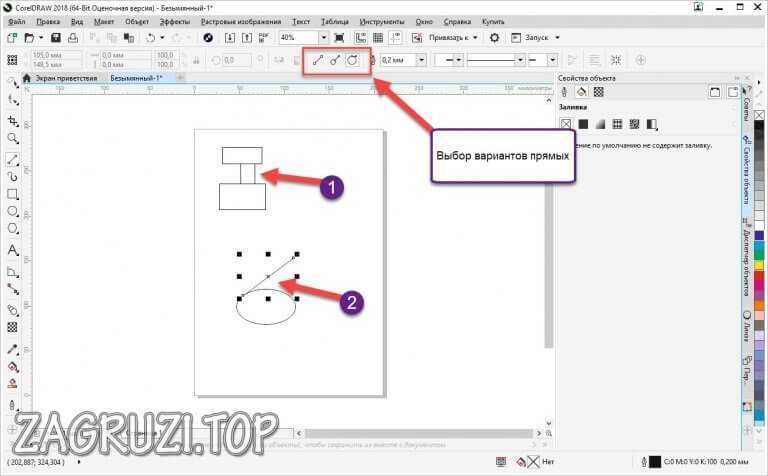 Выделенная кривая преобразуется в управляющую кривую, и по ней строится подчиненный объект суперлинии. Если в качестве управляющего объекта используется соединенная линия, то заготовка суперлинии применяется к каждой из ее ветвей отдельно. Если перед выбором заготовки был выделен объект, уже являющийся суперлинией, то его подчиненный объект удаляется, а по сохраненной управляющей линии строится новый подчиненный объект в соответствии с новой заготовкой.
Выделенная кривая преобразуется в управляющую кривую, и по ней строится подчиненный объект суперлинии. Если в качестве управляющего объекта используется соединенная линия, то заготовка суперлинии применяется к каждой из ее ветвей отдельно. Если перед выбором заготовки был выделен объект, уже являющийся суперлинией, то его подчиненный объект удаляется, а по сохраненной управляющей линии строится новый подчиненный объект в соответствии с новой заготовкой.
Режим кисти
В этом режиме подчиненный объект не строится по управляющей линии, а только деформируется в соответствии с ее формой и заданной шириной суперлинии. Исходным материалом для деформации служат мазки — изображения, сохраненные в специальном формате .cmx в папке, в которую была установлена программа CorelDRAW. Суть деформации состоит в том, что изображение-мазок растягивается или сжимается таким образом, чтобы его ширина равнялась длине управляющей линии соединенного объекта, а высота — заданной ширине суперлинии, а затем искривляется в соответствии с формой управляющей линии. Приемы построения суперлинии в режиме кисти — точно такие же, как в режиме заготовки.
Приемы построения суперлинии в режиме кисти — точно такие же, как в режиме заготовки.
Для того чтобы сохранить изображение в качестве мазка, его следует выделить с помощью инструмента Pick (Выбор), затем выбрать инструмент Artistic Media (Суперлиния), включить режим кисти и щелкнуть кнопку сохранения в качестве мазка на панели атрибутов. После определения (в раскрывшемся диалоговом окне) имени файла, в котором будет сохранен мазок, новым мазком можно пользоваться для создания суперлиний.
Рис. 11. Элементы панели атрибутов инструмента Artistic Media (Суперлиния), специфические для режима кисти
В комплект поставки CorelDRAW входит определенное количество стандартных мазков, и их коллекцию можно расширять, внося в нее любые (не только векторные, но и точечные) изображения. После внесения изображения нового мазка в папку \CustomMediaStrokes его упрощенное изображение появляется в качестве новой альтернативы в раскрывающемся списке мазков на панели атрибутов для режима кисти (рис.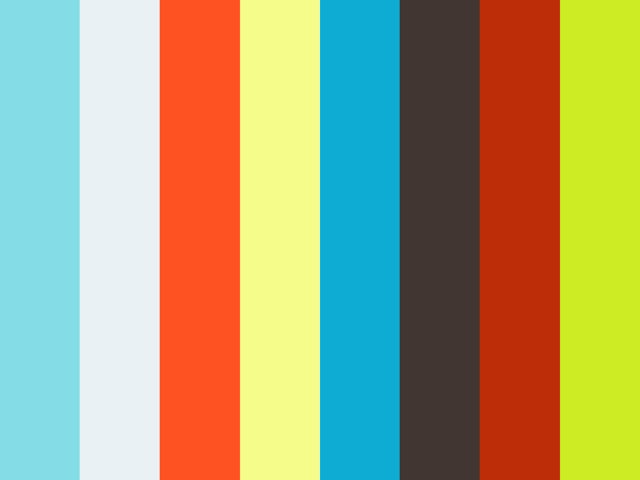 11). Кнопка удаления мазка позволяет удалить из списка мазков ставший ненужным элемент. Физическое удаление мазка происходит не при щелчке на соответствующей кнопке панели атрибутов, а при завершении сеанса работы с CorelDRAW. Поэтому в течение сеанса с удаленным мазком еще можно работать.
11). Кнопка удаления мазка позволяет удалить из списка мазков ставший ненужным элемент. Физическое удаление мазка происходит не при щелчке на соответствующей кнопке панели атрибутов, а при завершении сеанса работы с CorelDRAW. Поэтому в течение сеанса с удаленным мазком еще можно работать.
Режим распылителя
Этот режим работы инструмента Artistic Media (Суперлиния) формирует не один подчиненный объект, а целую группу, размещая копии заранее определенного изображения (шаблон распылителя) вдоль управляющей линии. Пример получающегося в результате соединения объекта, составленного из окружностей с градиентной заливкой приведен на рис. 12.
Рис. 12. Суперлиния построенная в режиме распылителя
Впрочем, такой составной объект можно отнести к линиям только с очень большой натяжкой. Функциональные возможности режима распылителя весьма широки, но в основном они дублируют возможности средств для построения пошаговых переходов (перетеканий).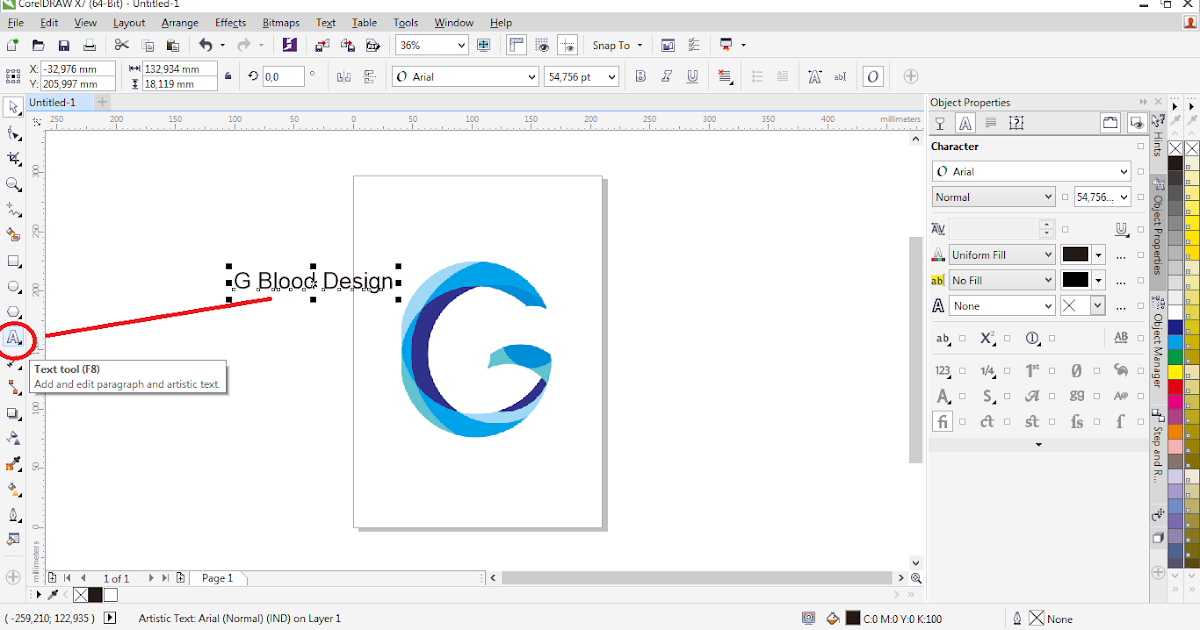
Пристыковываемое окно Artistic Media
Для построения и изменения суперлиний можно пользоваться не только панелью атрибутов инструмента Artistic Media (Суперлиния), но и одноименным пристыковываемым окном (рис. 13). Для того чтобы отобразить его на экране, выберите команду Windows Dockers > Artistic Media (Окно > Докеры > Художественные эффекты).
На панели приведены два списка с изображениями заготовок суперлиний, мазков и шаблонов распылителя. В нижнем списке представлен полный набор схем, соответствующий текущему содержимому папки \CustomMediaStrokes, в верхнем — те из схем, которые были недавно использованы для построения суперлиний. Содержимым списка можно управлять при помощи меню отображаемых объектов, раскрываемого кнопкой с изображенным на ней треугольником острием вправо. Три приведенных в меню режима включают и выключают отображение заготовок, мазков и шаблонов распылителя (сверху вниз).
Кнопка блокировки управляет режимом применения схемы к выбранной на изображении линии.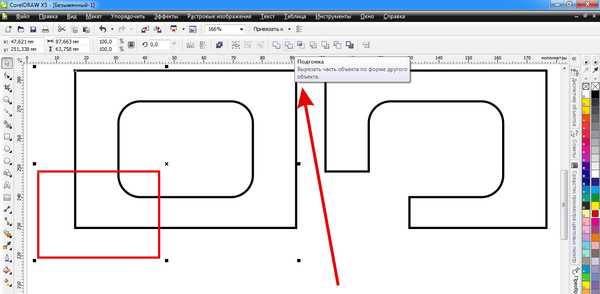 Если кнопка нажата, то сразу после выбора схемы в одном из списков (щелчком мыши на соответствующей альтернативе) эта схема применяется для построения суперлинии. Если кнопка блокировки отжата, для применения схемы необходимо дополнительно щелкнуть кнопку Apply (Применить).
Если кнопка нажата, то сразу после выбора схемы в одном из списков (щелчком мыши на соответствующей альтернативе) эта схема применяется для построения суперлинии. Если кнопка блокировки отжата, для применения схемы необходимо дополнительно щелкнуть кнопку Apply (Применить).
Использование элементов этой пристыковываемой панели позволяет существенно упростить работу с тремя режимами построения суперлиний: заготовки, кисти и распылителя.
В частности, чтобы преобразовать кривую в управляющую кривую суперлинии, достаточно выбрать в одном из двух списков пристыковываемого окна нужное изображение заготовки, мазка или шаблона распылителя и перетащить его мышью на эту кривую.
Для того чтобы запомнить изображение как мазок или шаблон распылителя, достаточно выделить его и перетащить мышью в нижний список. После отпускания кнопки мыши открывается диалоговое окно, в котором указывается, сохраняется изображение как мазок или как шаблон распылителя, а затем задается имя файла.
Рис. 13. Пристыковываемое окно Artistic Media (Суперлиния) и его элементы
13. Пристыковываемое окно Artistic Media (Суперлиния) и его элементы
В CorelDRAW редактирование формы кривой выполняется главным образом за счет воздействия на ее узлы инструментом Shape (Форма). Для сегментов предусмотрена всего лишь одна операция редактирования — изменение типа сегмента с прямолинейного на криволинейный или наоборот. Но и в этом случае вначале выделяется не сегмент, а соответствующий ему узел кривой.
Выделение узлов
Узлы выделяют теми же приемами, что объекты, только активным инструментом при этом должен быть не Pick (Выбор), a Shape (Форма). Для того чтобы выделить узел, достаточно щелкнуть на нем указателем инструмента. Для того чтобы добавить узел к выделенным (или вывести узел из выделения), этот щелчок следует выполнить при нажатой клавише SHIFT. При растягивании рамки выделения вокруг кривой после отпускания кнопки мыши окажутся выделенными все узлы, оказавшиеся внутри рамки.
Для того чтобы переместить выделение на начальный узел кривой, нажмите клавишу HOME, на конечный узел — клавишу END. Нажатие клавиши TAB перемещает выделение к следующему узлу кривой, SHIFT+TAB — к предыдущему узлу.
Нажатие клавиши TAB перемещает выделение к следующему узлу кривой, SHIFT+TAB — к предыдущему узлу.
Для выделения всех узлов кривой достаточно выделить любой из ее узлов, а затем нажать клавиши CTRL+SHIFT+HOME.
Перетаскивание направляющих точек узла
Поведение сегментов, входящих и выходящих из узла линии, определяется расположением направляющих точек. После выделения узла на экране становятся видны направляющие точки, определяющие поведение обоих смежных с ним сегментов. Чтобы изменить форму сегмента, не перемещая узлов, достаточно перетащить соответствующие ему направляющие точки указателем инструмента Shape (Форма).
Перемещение узлов
Выделенный узел или совокупность выделенных узлов можно перемещать всеми приемами перемещения объектов. Чаще всего пользуются перетаскиванием выделенных узлов мышью (при этом все они смещаются одинаково) или смещением и суперсдвигом при помощи клавиш управления курсором.
Первый прием используется для грубой настройки формы кривой, второй позволяет выполнять более тонкую настройку (особенно если задать небольшое смещение, о чем говорилось выше).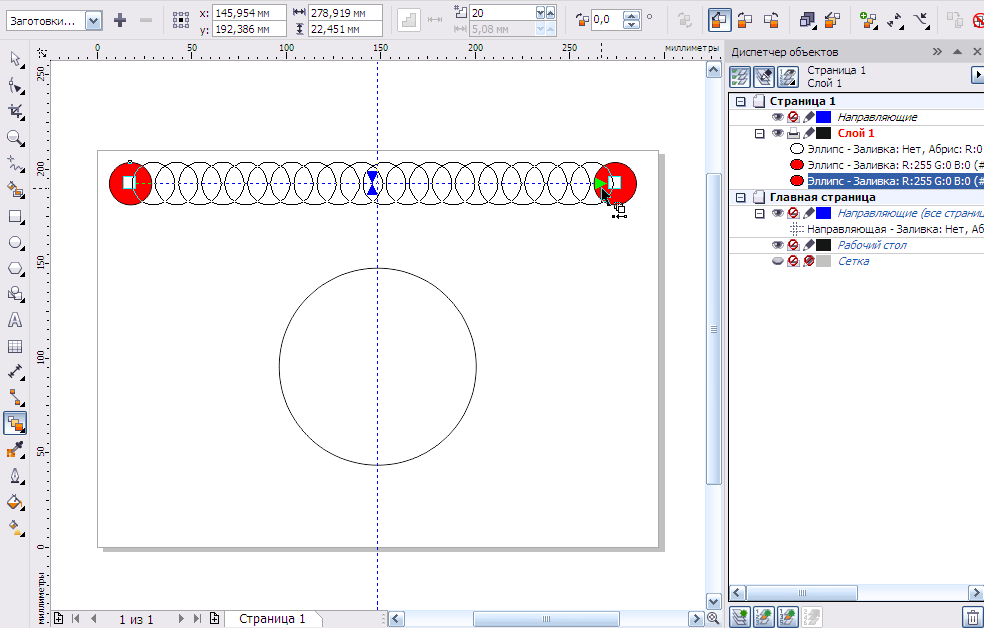
Редактирование узлов
Кроме команд меню, редактирование узлов возможно с помощью кнопок панели атрибутов, соответствующей выделенному узлу или нескольким выделенным узлам и представленной на рис. 14.
Ниже отдельные элементы управления панели атрибутов описаны в контексте операций редактирования узлов, сегментов и кривой в целом.
Добавление и удаление узлов
Зачастую для придания кривой желаемой формы требуется разместить на ней новые узлы. Простейший способ добиться этого — выполнить двойной щелчок указателем инструмента Shape (Форма) в той точке кривой, где должен появиться новый узел. После двойного щелчка вновь созданный узел выделяется, и можно назначить ему нужный тип (точка перегиба, сглаженный или симметричный) с помощью соответствующих кнопок панели атрибутов или команд контекстного меню.
Если выделить существующий узел кривой и щелкнуть на панели атрибутов кнопку со знаком «плюс», новый узел будет создан точно в середине сегмента, предшествующего выделенному узлу, причем оба узла (и ранее существовавший, и вновь созданный) будут выделены.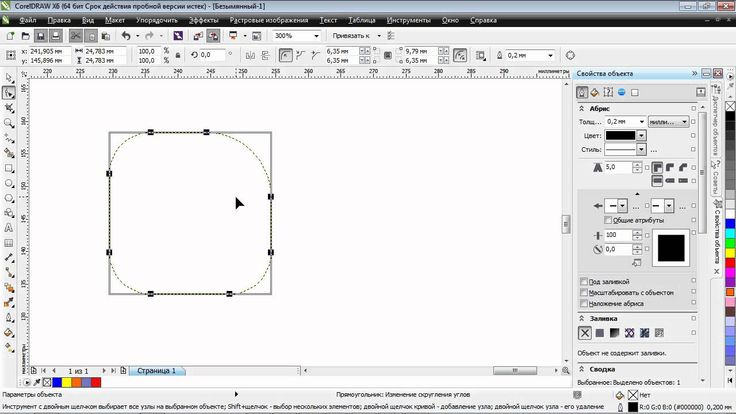 Повторный щелчок кнопки добавления узлов приведет к появлению еще двух новых узлов.
Повторный щелчок кнопки добавления узлов приведет к появлению еще двух новых узлов.
Рис. 14. Панель атрибутов для совокупности выделенных узлов кривой
Перетаскивание и поворот узлов
К выделенным инструментом Shape (Форма) узлам объекта можно применять преобразования растяжения, сжатия и поворота, ранее рассмотренные применительно к объектам в целом. Для этого должно быть выделено не менее двух узлов, а переход к рамке выделения с соответствующей преобразованию формой маркеров выполняется не дополнительным щелчком мыши, как ранее, а с помощью кнопок панели атрибутов.
После того как вокруг выделенных узлов появится соответствующая преобразованию рамка выделения, само преобразование выполняется перетаскиванием указателем мыши одного из маркеров.
Замыкание кривой
Первый из способов состоит в выделении двух крайних узлов кривой с последующим щелчком кнопки Extend Curve To Close (Замыкающий сегмент).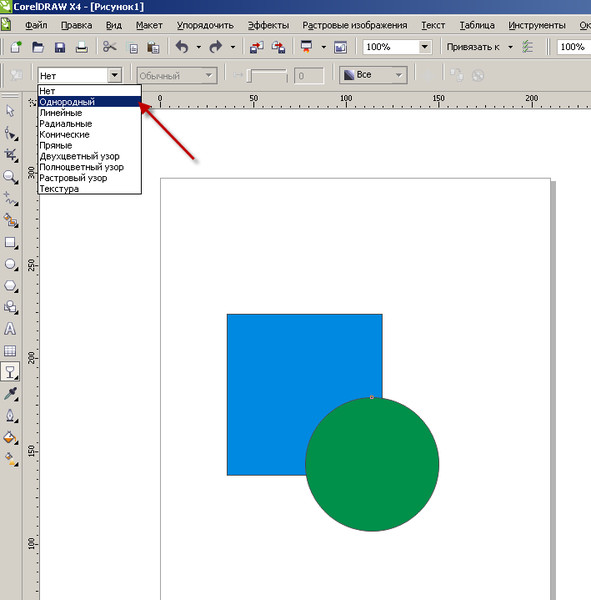 Выделенные узлы будут соединены прямолинейным сегментом, и кривая замкнется, или число ее ветвей уменьшится на единицу. Если выделен только один узел или один из выделенных узлов не крайний, эта кнопка остается недоступной.
Выделенные узлы будут соединены прямолинейным сегментом, и кривая замкнется, или число ее ветвей уменьшится на единицу. Если выделен только один узел или один из выделенных узлов не крайний, эта кнопка остается недоступной.
Второй способ более радикален, поскольку воздействует сразу на все незамкнутые ветви кривой. Достаточно выделить всего лишь один крайний узел любой из ветвей и щелкнуть кнопку Auto-Close Curve (Автозамыкание), чтобы начальные и конечные узлы всех незамкнутых ветвей кривой оказались соединенными прямолинейными сегментами.
Отделение ветвей
Если в состав кривой входит несколько ветвей, любую из них можно превратить в самостоятельную кривую, не меняя ее формы. Обычно эта задача решается при помощи команды Arrange > Break Apart (Монтаж > Разъединить). Однако при этом вся кривая «разваливается» на отдельные ветви, каждая из которых становится автономным объектом. Если требуется вывести из состава кривой только одну ветвь, этот способ не годится.
В этом случае следует выделить любой узел ветви, подлежащей отделению, и щелкнуть на панели атрибутов кнопку Extract Subpath (Отделить ветвь). Остальные ветви останутся в составе исходной кривой.
Выравнивание узлов
Выравниванием узлов называется их перемещение по горизонтали и/или вертикали таким образом, чтобы они расположились на одной горизонтальной или вертикальной прямой или полностью совместились. Выравнивание возможно только в том случае, когда выделено более одного узла, принадлежащего кривой. После выделения нескольких узлов щелкните кнопку Align Nodes (Выровнять узлы) панели атрибутов (см. рис. 14), и на экране появится диалоговое окно выравнивания узлов, представленное на рис. 15, а.
Рис. 15. Диалоговое окно выравнивания
В диалоговом окне имеются три флажка, управляющих режимами выравнивания.
- Align Horizontal (Выровнять по горизонтали). При установке этого флажка все выделенные узлы кривой перемещаются в вертикальном направлении до совмещения с горизонтальной линией, проведенной через узел, выделенный последним.

- Align Vertical (Выровнять по вертикали). При установке этого флажка все выделенные узлы кривой перемещаются в горизонтальном направлении до совмещения с вертикальной линией, проведенной через узел, выделенный последним.
- Align Control Points (Выровнять направляющие точки). Установить этот флажок можно только в том случае, когда выделены ровно два узла кривой и одновременно установлены два предыдущих флажка. В результате выравнивания ранее выделенный узел перемещается до совмещения со вторым узлом, и его направляющие точки также перемещаются до совмещения с направляющими точками второго узла.
Эластичный сдвиг узлов
При одновременном перетаскивании совокупности выделенных узлов кривой каждый из них смещается на одно и то же расстояние. Однако при включении режима эластичного сдвига одноименной кнопкой панели атрибутов поведение перемещаемых узлов изменяется. В этом режиме смещение каждого из узлов оказывается обратно пропорциональным удалению этого узла от перемещаемого узла. Удаление рассматривается как расстояние между узлами вдоль кривой. На рис. 16 представлен пример, наглядно показывающий отличия двух режимов сдвига выделенных узлов.
Удаление рассматривается как расстояние между узлами вдоль кривой. На рис. 16 представлен пример, наглядно показывающий отличия двух режимов сдвига выделенных узлов.
Рис. 16. Сдвиг выделенных узлов кривой в обычном и эластичном режимах
В обеих приведенных на рисунке кривых перед сдвигом было выделено восемь узлов (кроме крайнего левого). Для верхней кривой сдвиг выполнен в обычном режиме, для нижней — в эластичном. В обоих случаях перетаскивался крайний правый узел кривой.
Варианты индивидуальных заданий
Порядок выполнения работы:
1. Загрузить редактор CorelDRAW.
2. Построение линий от руки
Ознакомиться с возможностями инструмента Freehand (Кривая), построив с помощью двух различных приемов замкнутую кривую, по форме напоминающую беговую дорожку стадиона — прямоугольник, короткие стороны которого заменены на полуокружности.
- Начните с создания нового документа CorelDRAW и переименования его первой страницы во Freehand.

- Выберите в панели инструмента Curve (Кривая) инструмент Freehand (Кривая). Указатель мыши примет форму, соответствующую выбранному инструменту (рис. 17, слева). Нажмите кнопку мыши и, перетаскивая указатель, постарайтесь построить желаемую замкнутую кривую, начиная с закругления. В момент приближения указателя мыши к точке, в которой начиналось построение кривой, указатель инструмента изменит свою форму (рис. 17, справа). Если отпустить кнопку мыши в этот момент, то будет построена замкнутая кривая, если раньше — то незамкнутая.
Рис. 17. Формы указателя инструмента Freehand (Кривая) в процессе построения линии и в момент ее замыканияЕсли в процессе построения кривой линия «поехала не туда», не отпуская кнопку мыши, нажмите и удерживайте клавишу SHIFT. После этого, перетаскивая указатель вдоль уже нарисованной линии в обратном направлении, можно стереть неудавшийся участок. После отпускания клавиши SHIFT рисование можно продолжить от последнего нестертого узла.

- Обратите внимание на строку состояния — там появилось сообщение о том, что выделен объект, относящийся к классу кривых, и указано, сколько в нем получилось узлов. На изображении построенной кривой эти узлы отображены, причем в качестве начального указан тот, в котором кривая замкнулась. Выберите в панели инструментов инструмент Shape (Форма) и щелкните им любой из узлов, а затем прочтите сообщение в строке состояния. Затем, последовательно нажимая клавишу TAB, переводите выделение на следующие узлы кривой, выясняя их тип по сообщениям строки состояния. В результате исследования можно сделать следующие выводы:
- узлы и сегменты кривой при работе с инструментом Freehand (Кривая) создаются автоматически;
- большинство создаваемых узлов представляют собой точки излома;
- большинство создаваемых сегментов — криволинейные.
Частота расположения узлов на строящейся кривой зависит от скорости перемещения указателя мыши. Чем быстрее перемещается указатель, тем дальше отстоят вновь создаваемые узлы друг от друга, и наоборот, при медленном перемещении мыши построенная кривая может оказаться сплошь усеянной узлами.
 Последнее нежелательно, поскольку избыточное количество узлов не только снижает плавность кривой, но и без необходимости усложняет изображение.
Последнее нежелательно, поскольку избыточное количество узлов не только снижает плавность кривой, но и без необходимости усложняет изображение. - Отступив вниз, повторите построение замкнутой кривой, начиная с закругления, но теперь перед построением прямолинейного сегмента и по его завершении нажимайте клавишу TAB.
- Теперь построим ломаную линию, то есть линию, состоящую только из прямолинейных сегментов. В этом случае инструментом работают несколько по-другому. Указатель инструмента перемещается в точку, где следует разместить первый узел, и выполняется щелчок мышью. Последующие щелчки выполняются в местах расположения следующих узлов ломаной, и эти щелчки должны быть двойными. В случае выполнения последнего щелчка (одиночного) на начальном узле ломаная становится замкнутой. Пользуясь этим приемом, постройте произвольный треугольник и незамкнутую зубчатую линию. Если при работе инструментом Freehand (Кривая) возникает необходимость ограничивать наклон прямолинейных сегментов ломаной линии.
 пользуйтесь клавишей-модификатором CTRL. Если удерживать эту клавишу нажатой, то следующий прямолинейный сегмент будет наклонен к горизонтали под углом, кратным 15°.
пользуйтесь клавишей-модификатором CTRL. Если удерживать эту клавишу нажатой, то следующий прямолинейный сегмент будет наклонен к горизонтали под углом, кратным 15°.
3. Построение линий инструментом Bezier
Освоим приемы работы с инструментом Bezier (Кривая Безье) на примере той же кривой, которую строили в предыдущем упражнении.
- Добавьте новую страницу в открытый документ CorelDRAW и переименуйте ее в Bezier. Выберите в панели инструментов инструмент Bezier (Кривая Безье).
- Начнем построение линии с узла, предшествующего линейному сегменту. Установите указатель в нужную точку и нажмите кнопку мыши. Не отпуская кнопку, переместите указатель на некоторое расстояние вправо, так чтобы стали видны «вытащенные» из узла направляющие точки. Для того, чтобы касательная к следующему сегменту была строго горизонтальна, нажмите и удерживайте нажатой клавишу-модификатор CTRL. Отпустите кнопку мыши, а затем и клавишу CTRL — первый узел кривой построен (рис.
 18). Поскольку пока он является единственным (и, следовательно, крайним) узлом линии, после завершения работы с ним он автоматически становится точкой излома. После того как линия будет замкнута в этом узле, его тип сменится.
18). Поскольку пока он является единственным (и, следовательно, крайним) узлом линии, после завершения работы с ним он автоматически становится точкой излома. После того как линия будет замкнута в этом узле, его тип сменится.
Рис. 18. Построение первого узла линии - Перейти к построению второго узла. Поскольку он должен располагаться на одной горизонтали с первым, перед перемещением указателя инструмента снова нажмите и удерживайте клавишу CTRL. Второй узел строится точно так же, как первый, но после отпускания кнопки мыши он станет симметричным (перед ним на линии уже имеется узел, и поскольку процесс построения не закончен, появится узел и за ним, следовательно, он не крайний). Поскольку симметричные узлы вполне соответствуют виду строящейся кривой, нет необходимости явно указывать тип этого узла клавишей-модификатором (рис. 19).
Рис. 19. Вид изображения перед отпусканием кнопки мыши после построения второго узла - Третий узел должен располагаться строго под вторым, поэтому по окончании работы со вторым узлом клавишу CTRL можно даже не отпускать.
 На этот раз «вытаскивать» направляющую точку из узла следует не вправо, а влево, не отпуская клавишу CTRL. Для того чтобы закругление получилось симметричным, расстояние от направляющей точки до узла должно быть примерно таким же, как у второго узла (рис. 20).
На этот раз «вытаскивать» направляющую точку из узла следует не вправо, а влево, не отпуская клавишу CTRL. Для того чтобы закругление получилось симметричным, расстояние от направляющей точки до узла должно быть примерно таким же, как у второго узла (рис. 20).
Рис. 20. Вид изображения перед отпусканием кнопки мыши после построения третьего узла - Четвертый узел строится точно так же, как третий (рис. 21, вверху). Теперь кривую следует замкнуть. Для этого указатель мыши перемещается на начальную точку (до появления в указателе инструмента «стрелочки» вместо символического изображения узла) и нажимается левая кнопка мыши. Остается только перетащить направляющую точку вправо при нажатой клавише CTRL (чтобы левое закругление стало симметричным), и замкнутая кривая будет построена (рис. 21, внизу).
Рис. 21. Завершение построения замкнутой кривой - Исследуйте построенную кривую, просматривая типы построенных узлов.
 Впрочем, достоинства только что построенной очевидны: гораздо меньшее число узлов, прямолинейность тех сегментов, которые должны быть прямыми, симметричность закруглений, отсутствие случайных отклонений. Хотя, возможно, закругления и не представляют собой идеальных полуокружностей, полученный результат очень близок к поставленной цели.
Впрочем, достоинства только что построенной очевидны: гораздо меньшее число узлов, прямолинейность тех сегментов, которые должны быть прямыми, симметричность закруглений, отсутствие случайных отклонений. Хотя, возможно, закругления и не представляют собой идеальных полуокружностей, полученный результат очень близок к поставленной цели. - Построить с помощью инструмента Bezier (Кривая Безье) замкнутую кривую, представляющую собой равносторонний треугольник с закругленными вершинами и «пилу» из предыдущего упражнения, но с закругленными зубцами. При работе с последней, поскольку кривая получится незамкнутая, не забудьте после определения последнего узла нажать пробел.
Не забывайте, что клавиша-модификатор CTRL позволяет ограничивать перемещение указателя не только вертикалями и горизонталями, но и линиями с наклоном, кратным 15°.
4. Построить составной объект в режиме каллиграфии с помощью инструмента Artistic Media аналогичного, приведенного на рис.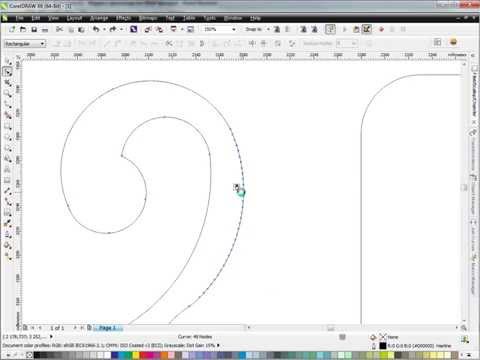 9.
9.
5. Построить составной объект в режиме заготовки с помощью инструмента Artistic Media аналогичного, приведенного на рис. 10.
6. Построить составной объект в режиме кисти с помощью инструмента Artistic Media
7. Суперлинии
- Вставьте в открытый документ CorelDRAW новую страницу и, пользуясь приемами построения линий, постройте в ее верхней части стилизованное изображение змеи (рис. 22, сверху). Вначале постройте замкнутую кривую, соответствующую абрису головы и тела змеи. В качестве глаз и ноздрей постройте небольшие эллипсы, а зигзагом на спине послужит ломаная линия, состоящая из прямолинейных сегментов.
- Теперь необходимо выделить все составные части изображения змеи. Проще всего это делается инструментом Pick (Выбор): выберите его и щелкните на свободном месте страницы, отменяя, таким образом, выделение. Затем перетащите указатель инструмента по диагонали воображаемого прямоугольника, охватывающего изображение змеи целиком. После отпускания кнопки мыши выделенными окажутся все элементы изображения, оказавшиеся внутри этого прямоугольника.

- Выберите на панели инструментов инструмент Artistic Media (Суперлиния) и включите режим кисти, щелкнув соответствующую кнопку на панели атрибутов. Затем щелкните там же кнопку с изображением дискеты и задайте имя файла для сохранения мазка — например, zmejka.cmx. После щелчка кнопки ОК новый мазок готов к использованию.
Рис. 22 Определение нового мазка и его применение для построения суперлинии - Отмените выделение изображения змеи, нажав кнопку ESC. Перетащите указатель инструмента Artistic Media (Суперлиния) слева направо по волнообразной траектории. После отпускания кнопки мыши змея… за-змеилась!
- Чтобы свернуть змею в клубок, постройте с помощью инструмента Spiral (Спираль) логарифмическую спираль на 2-3 витка. Выберите инструмент Artistic Media (Суперлиния) и, раскрыв список мазков, щелкните на образце с упрощенным изображением змеи. Если клубок окажется слишком плотным, попробуйте изменить ширину суперлинии или удалить объект и повторить этот шаг, увеличив коэффициент расширения спирали.

- Для того чтобы свернуть змею в кольцо, используйте в качестве управляющей линии эллипс, построенный соответствующим инструментом.
- Чтобы «изготовить» оригинальную прямоугольную рамку, постройте прямоугольник, а затем закруглите три его угла — кроме верхнего левого. Это поможет избавиться от резких изломов суперлинии, в которой построенный прямоугольник будет играть роль управляющей линии.
8. Построить составной объект в режиме распылителя с помощью инструмента Artistic Media аналогичного, приведенного на рис. 12.
9. Построить составной объект за счет пристыковываемого окна с помощью инструмента Artistic Media.
10. Перетаскивание направляющих точек
- Начнем с построения кривой, близкой по форме к периоду синусоиды. Для этого выберите инструмент Bezier (Кривая Безье) и щелкните мышью на свободном месте страницы. Перед тем как отпустить кнопку мыши, перетащите ее указатель вверх и вправо на некоторое расстояние.
 Отступив вправо, постройте еще один узел, только теперь перетащите указатель инструмента вниз и вправо. Наконец, отступив еще раз вправо, постройте третий узел кривой точно так же, как первый. В результате должна получиться кривая, похожая на представленную в верхнем левом углу рис. 23.
Отступив вправо, постройте еще один узел, только теперь перетащите указатель инструмента вниз и вправо. Наконец, отступив еще раз вправо, постройте третий узел кривой точно так же, как первый. В результате должна получиться кривая, похожая на представленную в верхнем левом углу рис. 23.
Рис. 23. Перетаскивание направляющих точек узлов различных типов - Разместите копию построенной кривой справа от нее. Для этого временно выберите инструмент Pick (Выбор), нажав клавишу пробела, и перетащите выделенную кривую вправо, не забыв перед освобождением левой кнопки мыши щелкнуть ее правой кнопкой. Возвратите активность инструменту Shape (Форма), повторно нажав клавишу пробела. Щелкните указателем мыши второй узел копии, воспользовавшись правой кнопкой мыши, чтобы раскрылось контекстное меню выделенного узла, приведенное на рис. 9.24. Воспользуйтесь командой Smooth (Сглаженный) для преобразования типа выделенного узла. Аналогичным образом постройте справа от копии кривой еще одну ее копию, а затем преобразуйте второй узел исходной кривой в точку излома, воспользовавшись командой Cusp (Точка излома) контекстного меню.
 В результате у нас получились три внешне одинаковые кривые (верхний ряд на рис. 23).
В результате у нас получились три внешне одинаковые кривые (верхний ряд на рис. 23).
Рис. 24. Контекстное меню выделенного узла кривой - Выделите второй узел левой кривой и обратите внимание на строку состояния, где указан тип выделенного узла — Cusp (Точка излома). Переместите указатель инструмента на нижнюю направляющую точку и перетащите ее таким образом, чтобы она расположилась примерно посередине между вторым и третьим узлом кривой (второй ряд на рис. 23, слева). Обратите внимание на то, что вторая направляющая точка узла при этом осталась неподвижной. Перемещение направляющей точки узла типа «точка излома» влияет на форму только одного сегмента кривой (третий ряд на рис. 23, слева), но, как правило, при этом меняется угол излома кривой в узле.
В процессе перетаскивания направляющей точки текущая форма редактируемых сегментов отображается на экране цветной линией, что обеспечивает текущий визуальный контроль результатов редактирования.
- Выполните аналогичное редактирование положения направляющей точки второго узла копии кривой.
 Поскольку в этом случае мы имеем дело со сглаженным узлом, перемещение одной из направляющих точек против часовой стрелки вызовет перемещение второй направляющей точки на тот же угол в ту же сторону. Однако приближение перемещаемой направляющей точки к узлу не окажет никакого влияния на расстояние до узла второй направляющей точки. В результате гладкость кривой в узле будет сохранена, а симметричность — нарушена (третий ряд на рис. 23, в центре).
Поскольку в этом случае мы имеем дело со сглаженным узлом, перемещение одной из направляющих точек против часовой стрелки вызовет перемещение второй направляющей точки на тот же угол в ту же сторону. Однако приближение перемещаемой направляющей точки к узлу не окажет никакого влияния на расстояние до узла второй направляющей точки. В результате гладкость кривой в узле будет сохранена, а симметричность — нарушена (третий ряд на рис. 23, в центре). - Выполните то же редактирование положения направляющей точки для второго узла правой копии кривой. На этот раз узел симметричный и смещения обеих направляющих точек будут совершенно одинаковыми. Вследствие этого кривая в окрестности узла останется не только гладкой, но и симметричной (третий ряд на рис. 23, справа).
- В заключение упражнения самостоятельно исследуйте влияние положения направляющих точек крайних узлов кривой на ее форму.
Хотя выделение направляющей точки в CorelDRAW не предусмотрено, но если после выделения узла щелкнуть указателем инструмента одну из его направляющих точек, то ее можно будет перемещать не только мышью, но и клавишами управления курсором.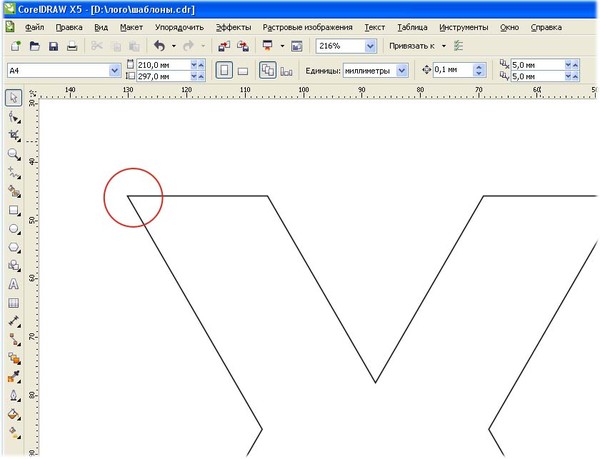 Если не сделать щелчок на направляющей точке, то смещаться будет не она, а выделенный узел (см. ниже).
Если не сделать щелчок на направляющей точке, то смещаться будет не она, а выделенный узел (см. ниже).
Если направляющая точка совпадает с узлом, для того чтобы «захватить» указателем мыши именно ее, а не узел, то во время перетаскивания удерживайте нажатой клавишу SHIFT.
В версии CorelDRAW появился новый прием редактирования формы сегмента, не требующий перетаскивания направляющих точек ограничивающих его узлов в явном виде. Вместо этого можно просто перетащить указателем инструмента Shape (Форма) любую точку сегмента на новое место. При этом направляющие точки соседних узлов автоматически переместятся так, чтобы сегмент проходил через новое местоположение этой точки.
11. Преобразования растяжения и поворота выделенных узлов
- Постройте на свободном месте страницы квадрат и преобразуйте его в замкнутую кривую с помощью кнопки панели атрибутов (на ней изображена окружность с четырьмя узлами). На квадрате, ставшем замкнутой кривой, появятся четыре узла (рис. 25, а).

Рис. 25. Сжатие и поворот выделенных узлов - Выберите инструмент Shape (Форма) и с его помощью выделите все узлы бывшего квадрата, а затем удвойте их количество, вставив между ними новые узлы, — для этого достаточно щелкнуть кнопку со знаком «плюс» на панели атрибутов (рис. 25, б).
- Отмените выделение узлов, щелкнув на свободном пространстве страницы, а затем выделите только новые узлы, расположенные в серединах сторон бывшего квадрата (щелчками при нажатой клавише SHIFT). Щелчком кнопки растяжения узлов на панели атрибутов выведите на экран вокруг выделенных узлов рамку выделения с маркерами растяжения и сжатия. Перетащите угловой маркер рамки выделения к центру при нажатой клавише SHIFT (примерно, на половину расстояния). Квадрат превратится в четырехлучевую звезду (рис. 25, в).
- Не отменяя выделения узлов, щелкните кнопку поворота узлов на панели атрибутов. Теперь маркеры рамки выбора позволяют выполнять преобразования поворота и скоса для выделенных узлов.
 Перетаскивая любой из угловых маркеров на 90° против часовой стрелки (при нажатой клавише CTRL), приведите четырехлучевую звезду к виду, представленному на рис. 25, г.
Перетаскивая любой из угловых маркеров на 90° против часовой стрелки (при нажатой клавише CTRL), приведите четырехлучевую звезду к виду, представленному на рис. 25, г.
12. Выполнить процедуру автозамыкания кривой.
13. Выравнивание узлов кривой
- Постройте окружность и преобразуйте ее в кривую с помощью кнопки Convert To Curves (Преобразовать в кривые). Три раза нажав на кнопку со знаком «плюс» на вспомогательной клавиатуре, постройте три копии кривой.
Инструментом Pick (Выбор) перетащите копии вправо, расположив их примерно на одной горизонтали с оригиналом.
- Выберите инструмент Shape (Форма) и выделите в оригинале кривой сначала правый, а затем верхний узлы. Щелкните кнопку Align Nodes (Выровнять узлы) панели атрибутов и сбросьте флажок Align Vertical (Выровнять по вертикали). Щелкните кнопку ОК, и узлы будут выровнены по горизонтали.
- В первой копии кривой выделите сначала левый, а затем нижний узлы.
 Щелкните кнопку Align Nodes (Выровнять узлы) панели атрибутов и сбросьте флажок Align Horizontal (Выровнять по горизонтали). Щелкните кнопку ОК, и узлы будут выровнены по вертикали.
Щелкните кнопку Align Nodes (Выровнять узлы) панели атрибутов и сбросьте флажок Align Horizontal (Выровнять по горизонтали). Щелкните кнопку ОК, и узлы будут выровнены по вертикали. - Во второй копии снова выделите сначала правый, а затем — верхний узлы. Щелкните кнопку Align Nodes (Выровнять узлы) панели атрибутов, а затем сразу — кнопку ОК. С третьей копией проделайте то же самое, но перед тем как щелкнуть кнопку ОК, сбросьте флажок Align Control Points (Выровнять направляющие точки).
13. Получить фигуру «Сердце» двумя способами
а) С использованием кривых Безье
- При помощи кривой Безье нарисовать фигуру, подобную приведенной на рис. 26 а.
- Получить копию созданной кривой и применить к ней операцию зеркального отражения (рис 26 б).
a б Рис.  26. Заготовка для фигуры «Сердце»
26. Заготовка для фигуры «Сердце» - Выделить обе кривые с помощью инструмента Pick (Указатель)) и при помощи. команды Arrange > Combine (Монтаж > Соединить)
Oбъединить их в одну кривую, состоящую из двух фрагментов.
Рис. 27. Комбинирование кривых - Для соединения узлов нужно взять инструмент Shape (Форма) и с помощью рамки выделения выделить два не соединенных узла в верхней (или нижней) части изображения и объединить узлы с помощью кнопки Join Two Nodes (Объединить два узла) MJ на панели свойств (рис. 28).
Рис. 28. Соединение верхних узлов - Окончательный результат приведен на рис. 29.
Рис. 29. Фигура «Сердце», полученная при помощи кривых Безье
б) С использованием эллипса в качестве заготовки
- Выбрать на панели графики инструмент Ellipse (Эллипс) и, удерживая нажатой клавишу Ctrl, нарисовать круг, после чего преобразовать его в кривые (команда Convert tо curves (Преобразовать в кривые) контекстного меню).
 При этом круг превращается в контур (форму), содержащую четыре узла: сверху, снизу, справа и слева (рис. 30).
При этом круг превращается в контур (форму), содержащую четыре узла: сверху, снизу, справа и слева (рис. 30).
Рис. 30. Кривая, полученная из овала - Выделить верхний и нижний узлы при помощи инструмента Shape (Форма) и и поменять их тип на «Острый»
. - Выделить верхний и нижний узлы, нажать на нижний узел и протянуть его вниз. Старайтесь ориентироваться на результат, приведенный на рис. 31.
Рис. 31. Изменение формы овала - Выделить верхний узел и переместить обе управляющие точки вниз таким образом, чтобы их касательные были симметричны относительно узла и образовали букву V (рис. 32).
Рис. 32. Изменение верхнего узла. - Аналогичную процедуру выполнять для нижнего узла, с тем, чтобы получить фигуру, напоминающую сердце
Рис. 33. Окончательный результат
Многогранный Corel.
 Контуры
КонтурыРабота с объектами была бы неполной, если бы не было такого понятия, как работа с контуром[1] и заливка. О заливке немного позже, поговорим пока о контурах и особенностях работы с ними.
Говоря простым незамысловатым языком, контур – это обводка вокруг объекта. Эта обводка представляет собой линию, которая может быть самой разнообразной по толщине и цвету. Не всегда пользователя устраивают параметры контура, созданные «по умолчанию», иногда возникает потребность в изменении толщины контура.
Чтобы поменять толщину линии контура (изначально она тонкая) обращаемся к панели инструментов и выбираем инструмент Outline Tool (Контур). Появится вспомогательная панель, предназначенная для установки различных атрибутов контура объекта.
Рис. 1. Инструмент Outline Tool (Контур).
Нажатие кнопки No Outline (Нет) приводит к тому, что контур становится невидимым, то есть его толщина станет равной нулю.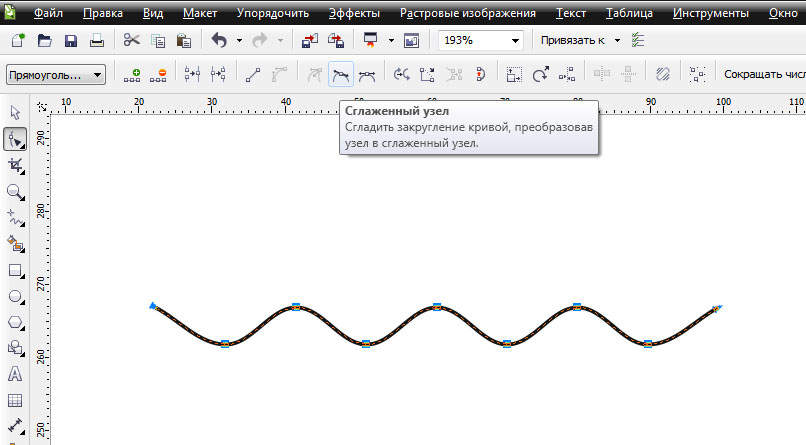
Рис. 2. Работа с панелью Outline Pen (Атрибуты контура).
В поле Width (Толщина) расположено число, означающее толщину контура. Рядом, в открывающемся списке, выбираются единицы измерения. Открываем список рядом с полем Width (Толщина) и выбираем строку Millimeters (Миллиметры). При этом изменится число, показывающее толщину линии. Теперь значение указано в миллиметрах, что гораздо привычнее. Далее меняем значение толщины, для чего щелкаем мышью в поле и вводим новое значение.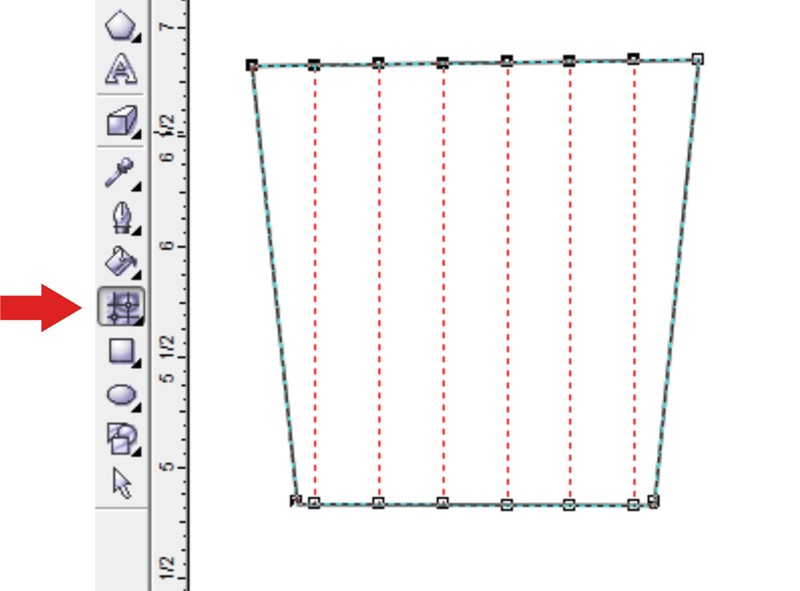
Пару слов о других полях.
В поле Color (Цвет) можно установить цвет контура, выбрав его из палитры, а в списке Style (Стиль) выбирается стиль контура: непрерывная линия или прерывистая, состоящая из отрезков. Также можно выбрать пунктирную, штрих-пунктирную или какую-нибудь другую линию контура.
ПРИМЕЧАНИЕ
Особенностью незамкнутых контуров является то, что для линий такого типа, помимо основного стиля исполнения, пользователь может выбрать символ начала и конца.
Механизмы Corners (Углы) и Line caps (Концы линий) позволяют выбрать один из вариантов углов и окончания линий. «Птичка» Behind fill (Печатать под заливкой) располагает контур под заливкой. Если же он не установлен, контур «по умолчанию» будет расположен над заливкой. Если установлен флажок Scale width image (Сохранять пропорции), то при изменении размеров объекта пропорционально будет меняться и толщина контура. В другом случае толщина контура останется неизменной при увеличении и уменьшении объекта.
В группе полей Arrows (Наконечники) выбираются стрелки, которые расположатся в начале и конце линии. В нашем случае, когда контур объекта замкнут, стрелки располагать негде. Группа полей Calligraphy (Каллиграфия) определяет наклон и форму пера формирующего контур. Эта возможность на сегодняшний день практически не используется (осталась от старых версий), а при необходимости создания каллиграфического контура используется художественное перо.
Отмечаем «птичкой» флажок Scale width image (Отображение ширины объекта) для изменения толщины контура при изменении размеров объекта. Нажимаем кнопку Ок. Диалог закроется, и толщина контура выделенного объекта будет изменена.
ПРИМЕЧАНИЕ
Если объект уменьшить, то толщина контура также уменьшится.
В качестве маленького дополнения к сказанному. Все замкнутые контуры можно разомкнуть и наоборот.
Для разрыва замкнутого контура выделяем точку на кривой, а затем обращаемся к инструменту Break Curve (Разъединить кривую), находящемуся на панели свойств.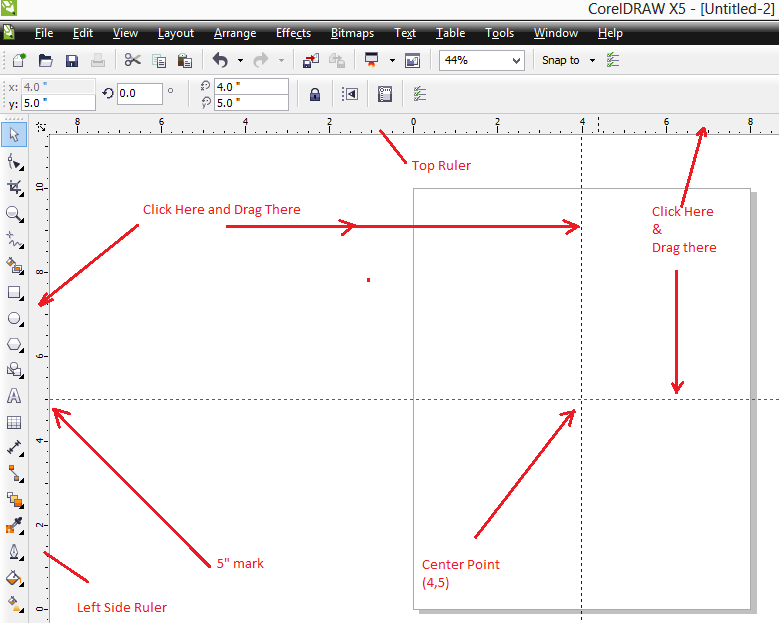 Чтобы завершить разрыв контура, выделяем, а затем перетаскиваем новый узел — и кривая будет разорвана.
Чтобы завершить разрыв контура, выделяем, а затем перетаскиваем новый узел — и кривая будет разорвана.
Для замыкания контура необходимо соединить два узла. Эту операцию можно выполнить несколькими способами:
. Первый способ: выделяем два концевых узла и щелкаем по кнопке Join Two Nodes (Соединить два узла) на панели свойств. В результате два узла сомкнутся и превратятся в один;
. Второй способ — это соединение концевых узлов прямой линией. Осуществляется очень просто: выделяем выбранные узлы, а затем щелкаем по кнопке Extend Curve to (Увеличение кривых до…). Далее — Close (Замыкание кривой) на панели свойств. Появится прямая линия, соединяющая узлы. В CorelDRAW также можно автоматически замкнуть любой открытый контур, без предварительного выделения концевых узлов. Для этого нужно выделить открытый контур, а затем щелкнуть по значку Auto-Close Curve (Автоматическое замыкание кривой). Кривая будет замкнута прямой линией.
Все операции также доступны в контекстном меню, которое вызывается правой кнопкой мыши.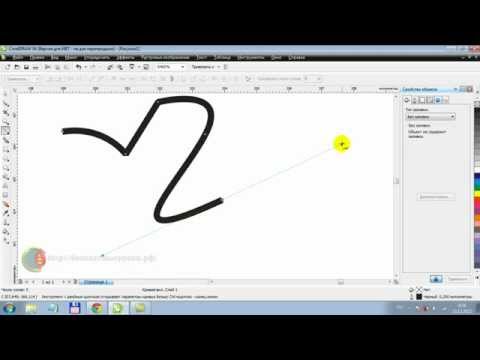
Помимо простого контура, пользователь может выбрать и художественный. Этот вариант очень удобен, когда нужно, например, создать открытку.
Итак, чтобы применить к любому объекту художественную обводку, следует выделить его и выбрать команду меню Effects (Эффекты)(Artistic Media (Художественное оформление). На экране появится докер для настройки обводки. В нижней части этого докера содержится список всех доступных заготовок, которые можно применить для изменения контура. Список в верхней части закрепления содержит последние использованные заготовки. Значок в левой части каждой строки указывает на тип заготовки.
Выбрав заготовку из любого списка, нажимаем кнопку Apply (Применить), и художественная обводка изменит выделенный объект. При этом в многочисленных полях панели Property Bar (Панель свойств) можно настроить параметры выбранной обводки. Работа с этими полями не отличается от настроек художественного пера.
Вот так несложно.
Продолжение следует…
[1] Контур — это эффект, созданный путем добавления равноотстоящих концентрических фигур по внешней и внутренней границам объекта.
Мария Рыжкова
Компьютерная газета. Статья была опубликована в номере 29 за 2009 год в рубрике soft
Как соединить две кривые в Corel Draw?
Содержание
- — Как соединить две линии в Corel?
- — Как объединить объекты в Корел Драв?
- — Как уменьшить число точек в Corel?
- — Как разорвать линию в Corel?
- — Как убрать лишние узлы в кореле?
- — Как вырезать объект из объекта в кореле?
- — Что происходит с объектом в результате операции объединения?
- — Как объединить слои в короле?
- — Как замкнуть объект в Corel?
- — Как изменить кривую в кореле?
- — Где в Corel Draw ластик?
- — Как разделить изображение на части в Corel?
- — Как разъединить текст в Corel Draw?
Удерживая нажатой клавишу Shift, выберите каждый объект с помощью инструмента Указатель .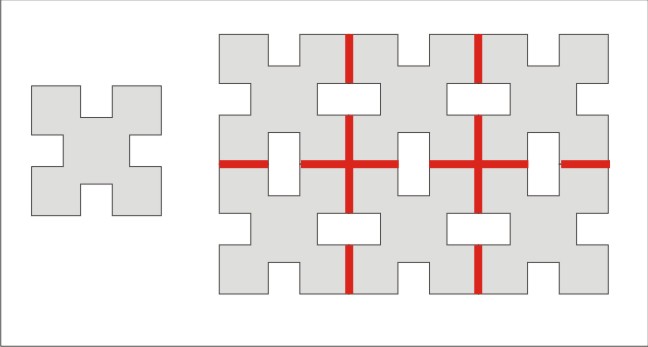 2. Выберите пункт Объект> Соединить кривые.
2. Выберите пункт Объект> Соединить кривые.
Как соединить две линии в Corel?
Удерживая нажатой клавишу Shift, выберите каждый объект с помощью инструмента Указатель . Выберите пункт Объект Соединить кривые. В окне настройки Соединить кривые выберите один из следующих режимов в списке. Нажмите кнопку Применить.
Как объединить объекты в Корел Драв?
Выберите исходный объект или объекты. Удерживая нажатой клавишу Shift, щелкните объект назначения. Нажмите Объект Формирование Объединение. В классическом рабочем пространстве эта команда доступна в меню Упорядочить.
Как уменьшить число точек в Corel?
Для сокращения числа узлов в части объекта кривой выделите рамкой ту часть, которую требуется изменить. Выполните одно из следующих действий. Нажмите кнопку Сокращать число узлов на панели свойств, чтобы автоматически удалить перекрывающиеся и лишние узлы.
Как разорвать линию в Corel?
В наборе инструментов выберите инструмент Фигура .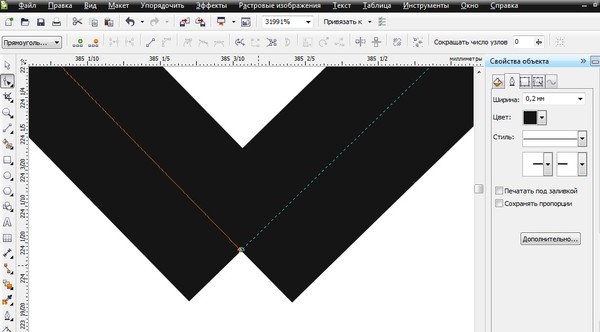 Выберите узел на пути и нажмите кнопку Разъединить кривую на панели свойств. В наборе инструментов выберите инструмент Фигура. Щелкните правой кнопкой мыши путь и выберите Разъединить.
Выберите узел на пути и нажмите кнопку Разъединить кривую на панели свойств. В наборе инструментов выберите инструмент Фигура. Щелкните правой кнопкой мыши путь и выберите Разъединить.
Как убрать лишние узлы в кореле?
Чтобы удалить узел кривой, достаточно выделить его и нажать клавишу Del или на панели атрибутов щелкнуть на кнопке удаления узлов. Точно так же удаляется и совокупность одновременно выделенных узлов. Одиночный узел можно удалить, не выделяя его, двойным щелчком на нем указателем инструмента Shape (Форма).
Как вырезать объект из объекта в кореле?
В наборе инструментов выберите инструмент Обрезка . Перетащите курсор для определения области обрезки. Дважды щелкните внутри области обрезки. Введите значения в поля Положение обрезки на панели свойств и нажмите клавишу Enter.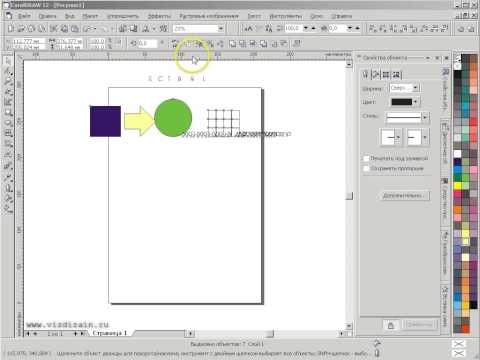
Что происходит с объектом в результате операции объединения?
В результате выполнения операции «Объединение» объект становится обычной кривой, ее можно редактировать инструментом «Форма», перемещая узлы, управляющие линии и точки.
Как объединить слои в короле?
На панели «Слои» выберите группу слоев или слой в группе, который требуется слить. Выберите Слои } Слить } Слить группу, чтобы слить все слои в группе в один растровый слой.
Как замкнуть объект в Corel?
Как создать замкнутый объект из сегментов линии в CorelDRAW Graphics Suite X8?
- Удерживая нажатой клавишу Shift, выберите каждый объект с помощью инструмента Указатель .
- Выберите пункт Объект> Соединить кривые.
- В окне настройки Соединить кривые выберите один из следующих параметров.
 • Расширить …
• Расширить … - Нажмите кнопку Применить.
Как изменить кривую в кореле?
В CorelDRAW достаточно выделить один блок текста или все блоки и выполнить команду меню «Объект» > «Преобразовать в кривую» или использовать комбинацию клавиш «Ctrl+Q». После преобразования текста в кривые исправить орфографические ошибки зачастую очень трудно или невозможно.
Где в Corel Draw ластик?
Чтобы применить инструмент Ластик (Eraser) , необходимо выполнить следующие действия:
- Выделить объект.
- Выбрать инструмент Ластик (Eraser) .
- Нажать левую кнопку мыши и, не отпуская ее, стереть фрагмент объекта.
- Отпустить кнопку мыши.
27 мар. 2014 г.
Как разделить изображение на части в Corel?
Чтобы разделить изображение, сначала необходимо создать сетку частей, разместив в изображении горизонтальные и вертикальные линии деления. Сетку частей можно создать автоматически на основе положения объектов в изображении; можно также создать равные части на основе заданного числа столбцов и строк.
Как разъединить текст в Corel Draw?
Если блок фигурного текста состоит из нескольких строк, то можно разбить этот текстовый блок на отдельные строки командой главного меню программы «Объект»> «Разъединить фигурный текст» или применив комбинацию клавиш «Ctrl+K».
Интересные материалы:
Какие моря в Китае?
Какие морями омывается Дальний Восток?
Какие мышцы работают при езде на самокате?
Какие народы являются коренными жителями Северной Америки?
Какие народы населяют Улан Удэ?
Какие народы проживают на территории Саратовской области?
Какие народы проживают в Западной и Восточной Сибири?
Какие народы живут в иглу?
Какие национальности относятся к восточной культуре?
Какие научные открытия принадлежат Ломоносову?
Уроки CorelDRAW для начинающих — рисуем человечка
Этот урок я писала в 2007 году на одном из форумов.
 Но, поскольку картинки там самоустранились, решила продублировать это здесь. Думаю, в любом случае, новичкам будет полезно.
Но, поскольку картинки там самоустранились, решила продублировать это здесь. Думаю, в любом случае, новичкам будет полезно.Работа в векторном редакторе для самых-пресамых начинающих
Начинаю урок. Он очень простой, примитивный, абсолютно не претендующий на какую-либо художественную ценность. Цель, которая преследуется — научиться работать с основными инструментами CorelDRAW
Итак. Небольшое вступленье. Некоторые тут (не будем показывать пальцем) рисуют классно, но этот рисунок трудно рассмотреть по причине крохотного размера. Поэтому давайте прорисуем одно из таких произведений в CorelDRAW.
Рисуем векторного человечка
Очень рекомендую использовать версии выше 13, потому как там есть подсказки — как применять тот или иной инструмент. Очень удобно. Особенно для новичков. Поэтому всегда смотрите туда, если затрудняетесь применить тот или иной инструмент.Копируем картинку. Я скопировала Заварухину (это мой братик) вишенку человечка, которого он любезно предоставил. .
.
Задачи у нас пока невелики: отрисовать контур и залить цветом.
Для отрисовки контура используем инструмент «перо»
Щелкаете пером вдоль отдельной детали.
Чем больше точек вы нащелкаете на голове векторного человечка — тем будет плавнее линия. Вы дожны обязательно замкнуть линию, иначе объект не зальется цветом. То, что контур объекта готов замкнуться — вы видите около «пера» вместо крестика нолик.
Если у вас не замкнутый объект (например рот) то линия замыкается двойным щелчком.
Итак, мы общелкали голову вишни, замкнули линию. Теперь берем инструмент «указатель» (используется для перемещения, масштабирования, вращения объекта)
Выделяем нашу векторную голову. Выбираем красный цвет (панель цветов справа).
Голова стала красной. Теперь все то же самое проделываете с остальными частями. По отдельности. Отдельно рука, шея, майка, штаны, ботинки, хвостик. Имейте в виду, что каждый отдельный объект — это отдельный слой.
И чем позже он создан — тем он выше находится над остальными слоями.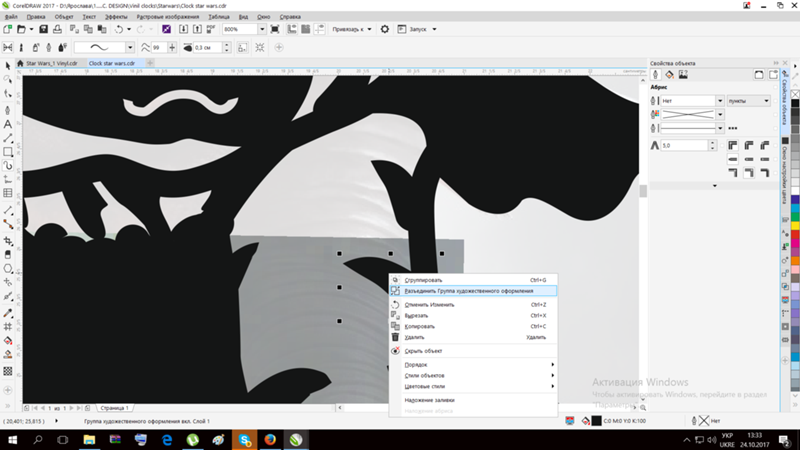
Но порядок объектов поменять не сложно. Достаточно лишь в главном меню выбрать «Компоновать» (или упорядочить» — Порядок.
И далее выделенный слой перемещаете туда — куда надо.
Чтобы ловко с этим управляться — нужен некоторый опыт.
Продолжаем наш урок CorelDRAW для начинающих
Итак, получился такой монстр.Еще раз повторюсь, что никакой художественной гармонии добиться мы не преследуем 🙂
На отсутствие тени пока не обращаем внимания. Работаем над ним дальше.
Бывает, что рука идет не туда и перо рисует не так, как надо. Например, у нас так получилось с одним тапочком.
Нам необходимо изменить форму. Для этого выбираем инструмент «форма»
Этим инструментом можно двигать векторные узлы (на созданной линии) так, как вам необходимо. Этим инструментом можно создавать новый узел (двойной щелчок) или удалять ненужный (правой кнопкой на узле — выпадает меню — выбираем нужную команду). Или просто клавиша delete.
Обратите внимание, что линии между узлами могут быть как прямые, так и кривые.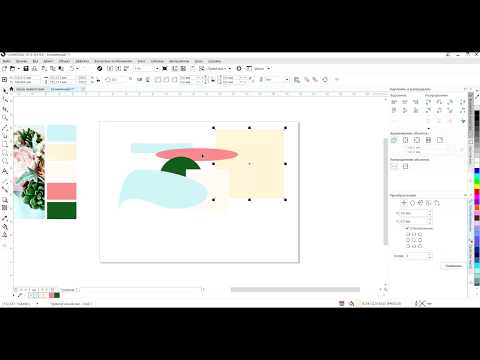 И по вашему желанию и задумке их можно превращать в кривые и обратно в прямые. Обратите при этом внимание на верхнюю горизонтальную панель меню. Она понятна на интуитивном уровне. Ну, а если не понятна — смотрим в правую часть экрана для подсказки.
И по вашему желанию и задумке их можно превращать в кривые и обратно в прямые. Обратите при этом внимание на верхнюю горизонтальную панель меню. Она понятна на интуитивном уровне. Ну, а если не понятна — смотрим в правую часть экрана для подсказки.
Короче, вот как я изменила векторный тапок с помощью инструмента «форма»:
Таким же образом можно подправить форму какого угодно элемента.
Далее лучше заблокировать самый нижний слой с исходной картинкой — чтобы не мешался. (Выделяем картинку указателем, Упорядочить — Блокировать объект). Это вообще можно было сделать с самого начала нашего урока. Но лучше поздно, чем никогда
Теперь перейдем к прорисовке глаз, рта, щетины нашего векторного человечка.
Для этого на время отключим цвет на голове, чтобы было видно элементы исходного рисунка. Инструмент «заливка» — щелкаете на нем — выпадает маленький списочек.
Выбираете крестик — цвет исчезает.
Чтобы удобнее и виднее было рисовать — воспользуйтесь инструментом «зум» , чтобы увеличить голову векторного человечка в нашем уроке для начинающих на весь монитор.
И далее снова инструментом «перо» рисуете глаза, щетину и рот. Помним, да, что чтобы закончить рисование линии нужно сделать двойной щелчок?
Когда прорисовали все элементы — снова включите цвет у головы.
Как видим — получился очень тонкий контур. Нам надо потолще. Для этого мы выделяем объект (или все сразу) инструментом «указатель» и нажимаем на инструмент «абрис» (контур). Выбираем линию чуть толще.
Черты «лица» нашего векторного человечка стали выразительнее
Далее доводим до ума все штрихи на коленках и локтях, подгоняем цвета до желаемых.
Далее делаем надпись. Думаю, что здесь ни у кого вопросов не возникнет. Просто воспользуемся инструментом «текст» Текст выравниваем по центру.
И теперь создаем тень.
Выделяем инструментом «указатель» весь рисунок нашего человечка.
Группируем его.
Копируйте изображение (ctrl+c). Встатьте (ctrl+v).
Не снимая выделения — потяните указателем за верний средний маркер вниз, добиваясь, чтобы объект перевернулся вниз на 180 градусов.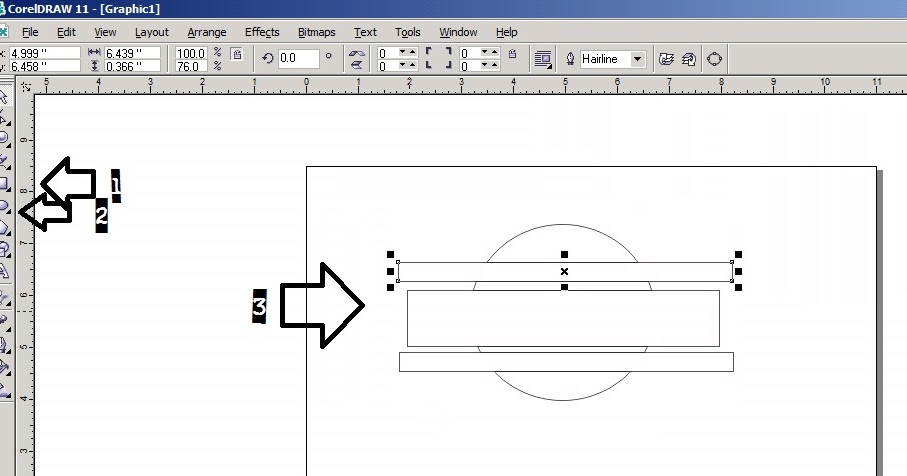
Или трансформация на 180 градусов.
Не снимая выделения — задайте объекту серый цвет и выключите абрис. Потом (опять же не снимая выделения) слегка приплюсните тень в сторону человечка.
Собсно говоря — все. Урок CorelDRAW закончен. Разблокируйте исходный рисунок и удалите его. Мое произведение, конечно, не копирует оригинал, но зато вы теперь знаете, как можно нарисовать человечка в векторе.
CorelDRAW Работа с мазками, контурами и линиями
следующий → ← предыдущая CorelDRAW позволяет нам добавлять мазки и линии с помощью широкого спектра инструментов и технологий. После того, как мы создадим линии или нанесем на них мазки, мы можем отформатировать их. Эта глава включает следующие упомянутые темы:
Создание линий Линии — это путь между двумя точками.
Для рисования любой линии с помощью инструмента Freehand
Для рисования любой линии с помощью инструмента «Прямая линия»
Рисование предустановленных линий, чувствительных к давлению и каллиграфическихCorelDRAW позволяет имитировать эффект каллиграфического пера при рисовании линий. Толщина каллиграфических линий может меняться в зависимости от направления линии и угла наклона пера. По умолчанию каллиграфические линии представляют замкнутые фигуры вместе с карандашом. CorelDRAW позволяет нам создавать линии, чувствительные к давлению, и эти линии могут меняться по толщине. Мы можем добиться этого эффекта с помощью графического планшета, чувствительного к давлению пера и мыши. Предустановленные линии позволяют создавать толстые штрихи в широком диапазоне форм. Чтобы нарисовать каллиграфическую линию
Для рисования чувствительной к давлению линии
Для рисования заданной линии
Форматирование Контуры и линииЛинии можно рассматривать как замкнутые контуры фигур, такие как многоугольники и эллипсы. Контурами называются толстые линии и штрихи. Мы можем изменить представление как контуров, так и линий с помощью некоторых элементов управления в разделе Outline свойства Object, диалогового окна Outline Pen и панели свойств. Например, мы можем описать стиль, цвет и ширину контура и линии. Мы можем выбрать стиль угла для управления формой угла внутри линий и выбрать стиль конца линии, чтобы изменить представление конечных точек линии. Свойства контура и линии по умолчанию для каждого вновь созданного объекта, который мы рисуем, перечислены ниже:
Для описания настроек контура и линии
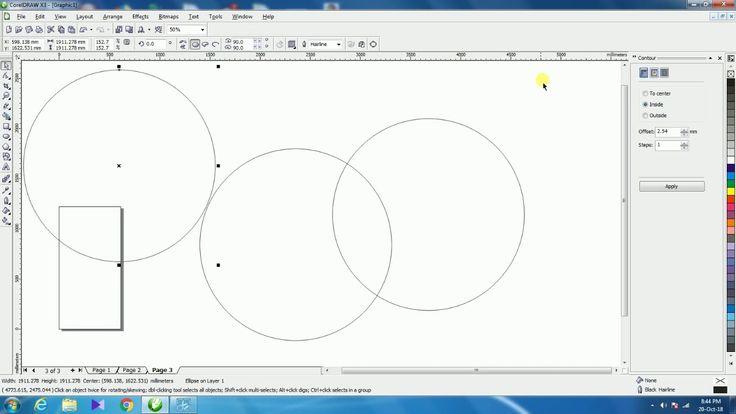 Вставка стрелок на кривые и линииНаконечники стрелок позволяют улучшить начальные и конечные точки кривых и линий. Мы можем точно описать атрибут стрелки. Например, мы можем указать точный размер стрелки или повернуть ее с любой точностью. Кроме того, мы можем отразить стрелки по горизонтали и вертикали. Мы можем отредактировать пресет стрелки и создать пресет стрелки на основе существующего. Кроме того, мы можем создать предустановку стрелки на основе объекта, такого как замкнутая форма или кривая. Если нам больше не нужен пресет стрелки, мы также можем удалить его. Для вставки наконечника стрелы
Удаление, преобразование и копирование контуровCorelDRAW позволяет копировать свойства контура в другой объект. Также мы можем преобразовать контур в объект и удалить контур. Преобразование контура в объект создает пустой закрытый объект вместе с формой контура. Мы можем использовать различные спецэффекты и заполнять новый объект. Чтобы скопировать свойства контура в другие объекты
Next TopicCorelDRAW Workspace Tour ← предыдущая следующий → |
Так просто, что опасно — серия CorelDRAW, часть 6
Серия CorelDRAW, часть 6: Стив Читтенден
Уведомление: Эта статья идеально подходит, если вы используете CorelDRAW 11, 12, X3 или более позднюю версию. |
Думаю, можно с уверенностью сказать, что CorelDRAW стал жертвой своей простоты. Даже человек с минимальными навыками может создавать графику, что одновременно и хорошо, и плохо. Corel настолько прост в использовании, что профессиональные графические дизайнеры иногда ненавидят его только потому, что он позволяет людям без художественных способностей создавать визуальное загрязнение.
Что иногда упускают из виду, так это то, что Corel также может упростить работу профессионального художника-графика. По сравнению с другими инструментами, я считаю, что это обычно проще, быстрее и мощнее, чем другие программы. Функции, которые были у Corel несколько лет назад, либо только внедряются ведущими дизайнерскими программами, либо до сих пор недоступны.
В этой части серии статей мы рассмотрим некоторые методы проектирования более высокого уровня. Некоторые из них являются общими для других программ, другие либо уникальны для Corel, либо те, в которых Corel лучше. Редактирование узлов — это одна из областей, в которых Corel намного проще, чем другие программы (если вы ничего не знаете о редактировании узлов, то узнаете после прочтения этой статьи).
Некоторые из них являются общими для других программ, другие либо уникальны для Corel, либо те, в которых Corel лучше. Редактирование узлов — это одна из областей, в которых Corel намного проще, чем другие программы (если вы ничего не знаете о редактировании узлов, то узнаете после прочтения этой статьи).
Больше мощности и больше контроля
Если вы долгое время занимались графическим дизайном, возможно, вы уже знакомы с мощью слоев. Поскольку дизайнерские программы, такие как CorelDRAW, создают «порядок размещения» на основе каждого созданного объекта, вы можете не воспользоваться преимуществами доступного вам дополнительного контроля. Порядок укладки просто означает, что когда вы создаете объект, затем создаете второй объект, второй созданный объект будет «укладываться» поверх первого объекта, третий объект укладывается поверх второго и так далее. Порядок укладки и слои технически различны.
Если вы еще не открыли для себя больший контроль над использованием слоев, приготовьтесь открыть совершенно новый мир возможностей.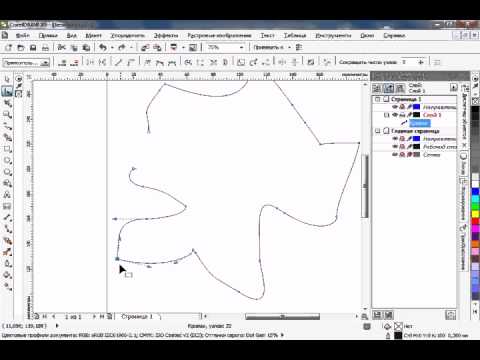 Если вы хотели, чтобы вы могли сделать один объект невидимым, чтобы вы могли работать над другим объектом, а затем снова появиться, когда вам это нужно, это вас заинтересует. Если вы когда-нибудь задумывались, есть ли способ выбрать только те объекты, которые вам нужны, и заблокировать остальные, то он есть. Если у вас когда-либо возникали проблемы с выбором линии или объекта, находящегося поверх направляющей, приготовьтесь найти простое решение этой проблемы.
Если вы хотели, чтобы вы могли сделать один объект невидимым, чтобы вы могли работать над другим объектом, а затем снова появиться, когда вам это нужно, это вас заинтересует. Если вы когда-нибудь задумывались, есть ли способ выбрать только те объекты, которые вам нужны, и заблокировать остальные, то он есть. Если у вас когда-либо возникали проблемы с выбором линии или объекта, находящегося поверх направляющей, приготовьтесь найти простое решение этой проблемы.
В строке меню нажмите Окно , затем Докеры , затем Диспетчер объектов . Теперь у вас есть мощный инструмент (см. ниже), готовый именно тогда, когда он вам нужен. Я уже познакомил вас с Dockers в части 4 этой серии, и вы можете видеть на изображении ниже, что Contour Docker все еще там, но теперь мы поднимаемся на более высокий уровень.
Идея работы со слоями является общей для всех хороших программ графического дизайна. Я считаю Corel самым простым, особенно если вы работаете с многостраничными документами. Дети, не пытайтесь создавать многостраничные документы с помощью Adobe Illustrator или Photoshop; вам нужно потратить дополнительные деньги на InDesign, чтобы получить эту возможность.
Дети, не пытайтесь создавать многостраничные документы с помощью Adobe Illustrator или Photoshop; вам нужно потратить дополнительные деньги на InDesign, чтобы получить эту возможность.
ПРИМЕЧАНИЕ. Начиная с Adobe CS4, Illustrator теперь поддерживает многостраничные документы (называемые монтажными областями).
Помимо простого управления слоями и страницами, есть еще несколько функций, о которых следует знать при работе с CorelDRAW Object Manager.
- Значки достаточно просты, значок глаза включает и выключает видимость слоя
- Значок принтера определяет, печатает он или нет
- Значок карандаша переключает, можете ли вы редактировать или нет; это эквивалентно блокировке слоя
- Если у вас возникли проблемы с выбором объектов из-за направляющей линии, щелкните значок карандаша или глаза рядом с Направляющие в разделе Мастер-страница
- Помните также, что любой выбранный объект будет отображать в строке состояния информацию о том, на каком слое находится этот объект
- Вы можете переименовывать или добавлять как страницы, так и слои с помощью диспетчера объектов
- Можно Вырезать или Скопируйте объекты из любого слоя на любой странице и Вставьте их на любой другой слой или страницу, просто выбрав целевой слой в Диспетчере объектов перед Вставкой
- Средний значок вверху называется Редактировать между слоями
- Если отключить параметр Редактировать между слоями , можно будет редактировать только объекты на активном слое
- Если Редактировать между слоями включено, вы можете выбирать и редактировать любой объект на любом слое, если он не заблокирован или невидим; вы можете выбрать, как вы хотите
- Использование значков слоев будет управлять тем, что видно, а что нет, и тем, что можно, или нельзя, редактировать
Тебе это нравится?
Меня раздражает одно поведение (известный параметр по умолчанию в версиях 11 и выше), когда вы выбираете объект на странице, и диспетчер объектов автоматически открывает свойства слоя (расширяется). Чтобы изменить это, в правом верхнем углу диспетчера объектов есть кнопка со стрелкой. Убедитесь, что рядом с цифрой 9 НЕ стоит галочка.0272 Параметр «Развернуть, чтобы показать выделение». .
Чтобы изменить это, в правом верхнем углу диспетчера объектов есть кнопка со стрелкой. Убедитесь, что рядом с цифрой 9 НЕ стоит галочка.0272 Параметр «Развернуть, чтобы показать выделение». .
Представьте себе мощь, которую вы только что открыли, если вы еще не знали об этой функции. Вы можете отсканировать эскиз или черновой набросок и поместить его на отдельный слой, а затем рисовать поверх него, включая и выключая видимость слоя эскиза, чтобы лучше видеть свою работу в процессе работы. О да, мы будем делать это и углубляться в следующую статью. В конце концов, это программа для рисования .
Вы можете создавать несколько версий одного и того же объекта или идеи и включать и выключать видимость слоев. Вы можете очень легко перейти на определенную страницу в Диспетчере объектов. Это работает лучше, чем использование списка страниц в нижней части рабочей области, особенно если у вас много страниц (вы можете свернуть свойства страницы, чтобы отобразить еще больше страниц в диспетчере объектов).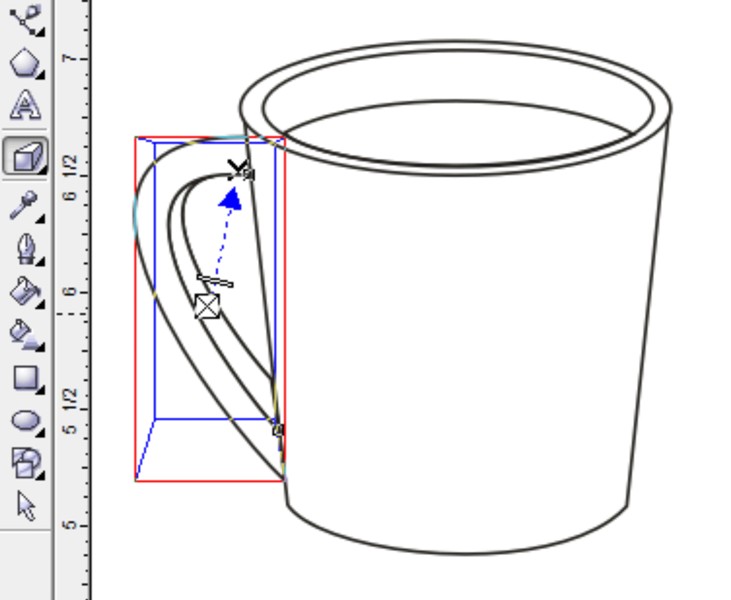 Обязательно изучите все функциональные возможности Менеджера объектов, это изменит способ использования программы.
Обязательно изучите все функциональные возможности Менеджера объектов, это изменит способ использования программы.
Засучите рукава и приготовьтесь к редактированию узлов
Как только мы это сделаем, вы начнете понимать ценность создания собственных объектов рисования, потому что иногда уборка чьего-то беспорядка может занять больше времени, чем просто создание нового объекта.
Важно и то, что чем меньше, тем лучше. Узел — это контрольная точка на линии. Если их слишком много, линия может выглядеть бугристой при увеличении. Меньшее их количество создаст красивую плавную плавную линию.
Начнем с простой строки. Не волнуйтесь, я хочу показать вам кое-что действительно классное, мы просто будем работать в логическом порядке.
Нажмите и удерживайте в течение секунды инструменты рисования на панели инструментов, чтобы открыть всплывающее меню всех инструментов рисования (см. пример справа). Теперь вы можете перетащить это всплывающее окно с помощью маркера двойной линии в любое место, если хотите.
 Мы будем использовать инструмент Freehand Tool , который показан здесь.
Мы будем использовать инструмент Freehand Tool , который показан здесь.Выбрав инструмент Freehand Tool , щелкните и перетащите на страницу, чтобы нарисовать линию. Не волнуйтесь, если он не выглядит гладким. Это потребует практики, но отчасти дело в том, что во многих случаях это может быть не лучший метод, поэтому я расскажу и о других методах. Обратите внимание на настройки на панели свойств, показанные ниже с выбранным инструментом «От руки»: один из них предназначен для «Сглаживание от руки» . Я создал синюю верхнюю линию, показанную со сглаживанием 100%, которое должно быть настройкой по умолчанию, а нижнюю красную линию установил со сглаживанием 0%. Поэкспериментируйте с этими настройками. Есть меньше узлов (контрольные точки) и гораздо более гладкие линии, когда сглаживание от руки установлено выше (например, синяя линия). Также обратите внимание, что вы можете использовать разные типы линий вместе с другими настройками.

Выберите инструмент Shape Tool на панели инструментов и нажмите на линию, которую вы нарисовали с помощью Freehand Tool. Ваша панель свойств будет выглядеть примерно так, как показано ниже. На мой взгляд, возможности и простота использования делают использование CorelDRAW таким приятным. Меня Adobe сводит с ума своим неуклюжим, более сложным подходом к редактированию узлов, который вы теперь можете делать. Вот несколько хороших ярлыков, о которых следует знать:
Ознакомьтесь со значками на панели свойств при работе с инструментом «Форма». Есть один для Select All Nodes . После выбора всех узлов появляется значок Auto Reduce Curve , который удаляет лишние узлы (его можно щелкнуть несколько раз, чтобы продолжить уменьшение узлов). Этот инструмент не волшебный, поэтому используйте его осторожно, иначе он может изменить форму вашего объекта больше, чем хотелось бы (вспомните Ctrl+Z, если это произойдет).
 Это также может быть очень полезно для уменьшения избыточных узлов и сглаживания кривых. Для тех, кто использует CorelDRAW X3, также есть Уменьшить узлы команду, с которой вы можете поэкспериментировать, чтобы увидеть, какая из них работает лучше в разных ситуациях.
Это также может быть очень полезно для уменьшения избыточных узлов и сглаживания кривых. Для тех, кто использует CorelDRAW X3, также есть Уменьшить узлы команду, с которой вы можете поэкспериментировать, чтобы увидеть, какая из них работает лучше в разных ситуациях.Если некоторые из необходимых вам инструментов отсутствуют на панели свойств, вы можете добавить их, используя методы, описанные в части 1 этой серии. Убедитесь, что вы сначала выбрали кривую, чтобы активировать правильную панель свойств.
С помощью инструмента «Форма» укажите любое место на кривой и дважды щелкните. Это добавит узел. Если вы дважды щелкните существующий узел, он удалит этот узел.
Обратите внимание на три варианта типа узла: Перегиб , Гладкий и Симметричный . Обратите внимание на эффект, который оказывает каждый тип, когда вы перетаскиваете «ручки», которые появляются после выбора узла.
Если вы знаете, что большинство узлов будут определенного типа, например, типа Cusp, выполните Select All Nodes и выберите Cusp или любой другой тип узла, который вы хотите.
 Вы также можете использовать клавишу Shift и щелкнуть, чтобы выбрать узлы по одному, или сделать «Выбрать все» и отменить выбор тех, которые вам не нужны, с помощью клавиши Shift во время щелчка (если вы хотите, чтобы были выбраны все, кроме нескольких).
Вы также можете использовать клавишу Shift и щелкнуть, чтобы выбрать узлы по одному, или сделать «Выбрать все» и отменить выбор тех, которые вам не нужны, с помощью клавиши Shift во время щелчка (если вы хотите, чтобы были выбраны все, кроме нескольких).Обратите внимание, что вы также можете настроить Гладкость кривой на панели свойств.
Далее, обратите внимание на мощь инструмента Безье . Вы можете щелкнуть в любом месте, и каждый раз, когда вы щелкаете, создается точка. Если вы хотите остановиться, просто нажмите пробел после создания последней точки. Если вы хотите начать другую кривую, снова нажмите клавишу пробела и начните новый рисунок, который не будет связан с тем, что вы только что нарисовали. Если вы хотите продолжить кривую, сначала нажмите на конечный узел (вы увидите изогнутую стрелку на курсоре), и вы можете продолжать добавлять узлы к существующей кривой.
Вы также можете комбинировать нарисованные объекты.
 Если вы объединяете две или более кривых и хотите соединить узлы (предположим, есть разрыв в линии, которую вы хотите соединить), просто перетащите один узел поверх другого, и Corel автоматически соединит их. ПРИМЕЧАНИЕ. Это работает только с конечными точками или узлами, где вы создали разрыв (на панели свойств есть значок Кривая разрыва ).
Если вы объединяете две или более кривых и хотите соединить узлы (предположим, есть разрыв в линии, которую вы хотите соединить), просто перетащите один узел поверх другого, и Corel автоматически соединит их. ПРИМЕЧАНИЕ. Это работает только с конечными точками или узлами, где вы создали разрыв (на панели свойств есть значок Кривая разрыва ).Если вы создаете замкнутую кривую, что является обычным явлением, когда вы дойдете до того места, где вы начали, курсор изменится на изогнутую стрелку, пока вы находитесь над начальным узлом. Нажмите, когда отображается изогнутая стрелка, чтобы замкнуть кривую. Есть еще Параметр Auto Close Curve на панели свойств. Обратите внимание, что кривая не может быть заполнена, если она не замкнута.
С выбранным инструментом Bezier Tool щелкните где-нибудь на странице, но на этот раз слегка перетащите, удерживая нажатой кнопку мыши, затем отпустите. Перейдите к другой точке, нажмите и перетащите, затем отпустите.
 Попробуйте перетаскивать в разных направлениях и на разные расстояния. Сначала это будет казаться неловким и неуклюжим, но не беспокойтесь об этом. С практикой вы станете намного лучше, и это отличный способ быстро нарисовать объект. Также помните, что вы можете точно настроить объект после того, как он нарисован, используя редактирование узлов, поэтому не важно, чтобы он был идеальным, используя эту технику.
Попробуйте перетаскивать в разных направлениях и на разные расстояния. Сначала это будет казаться неловким и неуклюжим, но не беспокойтесь об этом. С практикой вы станете намного лучше, и это отличный способ быстро нарисовать объект. Также помните, что вы можете точно настроить объект после того, как он нарисован, используя редактирование узлов, поэтому не важно, чтобы он был идеальным, используя эту технику.Во всплывающем меню «Инструменты рисования» есть несколько приятных дополнительных параметров рисования, которые здесь не рассматриваются (я рассмотрел только 2 из них), поэтому вы можете изучить и поэкспериментировать с ними.
Теперь начинается настоящее веселье
Мы переходим к некоторым менее известным, но мощным функциям Corel.
Выберите Ellipse Tool и начнем с настоящего простого эллипса. Используйте элемент управления (Ctrl) , чтобы ограничить перетаскивание, чтобы сделать идеальный круг.
 Не беспокойтесь о размере. По умолчанию ваш эллипс должен иметь черный контур и не иметь заливки; это нормально на данный момент.
Не беспокойтесь о размере. По умолчанию ваш эллипс должен иметь черный контур и не иметь заливки; это нормально на данный момент.На панели свойств может быть значок Преобразовать в кривые . В противном случае, выбрав круг, выберите Упорядочить в строке меню, затем Преобразовать в кривые .
Обратите внимание на четыре узла. С Shape Tool выберите только один из узлов. Вы увидите, как появятся ручки, но не используйте их. Затем щелкните знак + на панели свойств (или на цифровой клавиатуре). Обратите внимание, как он добавляет узел по центру между выбранным узлом и следующим узлом в положении против часовой стрелки. Нажмите знак + еще раз, чтобы увидеть, что произойдет.
Теперь дважды используйте клавиши Ctrl+Z , чтобы отменить эти дополнительные узлы.
Выберите все четыре узла на окружности. Дважды щелкните знак + на панели свойств.
 Посмотрите, как он каждый раз удваивает узлы, равномерно расположенные на окружности. Теперь у вас должно быть 16 узлов.
Посмотрите, как он каждый раз удваивает узлы, равномерно расположенные на окружности. Теперь у вас должно быть 16 узлов.Не снимая выделения с окружности, найдите Interactive Distortion Tool во всплывающем меню Interactive Tool , показанном здесь. На мой взгляд, интерактивные инструменты в CorelDRAW не имеют себе равных ни в одной другой графической программе.
Используйте инструмент искажения для создания всевозможных эффектов. Я показал только несколько простых ниже.
Обязательно поиграйте с этим инструментом, потому что он может дать неограниченное количество эффектов. Попробуйте всевозможные варианты на панели свойств и посмотрите, что получится. Попробуйте Добавить кнопку New и создать еще больше различных искажений.
Поэкспериментируйте и с цветами. Попробуйте разные виды заливок и цветов. Также во всплывающем меню интерактивного инструмента находится интерактивный инструмент смешивания . Создайте два объекта и попробуйте разные эффекты смешивания, как показано справа. Для этого я исказил круг, как на центральном изображении выше, удалил контур и залил его желтым цветом. Затем я продублировал искаженный объект (Ctrl+D) и с помощью 9Клавиша 0272 Shift , я уменьшила размер до центра цветка и залила его оранжевым цветом. После нанесения Blend , вуаля. Обязательно попробуйте разные настройки инструмента Interactive Blend Tool для получения разных эффектов.
Пока вы играете с интерактивными инструментами, обязательно ознакомьтесь с интерактивным инструментом заливки .
 Обратите внимание, что инструмент «Интерактивная заливка» находится в другом всплывающем меню, как показано справа. После того, как вы испытаете эти инструменты, другие графические программы оставят вас гораздо менее впечатленными. Будьте осторожны с совместным использованием файлов в векторных форматах, отличных от PDF, при использовании этих инструментов. Даже дорогие программы не всегда могут воспроизвести эффекты; вы работаете с некоторой реальной силой здесь.
Обратите внимание, что инструмент «Интерактивная заливка» находится в другом всплывающем меню, как показано справа. После того, как вы испытаете эти инструменты, другие графические программы оставят вас гораздо менее впечатленными. Будьте осторожны с совместным использованием файлов в векторных форматах, отличных от PDF, при использовании этих инструментов. Даже дорогие программы не всегда могут воспроизвести эффекты; вы работаете с некоторой реальной силой здесь.С этими искажениями важно знать, что вы все еще сохраняете исходный объект. Каждый раз, когда вы щелкаете значок Clear Distortion на панели свойств, ваш объект возвращается в предыдущее состояние, и вы можете полностью вернуться к исходному объекту даже с применением нескольких искажений. Это также работает после сохранения, закрытия и повторного открытия файла, если вы не преобразуете искажение в кривые.
Если вы предоставляете общий доступ к файлу с использованием этих типов эффектов, я настоятельно рекомендую использовать параметр Публикация в PDF в меню Файл , так как это самый надежный способ обмена файлами.
 Имейте в виду, что Adobe Illustrator открывает PDF-файл напрямую, и иногда в Illustrator он выглядит иначе, чем в Adobe Reader! Обязательно используйте печатную копию и попросите получателя просмотреть ее в Reader, а не только в Illustrator.
Имейте в виду, что Adobe Illustrator открывает PDF-файл напрямую, и иногда в Illustrator он выглядит иначе, чем в Adobe Reader! Обязательно используйте печатную копию и попросите получателя просмотреть ее в Reader, а не только в Illustrator.
Все три из них используют параметр Push/Pull (обратите внимание на все параметры на панели свойств). На первых двух я начал с центра и тянул наружу. Направление, в котором вы тянете, имеет значение, потому что на первом (крайний левый вверху) я потянул вправо, на центральном изображении я потянул влево. Для крайнего правого вверху я начал с внешнего узла под углом 45 градусов и потянул вниз.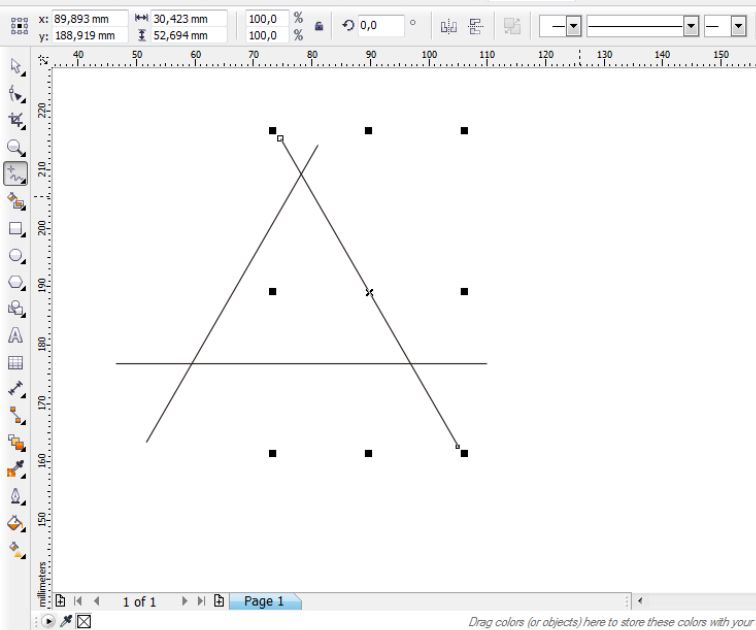
Собираем все вместе
Эта серия статей была бы неполной без практического примера, в котором собраны воедино все методы и принципы, которые мы рассмотрели до сих пор. В следующей статье будет представлен практический проект, который познакомит вас с некоторыми мощными инструментами, которые вы, возможно, не использовали раньше, плюс в нем будут использованы преимущества того, что мы рассмотрели здесь. Он дополнен готовым файлом, который вы можете скачать, чтобы ознакомиться с ним поближе.
Далее.. Готов, набор, РИСОВАТЬ!!!
© Стив Читтенден, 2016 г.
Стив Читтенден владеет и управляет Creative Business Services, которая предоставляет услуги веб-дизайна, графического дизайна, письма и маркетинга.Если у вас есть веб-сайт, на котором могут быть полезны материалы CorelDRAW, не стесняйтесь размещать ссылки на эти страницы.
Обрезка, разделение и стирание объектов
Обрезка, разделение и стирание объектов
Вы можете обрезать, разделять и стирать части объектов.
Обрезка объектов
Обрезка позволяет быстро удалить ненужные области в объектах и импортированной графике, устраняя необходимость разгруппировать объекты, разбивать связанные группы или преобразовывать объекты в кривые. Вы можете обрезать векторные объекты и растровые изображения.
Обрезка объектов
При обрезке объектов вы определяете прямоугольную область (область обрезки), которую хотите сохранить. Части объекта за пределами области обрезки удаляются. Вы можете указать точное положение и размер области обрезки, а также повернуть и изменить ее размер. Вы также можете удалить область кадрирования.
Можно обрезать только выбранные объекты, не затрагивая другие объекты на чертеже, или можно обрезать все объекты на странице чертежа. В любом случае затронутые текстовые и фигурные объекты автоматически преобразуются в кривые.
В любом случае затронутые текстовые и фигурные объекты автоматически преобразуются в кривые.
Разделение объектов
Вы можете разделить растровый или векторный объект на две части и изменить его форму, перерисовав его путь. Вы можете разделить замкнутый объект по прямой или неровной линии. CorelDRAW позволяет выбирать между разделением объекта на два объекта или сохранением его как одного объекта, состоящего из двух или более подконтуров. Вы можете указать, хотите ли вы автоматически закрывать пути или оставить их открытыми.
Инструмент Knife создает два отдельных объекта, разрезая эллипс пополам (слева). Два объекта разделены и используются для формирования верхней части винта (справа).
Удаление частей объектов
CorelDRAW позволяет стирать ненужные части растровых изображений и векторных объектов. Стирание автоматически закрывает все затронутые контуры и преобразует объект в кривые. Если вы стираете соединительные линии, CorelDRAW создает вложенные контуры, а не отдельные объекты.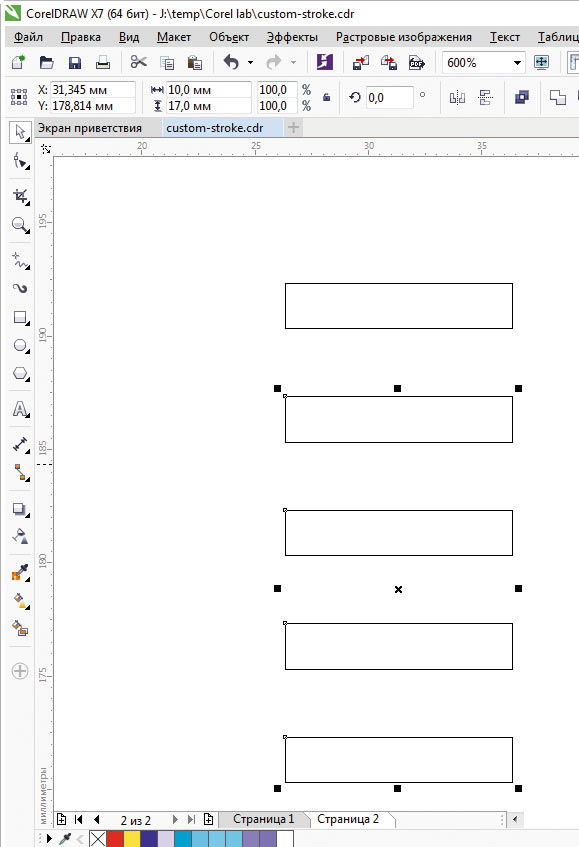
Вы также можете удалить виртуальные сегменты линий, которые являются частями объектов, находящихся между пересечениями. Например, вы можете удалить петлю в линии, которая пересекает саму себя, или петли в сегментах линии, в которых перекрываются два или более объекта.
Обрезка объектов |
1. |
| Выберите объекты, которые вы хотите обрезать. |
Если на странице чертежа не выбраны объекты, все объекты будут обрезаны. |
2. |
| В наборе инструментов щелкните значок Обрезка инструмент . |
3. |
| Перетащите, чтобы определить область обрезки. |
4. |
| Дважды щелкните внутри области обрезки. |
Вы также можете | |
|---|---|
Укажите точное положение области обрезки | Введите значения в поля Позиция на панели свойств и нажмите Введите . |
Укажите точный размер области обрезки | Введите значения в поля Size на панели свойств и нажмите Enter . |
Повернуть область обрезки | Введите значения в поле Угол поворота . |
Удалить область обрезки | Нажмите кнопку Очистить область обрезки . |
• |
| Объекты на заблокированных, скрытых слоях, слоях сетки или направляющих нельзя обрезать. Кроме того, нельзя обрезать OLE- и интернет-объекты, ролловеры или содержимое объектов PowerClip. |
• |
| Во время кадрирования затронутые связанные группы, такие как контуры, переходы и выдавливания, автоматически разбиваются на части. |
• |
| Вы можете перемещать, вращать и изменять размер области обрезки в интерактивном режиме, как и любой другой объект. |
• |
| Вы можете удалить область обрезки, нажав Esc . |
Чтобы разделить объект |
1. |
| В наборе инструментов щелкните инструмент Нож . |
2. |
| Расположите инструмент Нож над контуром объекта, где вы хотите начать резку. |
Инструмент Knife фиксируется в вертикальном положении при правильном расположении. |
3. |
| Щелкните контур, чтобы начать резку. |
4. |
| Расположите инструмент Нож над контуром объекта в том месте, где вы хотите прекратить резку, и щелкните еще раз. |
Вы также можете | |
|---|---|
Разделить объект вдоль линии от руки | Укажите место, где вы хотите начать разрез, и перетащите его туда, где вы хотите, чтобы он закончился. |
Разделить объект по линии Безье | Удерживая Shift , щелкните там, где вы хотите начать резку объекта, перетащите маркер управления туда, где вы хотите разместить следующий узел, и щелкните. Продолжайте нажимать, чтобы добавить к линии больше прямых сегментов. Если вы хотите добавить изогнутый сегмент, укажите место, где вы хотите разместить узел, и перетащите его, чтобы сформировать кривую. Если вы хотите ограничить линию шагом в 15 градусов, удерживайте Shift + Ctrl . |
Разделить объект на два подпути | Нажмите кнопку Оставить как один объект на панели свойств. |
Разделить объект, сохранив только одну из его частей | Щелкните контур объекта, где вы хотите начать разрез, и укажите, где вы хотите, чтобы разрез закончился. |
• |
| По умолчанию объекты разбиваются на два объекта, а пути автоматически закрываются. |
• |
| При использовании инструмента Нож на выбранном объекте этот объект становится объектом кривой. |
Удаление частей объекта |
1. |
| Выберите объект. |
2. |
| В наборе инструментов выберите инструмент Ластик . |
3. |
| Перетащите объект. |
Вы также можете | |
|---|---|
Изменить размер кончика ластика | Введите значение в поле Толщина ластика на панели свойств и нажмите Введите . |
Изменение формы кончика ластика | Нажмите кнопку Круг/квадрат на панели свойств. |
Сохранить все узлы стираемой области | Отключите кнопку Автоуменьшение при стирании на панели свойств. |
• |
| Когда вы стираете части объектов, все затронутые контуры автоматически закрываются. |
• |
| Вы можете стереть прямые линии, щелкнув место, где вы хотите начать стирание, а затем щелкнув место, где вы хотите закончить стирание. Нажмите Ctrl , если вы хотите ограничить угол линии. |
• |
| Вы также можете стереть область выбранного объекта, дважды щелкнув область с помощью инструмента Ластик . |
Удаление виртуального отрезка |
1. |
| В наборе инструментов щелкните инструмент Удаление виртуального сегмента . |
2. |
| Переместите указатель на сегмент линии, который вы хотите удалить. |
Виртуальный сегмент удаляет привязки инструмента в вертикальном положении при правильном расположении. |
3. |
| Щелкните сегмент линии. |
Если вы хотите удалить несколько сегментов линии одновременно, щелкните указатель, чтобы обвести все сегменты линии, которые вы хотите удалить, рамкой. |
• |
| Инструмент удаления виртуального сегмента не работает со связанными группами, такими как тени, текст или изображения. |
Удаление сегментов виртуальной линии
Основы рисования и трассировки 101 Использование CorelDRAW: часть 3
Продукты и процессы для получения прибыли
Юлия Шредер Отправить письмо 3 апреля 2019 г.
Чтение через 2 минуты
Видео и дополнительный текст предоставлены Бобом Хейгелом, Eagle’s Mark
Возможно, вы новичок в рисовании и трассировке в CorelDRAW. Ниже приведены основы работы с объектами и узлами, включая описания.
Ниже приведены основы работы с объектами и узлами, включая описания.
Узел – Узел представляет собой соединение или точку соединения между двумя сегментами линии, например, в углах прямоугольника. Вы размещаете узлы с помощью инструмента рисования, такого как инструмент Безье, везде, где вы хотите, чтобы линия изменила направление. Управляющий узел расположен в конце линии.
Bezie r инструмент для рисования – позволяет непрерывно удалять узлы каждый раз, когда вы щелкаете мышью.
Чертежи могут иметь как прямых линий, так и и изогнутые линии .
Существует три типа узлов для кривых, упрощающих рисование и трассировку:
Узел вершины – позволяет выполнять крутые повороты от узла до узла до места после него. Это гибкий тип узла. Я установил его, чтобы показать квадрат для этого типа узла.
Гладкий узел — Гладкий узел обеспечивает плавный переход от сегмента линии перед узлом к после него.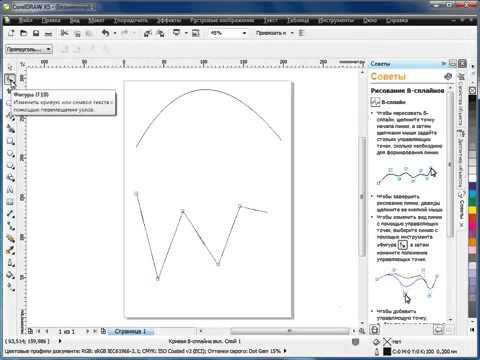 Вы заметите, что ручки управления, которые изменяют кривую, всегда находятся прямо напротив друг друга. Однако он может иметь разное расстояние ручки для каждого узла, изменяя только форму сегмента линии, которым он управляет. Следовательно, кривая будет гладкой, но не обязательно симметричной. Я установил этот тип узла, чтобы показать раунд.
Вы заметите, что ручки управления, которые изменяют кривую, всегда находятся прямо напротив друг друга. Однако он может иметь разное расстояние ручки для каждого узла, изменяя только форму сегмента линии, которым он управляет. Следовательно, кривая будет гладкой, но не обязательно симметричной. Я установил этот тип узла, чтобы показать раунд.
Симметричный узел – этот тип узла также имеет плавный переход сегмента линии. Однако, когда вы тянете управляющую рукоятку, другая рукоятка перемещается на ту же длину от узла. Тем не менее, оба сегмента линии, до и после узла, будут иметь похожий или симметричный вид кривой. Этот тип узла представлен ромбовидной формой.
Превращение прямых линий в кривые
После рисования одной или нескольких линий выберите узел в конце линии, которую вы хотите сделать кривой. На панели инструментов вверху щелкните изогнутую линию. Теперь вы можете манипулировать линией в желаемой форме. Вы заметите в видео, что теперь я могу захватить линию с помощью инструмента «Форма» в любом месте вдоль линии, и когда я наведу курсор в нужное место, он превратится в «s».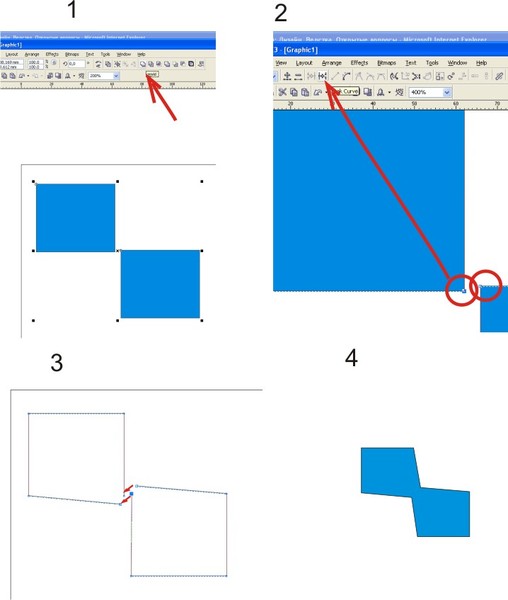 Теперь я могу превратить линию в кривую.
Теперь я могу превратить линию в кривую.
Совет для экономии времени: если вы хотите, чтобы несколько линий были кривыми, выберите все узлы, которые будут превращены в кривые, выбрав первый узел, затем, удерживая нажатой клавишу Ctrl, выберите все остальные узлы, которые вы хотите хотите быть включенным; или, удерживая нажатой клавишу Shift, выберите первый и последний узел в непрерывной линии, которую вы хотите выделить; или с помощью инструмента «Указатель» выберите объект, щелкните инструмент «Форма» и выделите все узлы, которые вы хотите выделить. Теперь вы готовы превратить все эти линии в кривые, нажав на кривую на панели инструментов.
Юлия Шредер
Присоединяйтесь к GRAPHICS PRO!
Подпишитесь, чтобы получать журнал GRAPHICS PRO, ежедневный электронный бюллетень, подкаст The GRAPHICS PRO Files, видеоконтент и многое другое!
Подпишитесь на ГРАФИКУ PRO!Связанные статьи
CorelDRAW Руководство по рисованию — CutLaserCut
В следующих инструкциях представлен подробный пошаговый обзор того, как настроить чертежи для нас в программном обеспечении CorelDRAW.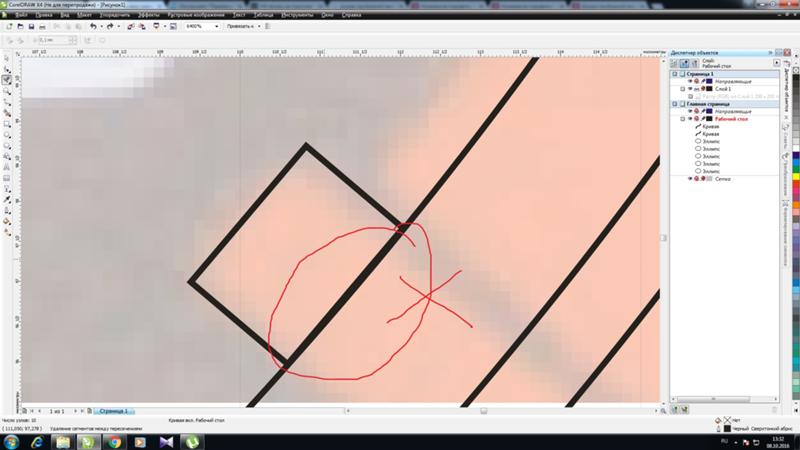 Вы можете бесплатно загрузить демо-копию, которую можно использовать в течение 15 дней .
Вы можете бесплатно загрузить демо-копию, которую можно использовать в течение 15 дней .
Как настроить файл в CorelDRAW
- Использование наших шаблонов чертежей
- При использовании ваших материалов или без использования шаблона
- Лазерные линии резки
- Векторная гравировка / биговка 201 9090s Растровая гравировка штрихов компоненты и минимальная ширина разреза
- Сохранение непрерывной векторной геометрии
- Уменьшение узлов/упрощение чертежа
- Использование текста – преобразование в кривые
- Встраивание изображений в чертеж
- Трассировка растровых изображений
- Очистка чертежа/удаление перекрывающихся линий
- Сохранение файла
Использование наших шаблонов чертежей Если мы рекомендуем использовать наши материалы
9000, загружая наши шаблоны чертежей, они помогают проверить масштаб и тип материала. Материалы бывают разных размеров в зависимости от максимального размера листа, поставляемого производителем.
Шаблоны для CorelDRAW можно загрузить со страницы шаблонов. После загрузки выберите и откройте размер листа, который достаточно велик для ваших компонентов.
Работа с шаблонами чертежей
Несколько файлов из одного материала
Если вы хотите, чтобы все ваши детали вырезались/выгравировались из одного и того же материала, разложите несколько одинаковых шаблонов и нарисуйте столько, сколько потребуется.
Несколько напильников из разных материалов
Если вы хотите вырезать или выгравировать детали из разных материалов, используйте соответствующие шаблоны для выбранного материала
Размеры шаблонов
Попробуйте использовать шаблоны, которые лучше всего подходят для ваших чертежей. т. е. если ваши компоненты могут поместиться в шаблоне 1000 мм x 500 мм, не размещайте свой чертеж на шаблоне 2000 мм x 1000 мм с большим количеством излишков.
Если у вас много мелких компонентов из одного и того же материала, лучше всего начертить их на нескольких шаблонах меньшего размера примерно 1000 x 500 мм, а не на одном большом шаблоне.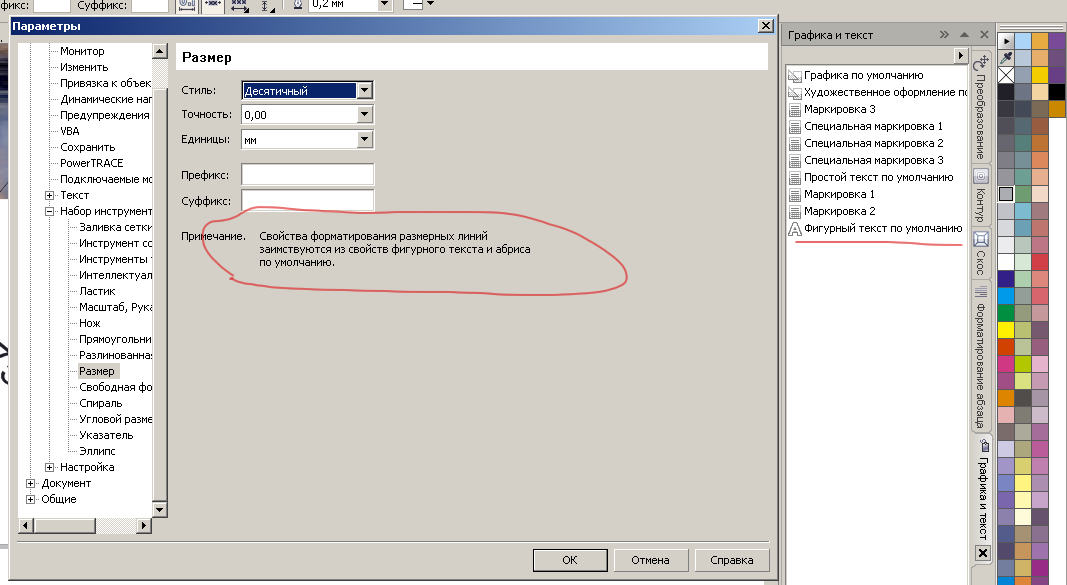 Резка и гравировка плотно заполненных файлов на больших площадях может привести к деформации материала в процессе.
Резка и гравировка плотно заполненных файлов на больших площадях может привести к деформации материала в процессе.
Если у вас есть элементы рисунка, которые поместятся только на большой шаблон, но вам не нужно использовать весь лист, просто оставьте оставшиеся области пустыми. Мы берем оплату только за необходимое количество материала.
При использовании ваших материалов или без использования шаблона
- Выберите «Файл» > «Создать» > «Создать новый документ» в верхнем меню
- Установите размеры в мм
- Установите размеры страницы в соответствии с размером листа материала в мм
- Разрешить 5 мм от границы материала
Настройка единиц измерения и цветового режима
- Установите основной цветовой режим на RGB
- Нарисуйте компоненты в реальном размере, который вам нужен. 1 единица = 1 мм
- При копировании и вставке векторов из другого файла убедитесь, что они соответствуют требуемому масштабу в пределах размеров страницы.

Линии лазерной резки
in:
- Красный: RGB: 255,0,0
- Толщина линии: от до 0,01 мм
Векторная гравировка / надрез
Мы установили оптимальные настройки вектора / надреза для всех наших материалов, чтобы добиться стабильного результата с максимальной четкостью. Глубина очень мелкая и косметическая, просто царапающая поверхность. Образец гравировки Strokes & Fonts (толщина линии 0,25 pt) демонстрирует четкость каждого материала. Их можно посмотреть в галерее материалов.
Для всего, что вы хотели бы иметь векторной гравировкой / надрезом, нарисуйте свои линии в:
- Синий: RGB: 0,0,255
- Толщина линии: от до 0,01 мм
Растровые штрихи и заливки . Все векторы, которые вы хотите растрировать, должны быть обозначены векторной заливкой
.Чтобы превратить обводку в заполненную форму:
- Установите обводку минимум на 0,40 мм.
 / 1pt (все, что тоньше, не будет растровой гравировки)
/ 1pt (все, что тоньше, не будет растровой гравировки) - Выберите команду «Упорядочить» > «Преобразовать контур в объект» в верхнем меню. несколько компонентов на одном листе, лучше, чтобы все растровые гравюры располагались как можно ближе друг к другу и располагались в горизонтальном ряду.
Стандартный вид и глубина растровой гравировки
Мы установили оптимальные настройки для всех материалов. С точки зрения растровой гравировки маркировка носит косметический характер, неглубокая и обычно представляет собой баланс между разборчивостью и чистотой. Образец Strokes & Fonts на страницах материалов демонстрирует четкость, достижимую для каждого материала.
Индивидуальная глубина/обработка:
Если вы хотите добиться более глубокого результата или более толстой гравировки, сообщите нам свои требования. В терминах лазера глубина обычно указывается в микронах.
Глубина до 2 мм считается для большинства материалов:
Это достижимо, но лазер должен работать медленно, а это означает, что из-за накопления концентрированного тепла материал выглядит сильно обожженным или выжженным под воздействием тепла.
 Это также дороже в обработке. Растровая и векторная гравировка не является абсолютной наукой с точки зрения спецификации глубины и, следовательно, не подходит для создания механических канавок или любых других элементов, требующих точной глубины. Достижение определенной глубины – это баланс в изменении мощности лазера и скорости. Глубина гравировки всегда находится в пределах допуска +/- 0,2 мм.
Это также дороже в обработке. Растровая и векторная гравировка не является абсолютной наукой с точки зрения спецификации глубины и, следовательно, не подходит для создания механических канавок или любых других элементов, требующих точной глубины. Достижение определенной глубины – это баланс в изменении мощности лазера и скорости. Глубина гравировки всегда находится в пределах допуска +/- 0,2 мм. Вложение компонентов и минимальная ширина реза
Вложение:
- При составлении файла с большим количеством компонентов на одном листе материала убедитесь, что между компонентами имеется зазор не менее 2 мм.
Мелкие детали / ширина реза:
- Лазер выжигает часть материала размером от 0,1 мм до 0,4 мм в зависимости от множества различных факторов. Это означает, что любые области вашего дизайна, где линии разреза подходят друг к другу ближе, чем на 0,5 мм, могут полностью сгореть. Любые детали тоньше 1 мм, скорее всего, будут очень хрупкими и в некоторых случаях могут привести к деформации материала при резке.
 Вы должны знать об этом при составлении чертежа.
Вы должны знать об этом при составлении чертежа. - В качестве эталона мы рекомендуем, чтобы минимальная ширина реза была не меньше толщины материала. НАПРИМЕР. При резке акрила толщиной 3 мм лучше не допускать ширины реза менее 3 мм. Мы можем сделать меньше, но мы не можем нести ответственность, если ваши компоненты станут хрупкими для вашего приложения. Вы можете просмотреть тесты минимальной ширины реза в галерее материалов.
Сохранение непрерывной векторной геометрии
Попробуйте убедиться, что все ваши векторные пути непрерывны. Если линии рисуются из более чем одного пути, убедитесь, что вы объединили пути.
Для этого:
- Выберите линии, которые вы хотите соединить, используя Инструмент выбора (удерживайте нажатой клавишу Shift, чтобы выбрать несколько.)
- Выберите Упорядочить > Объединить из верхнего меню между узлами, выберите нужные узлы с помощью инструмента «Форма» и перетащите, чтобы соединиться с узлом, который вы хотите соединить
Уменьшение узлов/упрощение рисования
Рисуйте с наименьшим количеством узлов без ущерба для внешнего вида.
 Если вы можете уменьшить их, мы предлагаем вам это сделать. Машины быстрее обработают ваши рисунки. Слишком большое количество узлов также может повлиять на качество.
Если вы можете уменьшить их, мы предлагаем вам это сделать. Машины быстрее обработают ваши рисунки. Слишком большое количество узлов также может повлиять на качество.- Перетащите все линии, узлы которых вы хотите уменьшить, с помощью инструмента Форма
- Нажмите кнопку Уменьшить узлы на верхней панели инструментов, чтобы повысить гладкость линий за счет автоматического удаления узлов в пределах выделения
Использование текста – преобразование в кривые
Весь используемый текст должен быть обведен/преобразован в кривые .
- Выберите Упорядочить > Преобразовать в кривые в верхнем меню
Это нужно для преобразования текста в вектор и сохранения вашего шрифта. Если вы этого не сделаете и на наших компьютерах не установлен ваш шрифт, файл откроется со шрифтом по умолчанию Myriad или Arial. Средние островки некоторых букв выпадут при лазерной резке, что может затруднить чтение текста.
 Если вы хотите предотвратить это, используйте трафаретный шрифт.
Если вы хотите предотвратить это, используйте трафаретный шрифт.Встраивание изображений в чертеж
Существует 2 варианта работы с изображениями в CorelDRAW: встраивание и использование динамической трассировки. В обоих случаях изображений должно быть не менее 300 dpi и в оттенках серого . Мы рекомендуем вам выполнять любое редактирование изображений в Photoshop или Gimp или любом другом программном обеспечении для редактирования изображений.
- Выберите Файл > Импорт в верхнем меню
- Выберите изображение, которое вы хотите импортировать, и поместите на свою страницу
- Вы можете накладывать векторы поверх изображения для лазерной резки векторной гравировки.
- Не забудьте Встроить цветовые профили при сохранении изображения
Трассировка растровых изображений
Вы также можете отслеживать растровые изображения вашего изображения, которое вы хотите включить в свой файл.

Для этого сначала выберите вставленное изображение:
- Выберите команду Bitmaps > Trace Bitmaps в верхней строке меню
- Поэкспериментируйте с параметрами трассировки для получения желаемого эффекта.
- При использовании CorelDRAW x6 Выберите либо Быстрая трассировка , Трассировка центральной линии , либо Трассировка контура и экспериментируйте с параметрами, пока не добьетесь желаемого эффекта
- Убедитесь, что ваши трассированные фигуры сплошные Черный RGB 0,0,0 цвет
- Удалить исходное изображение из-за трассированного изображения после завершения
- Чтобы напрямую отредактировать трассированные элементы, разгруппируйте их, Выберите > Упорядочить > Разгруппировать команда из верхней строки меню
Очистка чертежа / удаление перекрывающихся линий
При составлении чертежа убедитесь, что нет повторяющихся векторных штрихов, наложенных друг на друга.
 Если вы не избавитесь от них, лазер будет повторять эти линии, разрушая материал и повреждая лазерное ложе.
Если вы не избавитесь от них, лазер будет повторять эти линии, разрушая материал и повреждая лазерное ложе.Если вы разместили компоненты непосредственно рядом друг с другом, у вас, вероятно, будут части векторной фигуры с повторяющимися линиями. Обязательно дважды проверьте это, так как их может быть трудно увидеть в CorelDRAW. Вам нужно будет разбить эти узлы вручную, чтобы они находились на одной линии. В показанном примере средняя линия между прямоугольниками будет разорвана и разделена.
- Выберите команду Упорядочить > Преобразовать в кривые в верхней строке меню
- Выберите инструмент Форма и выберите один из узлов, которые вы хотите отделить от объекта. При выборе он станет синим.
- Нажмите кнопку Разбить кривую на верхней панели инструментов
- Выберите узел на другой стороне линии, которая должна быть отделена от пути. (она станет синей)
- Нажмите кнопку Разбить кривую еще раз на верхней панели инструментов
- Выберите Упорядочить > Разбить кривую отдельно 9Инструмент 0014 в верхней строке меню
- Щелкните вдали от объектов, чтобы снять с них выделение.

- Щелкните на линии, которую вы только что отделили от объекта, с помощью инструмента Указатель и нажмите кнопку удаления
Если вы переместите прямоугольник в сторону, вы увидите, что линия теперь отделена от прямоугольника
Сохранение файла
- Выберите Файл > Сохранить как
- Формат CDR – CorelDRAW
- Не забудьте Встроить цветовые профили , если файл содержит изображение
Имя файла
Сохраните файлы в следующем именованном формате, заменив поля соответствующей информацией:
MATERIAL_THICKNESS_PAGEDIMENSIONS_DRAWINGNAME
В именах шаблонов материалов уже есть категории материалов и размер страницы по умолчанию, вам просто нужно будет ввести имя вашего чертежа. Убедитесь, что вы дали своим рисункам легко узнаваемые имена:
.Например:
БЕРЕЗОВАЯ ФАНЕРА_3MM_1200x600MM_ARCH MODEL1OF5
Загрузите ваши файлы для расчета стоимости»
Сочетания клавиш CorelDRAW | Полный список сочетаний клавиш для CorelDRAW
Следующие сочетания клавиш CorelDraw содержат описание наиболее часто используемых функций в CorelDraw.
 Невозможно предоставить полный набор сочетаний клавиш, поскольку таких сочетаний клавиш сотни. CorelDRAW можно определить как векторное программное обеспечение, которое используется для задач графического дизайна, таких как создание логотипов, брендинг и т. д. С помощью этого программного обеспечения вы можете управлять изображениями, создавать некоторые проекты и выполнять множество других задач по моделированию изображений. CorelDRAW был одним из первых инструментов, обеспечивающих возможность редактирования цветной векторной графики на настольном компьютере. Векторную графику можно рассматривать как иллюстрации, которые создаются как отношения между линиями, кривыми и точками. Поскольку это программное обеспечение для векторной графики, качество изображений не может быть потеряно при изменении размера. Одной из самых важных вещей при использовании программного обеспечения является знание сочетаний клавиш, поскольку это экономит ваше время, увеличивает скорость и эффективность.
Невозможно предоставить полный набор сочетаний клавиш, поскольку таких сочетаний клавиш сотни. CorelDRAW можно определить как векторное программное обеспечение, которое используется для задач графического дизайна, таких как создание логотипов, брендинг и т. д. С помощью этого программного обеспечения вы можете управлять изображениями, создавать некоторые проекты и выполнять множество других задач по моделированию изображений. CorelDRAW был одним из первых инструментов, обеспечивающих возможность редактирования цветной векторной графики на настольном компьютере. Векторную графику можно рассматривать как иллюстрации, которые создаются как отношения между линиями, кривыми и точками. Поскольку это программное обеспечение для векторной графики, качество изображений не может быть потеряно при изменении размера. Одной из самых важных вещей при использовании программного обеспечения является знание сочетаний клавиш, поскольку это экономит ваше время, увеличивает скорость и эффективность.
Давайте обсудим наиболее распространенные сочетания клавиш, доступные для использования в CorelDRAW.
Часто используемые сочетания клавиш CorelDRAW
Ниже приведены различные сочетания клавиш, которые можно использовать при работе с CorelDRAW:
1. Выровнять
Выровнять по верхнему краю: T
Позволяет выравнивать выбранные объекты по верхнему краю .
Выровнять по нижнему краю: B
Позволяет выравнивать выбранные объекты по нижнему краю.
Выровнять по правому краю: R
Позволяет выровнять выделенные объекты по правому краю.
Выровнять по левому краю: L
Позволяет выровнять выделенные объекты по левому краю.
Выровнять по центру по вертикали: C
Вы можете выровнять по центру выбранных объектов по вертикали.
Выровнять по центру По горизонтали: E
Вы можете выровнять по горизонтали центр выбранных объектов.

Выровнять по базовой линии: Alt + F12
Позволяет выровнять текст по базовой линии.
2. Клавиши быстрого доступа для отображения документов в CorelDRAW
Обновление окна: Ctrl + W
С помощью этого сочетания клавиш можно обновить окно.
Показать непечатаемые символы: Ctrl + Shift + C
Можно отобразить непечатаемые символы
Переключить отображение: Shift + F9
Переключить можно отобразить.
Предварительный просмотр в полноэкранном режиме: F9
Можно просмотреть в полноэкранном режиме.
3. Общие сочетания клавиш в CorelDRAW
Копировать: Ctrl + C, Ctrl + Insert
Вы можете копировать и перемещать один или несколько объектов в буфер обмена
Вырезать: Ctrl + X, Ctrl + 6
Вы можете вырезать и переместить один или несколько объектов в буфер обмена.

Удалить: Удалить(Кнопка)
С помощью этой кнопки можно удалить выбранные объекты.
Вставить: Ctrl + V
Вы можете поместить содержимое в документ.
Повторить: Ctrl + R
Последнюю операцию можно повторить.
Повторить: Ctrl + Shift + Z
Последнее действие, которое было отменено, можно повторно применить с помощью повтора.
Дублировать: Ctrl + D
Выделенные объекты можно дублировать.
Отменить: Ctrl + Z, Ctrl + Backspace
Предыдущее действие можно отменить с помощью отмены.
4. Клавиши быстрого доступа к файлам (форматирование)
Сохранить: Ctrl + S
Активный документ можно сохранить.
Сохранить как: Ctrl + Shift + S
Активный документ можно сохранить под новым именем.
Открыть: Ctrl + O
Вы можете открыть существующий документ, выполнив поиск в папке, в которой находится документ.

Новое: Ctrl + N
Вы можете создать новый документ.
Импорт: Ctrl + I
Позволяет импортировать файл в активный документ.
Экспорт: Ctrl + E
Дубликат документа можно сохранить в другом формате файла
Печать: Ctrl + P
Можно выбрать параметры печати, а затем распечатать активный документ.
Выход: Alt + F4
Это позволяет выйти из CorelDRAW, и вы получите всплывающее окно для сохранения активного документа.
5. Сочетания клавиш окна Docker в CorelDRAW
Contour: Ctrl + F9
С помощью этого сочетания клавиш можно открыть окно Docker Docker.
Позиция: Alt + F7
С помощью этого ярлыка можно открыть окно настройки позиции.
Поворот: Alt + F8
С помощью этого ярлыка можно открыть окно докера поворота.
Конверт: Ctrl + F7
С помощью этого ярлыка можно открыть окно докера конверта.

Lens: Alt + F3
С помощью этого ярлыка можно открыть окно докера Lens.
Графический и текстовый стиль: Ctrl + F5
С помощью этого ярлыка можно открыть окно настройки графического и текстового стилей.
Линейные размеры: Alt + F2
Окно настройки Линейные размеры можно открыть с помощью этого ярлыка.
Размер: Alt + F10
С помощью этого ярлыка можно открыть окно докера размера.
Масштаб и зеркало: Alt + F9
С помощью этого ярлыка можно открыть окно докера Масштаб и зеркало.
6. Клавиши быстрого вызова диалогового окна
Интенсивность/яркость: Ctrl + B
С помощью этого сочетания клавиш можно настроить яркость.
Цветовой баланс: Ctrl + Shift + B
С помощью этого сочетания клавиш можно настроить цветовой баланс.
Насыщенность/Оттенок: Ctrl + Shift + U
Насыщенностью можно управлять с помощью этого сочетания клавиш.

Равномерная заливка: Shift + F11
Помогает выбрать жесткий цвет заливки с помощью цветовых палитр, цветовых гармоний, средств просмотра цветов или смешения цветов для объекта.
Фонтанная заливка: F11
Используя градиент оттенков или цветов, объект можно залить.
7. Клавиши быстрого доступа к шрифтам (форматирование)
Размер шрифта: Ctrl + Shift + P
С помощью этого параметра можно настроить размер шрифта.
Увеличить размер шрифта: Ctrl + Numpad 8
Размер шрифта может быть увеличен.
Уменьшить размер шрифта: Ctrl + Numpad 2
С помощью этого можно уменьшить размер шрифта.
Жирный: Ctrl + B
Вы можете сделать текст жирным.
Курсив: Ctrl + I
Вы можете выделить текст курсивом.
8. Контурное перо
Диалоговое окно цвета контура: Shift + F12
Диалоговое окно цвета контура можно открыть с помощью этого сочетания клавиш.

Диалоговое окно контурного пера: F12
С помощью этого сочетания клавиш можно открыть диалоговое окно контурного пера.
9. Ящик для инструментов
Ручной: H
Вы можете выбрать ручной инструмент.
Художественные материалы: I
Используя мазки от руки, вы можете добавить художественное распыление, кисть и некоторые каллиграфические эффекты.
Инструмент «Эллипс»: F7
Вы можете выбрать инструмент «Эллипс».
Ластик: X
Вы можете выбрать ластик.
Ручной инструмент: F5
Можно выбрать ручной инструмент.
Инструмент сетки: M
Инструмент сетки можно выбрать.
Инструмент «Прямоугольник»: F6
Можно выбрать инструмент «Прямоугольник».
Инструмент «Многоугольник»: Y
Инструмент «Многоугольник» может быть выбран.

Спиральный инструмент: A
Можно выбрать спиральный инструмент.
Текстовый инструмент: F8
Текстовый инструмент может быть выбран.
10. Масштаб
Уменьшение: F3
Вы можете уменьшить масштаб.
Масштаб: F2
Вы можете увеличить один кадр.
Увеличение всего объекта: F4
Вы можете увеличить объект целиком.
Заключение
Горячие клавиши CorelDRAW определенно полезны, когда вам нужно ускорить работу и в то же время сохранить профессионализм. Несмотря на то, что CorelDRAW имеет большое количество уже назначенных сочетаний клавиш, вы можете настраивать и изменять эти сочетания клавиш в соответствии с вашими потребностями в зависимости от поставленной задачи и увеличивать скорость работы с макетами. Таким образом, CorelDRAW предлагает вам гибкость с предопределенными сочетаниями клавиш, а также с индивидуальными.

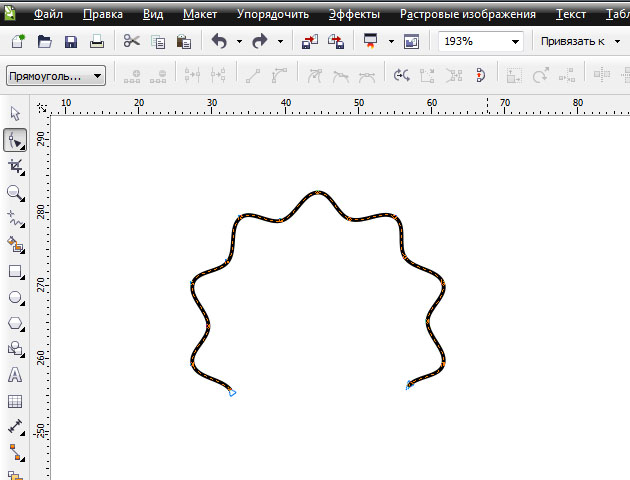
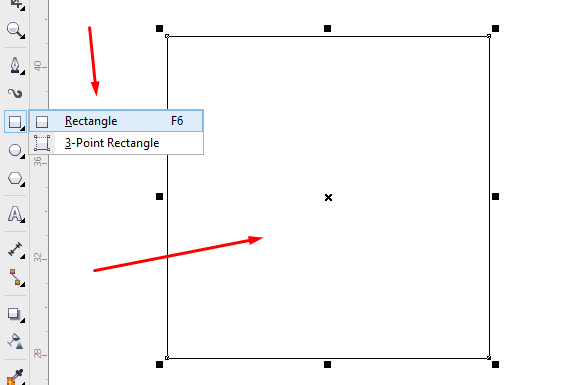 Присоединенные линии принимают свойства первой выбранной линии.
Присоединенные линии принимают свойства первой выбранной линии.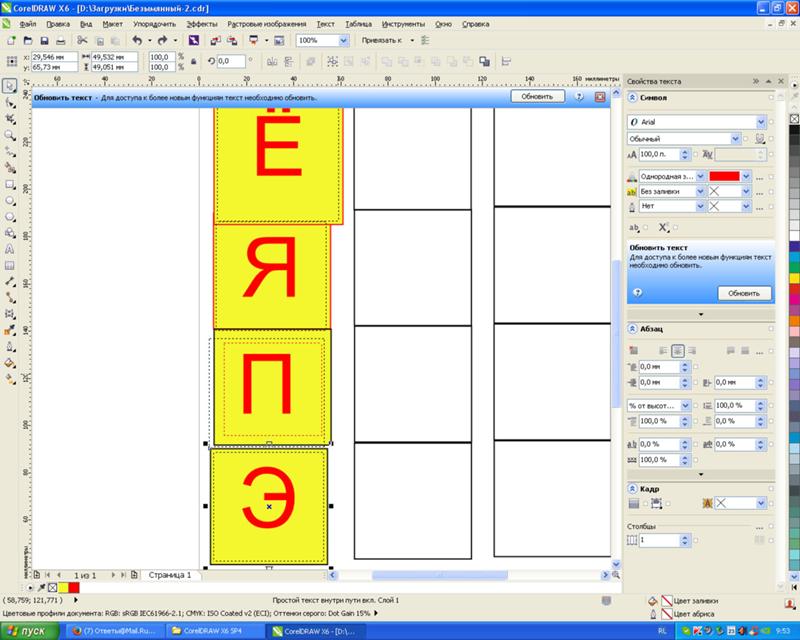 Для этого выделите их и примените команду Combine. Для объединения двух узлов, выделите их инструментом Shape и примените команду Join two nodes.
Для этого выделите их и примените команду Combine. Для объединения двух узлов, выделите их инструментом Shape и примените команду Join two nodes.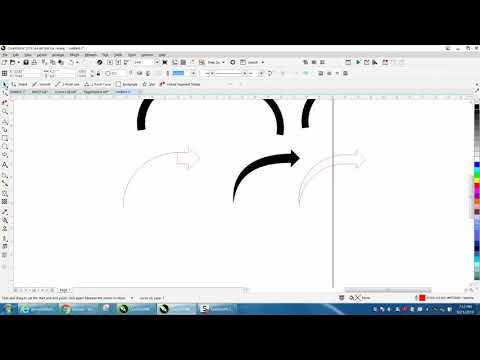 Нажмите кнопку Замкнуть кривую на панели свойств.
Нажмите кнопку Замкнуть кривую на панели свойств.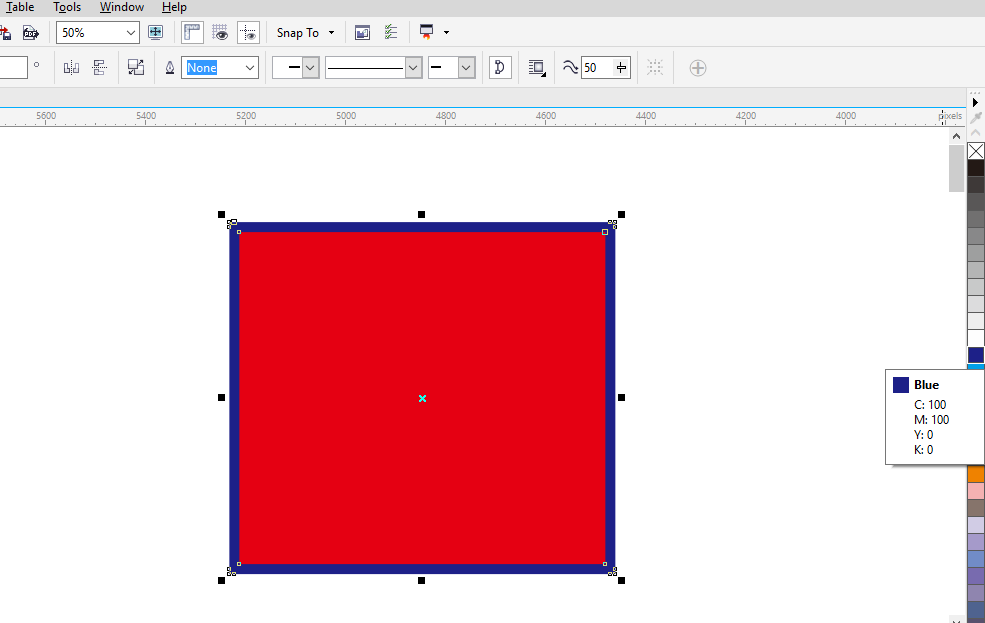 Щелкните пустую область на странице рисования, чтобы отменить выделение всех объектов. В строке состояния дважды щелкните значок Заливка . В диалоговом окне Изменить заливку выберите тип заливки, выберите цвет заливки, затем нажмите кнопку ОК.
Щелкните пустую область на странице рисования, чтобы отменить выделение всех объектов. В строке состояния дважды щелкните значок Заливка . В диалоговом окне Изменить заливку выберите тип заливки, выберите цвет заливки, затем нажмите кнопку ОК. После преобразования текста в кривые исправить орфографические ошибки зачастую очень трудно или невозможно.
После преобразования текста в кривые исправить орфографические ошибки зачастую очень трудно или невозможно.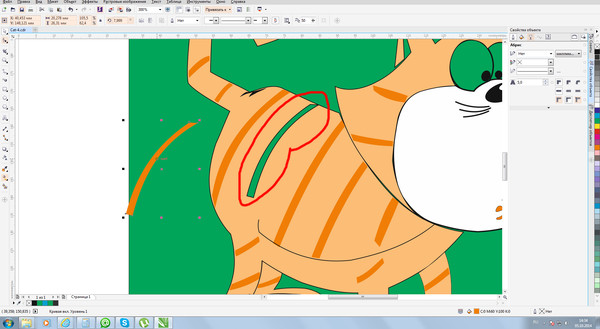 Выберите пункт Объект Соединить кривые. В окне настройки Соединить кривые выберите один из следующих режимов в списке. Нажмите кнопку Применить.
Выберите пункт Объект Соединить кривые. В окне настройки Соединить кривые выберите один из следующих режимов в списке. Нажмите кнопку Применить.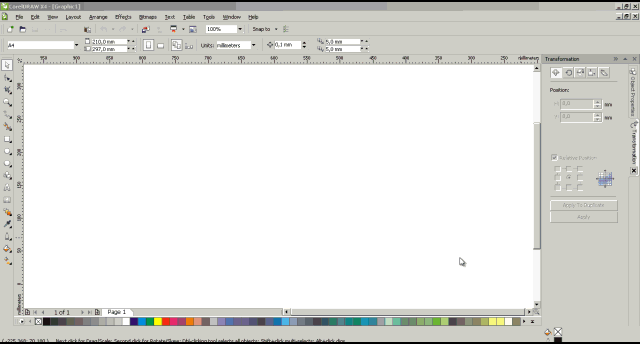 Чтобы угол наклона линии изменялся с приращением 15 градусов, удерживайте нажатыми клавиши Shift+Ctrl.
Чтобы угол наклона линии изменялся с приращением 15 градусов, удерживайте нажатыми клавиши Shift+Ctrl.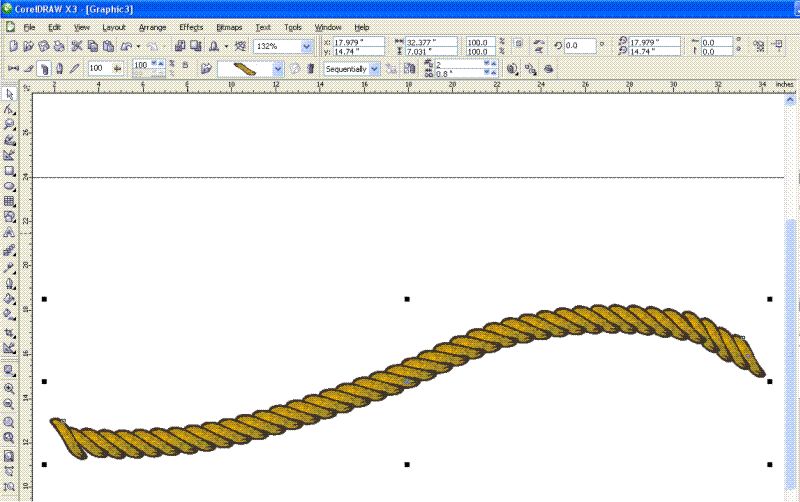
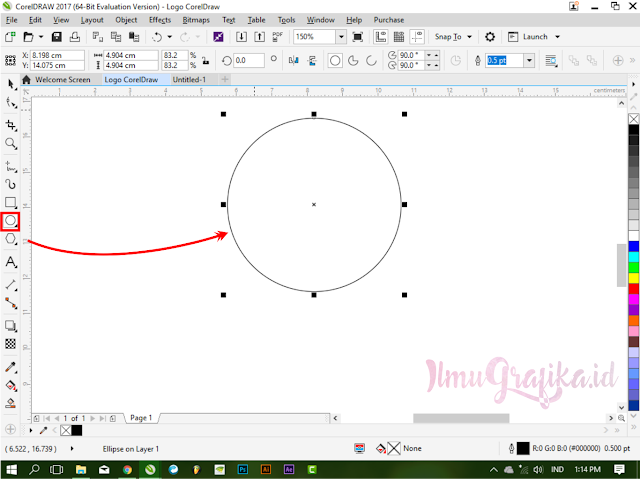 Если линию деления требуется переместить, перетащите ее в другое положение на изображении. Щелкните часть изображения. В окне настройки Разделение изображения введите следующие данные для выбранной части или частей.
Если линию деления требуется переместить, перетащите ее в другое положение на изображении. Щелкните часть изображения. В окне настройки Разделение изображения введите следующие данные для выбранной части или частей.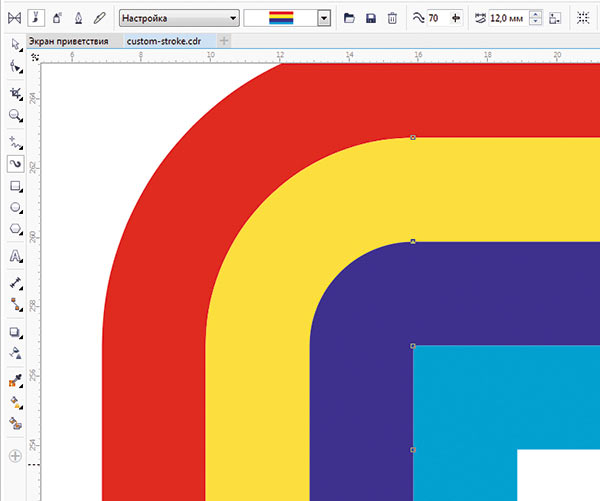

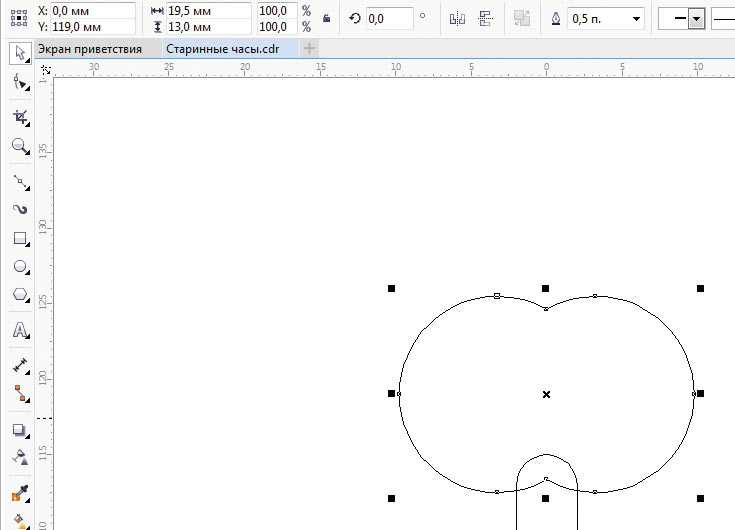
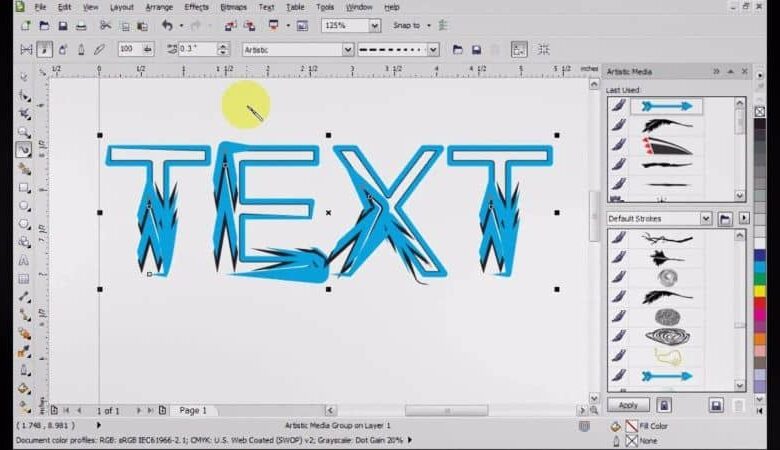
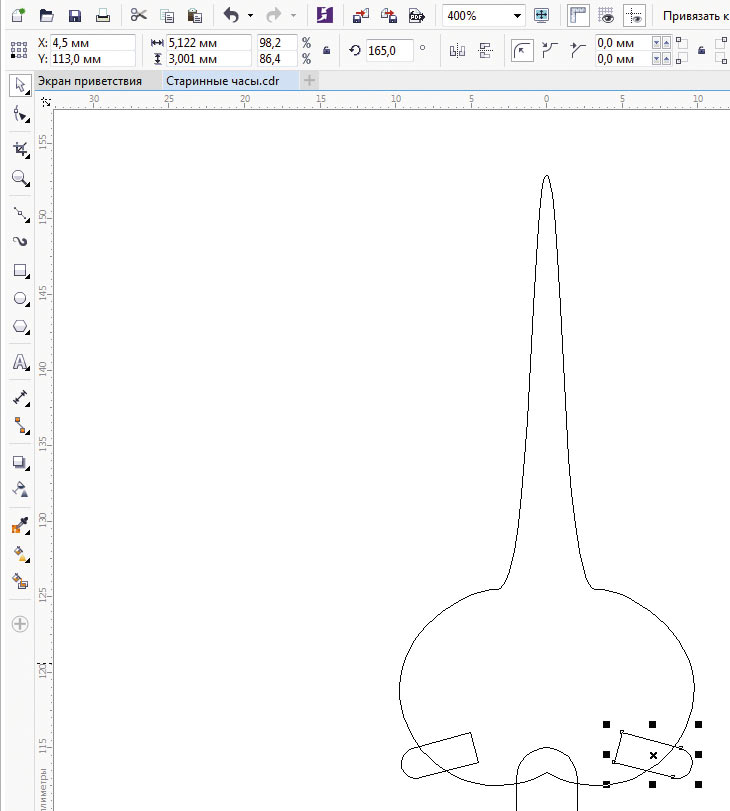 Последнее нежелательно, поскольку избыточное количество узлов не только снижает плавность кривой, но и без необходимости усложняет изображение.
Последнее нежелательно, поскольку избыточное количество узлов не только снижает плавность кривой, но и без необходимости усложняет изображение.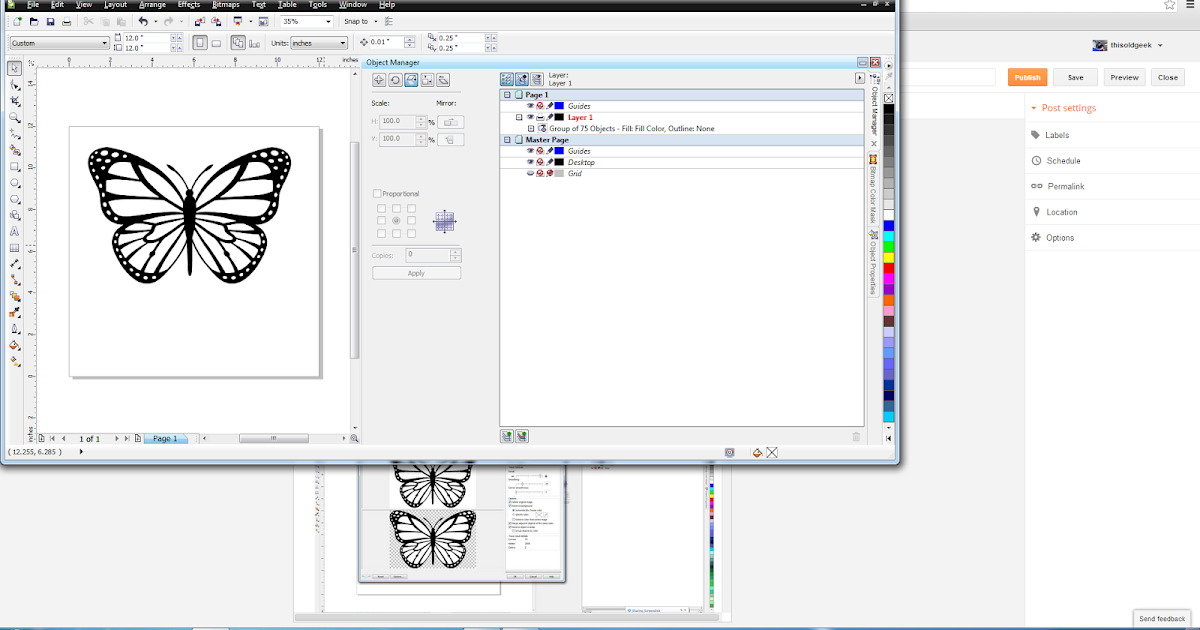 пользуйтесь клавишей-модификатором CTRL. Если удерживать эту клавишу нажатой, то следующий прямолинейный сегмент будет наклонен к горизонтали под углом, кратным 15°.
пользуйтесь клавишей-модификатором CTRL. Если удерживать эту клавишу нажатой, то следующий прямолинейный сегмент будет наклонен к горизонтали под углом, кратным 15°.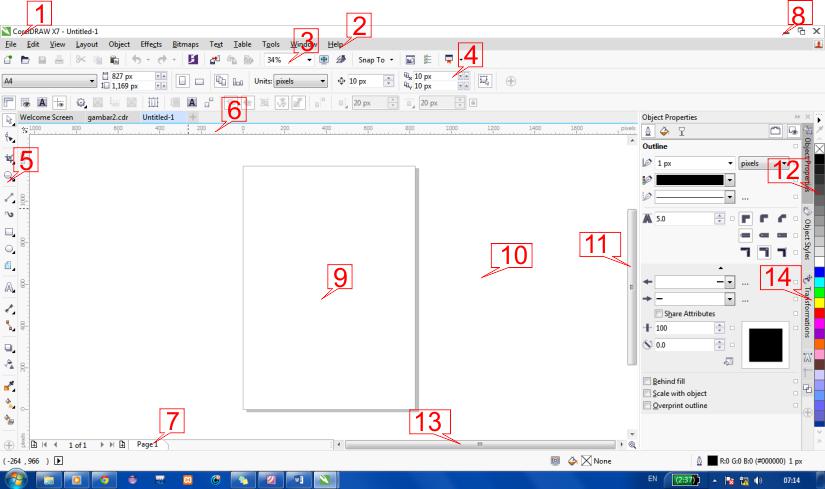 18). Поскольку пока он является единственным (и, следовательно, крайним) узлом линии, после завершения работы с ним он автоматически становится точкой излома. После того как линия будет замкнута в этом узле, его тип сменится.
18). Поскольку пока он является единственным (и, следовательно, крайним) узлом линии, после завершения работы с ним он автоматически становится точкой излома. После того как линия будет замкнута в этом узле, его тип сменится. На этот раз «вытаскивать» направляющую точку из узла следует не вправо, а влево, не отпуская клавишу CTRL. Для того чтобы закругление получилось симметричным, расстояние от направляющей точки до узла должно быть примерно таким же, как у второго узла (рис. 20).
На этот раз «вытаскивать» направляющую точку из узла следует не вправо, а влево, не отпуская клавишу CTRL. Для того чтобы закругление получилось симметричным, расстояние от направляющей точки до узла должно быть примерно таким же, как у второго узла (рис. 20).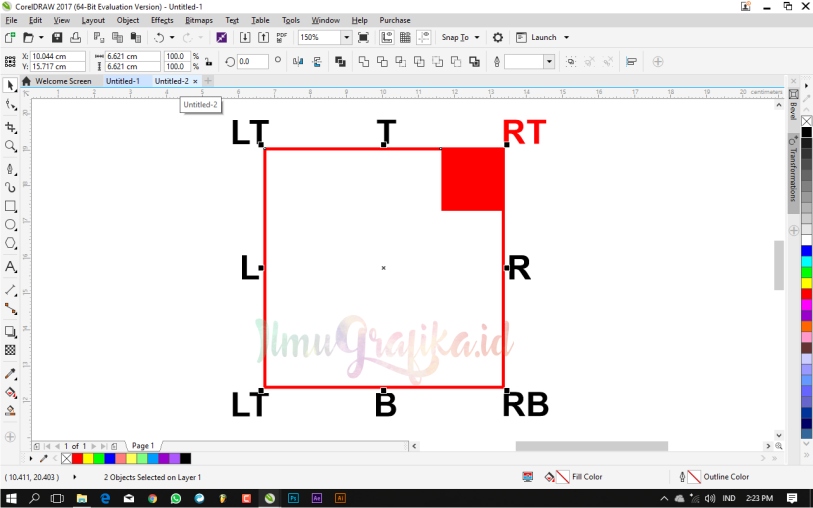 Впрочем, достоинства только что построенной очевидны: гораздо меньшее число узлов, прямолинейность тех сегментов, которые должны быть прямыми, симметричность закруглений, отсутствие случайных отклонений. Хотя, возможно, закругления и не представляют собой идеальных полуокружностей, полученный результат очень близок к поставленной цели.
Впрочем, достоинства только что построенной очевидны: гораздо меньшее число узлов, прямолинейность тех сегментов, которые должны быть прямыми, симметричность закруглений, отсутствие случайных отклонений. Хотя, возможно, закругления и не представляют собой идеальных полуокружностей, полученный результат очень близок к поставленной цели.
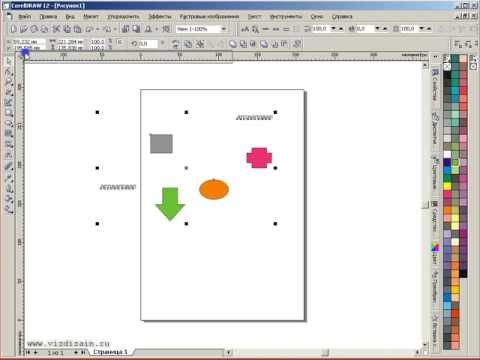
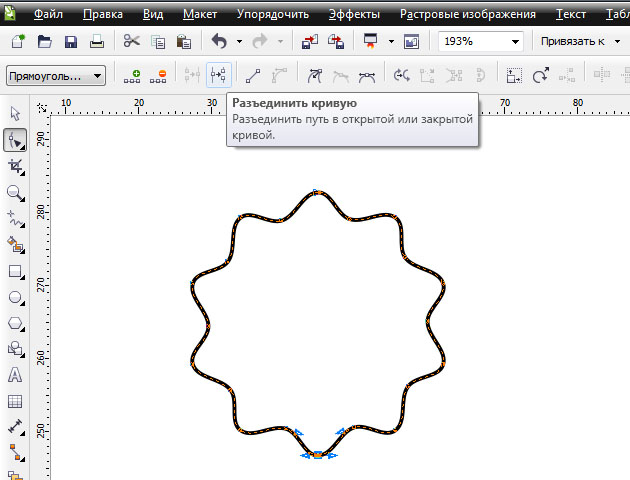 Отступив вправо, постройте еще один узел, только теперь перетащите указатель инструмента вниз и вправо. Наконец, отступив еще раз вправо, постройте третий узел кривой точно так же, как первый. В результате должна получиться кривая, похожая на представленную в верхнем левом углу рис. 23.
Отступив вправо, постройте еще один узел, только теперь перетащите указатель инструмента вниз и вправо. Наконец, отступив еще раз вправо, постройте третий узел кривой точно так же, как первый. В результате должна получиться кривая, похожая на представленную в верхнем левом углу рис. 23. В результате у нас получились три внешне одинаковые кривые (верхний ряд на рис. 23).
В результате у нас получились три внешне одинаковые кривые (верхний ряд на рис. 23).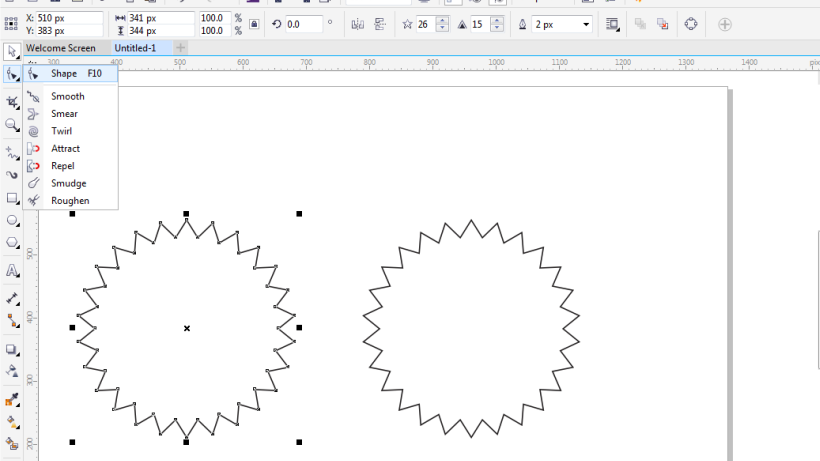 Поскольку в этом случае мы имеем дело со сглаженным узлом, перемещение одной из направляющих точек против часовой стрелки вызовет перемещение второй направляющей точки на тот же угол в ту же сторону. Однако приближение перемещаемой направляющей точки к узлу не окажет никакого влияния на расстояние до узла второй направляющей точки. В результате гладкость кривой в узле будет сохранена, а симметричность — нарушена (третий ряд на рис. 23, в центре).
Поскольку в этом случае мы имеем дело со сглаженным узлом, перемещение одной из направляющих точек против часовой стрелки вызовет перемещение второй направляющей точки на тот же угол в ту же сторону. Однако приближение перемещаемой направляющей точки к узлу не окажет никакого влияния на расстояние до узла второй направляющей точки. В результате гладкость кривой в узле будет сохранена, а симметричность — нарушена (третий ряд на рис. 23, в центре).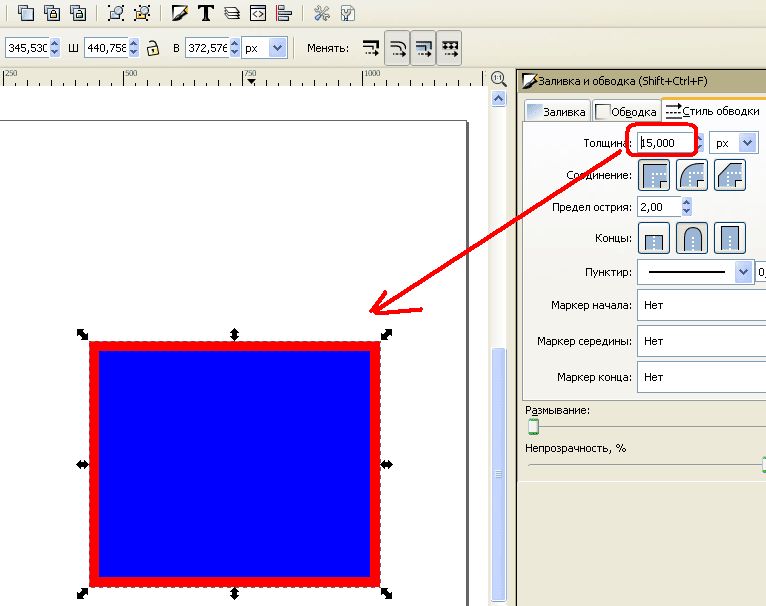
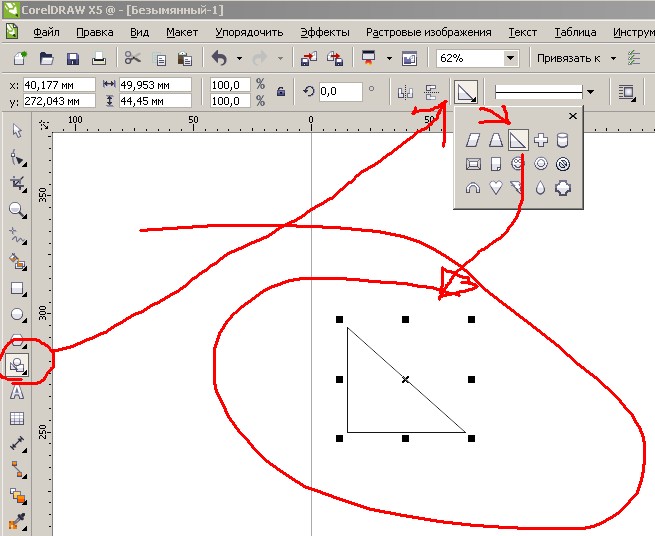 Перетаскивая любой из угловых маркеров на 90° против часовой стрелки (при нажатой клавише CTRL), приведите четырехлучевую звезду к виду, представленному на рис. 25, г.
Перетаскивая любой из угловых маркеров на 90° против часовой стрелки (при нажатой клавише CTRL), приведите четырехлучевую звезду к виду, представленному на рис. 25, г. Щелкните кнопку Align Nodes (Выровнять узлы) панели атрибутов и сбросьте флажок Align Horizontal (Выровнять по горизонтали). Щелкните кнопку ОК, и узлы будут выровнены по вертикали.
Щелкните кнопку Align Nodes (Выровнять узлы) панели атрибутов и сбросьте флажок Align Horizontal (Выровнять по горизонтали). Щелкните кнопку ОК, и узлы будут выровнены по вертикали. 26. Заготовка для фигуры «Сердце»
26. Заготовка для фигуры «Сердце»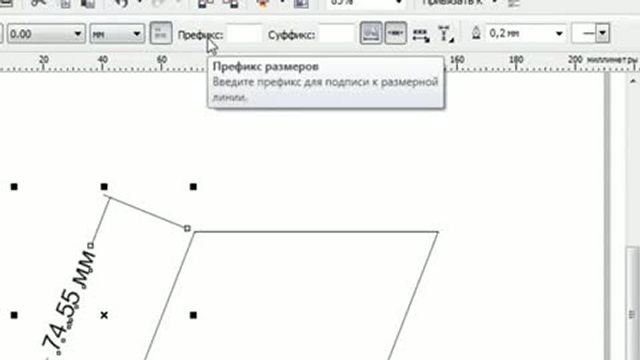 При этом круг превращается в контур (форму), содержащую четыре узла: сверху, снизу, справа и слева (рис. 30).
При этом круг превращается в контур (форму), содержащую четыре узла: сверху, снизу, справа и слева (рис. 30).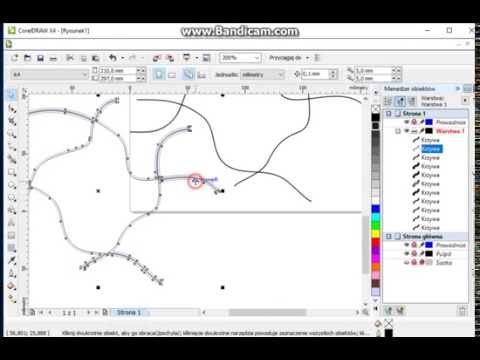 • Расширить …
• Расширить … Линия может состоять из нескольких отрезков, отрезок линии может быть прямым и изогнутым.
Линия может состоять из нескольких отрезков, отрезок линии может быть прямым и изогнутым.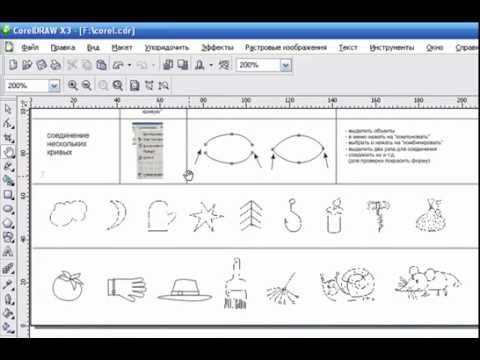 Мы можем просмотреть сегмент линии, который мы создаем, используя любой инструмент пера.
Мы можем просмотреть сегмент линии, который мы создаем, используя любой инструмент пера. Результатом обоих методов являются линии вместе с изогнутыми линиями и измененная ширина с путем.
Результатом обоих методов являются линии вместе с изогнутыми линиями и измененная ширина с путем.
 Кроме того, мы можем связать толщину линии с размером объекта, чтобы контур мог увеличивать размер объекта и уменьшаться, если мы уменьшаем размер объекта. Кроме того, мы можем установить контур поверх цвета подчеркивания, не стирая его во время печати.
Кроме того, мы можем связать толщину линии с размером объекта, чтобы контур мог увеличивать размер объекта и уменьшаться, если мы уменьшаем размер объекта. Кроме того, мы можем установить контур поверх цвета подчеркивания, не стирая его во время печати.
 Тем, кто использует более старые версии, такие как CorelDRAW 9 или 10, моя архивная версия этой статьи покажется намного лучше.
Тем, кто использует более старые версии, такие как CorelDRAW 9 или 10, моя архивная версия этой статьи покажется намного лучше. Мы будем использовать инструмент Freehand Tool , который показан здесь.
Мы будем использовать инструмент Freehand Tool , который показан здесь.
 Это также может быть очень полезно для уменьшения избыточных узлов и сглаживания кривых. Для тех, кто использует CorelDRAW X3, также есть Уменьшить узлы команду, с которой вы можете поэкспериментировать, чтобы увидеть, какая из них работает лучше в разных ситуациях.
Это также может быть очень полезно для уменьшения избыточных узлов и сглаживания кривых. Для тех, кто использует CorelDRAW X3, также есть Уменьшить узлы команду, с которой вы можете поэкспериментировать, чтобы увидеть, какая из них работает лучше в разных ситуациях.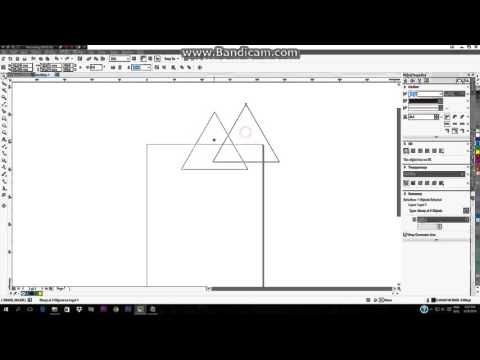 Вы также можете использовать клавишу Shift и щелкнуть, чтобы выбрать узлы по одному, или сделать «Выбрать все» и отменить выбор тех, которые вам не нужны, с помощью клавиши Shift во время щелчка (если вы хотите, чтобы были выбраны все, кроме нескольких).
Вы также можете использовать клавишу Shift и щелкнуть, чтобы выбрать узлы по одному, или сделать «Выбрать все» и отменить выбор тех, которые вам не нужны, с помощью клавиши Shift во время щелчка (если вы хотите, чтобы были выбраны все, кроме нескольких). Если вы объединяете две или более кривых и хотите соединить узлы (предположим, есть разрыв в линии, которую вы хотите соединить), просто перетащите один узел поверх другого, и Corel автоматически соединит их. ПРИМЕЧАНИЕ. Это работает только с конечными точками или узлами, где вы создали разрыв (на панели свойств есть значок Кривая разрыва ).
Если вы объединяете две или более кривых и хотите соединить узлы (предположим, есть разрыв в линии, которую вы хотите соединить), просто перетащите один узел поверх другого, и Corel автоматически соединит их. ПРИМЕЧАНИЕ. Это работает только с конечными точками или узлами, где вы создали разрыв (на панели свойств есть значок Кривая разрыва ).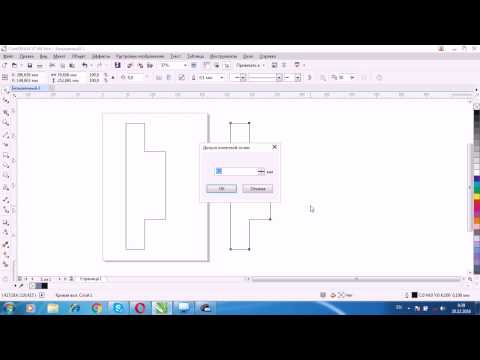 Попробуйте перетаскивать в разных направлениях и на разные расстояния. Сначала это будет казаться неловким и неуклюжим, но не беспокойтесь об этом. С практикой вы станете намного лучше, и это отличный способ быстро нарисовать объект. Также помните, что вы можете точно настроить объект после того, как он нарисован, используя редактирование узлов, поэтому не важно, чтобы он был идеальным, используя эту технику.
Попробуйте перетаскивать в разных направлениях и на разные расстояния. Сначала это будет казаться неловким и неуклюжим, но не беспокойтесь об этом. С практикой вы станете намного лучше, и это отличный способ быстро нарисовать объект. Также помните, что вы можете точно настроить объект после того, как он нарисован, используя редактирование узлов, поэтому не важно, чтобы он был идеальным, используя эту технику.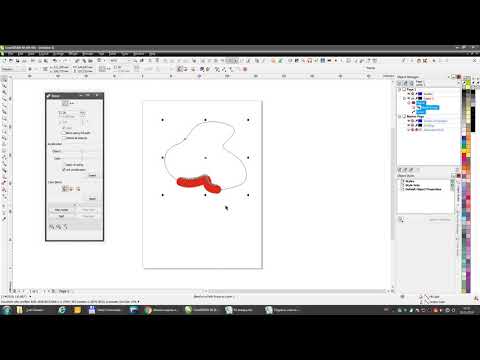 Не беспокойтесь о размере. По умолчанию ваш эллипс должен иметь черный контур и не иметь заливки; это нормально на данный момент.
Не беспокойтесь о размере. По умолчанию ваш эллипс должен иметь черный контур и не иметь заливки; это нормально на данный момент.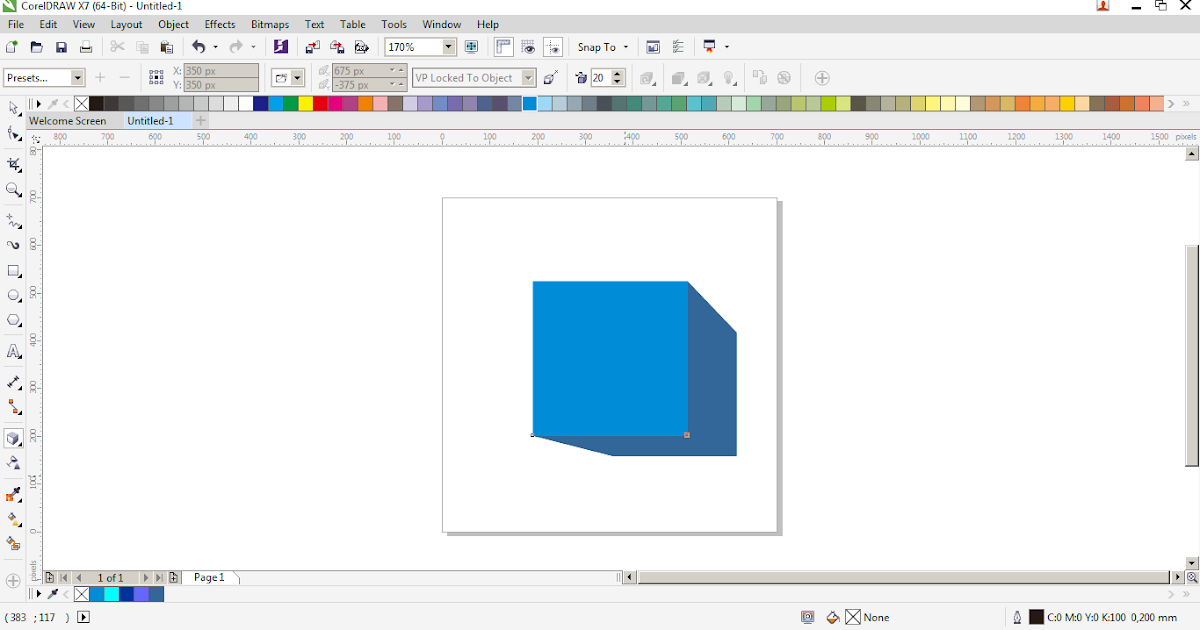 Посмотрите, как он каждый раз удваивает узлы, равномерно расположенные на окружности. Теперь у вас должно быть 16 узлов.
Посмотрите, как он каждый раз удваивает узлы, равномерно расположенные на окружности. Теперь у вас должно быть 16 узлов. Обратите внимание, что инструмент «Интерактивная заливка» находится в другом всплывающем меню, как показано справа. После того, как вы испытаете эти инструменты, другие графические программы оставят вас гораздо менее впечатленными. Будьте осторожны с совместным использованием файлов в векторных форматах, отличных от PDF, при использовании этих инструментов. Даже дорогие программы не всегда могут воспроизвести эффекты; вы работаете с некоторой реальной силой здесь.
Обратите внимание, что инструмент «Интерактивная заливка» находится в другом всплывающем меню, как показано справа. После того, как вы испытаете эти инструменты, другие графические программы оставят вас гораздо менее впечатленными. Будьте осторожны с совместным использованием файлов в векторных форматах, отличных от PDF, при использовании этих инструментов. Даже дорогие программы не всегда могут воспроизвести эффекты; вы работаете с некоторой реальной силой здесь.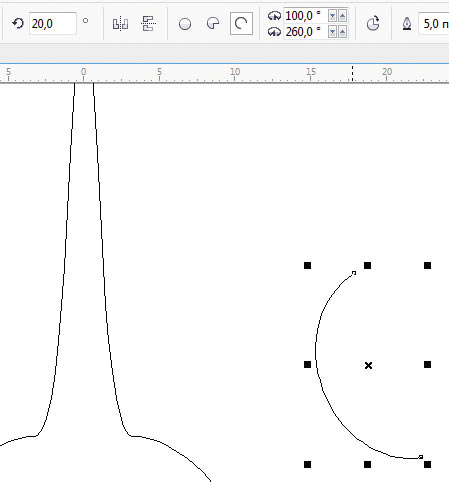 Имейте в виду, что Adobe Illustrator открывает PDF-файл напрямую, и иногда в Illustrator он выглядит иначе, чем в Adobe Reader! Обязательно используйте печатную копию и попросите получателя просмотреть ее в Reader, а не только в Illustrator.
Имейте в виду, что Adobe Illustrator открывает PDF-файл напрямую, и иногда в Illustrator он выглядит иначе, чем в Adobe Reader! Обязательно используйте печатную копию и попросите получателя просмотреть ее в Reader, а не только в Illustrator.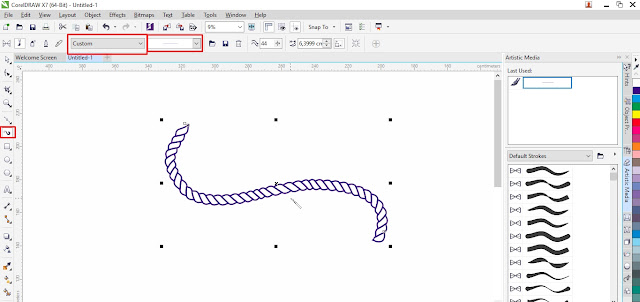 Если у вас есть веб-сайт, на котором могут быть полезны материалы CorelDRAW, не стесняйтесь размещать ссылки на эти страницы.
Если у вас есть веб-сайт, на котором могут быть полезны материалы CorelDRAW, не стесняйтесь размещать ссылки на эти страницы. 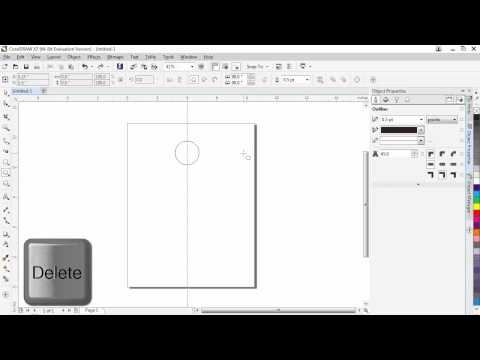
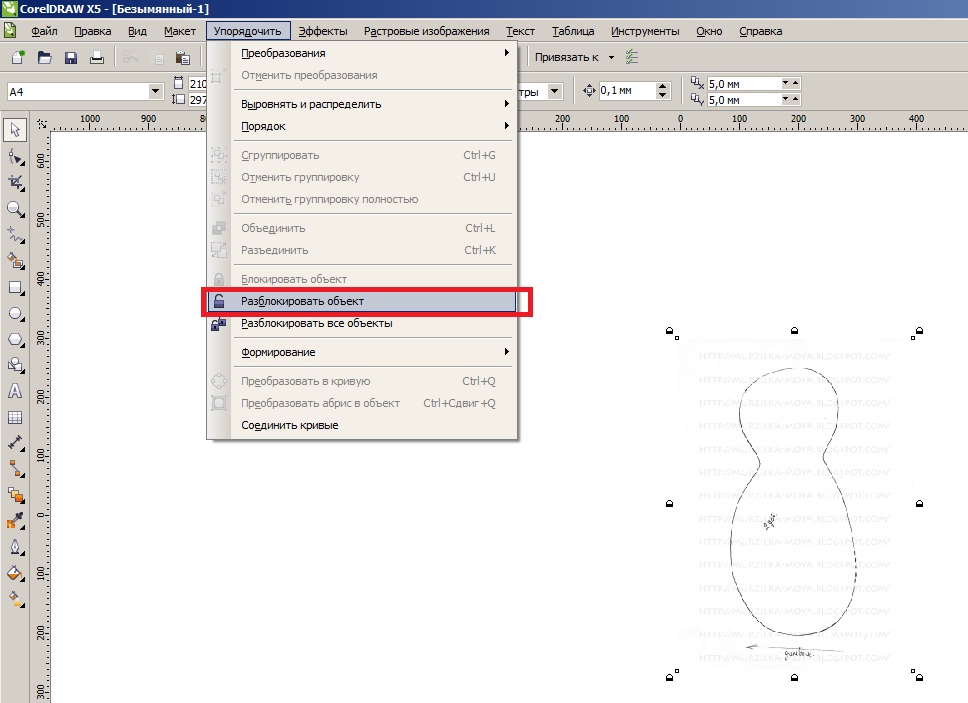
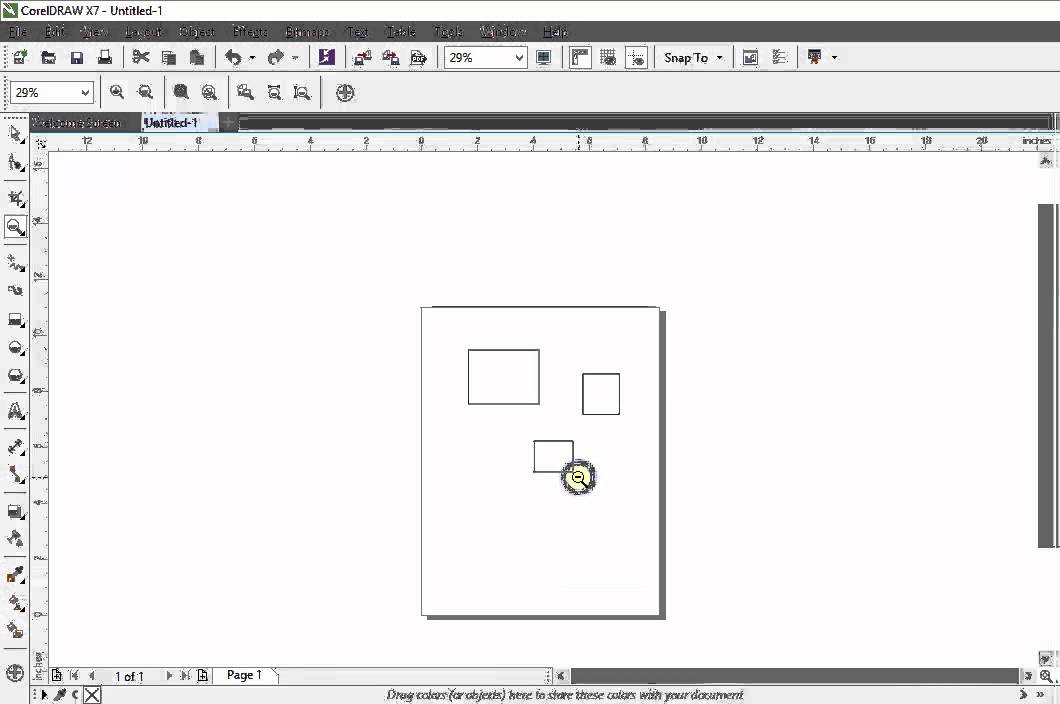 Чтобы переместить область обрезки, перетащите ее в новое место. Чтобы изменить размер области обрезки, перетащите любой из ее маркеров. Чтобы повернуть область обрезки, щелкните внутри и перетащите маркер поворота .
Чтобы переместить область обрезки, перетащите ее в новое место. Чтобы изменить размер области обрезки, перетащите любой из ее маркеров. Чтобы повернуть область обрезки, щелкните внутри и перетащите маркер поворота .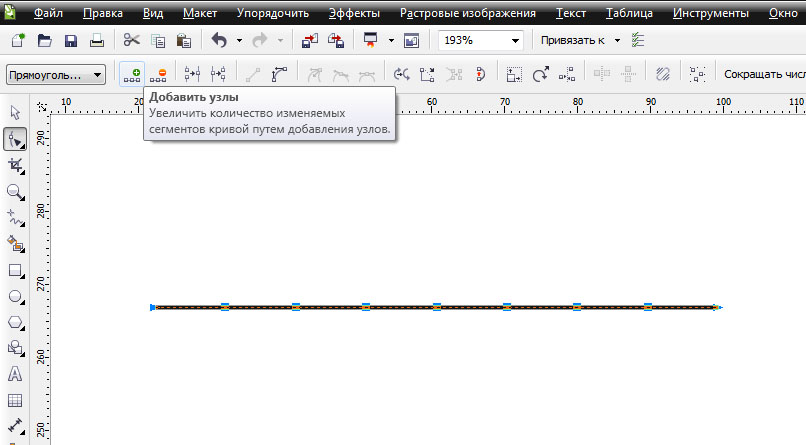
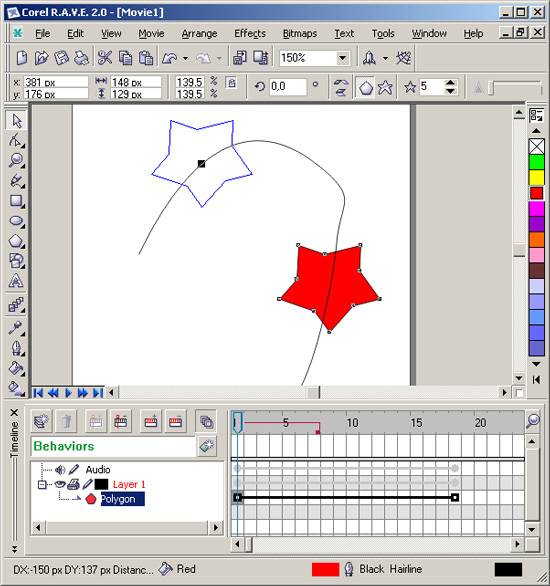
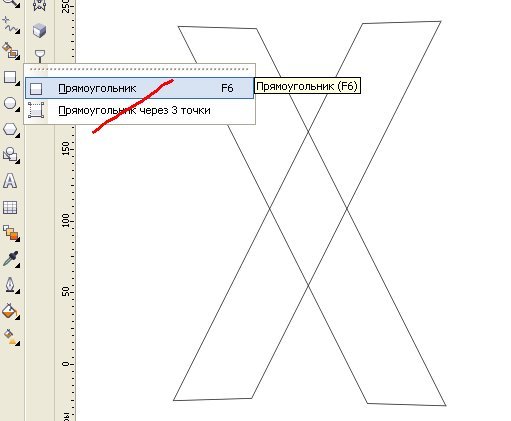 Нажимайте Tab один или два раза, пока не будет выбрана только та часть объекта, которую вы хотите сохранить, а затем щелкните.
Нажимайте Tab один или два раза, пока не будет выбрана только та часть объекта, которую вы хотите сохранить, а затем щелкните.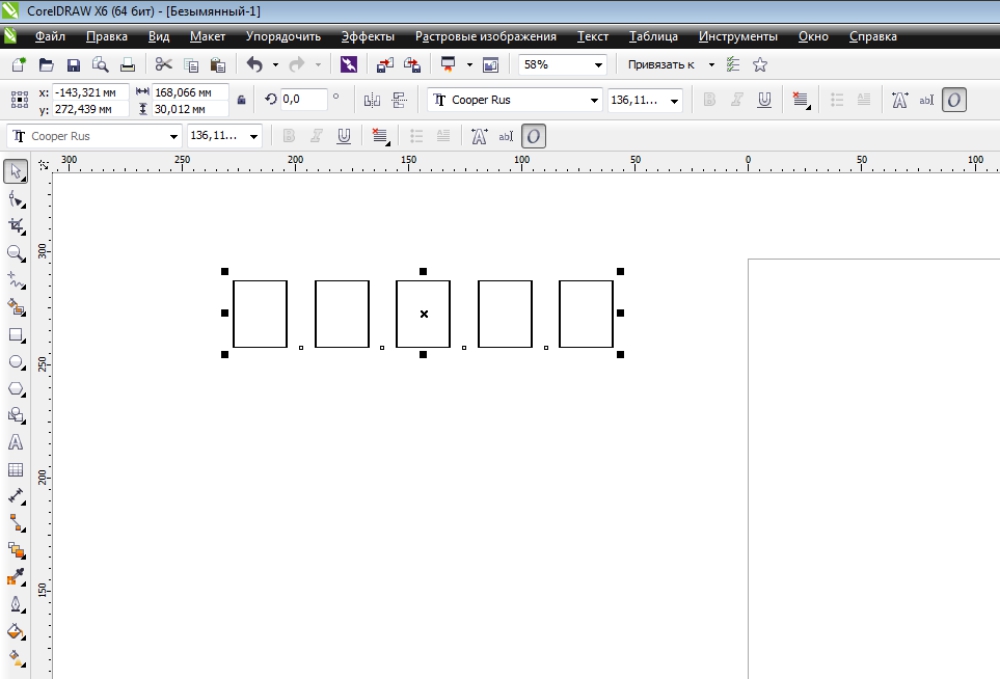

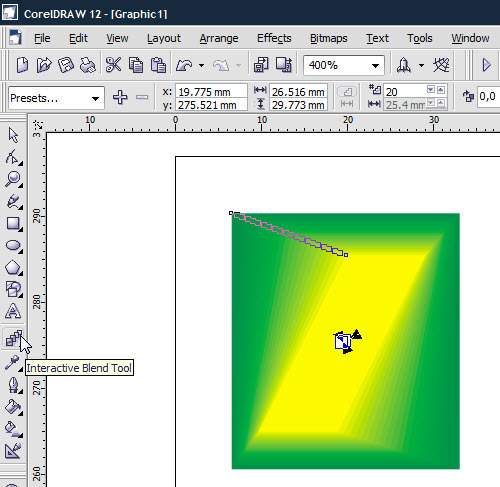


 / 1pt (все, что тоньше, не будет растровой гравировки)
/ 1pt (все, что тоньше, не будет растровой гравировки)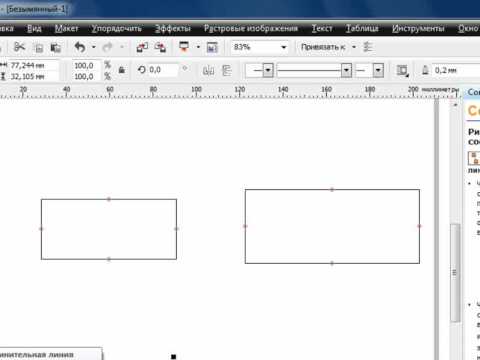 Это также дороже в обработке. Растровая и векторная гравировка не является абсолютной наукой с точки зрения спецификации глубины и, следовательно, не подходит для создания механических канавок или любых других элементов, требующих точной глубины. Достижение определенной глубины – это баланс в изменении мощности лазера и скорости. Глубина гравировки всегда находится в пределах допуска +/- 0,2 мм.
Это также дороже в обработке. Растровая и векторная гравировка не является абсолютной наукой с точки зрения спецификации глубины и, следовательно, не подходит для создания механических канавок или любых других элементов, требующих точной глубины. Достижение определенной глубины – это баланс в изменении мощности лазера и скорости. Глубина гравировки всегда находится в пределах допуска +/- 0,2 мм. 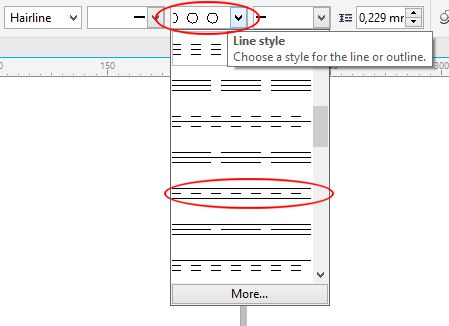 Вы должны знать об этом при составлении чертежа.
Вы должны знать об этом при составлении чертежа.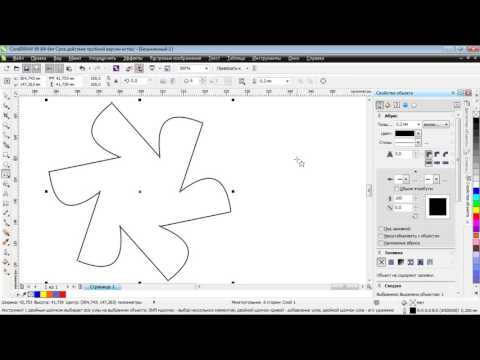 Если вы можете уменьшить их, мы предлагаем вам это сделать. Машины быстрее обработают ваши рисунки. Слишком большое количество узлов также может повлиять на качество.
Если вы можете уменьшить их, мы предлагаем вам это сделать. Машины быстрее обработают ваши рисунки. Слишком большое количество узлов также может повлиять на качество.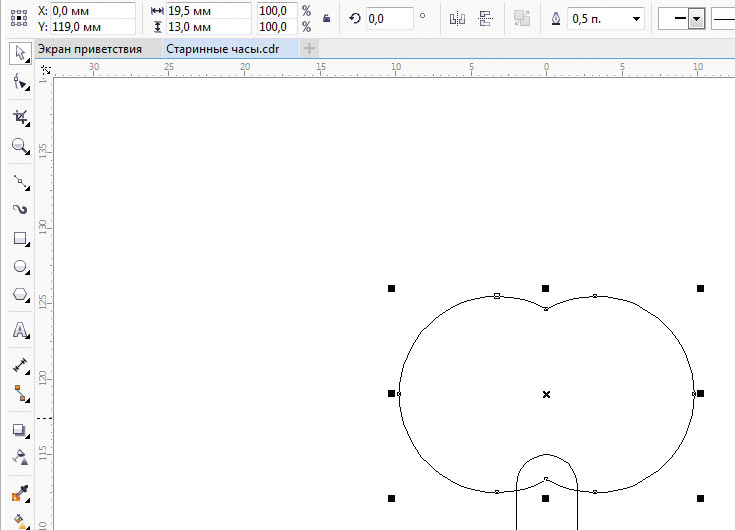 Если вы хотите предотвратить это, используйте трафаретный шрифт.
Если вы хотите предотвратить это, используйте трафаретный шрифт.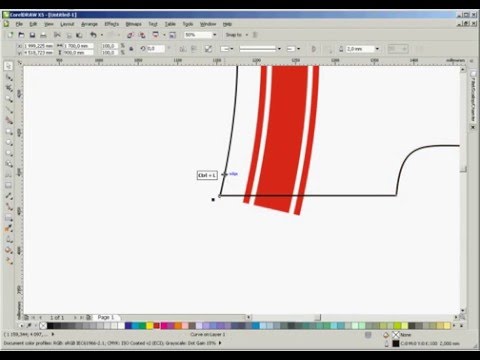
 Если вы не избавитесь от них, лазер будет повторять эти линии, разрушая материал и повреждая лазерное ложе.
Если вы не избавитесь от них, лазер будет повторять эти линии, разрушая материал и повреждая лазерное ложе.
 Невозможно предоставить полный набор сочетаний клавиш, поскольку таких сочетаний клавиш сотни. CorelDRAW можно определить как векторное программное обеспечение, которое используется для задач графического дизайна, таких как создание логотипов, брендинг и т. д. С помощью этого программного обеспечения вы можете управлять изображениями, создавать некоторые проекты и выполнять множество других задач по моделированию изображений. CorelDRAW был одним из первых инструментов, обеспечивающих возможность редактирования цветной векторной графики на настольном компьютере. Векторную графику можно рассматривать как иллюстрации, которые создаются как отношения между линиями, кривыми и точками. Поскольку это программное обеспечение для векторной графики, качество изображений не может быть потеряно при изменении размера. Одной из самых важных вещей при использовании программного обеспечения является знание сочетаний клавиш, поскольку это экономит ваше время, увеличивает скорость и эффективность.
Невозможно предоставить полный набор сочетаний клавиш, поскольку таких сочетаний клавиш сотни. CorelDRAW можно определить как векторное программное обеспечение, которое используется для задач графического дизайна, таких как создание логотипов, брендинг и т. д. С помощью этого программного обеспечения вы можете управлять изображениями, создавать некоторые проекты и выполнять множество других задач по моделированию изображений. CorelDRAW был одним из первых инструментов, обеспечивающих возможность редактирования цветной векторной графики на настольном компьютере. Векторную графику можно рассматривать как иллюстрации, которые создаются как отношения между линиями, кривыми и точками. Поскольку это программное обеспечение для векторной графики, качество изображений не может быть потеряно при изменении размера. Одной из самых важных вещей при использовании программного обеспечения является знание сочетаний клавиш, поскольку это экономит ваше время, увеличивает скорость и эффективность.