Классификация объектов в CorelDraw | AlexSV.ru
К параметрическим объектам относятся: прямоугольник, окружность, многоугольник, соединительные и размерные линии, таблицы, текст.
Векторные объекты это прямые и кривые Безье. Замкнутые и незамкнутые кривые.
Растровые объекты это объекты с растровой заливкой, либо имортированные изображения.
Любой параметрический объект может быть преобразован в CorelDraw как в векторный так и в растровый объект.
Хочу обратить внимание что параметрические объекты перестают быть таковыми после того как мы преобразуем их в векторный объект. При этом сама структура объекта и его внешний не меняется, но редактировать его параметры в панели инструментов мы уже не можем.
Теперь рассмотрим чуть подробнее основные объекты программы.
1. Геометрические примитивы.
2. Кривые.
3. Текст.
4. Растровые изображения.
5. Символ.
6. Размерные и соединительные линии.
7. Таблицы.
— — — — — — — — — — — — — — — — — — — — — — — —
1. Геометрические примитивы.
Построение примитивов.
После того как мы построили объект у нас появляется возможность редактировать его. Я выделил панель для редактирования объектов на рисунке.
Мы можем изменить способ выравнивания. Местоположение, размеры и пропорции объекта. Для того чтобы объект масштабировался пропорционально нам достаточно при масштабировании удерживать Ctrl, либо нажать кнопку с замочком. Мы можем поворачивать объекты, задавая точный угол поворота. Мы можем отразить объект по горизонтали или по вертикали. Изменять параметры объектов в зависимости от того с какой объект выбран для редактирования. Для прямоугольников изменятся радиус кругления, либо скоса угов. Для окружностей задаётся различный способ отображения сегментов и т.д.
2. Кривые.
Прямые и кривые безье.
Как замкнутые так и не замкнутые кривые в кореле бывают двух видов: первый вариант это линии, второй вариант это кривые Безье. Прямые линии редактируются переносом опорных точек (узлов). Кривые Безье могут редактироваться не только перемещением узлов, но и перемещением направляющих маркеров, задающих направление кривой. Как прямые так и кривые редактируются инструментом форма (F10).
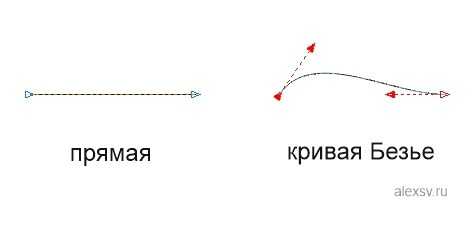

Кривые в у нас могут быть двух типов: замкнутые и незамкнутые. Соответственно замкнутые кривые замкнуты, т.е. закрыты, а незамкнутые не закрыты т.е. у них есть начальная конечная точка.
Мы можем редактировать кривые с помощью инструмента форма (F10).
Работа с кривыми.
Это основная функция программы.
Давайте выберем инструмент»Прямоугольник» и нарисуем произвольный прямоугольный объект. Любой вновь созданный объект будь то прямоугольник, эллипс или многоугольник имеют заданные параметры, которые можем редактировать. Т.е. по умолчанию наш объект параметрический. На рисунке показан прямоугольник панель с изменяемыми параметрами углов.
Для того чтобы полноценно работать с объектами мы должны перевести наши объекты из разряда параметрических в разряд векторных. Для этого просто нужно выбрать объект и нажать Ctrl + Q.
Теперь если мы выберем инструмент форма (F10), то вместо изменения параметров мы можем изменять лишь форму объектов. Теперь объект состоит из прямых либо кривых Безье. Процесс преобразования объекта в кривую необратим, т.е. обратно объект перевести в кривую невозможно.
3. Текст.
Текст может быть двух типов: фигурный и простой. Подробнее о работе с текстом я написал в отдельной большой статье, поэтому не будем здесь останавливаться.
4. Растровые изображения.
Корел поддерживает множество различных форматов для графических файлов. Среди них GIF, PNG, TIF, JPGи многие другие более экзотические.
Импорт и Экспорт.
Для того чтобы поместить картинку в рабочее пространство программы корел дроу нам нужно выбрать в главном меню Файл -> Импорт или нажав соответствующую кнопку на панели инструментов.
Также мы легко можем сделать из нашего векторного наброска растровый шедевр. Для этого мы выделяем область, которую собираемся преобразовать в картинку и выбираем экспорт (выделено на рисунке).
Редактирование растровых изображений.
Работа с растровыми объектами в CorelDrawне подразумевает полнофункциональное редактирование. Мы можем копировать, кадрировать, изменять масштаб и т.д.
Разработчики также постарались сделать возможным полноценное редактирование растровых изображений в пределах программы, добавив ряд фильтров, но этими инструментами можно воспользоваться только в том случае если вас устроит посредственный результат. В остальных случаях, для редактирования растра, стоит воспользоваться другими редакторами.
Каждое растровое изображение имеет контур который мы можем изменять, выбрав инструмент форма (F10). Если мы дважды щёлкнем мышью по контуру изображения то у нас появиться новый узел. Если мы щёлкнем по узлу дважды то он исчезнет.
Также мы можем захватить границу растрового изображения инструментом «Форма» и перетащить, тем самым кадрировав изображение.
Есть возможность изменять цветовой формат изображения (RGB, CMYK, LAB, Grayscale и т.д.) и разрешение изображения.
5. Символ.
Символом мы можем сделать любой объект вызвав меню правой кнопкой мыши над нашим объектом и выбрав опцию «Преобразовать в символ».
Создав один символ и размножив его в одном файле, мы можем редактировать наш символ, при этом изменения будут касаться всех остальных копий этого символа. Крайне удобная вещь!
6. Размерные и соединительные линии.
Размерные и соединительные линии служат для упрощения при создании выносных размеров и соединительных линий при выполнении чертежей и эскизов. Они также преобразуются в кривые, известной нам командой (Ctrl + Q).
В размерных линиях можно менять величину измерения. По умолчанию измерения выводятся в дюймах, но можно задать метры, миллиметры, пункты, цицеро и ещё много всяких величин.
Можно изменить величину шрифта и гарнитуру, но само значение поменяется только если измениться длина основной размерной линии после того как мы её трансформируем, растянув или сжав. Т.е. нам не придётся переписывать размер в ручную если мы внезапно изменили пропорции объекта, они изменяться автоматически.
7. Таблицы.
Таблицы представляют собой массивы прямоугольных объектов с настраиваемыми параметрами и возможностью размещения и редактирования текста. Конечно этим таблицам далеко до экселевских, но они тоже могут помочь при работе с текстом.
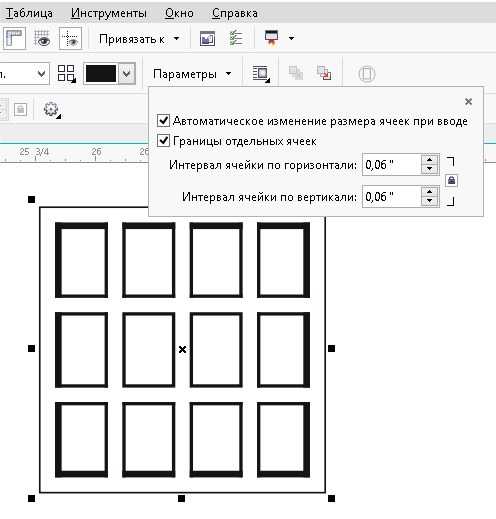
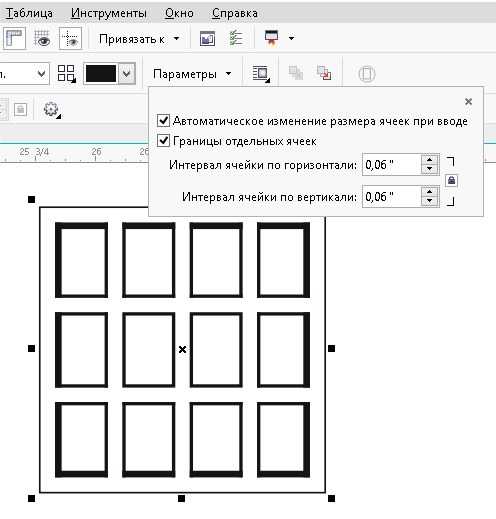
Об авторе: s00v « Предыдущая запись Следующая запись »
alexsv.ru
Как в CorelDraw разбить объект на составляющие линии?
1. Инструментом Форма (клавиша F10) выделить нужную фигуру. 2. На панели выше страницы нажать иконку Выделить все узлы. 3. После этого на той же панели нажать иконку Разъединить кривую. 4. Далее применить сочетание клавиш CTRL+K (+ нажимать не надо) Разъединить фигуру. Вся ваша фигура разбита на отдельные линии, выбирай нужную и задавай нужный цвет. <img src=»//otvet.imgsmail.ru/download/8d7140b090281eea640594e205be1749_i-1137.jpg»>
«Проблема заключается в том чтобы все контуры были замкнутыми» — с данным условием задача не имеет решения. Свойства назначаются объекту. Или линии являются самостоятельными объектами и окрашены в разные цвета, или являются замкнутым контуром, то есть единым объектом, и окрашены одинаково.
То есть Вас научить готовить в Кореле чертежи для режущих, фрезеровальных плоттеров и вырубных штампов? К сожалению для Вас и к счастью для меня я пишу это сообщение с балкона касы на берегу океана на Кабо-Верде и вернусь в Москву 4 сентября. Тогда и поговорим. И об оплате тоже 🙂 <img src=»//otvet.imgsmail.ru/download/77777ac5c59e45834957d532c80b319b_i-4.jpg» >
touch.otvet.mail.ru
Иллюстрированный самоучитель по CorelDRAW 12 › Линии › Линии замкнутые, разомкнутые и соединенные [страница — 29] | Самоучители по графическим программам
Линии замкнутые, разомкнутые и соединенные
В заключение обсуждения моделей линий, используемых в CorelDRAW, следует сказать о еще одной их классификации, оказывающей большое влияние на работу с этими объектами. Эта классификация построена на учете количества и состояния крайних узлов линии.
Крайним узлом называется узел линии, смежный только с одним ее сегментом. Выше уже отмечалось, что узел линии, не имеющий предшествующего сегмента, называется начальным.
Линия, имеющая начальный узел, называется незамкнутой (open curve). Линия, в которой крайние узлы отсутствуют, называется замкнутой (closed curve).
В замкнутой линии роль начального и конечного узлов играет один и тот же узел, поэтому у него есть и предшествующий, и последующий сегменты. Таким образом, в замкнутой линии начальный узел отсутствует, хотя на экране при выборе узлов инструментом Shape (Форма) тот узел, в котором произошло замыкание линии при построении, обозначен увеличенным квадратом – так же, как начальный узел.
Следует сказать несколько слов о соединенных линиях. Это объекты, состоящие из нескольких ветвей (subpath), каждая из которых представляет собой замкнутую или незамкнутую линию. Соединенные объекты возникают, в частности, при выполнении операции соединения объектов командой Combine (Соединить) и при преобразовании в кривые других объектов (например, текстов). Главным отличительным признаком соединенного объекта является наличие в нем нескольких узлов, отмеченных увеличенными квадратиками. Кроме того, сведения о наличии в выделенном объекте нескольких ветвей выводятся в строке состояния (рядом с количеством узлов) при выделении линии инструментом Shape (Форма). Соединенные линии можно разъединить, преобразовав их в совокупность линий, каждая из которых состоит всего из одной ветви – замкнутой или разомкнутой.
На рис. 3.6 представлены примеры замкнутых, разомкнутых и соединенных линий.
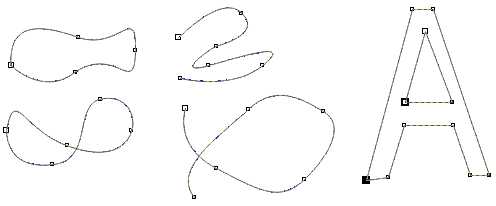
Рис. 3.6. Примеры замкнутых (слева), разомкнутых (в середине) и соединенных (справа) линий
Практически любой графический объект CorelDRAW может быть преобразован в кривые. И наоборот, многие сложные объекты, о которых пойдет речь в следующих уроках, строятся на базе одной или нескольких линий. Поэтому понимание модели линии и приемов работы с линиями играют очень важную роль в построении изображения.
Теперь, когда мы знаем о линиях уже достаточно много, можно перейти к приемам их построения. Один из них нам уже известен, поскольку в результате применения инструмента Spiral (Спираль) получается именно кривая, состоящая из сегментов, соответствующих четверти оборота спирали, и разделяющих их сглаженных узлов. В последующих разделах настоящего урока мы познакомимся с инструментами для построения линий, а приемы модификации и редактирования линий будут рассмотрены в уроке 5.
Инструменты, позволяющие строить линии различных типов, сведены в CorelDRAW в одну раскрывающуюся панель инструмента Curve (Кривая), представленную на рис. 3.7. В соответствии с общим стилем пользовательского интерфейса CorelDRAW на кнопке инструмента Curve (Кривая) отображается значок последнего из использованных инструментов, кнопки которых присутствуют на его панели, и щелчок на этой кнопке снова активизирует тот же инструмент. Так же как при выборе инструмента для построения графического примитива, для получения доступа к кнопкам других инструментов достаточно при щелчке мышью на кнопке инструмента Curve (Кривая) задержать кнопку мыши в нажатом состоянии.

Рис. 3.7. Кнопки панели инструмента Curve
samoychiteli.ru
CorelDraw x7. Как замкнуть контур для печати
Спроси тут <a href=»/» rel=»nofollow» title=»15907216:##:cnpocuTyt»>[ссылка заблокирована по решению администрации проекта]</a>
Спроси тут <a href=»/» rel=»nofollow» title=»15907216:##:cnpocuTyt»>[ссылка заблокирована по решению администрации проекта]</a>
Спроси тут <a href=»/» rel=»nofollow» title=»15907216:##:cnpocuTyt»>[ссылка заблокирована по решению администрации проекта]</a>
Спроси тут <a href=»/» rel=»nofollow» title=»15907216:##:cnpocuTyt»>[ссылка заблокирована по решению администрации проекта]</a>
Спроси тут <a href=»/» rel=»nofollow» title=»15907216:##:cnpocuTyt»>[ссылка заблокирована по решению администрации проекта]</a>
Спроси тут <a href=»/» rel=»nofollow» title=»15907216:##:cnpocuTyt»>[ссылка заблокирована по решению администрации проекта]</a>
Возможно придется поискать где контур не замкнут, в том смысле что бывает точки наложены друг на друга, и внешне контур как бы замкнут, линия цельная, но на самом деле он разомкнут. <img data-big=»1″ data-lsrc=»//otvet.imgsmail.ru/download/1315650_9888166f3d8180f74d90a75b1aee8e81_120x120.jpg» alt=»» src=»//otvet.imgsmail.ru/download/1315650_9888166f3d8180f74d90a75b1aee8e81_800.jpg»>
touch.otvet.mail.ru
Привязка к линиям выравнивания в CorelDRAW
Использование направляющих.
Объекты можно выровнять на странице документа в интерактивном режиме, используя направляющие выравнивания. Направляющие для выравнивания представляют собой временные направляющие, которые появляются при создании объектов, изменении их размера и перемещении относительно других соседних объектов.
Направляющие выравнивания помогают выровнять центр объекта относительно центра другого объекта (между центрами) или край объекта относительно края другого объекта (между краями). Кроме того, можно выровнять край объекта относительно центра другого объекта (между краем и центром).
Если необходимо расположить объект на заданном расстоянии от края другого объекта, можно указать отступы для направляющих выравнивания. После указания полей можно выбрать способ отображения боковых направляющих: они могут следовать за полями или как за полями, так и за краями объекта.
Направляющие выравнивания полей позволяют смещать поля, делать для полей отступ или применять оба метода. Для горизонтальных и вертикальных направляющих выравнивания полей предусмотрены отдельные элементы управления, поэтому можно изменить настройки для одних направляющих, не затрагивая настройки других.
Направляющие выравнивания отключены по умолчанию. Направляющие для выравнивания легко включить или отключить, а также изменить их параметры по умолчанию, включая стиль цвета и линии. Можно выбрать отображение направляющих выравнивания для отдельных объектов в группе или для ограничивающего прямоугольника группы в целом.
Функция интеллектуальной настройки интервалов позволяет в точности упорядочивать и размещать объект относительно объектов на экране, а функция интеллектуальной настройки размеров позволяет интуитивно понятным образом масштабировать и вращать объект относительно объектов на экране.

Включение или отключение направляющих
Выберите Вид > Направляющие
Флажок рядом с командой Направляющие указывает на то, что направляющие выравнивания включены.
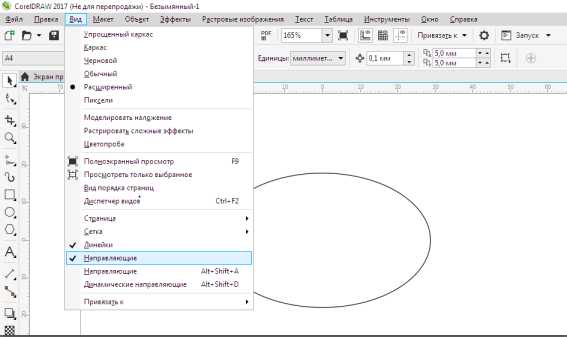
Привязка к направляющим включается и отключается на панели инструментов.
Выберите Привязать к > Направляющие
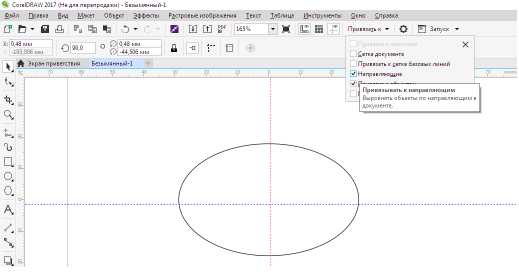
coreltuts.com
Способы редактирования формы объектов — CorelDRAW с нуля
Вы можете соединить два конечных узла, чтобы замкнуть кривую или создать одну кривую из двух.Чтобы замкнуть открытую кривую, выполните следующие действия.
> С помощью инструмента Shape Tool (Форма) выделите два конечных узла.
Нажмите кнопку Join Two Nodes (Соединить два узла) или кнопку Extend Curve To Close (Замкнуть кривую) на панели свойств. В первом случае выделенные узлы сольются в один (Рис. 4.13 слева), а во втором — между выделенными узлами будет создана прямая линия (Рис. 4.13 справа). Полученную замкнутую кривую вы можете залить цветом или орнаментом.
Рис. 4.13. Разные способы замыкания кривой
Самым быстрым способом замыкания контура объекта путем добавления линии между началом и концом является режим Auto-Close (Автоматически замкнуть), включаемый кнопкой Auto-Close Curve (Автоматически замкнуть кривую) на панели свойств В данном режиме кривая будет автоматически замыкаться.
Чтобы разорвать линию, выполните следующие действия
> Используя инструмент Shape Tool (Форма), щелкните мышью на узле, в котором хотите разорвать линию Чтобы разделить линию одновременно в нескольких узлах, выделите эти узлы
> Нажмите кнопку Break Curve (Разорвать кривую) на панели свойств. Кривая линия разорвется в выделенных узлах Два несвязанных узла будут точно наложены друг на друга в этой точке Вы можете переместить любой из этих узлов.
Несмотря на то, что кривая может быть разделена на несколько фрагментов, это все еще единый объект. Чтобы разделить этот объект на несколько отдельных независимых, выберите команду меню Arrange ♦ Break Apart (Упорядочить ♦ Разъединить)
Предположим, у вас есть две кривые линии, которые необходимо соединить вместе подобно кусочкам головоломки, например, области карты. Простейшим путем для создания бесшовного соединения является выравнивание узлов и манипуляторов кривизны на объектах
Чтобы сделать это, вы должны сначала выделить объекты, используя инструмент Pick Tool (Выбор), а затем соединить выделенные объекты с помощью команды меню Arrange ♦ Combine (Упорядочить ♦ Соединить). После того как вы выровняете узлы и манипуляторы кривизны, вы можете использовать команду меню Arrange ♦ Break Apart (Упорядочить ♦ Разъединить) для разделения объектов.
Когда вы выравниваете края объектов, удостоверьтесь, что все эти объекты содержат одинаковое число узлов Если это не так, то используйте кнопку Add Node (s) (Добавить узлы), чтобы добавить недостающие узлы.
Для выравнивания узлов двух объектов выполните следующие действия.
> С помощью инструмента Pick Tool (Выбор) выделите два объекта, узлы которых хотите выровнять.
> Выберите команду меню Arrange ♦ Combine (Упорядочить ♦ Соединить).
> Выберите инструмент Shape Tool (Форма) на панели инструментов.
> Щелкните мышью на узле, который хотите выровнять.
> Нажав и удерживая клавишу SHIFT, щелкните мышью на узле другого объекта, с которым вы хотите выровнять уже выделенный узел.
Нажмите кнопку Align Nodes (Выровнять узлы) на панели свойств. На экране появится диалог Node Align (Выравнивание узлов) (Рис. 4.14). В этом диалоге задается тип выравнивания.
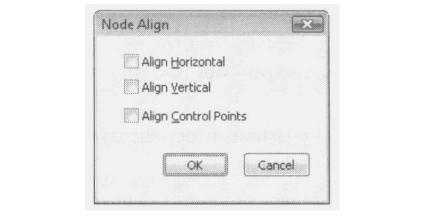
Рис. 4.14. Диалог Node Align (Выравнивание узлов)
> С помощью флажков в появившемся диалоге настройте параметры выравнивания узлов. Например, чтобы выравнивать узлы только в вертикальном направлении, установите только флажок Align Vertical (Выровнять по вертикали).
> Закройте диалог с помощью кнопки ОК.
> Повторите данную операцию с остальными узлами, которые хотите выровнять.
> Разделите объекты. Мы получили два объекта с совпадающими контурами.
Так как редактирование узлов является одной из самых важных операций при работе с редактором CorelDRAW, на примере продемонстрируем основные действия по изменению формы объекта. Мы покажем, как из простого эллипса можно получить разные фигуры.
> С помощью инструмента Ellipse Tool (Эллипс) нарисуйте эллипс, растянутый в вертикальном направлении.
> Нажмите кнопку Pick Tool (Выбор). Эллипс будет выделен.
> Нажмите кнопку Convert To Curves (Преобразовать в кривые) на панели свойств, чтобы преобразовать объект в кривые.
Несмотря на то, что форма эллипса на экране осталась та же, внутреннее математическое представление объекта в редакторе CorelDRAW изменилось. Теперь редактор рассматривает бывший эллипс как замкнутую кривую линию с четырьмя узлами, благодаря чему открывается возможность произвольно редактировать форму этого объекта. Другими словами, произвольно можно менять только форму кривой вне зависимости от того, нарисовали вы эту кривую вручную или получили в результате преобразования стандартного объекта.
Преобразовать в кривые можно не только прямоугольники и эллипсы, но и строку фигурного текста. После преобразования вы сможете произвольным образом изменять начертание символов, но редактировать сам текст будет уже невозможно.
> Выберите инструмент Shape Tool (Форма) и установите указатель мыши на верхний узел объекта.
> Нажав и удерживая кнопку мыши, перемещайте указатель вверх. Узел будет перемещаться вслед за указателем.
> Отпустите кнопку мыши. Теперь объект стал похож на яйцо. Рядом с узлами вы увидите пунктирные линии с треугольными маркерами на концах — манипуляторами кривизны (Рис. 4.15 слева).
> Установите указатель мыши на верхний маркер манипулятора кривизны правого узла.
> Нажав и удерживая кнопку мыши, начните передвигать указатель вверх и влево, изменяя направление и длину манипулятора кривизны.
> Отпустите кнопку мыши. Кривая примет новую форму.
> Таким же образом настройте манипулятор кривизны левого узла. С помощью манипуляторов кривизны правого и левого узлов добейтесь, чтобы объект стал похож на грушу (Рис. 4.15 справа).
Рис. 4.15. Произвольное изменение формы
> Немного увеличьте длину манипулятора кривизны верхнего узла, чтобы верх кривой стал более пологим.
> Щелкните мышью на контуре объекта, ниже среднего узла с левой стороны нашей «груши». Место, на котором вы щелкнули мышью, будет отмечено черной точкой.
> Нажмите кнопку Add Node (s) (Добавить узлы) на панели свойств или клавишу , расположенную на цифровом блоке клавиатуры. На месте точки появится новый узел.
> Таким же образом добавьте еще один узел ниже среднего узла с правой стороны объекта (Рис. 4.16).
> Выделите три нижних узла, два из которых мы только что создали.
> Установите указатель мыши на одном из выделенных узлов.
Рис. 4.16. Вставка новых узлов
Нажав и удерживая кнопку мыши, передвиньте выделенные узлы вверх, чтобы добиться изменения формы объекта (Рис. 4.17 слева). Теперь вместо «груши» мы видим форму колокола.
> Выделите верхний узел на левой стороне «колокола» (не вновь добавленный, а старый) и нажмите кнопку Delete Node (s) (Удалить узлы).
> Таким же образом удалите верхний узел на правой стороне. Вместо колокола мы получили форму, напоминающую наконечник копья (Рис. 4.17 справа).
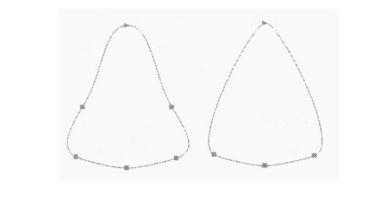
Рис. 4.17. Узлы удалены
Теперь перейдем к разрыву и соединению контура объекта.
> Выделите узел на левой стороне объекта и нажмите кнопку Break Curve (Разорвать кривую). Вместо одного узла появятся два, причем кривая в этом месте будет разорвана.
Передвиньте один из узлов в месте разрыва немного выше, другой немного ниже, чтобы разрыв был хорошо виден.
> Разорвите контур в узле на правой стороне и разнесите узлы в месте разрыва (Рис. 4.18 слева).
Мы получили две независимые кривые, но эти кривые все равно составляют один объект.
> Создайте дополнительные узлы немного выше двух конечных узлов в месте разрыва (Рис 4.18 в центре).
> Выделите два конечных узла верхнего фрагмента, расположенных по краям разрыва, и нажмите кнопку Join Two Nodes (Соединить два узла). Два узла будут объединены в один
> Переместите новый узел вверх (Рис 4.18 справа).
Рис 4 18 Разрыв и соединение контура объекта
> Щелкните мышью на черном образце цвета в палитре цветов. Объект будет залит черным цветом.
Обратите внимание, что заливка появилась не только у верхней части, которая замкнута, но и у нижней разомкнутой части Дело в том, что если объект содержит хотя бы одну замкнутую часть, то заливка применяется ко всем частям. При этом для определения закрашиваемой площади соединяются начальная и конечная вершины разомкнутой части, однако это «подразумеваемое соединение». Если вы закрасите наш объект в светлый цвет, а контуру назначите темный — вы увидите, что «подразумеваемое соединение» не содержит контура.
> Выберите инструмент Freehand Tool (Свободная форма) и нарисуйте ломаную линию, имитирующую зубы акулы (Рис. 4.19). Получилось нечто напоминающее пасть акулы
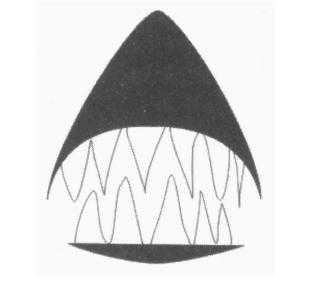
Рис. 4 19. Готовый рисунок
> С помощью инструмента Shape Tool (Форма) переместите вершины ломаной линии, чтобы подровнять зубы акулы. Мы получили оригинальный значок «осторожно, злая акула» из простого эллипса.
Текущий материал: Способы редактирования формы объектов
online-oboz.ucoz.ru