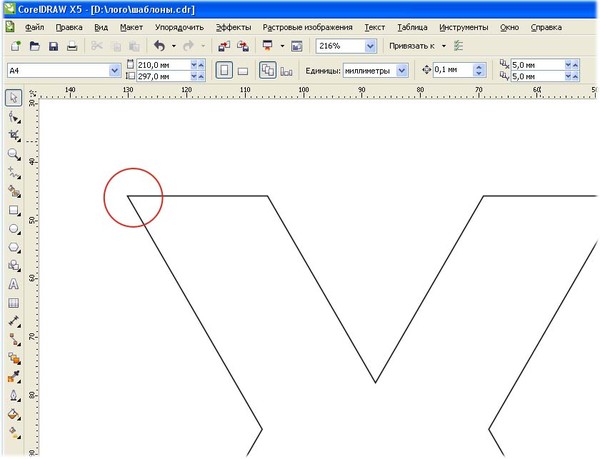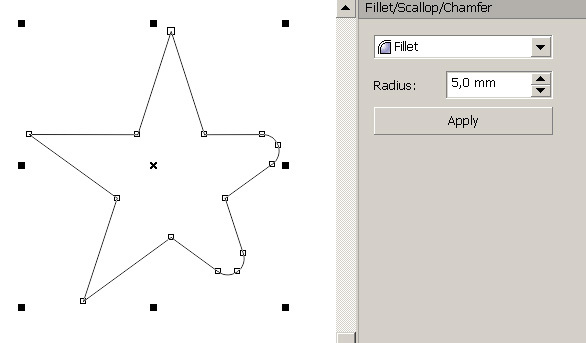Как скруглить углы в CorelDRAW
Графический редактор CorelDRAW является очень популярным инструментом для рисования различных фигур. Многие находят его более простым в сравнении с Photoshop, поэтому отдают предпочтение именно ему. Как создавать простые объекты, мы уже писали в этой статье. Сегодня мы поговорим о том, как закруглить углы в геометрических фигурах.
Почему это так актуально? Нарисовать прямоугольник, треугольник или любой другой объект не сложно. Но острые углы очень часто нужно сделать закруглёнными. Как добиться этого в программе CorelDRAW? Вы сможете узнать ответ на этот вопрос, прочитав сегодняшний материал.
Как скруглить края прямоугольника
Наиболее просто сделать круглыми углы можно в прямоугольнике. Для этого нужно воспользоваться инструментом «Форма» (он находится на панели инструментов с левой стороны экрана). Нажмите на него курсором, подведите к объекту, щёлкните по нему курсором. Должны появиться маркеры в каждом из углов. Нажмите курсором на любой из этих маркеров, абсолютно без разницы, за какой, и протащите в сторону. Чем дальше вы оттягиваете маркер, тем сильнее искривляется угол. Таким образом квадратик становится чем-то похожим на овал.
Нажмите курсором на любой из этих маркеров, абсолютно без разницы, за какой, и протащите в сторону. Чем дальше вы оттягиваете маркер, тем сильнее искривляется угол. Таким образом квадратик становится чем-то похожим на овал.
Но дело в том, что при данной операции все углы изменяются одновременно. Когда стоит задача скруглить, допустим, только один или два края, или один больше, а другой меньше, всё это можно очень просто сделать. Для этого понадобится воспользоваться панелью инструментов в верхней части рабочей зоны, где располагается значок в виде квадрата с пунктирными линиями, чем-то похожий на фокусную рамку фотокамеры или кнопку включения полноэкранного режима на YouTube. В каждом из этих полей можно ввести показатели скругления отдельно взятого угла. Введите любое число, и вы увидите, как меняется внешний вид вашей фигуры. Но стоит обратить внимание, что в этом случае также будут изменяться все углы сразу.
Чтобы этого не было, нажмите на замочек возле одного из полей ввода, чтобы разблокировать изменение каждого края.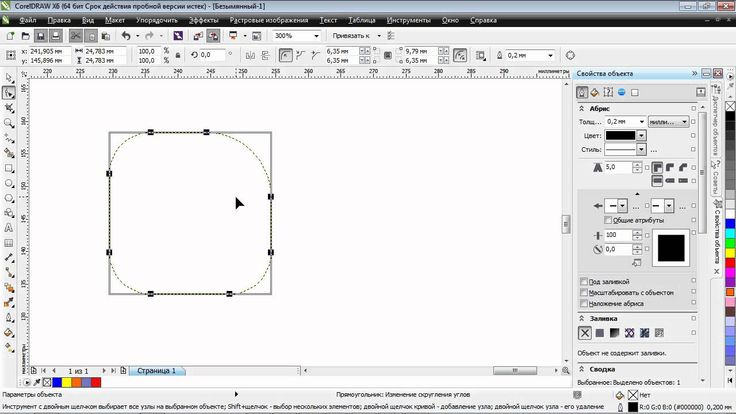 Теперь каждый угол живёт своей жизнью, и вы сможете менять их по отдельности. Таким образом первоначальный квадрат можно преобразовать буквально до неузнаваемости, превратив его чуть ли не в круг, если хотите.
Теперь каждый угол живёт своей жизнью, и вы сможете менять их по отдельности. Таким образом первоначальный квадрат можно преобразовать буквально до неузнаваемости, превратив его чуть ли не в круг, если хотите.
Как скруглить края треугольника и любого многоугольника
Corel Draw позволяет легко и просто скруглять любое количество углов у любой фигуры, как по одиночке, так и массово. Рассмотрим, например, стандартный шестиугольник.
Выберите фигуру и вызовите контекстное меню правой кнопкой мыши. В нём выберите «Преобразовать в кривую».
Выберите на боковой панели «Инструмент создания форм» — вторая кнопка сверху. Этот инструмент также включается клавишей F10. Зажимая клавишу Shift, вы можете теперь выбрать нужные вершины фигуры, которые требуется закруглить на одну величину.
Теперь обратитесь к верхнему меню «Окно» — «Окна настройки» — «Углы». Так меню выглядит в версии Corel Draw 2019, в более ранних версиях последний пункт может называться «Скругление/выемка/фаска». Выберите этот пункт и откроется окно скругления.
Выберите этот пункт и откроется окно скругления.
Меняя цифры в окне «Радиус», вы можете сделать желаемое скругление выбранных углов. Когда всё готово, нажмите кнопку «Применить», чтобы результат сохранился.
Обратите внимание, что скругление происходит на одинаковую величину для всех выбранных вершин. Если нужно на одной из них применить другой радиус, просто выберите эту вершину и укажите ей нужное значение. Это очень быстро, так как окно уже открыто и достаточно только выбирать вершины и указывать нужное скругление.
Заключение
Мы рассмотрели основные способы, как можно скруглить углы фигуры в программе CorelDRAW. Если вы используете для этого другие методы и считаете их довольно удобными, поделитесь опытом в комментариях.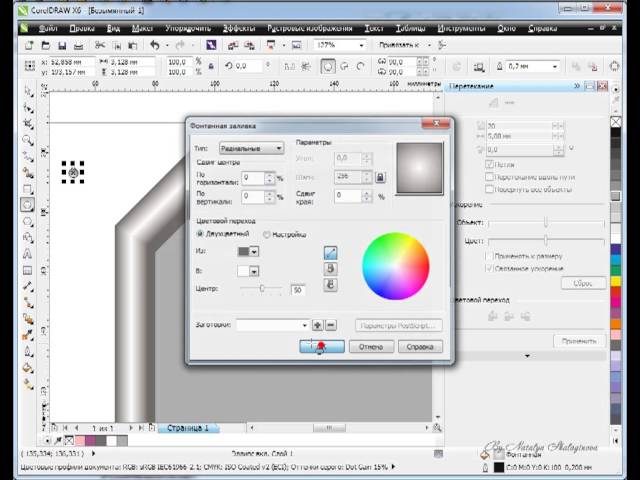
| 28 | ||||||||||||||||||||||||||||||||||||||||||||||||||||||||||||||||||||||||||||||||||||||||||||||||||
| Школа дизайнера |
Очень легко в редакторе CorelDRAW 10 выполняется закругление углов прямоугольника,
создание дуг и секторов из эллипсов. Можно также произвольно изменять
форму кривых линий, изменять форму многоугольников и других фигур.
Как в любом редакторе векторной графики, объекты CorelDRAW 10 состоят
из узлов и сегментов, которые соединяют эти узлы. Изменение формы
объектов, в основном, связано с изменением взаимного расположения
и количества узлов, а также кривизны сегментов. В зависимости от
способа редактирования, объекты в редакторе можно разделить на две
группы.  Переместив узлы на нужное расстояние, отпустите кнопку мыши, углы прямоугольника останутся закругленными. Таким образом, мы легко получили новую симметричную фигуру (Рис. 7.4, слева). Из прямоугольника можно создать и несимметричную фигуру, по-разному меняя
кривизну углов. С помощью инструмента «Restangle Tool» панели Toolbox (Графика) нарисуйте еще один прямоугольник. Отожмите
кнопку «Round Corners Togever » в правой части панели Prope
rty Ваг (Панель свойств), чтобы рисунок на ней изменился на
открытый замок «Round Corners Togever «.Мы разрешили независимое
изменение кривизны узлов. Введите различные значения в четыре поля
панели Property Bar (Панель свойств), обозначенные рисунками
«Left Rectangle Corner Roundness»,»Right Rectangle Corner Roundness». Нажмите левую кнопку мыши,, не отпуская ее, начните передвигать
мышь, не выводя указатель мыши за границу эллипса. Вместо одного
узла появятся два, причем один начнет передвигаться вместе с мышью.
Оба узда будут соединены с центром эллипса (Рис. 7.5, в центре).
Отпустите кнопку мыши, и из эллипса получится сектор (Рис. Снова перетащите узел, но при этом указатель мыши должен находиться за пределами
эллипса (Рис. 7.6, слева). Отпустите кнопку мыши и вместо эллипса
вы увидите дугу (Рис. 7.6,справа). Следует отметить, что описанный
выше способ не позволяет изменить форму эллипса произвольным образом,
так как для этого сначала его следует преобразовать в кривые. Для
создания из эллипса сектора можно также нажать кнопку «Pie» на панели Property Bar (Панель свойств) и ввести в расположенные
рядом поля «Starting and Ending Angles» значения углов наклона начала
и конца сектора. Нажав кнопку «Ars» вы создадите дугу. Чтобы превратить
дугу или сектор в эллипс, надо нажать кнопку «Ellipse». Так же, как при работе с прямоугольником и эллипсом, перетащите любой из узлов.
С помощью этих действий можно получить экзотические фигуры (Рис.
7.7, в центре и справа). Вы можете менять количество вершин многоугольников,
превращать их в звезды и обратно. Это делается точно так же, как
и при их создании,о чем было рассказано выше. Есть еще одна особенность
изменения формы многоугольников. Вы можете добавлять узлы в контур,
что мы сейчас и сделаем. Создайте еще один пятиугольник, после чего
выберите инструмент «Shape Tool» в панели Toolbox (Графика). Перетащите ближе к центру добавленный узел, чтобы получить что-то вроде пропеллера (Рис. 7.8, справа). Хотя многоугольники сильно меняют форму при перемещении узлов, наибольших результатов можно добиться при изменении узлов кривых линий.
|
• Самоучитель CorelDRAW 10 Самоучитель CorelDRAW 12 Уроки CorelDRAW Навигация по страницам:
| ||||||||||||||||||||||||||||||||||||||||||||||||||||||||||||||||||||||||||||||||||||||||||||||||
Скругление, закругление и снятие фаски с углов
Скругление, зазубривание и снятие фаски с углов
Вы можете придать объекту форму путем скругления, закругления или снятия фаски с углов.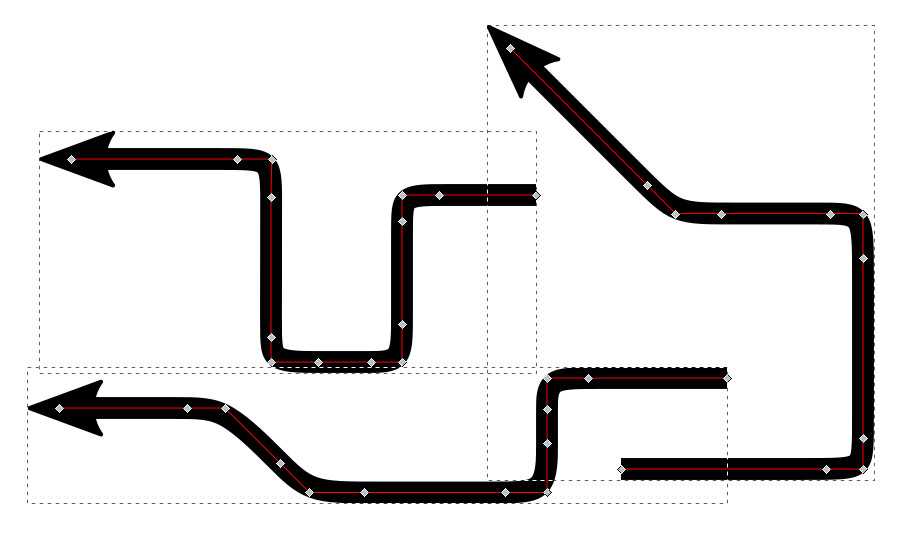 Скругление создает закругленный угол, зубчатое скругление и переворачивание угла для создания выемки, а снятие фаски скошяет угол, чтобы он выглядел плоским.
Скругление создает закругленный угол, зубчатое скругление и переворачивание угла для создания выемки, а снятие фаски скошяет угол, чтобы он выглядел плоским.
Слева направо показаны стандартные углы без изменений, скругленные углы, фестончатые углы и углы со скошенными углами.
Вы можете скруглить, вырезать или снять фаску с углов любого объекта кривой, независимо от того, является ли он источником формы, линии, текста или растрового изображения. Если вы выберете форму, которая не была преобразована в кривые, появится диалоговое окно, в котором вы сможете автоматически преобразовать форму. Текстовые объекты должны быть преобразованы в кривые вручную с помощью Команда преобразования в кривые . Изменения применяются ко всем углам, если вы не выберете отдельные узлы. Вы не можете скруглить, вырезать или снять фаску с гладкой или симметричной кривой; угол должен быть создан двумя прямыми или криволинейными отрезками, пересекающимися под углом менее 180 градусов.
Операция не применяется к некоторым или всем углам, если значение скругления, фестончатости или фаски слишком велико. Это происходит, когда сегменты линии недостаточно длинные для применения радиуса или расстояния фаски. При установке значений для этих операций учитывайте, что, хотя сегменты линий могут казаться достаточно длинными в начале операции, они укорачиваются по мере того, как к объекту применяются значения радиуса или фаски.
Это происходит, когда сегменты линии недостаточно длинные для применения радиуса или расстояния фаски. При установке значений для этих операций учитывайте, что, хотя сегменты линий могут казаться достаточно длинными в начале операции, они укорачиваются по мере того, как к объекту применяются значения радиуса или фаски.
В этом примере кружки представляют настройки радиуса скругления. В верхнем ряду слева показаны предложенные скругления, а справа результаты скругления. Нижняя строка показывает предлагаемые скругления слева, но в результатах справа не все углы скруглены. После применения первого скругления следующий угол не может быть скруглен из-за недостаточной длины сегмента линии. Этот угол пропускается, а последний угол скругляется.
Скругление углов объекта путем скругления |
1. |
| С помощью инструмента Pick выберите объект. |
2. |
| Щелчок Окно Докеры Скругление/выемка/фаска . |
3. |
| В окне настройки Скругление/Выемка/Фаска выберите Скругление из списка Операция . |
4. |
| Введите значение в поле Радиус . |
Радиус используется для создания дуги окружности с центром, равноудаленным от обеих сторон угла. |
5. |
| Нажмите Применить . |
• |
| Кнопка Применить недоступна, если не выбраны допустимые объекты или узлы. |
• |
| Чтобы выбрать отдельные узлы, используйте инструмент Shape . |
• |
| Можно также скруглить все углы выбранного прямоугольника или квадрата, щелкнув инструмент Форма и перетащив угловой узел к центру объекта. |
Для закругления углов объекта |
1. |
| С помощью инструмента Pick выберите объект. |
2. |
| Щелчок Окно Докеры Скругление/выемка/фаска . |
3. |
| В окне настройки Скругление/Выемка/Фаска выберите Выемка из списка Операция . |
4. |
| Введите значение в поле Радиус . |
Значение радиуса измеряется от исходной угловой точки для создания зубчатой дуги. |
5. |
| Нажмите Применить . |
• |
| Чтобы выбрать отдельные узлы, используйте инструмент Shape . |
Для снятия фаски с углов объекта
1. |
| С помощью инструмента Pick выберите объект. |
2. |
| Щелчок Окно Докеры Скругление/выемка/фаска . |
3. |
| В окне настройки Скругление/выемка/фаска выберите Фаска из списка Операция . |
4. |
| Введите значение в поле Расстояние , чтобы указать, где будет начинаться фаска относительно исходного угла. |
5. |
| Нажмите Применить . |
• |
| Чтобы выбрать отдельные узлы, используйте инструмент Shape . |
Как создать прямоугольник со скругленными, зубчатыми или скошенными углами в CorelDraw X3 или более поздней версии
администратор 5 июля 2016 г. CorelDraw, скругление Оставить комментарий 7 027 просмотровВ этой статье мы обсудим технику, связанную с созданием прямоугольника со скруглением, фаской или гребешком, который мы будем использовать для вырезания пластин на лазере. Docker намного лучше в X7 и X8.
Прежде всего нам нужно выбрать инструмент «Прямоугольник» в CorelDraw
Выберите инструмент «Прямоугольник», щелкнув инструмент «Прямоугольник» на панели инструментов (1).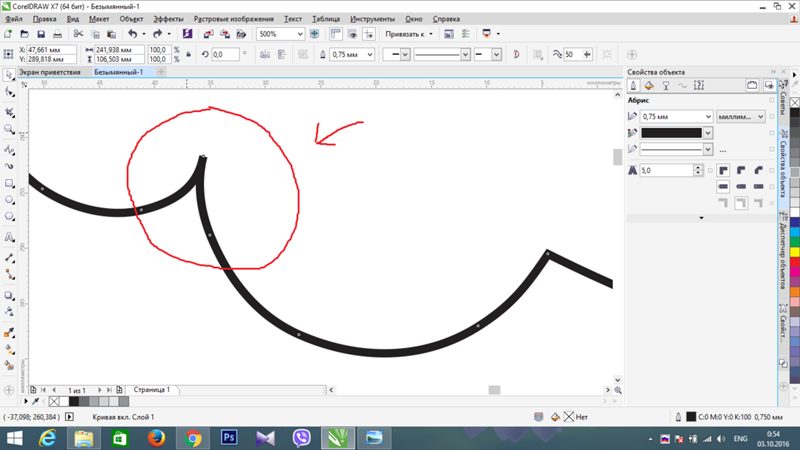 Ваш курсор превратится в «плюс»
Ваш курсор превратится в «плюс»
Нарисуйте прямоугольник
Чтобы нарисовать прямоугольник, удерживайте левую кнопку мыши и перетащите мышь. Не беспокойтесь о размере. Если вы хотите квадрат, удерживайте клавишу Shift при перетаскивании
Размер коробки
Допустим, мы хотим создать коробку со скруглением размером 1 на 3. Для этого сначала вам нужно ввести 3 дюйма для ширины (1) и 1 дюйм для высоты (2)
Затем нам нужно изменить наш прямоугольник на 3 на 1 размером
Выберите прямоугольник. Нам нужно изменить размер прямоугольника, скажем, 3 на 1. Для этого мы можем ввести размер через панель свойств. Сначала нам нужно убедиться, что кнопка блокировки разблокирована (1). Далее нам нужно ввести 3 для ширины (2) и 1 для высоты (3).
Вот прямоугольник 3 на 1
Наш прямоугольник теперь 3 на 1
Создание простого закругленного угла
Когда вы создаете прямоугольник, он считается идеальной формой. Это означает, что все узлы работают вместе. Таким образом, когда я перемещаю один узел, все узлы перемещаются вместе. Это облегчает скругление углов прямоугольника. Для этого мне нужно активировать Инструмент «Форма» (1).
Таким образом, когда я перемещаю один узел, все узлы перемещаются вместе. Это облегчает скругление углов прямоугольника. Для этого мне нужно активировать Инструмент «Форма» (1).
Select A Corner Node
Обратите внимание, как только я активирую инструмент формы, мой курсор превращается в черный прямоугольник, как в точке 1. Когда я нажимаю на один узел, выбираются все узлы. Вы можете видеть это, так как все узлы черные. Когда я приближаюсь к узлу, мышь также активирует символ плюса. Это позволяет вам знать, что вы находитесь на вершине узла.
Перетащите узел, чтобы скруглить углы прямоугольника
Когда мы перетащим узел, вы заметите, что все узлы перемещаются, и узлы перемещаются по прямоугольнику. Вы также заметите, что есть 8 узлов вместо 4. Эти узлы необходимы для создания изогнутых или закругленных углов.
Мы создали закругленный угол
Как видите, нам легко скруглить углы прямоугольника. Однако, что, если я хочу создать угол с радиусом, скажем, 0,25 дюйма? Или как насчет гребешка или фаски? В X3 Corel представила Docker Fillet Scallop. Этот докер позволил нам создать радиус, гребешок или угол с фаской либо на всех 4 сторонах, либо только на одной стороне. Это очень важная команда, которую нужно знать.
Этот докер позволил нам создать радиус, гребешок или угол с фаской либо на всех 4 сторонах, либо только на одной стороне. Это очень важная команда, которую нужно знать.
Нам нужно открыть окно настройки скругления
Наше скругление/выемка/фаска находится в разделе Dockers в CorelDraw/ Перейдите в WINDOWS | ДОКЕРЫ | FILLET/SCALLOP/CHAMFER
Окно настройки открыто – Скругление
Вы можете видеть открытое окно Docker (1). Скругление активно. Обратите внимание, как теперь в моей версии X8 создается синяя линия, обозначающая, как будет выглядеть поле (2). В данном случае это прямоугольник со скругленными углами и радиусом 0,25 дюйма. Красная рамка указывает на оригинал (3)
Рисунок гребешка
Вот рисунок гребешка
Вот рисунок фаски
Вот рисунок фаски
Мы можем сделать отдельные узлы
Сначала нам нужно преобразовать наше изображение, в данном случае прямоугольник, в кривые. Это делает прямоугольник теперь объектом не идеальной формы.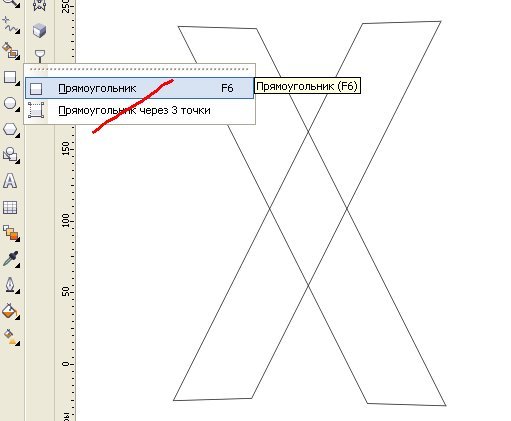 Убедитесь, что выбран прямоугольник.
Убедитесь, что выбран прямоугольник.
Выберите инструмент «Форма»
Выделив прямоугольник, перейдите к инструменту «Форма»
Выберите узел
Нарисуйте рамку выбора вокруг верхнего левого угла узла
Выберите команду скругления
Выбрав узел, вы увидите, что я могу повлиять только на один узел, а не на все узлы. Таким образом, каждый угол может быть скруглением, гребешком или фаской
Наш прямоугольник имеет 3 разные стороны
Я применил к прямоугольнику 3 разные стороны. Примечание Не забывайте всегда создавать прямоугольник такого же размера, как перед созданием одного из этих углов. Если вы измените размер углов, также. Таким образом, ваш гребешок .25 изменится в размере, если вы увеличите масштаб на 9.0005
Сохранение углов одинаковыми
Иногда вам может понадобиться закругленная рамка, в которой углы остаются с постоянным радиусом, например 0,25, независимо от того, насколько большой мы масштабируем прямоугольник.
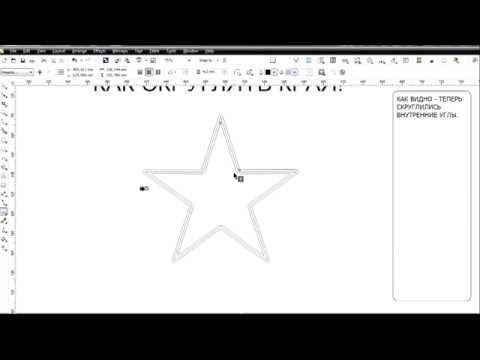 Первая группа — это все объекты, которые состоят из кривых
линий. Объекты этой группы можно редактировать произвольно, достигая
самых замысловатых форм. Вторая группа — это стандартные объекты:
прямоугольники, эллипсы и многоугольники, а также автофигуры. Форму
этих объектов можно изменять только в соответствии с предопределенным
алгоритмом. Например, у прямоугольников можно только закруглить
углы, а из эллипсов — создавать только сектора или дуги. Другими
словами, из эллипса нельзя сразу создать форму груши, для этого
сначала необходимо преобразовать эллипс в кривые линии. Возможно,
вам покажется странным такой подход, но, последовательно выполняя
все эксперименты, вы поймете, что в редакторе CorelDRAW 10 все хорошо
продумано. Спирали являются обычными кривыми линиями, и никаких
особенностей редактирования этих объектов нет.
Первая группа — это все объекты, которые состоят из кривых
линий. Объекты этой группы можно редактировать произвольно, достигая
самых замысловатых форм. Вторая группа — это стандартные объекты:
прямоугольники, эллипсы и многоугольники, а также автофигуры. Форму
этих объектов можно изменять только в соответствии с предопределенным
алгоритмом. Например, у прямоугольников можно только закруглить
углы, а из эллипсов — создавать только сектора или дуги. Другими
словами, из эллипса нельзя сразу создать форму груши, для этого
сначала необходимо преобразовать эллипс в кривые линии. Возможно,
вам покажется странным такой подход, но, последовательно выполняя
все эксперименты, вы поймете, что в редакторе CorelDRAW 10 все хорошо
продумано. Спирали являются обычными кривыми линиями, и никаких
особенностей редактирования этих объектов нет.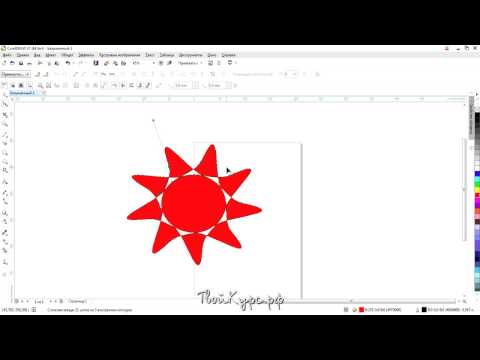
 В каждом поле настраивается один из углов прямоугольника. Кривизна
углов прямоугольника изменится в разной степени (Рис. 7.4, справа).
Нажмите кнопку «Round Corners Togever «, и поменяйте значение кривизны
одного из узлов. Кривизна остальных изменится автоматически. Рассмотрим
пример редактирования эллипса. С помощью инструмента «Ellipse Tool»
нарисуйте эллипс. Подведите указатель мыши к, расположенному в верхней
части эллипса. Указатель примет другой вид (Рис. 7.5, слева).
В каждом поле настраивается один из углов прямоугольника. Кривизна
углов прямоугольника изменится в разной степени (Рис. 7.4, справа).
Нажмите кнопку «Round Corners Togever «, и поменяйте значение кривизны
одного из узлов. Кривизна остальных изменится автоматически. Рассмотрим
пример редактирования эллипса. С помощью инструмента «Ellipse Tool»
нарисуйте эллипс. Подведите указатель мыши к, расположенному в верхней
части эллипса. Указатель примет другой вид (Рис. 7.5, слева). 7.5,
справа). Перетащите новый узел обратно, чтобы он объединился с верхним
узлом. Мы снова получили эллипс.
7.5,
справа). Перетащите новый узел обратно, чтобы он объединился с верхним
узлом. Мы снова получили эллипс. Еще один
вид стандартных объектов, который может значительно изменить форму
— это многоугольники. С помощью инструмента «Polygon Tool» панели Toolbox (Графика) нарисуйте пятиугольник (Рис. 7.7,слева).
Еще один
вид стандартных объектов, который может значительно изменить форму
— это многоугольники. С помощью инструмента «Polygon Tool» панели Toolbox (Графика) нарисуйте пятиугольник (Рис. 7.7,слева).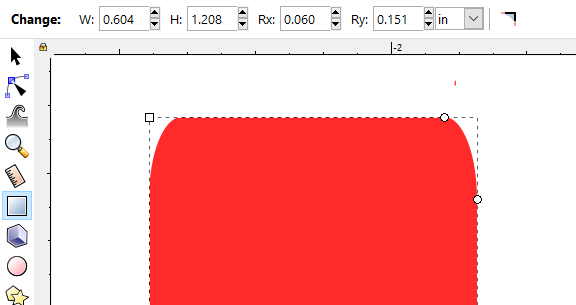 Этот инструмент предназначен для работы с узлами. Дважды щелкните
мышью на одной из сторон пятиугольника, примерно посередине между
узлами. На месте щелчка, а также в аналогичном месте на всех остальных
сторонах пятиугольника, появятся новые узлы (Рис. 7.8, слева).
Этот инструмент предназначен для работы с узлами. Дважды щелкните
мышью на одной из сторон пятиугольника, примерно посередине между
узлами. На месте щелчка, а также в аналогичном месте на всех остальных
сторонах пятиугольника, появятся новые узлы (Рис. 7.8, слева).
 Более высокие значения дают более закругленные углы.
Более высокие значения дают более закругленные углы.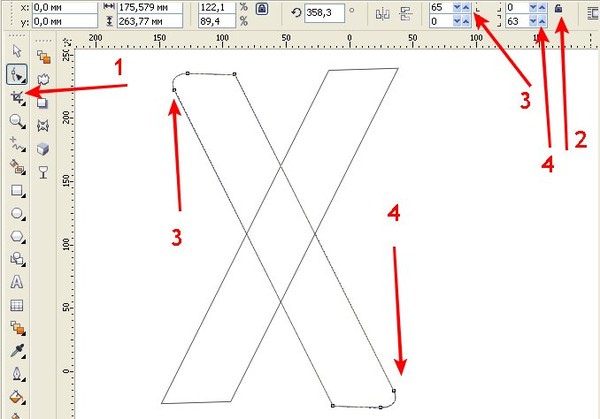 Форма не преобразуется в кривые, если вы используете этот метод.
Форма не преобразуется в кривые, если вы используете этот метод.