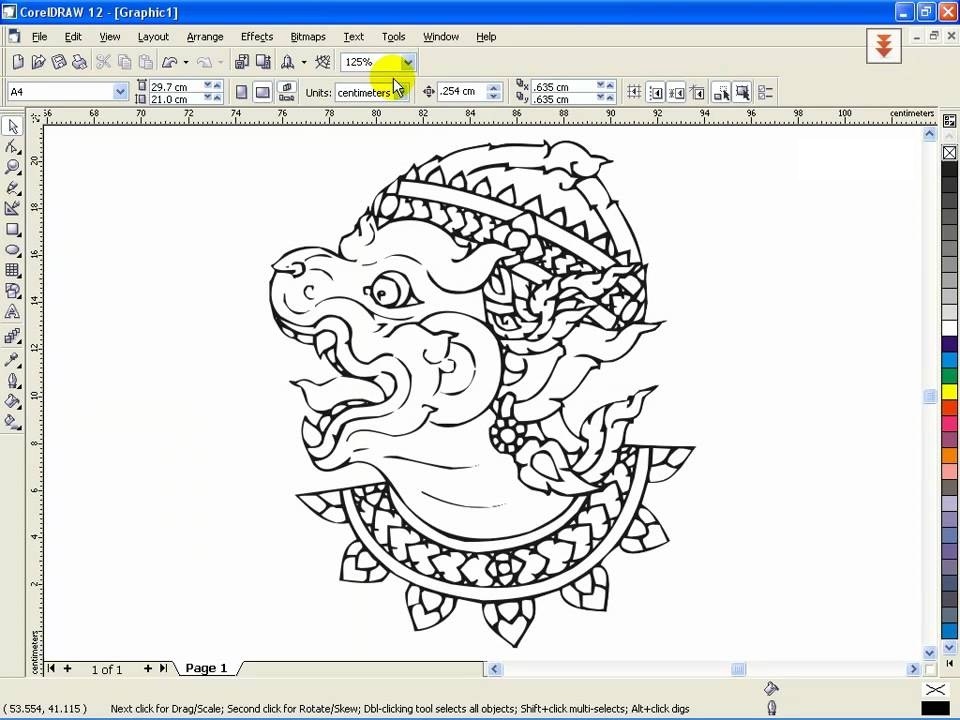Как прилинковать картинку в CorelDRAW | Render.ru
Сэм
Пользователь сайта
#1
#1
Как прилинковать картинку в кореле 11 с возможностью в дальнейшем редактировать ее в фотошопе.
Guest
#2
#2
При импортировании картинки в CorelDRAW, в окне опций импорта надо поставить галочку Link bitmap. Для редактирования растровых изображений, Corel использует СorelPHOTO-PAINT, который вызывается нажатием кнопки Edit Bitmap в меню программы, при этом растровое изображение должно быть выделено мышкой.
Для редактирования растровых изображений, Corel использует СorelPHOTO-PAINT, который вызывается нажатием кнопки Edit Bitmap в меню программы, при этом растровое изображение должно быть выделено мышкой.
Guest
#3
#3
После линкования картинок, ты можешь управлять линковкой в докере Link meneger.
Сэм
Пользователь сайта
#4
#4
У меня корел русифицирован, поэтому Link bitmap на русском подобного пункта нет.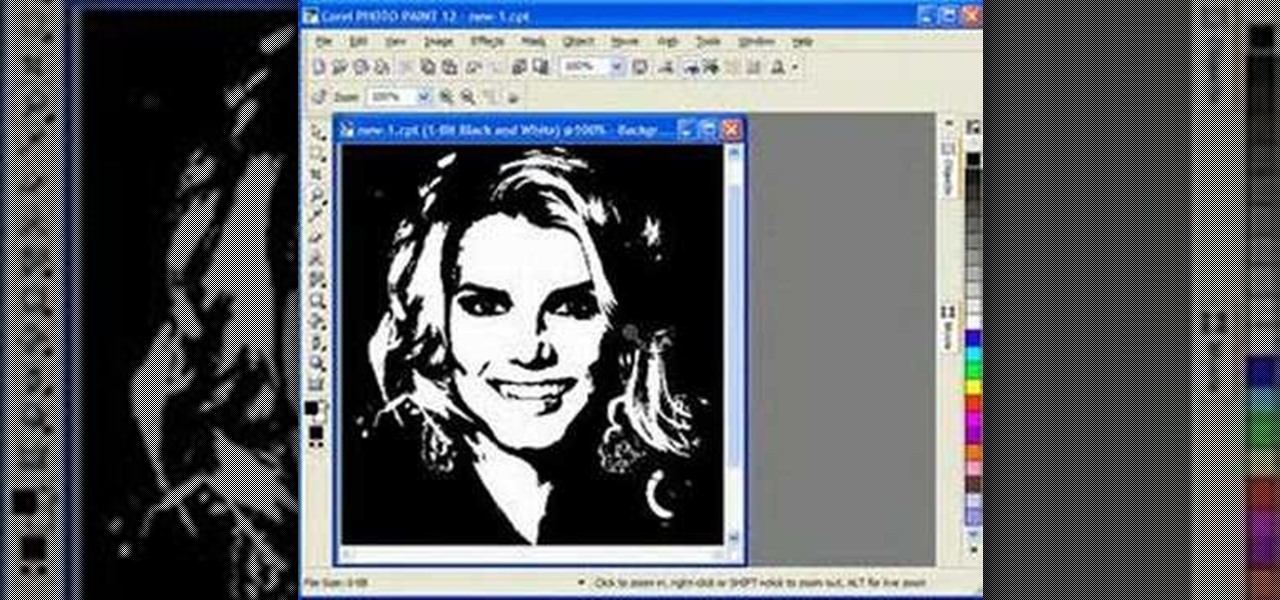
Да кстати как текстурные заливки и фоны перевести в bitmap, что это за опция.
Guest
#5
#5
В окне импорта есть кнопка Опции – окно (импорта) увеличится, справа отобразятся эти самые опции Link bitmap – первая, там и ставишь галочку.
Растрирование – меню bitmap первое подменю.
Сэм
Пользователь сайта
#6
#6
Чтото после вхех этих действий у меня корел начал тормозить (может из-за того, что я импортирую tiff, както слышал жалобы по этому поводу).
Сэм
Пользователь сайта
#7
#7
И еще проблема прилинкованные TIFFы очень плохого качества изображения которое было размером 638*824 разрешением 300 dpi становиться 95*122 разрешением 45 dpi.
G-Kir
Знаток
#8
#8
Прилинкованные файлы остаются такого разрешения какого они лежат на диске, а 45 dpi — это превью.
Сэм
Пользователь сайта
#9
#9
При открытии свойств объекта указано: размер 638*824 пик. режим …. разрешение 300*300 dpi.
Тогда, что означает 300*300 dpi
Растр (битмап) против вектора
Существует два основных типа файлов изображений: растровые и векторные. Растровые изображения создаются с помощью программного обеспечения на основе пикселей или захватываются камерой или сканером. В целом они более распространены, такие как jpg, gif, png, и широко используются в Интернете. Векторная графика — это математически определяемые формы, созданные с помощью векторного программного обеспечения, и они не так распространены; используется в САПР / инженерии, 3D-анимации и в графическом дизайне для процессов, которые воспроизводят изображение на объекте без чернил или краски, таких как гравировка, травление, вырезание трафаретов.
Векторная графика — это математически определяемые формы, созданные с помощью векторного программного обеспечения, и они не так распространены; используется в САПР / инженерии, 3D-анимации и в графическом дизайне для процессов, которые воспроизводят изображение на объекте без чернил или краски, таких как гравировка, травление, вырезание трафаретов.
При использовании растровой программы вы рисуете изображение, и это похоже на погружение кисти в краску и рисование. Используя множество пикселей разных цветов, можно создать постепенный переход от одного цвета к другому; мягкое сочетание цветов. РИС.1
При использовании векторной программы вы рисуете контур фигур , и это похоже на создание изображения с плитками разных форм и размеров. например форма глаз, форма носа, форма губ. Каждая из этих фигур, называемых объектами, отображает только один цвет. РИС.2
Многие изображения могут быть созданы как в растровых, так и в векторных программах и выглядят одинаково в обеих программах. Изображения с едва уловимой градацией одного цвета к другому будут выглядеть по-разному, поскольку векторные программы должны создавать отдельную форму для каждого оттенка цвета. РИС.3
Изображения с едва уловимой градацией одного цвета к другому будут выглядеть по-разному, поскольку векторные программы должны создавать отдельную форму для каждого оттенка цвета. РИС.3
В некоторых векторных программах есть возможность создавать цветовые градиенты внутри одной фигуры, но на самом деле это растровые эффекты. Векторная графика с градиентами содержит как векторные, так и растровые элементы и не подходит для процессов, требующих 100% подлинного векторного искусства, таких как резка или гравировка.
Фотографии представляют собой растровые изображения и, вероятно, являются лучшим примером изображений, полностью состоящих из смешения цветов — или смешения оттенков в случае черно-белых фотографий — и эти изображения выглядят совершенно иначе, когда они нарисованы в векторном формате. Щелкните здесь для примеров.
Растровые изображения состоят из пикселей. Пиксель — это отдельная точка или наименьший отдельный элемент в устройстве отображения. Если вы увеличите растровое изображение, вы можете начать видеть много маленьких крошечных квадратов.
Если вы увеличите растровое изображение, вы можете начать видеть много маленьких крошечных квадратов.
Векторные изображения — это математические вычисления от одной точки к другой, которые формируют линии и фигуры. Если вы увеличите векторную графику, она всегда будет выглядеть одинаково.
Растровое изображение имеет определенное количество пикселей. Когда вы увеличиваете файл изображения без изменения количества пикселей, изображение будет выглядеть размытым. Когда вы увеличиваете файл, добавляя больше пикселей, пиксели добавляются случайным образом по всему изображению, что редко дает хорошие результаты.
Когда вы увеличиваете векторную графику, математические формулы остаются прежними, отображая одну и ту же визуальную графику независимо от размера. Векторную графику можно масштабировать до любого размера без потери качества.
Векторная графика масштабируема
Поскольку векторная графика не состоит из пикселей, она не зависит от разрешения.
Простое редактирование цвета
Многоцветное векторное изображение можно легко превратить в графику ограниченного цвета. Ограниченное количество цветов часто требуется для некоторых процессов, таких как вышивка, виниловые вывески с трафаретной резкой и специальные рекламные товары (например, логотипы, напечатанные на чашках, ручках, бутылках и т. д.)
Векторный контур / Каркас
Векторные программы отображают изображение так, как мы его обычно видим, и они также позволяют нам просматривать векторный контур или каркас каждого объекта. Этот векторный контур/каркас важен для некоторых компаний, потому что он направляет оборудование, которое они используют для создания своей продукции, такое как гравировка и вырезание знаков. Для некоторых из этих процессов также важно, чтобы контуры векторов не были слишком сложными.
В целях классификации я назвал вышеперечисленное фотореалистичным вектором, векторной иллюстрацией и линейной векторной графикой.
1. Фотореалистичный вектор: Фотография векторизована с помощью автоматизированного инструмента и множества цветов, чтобы изображение было ближе к оригиналу. Мы редко выполняем автотрассировку фотографий и не рекомендуем это делать. Это пример того, что обычно не работает с , поскольку он слишком сложен для процессов, которые руководствуются контуром вектора, таких как гравировка и специальные знаки. Это векторное изображение можно использовать в CMYK или цифровой печати, но фотографии лучше всего печатать такими, какие они есть: растровыми изображениями. Узнать больше.
2. Векторная иллюстрация + растровые эффекты. Это нарисованный от руки упрощенный рисунок. Смешение цветов можно создавать в векторных программах, но на самом деле они представляют собой растровых эффектов , поэтому это изображение НЕ на 100% векторное. Растровые эффекты будут отображаться в виде прямоугольных или квадратных «коробок», когда графика импортируется в специальное программное обеспечение. Это изображение также не подходит для процессов, которые ориентируются на контур вектора. Образцы.
Растровые эффекты будут отображаться в виде прямоугольных или квадратных «коробок», когда графика импортируется в специальное программное обеспечение. Это изображение также не подходит для процессов, которые ориентируются на контур вектора. Образцы.
3. Векторная «линия». Это 100% вектор; НЕТ СМЕШИВАНИЯ ЦВЕТА. Схема/каркас приемлем для всех процессов. Образцы
Подробнее о преобразовании векторов фотографий
Векторная графика общего использования
Векторная графика обычно используется для логотипов, иллюстраций, технических чертежей, 3D-графики и анимации.
Мы предоставляем векторные рисунки для этих услуг:
- Специальная печать: напр. кофейные кружки, фрисби, кузи
- Вывески и транспаранты: резные, пескоструйные, резные
- Гравировка
- Офорт
- Штамповка металла
- Лазерная гравировка или лазерная резка
- Наклейки, этикетки, наклейки
- Широкоформатная печать
Пиксельные изображения представляют и редактируют фотографии и фотоподобные изображения лучше, чем векторные программы, поскольку они могут использовать большое количество различных цветовых пикселей. Располагая пиксели и медленно увеличивая или изменяя цвет или оттенок соседних пикселей, он создает тонкую градацию от одного цвета к другому: красивое и плавное смешение цветов.
Располагая пиксели и медленно увеличивая или изменяя цвет или оттенок соседних пикселей, он создает тонкую градацию от одного цвета к другому: красивое и плавное смешение цветов.
Размеры растровых изображений измеряются в пикселях. Поскольку растровые изображения нельзя увеличить без потери качества, принтеры требуют, чтобы вы предоставили им файлы правильного размера: 1. размер, с которым вы хотите распечатать изображение, и 2. разрешение в пикселях для данного конкретного проекта. Разрешение в пикселях — это количество пикселей в каждом дюйме, называемое ppi (пикселей на дюйм).
Размер растрового изображения, который можно напечатать и сохранить качество, зависит от двух факторов:
- размер пикселя изображения (например, 6824 пикселя в ширину и 2345 пикселов в высоту)
- разрешение в пикселях : количество пикселей на дюйм (ppi), сколько пикселей на дюйм требуется для конкретного принтера
Разные типы печати требуют разного разрешения.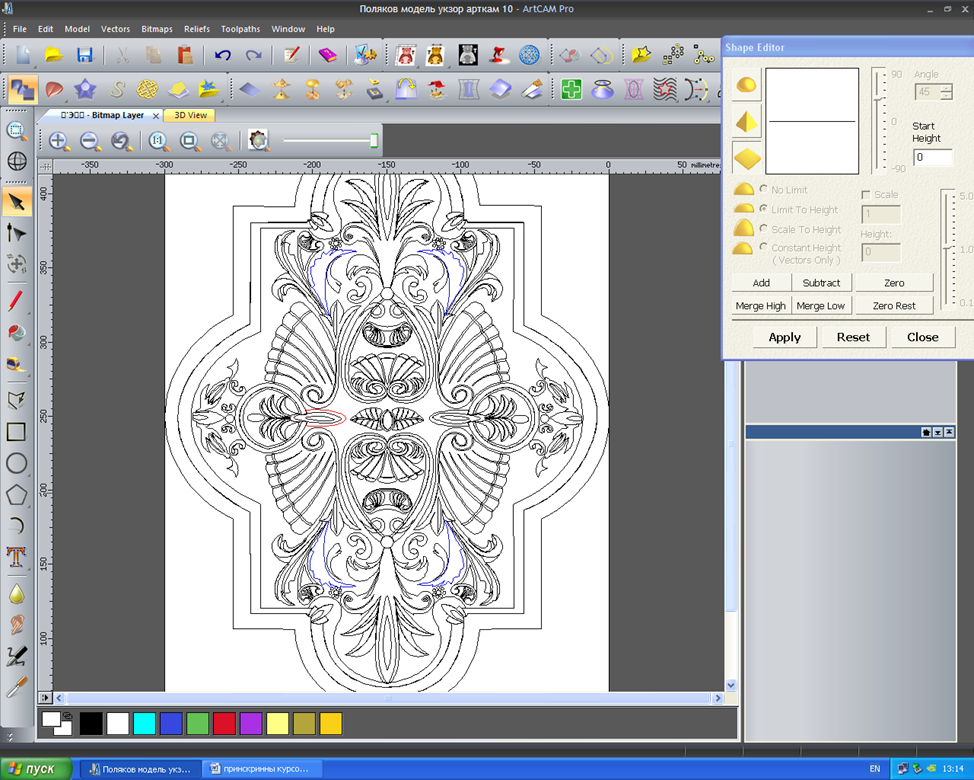 В среднем:
В среднем:
Для печати на бумаге требуется не менее 300 пикселей на дюйм
Принтеры для рубашек требуют не менее 240 ppi
Широкоформатные принтеры (баннеры, рекламные щиты) сильно различаются, потому что это также зависит от расстояния, с которого будет просматриваться вывеска — может быть всего 20 или более 200
Как определить, какого размера растровое изображение должно быть для печати:
Умножьте требуемое разрешение на область печати. Пример:
Если для принтера требуется не менее 300 пикселей на дюйм, а вы хотите напечатать изображение в области шириной 5 дюймов, умножьте 300 пикселей x 5 дюймов = 1500. Ваше изображение должно иметь ширину не менее 1500 пикселей.
Можно ли увеличить размер и разрешение растрового изображения в пикселях? Растровые изображения имеют определенное количество пикселей в пределах каждого дюйма. Изображение с разрешением 72 ppi имеет 72 пикселя на каждый дюйм. Изображение с разрешением 300 ppi имеет 300 пикселей на дюйм. Если вам необходимо предоставить файл изображения «большого или высокого разрешения» (определенного размера), изображение должно быть создано или отсканировано в этом или большем размере (как в размере , так и в требуемом разрешении). ) Е.Г. если вам нужно напечатать изображение шириной 2 дюйма и разрешением 300 пикселей на дюйм, ваше изображение должно быть создано, сфотографировано или отсканировано с разрешением не менее 600 пикселей (2 дюйма x 300 пикселей на дюйм).
Если вам необходимо предоставить файл изображения «большого или высокого разрешения» (определенного размера), изображение должно быть создано или отсканировано в этом или большем размере (как в размере , так и в требуемом разрешении). ) Е.Г. если вам нужно напечатать изображение шириной 2 дюйма и разрешением 300 пикселей на дюйм, ваше изображение должно быть создано, сфотографировано или отсканировано с разрешением не менее 600 пикселей (2 дюйма x 300 пикселей на дюйм).
После создания изображения определенного размера вы не сможете использовать это изображение большего размера без потери качества. Когда вы вручную увеличиваете разрешение с помощью такой программы, как Photoshop, Photoshop случайным образом добавляет пиксели, и результатом, скорее всего, будет изображение с высоким разрешением низкого качества.
Образец растрового изображения ниже:
Как определить размер изображения, которое можно распечатать с хорошим качеством:
Разделите размер изображения в пикселях на разрешение, требуемое вашим принтером.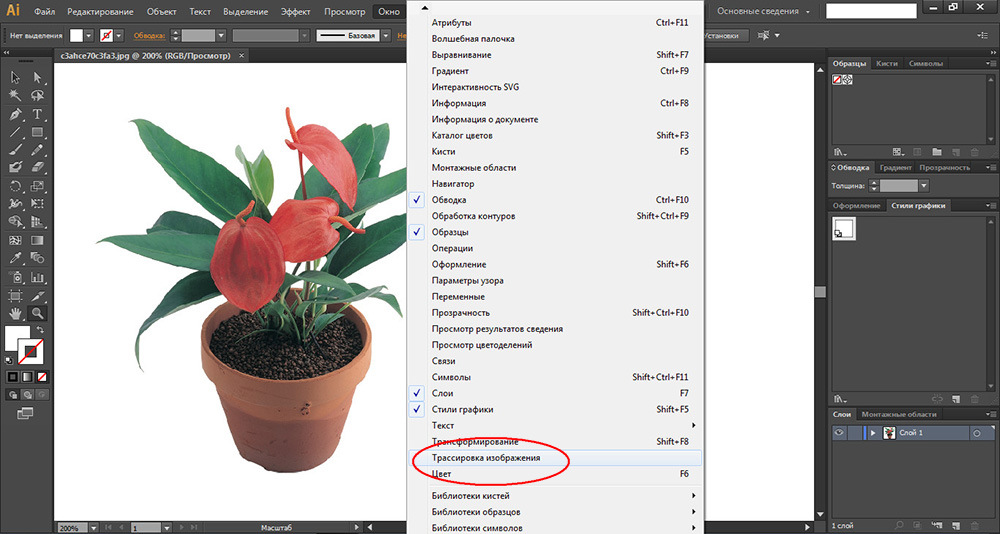 Пример:
Пример:
Если изображение имеет ширину 1024 пикселя и для принтера требуется разрешение 300 пикселей на дюйм (1024 ÷ 300) = изображение можно распечатать шириной 3,413 дюйма.
Если я создаю новый дизайн, какое программное обеспечение мне следует использовать; Растр или вектор?
Это зависит от самой конструкции. Если у вас будут фотографические элементы с непрерывными тонами и смесями цветов, вам, вероятно, лучше использовать программу рисования. Если вы хотите, чтобы ваш дизайн выглядел как рисунок или иллюстрация с четким контрастом между элементами дизайна, тогда используйте векторную программу.
В идеале компания, которая имеет дизайн логотипа с фотографическими элементами, также имеет вторичную упрощенную версию своего логотипа в векторном формате, которую можно использовать для тех специальных товаров, которые требуют векторного искусства, таких как плоттеры, граверы, виниловые вывески, рекламные товары. предметы (стаканы, ручки, бутылки с логотипом компании) Образец ниже:
Сводка растровых и векторных изображений
Растр (битмап)
• Пиксельные
• Растровые программы лучше всего подходят для редактирования фотографий и создания непрерывных тоновых изображений с мягкими смесями цветов
• Не масштабируйте оптимально — изображение должно быть создано/отсканировано в желаемом размере использования или больше
• Большие размеры и подробные изображения соответствуют большому размеру файла
• Труднее печатать растровые изображения с использованием ограниченного количества плашечных цветов
• Некоторые процессы не могут использовать растровые форматы
• В зависимости от сложности изображения, преобразование в вектор может занять много времени
• Растровые изображения являются наиболее распространенным форматом изображений, включая: jpg, gif, png, tif, bmp, psd, eps и pdf, полученные из растровых программ
• Распространенные растровые программы: редактирование фотографий / программы для рисования, такие как Photoshop & Paint Shop, GIMP (бесплатно)
Vector
• Фигуры на основе математических вычислений
• Векторные программы лучше всего подходят для создания логотипов, рисунков и иллюстраций, технических рисунков. Для изображений, которые будут применяться к физическим продуктам.
Для изображений, которые будут применяться к физическим продуктам.
• Можно масштабировать до любого размера без потери качества
• Не зависит от разрешения: можно печатать с любым размером/разрешением
• Крупногабаритная векторная графика поддерживает небольшой размер файла
• Количество цветов можно легко увеличить или уменьшено для корректировки бюджета печати
• Векторная графика может использоваться во многих процессах и легко растрируется для использования во всех процессах
• Может быть легко преобразована в растр
• Это не лучший формат для изображений с непрерывным тоном со смесями цветов или для редактирования фотографий
• Распространенные форматы файлов векторной графики: ai, cdr, svg, а также eps и pdf, полученные из векторных программ
• Распространенные векторные программы: программы для рисования, такие как Illustrator, CorelDraw, Inkscape (бесплатно)
точек на дюйм против
точек на дюйм DPI — количество точек на дюйм
Это количество чернильных точек, которое принтер нанесет на каждый пиксель вашего изображения. DPI задается фактическим устройством принтера, и графический дизайнер не может манипулировать им на изображении.
DPI задается фактическим устройством принтера, и графический дизайнер не может манипулировать им на изображении.
PPI — количество пикселей на дюйм
Цифровые растровые изображения измеряются в пикселях или элементах изображения. Количество пикселей на дюйм определяется устройством, с помощью которого вы создаете цифровое изображение: камерой, сканером или графическим программным обеспечением, и может быть изменено с помощью программного обеспечения для редактирования фотографий/рисунков.
Все изображения на этом веб-сайте растеризованы для отображения в Интернете.
Является ли EPS вектором?
Векторизация изображений с помощью смешения цветов
Векторизация фотографий
Оттенки серого и линейные изображения
Как преобразовать изображение в вектор
Ссылки на устройства
- iPhone
- Mac
- Устройство отсутствует?
Когда люди говорят о векторизации изображения, это означает преобразование цифрового изображения из пикселей в векторы.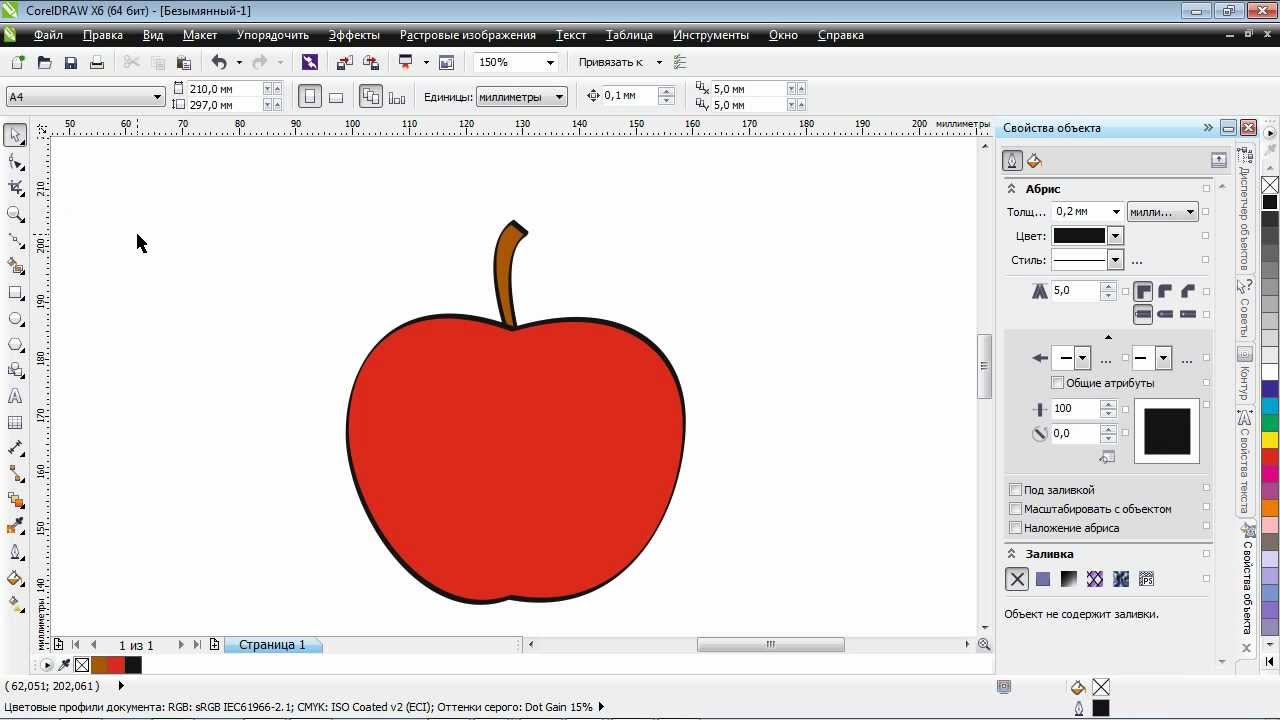 Разница между ними заключается в том, что векторные изображения не ухудшаются при изменении их размера, что обеспечивает лучшую настройку. Это отлично подходит для тех, кто использует изображения для веб-страниц или блогов, поскольку уменьшение размера изображений ускоряет загрузку страниц и занимает меньше места на сервере.
Разница между ними заключается в том, что векторные изображения не ухудшаются при изменении их размера, что обеспечивает лучшую настройку. Это отлично подходит для тех, кто использует изображения для веб-страниц или блогов, поскольку уменьшение размера изображений ускоряет загрузку страниц и занимает меньше места на сервере.
Если вы хотите узнать, как преобразовать изображение в вектор для различных платформ обработки изображений, читайте дальше.
Как преобразовать изображение в вектор в Illustrator
Если вы используете Adobe Illustrator в качестве предпочтительного программного обеспечения для редактирования изображений, преобразование изображения в вектор можно выполнить следующим образом:
- Откройте изображение, которое вы хотите векторизовать.
- Щелкните значок выбора в левом меню и выберите все изображение.
- В верхнем меню щелкните стрелку раскрывающегося списка справа от кнопки «Трассировка изображения», чтобы открыть меню.

- Выберите один из вариантов для векторизации изображения. Чем больше цветов вы используете, тем больше векторных цветов будет использоваться. Например, 16 цветов векторизируют изображение в 16 отдельных цветов.
- Вы можете отменить свой выбор, используя сочетание клавиш Ctrl + z. Прокручивайте параметры, пока не найдете тот, который сохраняет желаемое качество изображения.
- Еще раз выберите изображение, затем нажмите «Развернуть» в верхнем меню.
- Щелкните правой кнопкой мыши часть изображения, затем выберите «Разгруппировать».
- Выберите фон вашего изображения, затем нажмите клавишу Backspace или щелкните правой кнопкой мыши и удалите. Повторяйте процесс, пока весь фон не будет удален.
- Еще раз выберите все изображение, затем нажмите «Группировать».
- Теперь ваше изображение должно быть векторизовано и может быть изменено без потери качества. Сохраните изображение.
Как преобразовать изображение в вектор в Photoshop
Изображения также можно преобразовать в векторные изображения с помощью Adobe Photoshop, но количество используемых цветов ограничено.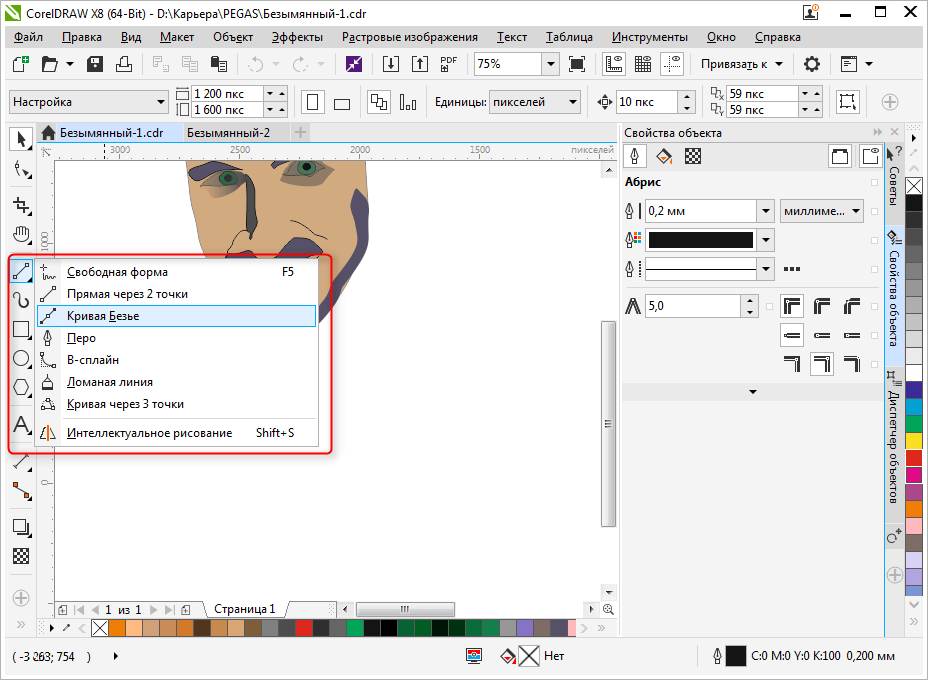 Если в вашем изображении используется много цветов, то лучше использовать Adobe Illustrator. Если вы все еще хотите использовать Photoshop, выполните следующие действия:
Если в вашем изображении используется много цветов, то лучше использовать Adobe Illustrator. Если вы все еще хотите использовать Photoshop, выполните следующие действия:
- Откройте выбранное изображение в Photoshop.
- Убедитесь, что выбран слой изображения, которое вы хотите преобразовать.
- В верхнем меню нажмите «Окно» и убедитесь, что установлен флажок «Библиотеки». Если нет, щелкните его, чтобы включить.
- На вкладке «Библиотеки» щелкните маленький значок «+» в левом нижнем углу.
- Во всплывающем меню нажмите «Создать из изображения».
- На вкладках в правом верхнем углу щелкните Фигуры.
- Отрегулируйте ползунок «Детали», пока не будете удовлетворены выбором.
- Щелкните Сохранить в библиотеках CC в правом нижнем углу окна.
- После сохранения окно можно закрыть. Если вы посмотрите на вкладку «Библиотеки», то увидите, что там сохранена векторная копия вашего изображения.

Как преобразовать изображение в вектор в InDesign
В отличие от Adobe Illustrator и Photoshop, преобразование изображений в векторы невозможно в InDesign. Вы можете использовать встроенные инструменты рисования для создания векторного изображения, но само преобразование не поддерживается. Вы можете импортировать уже векторизованные изображения в свою библиотеку, щелкнув вкладку Библиотеки CC в правой части экрана.
Как преобразовать изображение в вектор в CorelDraw
Если вы используете CorelDraw, вы можете векторизовать изображение, выполнив следующие действия:
- Откройте изображение в CorelDraw.
- В верхнем меню нажмите «Растровые изображения», затем наведите указатель мыши на «Контурная трассировка».
- Выберите параметр в зависимости от чувствительности кривой, которую вы хотите использовать.
- Во всплывающем окне настройте параметры в правом меню, пока не найдете оптимальные параметры, соответствующие вашим потребностям.

- Вы можете удалить исходное изображение, выбрав соответствующий переключатель. Закончив редактирование, нажмите OK.
- Сохраните векторизованное изображение.
Как преобразовать изображение в вектор в Gimp
Gimp — это программное обеспечение для редактирования изображений с открытым исходным кодом, которое довольно популярно среди художников-графиков благодаря широкому набору функций. Однако, если вы используете Gimp, вам также нужно будет использовать Inkscape, если вы хотите векторизовать изображение. Gimp можно использовать для легкого удаления любого фона на вашем изображении, а затем Inkscape справится с векторизацией.
Как преобразовать изображение в вектор в Inkscape
Если вы используете Inkscape в качестве редактора изображений, преобразование изображения в вектор можно выполнить, выполнив следующие действия:
- 500Откройте изображение в Inkscape, затем выберите весь образ.
- Если у вас нет прозрачного фона, удалите фон с помощью инструмента «Перо», чтобы выбрать детали фона, а затем нажмите клавишу Backspace.
 Кроме того, вы можете использовать другое программное обеспечение для редактирования изображений, чтобы легко удалить фон, а затем открыть его в Inkscape.
Кроме того, вы можете использовать другое программное обеспечение для редактирования изображений, чтобы легко удалить фон, а затем открыть его в Inkscape. - Выбрав изображение, нажмите «Путь» в верхнем меню.
- Нажмите на растровое изображение трассировки.
- Отрегулируйте контрастность, отредактировав параметры в левом меню. Это в значительной степени зависит от того, как вы хотите, чтобы изображение выглядело. Если вы редактируете параметр, нажмите кнопку «Обновить» в нижней левой части изображения, чтобы посмотреть, как он будет выглядеть.
- Вы можете нажать «Вернуть» в правом нижнем углу, чтобы отменить изменения. Обратите внимание, что выбор Auto Trace в параметрах Single Scan или Multiple Scan значительно замедлит работу вашего компьютера.
- Если вам нужно цветное векторное изображение, выберите вкладку «Несколько сканов» и выберите «Цвета» в раскрывающемся меню. Изменение количества используемых цветов увеличит детализацию вашего изображения.

- Вы можете нажать «Вернуть» в правом нижнем углу, чтобы отменить изменения. Обратите внимание, что выбор Auto Trace в параметрах Single Scan или Multiple Scan значительно замедлит работу вашего компьютера.
- Когда вы закончите, нажмите OK.
- Теперь ваше изображение преобразовано. Сохраните изображение.
Как преобразовать изображение в вектор на Mac
Если вы используете Mac для редактирования изображений, преобразование изображения в вектор означает использование программного обеспечения для редактирования изображений. Adobe Illustrator — отличный инструмент для всестороннего редактирования изображений и преобразования векторов. Gimp и Inkscape также доступны для Mac и могут использоваться в качестве бесплатной альтернативы, если вы не хотите покупать Illustrator или исчерпали бесплатный пробный период.
Как преобразовать изображение в вектор на ПК
Все вышеперечисленные приложения доступны для ПК. Как и на Mac, преобразование изображения в вектор на ПК — это вопрос открытия изображения в соответствующем программном обеспечении для редактирования изображений. Выберите одно из приложений и выполните описанные выше действия.
Как преобразовать изображение в вектор на iPhone
В отличие от настольного компьютера, мобильные телефоны имеют ограниченный выбор в отношении редактирования изображений, поскольку они обычно не такие универсальные и мощные. Если вы хотите использовать iPhone для преобразования изображений, вы можете загрузить приложения, которые сделают эту работу за вас. Некоторые из наиболее популярных:
Adobe Illustrator Draw
Adobe Illustrator, пожалуй, лучший выбор, когда дело доходит до редактирования изображений, даже на мобильных устройствах, и он должен легко выполнять эту работу. Он указан как бесплатный с покупками в приложении в Apple App Store.
Imaengine Vector
Довольно популярное приложение с хорошими отзывами. Один из самых больших критических замечаний заключается в том, что некоторые новые устройства iOS имеют тенденцию к ошибкам, но в остальном они работают так, как рекламируется. Он указан как бесплатный, поэтому нет ничего плохого в его тестировании.
Vector Illustration Draw Pro
Очень популярная программа для работы с векторными изображениями. Он указан как бесплатный, но его премиальные функции будут стоить вам денег. Многие пользователи говорят, что это практически Adobe Illustrator на iPhone, так что это хороший выбор. Его основные функции бесплатны, поэтому попробовать его можно.
The Vector Converter
Это приложение утверждает, что оно конвертирует многие основные типы графических файлов в векторные изображения, но отзывы о нем противоречивы. Некоторые говорят, что это работает, как рекламируется, некоторые утверждают, что некоторые файлы, которые они пытались конвертировать, не конвертировались должным образом. Кроме того, он указан как бесплатный, но ожидайте оплаты за использование после пробного периода. Он включен в этот список, так как имеет высокий рейтинг, но вам лучше придерживаться вариантов, указанных выше.
Как преобразовать изображение в вектор на устройстве Android
Подобно iPhone, устройству Android нужны приложения для векторизации изображений. Он также не такой мощный и универсальный, как настольные компьютеры, поэтому ожидайте ограниченных возможностей редактирования. Некоторые из приложений, которые вы можете использовать для векторизации изображений на Android:
Он также не такой мощный и универсальный, как настольные компьютеры, поэтому ожидайте ограниченных возможностей редактирования. Некоторые из приложений, которые вы можете использовать для векторизации изображений на Android:
Adobe Illustrator Draw
Как и его версия для iOS, Adobe Illustrator для Android должен быть первым выбором при выборе программного обеспечения для редактирования изображений для мобильных устройств. Его можно установить бесплатно, но он предлагает покупки в приложении, как и его аналог для iOS.
Omberlite
Приложение для векторного дизайна, которое в первую очередь предназначено для работы с векторной графикой, имеет хорошие отзывы в магазине Google Play, а также является бесплатным. Однако ожидайте покупок или рекламы в приложении, но если вы справитесь с этим, это довольно универсальный инструмент.
Skedio
Еще одно векторно-ориентированное приложение Skedio утверждает, что это инструмент векторного рисования с возможностью импорта и экспорта векторных файлов. Однако у него смешанные отзывы. Но это бесплатно, так что нет ничего плохого в том, чтобы попробовать.
Однако у него смешанные отзывы. Но это бесплатно, так что нет ничего плохого в том, чтобы попробовать.
Как преобразовать изображение в вектор на Chromebook
В отличие от других компьютеров, на Chromebook нельзя устанавливать сторонние приложения, если сами приложения не выпущены Google. Из-за этого ограничения пользователю Chromebook довольно сложно найти подходящее программное обеспечение для редактирования изображений. К счастью, для этого есть обходные пути, а именно приложения Google Play Store и сайты онлайн-векторизации.
Google Play Store
Если на вашем Chromebook включен Google Play Store, вы можете установить любое из приложений, указанных выше в разделе Android, и использовать их для преобразования изображений. Чтобы включить Google Play Маркет:
- Откройте меню быстрых настроек, щелкнув значок быстрых настроек в правом нижнем углу экрана.
- Щелкните значок шестеренки в правом верхнем углу меню.
- Прокрутите вниз, пока не найдете вкладку Google Play Store.

- Нажмите «Включить».
- Примите условия обслуживания.
Онлайн-конвертеры изображений
Кроме того, вы можете избежать использования приложений, просто используя онлайн-конвертеры изображений для преобразования пиксельных изображений в векторы. Недостатком этого является то, что вы действительно не можете редактировать само изображение, поскольку оно только конвертирует их в векторные файлы. Если вы хотите попробовать их, некоторые сайты приведены ниже:
- Vector Magic
- Векторизатор
- Бесплатный онлайн-конвертер векторов
Улучшенное управление размерами изображения
Векторизация изображения — отличный способ упростить изменение размера без потери деталей. Это довольно удобно для тех, кто хочет лучше контролировать размеры изображений, которые они используют. Знаете ли вы другие способы преобразования изображения в вектор для инструментов редактирования изображений, не упомянутых здесь? Поделитесь своими мыслями в разделе комментариев ниже.



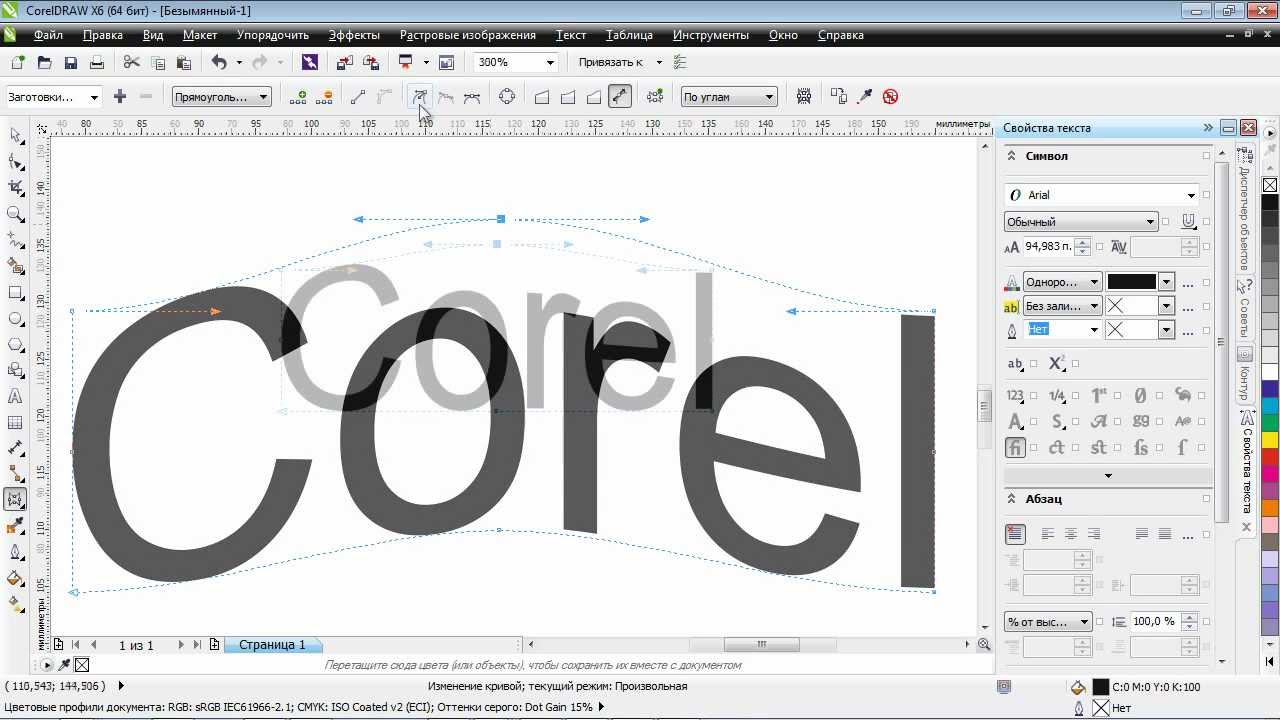 Кроме того, вы можете использовать другое программное обеспечение для редактирования изображений, чтобы легко удалить фон, а затем открыть его в Inkscape.
Кроме того, вы можете использовать другое программное обеспечение для редактирования изображений, чтобы легко удалить фон, а затем открыть его в Inkscape.