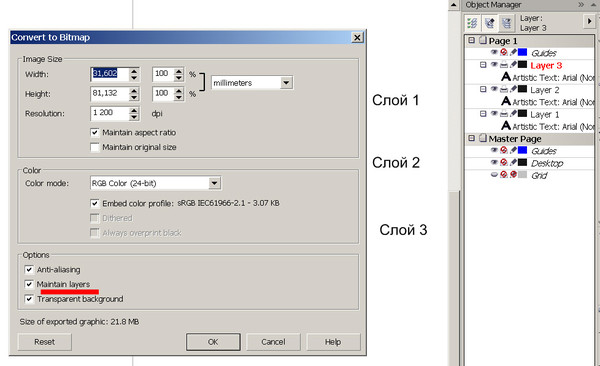Как преобразовать jpeg в cdr? | Render.ru
Guest
#1
#1
Люди добрые, подскажите чайнику, как преобразовать файл jpg в cdr. Возможно ли это вообще? Имеется в наличии картинка, которую нужно разгруппировать……..как????
Мефодий
Активный участник
#2
#2
Если картинка не особо сложная, то умнее, пожалуй, будет ее «порезать» на нужные куски в Фотошопе (файл останется растровым). Если надо векторный, то трассируешь Кореловским трассировщиком — но в итоге получишь большое или очень большое количество векторных объектов (зависит от параметров картинки и параметров трассировки). Или ручками обрисовать…
Если надо векторный, то трассируешь Кореловским трассировщиком — но в итоге получишь большое или очень большое количество векторных объектов (зависит от параметров картинки и параметров трассировки). Или ручками обрисовать…
Guest
#3
#3
Jpeg не содержит слои. поэтому можешь просто импортировать целым.Слои в картинках есть в tiff, psd. их тоже просто импортируют а потом разгруппировывают
Guest
#4
#4
Способ таков. Надо открыть пустой рисунок, тыкнуть в файл/импорт, найти нужный файлик, импортировать его, а затем просто сохранить под другим именем, как файл Корела. А разгруппировать его не возможно, это фотография, ее можно только порезать, размножить, ретушировать (правда уже в другой программе) и т.д.
Надо открыть пустой рисунок, тыкнуть в файл/импорт, найти нужный файлик, импортировать его, а затем просто сохранить под другим именем, как файл Корела. А разгруппировать его не возможно, это фотография, ее можно только порезать, размножить, ретушировать (правда уже в другой программе) и т.д.
Guest
#5
#5
Если нужно разгруппировать — то оптимальный вариант — это трассировка.
Я долго работал с корел трейс… но на счастье себе начал заниматься flash и выяснил, что средствами flash тарссировка делается намного лучше.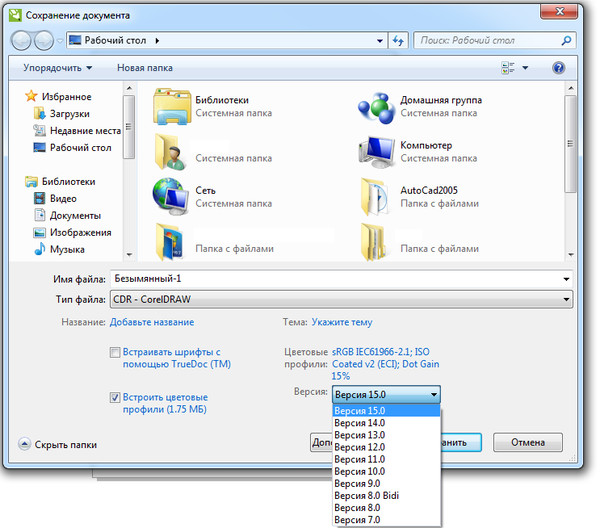 Но это уже не корел…
Но это уже не корел…
Растровый формат JPG (JPEG) | SEO-портал
Автор: Нотан Ройамов
Создано:
Обновлено:
Оценка:
Комментарии: 0
JPEG (сокр. от названия разработчика Joint Photographic Experts Group) — популярный в интернете растровый графический формат файлов, применяющий технологию сжатия с потерями данных.
Содержание
Создание JPEG-изображений
Создать и сохранить изображение (фотографию, скриншот, рисунок) в формате JPG можно с помощью любого графического редактора (в том числе Paint и Photoshop).
Как сохранить изображение в формате JPG в Paint?
Процесс сохранения в формат JPEG с помощью редактора Paint в Windows 10:
- Откройте файл изображения в Paint.

Программа поддерживает изображения в форматах
BMP,TIFF,PNG,GIF,JPEG. - Кликните по вкладке Файл.
Откроется контекстное меню.
- Выберите Сохранить как → Изображение в формате JPEG.
Откроется модальное окно выбора папки и названия для файла.
- Определите папку, введите название файла и нажмите Сохранить.
Редактор Paint не позволяет регулировать степень сжатия формата JPEG, сжимая изображения в предустановленном режиме.
Как сохранить изображение в формате JPEG в Photoshop?
Процесс сохранения в формате JPG с помощью редактора Adobe Photoshop CC 2015:
- Откройте файл изображения в Photoshop.

Программа поддерживает изображения в самых разных графических форматах.
- Кликните по вкладке Файл.
Откроется контекстное меню.
- Выберите Сохранить для Web (по умолчанию
Alt+Ctrl+Shift+S).Откроется модальное окно сохранения.
- В правом верхнем углу диалогового окна из выпадающего списка выберите JPEG.
Откроются дополнительные настройки формата
JPEG. - Определите степень сжатия с помощью настройки Качество.
Используйте ползунок или введите цифру от 0 (худшее качество/максимальное сжатие) до 100 (лучшее качество/минимальное сжатие). Искажение изображения в зависимости от степени сжатия можно контролировать в левой части окна.
- Кликните Сохранить….
Откроется модальное окно выбора папки и названия для файла.
- Определите папку, введите название файла и нажмите Сохранить
Сжатие файлов в формате JPG
Гибкая оптимизация размера графического файла с помощью компрессии (сжатия) — главное преимущество формата JPG, которое одновременно является его недостатком, т.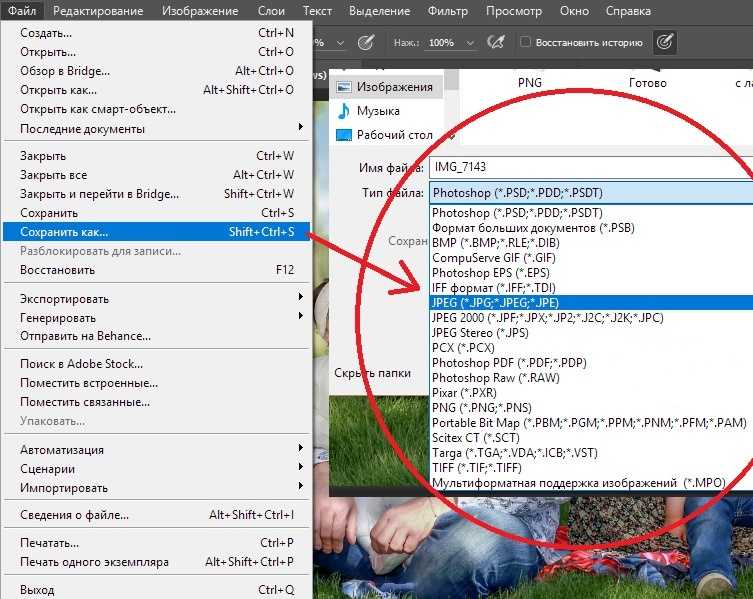 к. при сжатии происходит снижение качества изображения из-за потери данных.
к. при сжатии происходит снижение качества изображения из-за потери данных.
Степень сжатия (или качества изображения), как правило, регулируется при сохранении. Например, в программе Adobe Photoshop в режиме «Сохранить для Web» степень сжатия регулируется в числовом диапазоне от 0 до 100, при этом разницу в качестве изображения можно наблюдать непосредственно в окне режима сохранения:
Потеря качества изображения в формате JPEG в зависимости от степени сжатия при увеличении 200%В процессе JPEG-компрессии пиксельная сетка изображения делится на блоки 8×8 px, каждый пиксель в блоке принимает определённые значения цвета в зависимости от установленной степени сжатия. Именно поэтому при неопределённой степени сжатия искажения изображения могут быть слишком явными.
Преимущества JPEG
- Неограниченная цветовая палитра.
- Гибкая оптимизация размера файла.
- Возможность сжатия без потерь.

- Отлично подходит для большинства фотографий.
Недостатки JPEG
- Не поддерживает канал прозрачности (альфа-канал)
При необходимости прозрачного фона или эффектов полупрозрачности используйте формат PNG.
- Безвозвратная потеря данных при сжатии
Если потеря данных недопустима — используйте формат PNG.
- Необходимость контроля степени сжатия для сохранения детализации
Если требуется максимальная детализация без контроля степени сжатия — используйте формат PNG.
- Не поддерживает анимацию
Для создания анимированных изображений с 8-битной глубиной цвета применяется формат GIF.
Расширения JPG-файлов
Для файлов в данном графическом формате могут применяться следующие расширения (окончания): JPG, JPEG, JFIF, JPE.
Рекомендации по применению
При использовании и оптимизации изображений в формате JPEG для вашего <div class="seog-tooltip-more-link"><a href="/terminy/sajt">Подробнее</a></div>
»>сайта руководствуйтесь следующими рекомендациями:
- используйте формат
JPEGдля фотографий и других изображений с плавными цветовыми переходами и изменениями яркости; - для сохранения качества детализации отдельных изображений степень сжатия нужно регулировать вручную;
- контролируйте изменение качества изображения в предварительном просмотре в зависимости от степени сжатия
JPEG; - не сохраняйте изображения в формате
JPEGмногократно, если используется сжатие данных с потерями; - помните, что восстановить качество изображения в исходном виде после сохранения в сжатом формате
JPEGневозможно; - не используйте формат
JPEGдля контрастных изображений с резкими переходами тональности и яркости (схем, чертежей, рисунков).
Часто задаваемые вопросы
Как открыть файл в формате JPEG (JPG)?
Открыть файлы в формате JPEG можно с помощью любых программ для просмотра изображений (в том числе стандартные приложения Windows), всех интернет-обозревателей (браузеров), а также векторных (Illustrator, Corel Draw) и растровых (Paint, Photoshop, GIMP) графических редакторов.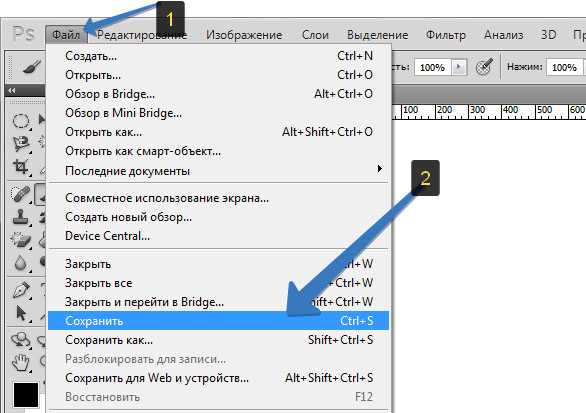
Какой программой можно открыть файл JPG?
Список наиболее популярных графических редакторов, позволяющих открывать и редактировать картинки в формате JPG (и во многих других графических форматах):
- Microsoft Paint,
- GIMP,
- Adobe Photoshop,
- Adobe Illustrator,
- CorelDRAW,
- Corel Photo Paint,
- и др.
Как открыть файл JPG в «фотошопе»?
Чтобы открыть любое изображение в формате JPG (а также в любом другом графическом формате) в Photoshop откройте программу и воспользуйтесь функцией Файл → Открыть… (клавиши Ctrl + O). Таким же способом это можно сделать в любом другом графическом редакторе.
Как создать и сохранить изображение в формате JPG?
Смотрите Создание изображений в формате JPEG.
Как изменить формат фотографии на JPEG?
Поменять формат фото (или другого изображения) на JPG можно с помощью функции экспорта в графических редакторах или через онлайн-конвертеры.
Например, программа Microsoft Paint позволяет сохранять в формат JPG с помощью функции экспорта «Сохранить как» следующие форматы: BMP, TIFF, PNG, GIF.
Как сохранить скриншот в формате JPG?
Сохранить скриншот в формате JPEG можно с помощью любого графического редактора.
Сохранение скриншота в формате JPG в Paint
Рассмотрим процесс на примере простейшего редактора Paint:
- Откройте редактор Paint.
Меню Пуск → Стандартные — Windows → Paint или иным способом.
- Создайте новое изображение в редакторе.
Меню Файл → Создать.
- Сделайте скриншот.
С помощью клавиши
PrtScили иным способом. - Вставьте скриншот в созданное изображение из буфера обмена.
С помощью клавиш
Ctrl+V. - Сохраните изображение в формате JPEG.
Как сжать изображение в формате JPEG?
Степень сжатия устанавливается в графических редакторах перед сохранением файла. Лучше всего для этого подходит функция «Сохранить для Web» в программе Adobe Photoshop, т. к. она позволяет визуально контролировать потери качества изображения в зависимости от степени сжатия (см. ответ на вопрос «Как сохранить изображение в файл в формате JPEG?»).
Лучше всего для этого подходит функция «Сохранить для Web» в программе Adobe Photoshop, т. к. она позволяет визуально контролировать потери качества изображения в зависимости от степени сжатия (см. ответ на вопрос «Как сохранить изображение в файл в формате JPEG?»).
Если вы желаете сжать изображение в формате JPEG без контроля качества с вашей стороны (доверившись предустановленному алгоритму компрессора), то можете экспортировать изображения в JPG чере Paint или через онлайн-компрессор tinyjpg.com.
Нельзя сжимать файлы в формате JPG повторно, т.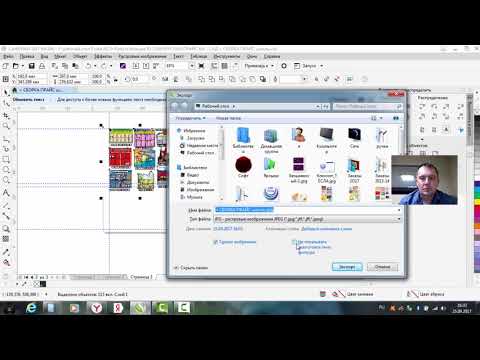 к. каждое очередное сохранение безвозвратно ухудшает качество изображения.
к. каждое очередное сохранение безвозвратно ухудшает качество изображения.
Чем отличаются форматы JPEG и JPG?
Файлы с расширениями JPG, JPEG, а также JFIF и JPE относятся к формату JPEG. Они ни чем не отличаются, кроме расширения (суффикса), которое в случае необходимости можно легко заменить (например, через Total Commander).
JPG и JPEG — один и тот же формат графических файлов для растровых изображений.
CorelDRAW to Image Converter для преобразования файла CDR в расширение изображения
Резюме. В этом руководстве описан простейший метод преобразования файлов CDR в формат изображения без CorelDRAW. Можно легко добиться преобразования с помощью CDR to Image Converter. Вам нужно преобразовать файлы CDR в формат изображения? Или, может быть, вы просто ищете программу, которая легко преобразует несколько графических файлов CDR в файлы изображений. Если это так, вы попали в нужное место. Здесь вы найдете лучший способ выполнить преобразование CDR в файл изображения для Windows.
Здесь вы найдете лучший способ выполнить преобразование CDR в файл изображения для Windows.
Сохранение файлов CDR в формате изображения — это быстрый процесс с помощью CorelDRAW CDR Converter . Это качественный продукт, специально разработанный для преобразования CDR в формат изображения. Пользователю не нужен Photoshop или какой-либо другой инструмент для получения результата. CorelDRAW to Image Converter — это независимое приложение, которое преобразует файл CorelDRAW CDR в изображение со всеми его компонентами. Начнем с запроса веб-дизайнера.
Может ли кто-нибудь помочь мне преобразовать файл CDR в изображение?
Мы получили некоторую графику в файле с расширением CDR. Но мы не можем открывать файлы CDR из-за отсутствия приложения CorelDRAW. Один из наших веб-дизайнеров предложил преобразовать файлы CDR в формат изображения, такой как JPG, GIF, BMP, PNG, TIFF и т. д. Теперь мы хотим знать, как мы можем преобразовать файлы CDR в формат изображения? Есть ли какой-либо инструмент для того же.
— Чарльз Майк, старший веб-дизайнер.
Прочтите о лучшем инструменте для преобразования CDR в изображение
Программное обеспечение для преобразования CorelDRAW в изображения — популярный метод преобразования основной части графики CorelDRAW в формат изображения. Он защищает все компоненты графики CorelDRAW, такие как линия, форма, цвет, эффект, размер и многое другое. Пользователь может даже загрузить тяжелый файл CDR для процесса преобразования. Инструмент также поддерживает массовое преобразование файлов CDR в формат изображения, чтобы сэкономить драгоценное время пользователей. Теперь давайте посмотрим, как использовать программное обеспечение для выполнения процесса преобразования CDR в файл изображения.
Простые шаги для преобразования CorelDRAW в формат изображения
- Бесплатный запуск CDR в конвертер изображений на компьютере с Windows.
- Нажмите «Выбрать файлы/выбрать папку», чтобы загрузить графику .
 cdr .
cdr . - Проверьте папку, содержащую необходимых файлов CDR , и нажмите Далее.
- Выберите JPG в качестве формата файла сохранения из списка.
- Добавьте желаемое местоположение пользователя для сохранения результатов вывода.
- Перейти к Вкладка Convert , чтобы начать процесс преобразования.
Прежде чем начать, мы хотим сообщить, что мы объясняем процесс для бесплатной демо-версии, которая преобразует 5 файлов CDR в форматы изображений, такие как PNG, JPG , BMP, GIF и TIFF.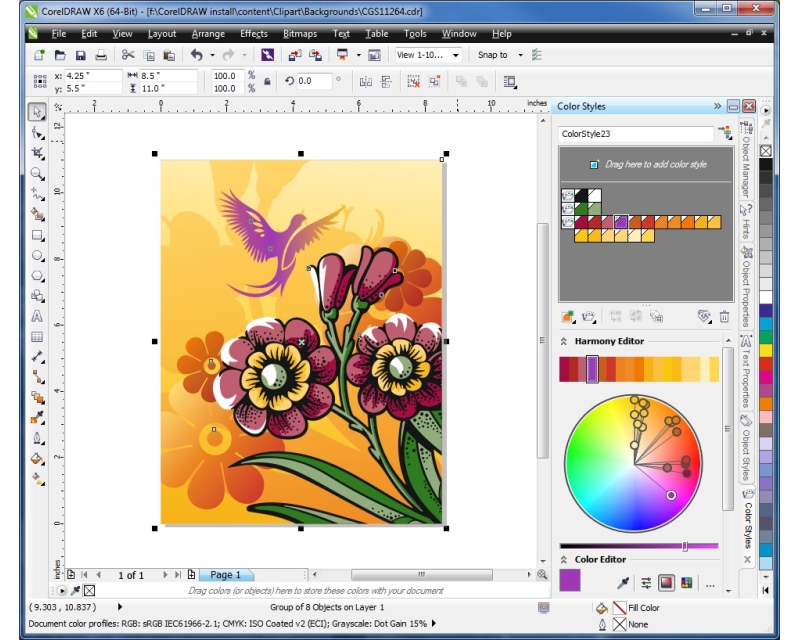 Если вам нужно изменить CDR файлов более 5, активируйте лицензионный ключ продукта.
Если вам нужно изменить CDR файлов более 5, активируйте лицензионный ключ продукта.
Действия по перемещению объемных графических файлов CDR в формат изображения описаны ниже вместе со снимками экрана.
1. Загрузите CDR в средство преобразования изображений . Позже установите и запустите программу на компьютере с Windows.
2. Теперь проверьте двойные режимы для загрузки данных файла CDR в программном интерфейсе. Выберите Файлы/Выберите папки, чтобы загрузить графику CDR , а затем нажмите Далее.
3. Здесь проверьте папку, содержащую ваши требуемые файлы CDR и нажмите вкладку Далее.
4. Из списка вариантов сохранения выберите JPG, как показано на снимке экрана. Затем введите место, где вы хотите сохранить полученные данные.
5. Наконец, нажмите на кнопку Convert , чтобы начать процесс преобразования CDR в изображение. Вы также можете проанализировать процесс конвертации в интерфейсе.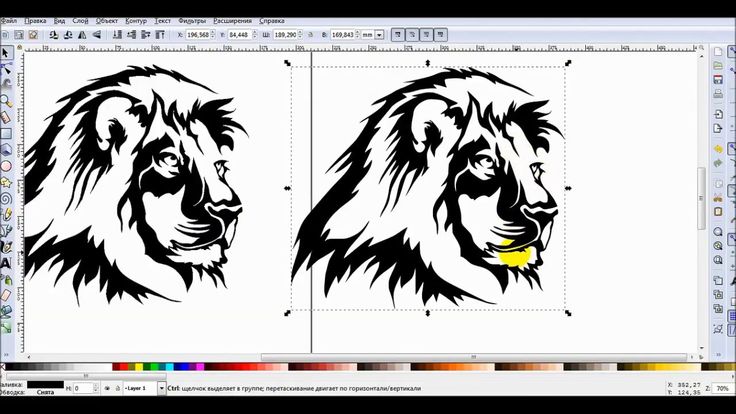
6. Готово! Процесс преобразования файла CDR в изображение завершен. Проверьте результат в месте назначения.
Почему вы должны использовать файл CDR для утилиты преобразования изображений?
Приложение оснащено богатыми функциями, которые дают качественные результаты. Ознакомьтесь с основными функциями CDR to Image Converter один за другим.
- Преобразование файлов CDR в формат файлов изображений без установки CorelDRAW.
- Сохранение нескольких изображений CDR в формате изображения и поддержка массового преобразования.
- Создайте файл изображения для каждого файла CorelDRAW CDR со всеми компонентами.
- Преобразование писем, открыток, брошюр и других файлов CDR в файлы изображений.
- Переместите графику из файлов CDR из доступных версий CorelDRAW.
- Позволяет выбрать нужное место для сохранения результирующих данных по желаемому пользователем пути.
- Это автономное программное обеспечение, которое работает на 100% безопасно для перемещения нескольких файлов CDR.

- Поддержка платформы Windows Edition для точного преобразования.
The Closure
Возможно преобразование файлов CDR в формат изображения. Один из самых простых способов переноса CDR в файлы изображений описан в блоге выше. Решение CDR to Image Converter — это последовательный и надежный сторонний инструмент, подходящий для преобразования объемных файлов CDR в формат изображения, т. е. JPG, GIF, BMP, PNG, TIFF и т. д. Для завершения преобразования не требуется внешняя установка, такая как CorelDRAW или Photoshop. . Итак, загрузите конвертер CorelDRAW в изображения прямо сейчас и получите результат за пару кликов.
CDR в JPG — online-convert.com
Лучшее качество
Нет визуальной разницы
Самый маленький файл
Маленький размер файла
Лучшее сжатие
Качество:
Определите, какого качества должно быть полученное изображение.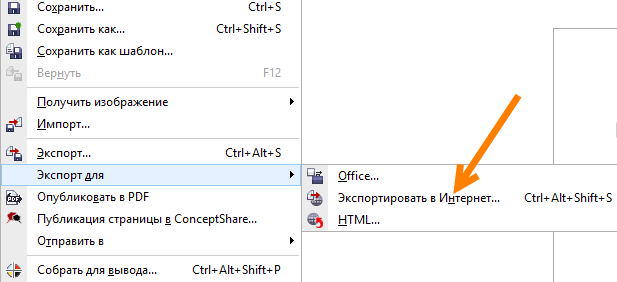 Чем лучше качество, тем больше размер файла. Таким образом, более низкое качество также уменьшит размер файла.
Чем лучше качество, тем больше размер файла. Таким образом, более низкое качество также уменьшит размер файла.
Наилучшее сжатиеНаилучшее качество
0%
20%
40%
60%
80%
100%
Изменить размер:
Ширина:
пикс.
Высота:
пикс.
Применить цветовой фильтр: без измененийОттенки серогоМонохромныйОтменить цветаРетроСепия
Улучшить «/> Резкость Сглаживание Удаление пятен Уравнять Нормализовать
Устранение перекоса Нет многослойноготочек на дюйм:
точек на дюйм
Обрезать пиксели из:
Верх:
пикс.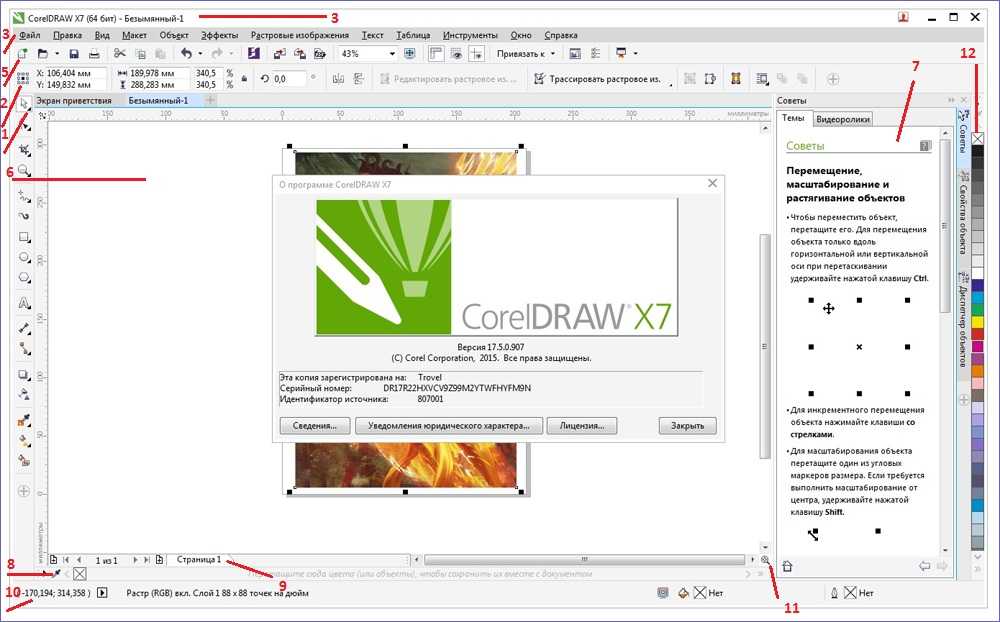
Низ:
пикс.
Слева:
пикс.
Справа:
пикс.
Установить черно-белый порог:
Укажите единицу разрешения для DPI: . нетдюймовCM
Установите используемый метод подвыборки цветности: без изменений4:4:44:4:04:2:24:2:04:1:14:1:0
Информация: Пожалуйста, включите JavaScript для корректной работы сайта.
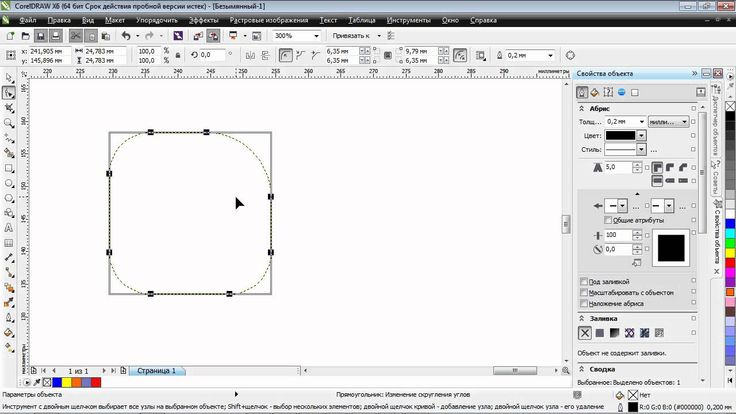
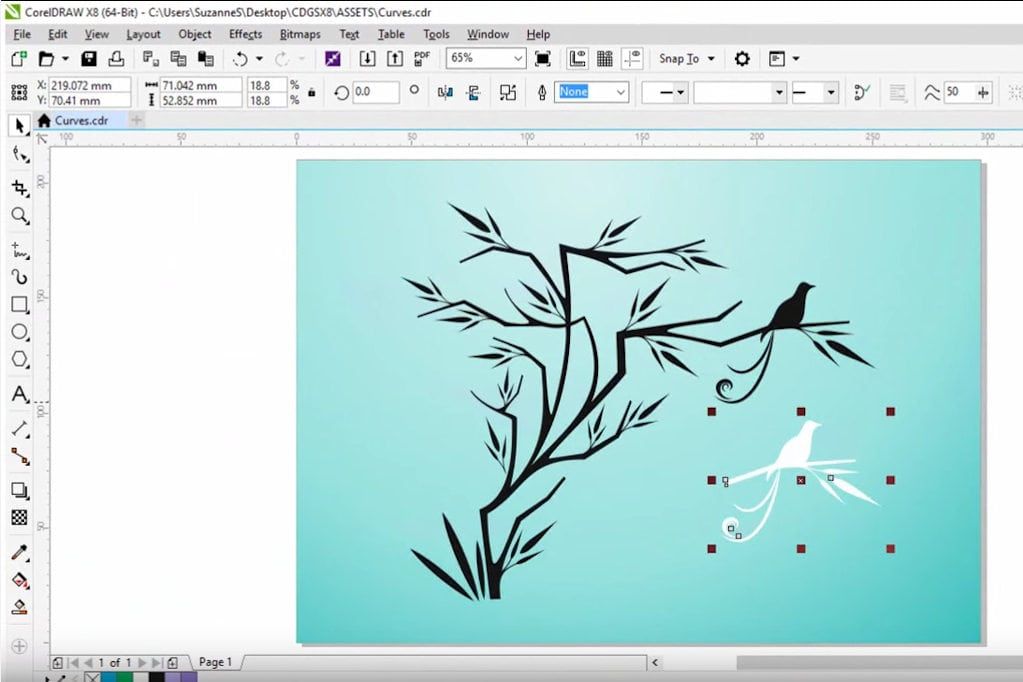


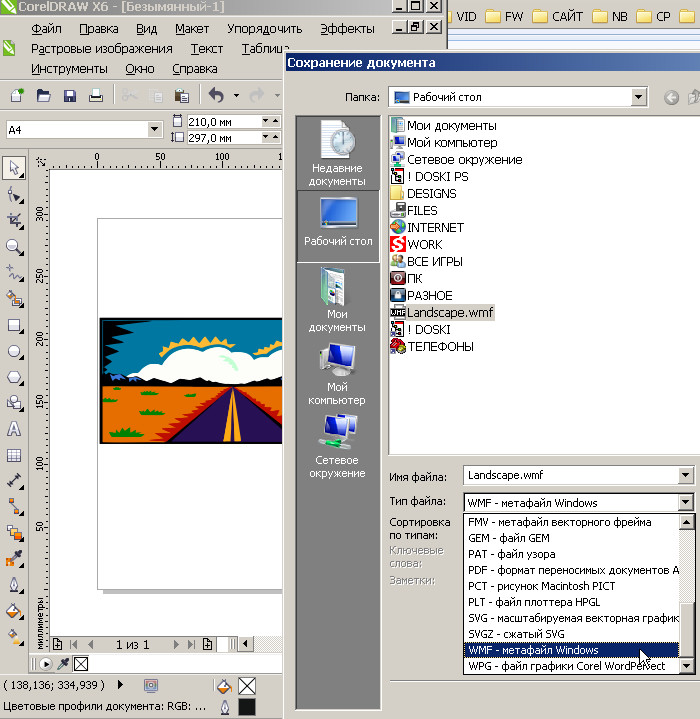 cdr .
cdr .