Подготовка макетов в типографию. Часть 2
После того как макет готов, необходимо сделать его дубликат в отдельной папке и все дальнейшие операции производить с ним, поскольку в итоге макет станет нередактируем и в дальнейшем вносить в него изменения уже не получится. Поэтому макет для последующих правок пусть останется нетронутым, а работать будет с дубликатом. Первым делом проверяем наш макет на вылеты и отступы – это правило относится к любому макету, в какой бы программе он не был создан. Далее осуществляем операции, необходимые именно в Corel Draw:
1) Избавляемся от текста в макете – операция «закривления шрифтов»
Для начала выделяем все объекты в макете либо горячими клавишами Ctrl+A, либо через команду меню (рисунок 2.1)
Рисунок 2.1
Далее разгруппировываем все возможные группы в макете либо кнопкой на верхней панели либо через команду меню (рисунки 2.2-2.3)
Рисунок 2.
Далее выделяем текст командой меню (рисунок 2.4)
Рисунок 2.4
и превращаем его в кривые командой меню (рисунок 2.5)
Рисунок 2.5
предыдущие действия были необходимы потому что текст, сгруппированный с другими элементами макета команда «Выделить текст» не видит. Поэтому мы сначала избавляемся от сгруппированных объектов а затем выделяем освободившийся текст и закривляем его («закривление» – русская калька английского термина curve, суть действия заключается в том, что шрифт превращается в векторный объект, что избавляет макет от опасности слета шрифта при его открытии на компьютере в типографии. Но после применения этой команды работать со шрифтом уже невозможно, почему мы и создали дубликат файла)
Если у на многостраничный макет, то все вышеперечисленные действия следует повторить на каждой странице, из-за того что они применяются только к конкретной странице макета.
после их выполнения проверяем, не осталось ли незакривленных шрифтов в «Свойствах документа» – рисунки 2. 6-2.7.
6-2.7.
Рисунок 2.6Рисунок 2.7
Если в Свойствах мы увидим наличие незакривленного шрифта, который не можем отыскать сами, можно прибегнуть к помощи команды поиска объектов, которая отыщет его сама (рисунки 2.8-2.13)
Рисунок 2.8Рисунок 2.9Рисунок 2.10Рисунок 2.11Рисунок 2.12Рисунок 2.13
нам остается лишь закривить его.
2) Избавляемся от эффектов
Практически все эффекты Corel Draw (тени, прозрачности и пр.) очень некорректно считываются печатными устройствами, что приводит к браку. Поэтому крайне необходимо избавляться от них, растрируя все объекты макета, к которым они применены. Используя команду меню «Конвертировать в растр» (рисунки 2.14 – 2.15) подвергаем все объекты с эффектами этой операции, проследив, чтоб настройки в выпадающей менюшке команды (рисунок 2.15) были именно таковы – разрешение 300 точек, включен прозрачный фон, профиль CMYK.
Рисунок 2.14Рисунок 2. 15
15
3) Файл Corel Draw может содержать в себе объекты разных цветовых профилей (CMYK, RGB, Pantone) Требование типографии – только профиль CMYK в макете, все остальные профиля, присутствующие в макете, переводятся в него автоматически при печати. При этом цвета объектов, окрашенными нецмиковскими профилями, могут незначительно (а порой и значительно) искажаться. Поэтому лучше, если мы сами проверим все наши элементы макета на профиль. Обычно все, что мы набрали или создали в Corel Draw, автоматически относится к профилю CMYK, если при создании файла мы определили его параметры (рисунок 2.16)
Рисунок 2.16
Но то, что мы туда импортировали (фото, логотипы, элементы дизайна и пр.) может иметь профиль RGB или Pantone. Поэтому нужно просмотреть все импортированные в макет элементы и перенести их в CMYK простым действием из палитры меню (рисунки 2.17-2.19)
Рисунок 2.17Рисунок 2.18Рисунок 2.19
(отдельным случаем является, когда мы намеренно используем пантоны в макете для печати шелкографией или лаком, например. Такие ситуации обговариваются с менеджером типографии на стадии оформления заказа и в этом случае объекты с пантоном остаются в макете)
Такие ситуации обговариваются с менеджером типографии на стадии оформления заказа и в этом случае объекты с пантоном остаются в макете)
4)проследить, чтобы толщина контуров, используемых в макете, не была менее 0,1мм.
5)плашки с черной композитной заливкой (содержащие помимо черного другие цвета из палитры CMYK) не должны в сумме превышать 300% (предел суммы красочности, превышение которого создает слишком толстый слой краски, что приводит к отмарыванию ее с бумаги и грязи) Лучше всего использовать в векторных черных плашках соотношение Cyan-50%, Magenta-50%, Yellow-50%, Black-100%).
Импортированные в макет растровые объекты (фото) также не должны в темных местах содержать превышение красочности свыше 300%. Для этого их, прежде чем вставить в макет, следует открыть в программе Photoshop и снять превышение, если оно есть (как именно – см. в следующем разделе, посвященном этой программе)
мелкий черный текст не должен быть композитным, т.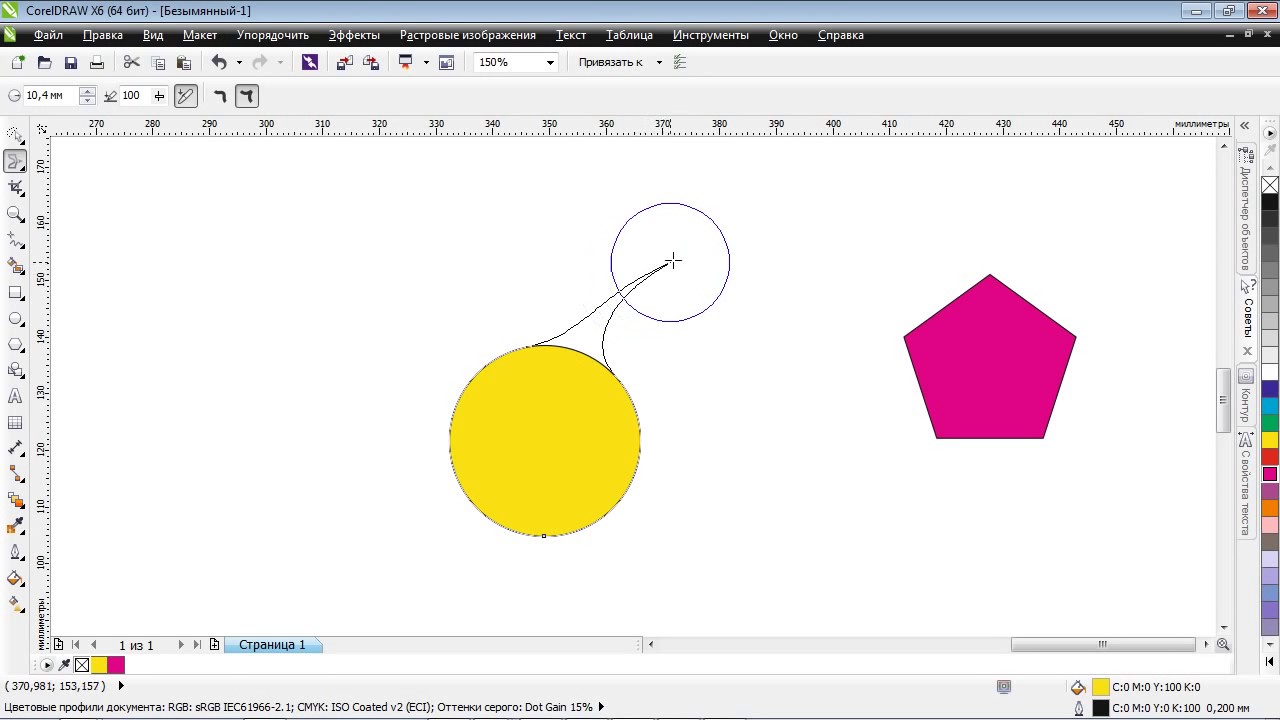 е. он должен быть окрашенным 100%-м черным цветом, без добавления других цветов (рисунок 2.20).
е. он должен быть окрашенным 100%-м черным цветом, без добавления других цветов (рисунок 2.20).
Рисунок 2.20
если он располагается на цветном фоне, к нему следует применить функцию «оверпринт» (перекрытие) иначе фон под текстом не будет пропечатан и при малейшем несовмещении красок возникнет белый ореол вокруг букв, мешающий чтению и портящий впечатление. Оверпринт на тексте устанавливается, кликая по нему правой кнопкой мыши и выбирая Overprint Fill. (рисунок 2.21)
Рисунок 2.21
7) подготовленный таким образом макет следует сохранить не выше 15-й версии.
II. ПОДГОТОВКА МАКЕТА В ПРОГРАММЕ COREL DRAW
Программа Corel Draw изначально не предназначалась для создания полиграфической продукции, а только для презентационных материалов. За много лет тщательной доработки ее создатели приблизили ее по возможностям к уровню графических редакторов фирмы Adobe, но все же макеты сделанные в Corel Draw, необходимо каждый раз дорабатывать под требования печати, чтобы спокойно отдавать их в типографию. После того как макет готов, необходимо сделать его дубликат в отдельной папке и все дальнейшие операции производить с ним, поскольку в итоге макет станет нередактируем и в дальнейшем вносить в него изменения уже не получится. Поэтому макет для последующих правок пусть останется нетронутым, а работать будет с дубликатом. Первым делом проверяем наш макет на вылеты и отступы – это правило относится к любому макету, в какой бы программе он не был создан. Далее осуществляем операции, необходимые именно в Corel Draw:
После того как макет готов, необходимо сделать его дубликат в отдельной папке и все дальнейшие операции производить с ним, поскольку в итоге макет станет нередактируем и в дальнейшем вносить в него изменения уже не получится. Поэтому макет для последующих правок пусть останется нетронутым, а работать будет с дубликатом. Первым делом проверяем наш макет на вылеты и отступы – это правило относится к любому макету, в какой бы программе он не был создан. Далее осуществляем операции, необходимые именно в Corel Draw:
1) Избавляемся от текста в макете – операция «закривления шрифтов»
Для начала выделям все объекты в макете либо горячими клавишами Ctrl+A, либо через команду меню (рисунок 2.1)
Как я готовил изображения к плоттерной резке
В большинстве случаев, на сегодняшний день изображения и тексты, предназначенные для плоттерной резке готовят в векторном графическом редакторе CorelDRAW. На его примере я и расскажу последовательность действий.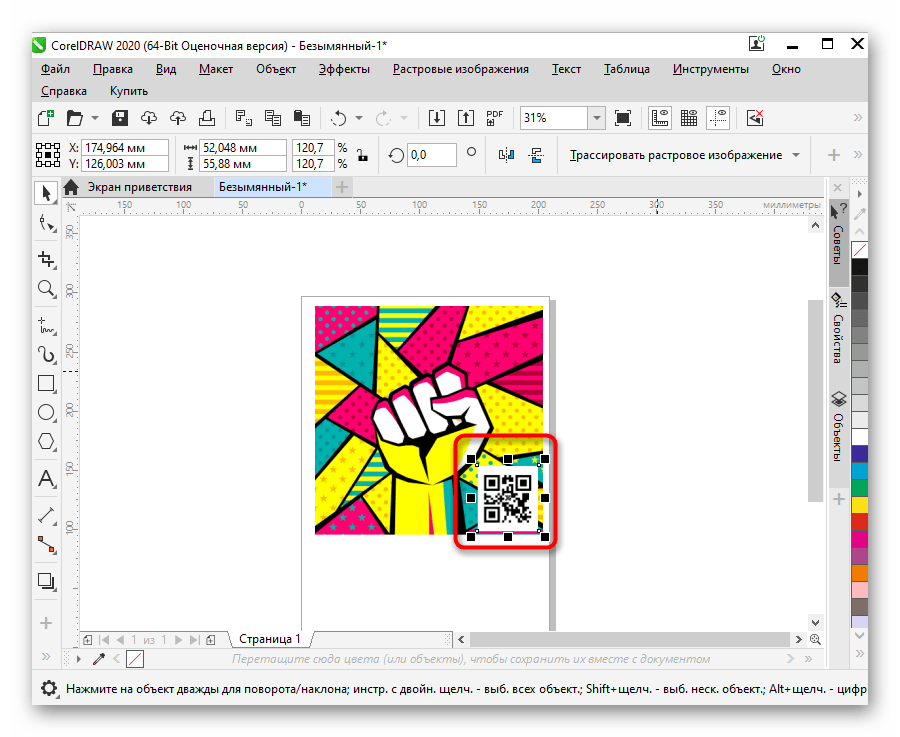
Подготовка рисунка к резке на плоттере производится следующим образом:
1. Все объекты макета должны быть созданы с помощью программы векторной графики, заливка объектов роли не играет. Растровые изображения, т.е. фотографии не могут быть прорезаны, для этого их нужно трассировать либо во встроенном плагине в программе векторной графики, как например в CorelDRAW, либо в отдельной программе для трассирования изображений.
2. Цвет контура объектов значения не имеет, равно как и его толщина (толщина контура вырезанного впоследствии нашего объекта будет ровно такой же, как и толщина лезвия ножа нашего плоттера 🙂 .
3. Необходимо перейти в режим просмотра каркаса: Вид>Каркас. Это важно, так как если на рисунке размещен элемент белого цвета под цвет страницы или такого же цвета, как и любой другой использующийся фон, вы можете его не заметить, а любой невидимый в этом случае ненужный элемент будет прорезан. Удалите ненужные, если таковые имеются. Также просмотрите, нет ли наложения объектов или в тексте край одной буквы не заходит ли на другую.
4. Вернитесь в стандартный режим просмотра: Вид>Расширенный.
5. Текст желательно перевести в кривые (Ctrl+Q).
6. Советую также сгруппировать (Ctrl+G) все предназначенные для резки объекты и выделить их все. Естественно, в макете все элементы не должны выходить за границы размеров пленки (или что Вы там собираетесь прорезать), которая будет помещена в плоттер. Учитывайте, что часть материала (~ по 4 см от каждого края широкой части и ~7 см в конце длины) будет прижата роликами плоттера и не будет прорезана! Вообще, все эти размеры указываются в руководстве пользователя к плоттеру.
Макет готов, отправляем задание на резку.
Включите плоттер и вставьте пленку. Отправка объекта на резку осуществляется аналогично процессу печати на принтере: Файл >Печать. В окне печати установите следующие параметры:
Общее>Имя>(выбрать из списка устройств Ваш плоттер).
Общее>Печатать>Выбранное.
Макет>Изменение положения на: нижний левый угол (если площадь объекта меньше максимально возможной площади печати вашего плоттера).
Отправьте на печать.
Есть еще своя «фишка» при отправке на резку из Корела.
Если случились проблемы с драйверами плоттера (утеряны при переустановки операционки, плоттер довольно древний, достался по наследству или «трофейный», а операционную систему установили новейшую и при отправке на резку обычным методом «печать» из CorelDRAW ничего не происходит, попробуйте надежный способ:
Когда макет к резке полностью подготовлен и сгруппирован, поместите его в левый нижний угол страницы, выделите и нажмите кнопку Экспорт или Файл>Экспорт: Сохранить в: (я советую корневой каталог диска, чтобы долго не искать потом), Имя: (самое «быстробанальное», опять же, чтобы не заморачиваться с поиском, например 1, 2, 3….), Тип файла: PLT-файл плоттера HPGL. Не забыть поставить галочку «только выделенное». Жмем ОК.
Заправляем пленку в плоттер, включаем агрегат. В Total Comander переходим в корневую директорию диска, куда экспортировали файл например 1.plt, выделяем его, в командной строке набираем: copy 1. plt prn
plt prn
Если Total Commander’а у Вас нет, тогда :
В винде: Пуск -> Программы -> Стандартные -> Командная строка.
Откроется черное окно с командной строкой и с приглашением операционной системы типа C:\>
И тут после приглашения написать:
copy 1.plt prn
И нажать Enter.
Да и проще можно: Пуск -> Выполнить…
и в поле ввести собственно команду
copy C:\папка1\папка2\…\1.plt prn
Процесс пошёл :).
Макросы для корела (Corel Draw)
В первую очередь, речь идёт о наклейках. Их, обычно, нужно напечатать много и после печати порезать на плоттере.
Цифровая печать в этом отношении чуть проще, чем широкоформатка. Есть определённые форматы листов, которые после резки, обычно. целиком и отдаются заказчику. В широкоформатке нужно разложить наклейки на ширине плёнки, учесть возможность порезки плёнки на небольшие листы (так клиенту удобнее забирать заказ), оставить место под метки для плоттера.
Можно пользоваться стандартной функцией Корела для копирования Alt+F7.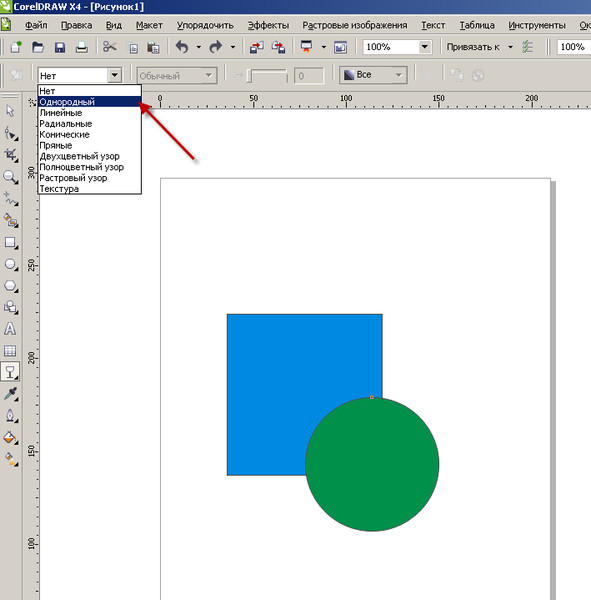 Иллюстраторщики пользуются аналогичной функцией Ctrl+Shift+M. Сначала копирование идёт по горизонтали, потом по вертикали. Или наоборот. Сразу понять, сколько наклеек поместится в определённом направлении, трудно. Определить, нужно ли поворачивать наклейки для более удобной компоновки или нет, тоже сразу не получится. Раскладка под печать растягивается на длительное время из-за подбора оптимального варианта раскладывания с учётом целого ряда условий.
Иллюстраторщики пользуются аналогичной функцией Ctrl+Shift+M. Сначала копирование идёт по горизонтали, потом по вертикали. Или наоборот. Сразу понять, сколько наклеек поместится в определённом направлении, трудно. Определить, нужно ли поворачивать наклейки для более удобной компоновки или нет, тоже сразу не получится. Раскладка под печать растягивается на длительное время из-за подбора оптимального варианта раскладывания с учётом целого ряда условий.
Что получается у нас? Раскладывание идёт не наклейками, а контурами резки этих наклеек! Если макет тяжёлый, то программа будет тормозить во время вёрстки. А при раскладывании контуров резки нагрузка на программу минимальная, соответственно, скорость уже увеличивается.
Контуры резки, которые раскладывает макрос, не копируются сначала в одном направлении, а потом в другом. Весь лист заполняется одновременно и сразу в двух направлениях! Причём, можно работать и с обычной Кореловской страницей, и с прямоугольником, который может быть назначен как область для раскопирования наклеек. Быстрее и удобнее, порой, нарисовать нужный прямоугольник, чем изменить параметры страницы.
Быстрее и удобнее, порой, нарисовать нужный прямоугольник, чем изменить параметры страницы.
Заполнение листа идёт по максимуму с учётом дистанций по горизонтали и вертикали. Причём, по умолчанию дистанции по двум направлениям одинаковые и равны 2 мм. Это обычная дистанция для наклеек. Т.е. по умолчанию уже поставлены наиболее подходящие параметры дистанции!
Контуры резки на этапе раскладки можно удалять при необходимости, причём, и возможностями макроса, и вручную, корректируя автораскладку под свои задачи. Можно вручную изменять дистанцию там, где это необходимо, для возможности раскройки отпечатанного материала на небольшие листы. Всё это в режиме он-лайн, всё это очень быстро и просто. Хотя, конечно, есть определённые правила корректной работы.
Во время раскладки перед глазами всегда есть информация о количестве наклеек по горизонтали и по вертикали! Т.е. не надо дополнительно что-то выделять, чтобы понять, сколько чего и где. Общее количество получающихся наклеек тоже всегда перед глазами. Вся информация сразу же меняется в режиме реального времени в зависимости от действий пользователя! Т.е. идёт полный контроль и управление вёрсткой, с возможностью выбора того варианта раскладки, который больше всего подходит для данного задания.
Вся информация сразу же меняется в режиме реального времени в зависимости от действий пользователя! Т.е. идёт полный контроль и управление вёрсткой, с возможностью выбора того варианта раскладки, который больше всего подходит для данного задания.
Поворот всех наклеек на 900 с полной перестройкой компоновки легко осуществляется одной кнопкой! «Лишние» варианты поворотов отсутствуют.
Отдельная тема — печать нумерованных наклеек. Заказчику может быть важным, как идут номера. Номера могут меняться по строкам или по столбцам. Макрос выполняет эту задачу, причём, с учётом поворота наклеек! PrintNCut не умеет делать переменную нумерацию, но это от него и не требуется. Есть отдельный нумератор. Но чтобы он менял номера в определённом направлении, необходимо правильно расставить наклейки. Это макрос, как раз-таки и делает!
Круглые наклейки, обычно, копируют как квадраты. Можно сэкономить какое-то количество печатного материала, расставив их под печать так, как показано на видео.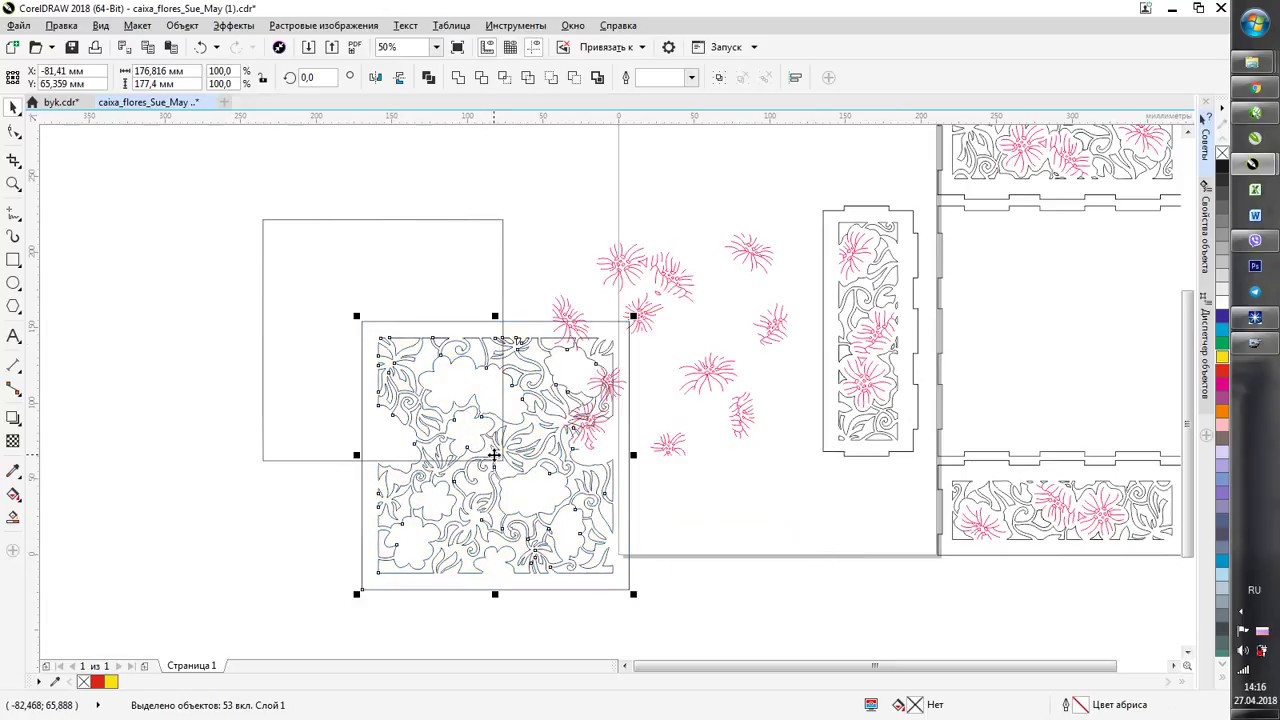
Был заказ: на площади 2000 х 320 мм сделать точки Ø 1 мм с дистанцией 1,5 мм, причём со смещением строк, т.е. точки верхней строки должны располагаться по середине между двумя точками с нижней строки (это, почти, пример из видео). Точек получилось 150 тысяч с лишним! Сколько потребуется времени и нервов, чтобы сделать такое вручную? Причём, красиво сделать. Да, … и макрос, и Корел подвисли, но посчитали!
Такая же история и с треугольными наклейками. Попробуйте сделать вёрстку по примеру треугольников из видео. Насколько это будет быстро и аккуратно?
Не все умеют работать в Кореле со слоями. Кто-то даже о слоях в Кореле и не знает. Но это — очень удобная штука, особенно, когда что-то нужно отправить на печать, что-то на резку, причём с одного файла! Контуры резки, которые раскладывает макрос, автоматически перемещаются на автоматически же созданный слой «Резка», а то, что нужно отпечатать, остаётся на исходном слое. Очень удобно и без лишних движений.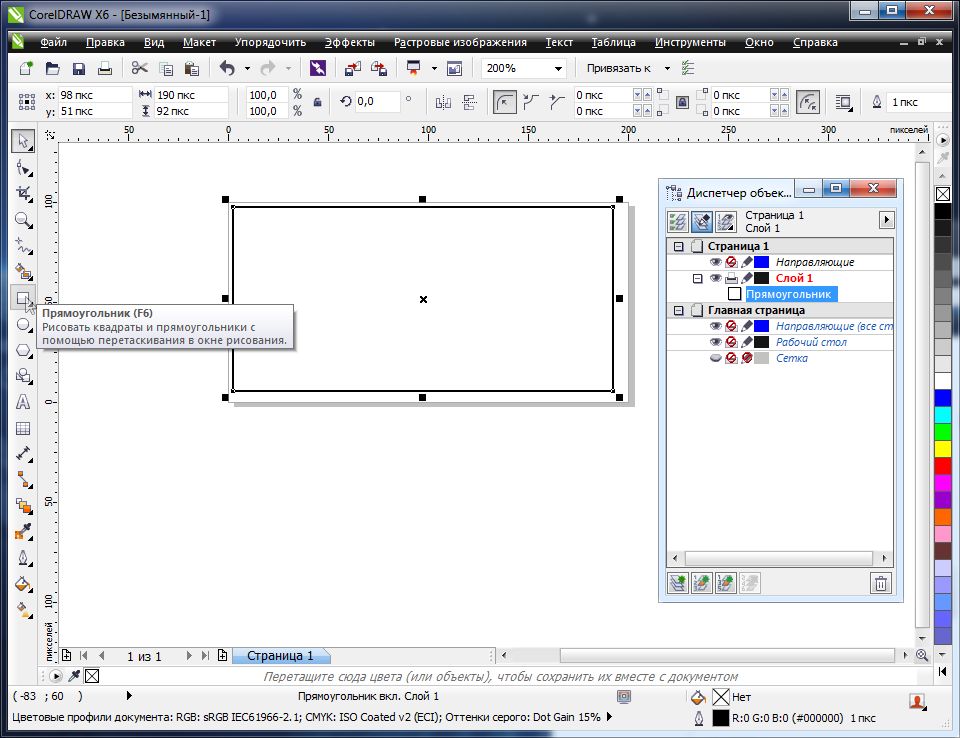
Старые и «китайские» плоттеры, не имеющие сортинга могут тратить на резку меньше времени за счёт оптимизации резки с помощью «змейки». На современных моделях, правда, это бывает неактуальным в отдельных случаях.
Есть заказы, состоящие из однотипных наклеек. Размер одинаковый, форма одинаковая, дизайн одинаковый. Информация разная.
Яркий пример — наклейки на автозапчасти для магазина или склада.
Особенность таких заказов — каждой наклейки нужно определённое количество. Что-то нужно в количестве 1 шт, что-то по 5 шт, что-то по 126 шт и т.д..
Общее количество позиций по таким наклейкам может быть несколько сотен. Это можно сделать вручную за несколько часов напряжённой работы. Это можно сделать макросом в режиме Мультипринт за пол-часа, не очень-то и утруждаясь. Нужно указать чего и сколько, а макрос всё сделает сам! Всё будет разложено по страницам с автоматическим созданием новых страниц, причём, до начала раскладки будет известно, сколько страниц (листов) будет необходимо для заказа, и сколько наклеек будет на последней странице.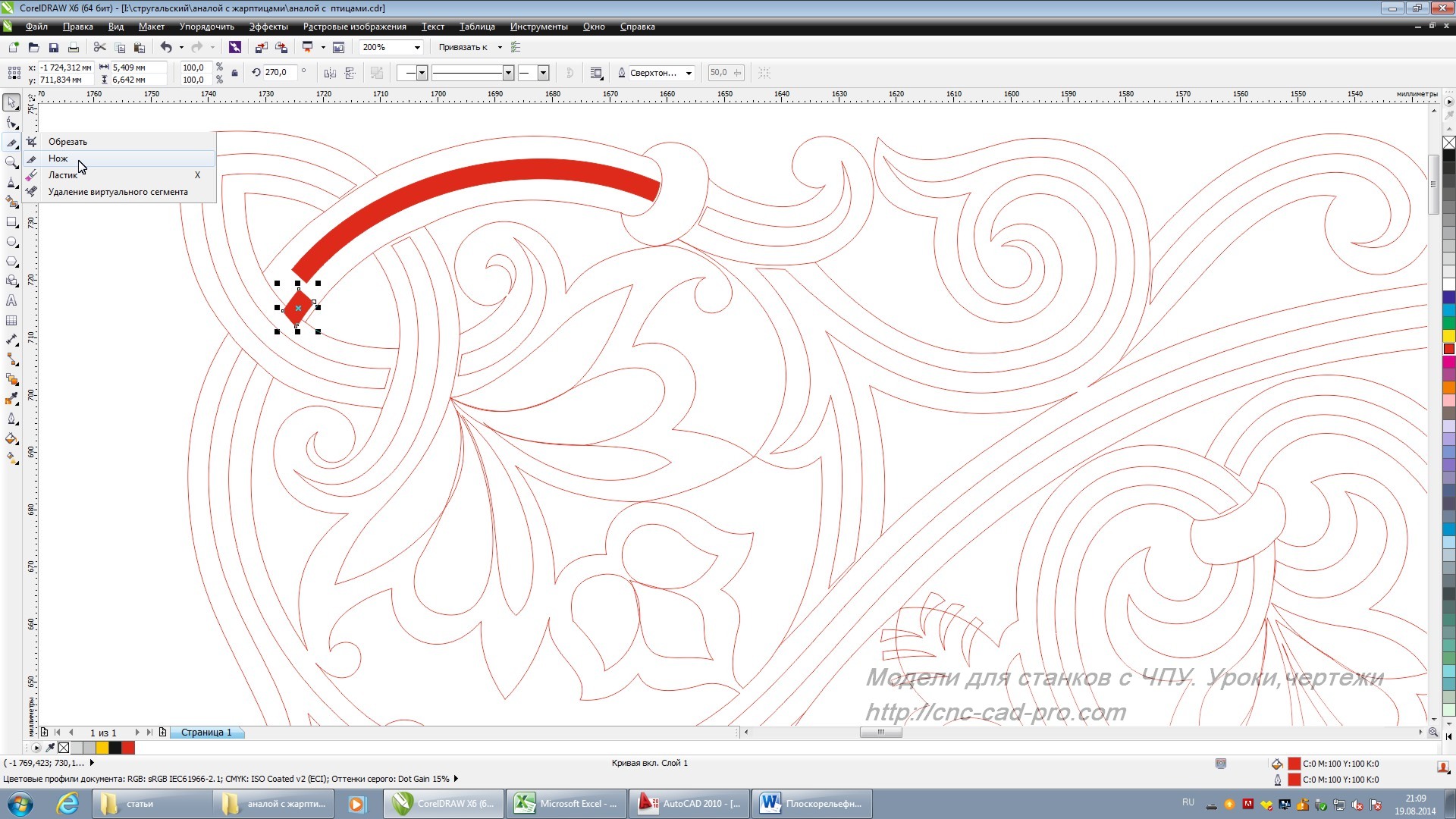 Т.е., опять же, полный контроль над вёрсткой. При необходимости можно всё поменять и оптимизировать в режиме реального времени, причём быстро!
Т.е., опять же, полный контроль над вёрсткой. При необходимости можно всё поменять и оптимизировать в режиме реального времени, причём быстро!
Кстати, в данном случае после завершения работы макроса контуры резки будут находиться уже на Мастер-слое (т.е. всего один файл для резки всего заказа), а «печать» на Страницах. Печать отправляется на печать, резка — на резку. Очень удобно.
Опять же, нумерация. Нужно пронумеровать 1000 наклеек. Да, опять нужен нумератор, но уже не надо копировать страницы и наклейки вручную. Включаем режим Мультипринт, задаём количество в 1000шт, макрос создаёт столько листов с наклейками, сколько необходимо, запускаем нумератор, и он всё сразу просчитывает. Ручная работа по бесконечному копированию сведена к минимуму. Пользователю нужно только управлять работой макроса.
Алгоритм работы макросы строился с учётом возможности исправить некоторые ошибки, допускаемые пользователем. Тем не менее, есть определённые правила корректной работы пользователя для обеспечения корректной работы макроса.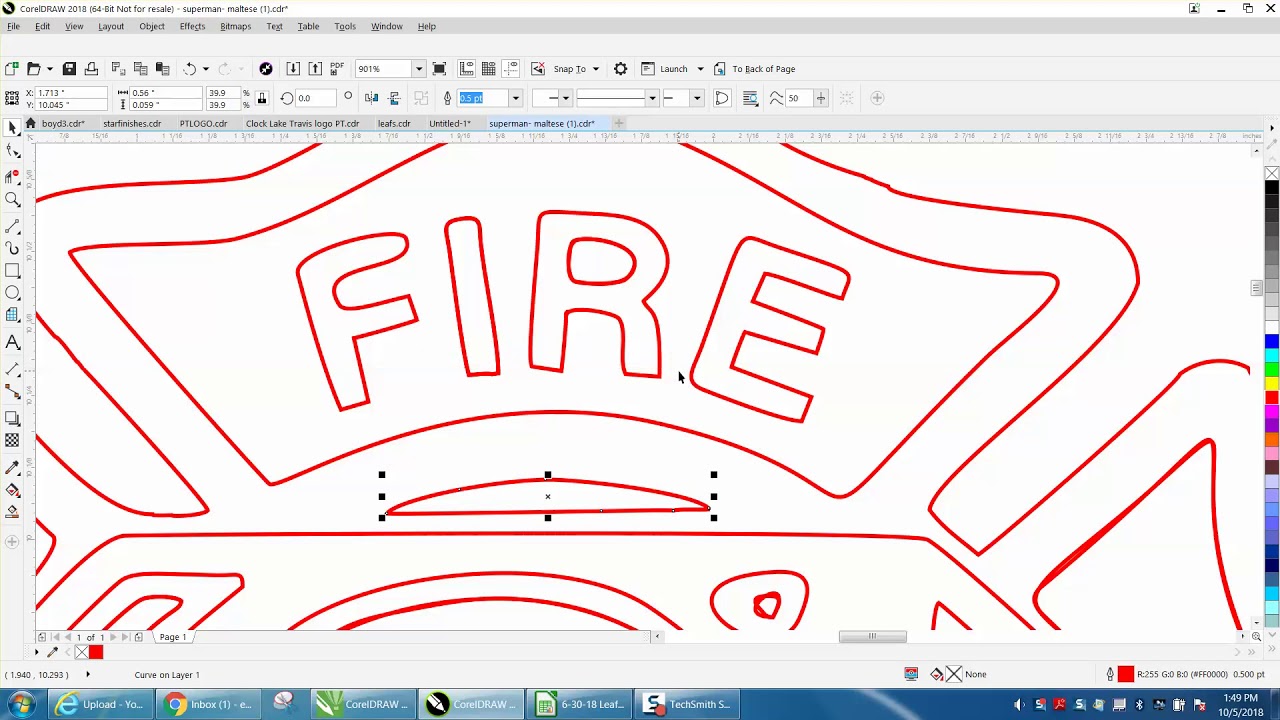
У каждой программы и у каждого оборудования есть свой предел работоспособности. Это тоже нужно понимать.
PrintNCut не является аналогом eCut. Цели и функционал у этих программ разный. Тем не менее, PrintNCut может использоваться для вёрстки макетов под лазерку и фрезеровку. В определённых случаях это даёт, даже, более плотный вариант раскроя.
Аналогов макросу PrintNCut ещё не придумали.
Мы — первые!
Мы сделали его для себя, но поделимся и с Вами.
Как создать эффект объема в Кореле
Инструмент CorelDRAW Перетекание давно всем знаком, однако за последние несколько лет его функциональность была улучшена — в частности, был повышен уровень интерактивности инструмента.
Как создать эффект объема в Кореле
Перетекание — это слияние объектов или переход одного объекта в другой.
Для создания этого эффекта нам понадобятся два объекта.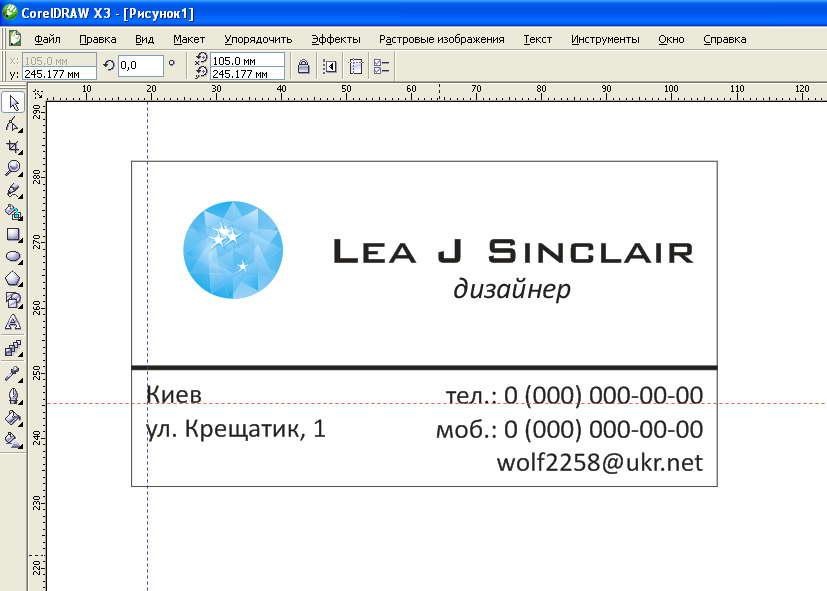 Один из них будет отправной точкой, а второй — конечной точкой перетекания. Эффект перетекания является последовательностью перекрывающихся объектов, размещенных вдоль пути. Форма, а также заливка и абрис объектов постепенно преобразуются в форму отправного и конечного объектов.
Один из них будет отправной точкой, а второй — конечной точкой перетекания. Эффект перетекания является последовательностью перекрывающихся объектов, размещенных вдоль пути. Форма, а также заливка и абрис объектов постепенно преобразуются в форму отправного и конечного объектов.
Для начала необходимо разработать отельные элементы. С помощью инструмента Эллипс нарисуйте две окружности и примените к ним радиальную фонтанную заливку.
Затем с помощью инструмента Свободная форма начертите путь, чтобы обозначить траекторию перетекания.
После разработки исходных элементов активируйте инструмент Перетекание и щелкните левую окружность левой кнопкой мыши. Удерживая кнопку мыши, протащите курсор, поместите его над второй окружностью и отпустите кнопку мыши. Эффект почти готов!
Выделите группу перетекания и щелкните значок Создать путь на панели свойств инструмента Перетекание.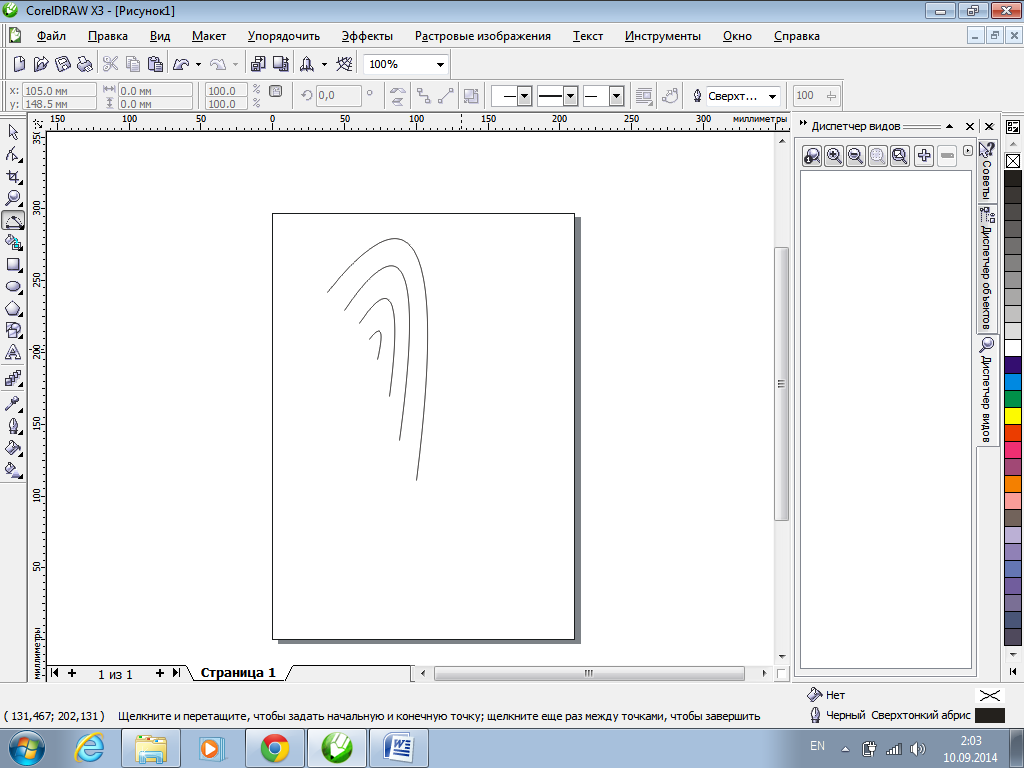 Курсор должен превратиться в большую черную стрелку.
Курсор должен превратиться в большую черную стрелку.
Щелкните путь, который вы нарисовали, чтобы перетекание приняло форму пути.
Для достижения более сложного эффекта выделите новую группу перетекания и выберите Дополнительные параметры перетекания на панели свойств. Установите флажок Перетекание вдоль пути.
Объекты будут автоматически распределены вдоль пути.
Эффект можно усложнить и разнообразить путем увеличения числа шагов перетекания или изменения размеров начального и конечного объектов. Инструмент Перетекание отличается высоким уровнем интерактивности и позволяет наблюдать изменения в реальном времени.
При изменении числа шагов перетекания, а также модификации размеров начального и конечного объектов будет меняться и результат. Помните, что при перемещении узлов первоначального пути перетекание будет размещаться по новой траектории.
Если вы довольны результатом и большее не собираетесь вносить изменения в свойства эффекта, удалите путь.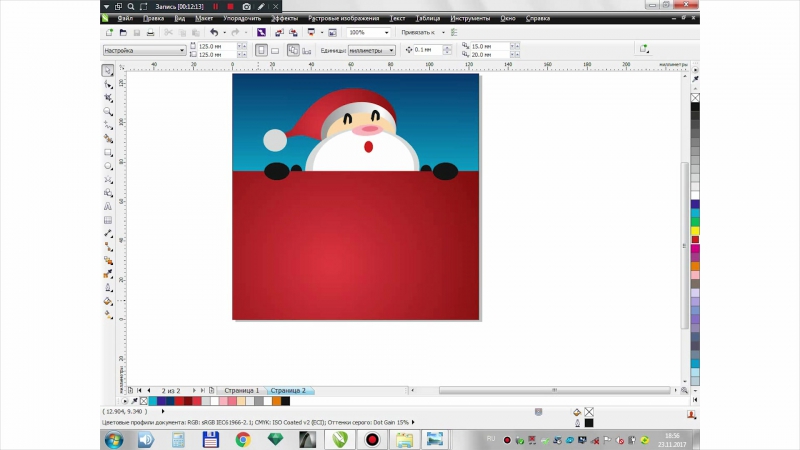 Для этого выберите Объект > Разъединить Группа с перетеканием по пути. Затем щелкните путь и удалите его с помощью клавиши Delete.
Для этого выберите Объект > Разъединить Группа с перетеканием по пути. Затем щелкните путь и удалите его с помощью клавиши Delete.
Как видите, инструмент Перетекание может быть использован для создания 3D-эффектов. Но зачем останавливаться на достигнутом? Прием расположения перетекания вдоль пути позволяет создавать самые разнообразные формы. Как видно на рисунке ниже, изменив число шагов перетекания, форму пути или форму объектов, используемых в качестве пути, вы сможете создавать интересные эффекты.
Ссылка на источник
Как сделать векторный календарь в CorelDraw ~ Записки микростокового иллюстратора
Сегодня у нас в гостях мастер полиграфии и вёрстки, успешный микростокер и талантливый дизайнер, ну и наконец она просто красавица. Встречайте,
со своим уроком: как быстро и легко сделать календарную сетку в CorelDraw, причём так, чтобы её безболезненно съел Adobe Illustrator.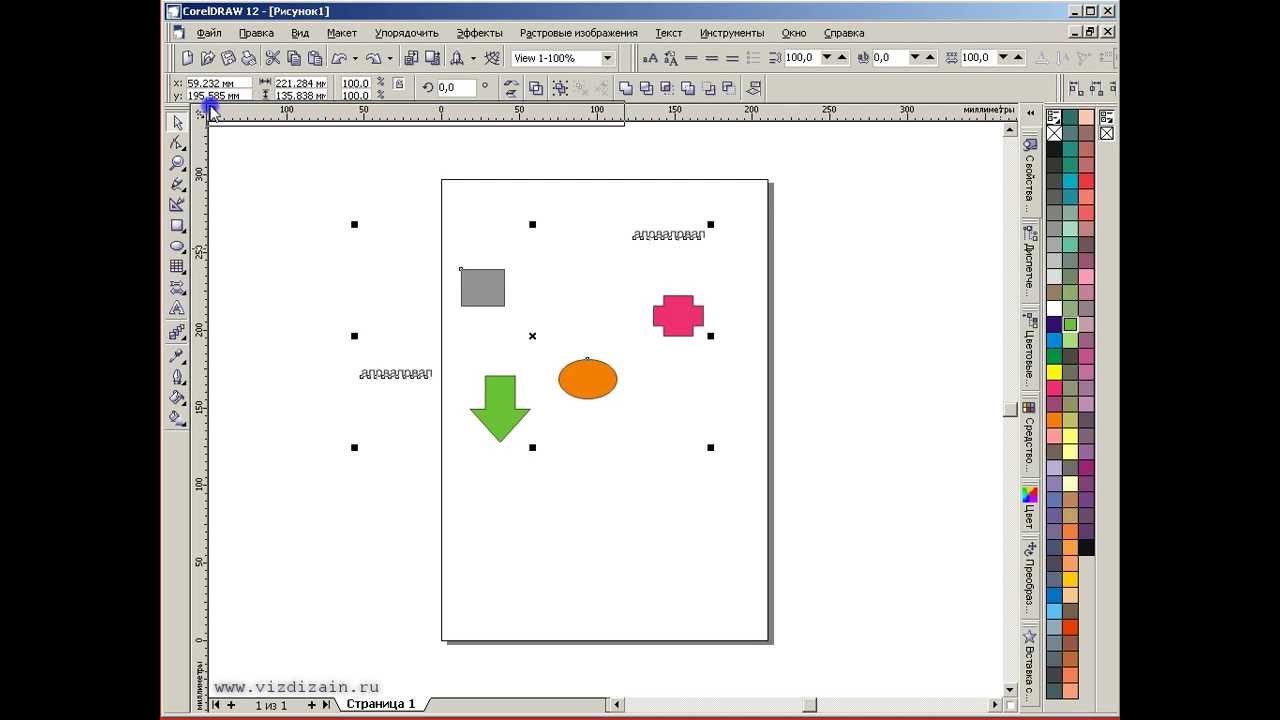 Этот момент особенно важен, так как микростокеры используют в первую очередь Иллюстратор для работы. Можно, конечно же, рисовать картинки для продажи на стоках в CorelDraw, но намного проще и эффективнее переехать на Adobe Illustrator. Если вы вдруг не знаете, что такое микростоки, и как на них зарабатывать, то вот полезная статья:
Этот момент особенно важен, так как микростокеры используют в первую очередь Иллюстратор для работы. Можно, конечно же, рисовать картинки для продажи на стоках в CorelDraw, но намного проще и эффективнее переехать на Adobe Illustrator. Если вы вдруг не знаете, что такое микростоки, и как на них зарабатывать, то вот полезная статья:
Делать сетку для календаря мы будем в программе CorelDraw. Да-да, именно с помощью CorelDraw мы справимся с поставленной задачей за пару минут. Получим сгенерированный программой текстовый календарь, в котором можно будет менять шрифт, размер, цвет и другие атрибуты, а затем сохранить его в том виде, в котором он нам понадобится – либо для печати, либо для дальнейшей работы с ним в Adobe Illustrator или Adobe Photoshop.
Итак, начнем!
1. Открываем программу CorelDraw и создаем новый документ Файл > Создать (Ctrl+N).
2. Задаем размер страницы, равные размеру календаря. В панели задач выбираем ширину и высоту страницы. Если у вас стандартный размер, А3 или А4, например, то просто ищем такой размер в выпадающем окне. Далее настраиваем ориентацию страницы – горизонтальная или вертикальная. Наш календарь будет вписан в те рамки, которые мы сейчас задали.
3. Запускаем генератор календарей. Эта функция в CorelDraw встроенная, никаких дополнительных скриптов или плагинов устанавливать не надо. Идём Инструменты > Макросы > Запустить макрос.
В диалоговом окне выбираем CalendarWizard и жмем Run.
4. В открывшемся окне настраиваем параметры календаря.
— «Year» — выбираем год либо стрелочками вверх/вниз, либо написав вручную.
— Выбираем, какие месяца включить в календарь. Либо ставим галочки напротив нужных месяцев, либо жмем кнопку All, чтобы автоматически включились все месяцы.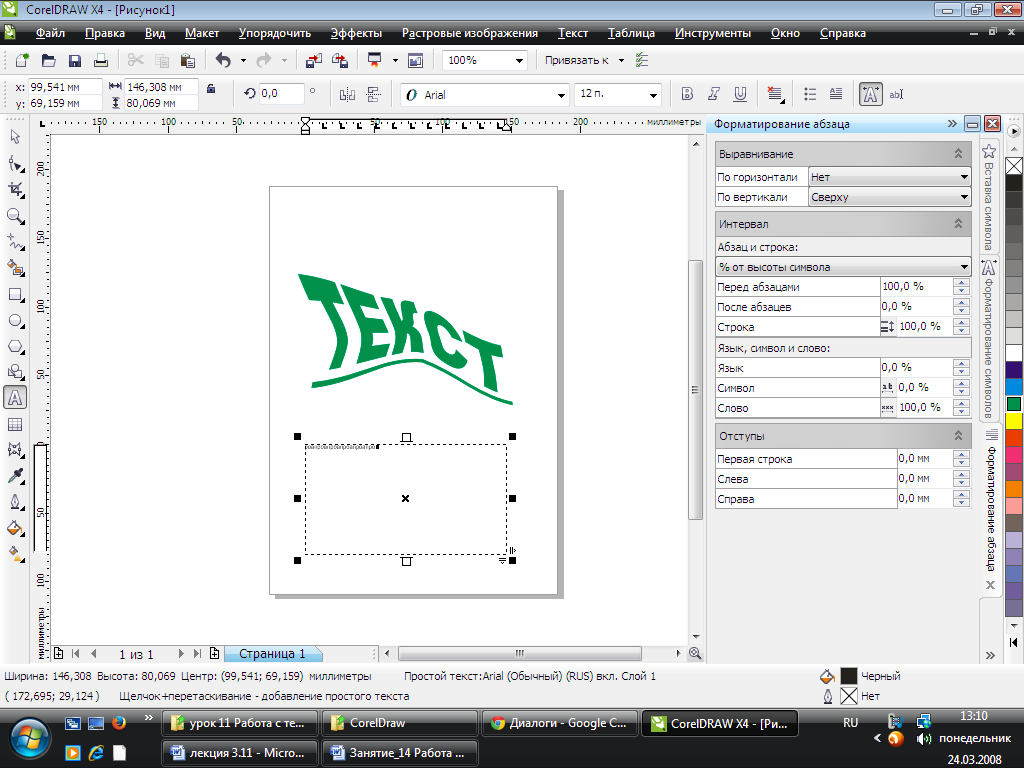
— «language» — выбираем язык в выпадающем окне.
— «week starts on» — с какого дня начать неделю.
— «layout» — выбираем вид календаря. Нам предлагают 20 вариантов расположения календарной сетки, остается только выбрать подходящий: квартальный, карманный, вертикальный, горизонтальный, с картинкой или без. В окошке предпросмотра будет показан каждый вариант.
Вкладка «Page layout» настраивает расположение календарной сетки на листе. По умолчанию здесь уже стоит галочка «Create Calendar in Current Document», которая впишет календарь в размер документа. Так же здесь можно настроить отступы от края страницы.
Вкладка «Small: Header» настраивает цвет, размер, шрифт названий месяцев и дней недели. Выбрать расположение дней недели можно в окошке «Position», а стиль написания в окошке «Style». Если шрифт, размер и цвет можно в дальнейшем поменять не один раз, то расположение дней недели и их написание лучше подобрать сразу, т. к. потом менять их будет долго.
к. потом менять их будет долго.
Вкладка «Small: Body» настраивает вид самого численника. Ориентация недель: горизонтальная или вертикальная, цвет, размер и шрифт цифр. Я обычно выбираю только ориентацию, а все остальное подбираю уже после создания сетки, так, мне кажется, нагляднее.
5. Теперь нажимаем кнопку «Generate» и ждем несколько секунд, нажимаем кнопку OK в появившемся окне. Закрываем окно с макросом. Наш календарь готов!
6. Теперь его можно усовершенствовать, исправлять, менять все то, что не устраивает, не забывая периодически сохраняться Ctrl+S.
7. Готовый календарь сохраняем в формат CDR – если будем с ним дальше работать в программе CorelDraw: Файл > сохранить как (Ctrl+Shift+S). Либо экспортируем в формат EPS для дальнейшей работы в Adobe Illustrator: Файл > Экспорт (Ctrl+E).
А полученный EPS можно открыть в Adobe Illustrator и подготовить для стоков. Подробнее об этом вы можете узнать из статьи: Как готовить векторные файлы к продаже на микростоках.

Надеюсь, мой урок оказался для вас полезным и вы теперь будете создавать календари разных видов и форматов за пару минут! Если у кого-то вдруг появится желание написать гостевой урок для блога, то вам сюда — Напиши свой урок, попади к нам на блог!
Сафронова Екатерина специально для блога Записки микростокового иллюстратора
Конструктор печатей и штампов онлайн, создать печать png,svg,pdf,docx
Как нарисовать круглую печать в конструкторе
Создаем треугольный штамп
- Переходим к конструктору.
- Кликаем по кнопке «Новая печать».
- Выбираем форму печати «Треугольный штамп» и задаем размер штампа, например, 43мм. Кликаем по «Создать».
- Редактируем внешнюю треугольную рамку, изменив по необходимости толщину и размер.
- Добавляем элемент «Треугольник», если нам не обходимы еще рамки.
- Добавляем элемент «Текст по треугольнику».
 Вводим и редактируем наши данные.
Вводим и редактируем наши данные. - Добавляем элемент «Текст». Вводим и редактируем данные, которые отразятся по центру штампа.
- Добавляем элемент «Картинки». Выбираем изображение из списка или загружаем свое. Меняем размер и позицию.
- Ваш штамп готов, теперь его можно скачать, или заказать изготовление.
- Подробная статья : Как создать треугольный штамп
- Видео урок : Как сделать треугольный штамп видео
Создаем прямоугольный штамп
- Переходим к конструктору.
- Кликаем по кнопке «Новая печать».
- Выбираем форму печати «Прямоугольный штамп» и задаем размер штампа, например, 47мм на 18мм. Кликаем по «Создать».
- Редактируем внешнюю прямоугольную рамку, изменив по необходимости толщину и размер.
- Добавляем элемент «Прямоугольник», если нам не обходимы еще рамки.
- Добавляем элемент «Текст по прямоугольнику».
 Вводим и редактируем наши данные.
Вводим и редактируем наши данные. - Добавляем элемент «Текст». Вводим и редактируем информацию, которая отразится по центру штампа.
- Добавляем элемент «Картинки». Выбираем изображение из списка или загружаем свое. Меняем размер и позицию.
- Наш штамп готов, теперь его можно скачать, или заказать изготовление.
- Подробная статья : Как сделать прямоугольный штамп
- Видео урок : Как сделать прямоугольный штамп видео
Как улучшить макеты информационных бюллетеней в CorelDRAW
Стив Бейн
CorelDRAW не только является одним из самых надежных инструментов для создания иллюстраций, но, в отличие от других графических программ, его также можно использовать для создания многостраничных макетов. Эта отличная функция делает его идеальным выбором для разработки таких проектов, как буклеты, брошюры и информационные бюллетени. Хотя рассчитывать на создание каталога на 2000 страниц с помощью CorelDRAW нереально, обработать несколько десятков страниц с помощью CorelDRAW совсем несложно.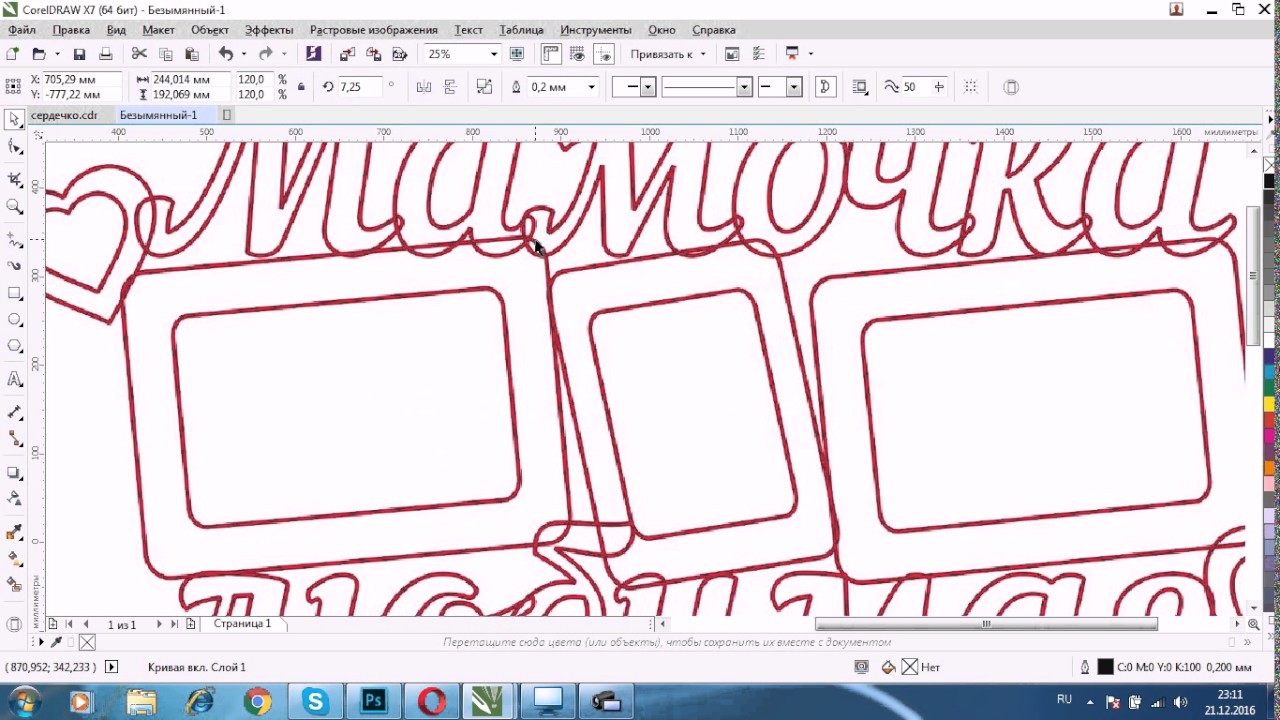
Если вы новичок в мире верстки и дизайна, возможно, вы ищете способы улучшить свой проект макета, настроить его удобочитаемость или добавить в него графическое изображение. В этом руководстве представлены советы, которые помогут вам начать процесс, и описаны способы сделать текст интереснее, добавив небольшой рельефный рисунок.
Начните с хорошо спланированного макета
Создание нового макета может быть довольно пугающим занятием, если вы не совсем уверены, с чего начать, как должен выглядеть ваш документ или как с этим бороться.Даже самые опытные верстальщики составляют план игры перед тем, как приступить к любому проекту. Если вы создадите план макета и будете следовать ему по шагам, даже самые сложные макеты могут быть относительно безболезненными.
При создании любого макета всегда лучше организовать его, прежде чем открывать программу и начинать сборку контента. Лучше всего справиться с этим ранним процессом, сделав простой набросок с помощью старой доброй ручки и бумаги. Нарисуйте оболочку для своего макета и укажите количество страниц, разрешенное вашим бюджетом.
Нарисуйте оболочку для своего макета и укажите количество страниц, разрешенное вашим бюджетом.
На рисунке ниже показаны ширина полей и пропорции страницы, а также искусственный текст заголовка, основной текст и правила линий. Следование этому процессу может помочь вам примерно расположить текстовый контент. При разработке эскиза макета вы можете указать какие-либо особые методы обработки фона, цветов, содержимого или любые другие проблемы, которые могут повлиять на поток текста.
Создайте текстовое содержимое
Полезно подумать о том, как текст публикации попадет на страницы макета.Будете ли вы вводить его в CorelDRAW или он будет импортирован из другого приложения? При необходимости вы можете ввести текст прямо в макет CorelDRAW с помощью инструмента «Текст». Для больших объемов текста лучше всего использовать диалоговое окно «Редактировать текст» с изменяемым размером (см. Ниже). Создав текстовый фрейм абзаца с помощью инструмента «Текст», вы можете открыть диалоговое окно «Редактировать текст», выбрав «Текст»> «Редактировать текст».
Вы можете быстро набирать и редактировать текст в диалоговом окне «Редактировать текст», поэтому вам не нужно перемещаться по страницам или изменять масштаб просмотра.Вы также можете применить форматирование и использовать функции проверки орфографии, тезауруса и грамматики CorelDRAW, не выходя из диалогового окна. Для очень длинных документов наиболее эффективным методом является импорт или вырезание и вставка текста из текстового редактора или текстового процессора, такого как WordPerfect®, в макет.
Большая часть вашего макета выполняется в самом CorelDRAW, поэтому избегайте использования специализированных функций форматирования вашего текстового процессора, таких как верхние и нижние колонтитулы, буквицы, текстовые эффекты, столбцы, границы, заливка, таблицы и т. Д.Просто сконцентрируйтесь на создании текста, но при этом воспользуйтесь преимуществами стилевых функций, таких как шрифт, размер, отступы и табуляция. CorelDRAW легко переводит эти текстовые свойства в текстовый макет.
После того, как текстовое содержимое создано, следующее, что нужно рассмотреть, — это его импортировать. Создавайте свои истории как отдельные текстовые файлы, а не как один составной файл. Этот метод позволяет вам быстро и легко импортировать их в оболочку макета документа, которую вы собираетесь создать.
Создание оболочки макета
Когда план макета выгравирован на бумаге, следующим шагом будет создание черновой оболочки для текстового содержимого в CorelDRAW. Создайте новый файл и установите размер, ориентацию и количество страниц в соответствии с вашими потребностями. Если вы привыкли указывать измеренные значения в показателях принтеров, используйте параметр «Единицы чертежа» на панели свойств, чтобы установить для единицы измерения «пика, точки», как показано ниже. Если вы никогда не работали с мерками принтеров, вам может быть полезно знать, что в пике примерно 6 пиков на дюйм и 12 точек.
Используйте вертикальные и горизонтальные направляющие в качестве верхних, боковых и нижних полей, а также направляющих желоба столбцов. Вы можете настроить их вручную, перетащив их с линейки. Я настоятельно рекомендую использовать рекомендации по предустановкам в CorelDRAW. Вы можете мгновенно разместить направляющие для полей, желобов и столбцов в точных позициях страницы по всему документу. Выберите «Инструменты»> «Параметры» (Ctrl + J) и перейдите в «Документ»> «Рекомендации»> «Предустановки» в древовидной директории, чтобы получить доступ к предустановкам Corel, или создайте свои собственные предустановки, включив параметр «Предустановки, определенные пользователем» в диалоговом окне «Параметры» (см. Ниже).
Вы можете настроить их вручную, перетащив их с линейки. Я настоятельно рекомендую использовать рекомендации по предустановкам в CorelDRAW. Вы можете мгновенно разместить направляющие для полей, желобов и столбцов в точных позициях страницы по всему документу. Выберите «Инструменты»> «Параметры» (Ctrl + J) и перейдите в «Документ»> «Рекомендации»> «Предустановки» в древовидной директории, чтобы получить доступ к предустановкам Corel, или создайте свои собственные предустановки, включив параметр «Предустановки, определенные пользователем» в диалоговом окне «Параметры» (см. Ниже).
Еще одна функция CorelDRAW, которую я рекомендую, — это представление «Развернутые страницы». В диалоговом окне «Параметры» перейдите к «Документ»> «Страница»> «Макет» и включите параметр «Развернутые страницы» (как показано ниже). Эта функция позволяет вам просматривать макеты страниц в реальных разворотах — так, как их увидит ваша читающая аудитория.
Используйте инструмент «Текст» для создания текстовых фреймов абзацев для основного текста ваших историй и создания заголовков в виде художественного текста. Выбрав «Просмотр»> «Направляющие» и «Просмотр»> «Привязать к направляющим», вы сможете увидеть созданные вами направляющие полей, промежутков и столбцов и быстро привязаться к ним. В приведенном ниже примере я использовал предустановленные направляющие столбцов и текстовые фреймы абзацев, чтобы сделать черновую основу для трехколоночной компоновки на двух страницах, расположенных напротив друг друга.
Выбрав «Просмотр»> «Направляющие» и «Просмотр»> «Привязать к направляющим», вы сможете увидеть созданные вами направляющие полей, промежутков и столбцов и быстро привязаться к ним. В приведенном ниже примере я использовал предустановленные направляющие столбцов и текстовые фреймы абзацев, чтобы сделать черновую основу для трехколоночной компоновки на двух страницах, расположенных напротив друг друга.
Связывание текстовых фреймов абзацев позволяет тексту перемещаться между столбцами по мере его редактирования или форматирования. Вы можете связать пустые текстовые фреймы, щелкнув нижнюю вкладку потока одного фрейма и используя курсор наведения, чтобы щелкнуть фрейм, в который вы хотите поместить текст.В приведенном ниже примере показано направление потока текстовых фреймов абзаца для нашего двухстраничного макета.
Используйте правила строк и поля для структуры
Если ваша публикация не является обязательной для чтения для вашей аудитории, только у небольшой части людей хватит терпения выдержать чтение больших объемов текста, не стремясь к некоторому визуальному разнообразию.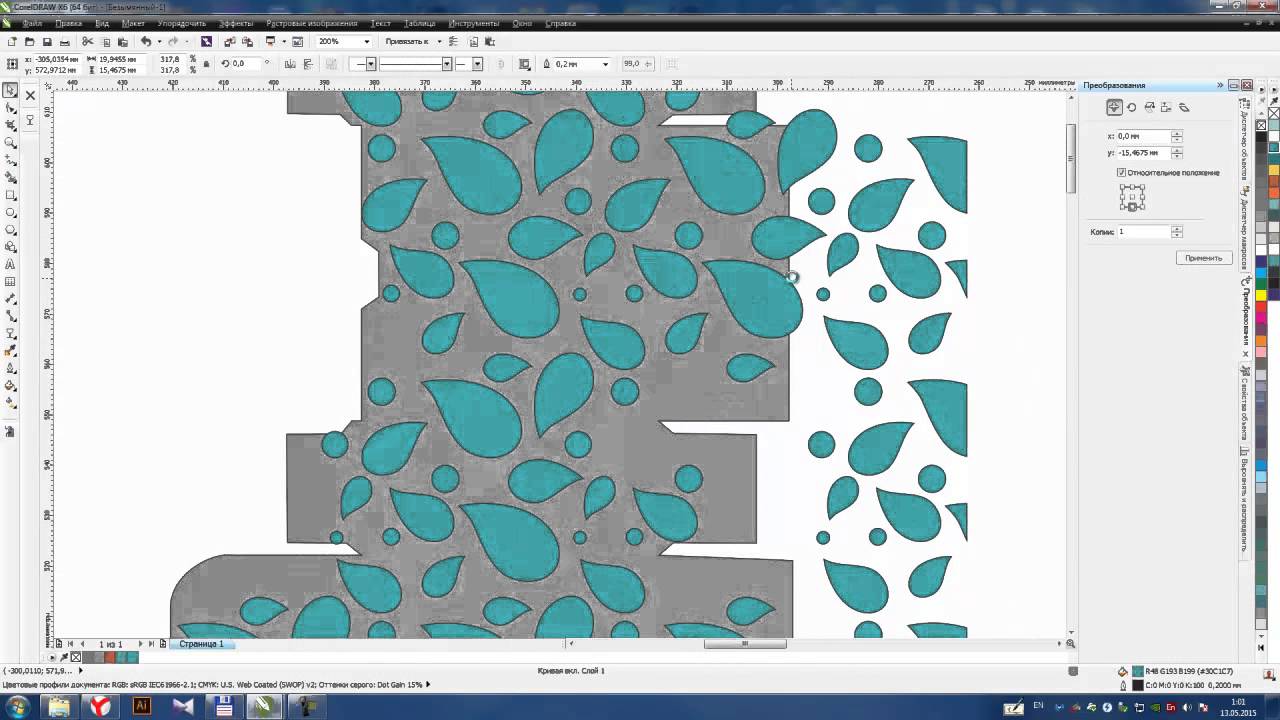 Добавление линейных правил и блоков — это простой способ организовать и структурировать ваш контент, чтобы читатели могли следить за ним.
Добавление линейных правил и блоков — это простой способ организовать и структурировать ваш контент, чтобы читатели могли следить за ним.
В CorelDRAW удерживайте нажатой клавишу Ctrl, щелкая (но не перетаскивая) с помощью инструмента «От руки», чтобы ограничить линейные правила горизонтальными или вертикальными, и используйте панель свойств для применения толщины и стилей линий.Линейные правила могут придать структуру переполненному макету, как показано в примере ниже.
Вы можете использовать инструмент «Прямоугольник», чтобы создавать блоки, расположенные за текстом (и сгруппированные с ним), но есть лучший способ поместить текст в блоки. Вы можете использовать сам прямоугольник — или любую замкнутую форму — в качестве контейнера для текста абзаца. Преимущество здесь в том, что два компонента автоматически действуют как единое целое, поэтому вам не нужно группировать два объекта вместе.
Чтобы поместить текст внутри выбранной замкнутой фигуры, удерживайте курсор инструмента «Текст» внутри контура фигуры и щелкните, когда увидите курсор «Вставить в объект».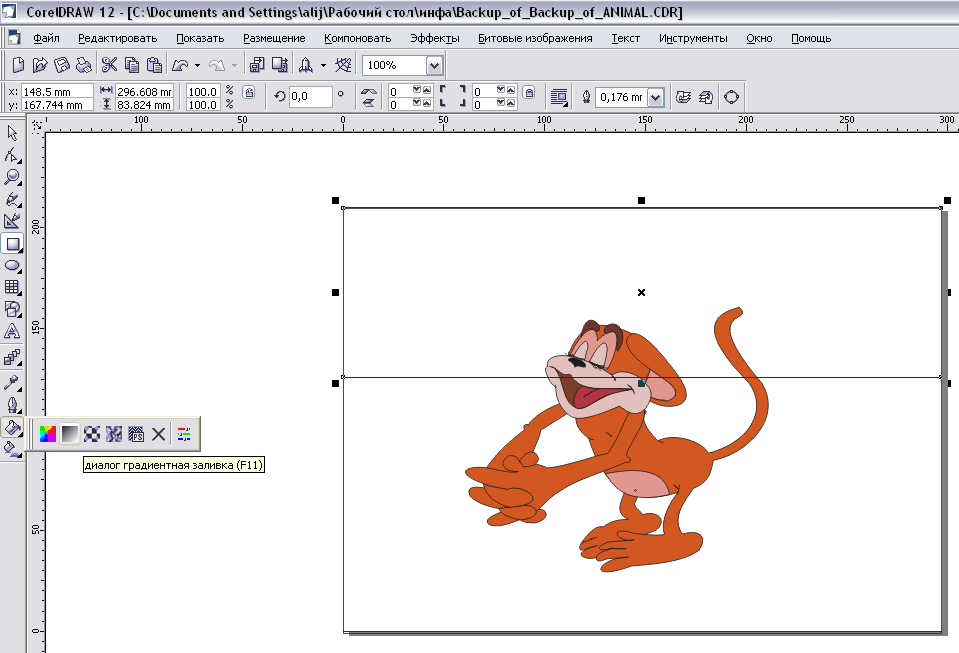 Фигура немедленно преобразуется в контрольную кривую, способную поддерживать текст абзаца и все его форматирование. В приведенном ниже примере показан курсор «Вставить в объект», готовый к вводу текста абзаца в форме непрямоугольного блока, а полученная форма преобразована в текстовый контейнер.
Фигура немедленно преобразуется в контрольную кривую, способную поддерживать текст абзаца и все его форматирование. В приведенном ниже примере показан курсор «Вставить в объект», готовый к вводу текста абзаца в форме непрямоугольного блока, а полученная форма преобразована в текстовый контейнер.
Перенос текста вокруг фигур
Применение эффекта обтекания текстом CorelDRAW к простым фигурам — простой способ создать интересный поток текста абзаца.Чем проще форма, тем меньше отвлекает обтекание текстом. В приведенном ниже примере показан типичный обтекание текста простой формой.
Вы можете применить эффект обтекания текстом к фигуре, щелкнув фигуру правой кнопкой мыши и выбрав «Перенести текст абзаца» в контекстном меню. Вы также можете настроить эффект обтекания, выбрав другой стиль или изменив значение смещения обтекания текстом в меню «Обтекание текстом абзаца» (показано ниже) на панели свойств.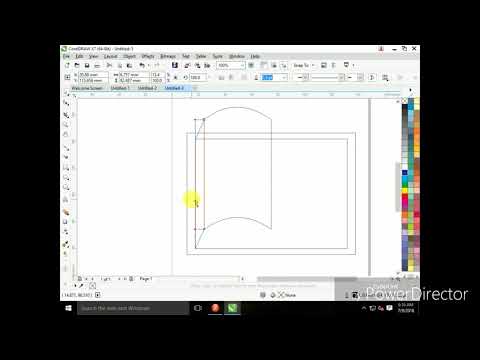
Если обтекание текстом затруднено из-за неудобного контура формы или пустоты, возможно, вам потребуется активировать функцию переноса текста в CorelDRAW.Для этого выделите текстовый фрейм, откройте диалоговое окно «Формат текста» (Ctrl + T), щелкните вкладку «Абзац», нажмите кнопку «Параметры расстановки переносов» и включите параметр «Автоматическая расстановка переносов» в открывшемся диалоговом окне (показано ниже). В этом диалоговом окне также есть параметры для настройки автоматической расстановки переносов в тексте.
Обрабатывать текст как графику
Еще один способ добавить графической привлекательности — применить эффект буквицы к первому абзацу в истории.Буквицы применяются с помощью элементов управления на странице «Эффекты» диалогового окна «Формат текста», к которому можно получить доступ, щелкнув вкладку «Эффекты». Эти настройки позволяют применять автоматические эффекты по глубине линий и расстоянию между символами.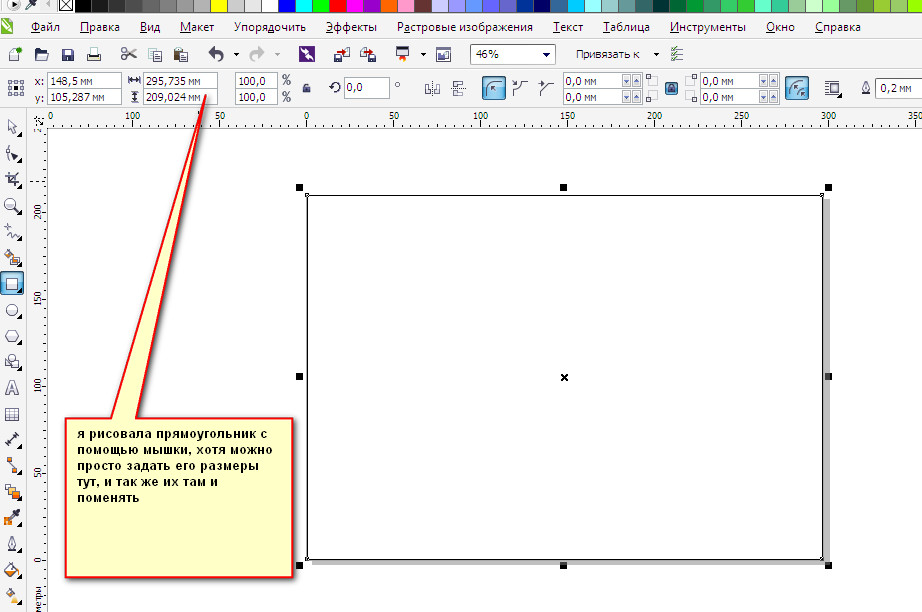 Просто помните — буквица нужна только для первого абзаца истории, как в примере ниже.
Просто помните — буквица нужна только для первого абзаца истории, как в примере ниже.
Если автоматические эффекты не подходят, вы можете вручную создать фигуры буквицы в виде графики для получения интересных результатов. Эти мини-иллюстрации могут варьироваться от простых и тонких до крупных и декоративных.Ниже показаны три простых примера буквиц, созданных вручную, и все они можно относительно быстро создать в CorelDRAW.
Другой широко используемый метод — это обработка , обращенная к , что означает, что текст выглядит белым на цветном фоне. В приведенном ниже примере показан общий эффект обратного текста, применяемый к боковой панели редактора. В CorelDRAW этот эффект легко применить, закрасив абзац или художественный текст белым цветом и наложив его на цветной прямоугольник.
Beef Up Text Contrast
Одним из распространенных результатов наспех подготовленных макетов является то, что неинтересные стены серого текста заполняют ваши страницы.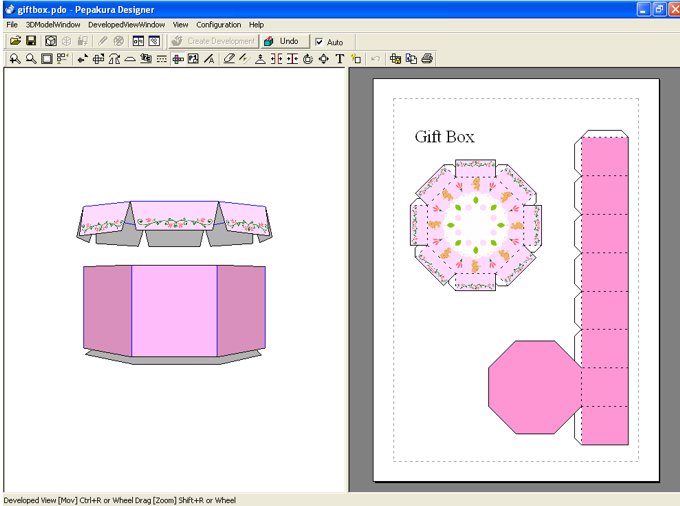 Хотя такие макеты могут подойти для эпических романов, вам нужно создать что-то более амбициозное, если вы хотите, чтобы ваши листовки, брошюры или информационные бюллетени успешно привлекали вашу аудиторию.
Хотя такие макеты могут подойти для эпических романов, вам нужно создать что-то более амбициозное, если вы хотите, чтобы ваши листовки, брошюры или информационные бюллетени успешно привлекали вашу аудиторию.
Одно из решений — противопоставить разные типы контента, варьируя стиль и вес текста. Заголовки могут стимулировать интерес читателя, поэтому сделайте их крупнее и жирнее, чем любой другой текст.Подзаголовки помогают избавиться от монотонности простого текста — сделайте их жирными, но меньшего размера, чем заголовки. Стремитесь к балансу, оставляя удобное белое пространство над и под заголовками. При необходимости переписать заголовки, чтобы это произошло. Принуждение текста к заполнению страницы может быть эффективным использованием пространства, но вы рискуете потерять внимание аудитории.
В CorelDRAW можно включать и выключать стиль шрифта выделенного текста или настраивать размер шрифта с помощью сочетаний клавиш, экономящих время.(При изменении размера текста убедитесь, что ваша клавиатура находится в режиме NUM LOCK. ) Вот некоторые из сочетаний клавиш, которые вы можете использовать:
) Вот некоторые из сочетаний клавиш, которые вы можете использовать:
| Команда | Сочетание клавиш |
| Включить / выключить полужирный шрифт | Ctrl + B |
| Включить / выключить курсив | Ctrl + I |
| Увеличить на один размер шрифта в списке размеров шрифта | Ctrl + NUMPAD 6 |
| Уменьшить на один размер шрифта в списке размеров шрифта | Ctrl + NUMPAD 4 |
| Увеличить размер шрифта на один пункт | Ctrl + NUMPAD 8 |
| Уменьшить размер шрифта на один пункт | Ctrl + NUMPAD 2 |
| Включение / выключение текущего эффекта Drop Cap | Ctrl + Shift + D |
| Включить / выключить текущий эффект пули | Ctrl + M |
Планирование опций в макете
Создание макета станет проще, если у вас есть готовые дополнительные элементы, которые помогут растянуть текст или заполнить пространство.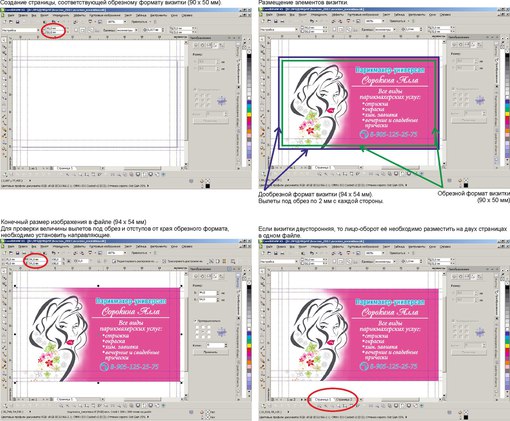 Кавычки и боковые панели могут помочь обеспечить такую гибкость. Цитаты по запросу — это, по сути, отрывки из основного сюжета, в которых подчеркивается идея. Боковые панели содержат текст, относящийся к основной истории, и могут быть размещены рядом с соответствующей темой, но в стороне от основного потока истории.
Кавычки и боковые панели могут помочь обеспечить такую гибкость. Цитаты по запросу — это, по сути, отрывки из основного сюжета, в которых подчеркивается идея. Боковые панели содержат текст, относящийся к основной истории, и могут быть размещены рядом с соответствующей темой, но в стороне от основного потока истории.
И текст, и фигуры использовались для создания дизайна цитат, показанного ниже. Формы цитат перетаскивались как кривые из окна настройки «Вставить символ» (доступного при выборе «Текст»> «Вставить символ»). Текст абзаца был создан внутри замкнутого прямоугольника, а для графической привлекательности были добавлены линейные правила, прямоугольники, символы кавычек и цвет.Вся компоновка была помещена внутри невидимого прямоугольника с переносом текста между колонками текста абзаца в компоновке.
Следуя описанным мною стратегиям, вы добьетесь максимальной читабельности вашей брошюры, брошюры или информационного бюллетеня. В ближайшем будущем мы рассмотрим подводные камни макета и то, как CorelDRAW поможет вам их избежать.
Если вы нашли этот урок полезным, сделайте пожертвование. Ваша поддержка поможет финансировать будущие учебные пособия и направить направление нового контента сайта.
Стив Бейн — отмеченный наградами иллюстратор и дизайнер, автор почти дюжины книг, включая CorelDRAW: The Official Guide.
Нравится:
Нравится Загрузка …
Связанные
Создание чертежа в масштабе | Справка SketchUp
Внутри группы вы можете применить масштаб к 2D-чертежу, чтобы вся геометрия в этой группе отражала выбранный масштаб. Эта геометрия включает все собственные типы объектов LayOut.Однако при применении этого масштаба объекты группы, такие как текст, метки и размеры, сохраняют свои исходные свойства, такие как размер линии и шрифта.
В результате вы можете рисовать в масштабе и настраивать этот масштаб в LayOut, не занимаясь математическими вычислениями.
В следующих разделах объясняется, как создавать и редактировать масштабированный чертеж. Вы также найдете советы по использованию масштабированного чертежа с видовыми экранами SketchUp и импортированными файлами САПР.
Вы также найдете советы по использованию масштабированного чертежа с видовыми экранами SketchUp и импортированными файлами САПР.
Создание чертежа в масштабе
В LayOut масштабированный чертеж должен быть в группе.Вы можете создать группу для масштабированного чертежа двумя способами:
- Сначала создайте группу, а затем начните рисовать.
- Начните рисование и создайте группу из выбранных объектов.
Совет: Если вы по ошибке применили неправильный масштаб к группе, используйте команду Remove Scale , чтобы отменить свою работу и начать заново. Хотя вы можете выбрать новый масштаб, чтобы исправить ошибку, знайте, что это изменит размер вашей геометрии. Другими словами, размер геометрии никогда не изменяется при применении первого масштаба; однако после применения первого масштаба изменение масштаба приводит к изменению размера геометрии.
Чтобы начать работу с масштабированной группой чертежей, выполните следующие действия:
- Выберите Window> Scaled Drawing .

- На открывшейся панели «Масштабированный чертеж» щелкните «» Сделать масштабированный чертеж .
- Выберите масштаб.
- (Необязательно) В раскрывающемся списке Длина выберите Десятичный, Архитектурный, Инженерный или Дробный. В зависимости от вашего выбора вы можете выбрать единицу измерения, например метры или футы.
- Используя инструменты рисования, начните создавать свой рисунок, и LayOut применит выбранный вами масштаб, как показано на следующем рисунке.
- Когда вы закончите, дважды щелкните с помощью инструмента «Выбор» в любом месте области рисования за пределами масштабированного контекста рисования. Или нажмите клавишу Esc .
Если вы уже начали рисовать и хотите превратить то, что вы нарисовали, в масштабированный рисунок, выполните следующие действия:
- Выберите объекты, которые принадлежат масштабированному чертежу.
- Щелкните выборку контекстным щелчком и выберите Make Group из появившегося подменю.

- Щелкните в контексте новую группу, выберите Масштаб , а затем выберите масштаб в появившемся подменю, как показано на следующем рисунке.
Редактирование чертежа в масштабе
Чтобы редактировать объекты в масштабированном чертеже, вам просто нужно открыть контекст группы. (Подробнее см. Группирование объектов.)
Вы также можете изменить масштаб, выбрав объект группы масштабированного чертежа, а затем выбрав параметры на панели масштабированного чертежа.
Совет: Помните, что после применения масштаба выбор нового масштаба изменит размер геометрии.
Работа с видовыми экранами SketchUp и файлами САПР
Окно просмотра SketchUp не может находиться в масштабированной группе.Если вы хотите использовать масштабируемую функцию рисования для рисования поверх видового экрана SketchUp, вам необходимо заблокировать видовой экран на отдельном слое. Затем на новом слое поверх видового экрана вы можете создать масштабированный рисунок.
Если вы импортируете файл САПР в LayOut, вы можете настроить масштаб импортированных данных в соответствии с документом LayOut. Помните, что пунктирная линия вокруг группы указывает на масштабированный чертеж, и вы можете увидеть текущий масштаб, когда выбрана масштабированная группа чертежей, как показано на следующем рисунке.
Введение в макеты в Rhino [McNeel Wiki]
Введение в макеты в Rhino
Чтобы узнать о раскладках в Rhino для Mac , посмотрите здесь.
Что такое макет?
Макет используется для упорядочивания, аннотирования и построения модели. Макеты предназначены для следующих целей:
Расположите виды модели, называемые деталями, в разных масштабах и ориентациях.
Добавьте в макет примечания, такие как блоки заголовка и общие примечания.
Назначьте масштабы деталям и нанесите макет 1 = 1.
Создайте текст, размеры в деталях или на макете.
Используйте масштабирование аннотаций для текста, размеров и штриховки.
Управляйте видимостью слоя и цветом каждой детали.
Распечатайте один, несколько или все макеты на плоттере, принтере или в формате PDF.
Фон
В Rhino 3 и более ранних версиях макетов не было. Задача размещения нескольких видов модели на основной надписи была выполнена вне Rhino с помощью другого программного обеспечения САПР. Rhino 4 добавил пространство макета, а Rhino 5 улучшил его следующим образом:
Новые команды
Порядок рисования управляет порядком отрисовки видов деталей в макете.
DisableClippingPlane — отключает выбранные плоскости отсечения в активном видовом экране.Также доступно в разделе «Свойства» → «Панель плоскости отсечения».
ImportLayout — Импортирует страницы макета из другого файла Rhino.
Печать многостраничного макета — можно распечатать любой или все макеты одновременно.
ShowLayersInDetail — детальное отображение слоев.
HideLayersInDetail — Скрывает выбранные слои в подробных представлениях.
ShowSelectedInDetail — работает так же, как команда ShowSelected, за исключением того, что работает только с объектами, которые были ранее скрыты с помощью команды HideInDetail.
Улучшения
HideInDetail — Добавлены новые параметры для включения / исключения активных и неактивных деталей.
Масштабирование стиля текста и размеров — текст и размер теперь можно масштабировать по-разному в видовых экранах листа и видовых экранах модели. Это упрощает отображение текста и размеров на одной высоте в разных окнах просмотра, когда они находятся в разном масштабе в макете.
Гибридная печать — По возможности для получения более качественных отпечатков используются как растровая, так и векторная печать.
Файлы поддержки
Вот файлы, необходимые как для учебных пособий в формате PDF, так и для видеоуроков, представленных ниже.
Руководство по макету для Rhino 5 (PDF)
Это руководство поможет вам настроить модель для печати из видового экрана листа. Вы можете скачать эти файлы и работать вместе с учебником.
В этом уроке мы:
Используйте функцию «Макет», чтобы создать лист печати с деталями и основной надписью.
Установите масштаб для деталей и добавьте текст и размеры, размер которых соответствует детали. Используйте видимость слоя для каждой детали и установите цвет слоя для каждой детали.
Добавьте к листу печати заголовок, примечания и другие объекты, не связанные напрямую с моделью.
Назначьте ширину печати, цвет печати объектам и включите режим предварительного просмотра.
Распечатайте макет 1: 1 или в полный размер в PDF.
Учебник по макету Только PDF 6 MB .
Содержание
Использование макета в Rhinoceros 5
Введение в макет
Настройка модели
Добавление макета страницы и вставка основной надписи
Настройка масштабирования аннотаций
Добавление текста в макет страницы
Настройка детализации ширины краевой печати
Добавление размеров к детали
Настройка ширины и цвета печати
Добавление логотипа в основную надпись
Печать макета
Черно-белый участок
Печать цветной печати
Дисплей, цветная диаграмма
Видеоуроки
Полное видео
| Введение в макеты — полное видео | |
 Вводим и редактируем наши данные.
Вводим и редактируем наши данные.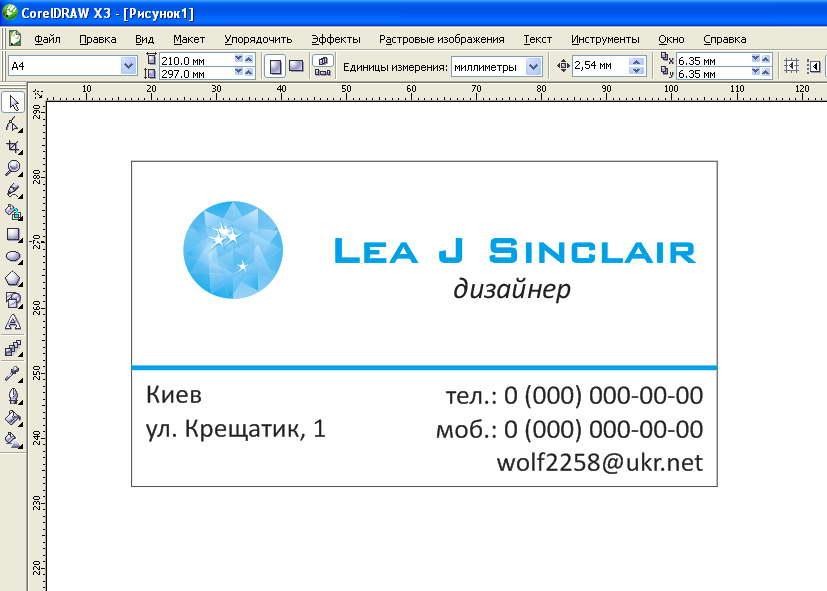 Вводим и редактируем наши данные.
Вводим и редактируем наши данные.
