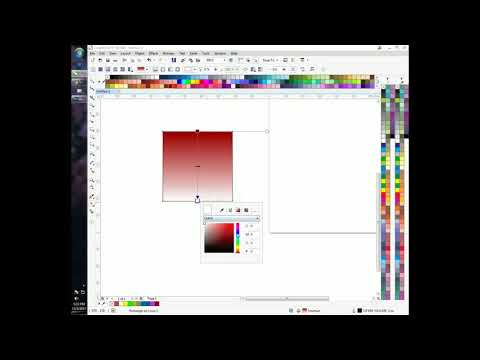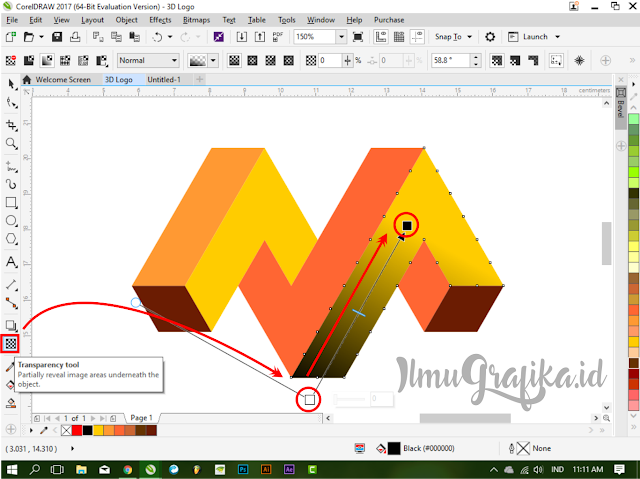Знакомимся с новшествами CorelDRAW X7
5 — 2014
Не секрет, что далеко не все пользователи спешат обновлять свой программный инструментарий и стремятся переходить на новую версию графического редактора сразу после появления ее в продаже. Многие придерживаются консервативного подхода и продолжают работать с одной из старых версий, полагая, что имеющихся в ней возможностей и так более чем достаточно для решения стоящих перед ними задач. Однако с выходом CorelDRAW X7 у скептиков появился серьезный стимул задуматься об обновлении своего программного инструментария. Новый пакет предоставляет в распоряжение пользователей целый ряд новых возможностей и инструментов, позволяющих сделать процесс создания изображений более простым, а значит, повысить продуктивность работы.
Работа с фонтанными заливками
Рассказ о новых возможностях графического редактора CorelDRAW X7 начнем с функций заливки объектов. Довольно часто художники и иллюстраторы используют так называемую фонтанную (или градиентную) заливку с плавным переходом между двумя или несколькими цветами. В предыдущих версиях CorelDRAW были доступны две разновидности фонтанных заливок: линейная и радиальная (рис. 1). В CorelDRAW X7 добавлены еще две: прямоугольная и коническая (рис. 2). При помощи последней можно легко имитировать такие оптические эффекты, как дифракция света, отраженного от поверхности компактдиска (рис. 3).
В предыдущих версиях CorelDRAW были доступны две разновидности фонтанных заливок: линейная и радиальная (рис. 1). В CorelDRAW X7 добавлены еще две: прямоугольная и коническая (рис. 2). При помощи последней можно легко имитировать такие оптические эффекты, как дифракция света, отраженного от поверхности компактдиска (рис. 3).
Рис. 1. Примеры линейной (слева) и радиальной заливок
Рис. 2. Новые разновидности фонтанных заливок, появившиеся в распоряжении пользователей CorelDRAW X7: прямоугольная (слева) и коническая
Рис. 3. Пример использования конической заливки
для имитации эффекта дифракции
Рис. 4. Результат применения одних и тех же фонтанных заливок в стандартном виде (слева), а также в режимах «Повторить и отразить» (в центре) и «Повторить»
Рис. 5. Теперь можно изменять степень прозрачности отдельно для каждого из узловых цветов фонтанной заливки
Помимо двух новых разновидностей теперь доступны и различные режимы фонтанных заливок.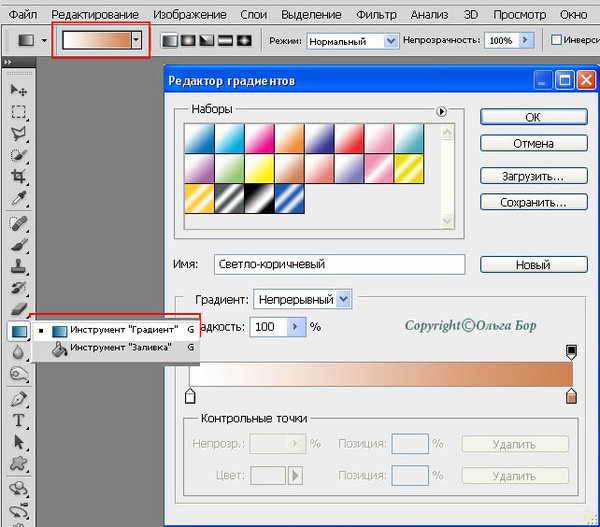 Кроме стандартного перехода от первого узла к последнему фонтанную заливку теперь можно применять в режимах «Повторить» и «Повторить и отразить». Эти опции позволяют создавать циклически повторяющиеся рисунки заливок на основе простых образцов буквально одним щелчком мыши (рис. 4).
Кроме стандартного перехода от первого узла к последнему фонтанную заливку теперь можно применять в режимах «Повторить» и «Повторить и отразить». Эти опции позволяют создавать циклически повторяющиеся рисунки заливок на основе простых образцов буквально одним щелчком мыши (рис. 4).
Еще одно новшество, которое наверняка высоко оценят художники и иллюстраторы — это возможность изменять степень прозрачности отдельно для каждого из узловых цветов фонтанной заливки (рис. 5).
Максимально наглядное управление параметрами фонтанной заливки непосредственно на редактируемом объекте обеспечивает новый инструмент Интерактивная заливка, который включается щелчком по соответствующей пиктограмме на панели инструментов (рис. 6) или нажатием клавиши G. При помощи данного инструмента можно удалять, перемещать и добавлять узлы фонтанной заливки выбранного объекта, менять их цвет и степень прозрачности, а также изменять масштаб, угол поворота, наклон и положение заливки относительно объекта (рис.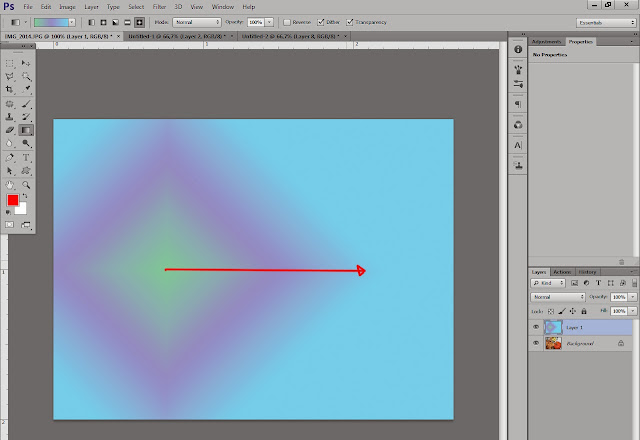 7). Весьма удобно, что все сделанные изменения тотчас применяются к тому объекту, над которым в данный момент работает пользователь.
7). Весьма удобно, что все сделанные изменения тотчас применяются к тому объекту, над которым в данный момент работает пользователь.
Для точного управления перечисленными параметрами можно воспользоваться палитрой Свойства объекта (чтобы отобразить ее на экране, необходимо выбрать в меню Окно -> Окна настройки -> Свойства объекта). В разделе дополнительных настроек (рис. 8) имеются поля с числовыми параметрами, в которые можно ввести желаемые значения. Как и при работе с полями значений на панели свойств, для модификации значения выбранного параметра можно использовать арифметические действия.
Рис. 6. Пиктограмма выбора инструмента Интерактивная заливка
Рис. 7. Инструмент Интерактивная заливка позволяет менять различные параметры фонтанной заливки непосредственно на выделенном объекте
Рис. 8. В разделе дополнительных настроек палитры Свойства объекта имеются поля для изменения различных настроек заливки путем ввода или модификации их числовых значений
Еще одно очень важное нововведение — это возможность масштабирования и искажения фонтанной заливки синхронно с тем объектом, к которому она была применена (рис.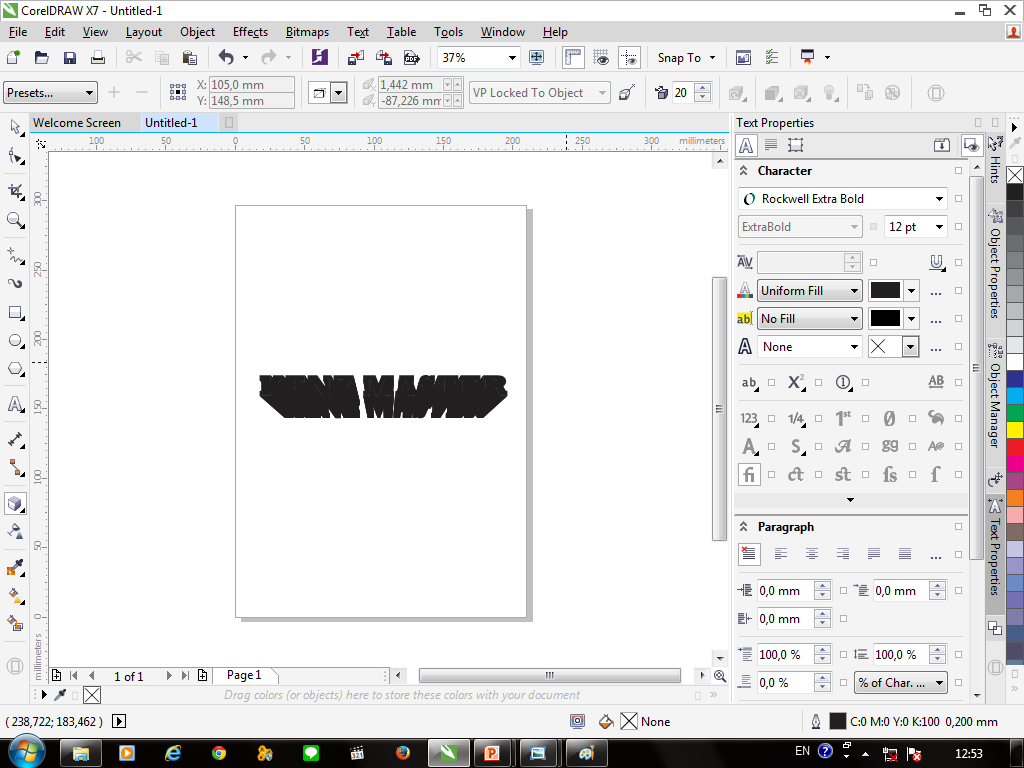 9). Данная функция позволяет значительно упростить процесс редактирования изображений, в которых имеются объекты с фонтанными заливками.
9). Данная функция позволяет значительно упростить процесс редактирования изображений, в которых имеются объекты с фонтанными заливками.
Рис. 9. Фонтанную заливку теперь можно масштабировать и искажать синхронно с тем объектом, к которому она была применена
Работа с абрисом
Теперь для любого объекта с замкнутым контуром можно выбрать три варианта размещения абриса: внутри, снаружи либо по центру границы выбранного объекта (рис. 10). При этом выбранный режим учитывается в процессе преобразования абриса в отдельный объект. Также предусмотрена опция трансформации абриса синхронно с объектом (рис. 11).
Рис. 10. Абрис можно расположить внутри (слева), по центру (в центре) либо снаружи границы выбранного объекта с замкнутым контуром
Рис. 11. Включив соответствующую опцию, абрис можно трансформировать синхронно с объектом
Рис. 12. Пиктограмма включения инструмента Сглаживание
Сглаживание кривых
Новый инструмент Сглаживание позволяет сделать кривые более плавными, не прибегая к утомительному и долгому процессу редактирования каждой из узловых точек и касательных.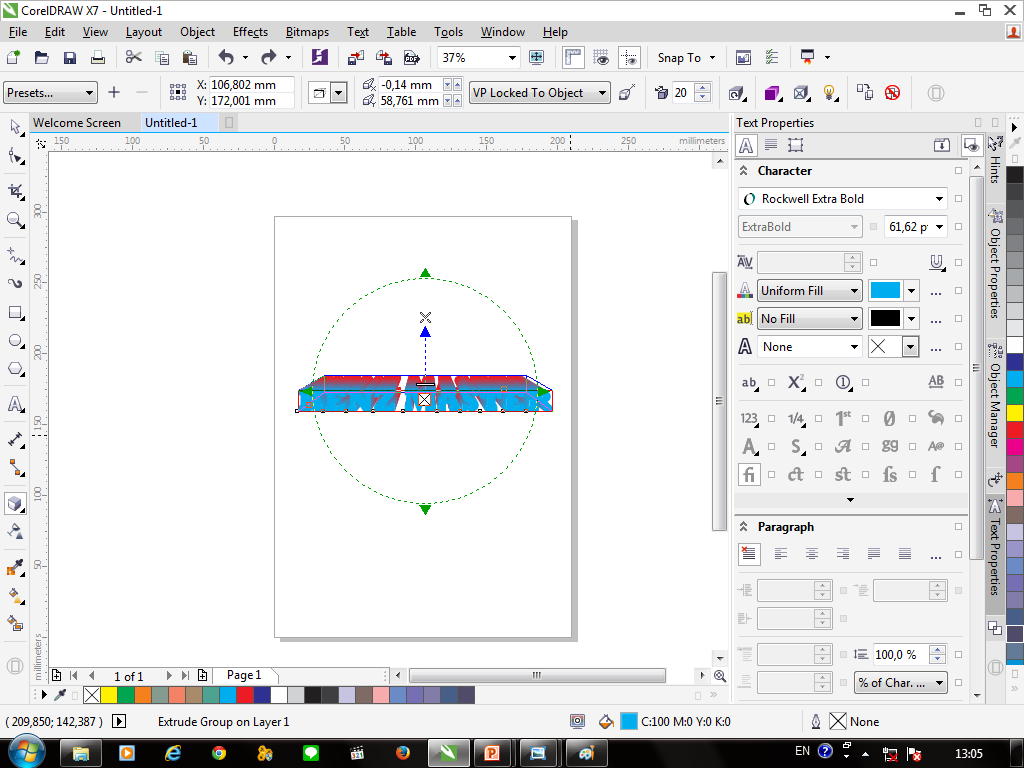 Он включается щелчком по соответствующей пиктограмме на панели инструментов (рис. 12). Настройки основных параметров этого инструмента — размера кисти и скорости применения эффекта — доступны на панели свойств (рис. 13).
Он включается щелчком по соответствующей пиктограмме на панели инструментов (рис. 12). Настройки основных параметров этого инструмента — размера кисти и скорости применения эффекта — доступны на панели свойств (рис. 13).
Инструмент Сглаживание окажется как нельзя кстати при необходимости быстро нарисовать какиелибо объекты вручную при помощи мыши. Из корявой кривой буквально за пару секунд можно получить объект с плавным контуром (рис. 14). Кроме того, использование данного инструмента позволит значительно упростить и ускорить процесс редактирования иллюстраций, создаваемых на основе трассированных растровых изображений.
Рис. 13. Поля настройки размера кисти и скорости применения эффекта инструмента Сглаживание на панели свойств
Рис. 14. Исходный объект (слева) и его вид после обработки инструментом Сглаживание
Заключение
Итак, мы рассмотрели лишь некоторые из многочисленных новшеств, реализованных в графическом редакторе CorelDRAW X7.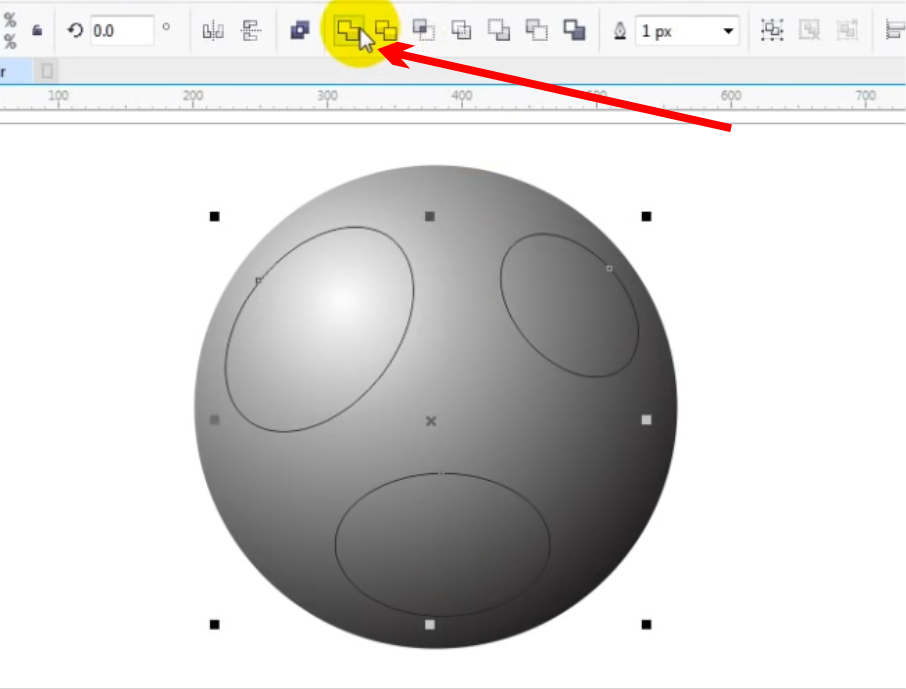 Но, согласитесь, что приведенных выше примеров вполне достаточно, чтобы убедиться в том, насколько более мощным и разнообразным стал инструментарий новой версии CorelDRAW. Может, и в самом деле пора задуматься об обновлении?
Но, согласитесь, что приведенных выше примеров вполне достаточно, чтобы убедиться в том, насколько более мощным и разнообразным стал инструментарий новой версии CorelDRAW. Может, и в самом деле пора задуматься об обновлении?
КомпьюАрт 5’2014
Создание уникальных узоров заливки в CorelDRAW
4 — 2014
В статье описывается процесс создания уникальных векторных узоров для заливки объектов в графическом редакторе CorelDRAW X7.
Для закрашивания векторных объектов в графическом редакторе CorelDRAW доступны различные варианты заливки — в том числе однородные, фонтанные (градиентные) и т.д. В этом списке также присутствует возможность заливки узором, созданным на основе одной или нескольких фигур. В состав пакета CorelDRAW входит большое количество готовых узоров заливки. Однако нередко у пользователей возникает необходимость в создании собственного, уникального рисунка. В данной публикации мы рассмотрим процесс создания узоров заливки на основе векторных объектов, а также различные способы их трансформации.
Простая заливка «в горошек»
Начнем с наиболее простого варианта на основе одного объекта — незатейливой заливки «в горошек». Выберите инструмент Эллипс (F7) и создайте окружность диаметром 10 мм. Задайте для этого объекта однородную заливку красного цвета и режим «без абриса» (рис. 1).
Рис. 1. Эта окружность станет основой для нового узора заливки
Рис. 2. Доступ к функции создания заливок через главное меню
Рис. 3. Диалоговое окно выбора параметров создаваемой заливки
Выберите в меню пункт Инструменты -> Создать -> Заливка узором… (рис. 2). На экран будет выведено диалоговое окно для выбора параметров заливки. Отметьте в разделе Тип пункт Вектор (рис. 3) и нажмите кнопку ОК в нижней части окна.
После этого стрелка курсора примет вид пиктограммы кадрирования. При помощи этого инструмента выделите прямоугольную область вокруг ранее созданной окружности, как показано на рис. 4. Границы этой области можно перемещать при помощи маркеров, расположенных по углам и по центрам сторон рамки (рис. 5). Чтобы сделать рамку квадратной, удерживайте клавишу Ctrl в процессе масштабирования.
4. Границы этой области можно перемещать при помощи маркеров, расположенных по углам и по центрам сторон рамки (рис. 5). Чтобы сделать рамку квадратной, удерживайте клавишу Ctrl в процессе масштабирования.
Рис. 4. Выделение области для создания узора заливки
Рис. 5. Квадратные маркеры позволяют изменять границы выделенной области
Рис. 6. Пиктограмма для сохранения заливки
Рис. 7. Диалоговое окно Сохранить узор
Рис. 8. Выбор раздела управления заливками в палитре Свойства объекта
Рис. 9. Выбор подраздела Заливка полноцветным узором в палитре
Свойства объекта
Для сохранения образца заливки наведите курсор на небольшую пиктограмму под рамкой и нажмите на нее (рис. 6). На экран будет выведено диалоговое окно Сохранить узор. Введите в поле Имя название заливки (рис. 7), отключите опцию Опубликовать в контентцентре и нажмите кнопку ОК в нижней части окна.
Аналогичным образом можно создавать заливки не только из одного, но и из нескольких объектов с разными заливками и абрисом.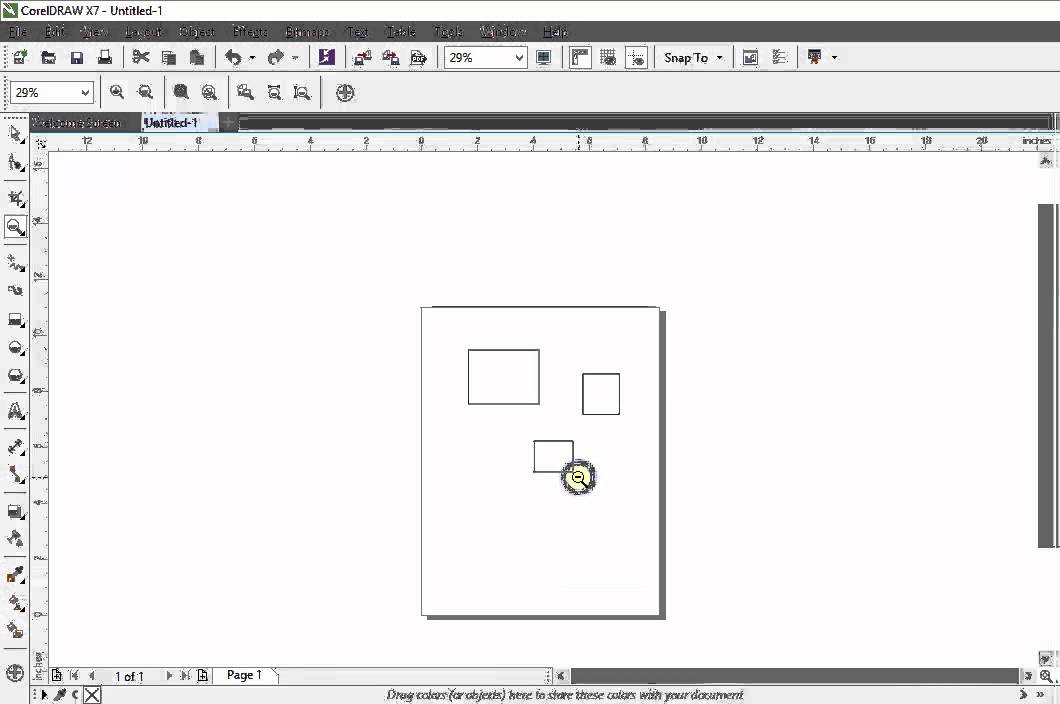
Теперь применим созданную заливку к объекту. При помощи инструмента Прямоугольник (F6) создайте прямоугольник. Выбрать заливку в редакторе CorelDRAW можно несколькими различными способами. В данном случае мы воспользуемся палитрой Свойства объекта. Чтобы отобразить ее на экране, выберите в меню Окно -> Окна настройки -> Свойства объекта. Палитра Свойства объекта будет отображена в окне настройки, которое расположено справа от окна документа. Нажмите на пиктограмму Заливка в верхней части палитры (рис. 8), а затем — на пиктограмму Заливка полноцветным узором (рис. 9). Ниже будет выведена панель выбора узора (рис. 10).
Чтобы открыть всплывающее окно поиска, нажмите на указатель заливки (обведен красным на рис. 10). При небольшом количестве заливок найти нужную можно визуально. Однако во многих случаях удобнее искать заливку по ее названию, введя его фрагмент в поле Поиск… (рис. 11).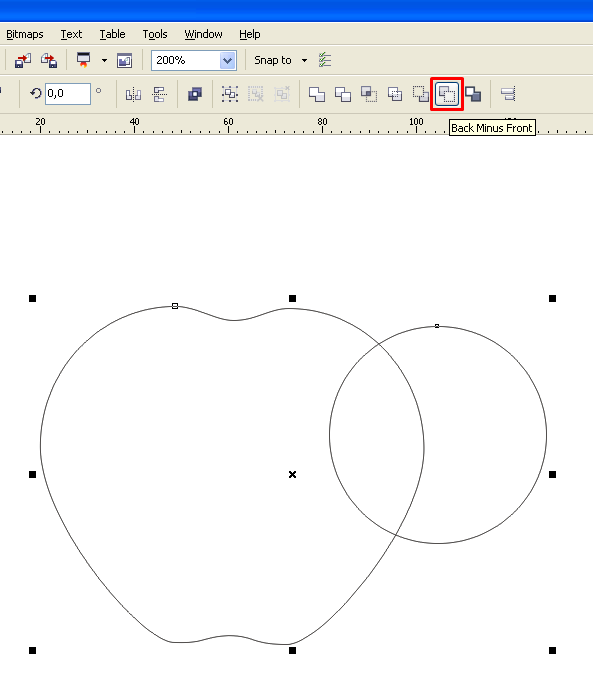 После нажатия клавиши Enter образцы заливок, названия которых соответствуют заданным критериям поиска, будут отображены ниже. Для выбора нужной заливки выполните двойной щелчок по изображению ее образца.
После нажатия клавиши Enter образцы заливок, названия которых соответствуют заданным критериям поиска, будут отображены ниже. Для выбора нужной заливки выполните двойной щелчок по изображению ее образца.
Рис. 10. Выбор узора заливки в палитре Свойства объекта
Рис. 11. Всплывающая панель поиска и выбора узора заливки
Трансформация заливки
Итак, выделенный прямоугольник закрашен созданной ранее заливкой (рис. 12). Однако на приведенном примере «горошек» получился слишком крупным. Чтобы изменить масштаб и другие параметры заливки, воспользуйтесь инструментом Интерактивная заливка. Он включается щелчком по соответствующей пиктограмме на панели инструментов (рис. 13) или нажатием клавиши G.
Рис. 12. Прямоугольник закрашен ранее созданной заливкой «в горошек»
Рис. 13. Пиктограмма Интерактивная заливка на панели инструментов
Рис. 14. Рамка с маркерами для управления трансформацией узора заливки
Рис. 15. Круглый маркер в правом верхнем углу рамки позволяет изменять масштаб и угол наклона элементов заливки
15. Круглый маркер в правом верхнем углу рамки позволяет изменять масштаб и угол наклона элементов заливки
Выделите этим инструментом объект с заливкой. На экране появляется пунктирная рамка с маркерами (рис. 14). Расположенный в центре маркер в виде ромба позволяет смещать рисунок заливки относительно границ объекта. При помощи круглого маркера в правом верхнем углу рамки можно изменять масштаб и угол наклона заливки (рис. 15). И наконец, пара маркеров квадратной формы позволяет искажать узор, создавая иллюзию наклона по вертикали и горизонтали (рис. 16).
Чтобы сохранить исходные пропорции узора заливки, удерживайте нажатой клавишу Ctrl в процессе масштабирования.
Выполнять описанные действия можно и путем ввода (либо модификации) числовых значений различных параметров (включая смещение по вертикали и горизонтали, высоту, ширину, наклон и угол поворота) в полях, расположенных в нижней части палитры Свойства объекта (рис. 17).
Рис. 16. Маркеры квадратной формы позволяют искажать узор, создавая иллюзию наклона по вертикали и горизонтали
Рис. 17. Поля ввода числовых значений различных параметров для трансформации узора заливки в палитре Свойства объекта
17. Поля ввода числовых значений различных параметров для трансформации узора заливки в палитре Свойства объекта
Рис. 18. Пиктограмма активации функции смещения элементов узора заливки на заданную величину
Кроме того, элементы узора можно состыковывать со смещением по вертикали и горизонтали. Чтобы задать величину смещения по вертикали, нажмите на пиктограмму «между столбцами» в нижней части палитры Свойства объекта и введите числовое значение в расположенное справа поле (рис. 18). Смещение задается в процентах от соответствующего размера элемента узора (в данном случае — от высоты). Аналогичным образом можно задать смещение по горизонтали, нажав на пиктограмму «между рядами». На рис. 19 показан результат модификации ранее созданного узора при смещении на 20% по вертикали и на 30% по горизонтали.
Рис. 19. Узор заливки модифицирован путем смещения соседних элементов по вертикали и горизонтали
Рис. 20. По умолчанию узор заливки не трансформируется при изменении размеров, угла наклона
и прочих изменениях объекта
Рис.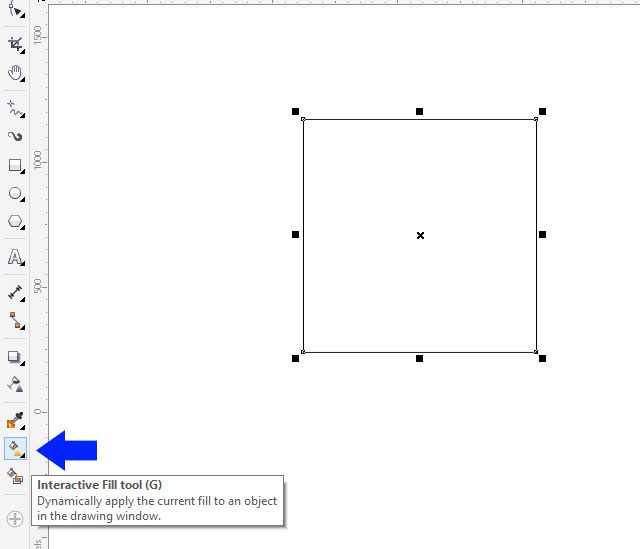 21. Активация опции Преобразовывать заливку в палитре Свойства объекта
21. Активация опции Преобразовывать заливку в палитре Свойства объекта
Рис. 22. Теперь узор заливки трансформируется синхронно с объектом
Обратите внимание на то, что по умолчанию заливка не трансформируется при повороте и других преобразованиях объекта, к которому она была применена (рис. 20). Чтобы реализовать такую возможность, откройте панель дополнительных настроек в палитре Свойства объекта и активируйте опцию Преобразовывать заливку (рис. 21). Теперь заливка будет трансформироваться синхронно с объектом (рис. 22).
Прозрачность элементов заливки
При создании собственных заливок необходимо учитывать, что участки, соответствующие промежуткам между объектами и фигурам без заливки, останутся прозрачными. В этом нетрудно убедиться, поместив объект с ранее созданной заливкой «в горошек» над другим — к примеру, однородно закрашенным прямоугольником (рис. 23).
Если вы хотите создать заливку без прозрачных областей, поместите под заготовкой узора прямоугольник с какойлибо заливкой (например, однородной белой). Создайте новый вариант заливки в «горошек» с белым фоном, примените ее к расположенному выше прямоугольнику и убедитесь в том, что теперь промежутки между «горошинами» стали непрозрачными (рис. 24).
Создайте новый вариант заливки в «горошек» с белым фоном, примените ее к расположенному выше прямоугольнику и убедитесь в том, что теперь промежутки между «горошинами» стали непрозрачными (рис. 24).
Рис. 23. Промежутки между объектами в узоре заливки остаются прозрачными
Рис. 24. Новый вариант узора заливки с непрозрачным белым фоном
Рис. 25. Пример узора заливки, составленного из нескольких разноцветных окружностей
Стыковка элементов регулярного узора
В рассмотренном выше примере все границы узора были равномерно залиты одним цветом, поэтому проблем со стыковкой фрагментов не возникало. Однако если создать узор наподобие показанного на рис. 25, то при заливке объекта он будет выглядеть неряшливо — как плохо состыкованные обои (рис. 26).
Придать заливке более аккуратный вид в подобных случаях помогут функции зеркального отражения соседних элементов. Они активируются нажатием на пиктограммы Отразить плитки по вертикали и Отразить плитки по горизонтали в секции Переход перетекания палитры Свойства объекта (рис.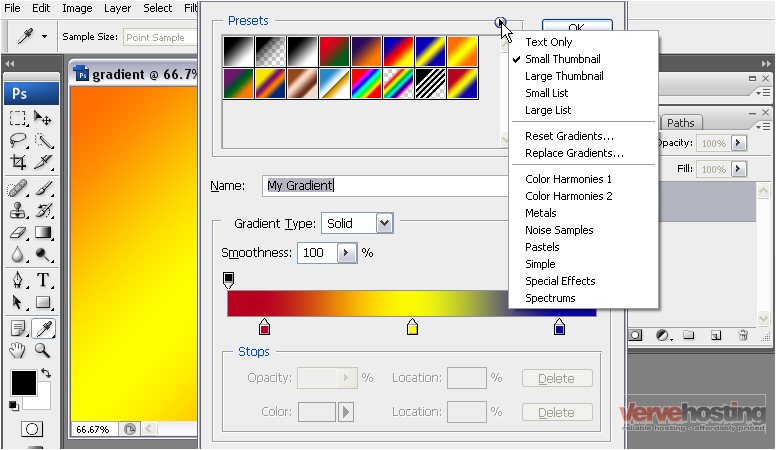 27). После включения этих функций элементы идеально стыкуются между собой, однако проблема заключается в том, что рисунок узора изменился до неузнаваемости (рис. 28).
27). После включения этих функций элементы идеально стыкуются между собой, однако проблема заключается в том, что рисунок узора изменился до неузнаваемости (рис. 28).
Таким образом, при создании сложных узоров необходимо заранее позаботиться о том, чтобы обеспечить точную стыковку элементов на границах соседних фрагментов. Рассмотрим процесс создания подобных заливок на примере стилизованного изображения кирпичной стены.
Рис. 26. Прямоугольник, закрашенный заливкой из окружностей
Рис. 27. Пиктограмма активации функции Отразить плитки по горизонтали
в палитре Свойства объекта
Рис. 28. Вид узора из окружностей после активации функций
Отразить плитки по вертикали
и Отразить плитки по горизонтали
Рис. 29. Создание «кирпича»
для будущей кладки
При помощи инструмента Прямоугольник (F6) создайте прямоугольник. Задайте для этого объекта ширину 30 и высоту 10 мм, введя эти параметры в соответствующие поля на панели свойств. Выберите режим «без абриса» и однородную заливку «кирпичным» цветом (в приведенном примере R=231, G=80, B=0). Элемент будущей «кирпичной кладки» готов (рис. 29). Теперь необходимо сделать несколько его копий.
Выберите режим «без абриса» и однородную заливку «кирпичным» цветом (в приведенном примере R=231, G=80, B=0). Элемент будущей «кирпичной кладки» готов (рис. 29). Теперь необходимо сделать несколько его копий.
Откройте палитру Шаг и повтор, выбрав в меню Правка →-> Шаг и повтор или нажав сочетание клавиш CtrlShiftD. В разделе Параметры по горизонтали выберите из ниспадающего списка пункт Интервал между объектами, выберите режим Смещение, в поле Расстояние введите значение 2 мм, а в списке Направление — вариант «справа». В разделе Параметры по вертикали выберите режим Без смещения. В поле Количество копий введите «1» и нажмите кнопку «Применить» (рис. 30).
Рис. 30. Для создания второго «кирпича» воспользуйтесь палитрой Шаг и повтор
Рис. 31. Готовы четыре элемента будущего узора
Рис. 32. Все «кирпичи» готовы
При помощи инструмента выбора выделите оба объекта. В разделе Параметры по горизонтали палитры Шаг и повтор выберите режим Без смещения. В разделе Параметры по вертикали выберите режим Интервал между объектами, расстояние 14 мм и направление «вниз» (изза огрехов русификации соответствующий пункт ниспадающего списка называется «Нажатие»). В поле Количество копий введите «1» и нажмите кнопку Применить. Готовы четыре «кирпича» (рис. 31).
В разделе Параметры по горизонтали палитры Шаг и повтор выберите режим Без смещения. В разделе Параметры по вертикали выберите режим Интервал между объектами, расстояние 14 мм и направление «вниз» (изза огрехов русификации соответствующий пункт ниспадающего списка называется «Нажатие»). В поле Количество копий введите «1» и нажмите кнопку Применить. Готовы четыре «кирпича» (рис. 31).
Инструментом выбора выделите объект, расположенный в левом верхнем углу созданной группы. В разделе Параметры по горизонтали палитры Шаг и повтор выберите режим Смещение, задайте расстояние 16 мм и направление «справа». В разделе Параметры по вертикали выберите режим Интервал между объектами, расстояние 2 мм и направление «вниз». В поле Количество копий введите «1» и нажмите кнопку Применить. Необходимое для создания узора заливки количество «кирпичей» готово (рис. 32). Осталось лишь «скрепить» их «раствором». При помощи инструмента Прямоугольник создайте прямоугольник, полностью покрывающий группу ранее созданных объектов. Задайте для него режим «без абриса» и однородную заливку 40процентным серым. Поместите его под остальными объектами, выбрав в меню Упорядочить →-> Порядок →-> На задний план слоя либо нажав сочетание клавиш ShiftPgDn. Заготовка для создания узора заливки готова (рис. 33).
При помощи инструмента Прямоугольник создайте прямоугольник, полностью покрывающий группу ранее созданных объектов. Задайте для него режим «без абриса» и однородную заливку 40процентным серым. Поместите его под остальными объектами, выбрав в меню Упорядочить →-> Порядок →-> На задний план слоя либо нажав сочетание клавиш ShiftPgDn. Заготовка для создания узора заливки готова (рис. 33).
Выбрав в меню Инструменты →-> Создать →-> Заливка узором…, создайте новый узор. Обратите внимание на то, чтобы углы рамки, ограничивающей поле узора, были расположены точно в центрах верхних и нижних прямоугольников (рис. 34).
Рис. 33. К «кирпичам» добавлен серый фон, имитирующий раствор
Рис. 34. Выделение границы узора заливки, имитирующей кирпичную кладку
Рис. 35. Включение режима привязки к объектам
Рис. 36. Если в процессе создания узора заливки не были допущены ошибки, ее элементы идеально стыкуются между собой, образуя монолитную «кирпичную кладку»
Для удобства выполнения этой операции активируйте режим привязки к объектам.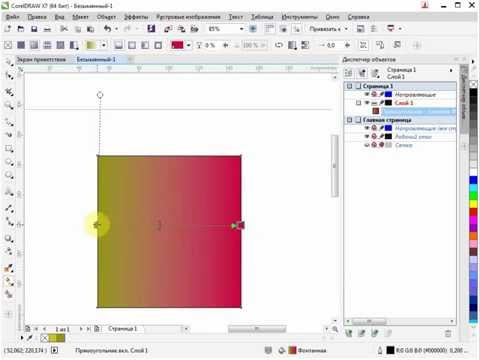 Быстрый доступ к управлению этой функцией обеспечивает кнопка Привязать к… на панели свойств. Нажмите на нее и активируйте пункт Привязка к объектам в том случае, если он выключен (рис. 35). В процессе перемещения рамки, ограничивающей поле узора, ориентируйтесь на всплывающие надписи «по центру».
Быстрый доступ к управлению этой функцией обеспечивает кнопка Привязать к… на панели свойств. Нажмите на нее и активируйте пункт Привязка к объектам в том случае, если он выключен (рис. 35). В процессе перемещения рамки, ограничивающей поле узора, ориентируйтесь на всплывающие надписи «по центру».
Убедившись в том, что рамка расположена правильно, сохраните новый узор заливки.
При помощи инструмента Прямоугольник создайте прямоугольник. Воспользовавшись палитрой Свойства объекта, примените созданную заливку к этому объекту. Если всё было сделано правильно, «кирпичная кладка» получится монолитной (рис. 36). В том случае, если узор выглядит слишком крупным или мелким, измените его масштаб при помощи инструмента Интерактивная заливка или путем ввода числовых значений в соответствующие поля палитры Свойства объекта, как было описано выше в разделе «Трансформация заливки».
Создайте копию этого прямоугольника, нажав сочетание клавиш CtrlD. Поместите его справа от исходного объекта так, чтобы правый нижний угол одного был совмещен с левым нижним углом другого. В палитре Свойства объекта активируйте опцию Преобразовывать заливку. Инструментом выбора щелкните по выделенному объекту и исказите его форму при помощи бокового маркера, как показано на рис. 37.
Поместите его справа от исходного объекта так, чтобы правый нижний угол одного был совмещен с левым нижним углом другого. В палитре Свойства объекта активируйте опцию Преобразовывать заливку. Инструментом выбора щелкните по выделенному объекту и исказите его форму при помощи бокового маркера, как показано на рис. 37.
Выберите инструмент
Интерактивная заливка и, перемещая маркер в виде ромба (рис. 38), добейтесь, чтобы узоры заливки на смежных объектах были состыкованы. Теперь объекты выглядят как угол кирпичной стены (рис. 39). Аналогичным образом можно создавать и более сложные рисунки, имитирующие изображения трехмерных объектов.
Рис. 37. Искажение формы второго прямоугольника позволяет создать иллюзию трехмерности
Рис. 38. Для точной стыковки рисунка узора заливки смежных объектов воспользуйтесь инструментом Интерактивная заливка
Рис. 39. После точной подгонки рисунков узора заливки комбинация двух объектов выглядит как угол кирпичной стены
Заключение
Итак, мы рассмотрели основные приемы создания уникальных векторных узоров для заливки объектов в графическом редакторе CorelDRAW X7.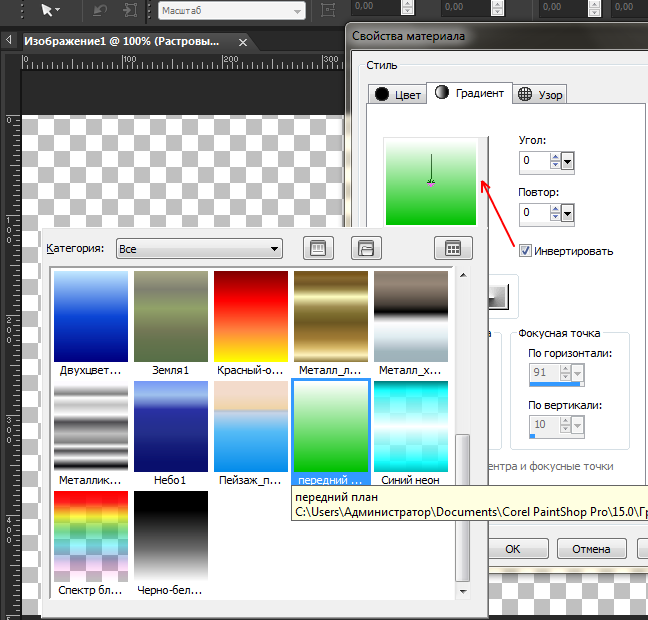 Выполнение описанных в данной статье примеров позволит освоить и закрепить на практике навыки создания собственных узоров для заливки векторных объектов, а также трансформации подобных заливок различными способами. А это, в свою очередь, значительно расширит арсенал технических приемов, позволяя художникам и иллюстраторам наиболее полно реализовывать свои творческие замыслы с минимальными затратами времени и усилий.
Выполнение описанных в данной статье примеров позволит освоить и закрепить на практике навыки создания собственных узоров для заливки векторных объектов, а также трансформации подобных заливок различными способами. А это, в свою очередь, значительно расширит арсенал технических приемов, позволяя художникам и иллюстраторам наиболее полно реализовывать свои творческие замыслы с минимальными затратами времени и усилий.
КомпьюАрт 4’2014
Создание градиентов в CorelDRAW — Corel Discovery Center
Учебное пособие
Бесплатная пробная версия
Загрузка ресурсов фигуры, текст и другие объекты в CorelDRAW. В этом уроке мы расскажем, как создать простой двухцветный градиент, как добавить больше цветов и внести другие корректировки, как скопировать градиенты на другой объект и как создать собственные пользовательские пресеты градиента.
Спасибо за просмотр! Мы надеемся, что вы нашли это руководство полезным, и мы хотели бы услышать ваши отзывы в разделе «Комментарии» внизу страницы.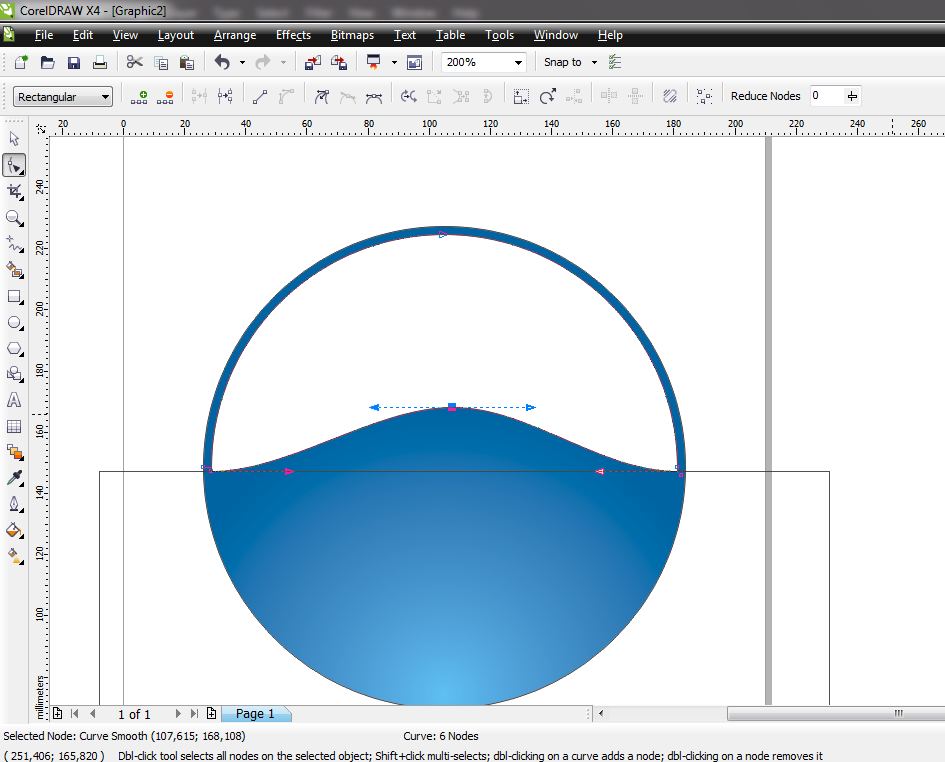 Вы найдете письменную версию этого руководства ниже, а копию в формате PDF для печати можно загрузить на вкладке «Загрузить ресурсы» выше.
Вы найдете письменную версию этого руководства ниже, а копию в формате PDF для печати можно загрузить на вкладке «Загрузить ресурсы» выше.
Узнайте, что нового в CorelDRAW Graphics Suite 2021!
Загрузите БЕСПЛАТНУЮ 15-дневную пробную версию для Windows или Mac и разожгите свой творческий огонь с помощью новых инструментов перспективы, гибкого пространства для дизайна, прогрессивных инструментов редактирования фотографий и многого другого.
Загрузите бесплатную пробную версию
Загрузите следующие бесплатные ресурсы:
Письменное руководство (PDF, 943 КБ)
Ресурсы CorelDRAW Graphics Suite
Краткое руководство (PDF, 2 МБ)
Комбинации клавиш (PDF, 3,5 МБ)
CorelDRAW, Руководство пользователя (PDF) 37,5 МБ)
Руководство пользователя PHOTO-PAINT (PDF, 47,1 МБ)
Новые возможности CorelDRAW Graphics Suite
Введение в CorelDRAW
Необходимые инструменты
CorelDRAW Graphics Suite
Креативность сочетается с производительностью в CorelDRAW Graphics Suite: профессиональном наборе инструментов для векторной иллюстрации, компоновки, редактирования фотографий и типографики.
Еженедельная тематическая графика
Создавайте поздравительные открытки и приглашения или украшайте фотографии и видео с помощью этой коллекции из более чем 400 праздничных изображений в PNG и векторном формате.
Стандарт CorelDRAW 2021
Мечтайте, а затем проектируйте с помощью CorelDRAW Standard 2021 — универсального пакета графического дизайна для любителей и домашнего бизнеса.
Ежемесячный отчет Painter Essentials
Планшет для творчества Wacom One предлагает естественное перо на 13-дюймовом экране и идеально подходит для творческих людей, которым нужно оптимальное соотношение цены и качества.
В этом руководстве мы научимся создавать и редактировать градиенты, которые в CorelDRAW называются фонтанными заливками.
Нажмите на любое из изображений ниже, чтобы просмотреть его в полном размере.
Как добавить градиент
Градиенты можно применять к фигурам, тексту и любому другому объекту, представляющему собой замкнутую кривую. Градиенты нельзя применять к линиям или растровым изображениям.
Градиентные заливки добавляются с помощью инструмента Interactive Fill , который расположен в нижней части Toolbox и может быть активирован с помощью ярлыка G .
Начнем с замкнутой формы, такой как эллипс, залитой однородным цветом.
Активируйте инструмент Interactive Fill , затем щелкните эллипс. Панель свойств содержит набор параметров заливки, и в настоящее время выбран Равномерный , поскольку эллипс имеет однородную (сплошную) заливку цветом.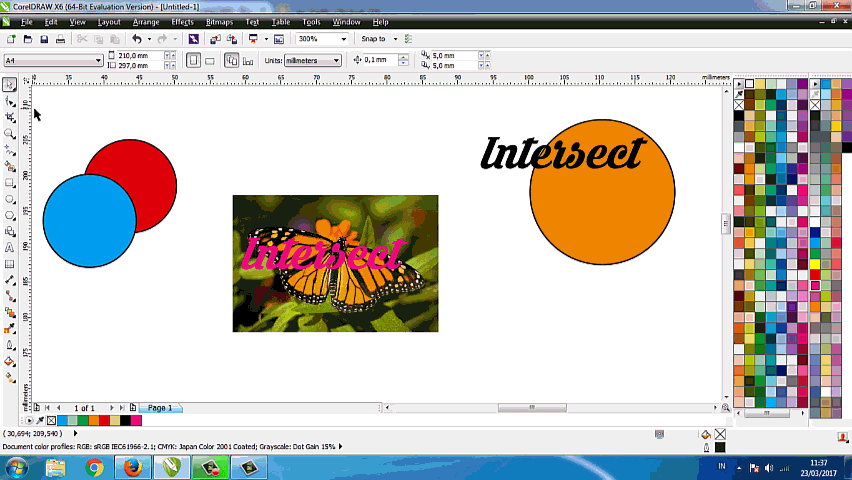
Если выбрать параметр Фонтанная заливка , заливка автоматически изменится со сплошной на градиентную. По умолчанию градиент идет линейно, от полного однородного цвета заливки слева до белого справа.
Каждый из элементов управления можно использовать для регулировки градиента. Вы можете перетащить любой цветовой узел, чтобы настроить начало и конец градиента, перетащить ползунок, чтобы настроить скорость изменения, и перетащить круглый узел, чтобы настроить угол.
Вы можете щелкнуть и перетащить внутри кривой или за ее пределами, чтобы начать градиент заново. Когда вы щелкаете и перетаскиваете, чтобы добавить градиент, вы можете указать начальную точку и угол вместо горизонтального градиента слева направо по умолчанию.
Изменение цветов градиента
Существует несколько способов изменить цвета градиента:
- Вы можете щелкнуть любой узел цвета и использовать прикрепленную палитру цветов, чтобы выбрать новый цвет.
- Образец можно перетащить из Цветовая палитра непосредственно на цветовой узел.

- Цвета градиента также можно изменить на панели свойств. При нажатии на узел цвета отображается этот цвет, который можно изменить в раскрывающемся списке Цвет узла .
- Все свойства градиента также можно настроить на вкладке Заливка окна настройки Свойства или инспектора для пользователей Mac. Чтобы открыть окно настройки Properties , перейдите к Window > Dockers 9.0028 > Свойства или щелкните значок плюс (значок с тремя точками для пользователей Mac) под вкладками открытых окон настройки.
Создание многоцветного градиента
Градиенты не ограничиваются двумя цветами. Вы можете добавить промежуточный цвет, перетащив образец на линию градиента.
Затем отрегулируйте положение нового узла.
Вы также можете дважды щелкнуть по линии градиента, чтобы добавить новый узел цвета. Новый узел будет размещен там, где вы щелкнете, и ему будет присвоен цвет в диапазоне, но вы можете изменить цвет, используя любой из методов, описанных ранее.
Новый узел будет размещен там, где вы щелкнете, и ему будет присвоен цвет в диапазоне, но вы можете изменить цвет, используя любой из методов, описанных ранее.
Промежуточный узел можно удалить, дважды щелкнув по нему.
Редактирование и изменение градиентов
Помимо изменения цветов градиента, на панели свойств и в окне настройки Свойства есть другие параметры для изменения градиентов. Например, обратная заливка меняет направление цвета.
Вы можете укоротить линию градиента, сохраняя пропорциональное расстояние между промежуточными узлами. Затем переключитесь с расположения по умолчанию на Повторить и отразить или Повторить . Параметр Smooth сглаживает переходы между цветами.
С помощью ползунка Ускорение можно настроить скорость перехода одного цвета в другой. Ускорение по умолчанию равно 0.
Для более точного редактирования градиента щелкните значок Edit Fill , где все параметры градиента отображаются в одном окне.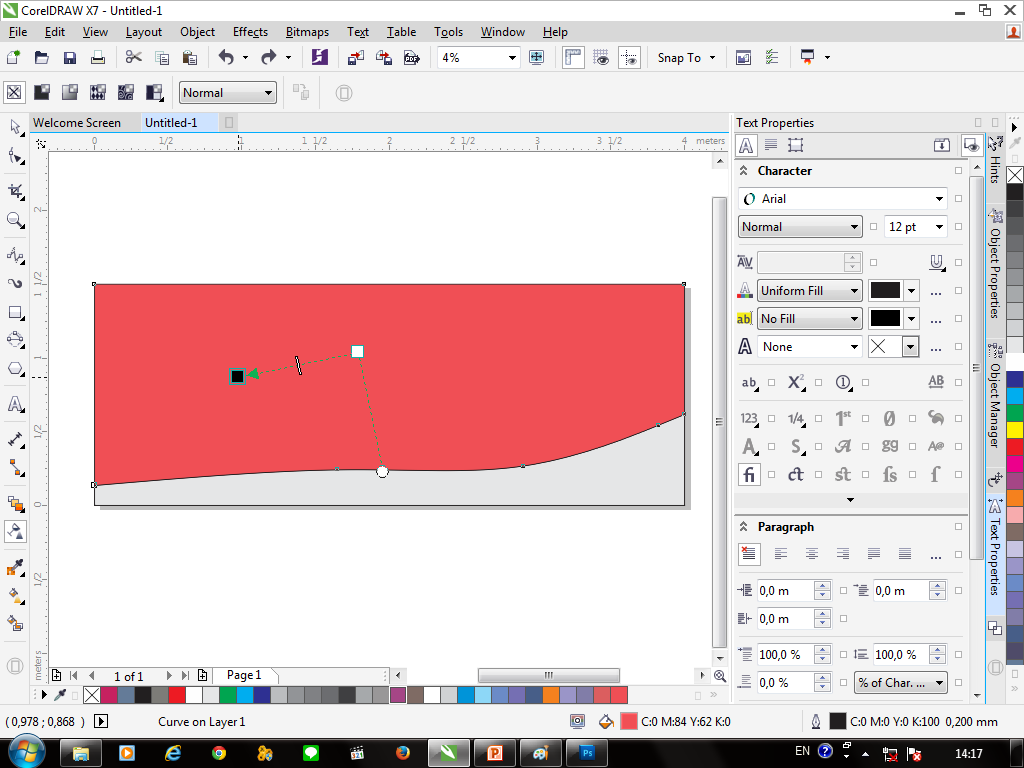 Вы можете увидеть правки в режиме реального времени и на предварительном просмотре.
Вы можете увидеть правки в режиме реального времени и на предварительном просмотре.
Типы фонтанных наполнителей
Линейная Фонтанная заливка по умолчанию, но есть также:
- Эллиптическая , которая постепенно меняет цвет в виде концентрических эллипсов от центра наружу
- Коническая , которая постепенно меняет цвет на коническую форму, создавая внешний вид взгляд вниз на трехмерный конус
- Прямоугольник , который постепенно меняет цвет в виде концентрических прямоугольников от центра к краям
Копирование градиентов на другие объекты
Вы можете скопировать градиент с одного объекта на другой. В этом примере мы хотим скопировать градиент с эллипса на прямоугольник. Выберите прямоугольник и активируйте инструмент Interactive Fill . На панели свойств щелкните значок Копировать заливку .
Ваш курсор превратится в стрелку — используйте ее, чтобы щелкнуть заливку эллипса, чтобы применить ее к прямоугольнику.
Градиентную заливку прямоугольника теперь можно настроить с помощью любых настроек и параметров, упомянутых ранее.
Создание полупрозрачного градиента
Добавление полупрозрачности к узлам градиентного цвета — хороший способ добавить реалистичные эффекты затенения или наложения.
В этом примере с тремя стрелками активируйте инструмент Interactive Fill и щелкните стрелку справа, чтобы выбрать его. Щелкните и перетащите объект, чтобы изменить заливку Uniform на заливку Fountain , удерживая нажатой Shift , чтобы линия градиента оставалась горизонтальной.
Вместо сплошного белого цвета в начале щелкните узел цвета и увеличьте его прозрачность. Это можно сделать на панели свойств или Properties docker.
Теперь вы можете использовать инструмент Pick для выбора других стрелок, активировать инструмент Interactive Fill , использовать значок Copy fill , чтобы получить тот же градиент, и заменить непрозрачные цвета.
Обратите внимание, что инструмент Transparency также имеет параметр Fountain Fill . Взаимодействие с градиентом похоже, но можно назначать или настраивать только свойства прозрачности. Кроме того, настройки влияют на весь объект, включая контур и заливку.
Чтобы узнать больше об инструменте Transparency , посмотрите наш полный учебник «Как использовать инструмент прозрачности».
Добавление градиентов к тексту
Как упоминалось в начале, градиенты можно применять к тексту независимо от того, преобразован ли текст в кривые.
Создайте текст с помощью инструмента Text , выберите его с помощью инструмента Pick , затем активируйте инструмент Interactive Fill и добавьте градиент, как мы сделали с эллипсом. После того, как вы добавили градиент, вы можете внести любые коррективы, например, переключиться на Эллиптическая фонтанная заливка, корректировка границ и добавление большего количества цветов вдоль линии градиента.
Использование предустановленных градиентных заливок
В CorelDRAW есть несколько предустановленных фонтанных заливок, которые можно выбрать в раскрывающемся списке средства выбора заливки. Каждый можно отрегулировать по мере необходимости.
В раскрывающемся списке Заливка также есть значок Получить больше .
При нажатии на значок Получить больше открывается магазин Store на экране приветствия , где вы можете найти бесплатный набор Fountain Fills.
Установка проста, просто нажмите на пакет, загрузите его и установите. После установки доступно более 70 заливок на выбор.
Создание и сохранение пользовательских градиентных заливок
Если вы создали собственную фонтанную заливку или отредактировали один из наборов настроек, вы можете сохранить заливку для последующего использования.
Щелкните значок Сохранить пользовательскую заливку (плюс) в окне настройки Свойства или в окне выбора Заливка раскрывающийся список.
Присвойте имя и добавьте заливку в существующую категорию или создайте новую категорию. Сохраненная заливка появится в своей категории в раскрывающемся списке выбора заливки
.Узнайте, что нового в CorelDRAW Graphics Suite!
Загрузите БЕСПЛАТНУЮ 15-дневную пробную версию для Windows или Mac и разожгите свой творческий огонь с помощью новых инструментов перспективы, гибкого пространства для дизайна, прогрессивных инструментов редактирования фотографий и многого другого.
Загрузите бесплатную пробную версию
Как скачать — Золотой градиент цвета — Frist Time в файле CDR
Как скачать — Золотой градиент цвета — Frist Time в файле CDR
- Категория: Дизайн
- Подкатегория: Графический дизайн
- как сделать золотой цвет
- лучший канал
- лучший графический дизайнер
- как сделать золотой цвет в coreldraw x7
- coreldraw новый учебник
- золотой
- золотой цвет код
- как сделать новые цвета
- coreldraw лучший учебник
- Как скачать — Градиент золотого цвета — Frist Time в файле CDR
20 просмотров
Нет лайков
Нет не нравится
Нет Комментарии
Привет, дорогая, в этом видеоуроке я покажу несколько лучших советов о
корелдро x7
.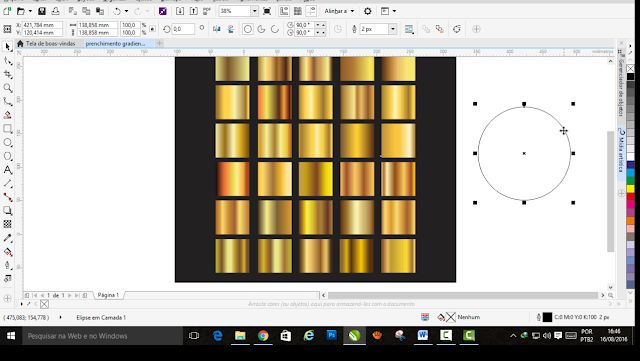 ………………………………………… …………………………………………. ……
Как скачать — Золотой градиент цвета — Frist Time в файле CDR
…………………………………………
………………………………………… …………………………………………. ……
Как скачать — Золотой градиент цвета — Frist Time в файле CDR
…………………………………………
Привет, дорогая, в этом видеоуроке я покажу несколько лучших советов о
корелдро x7
…………………………………………. …………………………………………. ……
Как скачать — Золотой градиент цвета — Frist Time в файле CDR
………………………………………….
Скачать «Градиент золотого цвета» нажмите на эту ссылку:
https://bit.ly/2Jwk6jk
…………………………………………. …………………………………………. …..
фейсбук: https://goo.gl/q7BTgA
подписывайтесь на твиттер: https://goo.gl/52FlsM
подпишитесь здесь: https://goo.gl/GBi1V3
гугл+: https://goo.gl/QoeLQj
больше уроков и советов подпишитесь на мой канал
(как графика)
////////////////////////////////////////////////// /
Информация о музыке:
Остров от MBB https://soundcloud.