Лабораторная работа по компьютерной графике Создание художественных эффектов в CorelDraw
Лабораторная работа №4
СОЗДАНИЕ ХУДОЖЕСТВЕННЫХ ЭФФЕКТОВ В CORELDRAW,
РАБОТА С ТЕКСТОМ
ЦЕЛЬ РАБОТЫ: научиться создавать и редактировать кривые в векторном редакторе Corel Draw, создавать текст с использованием художественных эффектов.
Для выполнения работы необходимо знать особенности векторной графики, назначение и возможности программы CorelDraw, основные настройки и команды программы, инструменты векторной графики; необходимо уметь: использовать основные инструменты рисования при создании изображений в векторном графическом редакторе, создавать и редактировать кривые в векторном графическом редакторе, выполнять закраску рисунков различными видами заливок, создавать графические изображения с использованием художественных эффектов, создавать и форматировать текст
ВРЕМЯ ВЫПОЛНЕНИЯ: 90 минут.
ОБОРУДОВАНИЕ: ПК IBM, OS Windows, ПО Corel Draw.
КРАТКАЯ ТЕОРИЯ И МЕТОДИЧЕСКИЕ РЕКОМЕНДАЦИИ
Установка размеров страницы
Формат страницы задается с помощью окна на панели атрибутов. По умолчанию указан формат А4 (альбомный лист). В программе можно установить другие форматы листа: А1, А2, А3, А5, А6. При этом изменятся размеры листа в соседних окнах .
При отсутствии нужного формата можно задать его самостоятельно, указав ширину и высоту. Для изменения ориентации листа используются пиктограммы (книжная и альбомная ориентации).
Сохранение и экспорт рисунка
Рисунок можно сохранить по команде Файл — Сохранить как (File – Save As). В появившемся окне выбрать свою папку и задать имя файла.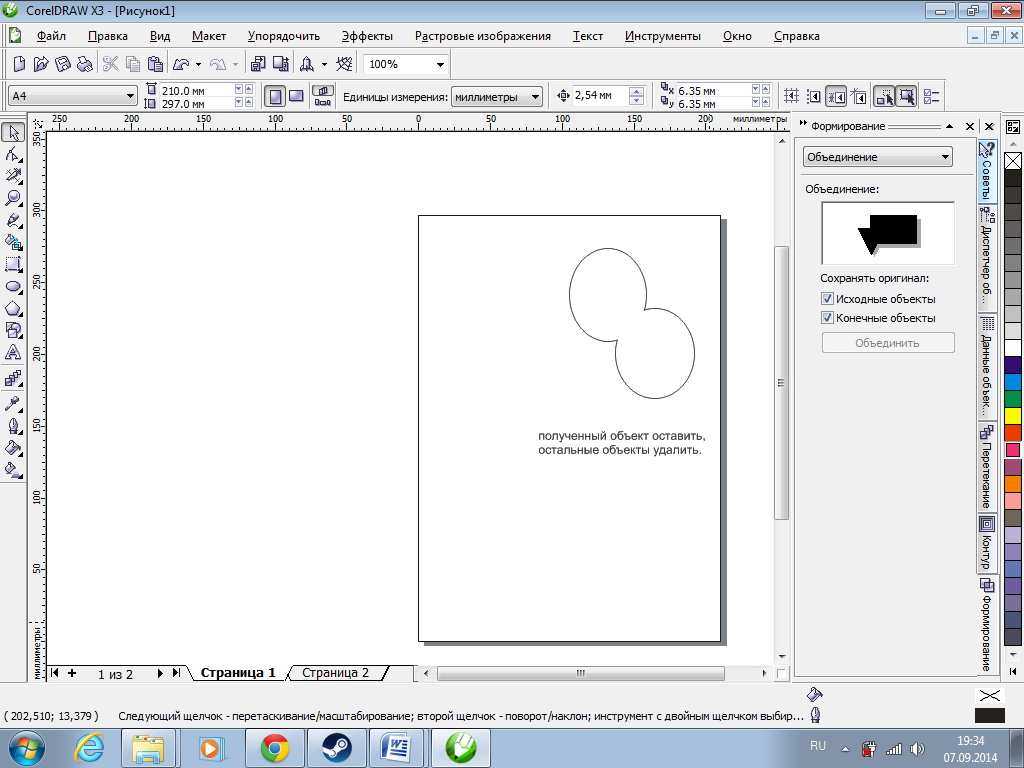 Типом файла по умолчанию является векторный тип cdr – оригинальный формат программы Corel Draw (такой рисунок будет открываться только в программе Corel Draw, и больше ни в каком графическом редакторе).
Типом файла по умолчанию является векторный тип cdr – оригинальный формат программы Corel Draw (такой рисунок будет открываться только в программе Corel Draw, и больше ни в каком графическом редакторе).
Универсальным способом сохранения документа, как в векторном, так и в растровом форматах является его экспорт командой Файл – Экспорт (File – Export). В появившемся окне нужно выбрать универсальный тип графического изображения (например, jpg). В следующем окне е задаются параметры экспортирования:
Цвет – устанавливает цветовую модель, Сглаживание – сглаживание контуров, Размыть – размытие объекта, Прозрачный фон – позволяет сделать цвет фона при экспорте прозрачным.
Применить ICC профиль включает в состав файла с растровым изображением цветовой профиль.

Ширина и Высота устанавливают размеры растрового изображения.
Разрешение позволяет задавать любое разрешение по горизонтали и вертикали раздельно.
Импорт рисунка
Вызывается командой Файл – Импорт (File – Import) и помещает в текущий документ изображение из файла (на документе нужно обвести место, где необходимо поместить рисунок).
Изображение можно импортировать не полностью. Для этого в окне Файл – Импорт в раскрывающемся списке нужно выбрать команду Обрезка (по умолчанию в списке указана команда Целиком), далее нажать кнопку Импорт. При этом будет вызвано дополнительно диалоговое окно, в котором можно задать интересующую область изображения.
В программе Corel Draw для плоских рисунков можно применить следующие художественные эффекты:
Эффект объема.
 Эффект объема в CorelDRAW создается методом выдавливания. Для этого достаточно создать плоский объект и с помощью инструмента Вытянуть превратить его в перспективное изображение. Настраивая параметры этого инструмента, можно назначить тип и глубину выдавливания, определить цвета для заливки тела экструзии, создать имитацию освещения, назначить цвет и глубину фасок, имитировать поворот тела в пространстве (нельзя применить для параллельных типов вытягивания).
Эффект объема в CorelDRAW создается методом выдавливания. Для этого достаточно создать плоский объект и с помощью инструмента Вытянуть превратить его в перспективное изображение. Настраивая параметры этого инструмента, можно назначить тип и глубину выдавливания, определить цвета для заливки тела экструзии, создать имитацию освещения, назначить цвет и глубину фасок, имитировать поворот тела в пространстве (нельзя применить для параллельных типов вытягивания).Эффект перетекания. Перетекание – это пошаговый переход между объектами, при котором форма и окраска промежуточных объектов постепенно меняется. Вызывается инструментом Перетекание.
Эффект тени – инструмент Тень.
Эффект ореола – инструмент Контур.
Эффект искажения. Позволяет создавать из обычных примитивов различных сложных фигуры. Для этого используется инструмент Исказить, на панели атрибутов этого инструмента можно настроить вид искажения.
 Также к исходным примитивам можно добавить узловые точки для получения желаемого результата.
Также к исходным примитивам можно добавить узловые точки для получения желаемого результата.Эффект прозрачности. Эффект прозрачности позволяет сделать часть объекта прозрачнее. Вызывается инструментом Прозрачность.
ПОРЯДОК ВЫПОЛНЕНИЯ И ФОРМА ОТЧЕТНОСТИ
Задание 1. Отрисовка картинки в векторе
Создайте новый документ формата А4.
Командой Файл – Импорт добавьте изображение дельфина на документ.
Обведите части контура дельфина. Для этого используйте инструменты Свободная форма, B-сплайн, Овал. Цвет абриса лучше взять яркий, чтобы потом было легче редактировать. Старайтесь области одного цвета делать замкнутыми (это может получиться не везде) – рис. 1а
a б
Рис. 1
Инструментом Форма поправьте все нарисованные кривые так, чтобы они точно повторяли контур дельфина (рис.
 1б). Применяйте разные типы узлов: для угловых – перегиб , для остальных – сглаженные . Добавить узловые точки можно двойным щелчком мыши по нужному сегменту, удалить узловые точки можно клавишей Delete.
1б). Применяйте разные типы узлов: для угловых – перегиб , для остальных – сглаженные . Добавить узловые точки можно двойным щелчком мыши по нужному сегменту, удалить узловые точки можно клавишей Delete.Удалите исходную картинку с дельфином (рис. 2)
Рис. 2
Инструментами Заливка и Интеллектуальная заливка раскрасьте дельфина. С помощью заливки можно закрасить замкнутые области, интеллектуальная заливка позволяет заливать пересекающиеся области (не всегда образованные замкнутыми линиями) – рис. 3.
Рис. 3
Используя различные инструменты дополните рисунок по своему усмотрению.
Сохраните рисунок в формате .cdr и экспортируйте рисунок в формат .jpeg
Задание 2. Создание рекламных надписей с использованием эффектов в Corel Draw
Эффект перетекания
Введите исходный текст инструментом Текст и преобразуйте его в кривые (Ctrl+Q или командой в контекстном меню).

Закрасьте объект однородной заливкой.
Создайте копию объекта и отодвиньте ее в сторону. Немного измените ее размер, сохраняя пропорции, закрасьте копию другим цветом (рис. 4а).
Выделите один из объектов. Выберите инструмент Перетекание и проведите мышью воображаемый отрезок из центра одной фигуры к центру другой, в результате чего будет создано несколько промежуточных объектов (по умолчанию 20).
На панели атрибутов можно настроить количество шагов перехода, направление перетекания, тип перетекания, ускорение объектов и цветов, а также другие параметры инструмента. В примере было заменено только число шагов перехода на 50, а значения всех остальных параметров не менялись. Смещая конечные точки отрезка, можно изменить толщину и направление объема.
а б в
Рис.4 Создание надписи с эффектом перетекания
Для большего сходства работы с рекламой моющего средства (рис.
 5) добавьте рисунок Мойдодыра. Добавьте к надписям тень, перекрасив ее в белый цвет.
5) добавьте рисунок Мойдодыра. Добавьте к надписям тень, перекрасив ее в белый цвет.Сохраните рисунок в формате .cdr и экспортируйте рисунок в формат .jpeg
Рис. 5 Реклама моющегося средства
Эффект объема
Нарисуйте подставку. Для этого создайте два одинаковых по размеру овала без контура, но немного отличающиеся по цвету. Установите один из них немного повыше другого и примените к ним эффект перетекания.
Создайте текст и переводите его в кривые (Ctrl+Q). Примените к объекту фонтанную (градиентную) заливку. В примере использовался линейный градиент. Примените и настройте Тень.
Выделите текст, выберите инструмент Объем. Из середины объекта проводите отрезок. В результате будет создан объем с уменьшением назад (первый тип выдавливания). В нашем случае необходим объем Параллельно назад.

Отредактируйте глубину объема, изменяя положение точки схода. Настройте заливку объемного тела (в примере использовалась двухцветная заливка — от розового цвета к бордовому).
Сохраните рисунок в формате .cdr и экспортируйте рисунок в формат .jpeg
Рис.6 Создание надписи с эффектом объема
Заливка текста изображением
Импортируйте фотографию с изображением воды в документ CorelDRAW (файл – Импорт)
Введите текст и преобразуйте его в кривые (Ctrl+Q).
Выделите изображение, оно должно находиться на переднем плане (в контекстном меню команда Порядок – На передний план) и выполните команду Эффекты — PowerClip — Поместить в контейнер. В результате на экране появится горизонтальная жирная черная стрелка. Щелкните по любому символу текста.
Если положение картинки в тексте вас не устраивает, отредактируйте его.
 Режим редактирования открывается командой Эффекты — PowerClip — Редактировать содержимое.
Режим редактирования открывается командой Эффекты — PowerClip — Редактировать содержимое.После изменения положения подтвердите свои действия, выполнив команду Эффекты — PowerClip — Завершить редактирование.
КОНТРОЛЬНЫЕ ВОПРОСЫ
Почему Corel Draw является векторным графическим редактором?
Приведите примеры оригинальных и универсальных графических форматов?
Опишите, как создать и отредактировать кривую линию в Corel Draw?
ЛИТЕРАТУРА
Элективный курс «Графический редактор Corel Draw»/Сост. С.Н. Леготина, Волгоград: ИТД «Корифей», 2007.
Электронный ресурс «Самоучитель CorelDraw». Форма доступа: http://www.ypoku-corel.ru/.
Лабораторная работа №1 CorelDraw
| Предмет: | Информатика |
|---|---|
| Категория материала: | Рабочие программы |
| Автор: | Шепелева Екатерина Игоревна это Вы? |
Лабораторная работа №1
Тема: Преобразование объектов (изменение положения, поворот, скос, растяжение).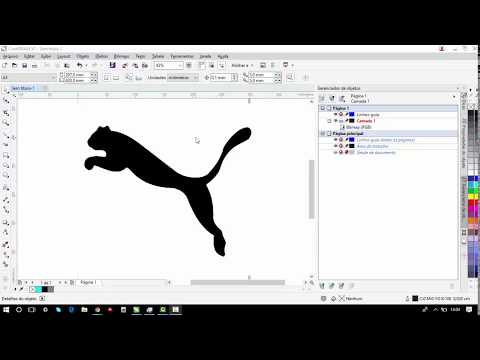 Масштабирование объектов.
Масштабирование объектов.
Цель: Научиться создавать и преобразовывать объекты на примере создания «Бантика»
Ход выполнения работы
ВЫПОЛНЯЕМОЕ ДЕЙСТВИЕ
РЕЗУЛЬТАТ
1. Рисуем прямоугольник произвольного размера с помощью инструмента Restangle (Прямоугольник (F6)),
(но все таки нарисуйте его такого размера, чтобы он приближался к квадрату).
2. Щелкните правой кнопкой мыши на прямоугольнике, преобразуем его в кривую.
3. С помощью инструмента Shape (Форма(F10)) выделяем два крайних правых узла.
4. В верхней панели инструментов нажимаем кнопочку Scale and Stretch (Масштаб и растяжение) и, зажав клавишу Shift, тянем за средний верхний указатель вниз.
5. Щелкните указателем мыши где-нибудь на свободном пространстве, а потом двойной щелчок на инструменте Shape (Форма) , чтобы выделить все узлы кривой и преобразуем все линии в кривые, нажав вверху кнопочку Convert To Curve (Преобразовать линию в кривые)
6. Нажимаем мышкой на левом верхнем узле, нажимаем в верхней панельке кнопку Made Node Symmetrical (Сделать узел симметричным) и получим скругленный угол.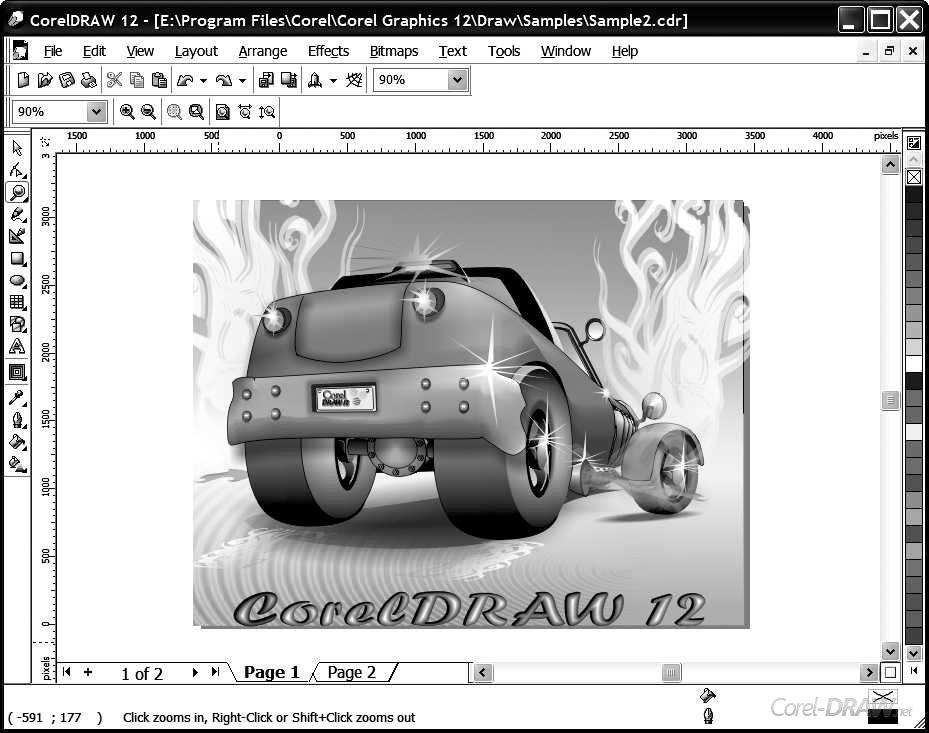
7. Так же поступаем со вторым узлом.
8. Теперь тянем эти узлы в разные стороны и направления, придавая им форму, похожую на бантик
9. Далее выбираем инструмент Перо (Pen Tool) и рисуем кривую (типа, складки на бантике)
10. Придаем лучикам небольшое искривление. Двойной щелчок на инструменте Shape (Форма) , в верхней панели нажимаем кнопочку , переводим прямые линии в кривые, затем необходимо нажать кнопочку Make Node A Cusp (Создать узел с острым углом), снимаем выделение с фигуры и потом двигаем линии в нужном направлении, чтобы они чуть искривились
11. Опять рисуем прямоугольник, преобразуем его в кривую, инструментом Shape (Форма) удаляем верхний правый узел, получаем треугольную кривую
12. Опять выделяем все узлы двойным щелчком на инструменте Shape (Форма) , жмем кнопку , переводим прямые линии в кривые, выделяем слева два узла и жмем кнопку Made Node Symmetrical (Сделать узел симметричным). Получаем такую фигуру
13. Передвигаем узлы по своему усмотрению, чтобы получить такую фигуру. Кстати, если Вас не устроит симметричность узлов вы всегда можете их преобразовать в узлы с острым углом, нажав кнопочку Make Node A Cusp (Создать узел с острым углом)
Кстати, если Вас не устроит симметричность узлов вы всегда можете их преобразовать в узлы с острым углом, нажав кнопочку Make Node A Cusp (Создать узел с острым углом)
14. Выбираем инструмент Ellipse Tool (Эллипс), в нем выбираем построение эллипса по 3 точкам , строим эллипс так, чтобы его центральная линия шла параллельно боковой грани банта (это, в общем-то, не принципиально, но так удобнее, не надо потом поворачивать фигуру)
15. Нарисовали эллипс, продублировали его, немного сместили, если захочется, чуть увеличили масштаб
16. Выделяем оба эллипса с помощью инструмента Pick (Указазтель) и в верхней панели инструментов нажимаем кнопку Back minus Front (Задние минус передние) . Получаем такую фигуру, будущий блик
17. Если блик залезает на внутреннюю часть бантика, двигаем его, поворачиваем, меняем направление узлов, применяя инструмент Pick (Указатель) и Shape (Форма) Примерно так
18. Инструментом Pick (Указатель) выделяем внутреннюю часть банта и блик, зажимаем на клавиатуре Ctrl и тянем мышью вниз за средний верхний указатель левой кнопкой мыши.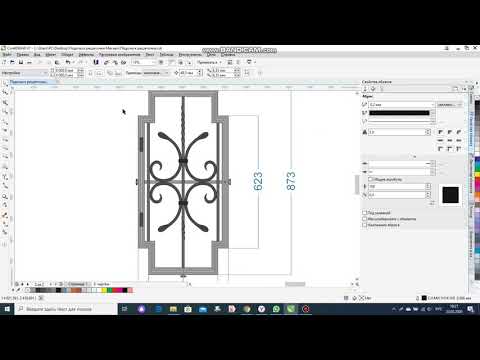 Не отпуская левую кнопку мыши, нажимаем правую. Таким образом мы получаем вертикально отраженную копию наших объектов.
Не отпуская левую кнопку мыши, нажимаем правую. Таким образом мы получаем вертикально отраженную копию наших объектов.
19. Смещаем эти две фигуры к нижнему краю банта, поворачиваем фигуру, если надо, увеличиваем масштаб.
20. Таким же образом, как мы создавали первый блик, создаем второй, внизу, побольше, такой, например
21. Ну вот, теперь все готово для дальнейшего творчества! Выделяем основную фигуру банта, применяем к ней линейную заливку. Цвета – на Ваш выбор – только вначале банта цвет светлее, в конце – темнее
22. Убираем обводку, щелкнув правой кнопкой мыши на пустом перечеркнутом квадратике. Выделяем складку, заливаем темной однородной заливкой, убираем обводку
23. Выделяем внутренние части банта, заливаем линейным градиентом, только он должен быть темнее, чем градиент у банта. Обводку убираем
24. Осталось залить блики белым цветом и убрать обводку
25. Выделяем все объекты двойным щелчком по Указателю (Pick) , группируем фигуру, нажав кнопочку в верхней панели инструментов , зажимаем Ctrl, тянем левой кнопкой мыши за верхний средний указатель, не отпуская левую кнопку, жмем правую, получаем вертикально отраженную копию бантика.
26. Теперь немного уменьшаем масштаб нижней части бантика (тянем с зажатой клавишей Shift за диагональные указатели), поворачиваем нижнюю фигуру и подвигаем ее к верхней.
27. Теперь на клавиатуре нажимаем сочетание клавиш Ctrl+PageDown – перемещаем группу вниз (можно просто в диспетчере объектов перетащить эту фигуру вниз).
28. Группируем обе получившиеся фигуры
29. Рисуем либо с помощью инструмента Основные фигуры (Basic Form) либо инструментом Free Hand ленточку.
Я рисовала через Основные фигуры. В верхней панели выбираете нужную форму стрелки.
Рисуем стрелку произвольного размера, потом переведите получившуюся стрелку в кривую, поработайте с направлениями кривых, чтобы получилось искривление ленты.
В общем, должно получиться что-нибудь такое
30. Заливаем линейным градиентом (на Ваш вкус)
31. Перемещаем ленточку под бант, группируем все объекты, делаем горизонтальное отображение, группируем, делаем копию, заливаем серым цветом, смещаем под бант и чуть в сторону (делаем тень). Почти готово, но чего-то не хватает, Вам не кажется? Правильно, узла!
Почти готово, но чего-то не хватает, Вам не кажется? Правильно, узла!
32. Делаем узел. Рисуем прямоугольник, переводим в кривые. С помощью инструмента Shape Tool выделяем два верхних узла прямоугольника и в верхней панели инструментов нажимаем кнопку Scale and Stretch (Масштаб и растяжение) и, зажав клавишу Shift, тянем указатели внутрь, но не очень сильно.
33. Теперь делаем прямые линии кривыми, нажав Convert To Curve (Преобразовать линию в кривые). Теперь тянем каждую из сторон вверх, но не сильно, только, чтобы она чуть выпуклой стала.
34. Заливаем градиентом, удаляем обводку, делаем блик.
| Тип материала: | Документ Microsoft Word (doc) |
|---|---|
| Размер: | 1.25 Mb |
| Количество скачиваний: | 59 |
Если Вы являетесь автором этой работы и хотите отредактировать, либо удалить ее с сайта — свяжитесь, пожалуйста, с нами.
Новая версия CorelDRAW 2018
Получите новейшие и лучшие версии с подпиской на CorelDRAW Graphics Suite!
Подробнее
Обновление CorelDRAW за апрель 2018 г. значительно улучшило предыдущее и открыло множество новых функций, повышающих скорость и рабочий процесс графических дизайнеров.
Цель снова состояла в том, чтобы сократить время, которое дизайнеры традиционно тратили на свои творения. Например, режим рисования симметрии позволяет пользователям автоматически создавать объекты от простых форм до сложных калейдоскопов, экономя огромное количество времени в процессе проектирования.
Чтобы сократить время, затрачиваемое на подготовку файла к выводу, CorelDRAW Graphics Suite 2018 позволяет пользователям добавлять сплошные векторные тени к объектам и тексту. Уменьшив количество линий и узлов в тенях, он значительно ускорил процесс, позволив дизайнерам сосредоточиться на выводе и объеме, а не на трудоемких процессах.
PhotoCocktail дал пользователям возможность создавать фотоколлажи.
Для любителей фотографии Corel AfterShot 3 HDR был представлен в виде загрузки из CorelDRAW и Corel PHOTO-PAINT для улучшения изображений RAW и JPEG. С модулем HDR создание изображений с высоким динамическим диапазоном никогда не было проще. Это открыло мир высококачественного профессионального редактирования фотографий как для профессиональных фотографов, так и для любителей.
Наконец, пользователи могут создавать векторные мозаики в стиле пуантилизм, используя векторные или растровые объекты в кратчайшие сроки. Это позволило дизайнерам расширить свою работу за счет создания оклейки автомобилей и дизайна окон, а также традиционных логотипов, брошюр, дизайна веб-сайтов и изображений.
Системные требования CorelDRAW Graphics Suite 2018:
- Windows 10, 8.
 1 или Windows 7, 32-разрядная или 64-разрядная версия, все с обновлениями и пакетами обновлений
1 или Windows 7, 32-разрядная или 64-разрядная версия, все с обновлениями и пакетами обновлений - Intel Core i3/5/7 или AMD Athlon 64
- 2 ГБ ОЗУ
- 1 ГБ места на жестком диске
- Мультисенсорный экран, мышь или планшет
- Разрешение экрана 1280 x 720 при 100% (96 точек на дюйм)
- Microsoft Internet Explorer 11 или выше
- Microsoft .NET Framework 4.6
Основные причины для подписки:
- Получите эксклюзивные функции и контент
- Экономьте с бюджетной альтернативой
- Мгновенный доступ к новым версиям и обновлениям
Воспользуйтесь преимуществами подписки на CorelDRAW Graphics Suite, которая дает вам право на эксклюзивные новые функции и контент.
Получите мгновенный доступ к облачным рабочим процессам для совместной работы и управления активами, которые упрощают и ускоряют работу в группах и с клиентами, а также к обновленному рабочему процессу корректировки изображений, предоставляющему больше творческих возможностей за меньшее количество шагов.
Почувствуйте поддержку на протяжении всего пути к дизайну благодаря индивидуальному обучению и поднимите свои творческие способности на новый уровень с дополнительными функциями, доступными только по подписке, такими как дополнительные шаблоны и встроенные шрифты.
Подпишитесь и сохраните! Подписка на CorelDRAW Graphics Suite предоставляет гибкий и доступный способ пользоваться новейшим программным обеспечением без необходимости платить огромные авансовые платежи за владение. Вместо этого вы будете получать полнофункциональную загружаемую версию этого профессионального пакета с каждым новым выпуском, если ваша подписка активна.
подписчиков остаются в курсе! Создавайте с уверенностью, зная, что вы всегда используете новейшее и самое лучшее программное обеспечение и всегда будете в курсе последних событий благодаря поддержке новых операционных систем и устройств.
С активной подпиской на CorelDRAW Graphics Suite вам гарантирован доступ к новейшим инструментам, расширенным функциям, учебным материалам и вспомогательным технологиям в момент их появления.
Узнать больше
*Примечание. Функции совместной работы доступны исключительно при наличии подписки CorelDRAW Graphics Suite, лицензии с обслуживанием или дополнительного плана приобретения для клиентов с бессрочной лицензией.
Ресурсы для CorelDRAW 2018
Если вы все еще используете CorelDRAW 2018 и вам нужна помощь с вашим продуктом, вот несколько полезных ссылок:
- Получить исправления и обновления
- Найти учебный контент
Другие старые продукты
- CorelDRAW 12
- CorelDRAW x3
- CorelDRAW x4
- CorelDRAW x5
- CorelDRAW x6
- CorelDRAW x7
- CorelDRAW x8
- CorelDRAW 2017
- CorelDRAW 2019
- CorelDRAW 2020
- CorelDRAW 2021
- Микрограф
- Типография Corel
- Окна Micrografx Draw
- Корел Вентура
- Издательство Вентура
- Corel Designer
- Дизайнер микрографов
CorelDRAW Technical Suite — Education
CorelDRAW Technical Suite — EducationДетали имеют значение
Расширьте возможности визуальной коммуникации с помощью CorelDRAW® Technical Suite, комплексного набора приложений для высокоэффективного технического проектирования и документации, идеально подходящего для любой академической среды.
Precise
Широкий выбор инструментов для создания точных иллюстраций и дизайна для создания подробной технической документации с точными спецификациями.
Productive
Наслаждайтесь единым рабочим процессом: от открытия исходных 2D- и 3D-файлов, фотографий, документов и данных до создания, просмотра и публикации технических сообщений.
Комплексный
Положитесь на этот полный набор профессиональных дизайнерских приложений для создания технической документации, просмотра и публикации подробных иллюстраций.
Collaborative
CorelDRAW Technical Suite, созданный для полной интеграции, позволяет легко использовать устаревшие данные из различных источников, работать с различными форматами импорта и вывода и подключаться к популярным системам разработки.
Содержание
- 4000 стандартных отраслевых символов: архитектурные, электрические, общие, механические и инструменты
- 7000 клипартов, цифровых изображений и шаблонов для оклейки автомобилей
- 1000 цифровых фотографий высокого разрешения
- Более 1000 шрифтов TrueType и/или OpenType, а также интегрированный доступ к более чем 1000 семействам шрифтов Google
- Более 150 профессиональных шаблонов, в т.
 ч. Более 40 технических шаблонов стандартов ANSI, DIN и ISO
ч. Более 40 технических шаблонов стандартов ANSI, DIN и ISO - Более 600 фонтанных, векторных и растровых заливок
Будь то интерактивные каталоги запасных частей, инструкции по сборке или обработка данных перевода — с помощью CorelDRAW Technical Suite мы можем легко удовлетворить все требования наших клиентов.
Кристиан Энгельс
Генеральный директор, docuneers
С CorelDRAW Technical Suite каждый день мы можем сделать технологии понятными с помощью изображений.
Андреа Вагнер,
itl AG, директор по технической документации
Создание векторных заливок с помощью XVL Studio экономит много времени при визуализации и выделении отдельных компонентов. То, что раньше делалось в основном вручную, теперь можно сделать в несколько кликов.
Анна-Лена Шмидт,
Технический писатель, Hauni
Полный набор функций является исключительным и идеально подходит для обширных потребностей группы технических писателей.
Марио Менгвайн
Heidelberger Druckmaschinen AG
Полный набор для технического зрения общение
Создавайте все — от точных технических иллюстраций с помощью Corel DESIGNER до выдающихся маркетинговых материалов с помощью CorelDRAW. Редактируйте фотографии для документации с помощью Corel PHOTO-PAINT и добавляйте снимки экрана с помощью CAPTURE. Когда вы будете готовы поделиться файлами для совместного просмотра и утверждения, используйте CorelDRAW.app для Интернета или iPad, чтобы упростить процесс обратной связи с заинтересованными сторонами.
Редактируйте фотографии для документации с помощью Corel PHOTO-PAINT и добавляйте снимки экрана с помощью CAPTURE. Когда вы будете готовы поделиться файлами для совместного просмотра и утверждения, используйте CorelDRAW.app для Интернета или iPad, чтобы упростить процесс обратной связи с заинтересованными сторонами.
Графически насыщенные инструменты технического дизайна
Доступ к специальным инструментам для создания иллюстраций и дизайна, обеспечивающим точность изометрических чертежей, подробных выносок, расширенных размеров и многого другого. Найдите возможности и функциональные возможности, которые позволяют техническим иллюстраторам, писателям и пользователям графики создавать практически все — от подробных схем и планов этажей до сложных руководств по техническому обслуживанию и страниц запасных частей.
Переназначение ключевого актива
Повторное использование 3D-моделей с интегрированным XVL Studio Corel Edition и дополнительной надстройкой XVL Studio 3D CAD Corel Edition для расширенных форматов сборки 3D CAD. Вставляйте 3D-модели, таблицы данных и иллюстрации .DES или .CDR в виде связанных или встроенных объектов в Corel DESIGNER для мгновенного доступа, совместного использования и справки.
Вставляйте 3D-модели, таблицы данных и иллюстрации .DES или .CDR в виде связанных или встроенных объектов в Corel DESIGNER для мгновенного доступа, совместного использования и справки.
Расширенное соответствие стандартам
Обеспечение соответствия различным системам, основанным на стандартах, с поддержкой стандартов технических публикаций. Расширьте свои возможности с помощью системы памяти переводов (TMS). Публикуйте IETP, совместимые с S1000D (включая выпуск 5.0) или ATA iSpec 2200, и реализуйте проекты технической коммуникации с поддержкой 3D PDF и PDF/A.
Широкая совместимость файлов
Специалисты по технической графике могут получать доступ к важным данным из различных источников и предоставлять технические файлы в удобочитаемом формате благодаря поддержке широко используемых форматов файлов, включая CGM, WebCGM, 3D PDF и SVG с новыми интерактивными возможностями. Импорт и экспорт в обширный список форматов файлов, включая EPS, DWG, TIFF, PNG и JPEG.
Доступно исключительно с подпиской, лицензией с обслуживанием или дополнительным планом покупки для клиентов с бессрочной лицензией.
- Позвольте клиентам и коллегам просматривать, комментировать и комментировать ваши проекты без установки Corel DESIGNER или CorelDRAW на их компьютеры
- Просто сохраните и поделитесь, они смогут просмотреть ваш дизайн в браузере!
- Вы будете получать уведомления по электронной почте, когда они комментируют
- Вы экономите время и выглядите еще более профессионально
| Количество | Цена за единицу |
| и выше | Количество превышает предел онлайн-покупки. Позвоните в отдел продаж по телефону 1-877-682-6735 (пн-пт: с 9:00 до 19:00 по восточному поясному времени) | .
Познакомьте ученых с миром технического дизайна и иллюстраций с помощью CorelDRAW Technical Suite
СРАВНИТЬ ВЕРСИИ СКАЧАТЬ ПРОБНУЮ ВЕРСИЮ Оригинальные образцы иллюстраций предоставляются третьими сторонами и используются и/или модифицируются с разрешения, если иное не согласовано с такими сторонами.
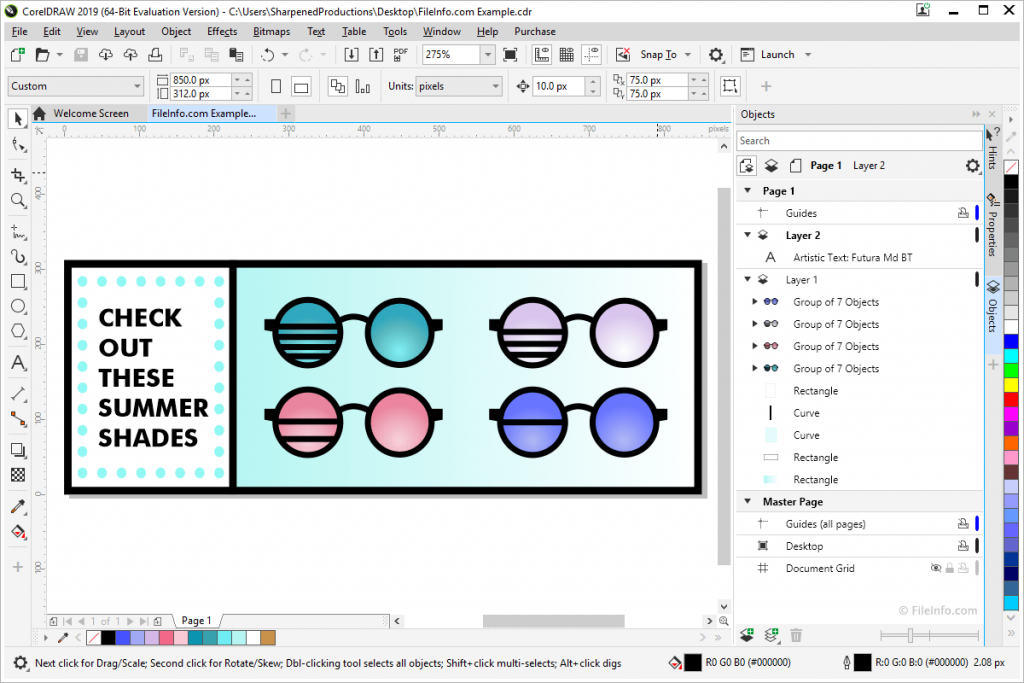
 Эффект объема в CorelDRAW создается методом выдавливания. Для этого достаточно создать плоский объект и с помощью инструмента Вытянуть превратить его в перспективное изображение. Настраивая параметры этого инструмента, можно назначить тип и глубину выдавливания, определить цвета для заливки тела экструзии, создать имитацию освещения, назначить цвет и глубину фасок, имитировать поворот тела в пространстве (нельзя применить для параллельных типов вытягивания).
Эффект объема в CorelDRAW создается методом выдавливания. Для этого достаточно создать плоский объект и с помощью инструмента Вытянуть превратить его в перспективное изображение. Настраивая параметры этого инструмента, можно назначить тип и глубину выдавливания, определить цвета для заливки тела экструзии, создать имитацию освещения, назначить цвет и глубину фасок, имитировать поворот тела в пространстве (нельзя применить для параллельных типов вытягивания). Также к исходным примитивам можно добавить узловые точки для получения желаемого результата.
Также к исходным примитивам можно добавить узловые точки для получения желаемого результата. 1б). Применяйте разные типы узлов: для угловых – перегиб , для остальных – сглаженные . Добавить узловые точки можно двойным щелчком мыши по нужному сегменту, удалить узловые точки можно клавишей Delete.
1б). Применяйте разные типы узлов: для угловых – перегиб , для остальных – сглаженные . Добавить узловые точки можно двойным щелчком мыши по нужному сегменту, удалить узловые точки можно клавишей Delete.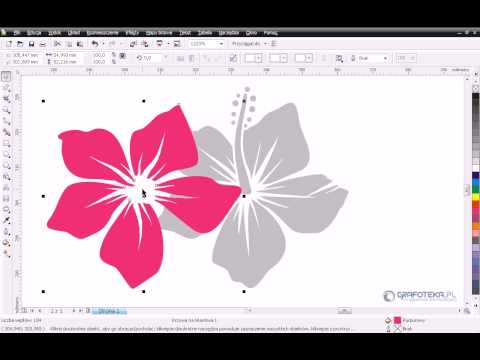
 5) добавьте рисунок Мойдодыра. Добавьте к надписям тень, перекрасив ее в белый цвет.
5) добавьте рисунок Мойдодыра. Добавьте к надписям тень, перекрасив ее в белый цвет.
 Режим редактирования открывается командой Эффекты — PowerClip — Редактировать содержимое.
Режим редактирования открывается командой Эффекты — PowerClip — Редактировать содержимое.