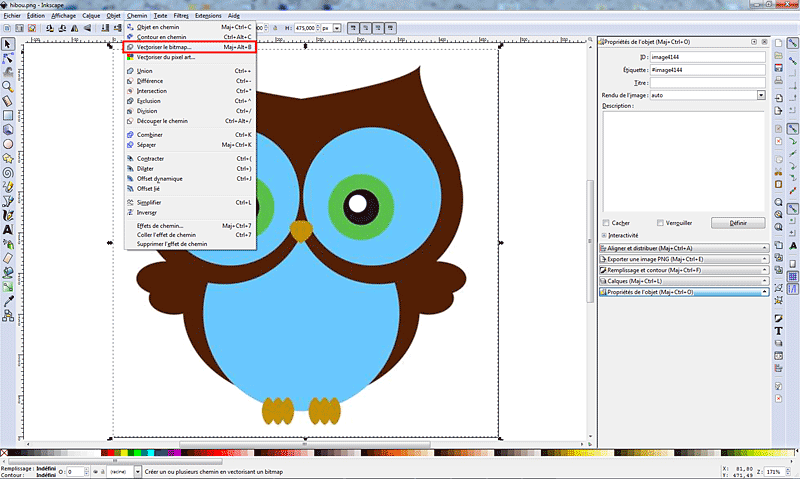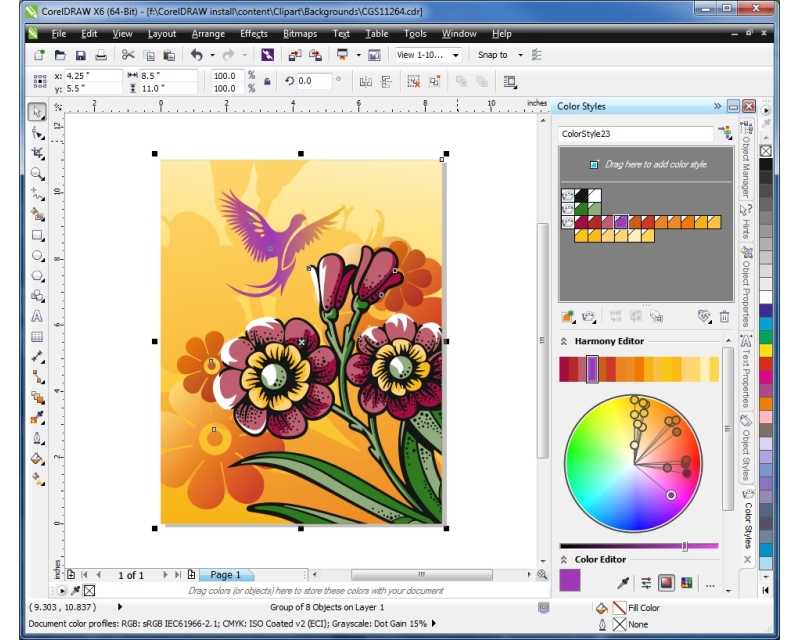Практическая работа 1 в Corel Draw
Инструкционно – технологическая карта
Практическая работа №16
Тема: Технологии обработки графической информации в персональном компьютере
Наименование работы: Создание объемных объектов средствами интерактивных инструментов.
Цель работы: научиться базовым приемам работы с интерактивными инструментами в векторном графическом редакторе.
Приобретаемые умения: создавать и редактировать графические объекты с помощью программ для обработки векторной графики;
Техника безопасности: инструкция № 2
Время работы: 4 ч.
Средства обучения:
Оборудование и материалы: ПК, проектор, интерактивная доска.
Технические средства обучения (ТСО): векторный редактор CorelDraw, текстовый редактор MS Word.

Вопросы для самопроверки:
Каково назначение интерактивных инструментов в CorelDRAW?
Какая клавиша-модификатор используется для построения прямоугольников, эллипсов «от середины» в CorelDRAW?
Какой инструмент используется для Закругления углов прямоугольника?
Каким образом из эллипса можно получить сектор, дугу?
Теоретическая часть
В Corel Draw можно делать не только двухмерные картинки, но и вполне реалистичные 3D объекты. Идея имитации 3d в Corel Draw понимает под собой некое подобие освещенности, создание бликов (эффект которых можно сделать, изменяя прозрачность слоев) и эффект объема (который можно реализовать при помощи инструмента Interactive Contour tool .)
Практическая часть
Задание
Смоделировать мр3 плеер.
Ход выполнения работы
Чaсть первая — бокс
Для начала рассмотрим его бокс. Разобьем его на три части- три одинаковых окружности, а затем расположим их вот так:
Нижнюю и среднюю окружности зальем цветом; к средней применим инструмент Интерактивный контур. Выбираем цвет абриса и цвет заливки. Двигаем ползунок так, чтобы получилось следующее:
Теперь уменьшаем верхнюю окружность, заливаем ее синим цветом, делаем копию. Немного уменьшаем полученную (уже четвертую по счету) окружность. Применяем к ней тот же инструмент Интерактивный контур, где выбираем цвет абриса и цвет заливки, а цвет контура делаем белым (правый щелчок мыши в палитре). Теперь работаем с ползунком так, чтобы наш плеер стал похож на то, что находится на рисунке справа:
Делаем фирменный значок: металлический кружок в центре с двумя надписями — названием фирмы и маркой модели девайса. Рисуем маленькую окружность по образу и подобию крышки. Заливаем серым цветом, перемещаем в центр. Затем делаем ее копию, заливаем цветом темнее, применим к ней прозрачность, указав в настройках тип Radial.
Рисуем маленькую окружность по образу и подобию крышки. Заливаем серым цветом, перемещаем в центр. Затем делаем ее копию, заливаем цветом темнее, применим к ней прозрачность, указав в настройках тип Radial.
Делаем ободок. Рисуем обычную линию (Свободная форма) искривляем ее с помощью инструмента Форма. Переводим в объект: Упорядочить – Преобразовать абрис в объект. Нажимаем клавишу F12 и задаем ей толщину, затем берем инструмент Форма и работаем с узлами так, чтобы получился ободок такой формы:
Теперь рисуем кнопки – одну большую и шесть маленьких. Для этого нарисуем прямоугольник, инструментом Форма сглаживаем его углы. Делаем несколько копий слоя, масштабируем их, меняем прозрачность и компонуем как показано на рисунке. По желанию можно добавить рифленые «полосочки» или выступающие «пупырышки» (кому как больше нравится)- для них техника выполнения такая же, как и для большой кнопки.
Теперь делаем маленькую кнопку.
Как видно из пошагового создания кнопки, она состоит из нескольких слоев с измененной прозрачностью, наложенных друг на друга. Делаем так, как показано на рисунке:).Затем «размножаем» кнопки до шести штук. Переносим на ободок плеера, масштабируем, поворачиваем.
Часть вторая. Пульт
Для пульта нужно взять длинный прямоугольник, сгладить его концы. Затем сделать несколько копий, смасштабировать их и расположить в порядке, показанном на рисунке. Затем выделяем наши прямоугольники и жмем кнопку Исключить . Дальше действуем с помощью инструмента Интерактивный контур. Вот что у нас получилось
Как видно из рисунка, экран на пульте делается просто;-) Джойстик оказался тоже довольно примитивным в исполнении — брались простейшие фигурки, немного видоизменялись, накладывались друг на друга — и готово. Доводим корпус до ума — делаем блик, наносим надписи и выставляем значки, добавляем мелкие детали.
Блик с заблюренными краями можно сделать очень просто — взять окружность, отбросить от нее тень, задать цвет, прозрачность и размытие тени, а затем с помощью пункта меню (правый клик мыши- Разъединить Группа тени). Тень отделяется от объекта, а последний за ненадобностью можно удалить.
Рисуем джек, делаем шнуры — обычные кривые, затем преобразованные в объект и немного подделанные Интерактивным контуром — для объема и ощутимости. Можно нарисовать еще и наушники — делаются с помощью тех же кривых, которые затем преобразовываются в объект.
Итоговый результат:
Задание для отчета: в отчете показываются все этапы выполнения работы в форме скриншотов.
Задание на дом: создать открытку для торжества с помощью интерактивных инструментов.
Компьютерная графика
Цель: Научиться создавать объемные изображения на примере веб-кнопок в CorelDRAW
Ход выполнения работы приведен в таблице 11.
Таблица 11
| ВЫПОЛНЯЕМОЕ ДЕЙСТВИЕ | РЕЗУЛЬТАТ |
|---|---|
| 1 | 2 |
На первый может показаться, что такой эффект создается при помощи дорогих программ трехмерного моделирования, однако на самом деле его можно сделать, используя лишь пару верно расположенных векторных фигур. На этом занятии мы научимся, как в CorelDRAW можно нарисовать подобные «стеклянные» фигуры. |
|
| Создание стеклянной сферы
На эффект стекла влияют в основном такие факторы, как направление и интенсивность освещения, отражение, фокус и цвет.
Края любого прозрачного объекта темнее, чем его середина.
При мягком освещении сверху на глянцевой стеклянной поверхности можно увидеть отражение источника света. |
|
| 1 Используя инструмент Ellipse, нарисуйте окружность около 5 см. в диаметре. Чтобы нарисовать ровную окружность, во время рисования удерживайте Ctrl. | |
2 Для заливки используйте палитру CMYK, заданную по умолчанию. Палитра вызывается через верхнее меню последовательным выбором Window > Color Palettes > Default CMYK palette.
Не снимая выделения с окружности, выберите желтый цвет (Yellow; C0, M0, Y100, K0) для заливки. Возьмите инструмент Interactive Fill (G на клавиатуре) и
в верхнем меню установите радиальный тип градиентной заливки (Fill Type — Radial), как показано на рисунке. |
|
| 3 Для точной настройки цветов и их положения в радиальном градиенте рекомендуется использовать окно Fountain Fill (на клавиатуре F11).
Чтобы задать параметры градиента нажмите кнопку |
|
| 4. Чтобы завершить заливку, установите значение Edge Pad равным 5% и удалите видимую обводку с окружности. Заливка готова. | |
5 Чтобы создать отражение, нарисуйте еще одну окружность диаметром около 3 см, залейте ее белым и расположите в верхней части круга с градиентом. Не снимая выделения, выберите инструмент Interactive Transparency и протащите появившуюся направляющую сверху вниз. Удалите видимую обводку с белой фигуры.
Не снимая выделения, выберите инструмент Interactive Transparency и протащите появившуюся направляющую сверху вниз. Удалите видимую обводку с белой фигуры. |
|
| 6 Теперь нужно точно расположить точки направляющей. Поместите черный маркер приблизительно по центру желтого круга, белый — несколько выше его верхнего края, а среднюю точку немного вверх, на три четверти длины отрезка выше черной. | |
Так, используя лишь два векторных объекта, вам удалось создать реалистичный стеклянный объект. Важно отметить, что заданные цвета заливки обеспечивают иллюзию плоскости благодаря более темным внешним краям. Чем темнее края заливки, тем более выражен этот эффект. Используя те же приемы, вы можете придать практически любой простой фигуре вид стеклянной.
Для придания реализма нужно уделять особое внимание цветам градиента и позиции направляющих при добавлении прозрачности. |
|
Рисование стеклянных кнопок продолговатой формы Такой же точно базовый эффект можно использовать для придания «стеклянного» вида продолговатым кнопкам. Для этого нужно залить линейным градиентом прямоугольник со скругленными углами, а затем использовать уменьшенную копию прямоугольника, чтобы имитировать блик. Хотя существует несколько методов создания подобных кнопок, описанный ниже метод, пожалуй, является самым простым и быстрым и требует использования минимума объектов. |
|
| 1 При помощи инструмента Rectangle (F6) начертите прямоугольник с размерами приблизительно 12*2 см. В случае необходимости вы можете использовать другие пропорции для кнопки, это зависит от текста, который планируется на ней расположить. | |
2 Не снимая выделения с прямоугольника, используйте Rectangle Corner Roundness и Round Corners Together в верхнем меню. Скруглите все углы фигуры на 100% как показано ниже. Вы также можете скруглить углы вручную, используя Shape Tool (F10).
Скруглите все углы фигуры на 100% как показано ниже. Вы также можете скруглить углы вручную, используя Shape Tool (F10). |
|
| Важно: чтобы сохранить симметричность скругленных углов прямоугольника, сразу создавайте фигуру нужного размера вместо того, чтобы затем сжимать или расширять ее, нарушая симметрию. | |
3 Вы берите инструмент Interactive Fill и протащите направляющую сверху вниз, чтобы применить градиентную заливку с параметрами по умолчанию.
Чтобы добавить цвета в нужных точках, откройте диалоговое окно  Напоследок установите значение Edge Pad 5% и удалите видимую обводку. Напоследок установите значение Edge Pad 5% и удалите видимую обводку. |
|
| 4 Нарисуйте еще один прямоугольник приблизительно 10*1 см. Скруглите углы также, как у первого, залейте белым и удалите видимую обводку. Расположите белый прямоугольник поверх синего, как показано на рисунке. | |
| 5 Возьмите инструмент Interactive Transparency и протащите его направляющую сверху вниз по верхнему прямоугольнику, чтобы применить к нему линейную прозрачность. В верхнем меню установите 5% для Edge Pad. | |
| 6 Выделите прозрачный прямоугольник и сделайте его копию, нажав + на цифровой клавиатуре. Растяните копию так, чтобы ее нижний край почти доходил до нижней границы кнопки. Залейте ее цветом 100% Cyan, нажав на соответствующий цветной квадратик в палитре. | |
7 Возьмите инструмент Interactive Transparency и протяните направляющую как показано на рисунке. Чтобы слегка смягчить эффект прозрачности, протащите квадратик 60% Black из палитры на место белого маркера инструмента Transparency.
В верхнем меню среди параметров прозрачности выберите
Чтобы слегка смягчить эффект прозрачности, протащите квадратик 60% Black из палитры на место белого маркера инструмента Transparency.
В верхнем меню среди параметров прозрачности выберите |
|
Изменяя цвета заливки, вы можете создавать кнопки самых разных цветов. | |
Альтернативой градиентной заливке может послужить эффект линзы, примененный к кнопке. Так вы создадите иллюзию прозрачного стекла, искажающего поверхность,
находящуюся под ним. Чтобы добиться такого эффекта, для начала создайте прямоугольник, который послужит фоном будущей кнопке.
В примере ниже фоном послужил прямоугольник с растровой заливкой. Чтобы применить такую заливку к любому выделенному объекту,
возьмите инструмент Interactive Fill и в верхнем меню Fill Type укажите Bitmap Pattern. С помощью Text tool добавьте подпись кнопке. Выровняйте текст по центру. Если выделить одновременно текст и кнопку, то можно будет использовать клавиатурные сокращения для выравнивания текста и кнопки по вертикали (клавиша С) и по горизонтали (клавиша Е). Если вам нужно создать несколько кнопок, различающихся лишь надписью, то вы можете использовать вариант кнопки без надписи в качестве шаблона. |
|
проектов CorelDRAW — Corel Discovery Center
Проекты CorelDRAW
Создайте свой собственный плакат в стиле поп-арт
В этом уроке мы покажем вам, как использовать фотографию для создания яркого модного плаката в стиле поп-арт с помощью CorelDRAW.
Создать школьный талисман
Узнайте, как создать школьный талисман в CorelDRAW, дополнив существующее графическое изображение некоторыми основными формами и художественным текстом, чтобы создать эмблему.
Создание эффекта полутонов
В этом письменном учебном пособии мастер CorelDRAW Сильвио Гомес покажет, как создать плакат с эффектом полутонов на фоне.
Создать дизайн талисмана
Мастер CorelDRAW Джо Диаз рассказывает о своем творческом процессе создания логотипа-талисмана компании на основе технического задания на проектирование — от концепции до готового логотипа.
Создание радужной кисти и психоделического фона
Из этого письменного руководства вы узнаете, как создать фон в психоделическом стиле в CorelDRAW, используя инструмент «Художественное оформление» для создания «радужного» мазка кисти.
Сделать открытку на Хэллоуин
Спешите получить открытки на Хэллоуин и приглашения на вечеринки! В этом руководстве показано, как создавать собственные карточки в CorelDRAW.
Проверьте свою татуировку с помощью CorelDRAW
В этом письменном руководстве показано, как с помощью CorelDRAW создать смоделированный предварительный просмотр вашей татуировки, прежде чем воплотить ее в жизнь.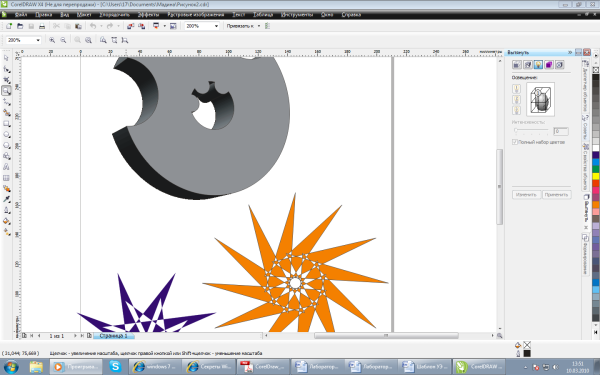
Создание праздничной поздравительной открытки
Следуйте этому письменному учебному пособию и узнайте, как создать открытку в стиле рождественской елки в CorelDRAW с зелеными ветвями и подвесными украшениями.
Создание пригласительного билета на вечеринку
В этом уроке CorelDRAW мы собираемся весело провести время, создав собственную пригласительную открытку с текстом и красочными векторными объектами.
Как создать знак
В этом письменном руководстве мастер CorelDRAW Джо Диас проведет вас через процесс создания вывески в CorelDRAW.
Как создать открытку на День святого Валентина
В этом письменном учебном пособии мастер CorelDRAW Ариэль Диаз шаг за шагом показывает, как создать валентинку.
Как сделать пазл из фото
Из этого письменного руководства вы узнаете, как сделать снимок и с помощью CorelDRAW создать пазл с элементами правильной или неправильной формы.
სიახლეები — საქართველოს ტექნიკური უნივერს001ტტს001ტტოს
სტუ
მთავარი სიახლეები
სიახლეები
კონკურსები
სიახლეები
სიახლეები
30 მაი
26 მაი
17 მაი
21 აპრ
ყველა მთავარი სიახლე
21 იან
საქართველოს ტექნიკური საგარეჯოს რაიონში მომხდარი ტრაგედიისას დაღუპულთა ოჯახებს სამძიმარს უცხადებს
საქართველოს უნივერსიტეტის რექტორი, პროფესორი დავით გურგენიძე, უნივერსიტეტის ადმინისტრაციის, პროფესორ-მასწავლებლებისა სტუდენტების სახელით, საგარეჯოს რაიონში დატრიალებული ტრაგედიისას დაღუპულთა სამძიმარს სამძიმარს უცხადებს.
18 იან
საქართველოს ტექნიკური ცნობილი კინომსახიობისა და მომღერლის, ბუბა კიკაბიძის გარდაცვალების სამძიმარს გამოთქვამს გამოთქვამს
18 იან
საქართველოს ტექნიკური ცნობილი მუსიკოსისა და საზოგადო მოღვაწის, მანანა დოიჯაშვილის გარდაცვალების მწუხარებას გამოთქვამს გამოთქვამს
18 იან
სტუ -ის ბიოტექნოლოგიის კარტოფილის in vitro სინჯარის შენახვა შენახვა — განახლებაზე და კაკლის in vitro მცენარეების შექმნაზე მუშაობს მუშაობს
თემის არსი საქართველოში შემოტანილი მსოფლიოში აპროპირებული კარტოფილის ახალი, ჰიბრიდული კოლექციაში კოლექციაში მოქცევაა.
18 იან
ფარმაციის პროგრამა ბაკალავრიატის, მაგისტრატურის და კურსდამთავრებულთათვის კურსდამთავრებულთათვის კურსდამთავრებულთათვის
პროგრამა მომავალი პროფესიონალებისთვის, რათა გაეცნონ კლინიკურ კვლევებს, მარეგულირებელ საქმიანობას და ფარმაკოზედამხედველობას.
17 იან
სტუ-ის თანამშრომელს თანამშრომელს, ქალბატონ ცისანა კობახიძეს 85 წელი შეუსრულდა
საქართველოს უნივერსიტეტის ერთ ერთ ძირძველსა და ყველასთვის საყვარელ თანამშრომელს, ნიკო საუნივერსიტეტო ბიბლიოთეკის პერიოდულ გამოცემათა დეპარტამენტის ხელმძღვანელს, საუნივერსიტეტო თეატრ-სტუდია „მოდინახეს მთავარ ქორეოგრაფს, ცისანა კობახიძეს 85 წელი შეუსრულდა.
16 იან
საქართველოს ტექნიკურმა დაარსების დღე აღნიშნა
საქართველოს უნივერსიტეტში უნივერსიტეტში, უნივერსიტეტის დღისადმი მიძღვნილი ღონისძიება გაიმართა. დღეს, 16 იანვარს, საქართველოს უნივერსიტეტი ახალი ასწლეულის ათვლას იწყებს, ამდენად, დაარსების თარიღი, 16 იანვარი, სტუ-ის აკადემიური საბჭოს გადაწყვეტილებით, უნივერსიტეტის დღედ გამოცხადდა.
13 იან
ტორუნის ნიკოლოზ კოპერნიკის უნივერსიტეტი — უფასო ონლაინ სკოლა სკოლა «ინტერდისციპლინარულობა კვლევებში — ზამთრის სკოლა ncu»
ტორუნის კოპერნიკის უნივერსიტეტი უნივერსიტეტი უნივერსიტეტი (Университет Николауса Коперника в Торунском — ncu) (ტორუნი, პოლონეთი) საერთაშორისო სტუდენტებს სთავაზობს მონაწილეობას ზამთრის სკოლაში სკოლაში «ინტერდისციპლინარულობა კვლევებში — ზამთრის სკოლა ncu», რომელიც nawa — პოლონეთის აკადემიური გაცვლის სააგენტოს დაფინანსებული დაფინანსებული პროგრამის ფარგლებში ფარგლებში ფარგლებში რომელიც პოლონეთის აკადემიური ეროვნული მიერ დაფინანსებული დაფინანსებული ტარდება.