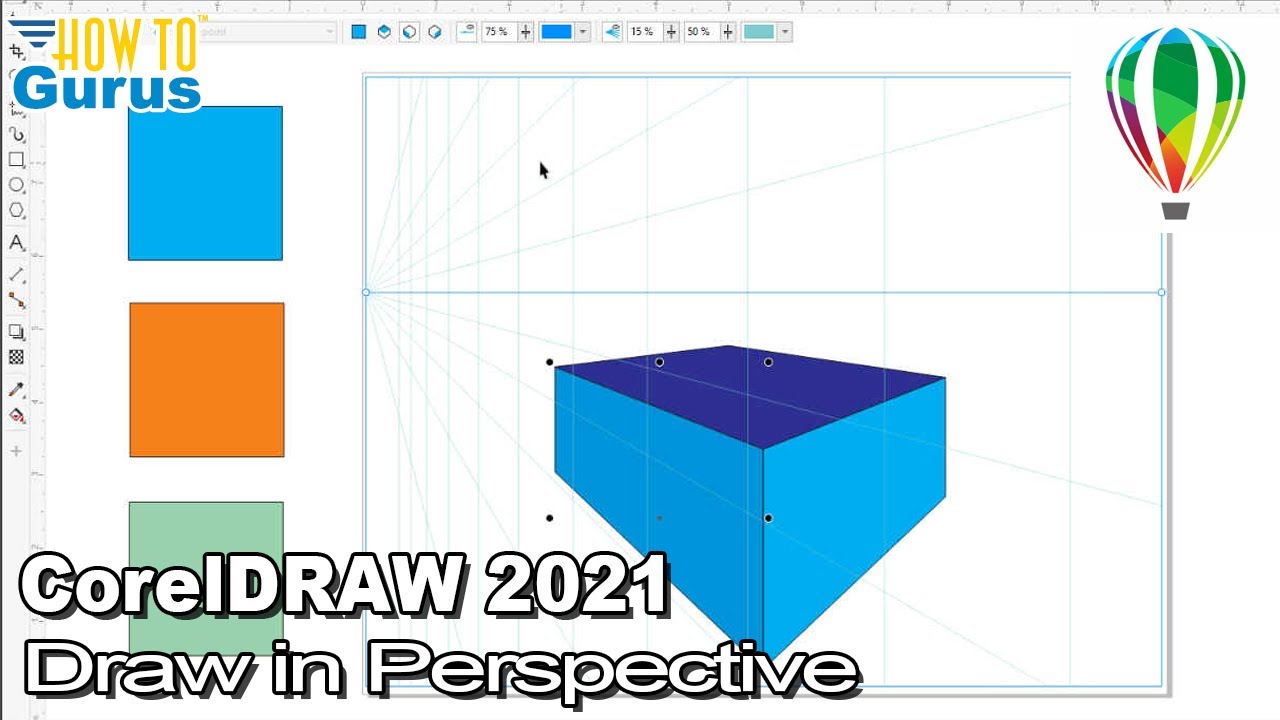Эффект перспективы
11 — 2012Софья Скрылина, преподаватель учебного центра «Арт», г. Санкт-Петербург
В КомпьюАрт № 1’2012 было рассмотрено понятие перспективы как иллюзии восприятия. В настоящей статье мы подробнее разберем преобразование перспективы средствами векторного редактора CorelDRAW.
Принцип перспективы
Перспектива — это оптическая иллюзия, при которой человеку кажется, что параллельные линии сходятся вместе гдето вдалеке. Например, рельсы выглядят пересекающимися на линии горизонта, а параллельные стороны предмета типа коробки либо пачки сока (если смотреть на них под углом, а не прямо) — пересекающимися гдето очень далеко. Эта точка, в которой пересекаются рельсы или параллельные стороны предмета, если их мысленно продлить, называется точкой схода.
В зависимости от угла, под которым вы смотрите на объект (возьмем, к примеру, куб), вы можете увидеть одну, две или три его стороны. Если вы видите только одну сторону, то она в данном случае представляет собой квадрат, перспективы нет и ракурс визуально неинтересен. Если вы видите две грани куба, то смотрите с точки перспективы — тогда говорят, что у объекта одноточечная перспектива. Посмотрите на рис. 1а. Если мысленно продлить стороны передней грани, они не пересекутся, а продолженные стороны правой грани куба сойдутся в одной точке.
Если вы видите две грани куба, то смотрите с точки перспективы — тогда говорят, что у объекта одноточечная перспектива. Посмотрите на рис. 1а. Если мысленно продлить стороны передней грани, они не пересекутся, а продолженные стороны правой грани куба сойдутся в одной точке.
Рис. 1. Перспектива: а — одноточечная; б — двухточечная
Двухточечная перспектива возникает при наблюдении сразу трех сторон куба. На рис. 1б если продлить стороны передней и боковой граней, то когданибудь они сойдутся в двух точках.
В CorelDRAW можно создать объект как с одно, так и с двухточечной перспективой.
Преобразование перспективы
По своим результатам преобразование перспективы в CorelDRAW равносильно заключению объекта в четырехугольную оболочку с последующим перемещением ее узлов. При нарушении параллельности одной пары противолежащих сторон оболочки возникает одна точка схода, при нарушении параллельности обеих пар — две точки схода.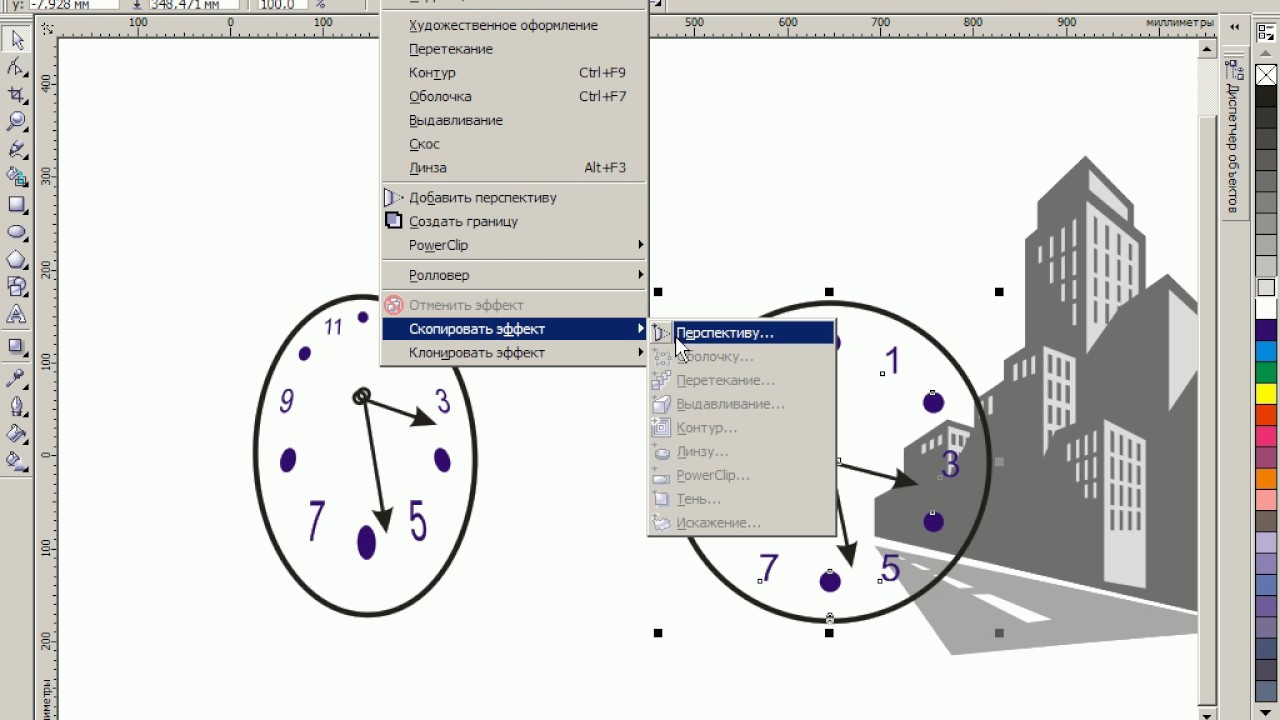
Специального инструмента для построения перспективы в CorelDRAW не предусмотрено, поэтому процесс начинается с выделения объекта и выбора команды Effects (Эффекты) Add Perspective (Добавить перспективу). В результате поверх объекта накладывается красная четырехугольная сетка, смещение угловых узлов сетки приводит к наложению эффекта перспективы. Обратите внимание: редактирование перспективы производится инструментом Форма (Shape).
Создание одноточечной перспективы
Для создания одноточечной перспективы следует смещать один из узлов красной сетки, удерживая нажатой клавишу Ctrl. Данная клавиша обеспечивает смещение узла строго по горизонтали или вертикали. Рассмотрим пример.
- Выделяем объект, к которому требуется применить эффект перспективы. В нашем случае это группа объектов, состоящая из текста и нескольких графических объектов (рис. 2).
- Выбираем команду Effects (Эффекты) Add Perspective (Добавить перспективу) и с нажатой клавишей Ctrl смещаем вниз верхний правый узел рамки.
 Если сместить узел на большее расстояние, чем половина высоты рамки, то на экране появится крестик — это и есть точка схода (рис. 3).
Если сместить узел на большее расстояние, чем половина высоты рамки, то на экране появится крестик — это и есть точка схода (рис. 3).
Рис. 2. Объект выделен
Рис. 3. Одноточечная перспектива создана
Создание двухточечной перспективы
Для получения двухточечной перспективы смещение узлов сетки происходит без удержания какихлибо клавиш. Рассмотрим пример создания трехмерной плоскости «земли».
- Инструментом Разлинованная бумага (Graph Paper) создаем сетку 12×12. Чтобы ячейки были квадратными, рисуем сетку с нажатой клавишей Ctrl.
- Преобразуем ее в кривые (Ctrl+Q) и выполняем разгруппировку (Ctrl+U). Чтобы в дальнейшем толщина абриса изменялась под действием перспективы, его необходимо превратить в объект. Для этого выполняем команду Arrange (Упорядочить) → Convert Outline To Object (Преобразовать абрис в объект) — Ctrl+Shift+Q.
- Группируем всё в один объект (Ctrl+G) и применяем к выбранному объекту эффект перспективы.
 Перетаскиваем верхний правый узел вниз и влево (рис. 4). Никаких клавиш нажимать не надо.
Перетаскиваем верхний правый узел вниз и влево (рис. 4). Никаких клавиш нажимать не надо. - Поворачиваем объект примерно на 45° против часовой стрелки. Увеличиваем толщину абриса.
- Рисуем прямоугольник, закрашиваем его интерактивной заливкой так, чтобы сверху был темный цвет, а снизу — светлый. Перемещаем его за сетку (Shift+Page Down). Перекрашиваем контур сетки в какойнибудь светлый цвет. Результат показан на рис. 5.
Рис. 4. Двухточечная перспектива создана
Рис. 5. Трехмерная плоскость «земли»
Построение симметричной перспективы
Для создания симметричной перспективы при смещении узлов необходимо удерживать нажатыми клавиши Ctrl+Shift. Рассмотрим пример.
- Выделяем требуемый объект. Пусть это будут рельсы. Применяем к нему эффект перспективы.
- Удерживая нажатыми клавиши Ctrl и Shift, смещаем угловой узел в сторону. Заметьте, что при этом противоположный узел движется в обратном направлении (рис.

- Осталось добавить изображение поезда, теперь картинка готова (рис. 7).
Рис. 6. К рельсам применяем симметричную перспективу
Рис. 7. Изображение поезда на рельсах
Копирование перспективы
Эффект перспективы можно копировать на другие объекты. Однако следует иметь в виду, что копирование перспективы не означает, что у двух объектов будут общие точки схода. Копируются только пропорции сетки, а ее размеры определяются габаритами объекта. Рассмотрим пример копирования перспективы с текста на текст.
- Применяем к требуемому объекту перспективу и настраиваем ее. Так, на рис. 8 к тексту «COMputer» применен эффект перспективы. Скопируем этот же эффект на текст «PUblishing».
- Инструментом Pick (Выбор) выделяем объект, на который требуется скопировать эффект перспективы. В нашем случае это текст «PUblishing».
- Выполняем команду Effects (Эффекты) → Copy Effect (Скопировать эффект) → Perspective From (Перспектива с).
 В результате указатель превращается в толстую горизонтальную стрелку. Этой стрелкой щелкаем по объекту с настроенной перспективой. В нашем случае — по тексту «COMputer» (рис. 9).
В результате указатель превращается в толстую горизонтальную стрелку. Этой стрелкой щелкаем по объекту с настроенной перспективой. В нашем случае — по тексту «COMputer» (рис. 9). - После щелчка выделенный объект будет деформирован (рис. 10).
- Теперь скопируем эффект перспективы на текст «ARTistry», добавим название нашего журнала и несколько теней (рис. 11). Всё, эффект готов!
Рис. 8. Требуется скопировать эффект перспективы с текста «COMputer» на текст «Publishing»
Рис. 9. Толстой стрелкой щелкаем по слову «COMputer»
Рис. 10. Результат копирования перспективы
Рис. 11. С помощью эффекта перспективы и нескольких теней можно выйти за рамки плоскости
Удаление перспективы
Удалить перспективу можно точно так же, как и эффект оболочки, перетекания или деформации. Необходимо выбрать объект с настроенным эффектом, а затем применить команду Effects (Эффекты) → Clear Perspective (Удалить перспективу).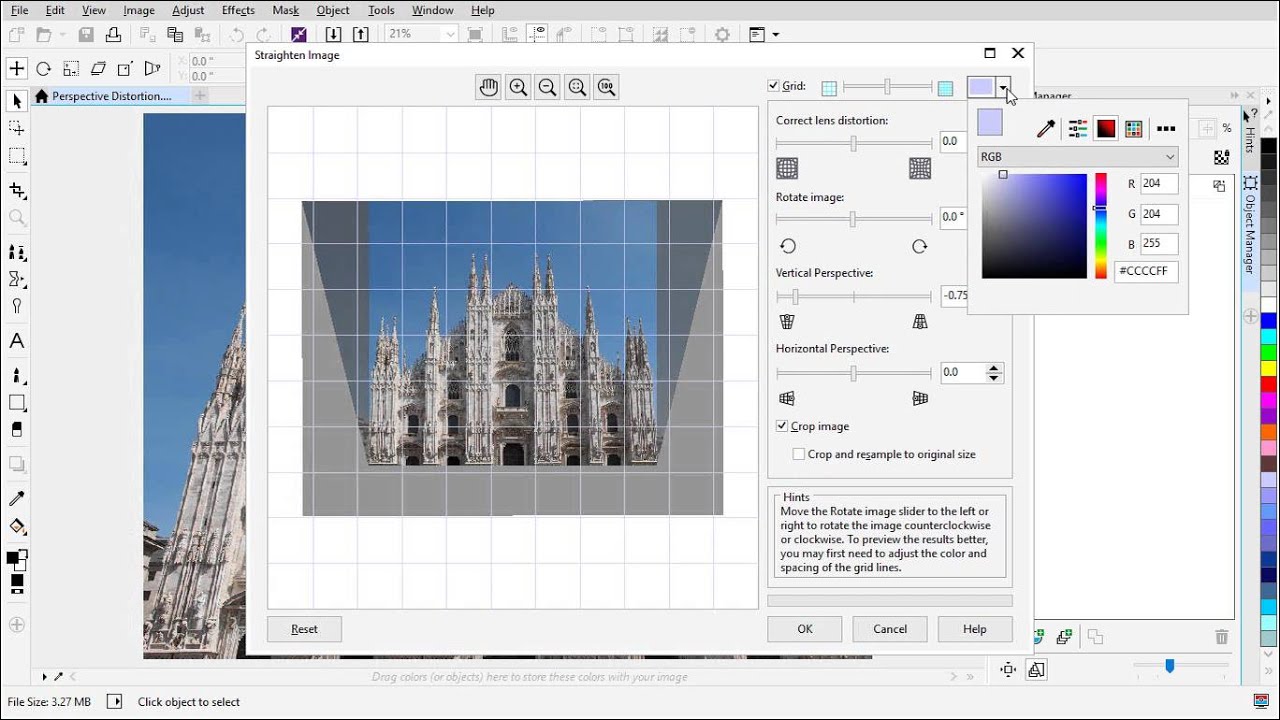
Статья подготовлена по материалам книги «CorelDRAW X5. Официальное руководство» Гэри Дэвида Баутона (http://www.bhv.ru/books/book.php?id=189689)
КомпьюАрт 11’2012
Рисунок в перспективе | Mac. Посмотрите, как в CorelDRAW можно максимально быстро и просто нарисовать объекты и композиции в перспективе. Программа позволяет проектировать изображения в перспективе с одной, двумя и тремя точками схода, создавать с нуля или добавлять готовые группы объектов на общую перспективную плоскость, а также свободно перемещать и редактировать объекты, не влияя при этом на саму перспективу.
Посмотрите, как в CorelDRAW можно максимально быстро и просто нарисовать объекты и композиции в перспективе. Программа позволяет проектировать изображения в перспективе с одной, двумя и тремя точками схода, создавать с нуля или добавлять готовые группы объектов на общую перспективную плоскость, а также свободно перемещать и редактировать объекты, не влияя при этом на саму перспективу.
РЕКОМЕНДУЕМЫЕ ПРОДУКТЫ:
CorelDRAW Graphics Suite
Полный набор профессиональных инструментов для редактирования фотографий, разработки векторной графики, макетирования страниц и работы с текстом. Подробнее>>
CorelDRAW Standard
Универсальный пакет приложений для макетирования страниц, работы с графикой и редактирования фотографий для создания замечательных листовок, брошюр, веб-графики и других материалов. Подробнее>>
CorelCAD
Высокопроизводительная система САПР для 2D-черчения и 3D-проектирования с поддержкой формата DWG™ по доступной цене. Возможность открытия, изменения и сохранения файлов в формате DWG™ упрощает совместную работу. Подробнее>>
Corel Painter
Программное обеспечение для цифрового рисования на платформах macOS и Windows. Подробнее>>
Corel Pinnacle Studio
Видеоредактор профессионального уровня.
 Подробнее>>
Подробнее>>Новая функция «Рисование перспективы», представленная в CorelDRAW 2021, позволяет создавать трехмерные объекты в 1-, 2- или 3-точечной перспективе без необходимости создавать сложные сетки. В этом уроке мы покажем вам, как работать с полем перспективы и рисовать прямо в нужной плоскости или размещать существующие орфографические объекты на перспективной плоскости.
Как рисовать в перспективе
Новая функция «Рисование перспективы», представленная в CorelDRAW 2021, позволяет создавать трехмерные объекты в 1-, 2- или 3-точечной перспективе без необходимости создавать сложные сетки. В этом уроке мы покажем вам, как работать с полем перспективы и рисовать прямо в нужной плоскости или размещать существующие орфографические объекты на перспективной плоскости.
Введение в перспективный рисунок
Начнем с обзора перспективных видов. Одноточечная перспектива с единственной точкой схода может использоваться для имитации вида вдоль дороги, в котором все сжимается к точке на расстоянии.
Двухточечная перспектива может использоваться для отображения вида из угла, как в этом примере зданий, каждое из которых сжимается в сторону сходящихся точек в сторону.
Трехточечная перспектива обычно используется для более впечатляющих видов, которые фокусируются на верхней части объекта, который исчезает к низу, или наоборот — чтобы показать, как объекты выглядят снизу.
Следующие четыре объекта демонстрируют четыре типа перспективного рисования: одноточечная перспектива, двухточечная перспектива и две версии трехточечной перспективы — с высоты птичьего полета и с высоты птичьего полета . Перспективные объекты находятся в своих группах, и в одном документе может существовать несколько разных групп перспектив.
Когда выбрана группа перспектив, в верхнем левом углу появляется кнопка « Изменить» , а параметр « Изменить группу перспективы» также доступен в контекстном меню объекта (щелчок правой кнопкой мыши).
Когда вы входите в режим редактирования для объекта перспективы, отображается поле перспективы . Поле перспективы можно выбрать и увеличить по мере необходимости, чтобы отобразить линию горизонта и обе точки схода этого двухточечного перспективного объекта.
Материал подготовлен
Corel
ССЫЛКА ПО ТЕМЕ: Каталог программного обеспечения COREL для бизнеса
Переход в он-лайн магазин Датасиcтем — официального Поставщика COREL в Российской Федерации. Перейти на сайт Поставщика>>
Применение перспективы к объектам | CorelDRAW
Применение перспективы к объектам
Можно создать эффект перспективы, укоротив одну или две стороны объекта. Этот эффект придает объекту видимость удаления в одном или двух направлениях, тем самым создавая перспективу с одной или двумя точками.
Эффекты перспективы могут быть добавлены к объектам или сгруппированным объектам. Вы также можете добавить эффект перспективы к связанным группам, таким как контуры, переходы, выдавливания и объекты, созданные с помощью
Художественный носитель инструмент.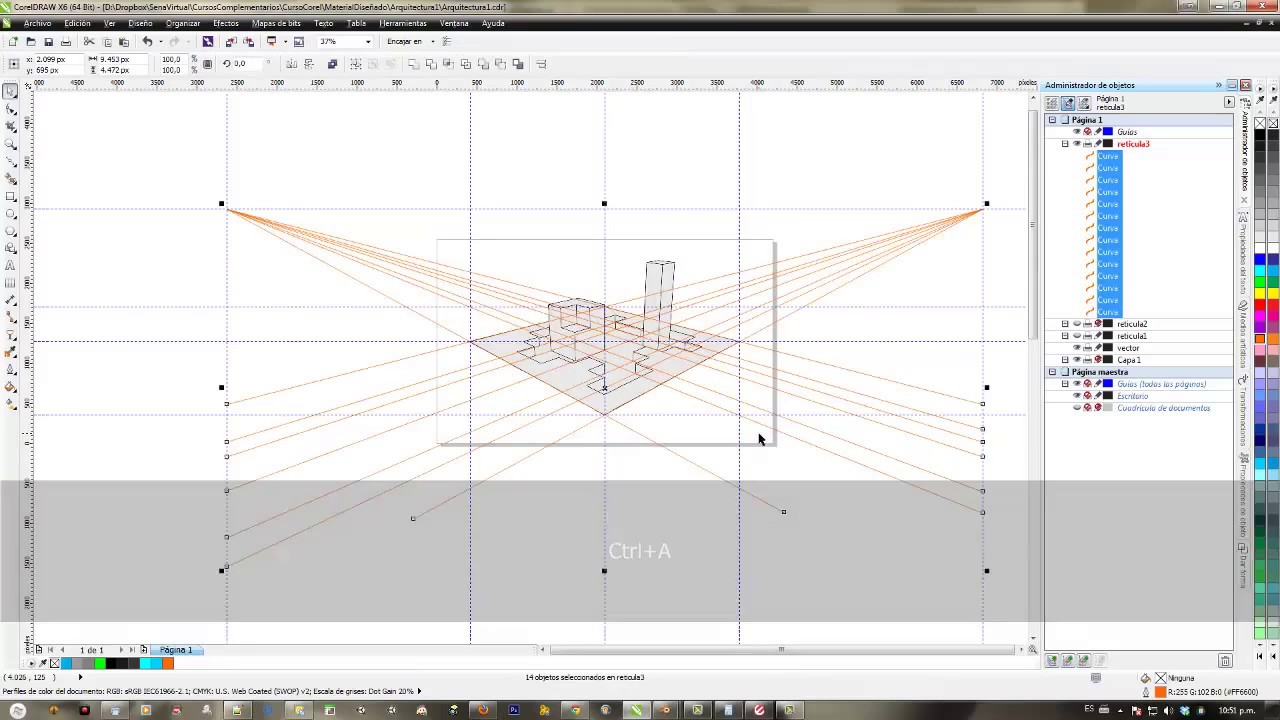 Вы не можете добавлять эффекты перспективы к тексту абзаца, растровым изображениям или символам.
Вы не можете добавлять эффекты перспективы к тексту абзаца, растровым изображениям или символам.Исходное изображение (слева) с примененными к нему одноточечной (в центре) и двухточечной (справа) перспективами.
После применения эффекта перспективы его можно скопировать в другие объекты на чертеже, настроить или удалить из объекта.
Применение перспективы |
до | |
|---|---|
Применение одноточечной перспективы | Нажмите |
Применение двухточечной перспективы | Нажмите Эффекты Добавить перспективу . Перетащите узлы за пределами сетки, чтобы применить нужный эффект. Перетащите узлы за пределами сетки, чтобы применить нужный эффект. |
• |
| Нажатие Ctrl ограничивает перемещение узла относительно горизонтальной или вертикальной оси для создания эффекта одноточечной перспективы. |
• |
| Вы можете перемещать противоположные узлы на одинаковое расстояние в противоположных направлениях, нажимая Ctrl + Shift при перетаскивании. |
Чтобы скопировать эффект перспективы объекта |
1. |
| Выберите объект, к которому вы хотите применить эффект перспективы. |
2. |
| Щелчок Эффекты Эффект копирования Перспектива из . |
3. |
| Выберите объект, эффект перспективы которого вы хотите скопировать. |
Настройка перспективы |
1. |
| В наборе инструментов выберите инструмент Shape . |
2. |
| Выберите объект с эффектом перспективы. |
3. |
| Перетащите узел в новое место. |
• |
| Вы также можете настроить перспективу, перетащив одну или обе точки схода. |
Удаление эффекта перспективы с объекта |
1. |
| Выберите объект с эффектом перспективы. |
2. |
| Щелчок Эффекты Четкая перспектива . |
Перспективные возможности CorelDRAW | ГРАФИКА ПРО
Продукты и процессы для получения прибыли
Julia Schroeder Отправить письмо 9 января 2020 г.
Чтение через 4 минуты
Использование перспективы — это еще один способ добавить трехмерного реализма нашим художественным творениям с помощью CorelDRAW. (Все изображения предоставлены Дугом Зендером)В этой статье я надеюсь помочь людям понять некоторые основные концепции рисования изображений с использованием возможностей перспективы, которые являются неотъемлемой частью пакета CorelDRAW. Мы рассмотрим только основные и простые концепции перспективы. Более подробная информация доступна в Интернете и в различных письменных текстах, которые дают более подробную информацию о задействованных концепциях.
До периода истории эпохи Возрождения перспектива не использовалась в искусстве и вообще не понималась, а изображалась только как изображение профиля или прямой вид (известный как орфографический вид).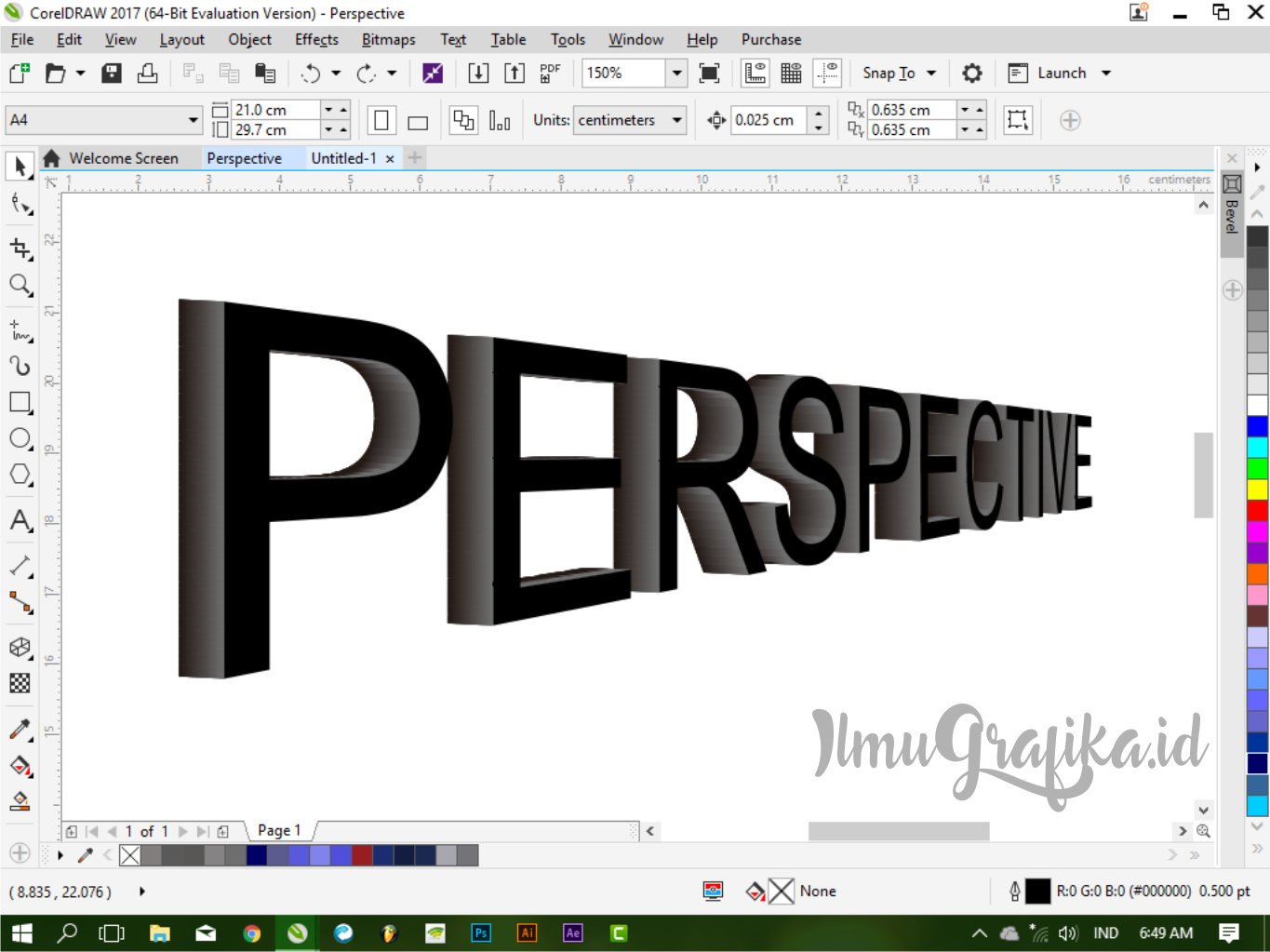 Однако огромное количество известных художников эпохи Возрождения, таких как Микеланджело, Леонардо да Винчи, Боттичелли и другие, видели визуальные преимущества перспективы для изображения более реалистичных изображений. Как художники-дизайнеры, мы имели честь поделиться своими давними идеями.
Однако огромное количество известных художников эпохи Возрождения, таких как Микеланджело, Леонардо да Винчи, Боттичелли и другие, видели визуальные преимущества перспективы для изображения более реалистичных изображений. Как художники-дизайнеры, мы имели честь поделиться своими давними идеями.
В самом начале, вероятно, лучше всего объяснить точку схода (VP). Хороший способ понять это — представить, что вы стоите на прямом железнодорожном полотне. Глядя вдаль, два рельса сходятся в один и в конце концов исчезают из виду. Точка исчезновения — ВП. Все перспективные начинания будут связаны с ВП.
Понятия перспективы включают одноточечные, двухточечные и трехточечные изображения. Мы рассмотрим только первые два, так как трехточечная перспектива не является функцией программы и используется только в определенных случаях. В программе возможно визуализировать трехточечное изображение, но для этого требуются дополнительные изображения, и это выходит за рамки нашего настоящего обсуждения.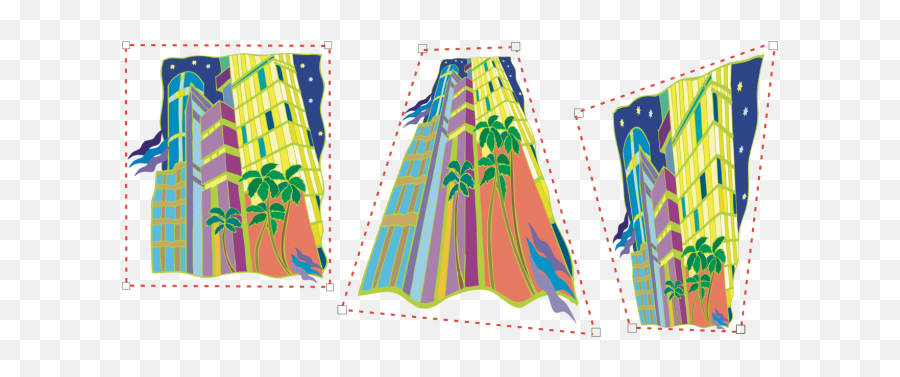
В Рис. 1 я набрал слово АНТИКВАРИАТ и залил его золотым цветом. Затем я добавил черный контур и тень, используя функцию контура перед добавлением перспективы. (Примечание. Если вы используете контур, он не будет правильно следовать перспективе. Чтобы получить желаемые результаты, необходимо преобразовать контуры в объекты перед добавлением перспективы. С некоторыми шрифтами это часто проблематично. Контур чаще всего является лучшим выбором. ).
Рис. 2Далее я сгруппировал текст и тень. Затем, выбрав эту группу, я перешел в «Эффекты»> «Добавить перспективу» — над моим изображением появилась красная сетка с черными узлами в каждом углу. Я выбрал левый верхний узел и, удерживая клавишу Ctrl, переместил его немного вниз. Затем я выбрал нижний левый узел и, снова удерживая клавишу Ctrl, переместил его немного вверх. На рис. 2 показан результат. (Удерживая нажатой клавишу Ctrl, он ограничивает перспективу одной точкой).
На линии схождения или ВП появляется X. Выбор X позволяет перемещать его вверх, вниз, вправо или влево, чтобы изменить результат перспективы. (В зависимости от угла и интенсивности перспективы X или VP могут располагаться далеко за пределами окна чертежа, что требует уменьшения масштаба, чтобы увидеть его на экране.)
Выбор X позволяет перемещать его вверх, вниз, вправо или влево, чтобы изменить результат перспективы. (В зависимости от угла и интенсивности перспективы X или VP могут располагаться далеко за пределами окна чертежа, что требует уменьшения масштаба, чтобы увидеть его на экране.)
Далее, Рис. -точечная перспектива и полученные ВП. Хотя это представление сильно преувеличено, оно показывает VP как для одно-, так и для двухточечной перспективы, чтобы сделать VP видимым на экране. Реальность, вероятно, будет менее интенсивной. Раньше я удерживал клавишу Ctrl; теперь я просто перемещаю X влево, вправо, вверх или вниз, чтобы получить желаемый результат. Здесь также может помочь клавиша Ctrl — на выбор пользователя. (Примечание. Если по какой-либо причине вам нужно удалить перспективу с объекта, перейдите в «Эффекты»> «Очистить перспективу».)
Реальные приложения На данный момент мы обсудили только теории перспективы. Теперь хорошо применить его к реальному проекту, чтобы продемонстрировать важность этой функции.
Рис. 4 это возможный сценарий (изображение здания было выбрано из стоковых фотографий в галерее X5). Предположим, потенциальный клиент принес эту фотографию для предлагаемой вывески, которую он хотел разместить на витрине своего магазина, но хотел посмотреть, как она будет выглядеть, когда будет установлена на его здании. Допустим, у вас уже есть разрешение на знак, орфографическое изображение со всеми сгруппированными объектами ( Рисунок 5 ). Используйте следующие шаги.
Рис. 5На изображении здания я сначала создал несколько направляющих и повернул каждую из них в соответствии с углами различных плоскостей фотографии. Затем я добавил свое изображение знака и добавил перспективу, чтобы следовать моим рекомендациям с включенной привязкой к рекомендациям. См. Рисунок 6 .
Рис. 6 Поскольку точки схода находятся далеко за пределами окна рисования, моих нарисованных линий должно быть достаточно для визуальной ясности.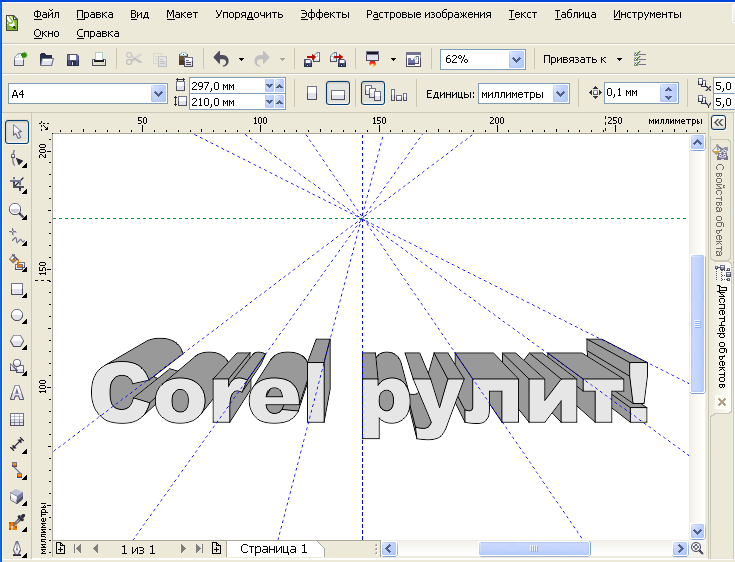 Точка, в которой сходятся эти линии, называется ВП. Окончательное изображение может потребовать небольшой корректировки, чтобы сделать его визуально правильным, но теперь оно вполне презентабельно, чтобы показать его моему клиенту.
Точка, в которой сходятся эти линии, называется ВП. Окончательное изображение может потребовать небольшой корректировки, чтобы сделать его визуально правильным, но теперь оно вполне презентабельно, чтобы показать его моему клиенту.
На рисунке 7 показан недавний проект, в котором мне нужно было создать сборочные чертежи для клиента. Это изображение Pan Channel Letter с внутренней подсветкой и основных компонентов в разобранном виде, показывающих, как они должны быть собраны. Переднее изображение — это собранная буква, в которой каждый из основных компонентов расположен в равной степени позади. Были добавлены выноски для краткого описания каждого из них. Электрические соединения и разводка были нарисованы на отдельной схеме, поэтому они не показаны на этой визуализации.
Рис. 7 В начале этого проекта я сначала набрал заглавную букву S, используя шрифт Microgramma Bold, и залил ее темно-красным цветом. Затем я начертил три направляющие под разными углами: 340 градусов, 338 градусов и 20 градусов. Поскольку буква S в основном имеет закругленные формы, я нарисовал вокруг нее прямоугольник и сгруппировал их (см. , рис. 8, ).
Поскольку буква S в основном имеет закругленные формы, я нарисовал вокруг нее прямоугольник и сгруппировал их (см. , рис. 8, ).
Затем я расположил букву S в соответствующем отношении к моим направляющим, затем, добавив к ней перспективу, я привязал левый верхний угол к направляющей на 340 градусов, а нижний — к направляющей на 338 градусов. . Это дало мне базовую перспективу, необходимую для завершения рисунка. Затем я разгруппировал букву S и удалил прямоугольник.
Следующим моим шагом было несколько раз дублировать букву S. Затем одному из них придавали небольшой внутренний контур, разбивали и объединяли. Инструмент Extrude использовался для создания глубины, необходимой для каждого из компонентов. Вытягивания были разбиты на части, разгруппированы, и каждый окрашен фонтанной заливкой, чтобы имитировать реальное отражение света.
После того, как каждая из них была завершена, она была перемещена назад и размещена по 20-градусной направляющей.
 Если сместить узел на большее расстояние, чем половина высоты рамки, то на экране появится крестик — это и есть точка схода (рис. 3).
Если сместить узел на большее расстояние, чем половина высоты рамки, то на экране появится крестик — это и есть точка схода (рис. 3). Перетаскиваем верхний правый узел вниз и влево (рис. 4). Никаких клавиш нажимать не надо.
Перетаскиваем верхний правый узел вниз и влево (рис. 4). Никаких клавиш нажимать не надо.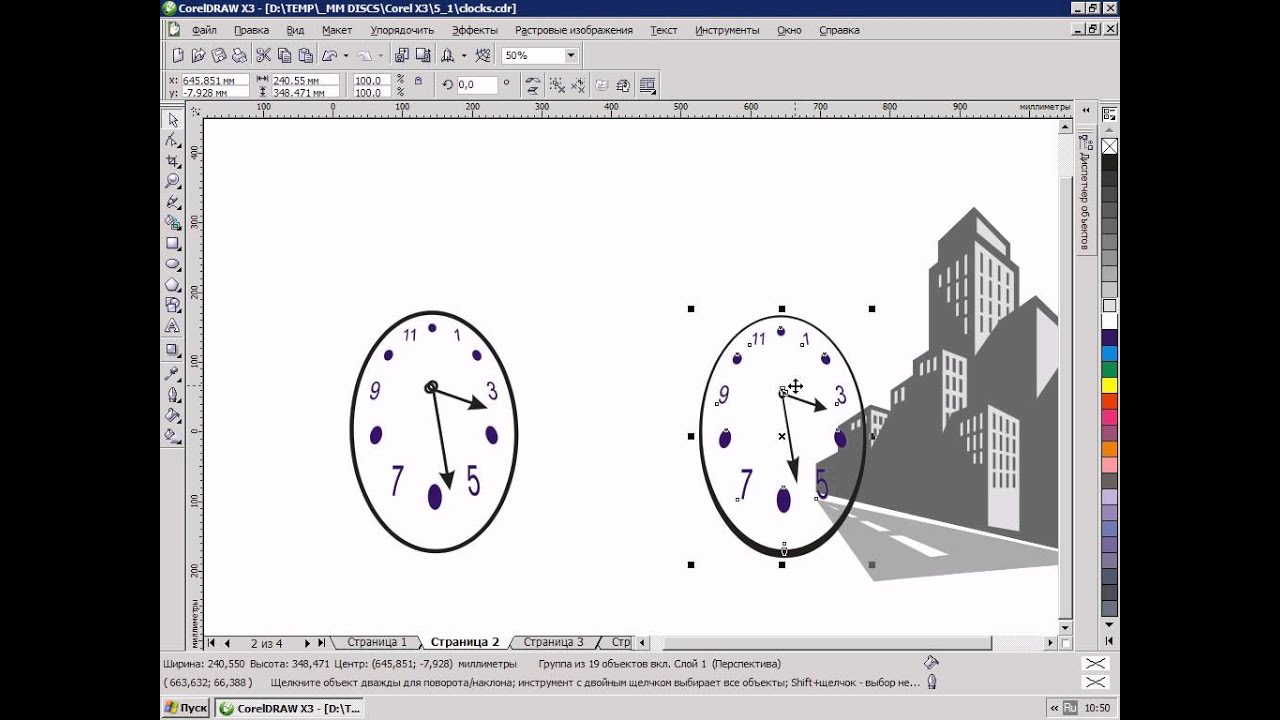
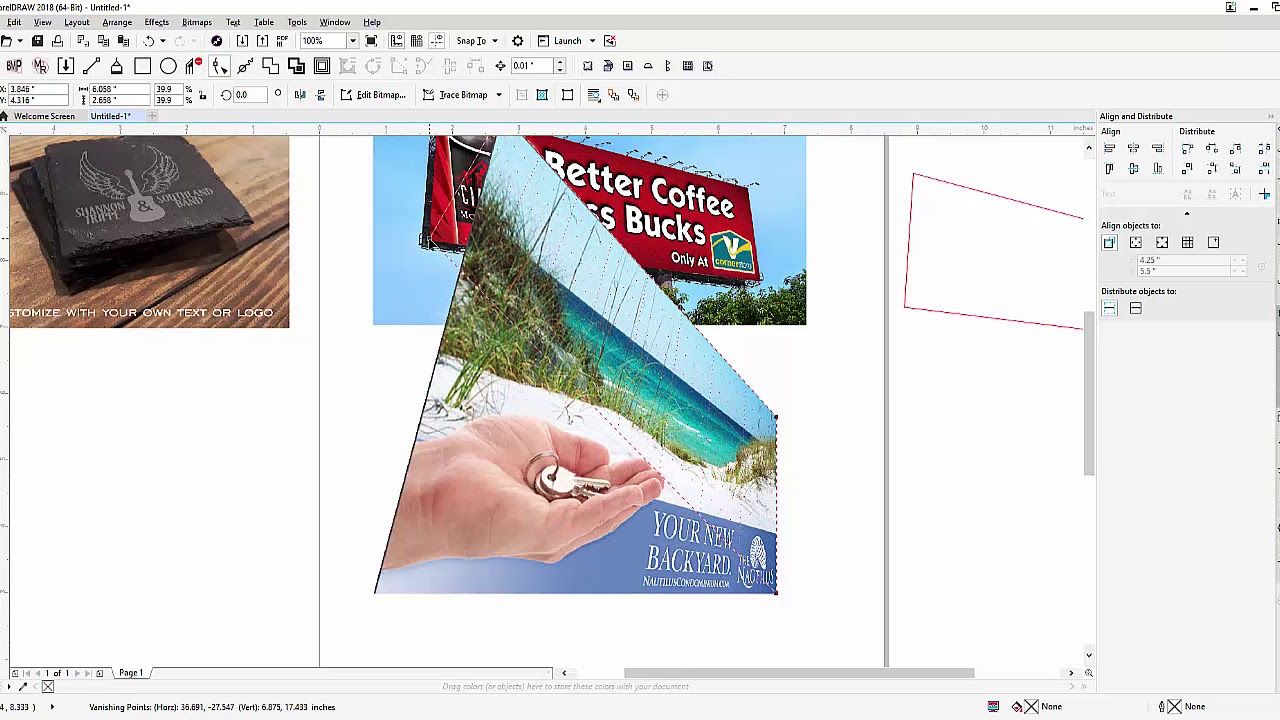 В результате указатель превращается в толстую горизонтальную стрелку. Этой стрелкой щелкаем по объекту с настроенной перспективой. В нашем случае — по тексту «COMputer» (рис. 9).
В результате указатель превращается в толстую горизонтальную стрелку. Этой стрелкой щелкаем по объекту с настроенной перспективой. В нашем случае — по тексту «COMputer» (рис. 9).