Преимущества Adobe Premiere Pro перед конкурентами (обзор программы) — Video Film
Многие любители видеомонтажа и видеосъемки задаются вопросом: «Какая программа для видеомонтажа лучшая?» На рынке представлен довольно широкий выбор видеоредакторов и неискушенному пользователю разобраться непросто. В этой статье мы постараемся найти ответ на этот вопрос на примере популярной программы для видеомонтажа Adobe Premiere Pro
Давайте для начала разберемся что из себя представляет данный видеоредактор. Premiere Pro позволяет осуществлять большинство операций, связанных с постобработкой аудио- и видеоматериалов, а также выполнять нелинейный видеомонтаж.
Многие популярные фильмы монтировались именно при помощи Adobe Premiere Pro («Социальная сеть», «Исчезнувшая» и др.). Крупнейшие компании, такие как «NBC» и «BBC» также используют в своей работе данный программный продукт.
Немало ведущих специалистов киноиндустрии и вовсе «громко» заявляют, что Адоб Премьер Про является лучшей программой для видеомонтажа. С этим утверждением можно спорить, впрочем, давайте разберемся: чем же так полюбилась пользователям данная разработка от Adobe?
Почему Adobe Premiere Pro так популярна?
Не секрет, что на рынке монтажа и обработки видео существует большая конкуренция. Различных программ довольно много. Но именно Premiere Pro считается одной из наиболее качественных и удобных программ.
Очень важное преимущество Premiere Pro – полная интеграция с другими программами от Adobe. Профессионалы чаще всего использую связку: Premiere Pro — After Effects – Photoshop. Данный набор позволяет решить большинство задач, которые могут возникнуть у людей, занятых в кино, на телевидении, в рекламе или просто увлекающихся любительской съемкой.
Стоит отметить, что среди новичков и любителей видеомонтажа постоянно ведутся дискуссии на тему: «Что лучше Adobe Premiere Pro или Sony Vegas Pro?».
Если коротко резюмировать сотни отзывов и мнений на различных сайтах, можно сказать примерно следующее. Использование связки Adobe Premiere и After Effects – это работа с профессиональной камерой Canon Mark (любой серии выпуска) в ручном режиме выставления настроек. А выбор программы Sony Vegas Pro – это использование любительского фотоаппарата с автоматическими настройками. Снимать «на автомате» для новичка гораздо проще, но настоящий профессионал никогда не променяет «мнимое удобство» на возможность настроить все самостоятельно.
Безусловно, выбор программы зависит от конкретных нужд пользователя. Если для вас достаточно простых операций по «нарезке» и редактированию видео, то стоит все же остановиться на Sony Vegas. Данный видеоредактор проще в освоении и менее требователен к ресурсам компьютера.
Если же вы планируете решать более серьезные задачи, то вам следует выбрать именно Adobe Premiere. Давайте коротко перечислим основные преимущества Премьер Про:
- Очень простой и интуитивно понятный интерфейс
- Замечательная функция тримминга. Вы можете работать со стыками клипов, как при помощи клавиатуры, так и мышью.
- Продуманная и удобная функция работы с аудифайлами. При помощи инструмента Audio Clip Mixer можно работать с ключевыми точками в «авто» режиме, а также производить запись прямо в микшере.
- Для большинства операций доступен ввод с «горячих» клавиш. Можно настроить индивидуальную раскладку, что позволит значительно сэкономить время. У Вас есть возможность использовать ваше рабочее пространство на любом компьютере. Выполните все настройки интерфейса и команд один раз, сохраните их в сервис Creative Cloud, и пользуйтесь ими где угодно и когда угодно.
— Немаловажное достоинство Adobe Premiere – это очень стабильная работа программы. Вы практически никогда не столкнетесь «зависаниями» или сбоями. Поэтому можете быть спокойны за сохранность ваших трудов.
К недостаткам можно отнести небольшое количество обучающих материалов на русском языке. Хотя стоит отметить, что в последнее время начали появляться качественные проекты, которые посвящены обучению программе Adobe Premiere Pro. Одним из таких полезных проектов является сайт
videosmile.ru . Если Вам интересна тема изучения Премьер Про, то на данном ресурсе Вы найдете ответы на все ваши вопросы.Изучать такую многофункциональную программу по бумажным самоучителям просто «каторга». А платные «офлайн-курсы» стоят достаточно дорого и имеют много недостатков. Самым современным и эффективным вариантом изучения является формат видео. На указанном выше сайте представлено большое количество обучающих материалов, в частности: бесплатные видео уроки по Адоб Премьер, видеокурсы, статьи, обзоры и многое другое. Авторы проекта Видеосмайл постоянно добавляют новые обучающие материалы на сайт, поэтому Вы всегда будете в «тренде» новинок в мире видеоэффектов и видеомонтажа!
Adobe Premiere Pro CS6
Ну, наконец-то! Пусть этот день и был известен далеко заранее, а всё же радуешься ему, словно дню рождения. Конечно, касается это лишь поклонников программного обеспечения корпорации Adobe. Шутка ли — релиз новой версии пакета, сборника программ для созидания: Adobe Master Collection CS6.
При установке пакета традиционно предлагается выбрать нужные программы, отметив их флажками. Точнее, снять эти флажки с ненужных пользователю приложений, поскольку программа-установщик готова по умолчанию инсталлировать весь пакет целиком.
Программ здесь, как видим, великое множество, для любых творческо-оформительских целей. Но мы пока что интересуемся лишь одной из них, а именно — видеоредактором Adobe Premiere Pro CS6. Его и запустим.
Что это? Новая сплэш-заставка программы. Назовём её фиолетово-баклажанным вихрем.
Начало работы в программе ничем не отличается от предыдущей версии Premiere Pro: пользователя встречает знакомое окно со списком открывавшихся проектов и кнопками создания нового или открытия существующего проекта.
Окно настроек вновь создаваемого проекта ничуть не изменилось. Как и прежде, здесь разрешается выбрать метод рендеринга (программный либо аппаратный посредством NVIDIA CUDA), а также задать пользовательские пути к папкам с временным содержимым (вкладка Scratch Disks).
Вслед за созданием проекта программа настойчиво просит определиться с настройками будущей таймлинии. Тут каждый волен поступать, как ему угодно: либо выбрать нужный пресет, либо, перейдя на вкладку Settings, задать такие параметры, которых нет в списке готовых предустановок. Если же менять формат редактируемого видео не предвидится или пользователь слабо разбирается в параметрах видео, то гораздо разумнее будет вовсе не создавать никаких таймлиний вручную, а нажать Cancel. Позже, после того как материал будет импортирован в копилку, программа автоматически создаст таймлинию с нужными — правильными! — параметрами, стоит лишь перетянуть любой из видеофайлов на иконку создания нового Item (этот приём использовался и в прошлых версиях программы, но о его существовании новички, как правило, не подозревают).
Теперь взглянем на третью вкладку, присутствующую в окне создания таймлинии: Tracks. Здесь традиционно находятся настройки, позволяющие установить нужное количество треков на будущей таймлинии. Однако в новой версии программы появилось дополнительное окно, где пользователю предоставляется возможность настроить несколько важных дополнительных параметров.
| Premiere Pro CS6 | Premiere Pro CS5.5 |
Интерфейс программы определённо изменился, не растеряв, однако, узнаваемости. Внимательный взгляд сведущего в видеомонтажном деле наверняка уловит нотки от таких пакетов, как Avid и Final Cut. Верно, какие-то элементы и способы оформления рабочего пространства теперь напоминают имеющиеся аналоги в перечисленных редакторах. Помимо более тёмного по умолчанию оформления пространства, некоторые важные элементы получили возможность изменения их размеров (например, миниатюры файлов в копилке проекта или индикаторы уровня звука), а такие части интерфейса, как кнопки в окне Program, управляющие воспроизведением, расположились в один горизонтальный ряд, отчего окно просмотра видео существенно увеличилось в размерах.
| Premiere Pro CS6 | Premiere Pro CS5.5 |
Что касается настроек программы, серьёзных изменений здесь не имеется. Разве что цвета, используемые для маркирования треков и объектов, стали более яркими. Впрочем, этот факт несущественен, поскольку цвета эти легко настраиваются (и настраивались прежде).
| Premiere Pro CS6 | Premiere Pro CS5.5 |
Следующий момент: настройка разделения доступной оперативной памяти теперь касается ещё двух дополнительных программ, входящих в пакет Master Collection — Photoshop CS6 и Prelude CS6.
| Premiere Pro CS6 | Premiere Pro CS5.5 |
Наконец, упомянем об одном из важных параметров, непосредственно связанных с кардинальной доработкой интерфейса интеграции с аппаратными картами ввода/вывода различных производителей. Этот новый интерфейс ввода/вывода, получивший название Mercury Transmit, обеспечивает прямой доступ к Mercury Playback Engine, в результате видео мгновенно передаётся на множество устройств производства таких компаний, как AJA, Blackmagic или Matrox.
В новой версии программы раздел настроек Playback теперь отвечает за активацию полноэкранного воспроизведения на втором мониторе либо другом присоединённом оборудовании. Мы попытались подключить имеющуюся у нас карту захвата BlackMagic Intencity Pro, но программа поначалу не «увидела» это оборудование, и лишь после того, как драйверы данной карты захвата были обновлены, «железка» отобразилась в заветном списке.
| Premiere Pro CS6 | Premiere Pro CS5.5 |
Прежде чем приступать к работе, неплохо бы познакомиться поближе с некоторыми новшествами. «Есть мнение», что многие из них появились благодаря настойчивости пользователей, привыкших работать с видеоредакторами других производителей (мы их уже перечисляли), которые высказывали пожелания, основываясь на своём опыте и привычках. Действительно, рабочему пространству прежних версий Premiere Pro не хватало эластичности. Нет, с изменением размеров и положением окон всё было и есть в полном порядке. Но вот чего не хватало — это гибкой «кастомизации» интерфейса, подгонки его под конкретные нужды конкретного пользователя. Теперь, думается, любой требовательный монтажер будет рад возможности настроить органы управления одного из самых важных модулей — окна Program:
C помощью неприметной кнопочки Button Editor теперь появилась возможность настроить панель органов управления так, как это требуется пользователю. Например, тем, кто неплохо управляется с клавиатурными командами, вовсе не требуется иметь перед глазами целый парк ненужных ему кнопочек. Немного подумав, такой монтажёр наверняка избавится от лишних иконок, оставив самые, по его мнению, необходимые. Вот хоть так:
Кстати, обратите внимание — здесь, в нижней части окна Program, появился дополнительный выпадающий список, рядом с новой же кнопкой, изображающей гаечный ключ. Это переключатель Playback Resolution, с его помощью можно быстро, не заходя в настройки окна, изменить качество воспроизводимого в окне видео. Упомянутый гаечный ключ по сути дублирует верхнюю правую кнопку окна, нажатие на которую всегда вызывало меню с параметрами отображения видеосигнала в окне Program.
К сожалению, рассматриваемое окно Program понесло некоторые потери: куда-то исчезли инструменты Jog и Shuttle, с помощью которых удобно управлять воспроизведением, мышью варьируя скорость и направление проигрывания. Уточним: было удобно.
Таймлиния программы почти не претерпела изменений, за исключением одного довольно важного: полоса прокрутки исчезла, её роль взяла на себя линейка-резинка, изменяющая общий масштаб отображения, которая «переехала» из верхней части таймлинии в нижнюю. При этом солидно увеличившись в толщине. Ну и правильно, вполне логично — теперь не нужно прищуриваться, пытаясь ухватить кончик этой резинки.
В прежних версиях импортировать материал в программу можно было несколькими способами, воспользовавшись командами меню либо перетащив файлы из проводника в панель Project. Теперь же любой медиафайл достаточно перетащить непосредственно на таймлинию, и он займёт нужное положение. При этом файл появится и в копилке проекта, панели Project.
Кстати, информация для тех, кто планирует в скором времени перейти на описываемую версию Premiere Pro: проекты, созданные в CS6, нельзя открыть в CS5.5. Но эта сложность решается экспортом проекта из CS6 в XML, который, в свою очередь, легко импортируется в CS5.5.
Ну и ещё об одном чертовски полезном новшестве. Многие, наверное, хотели видеть «живые» миниатюры видеофайлов в копилке проекта. Можно радоваться, мечта реализована. Каждая иконка файла представляет собой миниатюрный видеоплеер: просмотреть содержимое ролика можно, просто поводив над ним мышью, но в этом случае звук не воспроизводится. Второй способ просмотра — перетаскивание ползунка, появляющегося в нижней части миниатюры файла при щелчке по нему. И, наконец, третий способ — «нормальное» воспроизведение с помощью известных клавиш J, K и L.
Размеры миниатюр файлов в панели Project изменяются с помощью ползунка, также следует обратить внимание на полосу прокрутки, имеющуюся в нижней части каждого видеоролика. Отрезком жёлтого цвета здесь обозначается результат подрезки клипа, которая была произведена ранее в окне Source. Благодаря этому жёлтому, обращающему на себя внимание индикатору пользователь всегда будет знать, какая частичка клипа «ляжет» на таймлинию.
Важные изменения коснулись окна работы со звуком — Audio Mixer. Если быть точным, то это и не изменения вовсе, а полная реконструкция инструмента. Дело в том, что интерфейс окна был взят из аудиоредактора Adobe Audition, он повторяет многоканальный микшер указанной программы. Каждый модуль данного окна настраивается посредством контекстных меню, которые включают в себя множество параметров, таких как сброс пиковых индикаторов, изменение отображаемого диапазона децибел и многих других. При наличии сигнала пиковые уровни отображаются в цифровом виде под каждым измерителем, предоставляя точную и наглядную информацию об уровнях звукового сигнала.
Наконец, после недолгой настройки интерфейса, внешний вид программы можно привести к такому, который полностью устраивает, а не довольствоваться «плашками», заготовленными разработчиком.
Следующий момент, на который хочется обратить особое внимание — появившаяся в программе система автоматического изменения параметров таймлинии. Многим знакома ситуация, когда форматы таймлинии и обрабатываемого видео не совпадают. Монтажер в запарке вполне может не заметить своей ошибки, а ведь помещение на таймлинию такого «неправильного» видео грозит неприятностями. Теперь такая ситуация исключена: программа распознаёт несоответствие параметров таймлинии и видеоматериала, обращая на этот факт ваше внимание следующим сообщением:
В данном окне пользователю предлагается сделать выбор: либо изменить параметры таймлинии, приведя их в соответствие с параметрами клипа, либо оставить настройки прежними. Такая осмотрительность программы, конечно, радует. Но один вопрос всё же остаётся открытым: почему до сих пор нельзя изменить параметры уже созданной таймлинии вручную, как это делается, к примеру, в Adobe After Effects? Впрочем, проводить параллели между программами монтажа и композитинга не совсем справедливо.
Каждый, кто много и подолгу монтирует видео в Premiere Pro, часто досадует: почему здесь нельзя применить какой-либо эффект или фильтр сразу к нескольким клипам? По всей видимости, похожая мысль осенила и разработчиков: теперь фильтры можно применять к группе клипов, выделенных на таймлинии. Привычное перетаскивание иконок фильтров совсем необязательно: достаточно дважды щёлкнуть по нужному фильтру — и он присвоится выделенному клипу либо группе клипов. Правда, настройки применённого фильтра по-прежнему можно изменить лишь в отношении какого-то одного клипа.
Теперь об одном из главных сюрпризов. Работавшие в таких программах, как After Effects или Photoshop, наверняка знакомы с таким удобным и универсальным средством, как Adjustment Layer, или корректирующий (регулирующий) слой. В любом мало-мальски серьёзном проекте без этого слоя обойтись довольно трудно, а иногда и вовсе невозможно. Что же, вот ещё один повод для торжества — Adjustment Layer появился и в Adobe Premiere Pro:
По сути, данный слой представляет собой прозрачную подложку, пустой слой, ожидающий, когда ему будет присвоен какой-либо эффект или фильтр, после чего действие применённого к Adjustment Layer распространится на клип или клипы, находящиеся под этим слоем, ниже на таймлинии. Работу Adjustment Layer можно наблюдать на следующем скриншоте: к регулирующему слою (на таймлинии он жёлтого цвета) применён фильтр Color Emboss. Однако поскольку данный слой расположен лишь над тремя дорожками, то действие фильтра Color Emboss распространяется лишь на них, при этом клип, располагающийся выше Adjustment Layer, не затронут указанным фильтром.
Отличная идея, и прекрасная её реализация. Остаётся досадовать, что в прежних версиях Premiere отсутствовал столь полезный инструмент. Ведь теперь так просто работать, к примеру, с цветом: достаточно «кинуть» поверх всего фильма один регулирующий слой и присвоить ему нужный фильтр. Размер Adjustment Layer можно изменить так же легко, как и размер любого объекта. При этом действие Adjustment Layer распространится лишь на какую-то часть кадра (это может понадобиться в случае, показанном на рисунке выше).
Помимо Adjustment Layer, разработчики добавили в Premiere Pro ещё один элемент, взятый из After Effects. На этот раз речь о фильтре Warp Stabilizer (в него же входит и Rolling Shutter Repair). Работу стабилизатора мы подробно изучали в статье «Стабилизация видео: сравнение трёх инструментов». Встроенный в Premiere Pro, он работает в точности так, как и After Effect-овский фильтр: в фоне и довольно медленно. При этом поверх обрабатываемого видео выводится информация о прогрессе работы.
У данного фильтра имеется один несомненный плюс: в то время, пока фильтр занимается просчётом, пользователь может преспокойно продолжать монтаж и обработку других видеороликов или таймлиний.
Следующая новость: в новой версии Premiere Pro отсутствует ограничение на количество видеослоёв в мультикамерном монтаже. В целях проверки этого утверждения была создана таймлиния с пятьюдесятью (!) слоями, на каждом из которых расположились разные видеоклипы. Понятно, что такие мультикамерные съёмки вряд ли существуют, но чего не сделаешь ради эксперимента.
Компьютер, конечно, впал в ступор от такого обращения: считать с одного диска одновременно пятьдесят видеофайлов вряд ли какая машина сумеет. Разве что попробовать разнести эти файлы по разным дискам… Но всё равно, с такими многокамерными съёмками вряд ли когда-то кому-то придётся иметь дело.
Наконец, о цветокоррекции: существовавший в прежних версиях фильтр Three Way Color Corrector в нынешней версии программы серьёзно переработан. Элементы интерфейса этого фильтра перегруппированы, добавлены новые инструменты, фильтр стал более гибким, с ним стало проще работать.
| Premiere Pro CS6 | Premiere Pro CS5.5 |
Теперь вспомним о движке, на котором работает программа — Adobe Mercury Playback Engine. Мы вдумчиво изучали его работу в предыдущих статьях, когда количество фильтров и эффектов, поддерживаемых на аппаратном уровне, составляло 41. Теперь это количество доведено до 43. Наконец, ещё одна приятная новость: Adobe Mercury Playback Engine теперь поддерживает не только архитектуру NVIDIA CUDA, но и OpenCL. Это означает, что теоретически становится доступным аппаратное ускорение с помощью видеокарт AMD. Однако погодите радоваться: на данный момент программа работает лишь с двумя видеокартами этого производителя: Radeon HD 6750M и Radeon HD 6770M. Да и то лишь с теми, что установлены на некоторых моделях ноутбуков MacBook Pro, а следовательно, не в Windows-версии. Так или иначе, установленную в ПК видеокарту AMD Radeon HD 6800 программа «увидеть» не сумела, да и нужной строчки с упоминанием OpenCL в Windows-версии Premiere Pro CS6 не имеется.
Владельцам видеокарт AMD остаётся надеяться, что в следующей версии Premiere Pro (или полуверсии 6.5) появится полноценная поддержка этих ускорителей. Вполне возможно, данная поддержка готовится уже сейчас, и где-то в тихих кабинетах вовсю разрабатываются новые версии драйверов.
Но вернёмся к Adobe Mercury Playback. Разработчики в новой версии программы заставили этот движок выполнять недостижимые ранее фокусы. Например, теперь пользователю доступно изменение параметров фильтров непосредственно в процессе воспроизведения таймлинии, с просмотром результата этих изменений в реальном времени:
Говоря о движке, нельзя не вспомнить известную функцию пакетов CS — Dynamic Link. В прежних версиях программ эта динамическая связь между приложениями работала лишь в том случае, если эти приложения были установлены из одного пакета CS. Теперь же Dynamic Link будет работать, даже если Adobe Premiere Pro и After Effects были приобретены и установлены по отдельности, а не в рамках пакета Adobe Creative Suite Production Premium.
Кроме того, отметим появившуюся в Premiere Pro команду Send To Adobe SpeedGrade — программу для профессиональной работы с цветом.
Эта программа также работает на движке Adobe Mercury Playback и оптимизирована для работы с GPU NVIDIA Quadro.
В заключение рассмотрим изменения, появившиеся в модуле экспорта Premiere Pro, а также в программе Adobe Media Encoder (пусть это и отдельная программа, но освещать её специальной статьёй — это уж слишком).
Каких-то коренных изменений модуль экспорта не претерпел. Вызывается он, как и прежде, командой Ctrl+M, при этом активной вкладкой при открытии окна является вкладка Output, что очень даже логично — пользователь тут же видит примерный результат работы. Судить о качестве здесь хоть и не получится, зато правильность геометрии кадра — налицо, что будет крайне полезно новичкам. Ведь многие начинающие пользователи до сих пор даже и не подозревали о существовании этой второй вкладки — Output, а разыскивают оптимальные размеры кадра методом «научного перебора», ругаясь на появление проклятых «чёрных полос».
Отметим появление в предустановках огромного количества настроек кодирования для просмотра на различных мобильных устройствах. Пожалуй, это даже перебор, хотелось бы дать разработчику совет: разместите, пожалуйста, все эти пункты в древовидном раскрывающемся списке (Apple -> модели; Android -> модели и т. д.).
Скорость работы движка в Adobe Premiere Pro CS6 не изменилась: просчёт одинаковых проектов, нагруженных одинаковыми фильтрами, занял одно и то же время в обеих версиях, CS5.5 и нынешней. Также одинаковой оказалась и степень загрузки центрального и графического процессоров.
Adobe Media Encoder CS6 порадовал до неприличия! Мало того, что он теперь поддерживает одновременное кодирование множества файлов, так ещё и выбор форматов кодирования стал гораздо более удобным: в правой части программного окна расположился древовидный упорядоченный список наиболее популярных форматов. На следующем скриншоте можно видеть процесс одновременного просчёта одного и того же проекта с десятью различающимися настройками кодирования. При такой работе максимальная загрузка графического процессора (видеокарта NVIDIA Ge-Force GTX 460) составляет 97%, а центральный процессор (Intel Core i7 870) нагружается скачкообразно, от 25% до 100%.
В связи с появлением такого многопоточного кодирования хотелось бы провести любопытный эксперимент: а появился ли вместе с многопоточностью какой-то выигрыш в скорости просчёта и кодирования? Чтобы ответить на данный вопрос, запустим в Media Encoder CS 5.5. и CS6 просчёт одного и того же короткого проекта с десятью одинаковыми установками кодирования.
Для просмотра в полном разрешении нажмите кнопку «Оригинальный размер»
Чертовски приятно видеть, как новая версия Media Encoder-а справилась с заданием в полтора раза быстрее, чем прежняя! Этот эксперимент проводился с игровой видеокартой GeForce GTX 460. Если же использовать карту профессионального назначения, то скорость обработки видео хоть и увеличится, но ненамного, в пределах считанных процентов. Эти проценты вполне можно списать на действие случайных факторов, к которым в первую очередь относится работа жёсткого диска. Но совсем другое дело, если сравнивать способность одновременной обработки множества различных фильтров и слоёв. Здесь, как и прежде, побеждает профессиональная видеокарта — достаточно подробное исследование данной темы можно увидеть в этой статье. В любом случае, следует помнить правило: качество оптимизации, стабильность работы приложения могут гарантировать только для сертифицированное оборудование. Во всех прочих случаях пользователь вынужден надеяться на метод научного тыка и вечный авось.
***
Сертифицированные для пакета Adobe CS6 графические ускорители NVIDIA включают в себя следующие модели:
- стационарные рабочие станции: Quadro 2000 + Tesla C2075 (NVIDIA Maximus), Quadro 6000, Quadro 5000, Quadro 4000, Quadro 4000 for Mac, Quadro 2000;
- мобильные рабочие станции: Quadro 5010M, Quadro 5000M, Quadro 4000M, Quadro 3000M, Quadro 2000M;
- игровые видеокарты: GeForce GTX 580, GeForce GTX 570, GeForce GTX 470.
Дополнительную информацию о пакете Adobe CS6 можно увидеть на сайте NVIDIA (на английском языке). Также имеется несколько официальных видеообзоров, в которых наглядно освещаются рассмотренные в данной статье новшества программы:
www.ixbt.com
Установка и использование программы Adobe Premiere Pro

Очень многие блоггеры не только снимают видео, но и редактируют его. Конечно, становится интересно, какой же программой они пользуются?
Сегодня есть большой выбор программ, который позволяют редактировать видеоролики. Как же сделать правильный выбор?
Сегодня тут мы расскажем о Adobe Premiere Pro. Программа занимает верхние позиции поисковиков, благодаря качеству и надежности программы. ПО используют не только новички, но и настоящие профессионалы, которые уже несколько лет занимаются монтированием видео.
Достоинства
Программа дает множество возможностей для тех, кто хочет качественно отредактировать свой видеоролик. Сразу стоит отметить, что ПО можно использовать не только на Виндовс, но и на Мак. В программе можно работать со всеми популярными форматами аудио и видео, которые используются сегодня.
В программе есть множество инструментов, которые редко найдешь в аналогичных ПО. Это и является одной из причин, почему же Adobe Premiere Pro так популярен.
Если у вас слабые аппаратные ресурсы ПК, то программа может дать сбой. В этом случае, лучше воспользоваться другой программой. Если же с ресурсами все в порядке, то можете смело использовать данную программу.
Adobe Premiere Pro имеет удобный интерфейс, в котором новичок разберется за несколько минут. Для удобства можно использовать «горячие клавиши», которые позволят быстро переключаться между инструментами. Программой можно пользоваться совершенно бесплатно, однако за лицензию нужно будет заплатить.
К сожалению, у Adobe Premiere Pro есть и несколько недостатков. Когда пользователь захватывает видео, то счетчик кадров просто сбрасывается. Нужны высокие системные требования, чтобы использовать программу. Кроме этого, стоит лицензии очень высокая.
Итог
Если вы впервые используете программу, то лучше всего посмотреть обучающие материалы по этому ПО. Новичок может немного запутаться в инструментах.
Adobe Premiere Pro отличается стабильностью и надежностью. Сбои, если и бывают, то крайне редко. Вы будете монтировать ролик, получая удовольствие в процессе работы.
htn.su
Как монтировать видео? Adobe Premiere Pro
Лучшее решение для видеомонтажа. Обзор Adobe Premiere ProReviewed by Владислав Челпаченко on Jun 20Rating: 4.0
Добрый вечер, коллеги!
Сегодня я хочу рассказать о том, как монтировать видео, и дам вам несколько лайфаков для быстрой работы по видеомонтажу.

Я покажу, как работать в программе Adobe Premiere Pro, и мы с вами пройдём весь цикл видеомонтажа: от создания проекта до вывода желаемого видео.
Как монтировать видео? Обзор программы Adobe Premiere Pro
Сначала поговорим о том, как создать проект и организовать файловое пространство для видомонтажа.Adobe Premiere Pro — профессиональное решения для видеомонтажа. Но не пугайтесь, освоить его базовый функционал может любой. Скачать его вы можете на официальном сайте, оформив подписку. Я использую английскую версию программы, так как большинство руководств и справочных данных даже в российском пространстве используют именно эту версию.
Я приступлю сразу к программе. После запуска перед вами высвечивается следующее окошко:
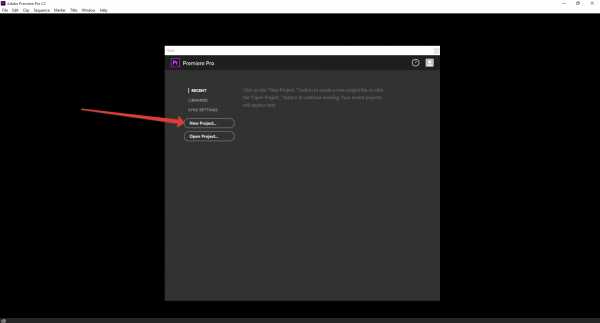
Здесь будут показаны ваши прошлые проекты, а также есть возможность создать новый. Проект — это не видео, а специальный файл, содержащий ссылки на все файлы и эффекты, которые вы будете использовать в видеомонтаже ролика. Создадим новый проект.
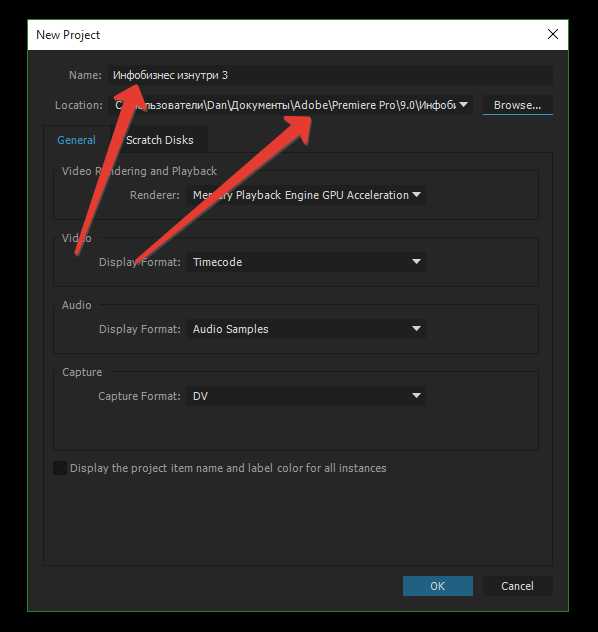
В следующем окошке вам необходимо указать имя проекта, место хранения и другие настройки, которых касаться мы не будем в этой статье. После выбора названия и места нажмите «ОК».
Для комфортной работы выберите режим рабочего стола «Editing», как показано на скриншоте:
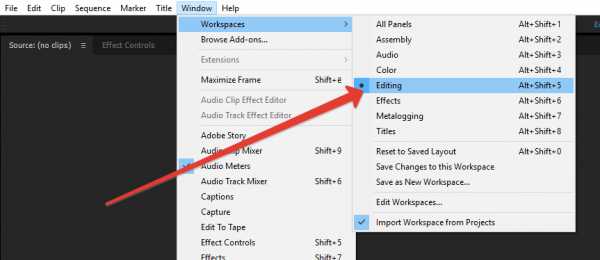
Вся программа состоит из блоков, которые вы можете легко регулировать по размеру и перемещать. Но для начала воспользуйтесь стандартным шаблоном «Editing».
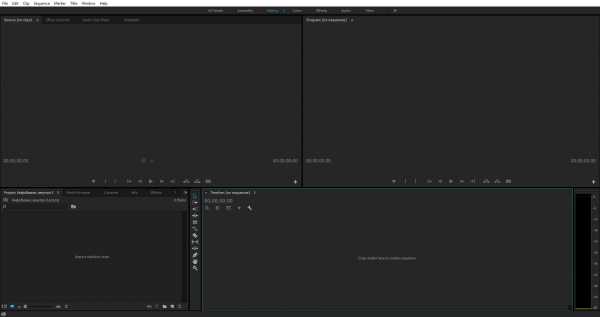
Теперь нам необходимо указать программе, откуда брать исходный материал для видеомонтажа. Для этого в левом нижнем блоке нажмите правой кнопкой мыши (ПКМ) и выберите «Import».
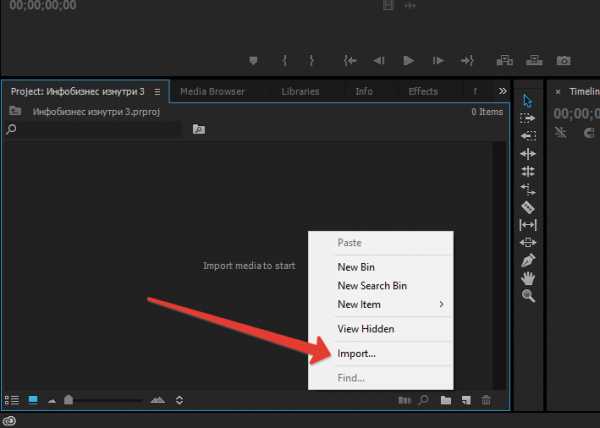
По своему опыту могу сказать, что при наличии большого количества исходного материала, необходимо его структурировать. Простейший способ это создать отдельную папку для проекта, в котором будут ещё 2 папки: «Вывод», куда мы будем перемещать готовые видео, и «Исходники», где будет находиться весь необработанный и дополнительный материал. Я создаю отдельную папку для выходного видео для больших проектов, так как много приходится переделывать и иногда важно сравнить несколько идей.
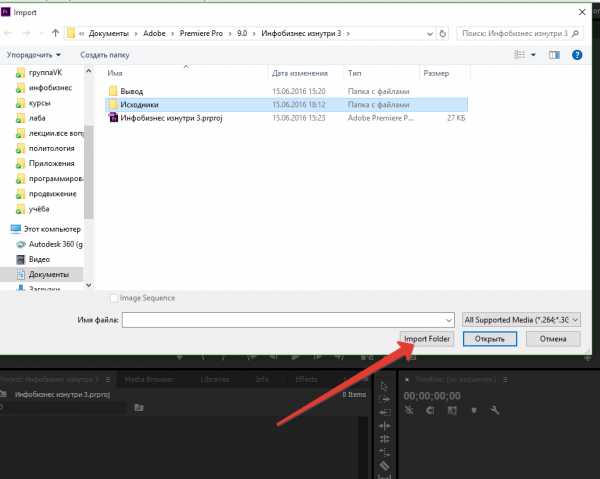
Выделите папку с исходным материалом и нажмите «Import Folder». В левый блок добавится ваша папка. Можете кликнуть на неё дважды, чтобы просмотреть содержимое. Дальше нам необходимо создать секвенцию — это как школьная тетрадка, в которой мы будем монтировать видео. В проекте может быть неограниченное количество таких секвенций. Создаём её, как показано на скриншоте.
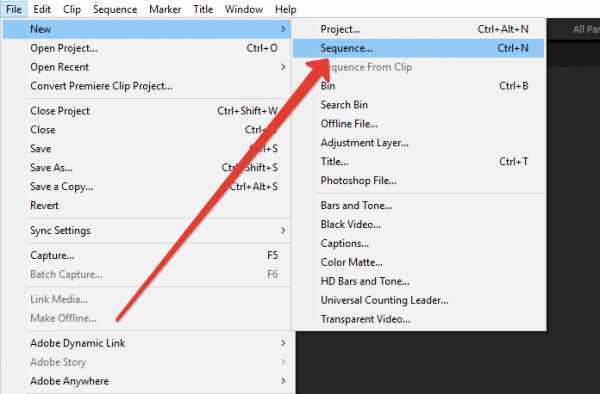
После этого вы увидите настройки секвенции. Самыми необходимыми являются разрешение экрана и частота кадров. Самый стабильный вариант это HDV.
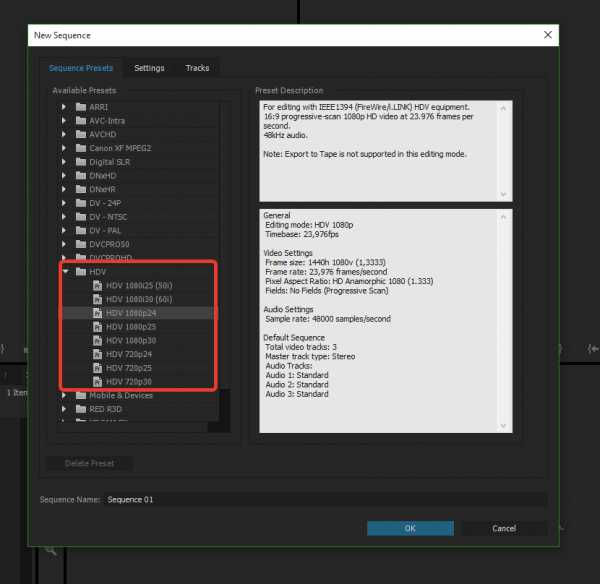
Выбирать остальные параметры лучше по свойствам видео, которые у вас есть. Узнать их можно из свойств файла. В частности, моё видео 720p и 30 кадров в секунду, поэтому я выберу «HDV 720p30».
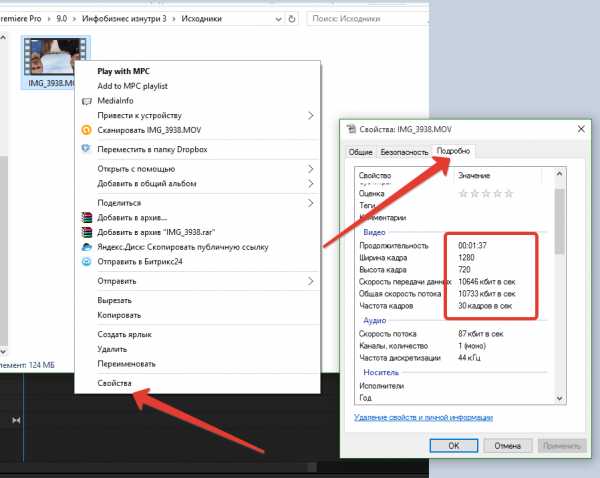
На этом первая часть видеомонтажа закончена.
Базовые навыки редактирования.
Самым важным ресурсом в жизни я считаю время, поэтому привык автоматизировать и оптимизировать свою деятельность. Я расскажу вам о базовом редактировании видео и каким образом это делать быстрее, благодаря комбинациям клавиш.
Вам часто придётся просматривать то, что вы получили и проверять. Для этого используйте клавишу «Пробел» для запуска и остановки видео — это быстрее, чем постоянно щёлкать мышкой на кнопку воспроизведения видео.
Самой важной процедурой в видеомонтаже считается нарезка, её используют постоянно. в Premiere существует функция «Add Edit», которая разрезает видео в том месте, где находится ваш синий ползунок на дорожке с видео (пример ниже). Зайдите в настройки «горячих» клавиш и пункте «Sequence» изменить вызов процедуры «Add Edit» на более простой. У меня для этого стоит комбинация «Ctrl+D».
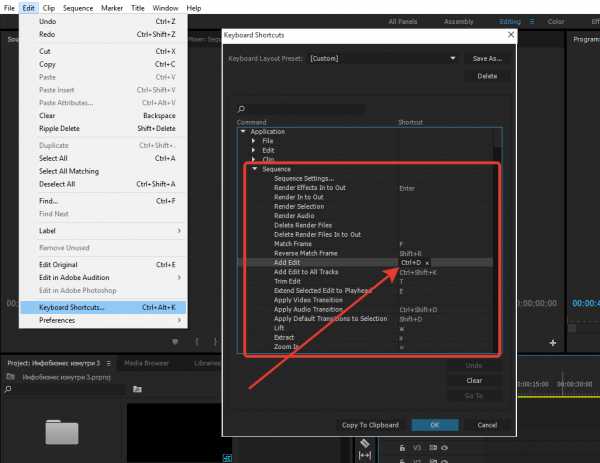
После того, как вы перенесли видео из левого блока на дорожку timeline, вы сможете его редактировать. При этом исходный файл остаётся без изменений. Пример обрезки видео вы можете видеть на следующем скриншоте.
Также есть возможность обрезать видео с концов. Достаточно навести мышкой и, зажав левую кнопку мыши (ЛКМ), провести в сторону на желаемое расстояние.
Также нельзя не сказать об эффектах. К базовым вы можете получить доступ через верхний левый блок, вкладка «Effects Controls»: Motion (перемещение — положения видео в кадре), Opacity (Прозрачность). Советую вам самим покрутить и понажимать различные кнопки, чтобы быстрее разобраться с этим.
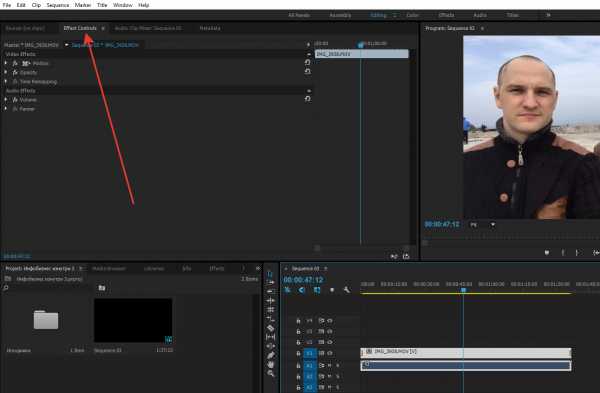
Как проект экспортировать в видео?
Теперь разберёмся с тем, как вывести ваше творение! Для этого нажмите комбинацию клавиш «Ctrl+M». Перед вами откроется окно с параметрами выходного видео.
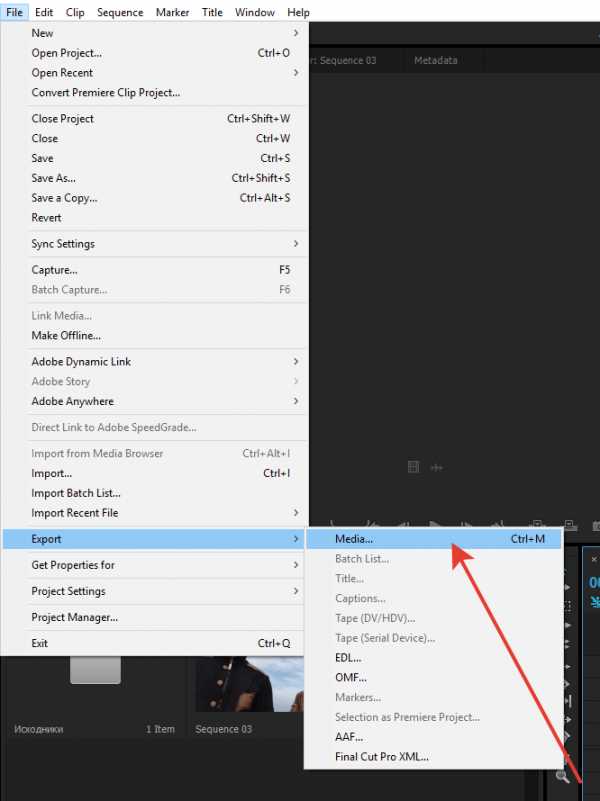
Важными пунктами являются: «Format» — выставите «H.264» (один из самых распространённых форматов), «Output Name» — имя выходящего файла, чекбоксы «Export Video» и «Export Audio», которые отвечают за вывод видео и аудио дорожки, соответственно.
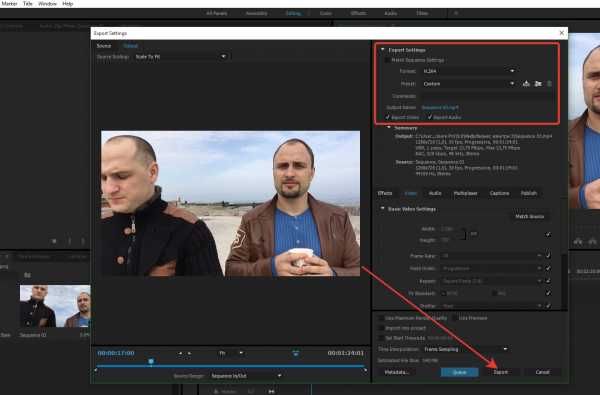
Конечный вид вашей папки будет выглядеть, как на скриншоте. Premiere автоматически создаёт папку «Adobe Premiere Pro Auto-Save», который автоматически сохраняет ваш проект каждые 15 минут (можно изменить в основных настройках).
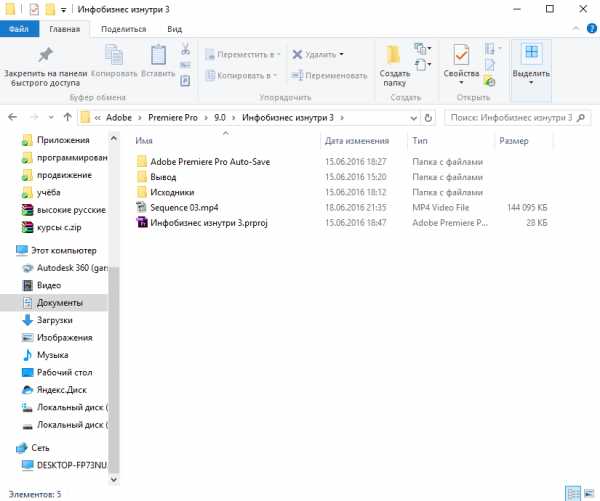
Если у вас остались какие-то вопросы,то обязательно задавайте их в комментариях, но не бойтесь сами нажимать, пробуйте и экспериментируйте! Успехов!
Читайте также стать о том, как правильно добавить видео в YouTube, чтобы оно стало популярным.
P.S. Понравилась статья? Подпишитесь на обновления блога, чтобы не пропустить следующую.
www.chelpachenko.ru
Профессиональный видеомонтаж в Adobe Premiere Pro: краткий обзор

Приветствую читателей и посетителей своего блога! В этом обзоре расскажу об одной из программ компании Adobe — Adobe Premiere Pro: о её основных функциях и возможностях. А также мы постараемся разобраться: доступен-ли профессиональный видеомонтаж в Adobe Premiere Pro непрофессиональному пользователю.
Красивые видео файлы, которыми наполнен интернет, не создаются с помощью одной только камеры. Обработка отснятого сюжета требует мощного продукта, который смог бы добавить в видео поток спецэффектов и усилить визуальную подачу материала.
Посмотрите, как ребятам удалось смонтировать ролик о своем путешествии по Вьетнаму.
Такой профессиональный видеомонтаж можно сделать в Adobe Premiere Pro CC.
Основные возможности
Программа имеет свою рабочую зону, к которой надо привыкнуть. Особых сложностей в изучении нет, необходимо просто немного ближе познакомиться с возможностями продукта и монтаж видео станет простым и понятным.
Рабочее пространство имеет гибкий интерфейс, каждый пользователь может настроить его «под себя».
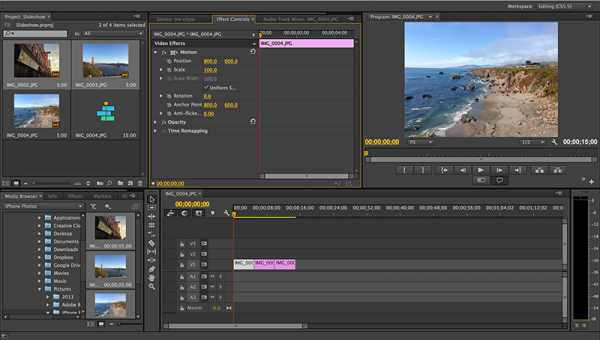
Для работы с программой необходимо обладать базовыми знаниями о видео, в частности о том, что такое соотношение сторон кадров, частота кадров, развертка и другие.
Все это базовые понятия надо изучить, чтобы умело руководить возможностями Adobe Premiere Pro CC. Основная линия файлов обрабатывается с помощью панели TimeLine, сюда можно добавлять новые клипы, сортируя их. Для предварительного просмотра клипов есть панель Source.
С чего начать изучение программы
Изучение программы следует начать из представления трехточечного монтажа и добавления клипов в точно указанное место в блоке TimeLine.
Premiere Pro CC позволяет создать удивительное видео из множества клипов, для этого используется специальная склейка, которая исключает видимость перехода.
Вариантов склейки кадров очень много, это открывает обширное поле деятельности для человека, владеющего программой. Различные эффекты и переходы добавляют неординарности готовому клипу.
Как любой продукт Adobe, Premiere Pro CC имеет в своем распоряжении большое количество горячих клавиш, освоение которых значительно упрощает работу в программе.
Некоторым командам можно назначить свои горячие клавиши.
Для удобства и простоты монтажа отдельных клипов, их распознавание ведется в цветовом режиме. Это дает хорошую ориентацию в проекте при большом количестве вложенных фрагментов. Отдельно в программе можно обрабатывать звуковые дорожки, добавлять эффекты. Для работы со звуком необходимо понимать основные параметры звука, такие как дискретезация, битность и так далее.
В Adobe Premiere Pro CC легко можно повернуть видео поток, изменить масштаб отображения, наложить прозрачность и добавить другие фильтры.
Среди часто используемых эффектов можно выделить ускорение записи, трансформацию клипа, режимы наложения и покрытия матовой маской. Кроме того, при обработке видео, возможно использование анимированных параметров. Это значительно улучшает интерес зрителя к видео.
Тонкие настройки программы позволяют работать с цветовой коррекцией кадра и всего потока для более живой передачи эмоций зрителю. Сюда же включаются настройки контрастности и насыщенности.
С помощью этой программы создаются удивительные шедевры кинематографа. В частности всемирно известный фильм «Аватар» монтировался в Adobe Premiere Pro CC.
Сегодня продукт могут использовать все, обучение не сложное, главное поставить себе цель и начать к ней двигаться, изучая новые возможности этого замечательного продукта.
Удачи Вам и творческих успехов!
compforlife.ru
Adobe Premiere Pro CC 2019 13.0.1.13 _
Тип издания: RePackРазработчик: adobe
Год: 2018
Платформа: РС
Версия: 2019 13.0.1.13 [x64]
Язык интерфейса: Русский, Английский и др.
Таблетка: не требуется (инсталлятор уже пролечен) [patch-PAINTER]
Системные требования: Процессор Intel Core2 или AMD Phenom II с поддержкой 64-разрядных ОС
Microsoft Windows 7 с пакетом обновления SP1 (64-разрядная версия), Windows 8 (64-разрядная версия) или Windows 10 (64-разрядная версия)
4 ГБ ОЗУ (рекомендуется 8 ГБ)
4 ГБ доступного пространства на жестком диске для установки; во время установки требуется дополнительное свободное место (приложение невозможно установить на съемные флэш-накопители)
Для файлов предпросмотра и других рабочих файлов требуется дополнительное пространство на жестком диске; рекомендуемый объем — 10 ГБ
Дисплей с разрешением 1280×800
Жесткий диск не менее 7200 об/мин (рекомендуется несколько быстродействующих жестких дисков, объединенных в массив RAID 0)
Звуковая карта с поддержкой протокола ASIO или Microsoft Windows Driver Model
Программное обеспечение QuickTime 7.6.6, необходимое для поддержки функций QuickTime
Дополнительно: сертифицированная Adobe-карта графического процессора для функций ускорения графического процессора
Описание: Adobe Premiere Pro CC 2018 — профессиональная программа для нелинейного видеомонтажа.
Приложение обеспечивает высококачественное редактирование видео разрешения 4K и выше, с 32-битовым цветом, как в RGB, так и YUV цветовом пространстве.
Редактирование аудиосемплов, поддержка VST аудиоплагинов (plug-in) и звуковых дорожек 5.1 surround.
Архитектура Premiere Pro плагинов позволяет импортировать и экспортировать материалы контейнеров QuickTime или DirectShow,
а также поддерживает огромное количество видео- и аудиоформатов от MacOS и Windows.
https://www.adobe.com/ru/products/premiere/features.html
Изменение языка интерфейсаhttps://www.youtube.com/watch?v=_pwuYtQt-VU
==========================================================================================
Информация о сборке
1. Установка в два клика, требуется лишь отключить Интернет-соединение (автоматически или вручную)
2. Приложение Creative Cloud не мусорит в системе — от него остался необходимый минимум
3. Все локализации в комплекте, меняются таким образом: https://youtu.be/_pwuYtQt-VU
4. Используется оригинальный установщик, проблемы с другими продуктами исключены
Параметры командной строки:
-S или -S1 – скрыть окно с прогрессом распаковки временных файлов
-S2 – показать окно с прогрессом распаковки временных файлов
-S или -S1 или -S2 – обязательный параметр
/XPATH=»ПУТЬ» – указать место установки. По умолчанию: C:Program FilesAdobe
Обратите внимание, что в связи с особенностями официального установщика к выбранному пути будет добавлено «Adobe Premiere Pro CC 2019», поэтому в большинстве случаев стоит выбрать C:Program FilesAdobe
/XDISABLENET=1 – отключить Интернет-соединение на ~10 секунд для начала установки
/XVCR – установить Visual C++ Redistributable Package (необходимы для работы программы)
Пример: INSTALL.EXE -S /XPATH=»C:Program FilesAdobe» /XDISABLENET=1 /XVCR
Изменение в сборке:
[2018.11.03]
— Обновлено: Premiere Pro CC 2019 до версии 13.0.1.13
Контрольные суммы:
MD5: 3021da936ba095cf70826dba759f757f
Примечание!!! При установке, на первой странице установщика, будет предложено изменить домашнюю страницу браузера. Не забудьте снять галочку.
CRC32: 2EF0CD9E
MD5: 526D3ADA8F2DC888823FB144799A86C5
SHA-1: DB5BDC9FE626B084BA116B641A80DF740EBAF0B3
torrentza.net
Программа для видеомонтажа Adobe Premiere Pro
Adobe Premiere Pro – программа, при помощи который можно выполнить нелинейный видеомонтаж, а также большинство процессов постобработки видео- и аудиоматериала. Это один из наиболее популярных продуктов на рынке профессионального софта для видео. С Adobe Premiere Pro работают многие представители киноиндустрии – в частности, в ней монтировались фильмы «Социальная сеть» и новая картина Дэвида Финчера «Исчезнувшая».
Некоторые специалисты в области кинопроизводства называют Adobe Premiere Pro лучшей программой для видеомонтажа. Неслучайно ее используют такие гиганты рынка как каналы «BBC» и «NBC».

Почему Adobe Premiere Pro пользуется большой популярностью?
Сейчас на рынке представлено множество программ для обработки видео. Но именно Premiere Pro завоевала славу наиболее качественной и удобной. Попробуем разобраться, почему.
Существенное преимущество – возможность интеграции с другими продуктами пакета Adobe. Большая часть профессионалов использует Adobe Premiere Pro в связке с Photoshop и After Effects. Таким способом решается множество задач, которые ставят перед собой работники телевидения, кино, рекламы или простые любители, снимающие видео.
Те, кто впервые решили изучать видеомонтаж, задаются вопросом – с какой программы начать обучение? На чем остановиться в первую очередь – на Sony Vegas Pro или Adobe Premiere Pro?
Это каждый решает для себя сам. Однако для наглядности можно провести аналогию, которая многое сделает понятным. Адоб Премьер Про в сочетании с Афтер Эффектс – это использование профессиональной камеры Canon Mark «X» в ручном режиме настроек. А работа в Сони Вегас Про – съемка на любительский фотоаппарат Canon 550D в режиме авто. Снимать таким образом гораздо проще, но настоящий профессионал никогда не предпочтет удобство — возможности выставлять настройки самостоятельно.
Выбор программы зависит от конкретных требований и нужд пользователя. Если вам не потребуется производить сложных операций с видео, а будет необходимо лишь решение простых задач, как нарезка и элементарное редактирование, стоит остановиться на Sony Vegas Pro. Эта программа менее ресурсоемкая и более проста в освоении. Но для решения более сложных профессиональных задач понадобится Адоб Премьер Про.
У этой программы много достоинств, основные перечислены ниже:
— Интерфейс программы прост и интуитивно понятен. Здесь нет избытка кнопок и нагромождения иконок.
— Отлично реализована функция тримминга. Работать со стыками клипов можно как при помощи мыши, так и используя клавиатуру.
— Работа с аудиофайлами удобна и хорошо продумана. Инструмент Audio Clip Mixer позволяет работать с ключевыми точками в автоматическом режиме и записывать их прямо в микшере.
— Практически все операции можно выполнять через горячие клавиши, значительно экономя время. Раскладка при необходимости настраивается индивидуально. Также пользователь может синхронизировать настройки Adobe Premiere Pro через облачный сервис Creative Cloud. Так ваше рабочее пространство будет доступно с любого удаленного компьютера.
— Большой плюс – стабильность программы. Премьер Про не преподносит неприятных сюрпризов в работе, вы не столкнетесь с зависанием и потерей несохраненного проекта.
Хотите скорее оценить все достоинства программы на практике? Тогда выбирайте способ обучения Adobe Premiere Pro. В интернете достаточно обзоров и уроков – но большинство из них предназначено для англоязычной аудитории. Хотя интерфейс программы очень понятный, есть риск упустить возможности некоторых инструментов и ограничить себя в работе.
Один из вариантов – обучение по бумажным пособиям. Но это займет много времени, и отсутствие наглядного материала значительно усложнит понимание функций программы. Поэтому идеальный способ – видеоуроки Adobe Premiere Pro, благодаря которым работать с программой научится даже новичок. На сайте videosmile.ru можно найти множество материалов, включающих в себя уроки, обзоры и статьи. Владельцы сайта постоянно добавляют новую информацию, чтобы вы могли повышать свою квалификацию в этом направлении.
photoshop-master.ru